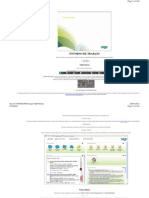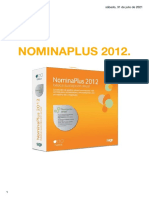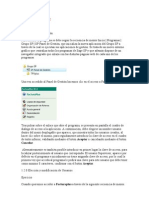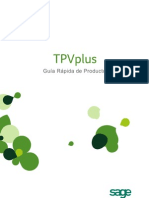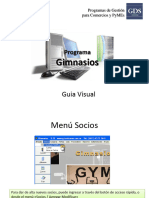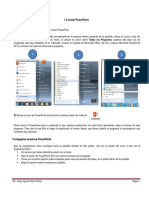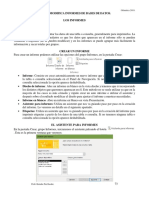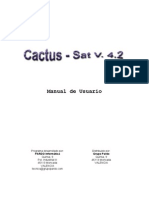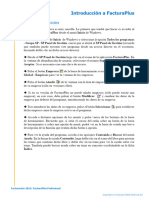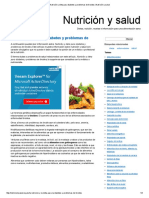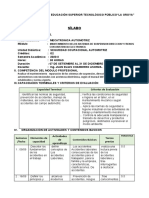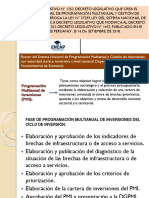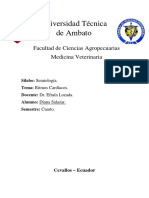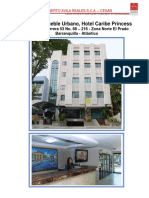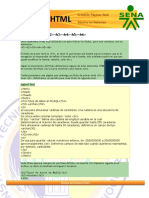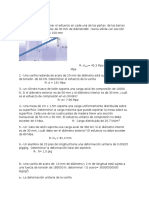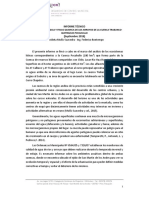Documenti di Didattica
Documenti di Professioni
Documenti di Cultura
Contaplus Elite 2012
Caricato da
isavegacabaCopyright
Formati disponibili
Condividi questo documento
Condividi o incorpora il documento
Hai trovato utile questo documento?
Questo contenuto è inappropriato?
Segnala questo documentoCopyright:
Formati disponibili
Contaplus Elite 2012
Caricato da
isavegacabaCopyright:
Formati disponibili
CONTAPLUS LITE
2012
Profesor Bernardo lvarez Moro
Curso Administrativo Polivalente para PYMES
Ao 2012
Prof. Bernardo lvarez Moro
Licencias
I dentifique el producto adquirido y pulse sobre l para ver sus caractersticas.
ContaPlus
ContaPlus Autnomos
Limitaciones de los productos en los registros
En primer lugar diferenciamos entre los productos No Registrados (aquellos productos que tiene introducida la serie, pero no se ha solicitado la
contraclave, para terminar de registrar los productos), y los productos DEMO (los productos que no tienen serie y por lo tanto no se podrn activar).
La diferencia que existe entre ambos productos es que en los productos DEMO se podrn realizar copias de seguridad y en los productos No Registrados
est limitacin no existe, es decir, podr realizar copias de seguridad de sus empresas.
Las aplicaciones que hayan sido registradas y las Educativas Alumno y Educativas Aula, tendrn las siguientes limitaciones:
Rec uer de
Ex i s t e una empr es a de pr uebas , no debe s er ut i l i z ada c omo empr esa r eal de t r abaj o. Podr an pr oduci r s e des aj us t es
f unci onal es, debi do a l a pos i bi l i dad de adqui r i r post er i or ment e un t i po de l i c enc i a que haga i nc ompat i bl e el uso de l os
dat os i ncl ui dos i ni c i al ment e, c on l a l i cenc i a f i nal ment e c ont r at ada. Pr oceda con pr ecauc i n.
Entorno de trabajo
Rec uer de
El cont eni do de l a ayuda es t r eal i zada en base a l a gama s uper i or , por l o que dependi endo de l a l i c enci a adqui r i da es
pos i bl e que al gunas de l as f unci ones pr es ent adas no es t n habi l i t adas .
Par a ver l as opci ones di sponi bl es s egn l i c enci a o gama adqui r i da pul s ar aqu
Al iniciar la aplicacin, el entorno de trabajo le ofrece la posibilidad de trabajar con dos presentaciones distintas:
Vista Nueva
Vista Clsica
Vista Nueva
Esta Vista est compuesta por:
M en Horizontal. Contiene todas las opciones de trabajo de la aplicacin.
Barra de favoritos. Zona de accesos directos a opciones del programa o a archivos externos. Puede configurarla con la funcionalidad "arrastrar y
soltar" de su raton, o bien marcando dentro de cada opcin de men el botn Favoritos. Puede adems realizar agrupaciones y ordenaciones de los
elementos pulsando el botn derecho del ratn sobre esta barra.
Pgina
de
217
Prof. Bernardo lvarez Moro
Dentro de esta barra tambin existe el botn Carrusel de Pantallas, donde podr seleccionar la apntalla de trabajo de forma visual.
rea de trabajo con el Escritorio Sage. La pantalla principal de la aplicacin incorpora un escritorio que le proporcionar informacin de sus
datos y procesos ms relevantes, as como un panel de informacin actual relativo al producto. Podr visualizar diche informacin desde la opcin
I r al Escritorio Sage, dentro del men til, o bien pulsando la techa F3.
Vista Clsica
Dentro de esta Vista, podremos navegar a travs del M en Vertical o Panel de Exploracin o del M en Horizontal.
I mpor t ant e
A t r avs del Panel de Expl or ac i n el ac c es o a l as di s t i nt as opc i ones es ms i nt ui t i vo y r pi do, s i n embar go hemos dec i di do mant ener el men y l a bar r a
de bot ones super i or de si empr e .
Por l o t ant o podr acc eder a l as di s t i nt as opc i ones de l a apl i c ac i n a t r av s del men hor i z ont al , de l a bot oner a s uper i or o medi ant e el nuev o Panel
de Ex pl or ac i n ( Men Ver t i c al )
Pgina
de
217
Prof. Bernardo lvarez Moro
Nuevo Look
rea de Trabajo con el Escritorio Sage
La pantalla principal de la aplicacin incorpora un escritorio que le proporcionar informacin de sus datos y procesos ms relevantes, as como un panel
de informacin actual relativo al producto. Podr configurar el Escritorio Sage pulsando la opcin PERSONALIZACIN que encontrar en la parte
superior izquierda del mismo.
En el Escritorio Sage, podr gestionar a travs de las pestaas inferiores las sigientes reas:
- Escritorio Sage
rea para la gestin e informacin de su negocio a travs de los diferentes elementos. La informacin que me muestra es distinta segn donde est
posicionado dentro del men. Puede personalizarla desde la opcin habilitada para ello.
- Sage Responde
rea de ayuda Tcnica al usuario a travs de la suscripcin del servicio de soporte de Sage DPA.
- Exclusivo Clientes
rea de Atencin al Cliente del usuario a travs de la suscripcin del servicio de soporte de Sage DPA. Acceder en esta pestaa a los servicios que tenga
contratados con Sage.
- Sage Sugerencias
rea de envo y votacin de sugerencias de producto a travs de la suscripcin del servicio de soporte de Sage DPA.
Como puede observar el desglose de men es similar al men superior u horizontal, Empresa, Plan Contable, Asientos (gestin de asientos) ...
Navegar por el Panel de Exploracin es muy sencillo de ah que recomendamos su uso. A continuacin pasamos a explicar su composicin y
funcionalidades.
Pgina
de
217
Prof. Bernardo lvarez Moro
BARRAS DE M EN
Para movernos por el Panel de Exploracin debemos hacerlo a travs de las barras de men. Al pulsar la barra, sta cambiar de color azul a
amarillo, el Titulo inicial tomar el nombre de la barra de men y las opciones de su men se visualizarn.
Las barras de men pueden configurarse, si desea saber ms consulte la "Personalizacin del Panel"
OPCI ONES
Dentro de cada barra de men se encuentran las opciones ( acciones ) separadas por CABECERAS, podemos encontrar :
TAREAS, suele contener opciones de "aadir " nuevos registros en la aplicacin, como nuevo asiento, nueva empresa, nuevo
vencimiento,...etc.
BUSCAR, le dar acceso directo a la opcin para localizar un registro/s determinados dentro de la opcin. Para realizar de forma ms
fcil la bsqueda dispone de un filtro situado arriba a la derecha para ordenar los registros de la opcin.
Orden de bsqueda
Podremos tener abiertas simultneamente varias opciones de bsqueda, para identificarlas fjese en las pestaas situadas en la
parte inferior, estas pestaas sirven para seleccionar las ventanas abiertas o cerrar las mismas.
En la parte superior se sita la botonera. Si pincha en la flecha situada a la izquierda de la botonera, sta, se ocultar. Para
volver a visualizar la botonera vuelva a pinchar la misma flecha que habr cambiado de direccin.
UTI LI DADES, engloba distintas opciones de "control y mantenimiento" dentro de un men determinado, como eliminar,
comprobar, copiar asiento ...,etc.
Cuando tenemos varias ventanas abiertas y deseamos visualizarlas todas a la vez podremos hacerlo situando el ratn sobre una de las
pestaas y al pulsar el botn derecho seleccionar alguna de las siguientes opciones.
Pgina
de
217
Prof. Bernardo lvarez Moro
Ver Mosaicos
Si pulsa la opcin de "M aximizar" la ventana volver a su estado normal. Para cerrar todas las ventanas pulse "Cerrar todas"
PERSONALI ZACI N DEL PANEL
El Panel de Exploracin puede acomodarse a sus necesidades, para ello dispone de una serie de opciones que le permitirn su configuracin.
Arrastrando la barra superior formada por un lnea de puntos podr aumentar o disminuir el tamao del Panel de Exploracin .
Al disminuir el tamao del Panel las barras de men que no quepan en el tamao elegido se minimizarn en la parte inferior en forma de
iconos. Para seleccionar el men minimizado slo deber pulsar el icono, este se pondr sobre un fondo amarillo y pasar al ttulo inicial
visualizando las distintas opciones del men seleccionado.
M en de Control
Al pulsar
situado en la barra inferior del panel se desplegar un M en de Control con las siguientes opciones:
M ostrar ms botones, le permite ir aadiendo barras de men que se encuentran minimizadas en forma de icono.
M ostrar menos botones, minimiza la ltima barra de men en forma de icono.
Opciones del Panel de Exploracin, permite subir , bajar u ocultar los iconos de men.
Agregar o quitar botones, podr aadir y ocultar botones del Panel de Exploracin
Deteccin de un error
Si la apliacin detecta un error en el funcionamiento del Escritorio Sage o en el Panel de Gestion, le mostrar una ventana con un informe para enviar a
Sage.
Pgina
de
217
Prof. Bernardo lvarez Moro
Deteccin del problema
-->
Global
Rec uer de
El cont eni do de l a ayuda es t r eal i zada en base a l a gama s uper i or , por l o que dependi endo de l a l i c enci a adqui r i da es
pos i bl e que al gunas de l as f unci ones pr es ent adas no es t n habi l i t adas .
Par a ver l as opci ones di sponi bl es s egn l i c enci a o gama adqui r i da pul s ar aqu
Bajo este ttulo agrupamos aquellas opciones que realizan funciones globales y que, salvo excepciones, se dispondrn en toda la lnea Windows.
Men Global
En esta opcin podremos configurar una fecha de trabajo, independiente de la fecha del sistema; podremos realizar operaciones con nuestras empresasejercicios contables; identificaremos la empresa activa, visualizaremos los datos necesarios de las empresas que demos de alta, y por ltimo podremos
salir de ContaPlus.
Cada una de estas operaciones las realizaremos mediante las siguientes opciones que encontraremos realizando un clic en el men Global y que son las
siguientes:
Fecha de Trabajo
Seleccin de Empresa
Datos de Empresas
Terminar
Pinche sobre una opcin si desea obtener mas informacin o bien desde el rbol de la ayuda situse sobre la que desee ver.
Fecha de Trabajo
Al elegir esta opcin aparecer una pantalla con el campo fecha introducido automticamente y que corresponde inicialmente con la fecha que tenga en su
propio ordenador.
Puede seleccionar la fecha que desee, ayudndose del calendario presentado si lo desea. Puede o no coincidir con la actual.
Ejemplo
As, si tuviramos que contabilizar una cantidad importante de documentos en una fecha distinta a la actual (por ejemplo el 17/09/10) podremos
establecer dicha fecha en este apartado con lo que al realizar los asientos obtendremos por defecto dicha fecha evitando el trabajo que supondra tener
que cambiar la misma para contabilizar estas operaciones.
Pgina
de
217
Prof. Bernardo lvarez Moro
Modificacin de la fecha de trabajo -->
Seleccin de Empresa
Rec uer de
El cont eni do de l a ayuda es t r eal i zada en base a l a gama s uper i or , por l o que dependi endo de l a l i c enci a adqui r i da es
pos i bl e que al gunas de l as f unci ones pr es ent adas no es t n habi l i t adas .
Par a ver l as opci ones di sponi bl es s egn l i c enci a o gama adqui r i da pul s ar aqu
Esta opcin nos permite la gestin de nuestras empresas (aadir, modificar, eliminar, etc.). ContaPlus trata los distintos ejercicios de una misma empresa
como si fuesen empresas diferentes, de esta forma, deberemos crear una nueva empresa para cada ejercicio que abramos.
Seleccin de empresa
Rec uer de
Ex i s t e una empr es a de pr uebas , no debe s er ut i l i z ada c omo empr esa r eal de t r abaj o. Podr an pr oduci r s e des aj us t es
f unci onal es, debi do a l a pos i bi l i dad de adqui r i r post er i or ment e un t i po de l i c enc i a que haga i nc ompat i bl e el uso de l os
dat os i ncl ui dos i ni c i al ment e, c on l a l i cenc i a f i nal ment e c ont r at ada. Pr oceda con pr ecauc i n.
Al entrar en esta opcin del programa se muestra una pantalla en la que podemos diferenciar una serie de botones de mantenimiento: aadir, modificar,
eliminar, zoom, localizar, filtro de datos, imprimir, salir, ayuda, etc. As mismo, encontramos una lista de las empresas que hayamos creado, o bien los
ejercicios en las que podemos observar su cdigo, nombre, ejercicio, estado, P.G.C. utilizado, histrico y el nmero de usuarios conectados.
En la ventana principal podremos encontrar entre otros, los siguientes botones:
Aadir Empresa
Modificar Empresa
En esta opcin puede variar los datos de una empresa ya creada. Como novedad, puede Restaurar Plan Contable. Si desea hacerlo la
aplicacin le recomienda que realice una copia de seguridad antes de ejecutarlo.
Si pulsa la tecla Continuar, se sustituir la estructura de balance existente por la estructura del balance que se da por defecto segn el
plan contable seleccionado.
Filtro de Empresas
Con este botn se puede localizar cualquier empresa introduciendo algn dato conocido. Al pulsar al botn de filtrar, el programa
buscar todas las empresas que cumplen esas condiciones. Si se marca el check de excluyente, indicamos al programa que nos saque
las empresas que cumplan las condiciones.
Filtro de empresas
Impresin de los Datos de una Empresa
En los anteriores apartados estudiamos la forma de crear y configurar una empresa, para ello el programa nos requera la introduccin
Pgina
de
217
Prof. Bernardo lvarez Moro
de cierta informacin. Esta informacin es guardada en el fichero que crea ContaPlus y con esta opcin podremos volcar por impresora
estos datos.
Histrico
Este botn asigna a la empresa activa su ao contable anterior (Ejercicio N-1). De esta forma, podremos obtener los distintos balances
y memorias comparando los datos con el ejercicio anterior.
Para utilizar esta opcin siga los siguientes pasos:
1. Seleccionar la empresa a la que queremos asignar un histrico y pulsar Seleccin para que se encuentre activa.
2. Volver a la opcin Seleccin de Empresa.
3. Situarse sobre la empresa que se utilizar como histrica.
4. Pulsar en el botn Histrico.
I mpor t ant e
La as i gnac i n de hi s t r i c o se r eal i z ar de f or ma aut omt i c a en el caso de r eal i z ar un c i er r e de ej er ci ci o.
Si a una empr es a se l e asi gna c omo hi s t r i c o el l a mi sma, s e bor r ar s u hi st r i co ant er i or .
-->
Datos de Empresas
Desde esta opcin podremos introducir los datos generales de la empresa activa, que sern utilizados para la impresin de los distintos documentos que
genera automticamente ContaPlus, como balances, liquidaciones de IVA, etc.
Podemos encontrar cuatro carpetas diferentes. Debido a su simplicidad y a su carcter autoexplicativo, algunos campos no sern tratados en profundidad.
Fiscales
Hacienda
Balances
Presentador
Datos Babel
Conexin Memento Contaplus
Terminar
Esta opcin le permitir abandonar el programa Contabilidad. Antes de salir, el sistema le pedir confirmacin.
Finalizar trabajo
Si finalizamos la sesin, la aplicacin nos mostrar la siguiente ventana:
Desde aqu podremos seleccionar hacer una copia de seguridad del trabajo realizado, o bien desactivar esta opcin, de esta forma no aparecer esta
ventana cada vez que cerremos sesin. Si queremos configurar esta accin, podemos hacerlo desde el men Ayuda \ Aviso de copias de seguridad.
Financiera
Rec uer de
El cont eni do de l a ayuda es t r eal i zada en base a l a gama s uper i or , por l o que dependi endo de l a l i c enci a adqui r i da es
pos i bl e que al gunas de l as f unci ones pr es ent adas no es t n habi l i t adas .
Par a ver l as opci ones di sponi bl es s egn l i c enci a o gama adqui r i da pul s ar aqu
En este men encontraremos las opciones financieras ms utilizadas en la gestin contable de cualquier empresa. Dichas opciones son las siguientes:
Plan General Contable
Opciones de diario
Balances
Vencimientos
Opciones de IVA
Fin de ejercicio
Configuracin
Pgina
de
217
Prof. Bernardo lvarez Moro
Banca Electrnica
Cada una de ellas contempla distintas posibilidades que iremos analizando detalladamente.
Plan General Contable y Subcuentas
Esta opcin contiene la informacin contable bsica para la correcta consecucin de la contabilidad de la empresa.
Dentro de esta opcin podemos encontrar las siguientes opciones:
Plan General Contable
Estructura PGC
Subcuentas
Subcuentas de IVA y recargo de equivalencia
-->
Plan General Contable
Con ContaPlus, la creacin del Plan de Cuentas y su correspondiente desglose de subcuentas para cada empresa, es rpido y sencillo. La estructura
contable viene totalmente configurada segn el Nuevo Plan General Contable. De esta forma en Global\Opciones de Empresa, si pulsamos el botn
Aadir, se abrir una nueva ventana para que el usuario pueda aadir una nueva empresa, seleccionando adems una de las diferentes formas de creacin
del Plan de Cuentas para la empresa que va a crear.
La seleccin de un determinado Plan ha de hacerse al momento de creacin de la nueva Empresa - Ejercicio, y solamente podremos seleccionar una de las
opciones existentes.
I mpor t ant e
Una v ez c r eada l a Empr esa y es c ogi do un Pl an Cont abl e par a el l a, no podr emos modi f i car l o. Ser nec es ar i o , dar de al t a una
nueva empr es a sel ec ci onando Pl an De ot r a empr es a, mar c ar l a empr es a que c ont i ene l os dat os y s el ecc i onar el pl an c or r ect o.
En el c as o de que l a empr es a t uv i er a un Pl an per s onal i z ado s er nec es ar i o expor t ar l os dat os , dar de al t a una nuev a c on el
nuevo Pl an esc ogi do e i mpor t ar en el l a di c hos dat os .
ContaPlus es un programa que permite un alto grado de configuracin. Es posible crear (adaptndose a las necesidades de cada usuario) un modelo
diferente de Cuentas de Prdidas y Ganancias, con sus correspondientes asignaciones particulares en cuanto a Epgrafes y Cuentas, Niveles de Desglose,
etc. No obstante, existen una serie de modelos ya definidos que pueden ser utilizados por cualquier usuario. Basta que, en el momento de creacin de la
empresa, seleccionemos aquel que concuerde con nuestras necesidades.
Todo ello teniendo en cuenta que, una vez creado cualquier Plan de cuentas para una empresa, cada uno de sus ficheros, puede ser variado a voluntad,
aadiendo, modificando, borrando, cuantos registros se desee hasta la adaptacin perfecta a las necesidades de cada Empresa o usuario.
I mpor t ant e
El bor r ado de al gunas c uent as f undament al es en l os pr ocesos cont abl es puede r eper c ut i r en un mal f unc i onami ent o de al gunos
pr ocesos ( Bal anc es , Ci er r es Ej er ci ci o) . Act e c on segur i dad en l o que bor r a o modi f i c a.
- Estndar
Es aquel que dotar a la recin creada empresa de los ficheros necesarios conforme a la normativa del Nuevo Plan General de
Contabilidad para la presentacin de los balances en formato estndar. Una vez copiado este Plan, habr que dar de alta aquellos
ficheros particulares para cada empresa que constituyen los ficheros de desglose propios, como el de Subcuentas, (conteniendo los
desgloses diferentes de clientes, bancos proveedores), el fichero de presupuestos, si se desea, los asientos predefinidos, etc.
- Abreviado
Es aquel que dotar a la recin creada empresa de los ficheros necesarios conforme a la normativa del Nuevo Plan General de
Contabilidad, para aquellas empresas que puedan presentar sus balances en formato abreviado. Una vez copiado este Plan, habrn de
darse de alta aquellos ficheros particulares para cada empresa que constituyen los ficheros de desglose propios, como el de Subcuentas
(conteniendo los desgloses diferentes de Clientes, Bancos Proveedores.), el fichero de presupuestos, si se desea, los asientos
predefinidos, etc.
- De otra Empresa
- Personalizado
Permite al usuario definir desde cero la totalidad de los ficheros del Plan. Este ltimo tipo de Plan Contable establecer en su empresa
slo las estructuras y no los datos del mencionado Plan, es decir, tras seleccionar este Plan y cuando seleccione la empresa y la active,
comprobar, por ejemplo, en la opcin Estructura del P.G.C., que no existe ninguna informacin incluida en este fichero, aunque s
existe el fichero. De este modo, ser usted el encargado de introducir todos los datos del Plan, pudiendo configurarlo como desee.
- Nuevo Plan Contable
Solo al inicio de la actividad. Est marcado por defecto si la aplicacin detecta que el usuario est aadiendo un ejercicio de 2008 en
adelante. Se puede modificar. Si la aplicacin detecta que el ejercicio es anterior al 2008, aparecer desmarcado.
- Personalizado Nuevo
Si selecciona esta opcin, el Plan Contable se ofrecer vaco por defecto, pero se implementar el nuevo Men para empresas
adaptadas.
I mpor t ant e
El us uar i o s er r es ponsabl e de l a cr eac i n de ep gr af es y cuent as y s us c or r es pondi ent es f r mul as par a el c l cul o de
bal anc es . Se r ecomi enda l a ut i l i zaci n de est a opc i n a per s onas con un gr an conoc i mi ent o c ont abl e. -->
Estructura PGC
Nos encontramos ante una poderosa opcin de ContaPlus, gracias a la cual, las tareas de configuracin de nuestro Plan General Contable sern
sumamente sencillas.
Cuando entramos en esta opcin del programa, aparecer en la pantalla el rbol de nuestro Plan General Contable, de forma totalmente grfica.
Pgina
de
217
Prof. Bernardo lvarez Moro
rbol P.G.C.
En l, podremos observar como la estructura es la de un Balance Oficial completo, es decir, Situacin, Prdidas y Ganancias, con sus correspondientes
ttulos y cuentas.
Si observamos la estructura, vemos como existen una serie de epgrafes resaltados en color, de los cuales "nacen" o bien otro epgrafe o una serie de
cuentas. Estos epgrafes vienen precedidos por un icono en forma de cuadrado y con un color caracterstico dependiendo de la parte del balance donde
nos encontramos.
Epgrafes
Cada epgrafe lleva asociado un cdigo de balance que se puede ver en la parte inferior de la ventana, conjuntamente con su frmula, si la tuviera.
Las cuentas vienen precedidas por un icono en forma de carpeta, y conforman el ltimo nivel del rbol contable, es decir, desde esta opcin no podemos
dar de alta las subcuentas, esta accin se har desde la tabla de subcuentas.
Cuentas
De este modo, se pueden dar de alta epgrafes o cuentas, para lo cual debemos situarnos sobre el epgrafe del cual va a depender nuestra nueva "rama".
I mpor t ant e
Des de el ni v el de c uent as, no s e pueden dar de al t a ni ep gr af es ni c uent as, y a que es el l t i mo ni v el del r bol .
Seleccin de rbol
En la parte superior central de la ventana, existe un men desplegable que nos permite visualizar la parte del rbol con la que queremos trabajar o
consultar. Las opciones disponibles son:
- Plan General Contable
Muestra el rbol al completo, excepto los desgloses.
- Balance Situacin
Muestra el Activo y el Pasivo del P.G.C.
- Prdidas y Ganancias
Muestra el Debe y el Haber del P.G.C.
- Sumas y Saldos
Muestra el rbol con estructura de sumas y saldos.
- Activo, Pasivo, Debe, Haber, Cuentas y Desgloses
Muestra de forma individual la estructura seleccionada.
Cada opcin est precedida de un cdigo numrico de un dgito, de tal forma que pulsando dicho cdigo desde la ventana del P.G.C. accederemos de
forma rpida a dicha opcin, sin necesidad de desplegar el men. De esta forma, podremos "navegar" de forma sencilla por las distintas partes del P.G.C.
Aadir Epgrafe/Cuenta
Localizar Epgrafe
Visualizar Saldos
Cambio de Desglose
Imprimir
Pgina
10
de
217
Prof. Bernardo lvarez Moro
Mayor
Cambio Nivel de Cuenta
Ver Prctica
Subcuentas
Rec uer de
El cont eni do de l a ayuda es t r eal i zada en base a l a gama s uper i or , por l o que dependi endo de l a l i c enci a adqui r i da es
pos i bl e que al gunas de l as f unci ones pr es ent adas no es t n habi l i t adas .
Par a ver l as opci ones di sponi bl es s egn l i c enci a o gama adqui r i da pul s ar aqu
Desde la tabla de subcuentas, podremos llevar un completo mantenimiento y seguimiento de las mismas. Se trata de una tabla que contiene mucha
informacin necesaria para el control de los movimientos contables de nuestra empresa.
Ventana subcuentas
Si pulsamos y activamos el botn de Activacin / Desactivacin informacin extendida, del men se subcuentas, al marcar con el ratn una de ellas, la
aplicacin nos mostrar sus datos fiscales, as como un grfico con la informacin del saldo mensual.
I mpor t ant e
Todos l os apunt es en el Di ar i o deben i nt r oduc i r se ut i l i z ando subc uent as, con t odos s us d gi t os , aunque s ean compl et ados con
c er os .
En cada subcuenta visualizaremos las siguientes carpetas:
Datos
Parmetros
Vencimientos
Cheques
I mpor t ant e
Si al ent r ar en al guna subcuent a a modi f i c ar al gn dat o y c ambi a el NI F o l a Des cr i pci n de l a Subc uent
pr egunt ar si desea ac t ual i z ar l os dat os f i s cal es de l a s ubc uent a en l as par t i das de i mpues t o del di ar i
guar dar n l os c ambi os en l a s ubc uent a per o s i n ni ngn ef ect o en el di ar i o, per o s i por el c ont r ar i o pul
l e pedi r una f echa i ni ci o y f i n par a def i ni r el r ango dent r o del c ual se r eal i zar n l os c ambi os en el
t i enen que es t ar dent r o del ej er c i c i o ac t i v o.
a, l a apl i c ac i n l e
o. Si pul s a No, se
s a S , el pr ogr ama
di ar i o. Las f echas
A continuacin, explicaremos algunos de los botones del men horizontal, que facilitarn el uso del programa:
Ver Saldos
Mayor
Gestin Documental
Correo electrnico
Esta nueva opcin, abrir automticamente el programa de correo electrnico que tengamos instalado en nuestro ordenador. Si la subcuenta sobre la
que estemos posicionados tiene relleno el campo e-mail, de la carpeta de "Datos", en la ventana del nuevo correo aparecer relleno el campo "Para".
Euro
Al pulsar sobre esta opcin, todos los importes de la ventana activa aparecern en euros. El tipo de cambio aplicado se configura desde la ventana
Datos de empresa, dentro de Seleccin de empresas.
Gestin del Conocimiento
NominaPlus
FacturaPlus/TPV Plus
Evaluacin del Riesgo
Buscador de Informes
Imprimir Subcuentas
Pgina
11
de
217
Prof. Bernardo lvarez Moro
Ver Prctica\ Gestin Documental
Opciones de Diario
Desde este apartado, podremos realizar tareas tan importantes como la introduccin de asientos en el diario, listados del diario y una serie de utilidades de
gran importancia para la prctica contable.
Ventana Opciones de Diario -->
Gestin de Asientos
Rec uer de
El cont eni do de l a ayuda es t r eal i zada en base a l a gama s uper i or , por l o que dependi endo de l a l i c enci a adqui r i da es
pos i bl e que al gunas de l as f unci ones pr es ent adas no es t n habi l i t adas .
Par a ver l as opci ones di sponi bl es s egn l i c enci a o gama adqui r i da pul s ar aqu
Esta opcin se emplear para la introduccin de apuntes contables bien sean Simples (una anotacin al debe y otra al haber), Mltiples (varias anotaciones
al debe y/o al haber) o Predefinidos (aqullos efectuados segn una mscara previamente configurada). Esta opcin tambin puede utilizarse para
modificar asientos ya introducidos o para eliminarlos.
Gestin de asientos
Los primeros campos a los que tendremos acceso dentro de esta pantalla son los siguientes:
- Fecha
Presenta la que actualmente posee el sistema, aunque permite al usuario modificarla a voluntad, siempre dentro del perodo contable
definido en la empresa activa. La fecha que pongamos en este campo se mantendr para todos los asientos de la sesin. Es posible
acceder a un calendario pulsando sobre el icono situado junto al campo.
- Entrada de Asientos Predefinidos
Pgina
12
de
217
Prof. Bernardo lvarez Moro
En el caso de introducir asientos por el mtodo de Predefinidos, utilizaremos este campo para introducir el cdigo del asiento. A
continuacin, aparecer la descripcin del mismo. Con los predefinidos podremos realizar los asientos ms complejos con mayor
rapidez y seguridad.
Esta opcin, que se ver con ms detenimiento en el apartado correspondiente, permite al usuario introducir apuntes al libro Diario a
travs de una "mscara" de configuracin previamente grabada, y en la cual se han efectuado todas las relaciones entre las diferentes
partidas, subcuentas, conceptos, importes, etc., que configurarn el asiento definitivo.
Si hemos habilitado la opcin Gestionar actividades continuadas / interrumpidas al crear una cuenta o subcuenta, nos aparecer
habilitado en la columna de Interrumpidas.
I mpor t ant e
Si el us uar i o no r ec uer da el c di go del as i ent o pr edef i ni do, puede pul s ar l a t ec l a + o hac er cl i c c on el r at n
s obr e l a l upa, par a acc eder a l a Bsqueda i nc r ement al .
At enc i n
- Si es t ej ec ut ando un pr edef i ni do en el que l a par t i da de I VA t i ene mar c ado l a opc i n N de Fact ur a Aut omt i co,
y t i ene conf i gur ada su empr es a c on Acc es o a Ser i e de Fac t ur ac i n Cont aPl us l e pr opondr aut omt i c ament e un nmer o
de f ac t ur a i nmedi at ament e post er i or al l t i mo de l a ser i e que hay a i ndi c ado. - Si n embar go s i NO est mar cado
Ac ceso a Ser i e de Fac t ur aci n , al ej ec ut ar el pr edef i ni do Cont aPl us l e asi gnar el nmer o de f ac t ur a por def ect o
que s er el l t i mo i ndi cado en el Di ar i o + 1.
- Asiento
Aparecer automticamente el nmero de asiento siguiente al ltimo introducido. Si deseamos modificar un asiento ya realizado, basta
con introducir su nmero en este campo y el asiento aparecer para ser modificado.
Existen otra serie de campos cuya misin es ofrecernos informacin sobre aquellos datos que en el momento de introduccin del
apunte no estn accesibles, como la descripcin de la subcuenta, su saldo, etc.
Si hemos habilitado la opcin Gestionar actividades continuadas / interrumpidas al crear una cuenta o subcuenta, nos aparecer
habilitado en la columna de Interrumpidas.
- Incluir para Nuevo Plan General de Contabilidad
La introduccin de Movimientos en el nuevo Plan General de Contabilidad, tambin podr realizarse desde "Gestin de Asientos" para
ello por defecto estar marcada esta casilla de forma que el asiento que se introduzca pasar a formar parte de los Movimientos
sometidos al Nuevo Plan General Contable, si el apunte slo pertenece al P.G.C desmarque la casilla "incluir para Nuevo Plan
General Contabilidad"
- Asiento Peridico
Si desea que el asiento que ha aadido pueda realizarse de manera habitual, diaria, semanal, mensual, ...etc, marque esta casilla; le
prmitir configurar el asietno como peridico indicando el tiempo de ejecucin. Est tipo de asientos podr gestionarlos y ejecutarlos
desde la opcin Gestin de Asientos Peridicos
Configuracin de Asientos Peridicos
Si estamos aadiendo un asiento, al introducir la lnea de I .V.A, el programa muestra la pantalla Cuadro de I.V.A:
Si el nmero de Factura Emitida que se aade ya existe en el diario saltar un mensaje de aviso para confirmar o cancelar el proceso.
- Barra de Botones
La barra de botones de gestin de asientos tiene una serie de botones especiales que nos permitirn realizar una serie de operaciones alternativas sin
necesidad de salir de esta opcin. Los botones de mantenimiento permiten aadir, modificar, eliminar, ver, localizar e imprimir partidas del asiento
en curso.
Configurar entorno
Introduccin de Asientos
Casacin de Partida
Mayor
Permite obtener el mayor de una subcuenta. Basta con marcar la subcuenta y pinchar a este botn y se podr visualir todos su
movimientos.
Gestin del Conocimiento
Aadir Vencimientos
Permite aadir el vencimiento en el momento de la introduccin de la factura de Clientes/Proveedores. Debemos estar posicionados
sobre la Subcuenta del Cliente/Proveedor.
Pgina
13
de
217
Prof. Bernardo lvarez Moro
Para ms informacin, ver el apartado correspondiente.
Aadir Inventario
Esta opcin nos ofrece la posibilidad de enlazar directamente un asiento a un tipo de inventario, sin necesidad de tener que ir a la
opcin del men de Inventario\Gestin de Inventario.
Si la partida sobre la que se sita al aadir inventario es de IVA, se cumplimentar con los datos del cuadro de IVA los "Datos de
Bienes de Inversin" y el campo "Euros" (importe) de "Datos contables". Se completar con el valor del campo "Base imponible".
Por el contrario, si la partida sobre la que se sita es otra diferente a una de IVA, se cumplimentar como hasta ahora, el campo
"Euros" de "Datos Contables" con el importe del apunte, y la pestaa "Datos de Bienes de Inversin" quedar vaca.
Euro
Banca Electrnica
Regularizacin Partida Moneda Extranjera
Grabacin del Asiento en Curso
Pulsando este botn se grabar el asiento en curso, siempre y cuando est cuadrado. Esta accin no conlleva la actualizacin del
fichero Maestro, la cual se producir bien al salir de la opcin "Gestin de Asientos", o bien, segn lo hayamos indicado en la opcin
de "Configurar entorno".
Papelera-Cancelar Asiento en Curso
Abrir-Cerrar Ventana de Asientos de la Sesin
Eliminar Asientos del Fichero de Diario
Fuentes
Permite seleccionar las fuentes para la entrada de asientos.
Comentarios
Se asignar un comentario al asiento en curso. Posteriormente, se pueden realizar consultas y bsquedas a travs de este comentario.
Gestin Documental
Desde esta opcin podremos asociar ficheros a nuestros asientos.
Ayuda Predefinidos
Se ejecutar la ayuda especfica de los asientos predefinidos, presentando la coleccin completa de los mismos.
Se ha habilitado el botn derecho para realizar las opciones disponibles en cada ventana. De esta forma se podr acceder de una forma rpida
a aquellas opciones deseadas. Se puede ver en un solo men, todas las opciones que existen en gestin de asientos. Cada una de estas
opciones tiene un botn de acceso directo asociado, en la parte superior de la ventana.
Opciones de acceso directo
-->
Punteo/Casacin
Pgina
14
de
217
Prof. Bernardo lvarez Moro
Rec uer de
El cont eni do de l a ayuda es t r eal i zada en base a l a gama s uper i or , por l o que dependi endo de l a l i c enci a adqui r i da es
pos i bl e que al gunas de l as f unci ones pr es ent adas no es t n habi l i t adas .
Par a ver l as opci ones di sponi bl es s egn l i c enci a o gama adqui r i da pul s ar aqu
Esta opcin tiene dos partes totalmente diferenciadas entre s: Punteo y Casacin, aunque existe un solo botn de acceso rpido para ambas en la barra de
herramientas del programa.
Ventana de punteo y casacin
Los campos que aparecen en la pantalla principal son:
- NE
- NT
(Estado) Punteado o no punteado.
Tipo de casacin (Origen-Partida). Este campo slo estar activo en movimientos de casacin.
- Asiento
Nmero de Asiento donde se encuentra el movimiento.
- Subcuenta
Cdigo de la subcuenta del movimiento.
- Fecha
Fecha en la que se realiz el asiento.
- Concepto
Concepto del asiento.
- Debe/Haber
Importe del movimiento; podr ser deudor o acreedor.
Esta opcin cuenta con los siguientes botones:
Casacin
Casacin por Subcuenta y Documento
Punteo Simple
Punteo Conciliacin
Imprimir Punteo
Caja Auxiliar
Rec uer de
El cont eni do de l a ayuda es t r eal i zada en base a l a gama s uper i or , por l o que dependi endo de l a l i c enci a adqui r i da es
pos i bl e que al gunas de l as f unci ones pr es ent adas no es t n habi l i t adas .
Par a ver l as opci ones di sponi bl es s egn l i c enci a o gama adqui r i da pul s ar aqu
Esta opcin nos permite recoger diariamente, los movimientos de cajas o bancos que se produzcan, con las correspondientes operaciones de entrada y
salida, es decir, pagos y cobros.
El traspaso de estos movimientos al diario, se realizar en un nico asiento que englobe todos aquellos movimientos que el usuario decida.
Pgina
15
de
217
Prof. Bernardo lvarez Moro
Caja auxiliar
M ovimientos de Caja
En esta opcin, introduciremos todos los movimientos correspondientes a cada una de las cajas.
Aadir/M odificar M ovimiento
En esta opcin se aaden por fechas los diferentes movimientos de pagos y cobros correspondientes a cada subcuenta que el usuario decida, da a da.
Se introduce la subcuenta de caja o banco, contra la que van los pagos y cobros adems de los siguientes campos de cada partida/movimiento que se
introduzca.
Aadir/Modificar movimientos
Fecha
Fecha de operacin. Por defecto la aplicacion toma la del equipo.
Subcuenta
En este campo aparece el cdigo de la subcuenta contra la que se realiza el movimiento de pago o cobro.
Cliente cobro metlico (mod. 347)
Este apartado estar habilitado siempre que la subcuenta principal de movimientos de caja tiene marcado el campo de "Gestionar cobros en metlico" y
adems el valor por defecto de cobro frecuente es "SI".
Este campo es obligatorio. Al contabilizar la partida se marcar como cobro en metlico por todo el importe de la partida y como contrapartida
tomaremos la indicada en el nuevo campo "Contrapartida cliente cobro metlico (mod. 347).
Ejercicio (mod. 347)
Este campo es obligatorio y debe indicar el ao de la fecha del asiento que est introduciendo. Esta informacin es muy til al contabilizar los partes de
caja, ya que recoger de aqu los datos.
Concepto
Campo para la descripcin del movimiento. Pulsando la tecla Intro, podr repetirse dicho concepto en las siguientes lneas de un mismo asiento.
I mporte Debe/Haber
Campos numricos para la introduccin del valor del movimiento. Los campos decimales se activarn dependiendo si el valor se introduce en euros. En
las cantidades nunca debe teclear puntos de separacin de millares, ContaPlus lo asigna automticamente.
Proyecto
Campo alfanumrico de nueve dgitos. Se utiliza para imputar el movimiento a un proyecto determinado.
Pgina
16
de
217
Prof. Bernardo lvarez Moro
Segmento
Campo que se utiliza para imputar cada movimiento a un segmentos que elijamos.
Documento
Campo alfanumrico de diez dgitos. Se utiliza para asignar una clave al asiento contable para poder localizar dicho asiento posteriormente.
Contrapartida
Campo opcional configurable desde Configurar entorno, en el cual podemos introducir una subcuenta que sea la contrapartida del apunte.
I mpor t ant e
Cuando s e i nt r oduz c a al guna s ubc uent a de I VA, se abr i r el c aj et n c ompl ement ar i o par a i nt r oduc i r l os dat os de Ser i e,
Fac t ur a, Bas e I mponi bl e y Cont r apar t i da.
Recalcular Saldos
Con esta opcin ContaPlus nos ofrece la posibilidad de volver a calcular los saldos de los diferentes movimientos de caja o banco que tengamos en
nuestro fichero. Esta opcin es importante llevarla a cabo en los casos en que se haya producido un mal funcionamiento del programa, corte de fluido
elctrico u otro problema de caractersticas similares.
Contabilizado/No Contabilizado
Tras realizar el paso a contabilidad de los diferentes movimientos de caja, pagos y cobros, el programa nos reflejar de forma automtica el estado de
dichos movimientos, con un punto en color rojo (para contabilizado), o con un punto verde (para no contabilizado), en la columna correspondiente.
I mpor t ant e
Si cambi amos el es t ado del mov i mi ent o de Cont abi l i zado a No Cont abi l i zado, no s e bor r ar el as i ent o en el di ar i o, par a el l o
hay que ac udi r a Fi nanci er a\ Opc i ones de di ar i o\ Ut i l i dades de as i ent os\ El i mi naci n de asi ent os .
I mpor t ant e
Si cambi amos el es t ado del mov i mi ent o de No Cont abi l i z ado a Cont abi l i zado, no s e gener ar el asi ent o en el di ar i o, par a
el l o hay que ac udi r a l a opc i n de Tr as pas o al Di ar i o
I mprimir M ovimientos
Se puede enviar la informacin contenida tanto en los movimientos de pago, como en los de ingresos, por la impresora, para obtener un completo informe
de los mismos.
Imprimir movimientos
Orden de Salida
Se establecer un orden preferente de salida de los movimientos en el listado, bien sea por fecha o bien sea por subcuenta.
M ovimientos
Podremos elegir entre obtener el informe slo de aquellos movimientos contabilizados, de los no contabilizados o bien obtener un listado de todos los
movimientos que tengamos en nuestro fichero de Caja Auxiliar.
Traspaso al Diario
A travs de esta opcin podremos realizar de forma automtica, los asientos de los diferentes movimientos que el usuario desee pasar al fichero del
Diario.
Pgina
17
de
217
Prof. Bernardo lvarez Moro
Traspaso al diario
Datos
Rango de Subcuentas
Selecciona aquellas subcuentas de las que se desea traspasar sus movimientos al diario.
Rango de Fechas
Selecciona el periodo de los movimientos que el usuario quiere traspasar al diario.
Agrupar M ovimientos de una misma Subcuenta
Nos permitir agrupar en un nico asiento todos aquellos movimientos asociados a una misma subcuenta, aunque sean de diferente da, con la fecha final
del periodo seleccionado. Si el usuario no selecciona esta opcin el programa generar un asiento por cada movimiento, subcuenta y da.
I mpor t ant e
Los s al dos de t odas aquel l as subc uent as de I VA cuyos dat os s ean nec es ar i os par a l a el abor ac i n de l os l i br os de Fac t ur as
Rec i bi das y Emi t i das , no ser n agr upados par a s u pas o al di ar i o y s e vol c ar n con t odos s us dat os c or r espondi ent es.
Agrupar M ovimientos a ltima Fecha
Nos har el asiento con la fecha del movimiento ms reciente.
I ncluir para Nuevo PGC
El asiento generado tendr la marca de incluir en el Nuevo Plan General Contable.
Listados de Diario
Rec uer de
El cont eni do de l a ayuda es t r eal i zada en base a l a gama s uper i or , por l o que dependi endo de l a l i c enci a adqui r i da es
pos i bl e que al gunas de l as f unci ones pr es ent adas no es t n habi l i t adas .
Par a ver l as opci ones di sponi bl es s egn l i c enci a o gama adqui r i da pul s ar aqu
Esta opcin ser utilizada para realizar listados del Libro de Diario, es decir, obtendremos un listado de los asientos realizados para una determinada
empresa en el programa.
Al seleccionar la opcin, aparecer en la pantalla un cuadro de dilogo con dos carpetas diferentes: Configuracin y Valores Iniciales.
Configuracin
Configuracin del listado de diario
M odelo
Pgina
18
de
217
Prof. Bernardo lvarez Moro
Borrador
Analtico
Oficial
Oficial mensual (con posibilidad de incluir los dgitos de desglose)
Oficial Telemtica
Moneda extranjera
Orden de Salida
Asientos (Asientos inicial y final)
Fechas (Fecha inicial y final)
Subcuentas y Documentos (Subcuenta y Documento inicial y final)
Proyectos (Proyecto inicial y final, comprendidos entre fechas)
Segmentos (Segmento Inicial y Final, comprendidos entre fechas)
Agrupar Subcuentas Analticas
El listado aparecer agrupando aquellas subcuentas que presenten caractersticas de Contabilidad Analtica, es decir, Departamentos y Proyectos.
I ncluir Comentarios en la I mpresin
Se incluirn en la impresin los comentarios de los asientos.
Slo Asientos con Comentarios
Aparecern en la impresin slo aquellos asientos que posean comentarios.
Slo Asientos con M oneda Extranjera
Se imprimen slo aquellos asientos realizados en divisas.
Slo asientos sin marca "I ncluir para nuevo PGC"
Si se marca este check, el listado que obtendremos ser el de todos los asientos que no tengan la marca "Incluir para nuevo PGC".
Datos con I VA
Se imprimen los asientos con los datos sobre el IVA.
Valores I niciales
En esta opcin podremos seleccionar una serie de valores iniciales que se imprimirn en los listados que, por ejemplo, se hayan interrumpido de forma no
deseada.
Valores iniciales del listado de diario
Debe
Haber
Pgina
Fecha (inicial y final)
I mpor t ant e
Hac i endo dobl e cl i c s obr e cada as i ent o, podr n i ncl ui r s e c oment ar i os a l os mi s mos di r ec t ament e s obr e el l i st ado por
pant al l a. Es t os asi ent os s e mar car n c on un ast er i sc o ( * ) .
Listados de M ayor
Rec uer de
El cont eni do de l a ayuda es t r eal i zada en base a l a gama s uper i or , por l o que dependi endo de l a l i c enci a adqui r i da es
pos i bl e que al gunas de l as f unci ones pr es ent adas no es t n habi l i t adas .
Par a ver l as opci ones di sponi bl es s egn l i c enci a o gama adqui r i da pul s ar aqu
Esta opcin ser utilizada para realizar listados del Libro de Mayor, es decir, obtendremos un listado de los asientos realizados para una determinada
empresa en el programa, clasificados por subcuentas.
Pgina
19
de
217
Prof. Bernardo lvarez Moro
Configuracin
Configuracin de listados de Mayor
Condiciones del Listado
Subcuentas (inicial y final).
Fechas (inicial y final).
Cotas de proyectos (Proyecto inicial/final). Esta opcin slo ser funcional si activamos el recuadro "Utilizar cotas de proyectos".
Cotas de Segmentos (Segmento inicial/final). Esta opcin slo ser funcional si activamos el recuadro "Utilizar cotas de segmentos".
Opciones
Analtica: opciones de la contabilidad analtica.
Acumulados: Se podr obtener un informe del libro mayor introduciendo en el campo Fecha I nicial la fecha deseada, siempre que est
contenida en el ejercicio activo.
Salto de pgina tras cada subcuenta.
Agrupar Subcuentas Analticas: agrupa en la misma subcuenta aquellas partidas del diario que presentan caractersticas analticas dentro
del mismo estado, es decir, por el Debe o por el Haber.
Incluir Comentarios de la subcuenta en la impresin.
Moneda Extranjera: lista los valores en la divisa correspondiente.
Valores I niciales
Valores iniciales de listado de Mayor
Debe - Pgina
Haber - Fechas (inicial y final)
Estas opciones slo sern funcionales en la impresin del Libro Mayor de una sola subcuenta.
Una vez seleccionados todos los parmetros, pulsaremos el botn Aceptar y visualizaremos la pantalla de impresin, propiamente dicha.
Legalizacin de Libros
Rec uer de
El cont eni do de l a ayuda es t r eal i zada en base a l a gama s uper i or , por l o que dependi endo de l a l i c enci a adqui r i da es
pos i bl e que al gunas de l as f unci ones pr es ent adas no es t n habi l i t adas .
Par a ver l as opci ones di sponi bl es s egn l i c enci a o gama adqui r i da pul s ar aqu
Pgina
20
de
217
Prof. Bernardo lvarez Moro
Desde esta opcin de la aplicacin podremos presentar y legalizar los libros.
Legalizacin de Libros
Las opciones de las que disponemos en el men son:
Directorio legalizacin. Dentro de esta opcin seleccionaremos la ruta donde queremos generar la informacin. La aplicacin le mostrar una por
defecto, que puede cambiarla sin ningn problema.
Entrada de libros. Desde esta opcin podremos ir aadiendo registros dentro de cada libro. Cada uno deber ir en su categora.
Al aadir un libro el nmero de libro se alimentar de forma automtica y en el caso de borrar alguno, se renumerar. En cada tipo de libros solo
puede introducir un mximo de 9 registros por cada uno.
Procesar libros y firmas digitales. En esta opcin pasaremos a legalizar con firma digital los libros que marquemos.
I mprimir certificaciones. Podremos sacar por impresora el certificado de firma digital.
Datos de presentacin. Incluye los datos del registro y los datos del presentador en dos pestaas.
Fuentes. Elegimos dentro de las opciones que tenemos qu tipo de fuente, tamao y forma queremos para la presentacin de los libros.
Salir.
Utilidades de Asientos
Rec uer de
El cont eni do de l a ayuda es t r eal i zada en base a l a gama s uper i or , por l o que dependi endo de l a l i c enci a adqui r i da es
pos i bl e que al gunas de l as f unci ones pr es ent adas no es t n habi l i t adas .
Par a ver l as opci ones di sponi bl es s egn l i c enci a o gama adqui r i da pul s ar aqu
Desde esta opcin podremos realizar distintas operaciones de mantenimiento y control de los asientos.
Utilidades de asientos
Pgina
21
de
217
Prof. Bernardo lvarez Moro
Eliminacin de Asientos
En esta opcin podemos eliminar los asientos ya capturados en el libro diario.
Eliminacin de asientos
La caja de Eliminacin de Asientos, presenta dos posibles formas de eliminacin:
Eliminacin por Nmero de Asiento; En este modo de eliminacin debemos introducir el filtro de seleccin. En este caso es el rango de los
asientos que se desean eliminar.
Eliminacin por Subcuenta; Si elegimos este modo de eliminacin debemos introducir el filtro de las subcuentas cuyos asientos queramos
eliminar.
ContaPlus nos ofrece la posibilidad de eliminar asientos desde esta opcin o bien desde el rea de trabajo de Gestin de Asientos con slo hacer clic en
el correspondiente icono.
Renumeracin de Asientos
Mediante esta opcin la entrada de asientos puede realizarse en el momento deseado, sin que importe la fecha de introduccin. (No confundir fecha de
introduccin con fecha de asiento, es decir, podemos introducir asientos en la fecha que deseemos pero con la fecha del asiento que le corresponda, hoy
da 15 de agosto introducimos un asiento del da 12 de julio con fecha 12/07/02).
Renumerar diario
- Renumerar Diario
Mediante esta opcin podemos renumerar todos los apuntes del libro Diario. Esta opcin solamente est limitada al tiempo de
ejecucin, el cual depende del nmero de asientos del diario.
I mpor t ant e
Par a ev i t ar pos t er i or es f al l os en el pr ogr ama, se r ec omi enda ef ec t uar con ant er i or i dad a es t a opc i n, una
or gani zaci n de f i cher os .
- Cambiar Nmero de Asientos
Los asientos pueden realizarse con un nmero de asiento "libre" que deseemos, tal como se especifica:
Por defecto, el correlativo siguiente.
El nmero existente de algn asiento que se haya borrado.
Estas posibilidades permiten que la opcin de renumeracin no se circunscriba solamente a la colocacin ordenada de asientos
correlativamente a su fecha, sino que dota de una agilidad mayor al programa, al permitir el borrado de un apunte y la inclusin de uno nuevo
con el nmero que posea el anulado. De la misma forma, la entrada de apuntes puede realizarse -o la renumeracin- de un nmero ya
existente a otro en una posicin fija (independientemente de la fecha del mismo). As, podemos asignar los nmeros 5.000 y posteriores a un
determinado tipo de operacin, etc.
ContaPlus detecta si el nmero de destino del apunte existe, impidiendo que dos apuntes diferentes tengan el mismo nmero de asiento.
M over Subcuenta en Diario
Pgina
22
de
217
Prof. Bernardo lvarez Moro
Moviendo subcuenta
Permite cambiar el cdigo de una subcuenta dentro del Diario (o en una parte del mismo).
La codificacin de las subcuentas es uno de los trabajos ms tediosos en el momento de efectuar la introduccin del Plan Contable. Igualmente, se efecta
en unos momentos en los que -por iniciarse el proceso-, esta codificacin puede no adaptarse a los requerimientos posteriores. Con esta opcin podemos
corregir estos problemas.
- Subcuenta Actual
Subcuenta cuyos movimientos queremos mover.
- Subcuenta Nueva
Subcuenta donde queremos imputar los movimientos.
- Asiento Inicial
Desde qu punto del Diario queremos sustituir.
- Asiento Final
En qu punto del Diario terminar la sustitucin para que el programa efecte los cambios requeridos.
Copia de Asientos
Mediante esta opcin podemos copiar asientos de una empresa a otra, facilitando as un correcto funcionamiento de nuestra contabilidad informatizada.
Seleccionaremos la empresa origen de los apuntes, y aparecern los nmeros de asiento (inicial y final) de la empresa de la que van a copiarse los
apuntes.
Con la opcin de incluir comentarios, adems, se copiarn los comentarios, en el que caso de que existieran.
Podemos efectuar la copia de la totalidad del ejercicio-empresa o de un determinado bloque.
ContaPlus efecta automticamente cuantas actualizaciones sean necesarias dentro de la empresa receptora para adecuar los saldos de cuentas,
subcuentas, etc., a los nuevos movimientos.
Copia de asientos entre empresas
I mpor t ant e
Es necesar i
aquel que t
r es pet ando
r ec ept or a,
o que l a empr es a que v a a r ec i bi r l os apunt es pos ea en s u pr opi o Pl an de Cuent as el mi s mo ni v el de desgl os e a
i ene l a empr es a de l a que s e ef ect a l a c opi a, ya que l as s ubcuent as v an a ser copi adas con s u cdi go, per o
l a desc r i pc i n que hubi er a en l a empr es a r ecept or a. Si al guna s ubcuent a no es t dada de al t a en l a empr es a
Cont aPl us ef ect a el movi mi ent o, i ndi cando en l a s ubcuent a " f al t a el t t ul o" .
Los pasos internos que el programa realiza cuando efecta la copia, son:
Comprueba la existencia de las subcuentas en la empresa receptora.
Si no existiera alguna de las correspondientes a los apuntes a copiar, sera automticamente creada.
La subcuenta sera dada de alta de la misma forma que se encuentre en la empresa de la cual provienen los asientos. nicamente se dejara en
blanco el campo "descripcin" para que con la opcin de modificacin de subcuentas, se introdujese.
Las subcuentas as creadas podr diferenciarlas porque en el campo ttulo aparece el siguiente mensaje "falta el ttulo".
Se efectuarn las actualizaciones correspondientes en los respectivos ficheros de Cuenta y Subcuenta.
Si la empresa receptora est vaca (sin definir el desglose de subcuentas), solamente se copiarn aquellas a las que se han efectuado "movimientos"
en el Diario.
Pgina
23
de
217
Prof. Bernardo lvarez Moro
Comprobacin de Asientos
Comprobacin de asientos
Tiene como finalidad el control de todos los asientos del libro Diario. En ella se comprueban los cuadres, si existen en los ficheros las subcuentas
definidas, etc. Es, por tanto, una opcin de comprobacin cuya ejecucin puede estar recomendada en casos en que notemos anomalas en el
funcionamiento del programa.
Si realizamos la comprobacin y existen asientos descuadrados, estos aparecern en la parte inferior de la pantalla, con la posibilidad de imprimirlos para
su anlisis.
Bsquedas Atpicas
Bsquedas atpicas
Esta potente herramienta tiene por misin efectuar barridos en el Diario para localizar apuntes concretos, accediendo a ellos mediante la introduccin de
determinadas cantidades: importe, fecha o mbito de fechas, cdigos de subcuenta, conceptos, etc.
Su empleo puede ser necesario para aquellos casos en que por equivocacin se ha efectuado el apunte a otra subcuenta de la indicada o el concepto no ha
sido el correcto, o se busca un asiento del cual no recordamos ms que unos pocos datos, etc.
Para realizar una bsqueda, debemos aadir con el botn correspondiente tantas condiciones de bsqueda como deseemos. Dentro de la opcin de
condiciones tenemos distintos campos por los cuales buscar la informacin deseada.
Pgina
24
de
217
Prof. Bernardo lvarez Moro
Campos
Ejemplo
Localizacin de un apunte en el que la cantidad al debe era de 10.51 ., y en el concepto se encontraba la palabra pago y la fecha aproximada del
apunte estara comprendida entre el da 1 y 23 del mes de julio.
Introduciremos los datos del ejemplo:
Dentro del recuadro CAMPO seleccionaremos "fecha". A continuacin seleccionaremos en el recuadro CONDICION, "> mayor que"; en ese momento
se iluminar el recuadro fecha, donde introduciremos el valor del da 1 de julio. Posteriormente, aceptaremos la primera pantalla de parmetros y
seguiremos aadiendo condiciones.
Dentro del recuadro ENLACE seleccionaremos "Y adems", volveremos a seleccionar "fecha" en el recuadro CAMPO y como CONDICION
seleccionaremos "menor que" iluminndose de nuevo el recuadro fecha, donde introduciremos el valor 23 de julio. Al aceptar la opcin volveremos a la
pantalla para seguir aadiendo las diferentes condiciones.
Dentro del recuadro ENLACE seleccionaremos "Y adems", en el recuadro CAMPO seleccionaremos "concepto" y como CONDICION seleccionamos
"$ Contenido En" iluminndose el recuadro concepto donde introduciremos la palabra "pago" y aceptamos dichos parmetros para continuar
aadiendo la ltima condicin.
Dentro del recuadro ENLACE seleccionaremos "Y adems", en el recuadro CAMPO seleccionaremos "Valor Debe" y como CONDICION
seleccionaremos "= igual a" iluminndose el recuadro valor debe donde introduciremos 10.51 .
Aceptamos dichos parmetros y procederemos al filtrado de la informacin con las condiciones requeridas. Para ello pulsaremos el botn "filtrar".
Podremos detener la bsqueda en cualquier momento e imprimir los asientos encontrados hasta ese momento, podremos tambin continuar la bsqueda
hasta el final.
En el caso de encontrar algn(os) asiento(s) que cumpla(n) todas las condiciones requeridas, aparecern en pantalla dichos asientos y podr imprimirlos.
Exportacin/I mportacin
Tiene como utilidad importar o exportar los ficheros de diario y subcuenta desde el programa.
Pgina
25
de
217
Prof. Bernardo lvarez Moro
Exportacin/Importacin
- Exportacin
La exportacin de asientos del Fichero Diario, nos permite comunicar ContaPlus con otros programas, bien sean de uso general, como tratamientos
de textos y Hojas de Clculo o bien de carcter particular como estudios financieros y de Balances. Esta opcin permite extraer los asientos que
queramos del diario y traspasarlos a un fichero con formato ASCI I o bien con formato XBase.
Los asientos se pueden exportar seleccionando un rango de fechas o un rango de asientos.
- Importacin
La importacin nos permite realizar el proceso contrario al anterior, pudiendo introducir datos de otro programa en nuestro diario de contabilidad.
Para poder realizar este proceso, se deben cumplir una serie de normas, de forma que la importacin reconozca los datos.
En primer lugar, debe existir un fichero intermedio de traspaso que sirva de puente entre la aplicacin de terceros y ContaPlus.
La aplicacin nos facilita un check "Guardar rutas" que podemos marcar para conservar las rutas que hemos facilitado para la importacin o
exportacin. O bien la opcin "Restaurar rutas" que nos llevar a la opcin que muestra por defecto.
Para asignar la analtica por defecto a todos los apuntes de las subcuentas que tengan analtica asociada marque el campo Asociar Analtica .La
asignacin se producir siempre y cuando los asientos que estn siendo importados no tengan ya una proyecto asociado.
Adv er t enc i a
Si r eal i za una i mpor t aci n de as i ent os des de una ver si n ant er i or de Cont apl us, t odos l os as i ent os pasar n a es t a nuev a
v er si n c on l a mar ca de " movi mi ent o Nuevo Pl an Gener al Cont abl e" , por l o t ant o es el usuar i o qui en deber des mar c ar
aquel l os asi ent os que no es t n s omet i dos al Nuev o Pl an Gener al Cont abl e .
- Estructura XBase del Fichero de Traspaso
Pgina
26
de
217
Prof. Bernardo lvarez Moro
Pgina
27
de
217
Prof. Bernardo lvarez Moro
La estructura ASCII no es ms que la importacin a fichero ASCII de este fichero XBase. Para aquellos usuarios que estn interesados en este tipo de
formato, realice un proceso de exportacin del Diario a Fichero ASCII y compruebe directamente en su ordenador el formato que debe utilizar para una
correcta importacin.
Generalmente, los programas de terceros no generan ficheros con las caractersticas que ContaPlus necesita, por lo que siempre ser necesario realizar
algn tipo de adaptacin.
Las normas para rellenar este fichero, son las siguientes:
- Asien.
Debe tener un nmero que identifique al asiento. De esta manera, todos los registros que contengan el mismo nmero, formarn el
mismo asiento. El nmero de lneas que formen un asiento no est limitado. Tan slo deber indicar en cada registro el mismo nmero
de asiento. Nunca podr quedar en blanco. Este nmero de asiento inicial, posteriormente en el paso, ser actualizado por el
correspondiente nmero de asiento inmediatamente posterior al ltimo realizado, por lo que no tendremos que preocuparnos en el
momento de asignar nmero de asiento en el fichero transitorio.
- Fecha
Nunca podr quedar en blanco y debe contener la fecha del asiento. Todos los registros de un mismo asiento, deben contener
obligatoriamente la misma fecha. Debe tener en cuenta que ContaPlus tiene limitadas las fechas de entrada al Diario en la definicin de
empresa.
- Subcta.
Corresponde al cdigo de la subcuenta en que realizamos el apunte. Este cdigo nunca quedar en blanco y debe estar definido en el
fichero de subcuentas de ContaPlus.
Si va a introducir cdigos de Subcuenta que no estn definidas en el Plan de cuentas de ContaPlus, debe utilizar el formato de ficheros que
especificamos a continuacin, en formato ASCI I o XBase.
Formato Xbase de Fichero de paso de Subcuenta
- Contra
Pgina
28
de
217
Prof. Bernardo lvarez Moro
Este campo es opcional para todas las lneas de asiento que no contengan subcuentas de IVA, y se utiliza para codificar el cdigo de la
contrapartida.
En el caso de que el apunte sea de IVA, es decir, el campo Subcta contenga una cuenta de IVA, el campo Contra deber contener
obligatoriamente el cdigo de una subcuenta de contrapartida de la factura Cliente-Proveedor.
Ptadebe y Ptahaber
Son excluyentes y dan la naturaleza a esa lnea o registro del asiento al Debe o al Haber. Siempre debe actualizarse uno de ellos y quedando
el otro siempre a valor = 0.
En estos campos se alberga el importe de la subcuenta que queremos contabilizar.
I mpor t ant e
A l a hor a de r eal i zar l a i mpor t ac i n es necesar i o que en el mi s mo nmer o de as i ent o est n pr i mer o c ol ocadas t odas
l as l neas de v al or Debe y post er i or ment e t odas l as de val or Haber .
- Concepto
Es opcional y contiene el concepto del asiento.
- Factura
Es opcional y se refiere al nmero de orden de sus facturas de IVA. Slo tiene sentido rellenarlo cuando el apunte sea de IVA.
- BaseImpo
Slo interviene en aquellos apuntes que correspondan a una subcuenta de IVA (mismo caso que Contra). Contiene la base imponible
de la factura.
- IVA
Este campo contiene el porcentaje de IVA utilizado. Slo tiene sentido rellenarlo cuando el apunte sea de IVA.
- Recequiv
Al igual que el anterior, contiene el tanto por ciento del Recargo de Equivalencia.
- Documento
Es opcional y contiene el nmero de documento del asiento.
- Departa y Clave
Son los encargados de almacenar los cdigos de departamento y proyecto para la Contabilidad Analtica. Son opcionales y si se
utilizan, deben estar dados de alta en los ficheros de ContaPlus.
- Estado, NCasado, TCasado y Trans
Se utilizan internamente para el punteo y casacin. Deben quedar en blanco y son transparentes para el proceso de importacin.
- Cambio
Valor del cambio de la operacin en moneda extranjera.
- Ptadbme y Ptahbme
Valores excluyentes y dan la naturaleza a esa lnea al Debe o al Haber. Son valores representados en moneda extranjera y son el
resultado del producto del cambio por su valor en euros. Este campo puede tener decimales.
- Auxiliar
Tipo carcter auxiliar para operaciones internas.
- Serie
Serie de la Factura.
- Sucursal
No se utiliza
- Cod. Divisa
Cdigo de la divisa de la subcuenta.
- ImpauxME
Importe Auxiliar moneda extranjera.
- MonedaUso
Moneda de la subcuenta, Euros.
- Eurodebe y Eurohaber
Son excluyentes y dan la naturaleza a esa lnea o registro del asiento al Debe o al Haber de los importes en euros. Siempre debe
actualizarse uno de ellos y quedando el otro siempre a valor = 0.
En estos campos se alberga el importe cuando la subcuenta sea en euros, que queremos contabilizar.
I mpor t ant e
A l a hor a de r eal i zar l a i mpor t ac i n es necesar i o que en el mi s mo nmer o de as i ent o est n pr i mer o c ol ocadas t odas
l as l neas de v al or Debe y post er i or ment e t odas l as de val or Haber .
- BaseEuro
Slo interviene en aquellos apuntes que correspondan a una subcuenta de IVA en Euros (mismo caso que Contra). Contiene la base
imponible de la factura en Euros.
- Noconv
Interno
- NumeroInv
Cdigo del Activo.
- Serie_RT
Serie de la factura rectificativa.
Pgina
29
de
217
Prof. Bernardo lvarez Moro
- Factu_RT
Nmero de la Factura Rectificativa.
- BaseImp_RT
Base de la Factura Rectificada.
- BaseImp_RF
Base de la Factura Rectificativa.
- Rectifica
Se rellena en cado de tener Factura Rectificativa.
- Fecha_RT
Fecha de la Factura Rectificada.
I mpor t ant e
Par a r eal i zar c on x i t o un pr oceso de i mpor t ac i n, r eal i ce pr i mer ament e una ex por t ac i n de f i c her os y obser v e cmo ha
r el l enado Cont aPl us el f i cher o de t r aspas o.
En el caso de que haya asientos incorrectos para la importacin, aparecer una tabla donde podremos visualizarlos y el motivo por el cual son incorrectos;
asimismo, podremos imprimirlos.
Si existen asientos correctos, nos permitir la impresin de los mismos y la importacin al Diario.
Bsquedas de Comentarios
La bsqueda de comentarios se realizar por una expresin que pueda contener el comentario.
Se pueden buscar comentarios tanto de Asientos como de Subcuentas.
Bsquedas de comentarios
Se elige el tipo de Comentario o localizar.
Se establece la expresin a buscar.
Se pulsa el botn Filtrar y empieza la bsqueda, presentando mensajes de localizacin o no.
Si se localizan los comentarios, se tendr la posibilidad de modificar o eliminar los mismos. Posteriormente se pulsarn los botones Actualizar, Cancelar
o Eliminar para grabar o no los cambios.
Si se contina pulsando el botn Filtrar, se ir recorriendo toda la base de datos y se realizar la misma operacin.
El botn Liberar establece los parmetros iniciales de la bsqueda y se coloca al principio de la base de datos.
Ver prctica
Predefinicin de Asientos
Rec uer de
El cont eni do de l a ayuda es t r eal i zada en base a l a gama s uper i or , por l o que dependi endo de l a l i c enci a adqui r i da es
pos i bl e que al gunas de l as f unci ones pr es ent adas no es t n habi l i t adas .
Par a ver l as opci ones di sponi bl es s egn l i c enci a o gama adqui r i da pul s ar aqu
Desde esta opcin podremos configurar nuestros asientos predefinidos o asientos patrn, que nos permitirn automatizar y realizar de forma rpida y
sencilla los asientos en nuestra contabilidad.
Utilidad de los Predefinidos
En el manejo diario de la contabilidad, nos encontramos con que gran parte de las veces, la introduccin rutinaria de asientos del mismo tipo conserva una
serie de datos repetitivos que son duplicados una y otra vez -como cdigos de subcuentas, tipos de IVA, porcentajes, recargos de equivalencia-, que nos
obliga a perder tiempo en su introduccin.
Ejemplo
Con un sencillo ejemplo nos daremos cuenta de hasta qu punto llegamos a la repeticin. Supongamos que en un momento determinado estamos
introduciendo en el Diario las facturas giradas en una quincena de un determinado Proveedor. Si la introduccin se realizase de forma normal,
contemplada en el resto de los programas de contabilidad, en cada asiento de Diario repetiramos, como datos comunes:
Pgina
30
de
217
Prof. Bernardo lvarez Moro
Cdigo del Proveedor
Fecha del asiento
IVA
Importe del IVA
Cdigo de la cuenta de compras
Nmero de la factura recibida
Concepto del asiento
Este gran problema de introduccin de datos repetitivos, nos ha conducido a crear una opcin revolucionaria en el tratamiento de entrada de datos,
donde el operador puede configurar un nmero de Asientos Tipo por empresa (mximo de 9.999), por medio de los cuales, y gracias a la plantilla que se
ha configurado, solamente se introducen los datos definidos como variables al momento de configuracin de la mscara.
Y no terminarn ah las ventajas, sino que parte del asiento es calculado automticamente a partir de los datos inicialmente introducidos, de forma que
la probabilidad de equivocacin en operaciones aritmticas queda completamente anulada.
Si seguimos con el ejemplo anterior, la introduccin de 10 facturas del proveedor equivale a la repeticin de setenta datos.
Entorno de Predefinidos
La opcin del men de predefinidos nos da acceso a una tabla con una serie de campos y opciones:
Tabla de asientos predefinidos
Cdigo
Ser el nmero por el que podamos llamar a este asiento predefinido que estamos creando, cuando procedamos a la introduccin de datos desde el libro
Diario. Este campo consta de 4 posiciones.
Descripcin
Campo de caracteres que va a permitir al usuario introducir una descripcin de referencia de la mscara que va a crear.
Encadenar
Campo donde se almacena el cdigo de otro Asiento Predefinido para que se ejecute automticamente al terminar el mismo.
Igualmente, disponemos de una serie de botones, que nos permiten realizar operaciones especiales:
Botones de M antenimiento
Permiten aadir, editar, eliminar, localizar, consultar e imprimir los asientos predefinidos.
Partidas
Nos dan acceso a las lneas que componen el asiento predefinido. Para ms informacin, ver Definicin de partidas.
Duplicar
Se realiza una copia exacta del asiento en el que se est situado, nicamente cambiando el cdigo.
Copiar
Mediante esta opcin se realiza la copia de asientos predefinidos, se selecciona una empresa, as como un rango de asientos a copiar.
Definicin de Partidas
Cada asiento predefinido tiene una serie de partidas a las cuales se accede a travs de su botn correspondiente.
Pgina
31
de
217
Prof. Bernardo lvarez Moro
Partidas predefinidos
Dentro de esta ventana disponemos de los tpicos botones de mantenimiento. Si pulsamos aadir aparecern los diferentes campos y opciones que nos
permiten configurar cada partida de nuestro asiento.
Aadir partidas del predefinido
En ella vemos una serie de epgrafes por los que el operador ha de ir movindose hasta seleccionar las opciones deseadas. Las distintas posibilidades se
brindan en cada ocasin mediante una caja desplegable. Los campos ms importantes son:
I ntroduccin de Cdigos de Subcuentas
Campo donde se define la subcuenta utilizada en esa partida. Las opciones son:
Fija
Subcuenta conocida de antemano y determinada en el sistema (el proveedor Juan Lpez Snchez, el cliente Toms Buenda, la oficina del banco de
Santander de Madrid, etc.), cuyos apuntes contables se vayan a realizar, en su totalidad, precisamente a esas subcuentas
Variable
No conocida de antemano (diferentes proveedores a los que se va a efectuar el pago, diferentes clientes a los que se efecta un cobro, etc.).
Es posible dejar la subcuenta de modo parcial y posteriormente, completarla durante la ejecucin del Asiento Predefinido.
Ejemplo
Si queremos hacer un predefinido general para clientes, pondremos "430" en el campo "cdigo de subcuenta". As, al ejecutar el predefinido slo
tendremos que poner el resto del cdigo. Si trabajamos con 7 dgitos, slo pondramos los 4 ltimos.
Pgina
32
de
217
Prof. Bernardo lvarez Moro
Definida
Subcuenta introducida con anterioridad en alguna de las lneas que configuran el asiento predefinido. Si se selecciona esta opcin, hemos de indicar la
variable de subcuenta definida que deseamos utilizar en el campo correspondiente.
Partida M oneda Extranjera
Si la subcuenta que deseamos utilizar en esta partida es de moneda extranjera, debemos seleccionar esta opcin ya que nos dan acceso a nuevas opciones
especficas de subcuentas en divisas, como son los campos del cambio.
Seleccin de Partida
Desde esta opcin definimos si esta partida tendr su importe al debe o al haber.
I ntroduccin de I mportes (cantidades)
Campo donde se define el importe a introducir en esa partida. Las opciones son:
Nmero
Importe especfico de cada movimiento introducido en la lnea del apunte o importe cuyo valor no puede ser hallado mediante aplicacin de frmula o
porcentaje alguno con los datos ya existentes en el asiento (importe de la cuenta del proveedor al realizar el pago, importe del valor de la compra en una
factura de proveedor, etc.).
I mpor t ant e
Si se ha mar cado l a opci n " par t i da moneda ext r anj er a" , l os dat os del i mpor t e ser n en Di v i s as . Par a obt ener el i mpor t e en
eur os en s uc es i v as par t i das, hay que ut i l i z ar l a v ar i abl e de c ambi o j unt o c on l a v ar i abl e del i mpor t e.
Frmula
Combinacin numrica de valores ya existentes en el asiento en realizacin (suma de cantidades, porcentajes, etc.). Es muy til la utilizacin de frmulas
para calcular datos a partir de otros introducidos con anterioridad.
Cuadre de Asiento
Cantidades que el programa introducir automticamente para que el asiento est cuadrado (igualdad de importes al debe y al haber).
I ntroduccin de Conceptos
Campo donde se define el concepto utilizado en esa partida. Las opciones son:
Fijo
Introducido al momento de crear la mscara del asiento predefinido (Cobro factura, pago a proveedor, etc.).
Variable
A introducir por el operador al momento de rellenar el apunte. Tambin puede ser de modo parcial como la subcuenta.
Anterior
Repite en el asiento el concepto de la lnea anterior.
Definido
Introducido con anterioridad en el Asiento predefinido.
I ntroduccin de Proyectos
Campo donde se define el proyecto analtico utilizado en esa partida. Las opciones son:
Fijo
Introducido al momento de crear la mscara del asiento predefinido.
Variable
A introducir por el operador al momento de rellenar el apunte.
Anterior
Repite en el asiento el proyecto de la lnea anterior.
I ntroduccin de Segmentos
Introduciremos el segmento al que estar vinculado.
Fijo
Introducido al momento de crear la mscara del asiento predefinido.
Variable
A introducir por el operador al momento de rellenar el apunte.
Anterior
Repite en el asiento el proyecto de la lnea anterior.
I ntroduccin de Documentos
Campo donde se define el documento utilizado en esa partida. Las opciones son:
Fijo
Introducido al momento de crear la mscara del asiento predefinido.
Pgina
33
de
217
Prof. Bernardo lvarez Moro
Variable
A introducir por el operador al momento de rellenar el apunte.
Anterior
Repite en el asiento el documento de la lnea anterior.
Contrapartida de una Lnea de Asiento
Campo donde se define la subcuenta utilizada como contrapartida en esa subcuenta.
Tipo
Fija
Un cdigo de subcuenta determinado que se introduce al momento de creacin de la mscara y que permanece invariable a la hora de efectuar la entrada de apuntes.
Variable
El cursor no pide ningn tipo de informacin ya que entiende que este dato se introducir en el momento de toma de datos en el apunte contable de la mscara del predefinido. Tambin de modo parcial como la subcuenta.
Definida
Presenta en la lnea inferior la leyenda: Variable subcuenta definida (Ya definida): 0, para que el operador introduzca la variable de subcuenta ya definida (caso de ser alguna de las subcuentas que configuran lneas de
apunte anteriores a sta).
Cdigo.
De igual modo, mediante la lupa puede hacer una bsqueda del nmero de subcuenta e introducir los nmeros correspondientes.
Nmero variable subcuenta.
Esta opcin tiene la misma funcionalidad que en el apartado Subcuenta.
Variable subcuenta definida.
Esta opcin tiene la misma funcionalidad que en el apartado Subcuenta.
Factura
Con esta opcin, se realizar durante el proceso de ejecucin del asiento predefinido los distintos vencimientos de forma semiautomtica que asociemos a la partida del asiento. Se asignarn tantos vencimientos de Pago o Cobro
hasta que la suma de todos corresponda con el importe de la partida.
Partidas de I VA
Si la partida de nuestro asiento predefinido es de I VA, es decir, que dependa de alguna de las cuentas especiales definidas (472 477), se activan una serie de opciones que nos permiten registrar los datos propios de este impuesto.
Factura
Elegiremos el modo en el que se efectuar la factura (M anual o Automtico) y marcaremos el check M odelo 347/349, si deseamos que se incluya en ese libro.
I VA
Campos informativos donde se recoge el tipo de I VA y recargo de equivalencia.
Base I mponible
Campo donde se define el importe a introducir en esa partida. Las opciones son:
Nmero: importe especfico de cada movimiento introducido en la lnea del apunte o importe cuyo valor no puede ser hallado mediante aplicacin de frmula o porcentaje alguno con los datos ya existentes en
el asiento (I mporte de la cuenta del proveedor al realizar el pago, importe del valor de la compra en una factura de proveedor, etc.).
Frmula: combinacin numrica de valores ya existentes en las partidas predefinidas anteriormente del asiento (suma de cantidades, porcentajes, etc.).
Cuadre de asiento: cantidades que el programa introducir automticamente para que el asiento est cuadrado (igualdad de importes al debe y al haber).
I .R.P.F.
Campo donde definir el porcentaje de recargo y la clave correspondiente.
Clave de Operacin
iDebe indicar el tipo de operacin a que se refiere la subcuenta de impuesto, podr dejarla como fija o variable y su clave.
Bienes y Servicios Corrientes / Bienes de I nversin
M arcaremos el check que correponda a esta partida.
Datos moneda extranjera
Si la partida se corresponde con una subcuenta de moneda extranjera, se debern definir el tipo de cambio y se desea lanzar regularizacin automtica.
Vencimiento
M arque es check si desea asociar el vencimiento a la partida que est creando.
Arrendamiento local negocio
Si el local del negocio al que hace referencia la partida que est creando est arrendado, debe indicar la situacin fsica del inmueble y su referencia catastral.
Ejemplos de Predefinidos
Dentro de estos asientos de ejemplo, depender de las necesidades particulares de cada uno de los usuarios del programa, para configurar el nmero de mscaras tipo que optimice la gestin diaria de introduccin de datos. Para
ello, sern diferentes en cada empresa las soluciones aportadas frente a un mismo problema. (forma de contabilizacin, -todas las facturas de un mismo proveedor dentro de un espacio de tiempo- o -todas las facturas que lleguen
diariamente-, etc.).
Por ese motivo, una vez iniciada la visin de un apunte preconfigurado, se darn a continuacin unas normas bsicas tiles y sencillas, sin precisar en ningn momento la mayor o menor idoneidad de las mismas.
Ejemplo
Asiento de Compra a un Proveedor
Supongamos el asiento siguiente, desglosado en las lneas que se indica:
Compra a un proveedor (fijo, puesto que es a l a quien realizamos la mayora de nuestras compras), que nos factura con un I VA del 16%.
La contrapartida de la cuenta de I VA, es el proveedor o cliente (bien sea asiento de compras o ventas), que nos gira o giramos factura. Este dato es imprescindible a la hora de que el programa rellene automticamente los libros de
Compras-Ventas.
El Nmero de Factura, es otro de los datos integrantes del libro de Compras-Ventas (vase en los apndices legales el correspondiente a los datos que han de aparecer en los libros), si bien, y dada la posibilidad de asignacin automtica
Pgina
34
de
217
Prof. Bernardo lvarez Moro
de ste, se recomienda que en la predefinicin este dato se deje automtico.
La Base I mponible de la factura ser la suma de todas las compras efectuadas al proveedor, clasificadas por porcentajes de I VA.
La toma de datos de la cuenta del I VA para la mscara del predefinido, quedara:
Contrapartida Factura Base I mponible
Fija = 4002812 Automtico Frmula = (N1+N2)
Una vez introducidos los datos particulares de la subcuenta de I VA (referentes a los libros diarios de compras y ventas), el cursor se posiciona en la pantalla anterior para que asignemos un nmero de variable a la subcuenta que
acabamos de introducir (Subcta. de IVA). Aceptamos el que nos propone por defecto y pasamos al clculo del importe de la cuenta de I VA. I mporte de la cuenta de IVA
Ser el porcentaje de I VA aplicado a la Base I mponible de la factura:
I mporte = (N1 + N2) x 0.16
I ntroduzcamos la frmula (no olvide los parntesis para indicar al operador que ha de sumar antes los conceptos (N1 + N2) y posteriormente realizar la multiplicacin.
I mpor t ant e
Es necesar i o di st i ngui r , par a aquel l as per sonas no exper t as cont abl ement e, l os concept os de Base I mponi bl e sobr e l a que se cal cul a el i mpor t e del I VA par a l os di ar i os de Compr as - Vent as, y el
i mpor t e del I VA.
Ambos concept os se encuent r an en l as dos l t i mas pant al l as. Di r emos que:
- Base i mponi bl e: es el val or t ot al de l as compr as o l as vent as r ef l ej adas en f act ur a.
- I mpor t e de I VA: es l a apl i caci n del por cent aj e a l a Base i mponi bl e.
- Par t i da: al Debe
- Concept o: el ant er i or
- Pr oyect o y Document o: f i j os ( si n dat os)
Por l t i mo, l a cuar t a l nea cont eni endo l os dat os del Pr oveedor , que quedar a de l a f or ma si gui ent e:
No obst ant e, l a def i ni ci n de est a l t i ma l nea puede hacer se de di ver sas f or mas, ya que al def i ni r l a Subcuent a del Pr oveedor , aunque el pr edef i ni do t ome como f i j o el cdi go de l a subcuent a
cor r espondi ent e es cor r ect o, t ambi n pudi r amos haber l o hecho medi ant e uno de l os dat os ya i nt r oduci dos: l a cont r apar t i da de l a cuent a de I VA que hab amos def i ni do ant er i or ment e como " Fi j a cdi go
= 4002812. "
Podr amos, por t ant o, haber l a i nt r oduci do como Def i ni da = VS 4, que es l a Var i abl e de l a Subcuent a que l e cor r esponde por def i ni ci n.
- I mpor t e: de i gual f or ma est e concept o podr amos haber l o def i ni do medi ant e una f r mul a cuyos oper andos f uesen: Fr mul a = ( N1 + N2) * 1. 16.
- Cont r apar t i da: en est e concept o, si n embar go, y si t enemos en cuent a que l a cont r apar t i da de l a cuent a del pr oveedor ser a l a cuent a de compr as, ( en est e caso 2 def i ni das como VS1 y VS2) es
aconsej abl e dej ar l o si n dat os o i nt r oduci r cual qui er a de l as cuent as ant er i or es ( Var i abl es 1 2) .
Una vez t er mi nado el asi ent o, pul samos l a t ecl a ( S) de Sal i r o el bot n cor r espondi ent e a l a " puer t a de sal i da" y Cont aPl us, si l os dat os i nt r oduci dos son cor r ect os y no encuent r a anomal as de
r epet i ci n de var i abl es o asi ent o descuadr ado, pr oceder a a " gr abar " el asi ent o pr edef i ni do t i po y ser vi r a par a i nt r oduci r aquel l os asi ent os de compr as var i as a ese pr oveedor .
Ejemplo
Asiento de Venta a un Cliente
Supongamos el asiento siguiente, desglosado en las lneas que se indica:
Venta a un Cliente (fijo, puesto que es a l a quien realizamos la mayora de nuestras ventas), a quien facturamos con un IVA del 16%.
Desglose lnea de I VA:
Vemos en este nuevo ejemplo conceptos idnticos a los del anterior que pasamos a detallar a continuacin:
En este caso las ventas sern siempre al mismo Cliente (pueden construirse otros ejemplos en los que el cdigo de la subcuenta del Cliente vare, permaneciendo constante la cuenta de ventas o que ambas sean variables y permanezca
constante el porcentaje de IVA, con lo que el asiento realizara automticamente las operaciones matemticas = Clculo de la base imponible e importe del I VA para comprobacin de factura).
I mporte
nico concepto que puede suscitar alguna duda. Sera variable y su importe correspondera al valor total de la factura. A partir de este dato, tendremos que calcular posteriormente la Base I mponible y el importe del I VA.
La lnea 2 tendra la forma:
Subcuenta
Variable y corresponde al cdigo de la subcuenta de ventas.
I mporte
Base I mponible. Frmula mediante la que habramos de calcular dicha base imponible a partir del importe total de la factura, y se obtendra dividiendo el total entre 1.16 (suponiendo que el IVA fuese el 16%. Si el IVA fuese el 4%,
dividiramos entre 1.04).
Partida
Al Haber de la cuenta.
Vemos que la contrapartida para los libros de Compras-Ventas, es el Cdigo del Cliente (variable definida VS1, a quien se le gira la factura), la numeracin de facturas queremos que sea automtica, y la Base
I mponible=Frmula=I mporte de la factura/1.16 (para el caso de un I VA = 16%).
Y de esta forma, habremos terminado con este ltimo ejemplo propuesto para la predefinicin de asientos.
Gestin de Asientos Peridicos
Recuer de
El cont eni do de l a ayuda est r eal i z ada en base a l a gama super i or , por l o que dependi endo de l a l i cenci a adqui r i da es posi bl e que al gunas de l as f unci ones pr esent adas no est n habi l i t adas.
Par a ver l as opci ones di sponi bl es segn l i cenci a o gama adqui r i da pul sar aqu
Gestin de Asientos Peridicos
Desde esta opcin podr gestionar todos los asientos generados desde gestin de asientos si marc la opcin asiento peridico.
Para lanzar asientos peridicos en el diario primero debe marcar los asientos y despus pulsar el botn ejecutar. Si quiere marcar todos los asientos pulse el icono de marcar/desmarcar todos.
Recuer de
Sl o se gener ar n aquel l os asi ent os per i di cos cuya f echa de ej ecuci n est compr endi da en l a f echa del ej er ci ci o cont abl e de l a empr esa.
Si pulsa la opcin descartar en un asiento marcado y confirma la accin se proceder a la eliminacin del mismo teniendo que volver a configurar el asiento de origen como peridico desde gestin de asientos. En caso contrario el
asiento quedar descartado slo en la sesin actual, identificndose mediante un aspa roja.
M ediante la opcin
Acceso a Apuntes podr visualizar y modificar las partidas del asiento.
I mpor t ant e
Si r eal i z a al gn cambi o en l as par t i das del asi ent o per i di co o bi en el i mi na el asi ent o per i di co desde est a opci n, el asi ent o ORI GEN NO suf r i r ni ngn CAMBI O.
Cuando modifiquemos o actualicemos los datos en una subcuenta que afecte al asiento peridico, tendr una repercusin sobre l directamente.
Gestin del Conocimiento
Recuer de
El cont eni do de l a ayuda est r eal i z ada en base a l a gama super i or , por l o que dependi endo de l a l i cenci a adqui r i da es posi bl e que al gunas de l as f unci ones pr esent adas no est n habi l i t adas.
Par a ver l as opci ones di sponi bl es segn l i cenci a o gama adqui r i da pul sar aqu
Pgina
35
de
217
Prof. Bernardo lvarez Moro
Gestin del conocimiento
La Gestin del Conocimiento es un nuevo modulo que se encuentra presente en Subcuentas, Gestin de Asientos y en Gestin de Inventario. Ahora bien, desde la Barra de Botones disponemos de la Gestin del Conocimiento que
nos permite localizar informacin relativa a Clientes, Proveedores y Agentes.
Desde esta nueva opcin podremos consultar el mayor de una subcuenta y la informacin contenida en FacturaPlus o TPVplus relativa a esa subcuenta en cuestin.
En primer lugar debemos introducir algn dato identificativo conocido de alguno de nuestros Clientes, Proveedores o Agentes que nos permita localizarlo, para ello disponemos de los siguientes campos; Cdigo, DNI /NIF,
Subcuenta Contable, Nombre Comercial, Nombre Fiscal, Direccin y Telfono. A continuacin, nos mostrar una lista con los registros que cumplan con la condicin que hemos introducido anteriormente, y haciendo doble clic con
el ratn sobre el dato seleccionado podremos consultar lo relativo al mismo.
Si consultamos un cliente nos mostrara:
Deudas Pendientes, recibos pendientes de pagar, pendientes de servir, pedidos pendientes de servir.
Condiciones Particulares, si tiene alguna atpica (precios especiales o descuentos).
Estadsticas, porcentaje de venta de ese cliente respecto a las ventas totales de la empresa.
Condiciones comerciales, como forma de pago, riesgo mximo autorizado, y riesgo alcanzado.
Llamadas, registro de las llamadas de ese cliente, dadas de alta en el apartado de Sistema\Control de llamadas.
M ostrar del Agente lo siguiente:
Deudas Pendientes, facturas pendientes de pagar gestionadas por el agente.
Liquidaciones realizadas a ese agente.
Estadsticas porcentaje de facturas pagadas del agente, respecto al total facturado por la empresa.
Comisiones por facturas.
Los datos que mostrar del Proveedor son los siguientes:
Deudas Pendientes, recibos pendientes de pago.
Pendiente de Entregar, pedidos pendientes de entregar por parte del proveedor
Condiciones Particulares, si dicho proveedor dispone de Atpicas (condiciones especiales de precios y descuentos)
Estadsticas, porcentaje que nos ha facturado el proveedor respecto al total facturado de nuestros proveedores.
Si la subcuenta que estamos consultando no se encuentra presente en FacturaPlus o TPVplus y tenemos algn vencimiento en ContaPlus asociado a esa subcuenta, los podremos consultar desde la Gestin del Conocimiento.
Adems existe el campo de Otros, en el cual debemos introducir una subcuenta sobre la cual deseamos conocer la informacin.
Con la Gestin del Conocimiento disponemos de una nueva herramienta que nos permite conocer con mayor precisin la situacin de nuestros Clientes Proveedores y Agentes desde Subcuentas y Gestin de Asientos lo que nos
permite gestionar de una forma ms eficiente la informacin.
Balances
En ContaPlus, podemos realizar los balances necesarios para controlar, presentar y analizar en todo momento la informacin contable de nuestra empresa. Los balances que podemos obtener son Sumas y Saldos, Balance de
Situacin, Cuenta de Prdidas y Ganancias, y Balances Consolidados. Tambin podremos realizar la M emoria y Cuadro de Financiacin, tomando directamente los datos de la empresa en la que estamos trabajando. Por ltimo,
disponemos de una herramienta de Anlisis de Balances.
Men Balances
Sumas y Saldos
Recuer de
El cont eni do de l a ayuda est r eal i z ada en base a l a gama super i or , por l o que dependi endo de l a l i cenci a adqui r i da es posi bl e que al gunas de l as f unci ones pr esent adas no est n habi l i t adas.
Par a ver l as opci ones di sponi bl es segn l i cenci a o gama adqui r i da pul sar aqu
Pgina
36
de
217
Prof. Bernardo lvarez Moro
Esta opcin nos muestra, lasSumas y los Saldos de las diferentes subcuentas, al nivel de desglose que se desee, as como los saldos correspondientes al asiento de apertura, siempre y cuando ste est comprendido en el periodo
solicitado.
Se divide en dos carpetas diferentes, que pasamos a detallar a continuacin.
Datos del Balance
Ventana datos del balance
En esta ventana encontramos varias opciones:
M odelo del Balance
Sumas y Saldos
Realiza un balance normal.
Comparativo Presupuesto
Realiza un balance de sumas y saldos comparndolo con el presupuesto.
Periodo de Fechas
Fechas de I nicio y Fin
Fechas entre las que deseamos efectuar el balance.
Cotas Subcuentas
Subcuenta I nicial y Final
Subcuentas entre las que estar comprendido el balance. Por defecto, el programa ofrece, la primera y ltima de las subcuentas que se encuentren en el fichero de subcuentas, pero se da la opcin de la bsqueda incremental para
que el usuario elija un rango de subcuentas.
Opciones
Reflejar Acumulado
Refleja o no el acumulado hasta la fecha.
Reflejar Saldo Cero
Refleja aquellas cuentas cuyo saldo sea cero, y hayan tenido movimientos en el periodo solicitado.
Configuracion del Balance
Pgina
37
de
217
Prof. Bernardo lvarez Moro
Ventana configuracin del balance
En esta ventana las opciones que se nos proponen son las siguientes:
Proyectos
Utilizar Cotas de Proyectos
En este campo decidiremos si deseamos acotar o no los periodos de proyectos. Si marcamos esta opcin, pasaremos a definir el proyecto inicial y el proyecto final.
Proyectos I nicial y Final
Rango de proyectos a presentar en el balance.
Segmentos
Utilizar Cotas de Segmentos
En este campo decidiremos si deseamos acotar o no los periodos de segmentos. Si marcamos esta opcin, pasaremos a definir el segmento inicial y el segmento final.
Segmento I nicial y Final
Rango de segmentos a presentar en el balance.
Valores I niciales
En el caso que se desee introducir una serie de valores iniciales para la impresin del balance, se pueden utilizar los siguientes campos:
Pgina
Fecha I nicio
Fecha Final
Desgloses Activos
Desgloses a los que desea obtener la informacin. Este campo viene preconfigurado a desglose 3 y al nivel de subcuenta dependiendo del nivel que se haya seleccionado al dar de alta la empresa en el momento de su creacin.
Desglose Nivel Cuenta
Con esta opcin obtendremos un balance al nivel de desglose de cuenta, con independencia de los dgitos que tengan. Hay que recordar que en el PGC existen cuentas de 3 y 4 dgitos.
Prdidas y Ganancias
Recuer de
El cont eni do de l a ayuda est r eal i z ada en base a l a gama super i or , por l o que dependi endo de l a l i cenci a adqui r i da es posi bl e que al gunas de l as f unci ones pr esent adas no est n habi l i t adas.
Par a ver l as opci ones di sponi bl es segn l i cenci a o gama adqui r i da pul sar aqu
Como su nombre indica, este listado tiene por misin conocer el Resultado del ejercicio econmico de la empresa. Realizado como diferencia entre las Ventas-Ingresos y las Compras-Gastos, su resultado ser el Beneficio-Prdida
que la empresa haya obtenido en el periodo considerado.
I mpor t ant e
Si l a cuent a 129 ( Pr di das y Gananci as) t uvi er a al gn sal do dur ant e el per i odo en el que r eal i z amos est e bal ance, el r esul t ado puede no ser el deseado.
La ejecucin dentro del programa ContaPlus es muy sencilla. Una vez seleccionada la opcin, aparece una ventana de toma de datos para que el operador introduzca aquellos que estime oportunos para su consecucin dentro de
varias carpetas.
Borrador
En esta carpeta se introducir la informacin sobre la configuracin general. Contiene los siguientes campos.
Pgina
38
de
217
Prof. Bernardo lvarez Moro
Prdidas y Ganancias\Borrador
Opciones
Obtener Ejercicio Comparativo N-1
Se activar si deseamos que el balance se haga comparando las cifras del ejercicio inmediatamente anterior (N-1).
Estructura antiguo PGC (doble columna)
Si marca esta opcin, aparecer automticamente las dos siguientes, que podr marcar:
Reflejar Cuentas con Saldo Cero
Se activar si deseamos que aparezcan las cuentas que estn a cero (saldadas) pero que hayan tenido movimientos en el periodo solicitado.
Reflejar cuentas
Slo habilitado si est marcado el campo Plantilla Nuevo PGC.
Al marcar esta casilla, se mostrar debajo de cada epgrafe, una por una, las cuentas que tienen saldo y que han servido para acumular un importe en el epgrafe correspondiente.
Ejercicio N-1
Fechas I nicial y Final
Fechas en las cuales queremos tomar y comparar con el ejercicio inmediatamente anterior (N-1).
Utilizar Cotas de Proyectos
Si utilizamos cotas de proyectos, el proceso nos pedir las cotas analticas para realizar un balance de Prdidas y Ganancias con un filtro por proyectos.
Utilizar Cotas de Segmentos
Si utilizamos cotas de segmentos, el proceso nos pedir las cotas analticas para realizar un balance de Prdidas y Ganancias con un filtro por segmentos.
Valores I niciales
Pgina
Fecha I nicial
Fecha Final
Oficial
Realiza el Balance siguiendo la normativa del Boletn Oficial del Estado para la presentacin en el Registro Mercantil de las Cuentas Anuales.
Pgina
39
de
217
Prof. Bernardo lvarez Moro
Prdidas y Ganancias\Oficial
Ejercicio N
Rango de Fechas
Perodo en el que deseamos obtener la informacin.
Ejercicio N-1
Rango de Fechas
Perodo en el que deseamos obtener la informacin, referido al ejercicio inmediatamente anterior.
Opciones
Normal - Abreviado - Pymes
Campos informativos que nos muestran el tipo de presentacin de balances de la empresa activa. La eleccin de la presentacin se realiza en el momento de la creacin de la empresa.
I mprimir en PDF
Active este check para obtener su balance en un documento PDF.
Telemtica
Check marcado por defecto, al estar seleccionado se genera el fichero correctamente y puede completar el proceso desde la opcin de men Financiera \ Balances \ Presentacion telemtica.
I mpor t ant e
Si l os nmer os de asi ent os de r egul ar i zaci n y ci er r e, accesi bl es cuando se modi f i ca l a empr esa, no coi nci den con l os nmer os r eal es de di chos asi ent os en el di ar i o, est e bal ance compar at i vo podr
dar r esul t ados er r neos.
Comparativo con Presupuesto
Compara el balance en el periodo deseado con el balance obtenido en la introduccin presupuestaria.
Prdidas y Ganancias\Comparativo presupuesto
Contiene los mismos campos que la carpeta Borrador.
I mpor t ant e
Si no est ut i l i z ando el campo Hi st r i co, no podr hacer el bal ance con l a compar at i va de ej er ci ci os.
Cuando se realiza el cierre de ejercicio de forma automtica, se rellena el campo Histrico de la empresa con el cdigo de la empresa que estemos cerrando.
Pgina
40
de
217
Prof. Bernardo lvarez Moro
Si este no fuera el caso, en la ventana de Seleccin de empresa, del men Global, puede asignar rpidamente el histrico de cualquiera de las empresa creadas. Para ello, seleccione la empresa a la que quiera asignar como histrico
otra empresa de las creadas en ContaPlus. Una vez que ha seleccionado y est activa la empresa origen, volvemos a Seleccin de empresa, y marcamos la empresa que deseamos sea histrica de la activa. Pulsamos el botn llamado
Histrico, y el histrico queda asignado.
Prdidas y Ganancias.
M antenimiento y Formulacin
En esta opcin se muestra el mantenimiento de frmulas de la cuenta de Prdidas y Ganancias.
Dentro de esta ventana, puede aadir nuevas frmulas, modificar las existentes o eliminar alguna existente.
Dispone de una opcin que "Restaurar plantilla inicial", si utiliza esta funcin volver a la configuracin inicial que la aplicacion le da por defecto. Tosos los cambios que haya realizado los perder.
Puede tambin imprimir el listado de formulacin o parte de l y modificar las fuentes existentes del texto.
Cuando pulsamos salir, la aplicacin nos muestra la siguiente ventana, avisndole que debe trasladar los cambios que ha efectuado en la formulacin al Plan Contable:
Balance de Situacin
Recuer de
El cont eni do de l a ayuda est r eal i z ada en base a l a gama super i or , por l o que dependi endo de l a l i cenci a adqui r i da es posi bl e que al gunas de l as f unci ones pr esent adas no est n habi l i t adas.
Par a ver l as opci ones di sponi bl es segn l i cenci a o gama adqui r i da pul sar aqu
Como su nombre indica, este listado tiene por misin conocer la situacin de la empresa en un momento determinado.
La ejecucin dentro del programa ContaPlus es muy sencilla. Una vez seleccionada la opcin, aparece una ventana de toma de datos para que el operador introduzca aquellos que estime oportunos para la obtencin del balance.
Borrador
En esta carpeta se introducir la informacin sobre la configuracin general. Contiene los siguientes campos.
Situacin borrador
Opciones
Obtener Ejercicio Comparativo N-1
Se activar si deseamos que el balance se haga comparando las cifras del ejercicio inmediatamente anterior (N-1).
Reflejar Cuentas con Saldo Cero
Pgina
41
de
217
Prof. Bernardo lvarez Moro
Se activar si deseamos que aparezcan las cuentas que estn a cero (saldadas) pero que hayan tenido movimientos, en el periodo solicitado.
Reflejar Cdigos de los Epgrafes
El balance se obtendr con el cdigo de los balances.
Ejercicio N
Fecha I nicial
Por defecto, el programa presenta la primera de ellas para la que se defini el ejercicio al momento de creacin de la empresa. El cursor se encuentra situado en ese campo para que el operador modifique la fecha presentada si lo
desea.
Fecha Final
Por defecto, el programa presenta la fecha final que se design al momento de creacin de la empresa. El cursor pasa por esta fecha para que el operador la modifique a su criterio dependiendo del periodo del que se desee el
listado.
Ejercicio N-1
Fechas I nicial y Final
Fechas en las cuales queremos tomar y comparar con el ejercicio inmediatamente anterior (N-1).
Utilizar Cotas de Proyectos
Si utilizamos cotas de proyectos, el proceso nos pedir las cotas analticas para realizar un balance de Situacin con un filtro por proyectos.
Utilizar Cotas de Segmentos
Si utilizamos cotas de segmentos, el proceso nos pedir las cotas analticas para realizar un balance de Situacin con un filtro por segmentos.
Valores I niciales
Pgina
Fecha I nicial
Fecha Final
Oficial
Realiza el Balance siguiendo la normativa del Boletn Oficial del Estado para la presentacin en el Registro Mercantil de las Cuentas Anuales.
Situacin oficial
Ejercicio N
Rango de Fechas
Perodo en el que deseamos obtener la informacin.
Ejercicio N-1
Rango de Fechas
Perodo en el que deseamos obtener la informacin, referido al ejercicio inmediatamente anterior.
Opciones
Normal - Abreviado - Pymes
Campos informativos que nos muestran el tipo de presentacin de balances de la empresa activa. La eleccin de la presentacin se realiza en el momento de la creacin de la empresa.
I mprimir en PDF
Active este check para obtener su balance en un documento PDF.
Telemtica
Check marcado por defecto, al estar seleccionado se genera el fichero correctamente y puede completar el proceso desde la opcin de men Financiera \ Balances \ Presentacion telemtica.
I mpor t ant e
Si l os nmer os de asi ent os de r egul ar i zaci n y ci er r e, accesi bl es cuando se modi f i ca l a empr esa, no coi nci den con l os nmer os r eal es de di chos asi ent os en el di ar i o, est e bal ance compar at i vo podr
dar r esul t ados er r neos.
Pgina
42
de
217
Prof. Bernardo lvarez Moro
Comparativo Presupuesto
Compara el balance en el periodo deseado con el balance obtenido en la introduccin presupuestaria.
Situacin comparativo presupuesto
Contiene los mismos campos que la carpeta Borrador.
I mpor t ant e
Si no est ut i l i z ando el campo Hi st r i co, no podr hacer el bal ance con l a compar at i va de ej er ci ci os.
Cuando se realiza el cierre de ejercicio de forma automtica, se rellena el campo Histrico de la empresa con el cdigo de la empresa que estemos cerrando.
Si este no fuera el caso, en la ventana de Seleccin de Empresa, del men Global, puede asignar rpidamente el histrico de cualquiera de las empresa creadas. Para ello, seleccione la empresa a la que quiera asignar como histrico
otra empresa de las creadas en ContaPlus. Una vez que ha seleccionado y est activa la empresa origen, volvemos a Seleccin de Empresa, y marcamos la empresa que deseamos sea histrica de la activa. Pulsamos el botn llamado
Histrico, y el histrico queda asignado.
Presentaciones Telemticas
Recuer de
El cont eni do de l a ayuda est r eal i z ada en base a l a gama super i or , por l o que dependi endo de l a l i cenci a adqui r i da es posi bl e que al gunas de l as f unci ones pr esent adas no est n habi l i t adas.
Par a ver l as opci ones di sponi bl es segn l i cenci a o gama adqui r i da pul sar aqu
M antenimiento de datos
Contaplus le permite mediante este mdulo la presentacin de sus Cuentas Anuales en formato digital, pudiendo ser enviado en formato fsico o telemtico.
Para realizar esta operacin se adaptarn las Cuentas Anuales generadas por Contaplus a los requisitos de formato y contenido que deben tener los ficheros de presentacin obligatoria.
De esta forma, dispone de una herramienta para presentar de una forma rpida, cmoda y segura sus Cuentas Anuales en el Registro Mercantil, y poder as cumplir con sus obligaciones registrales.
Al acceder a esta opcin, podremos ver la siguiente ventana con distintas pestaas:
Pgina
43
de
217
Prof. Bernardo lvarez Moro
Presentacin Telemtica
I nformacin General
En esta ventana existe una breve explicacin de la Presentacin Telemtica.
Datos Empresa Fiscales
En este apartado visualizaremos los datos fiscales de la empresa que presenta las Cuentas Anuales, as como los Datos del Representante y los Datos del Representante legal en el caso de menores de 14 aos.
Datos Empresa Fiscales
Datos empresa Balances
En este apartado debemos indicar si la empresa que presenta las Cuenta Anuales tiene Pertenencia a un grupo de sociedades y especificar los datos de las sociedades.
Pgina
44
de
217
Prof. Bernardo lvarez Moro
Especificaremos tambin la actividad principal de la empresa, el CNAE y el I AE, aparte de los datos de fecha de inicio y cierre a las que van referidas las cuentas, nmero de pginas, moneda y nmero de personal asalariado
(media anual).
Datos Empresa Balances
Datos de I nstancia
En este apartado indicaremos el Registro correspondiente, Tomo, Folio y Hoja. Adems en el apartado Documentos, debemos indicar el tipo de documento que vamos a presentar y datos al respecto.
Datos de I nstancia
Administradores
En esta pestaa debemos indicar el nombre de los administradores de la Empresa que presenta las cuentas Anuales.
Ficheros Telemtica
Pgina
45
de
217
Prof. Bernardo lvarez Moro
En esta pestaa tenemos dos apartados, uno primero donde estan enumerada la Relacin de estados financieros obligatorios para generar la firma digital. Si alguno de estos estados muestra un punto rojo es porque existe algn
error en la obtencin de l. Tendr que subsanarlo antes de enviarlo telemticamente.
Adems podr adjuntar desde esta pestaa, los ficheros opcionales para enviar telemticamente.
Datos de I nstancia
M antenimiento autocartera
En esta opcin de mantenimiento de datos de la presentacin telemtica, podremos introducir informacin sobre acciones y participaciones propias.
En esta opcin, puede aadir, modificar, eliminar o hacer zoom sobre los registros existentes.
Mantenimiento de autocartera
Proceso de Datos
Pgina
46
de
217
Prof. Bernardo lvarez Moro
Desde esta opcin se generarn los ficheros necesarios para el envo telemtico. Si queremos enviar las cuentas anuales por este mtodo, en primer lugar debemos ir a las opciones Prdidas y Ganancias y Situacin, y desde la
ventana Oficial, lanzar el balance. Del mismo modo, debemos hacer con E.F.E. y con E.C.P.N.
Al lanzar los balances va Telemtica, al finalizar aparecer un mensaje informando de que la informacin generada se ha incorporado a la presentacin telemtica:
Aviso
Una vez generada la informacin para la presentacin telemtica, desde Financiera\Balances\Presentacin Telemtica, carpeta Datos de Empresa y Datos de Instancia debemos comprobar que est cumplimentada toda la
informacin necesaria para generar la firma digital, si no hemos introducido los datos obligatorios, al lanzar el proceso de generacin aparecer un mensaje informativo con las incidencias.
Desde la opcin Procesos de Datos de la Presentacin Telemtica, pulsamos el botn Comprobar para verificar si todos los datos con correctos, si no es as, la aplicacin nos mostrar un mensaje de dnde est el error.
Proceso de Datos
Una vez comprobado que no existen errores en el proceso, pulsamos el botn Generar y la aplicacin grabar un fichero en la ruta que nos indica con los datos de la presentacin telemtica.
Proceso finalizado
Presentacin Telemtica del M odelo 303
Desde la opcin Financiera \ Opciones de IVA \ M odelo 303, podremos generar un fichero para el envo telemtico del modelo 303.
Pgina
47
de
217
Prof. Bernardo lvarez Moro
Documento 303
En el campo Tipo seleccionaremos la opcin Telemtica, automticamente se habilitar el campo Fichero de la opcin "Presentacin Telemtica", en este campo aparecer por defecto la ruta en la que se guarda el fichero generado
por el programa para su posterior envo.
Al aceptar si los datos son correctos, el programa guardar el fichero generado en la ruta seleccionada anteriormente, para su envo desde la pgina de hacienda.
Si los datos no son correctos o no hemos cumplimentado los campos obligatorios, aparecer un mensaje de aviso con los datos incorrectos.
Consolidacin
Recuer de
El cont eni do de l a ayuda est r eal i z ada en base a l a gama super i or , por l o que dependi endo de l a l i cenci a adqui r i da es posi bl e que al gunas de l as f unci ones pr esent adas no est n habi l i t adas.
Par a ver l as opci ones di sponi bl es segn l i cenci a o gama adqui r i da pul sar aqu
Permite la consolidacin de cualquiera de los 3 balances:
Sumas y Saldos
Prdidas y Ganancias
Situacin
Pgina
48
de
217
Prof. Bernardo lvarez Moro
Por consolidacin de empresas o ejercicios de una misma empresa, entendemos la obtencin de un informe (Sumas y Saldos- Prdidas y Ganancias- Situacin) conjunto que englobe a las mismas o a los ejercicios considerados.
El programa nos presenta primero, los camposFecha I nicial y Fecha final, desde los que podremos introducir un rango de fechas para realizar la consolidacin. Debemos tener en cuenta, que las fechas deben estar comprendidas
en el ejercicio activo.
Para ejecutar esta opcin, tenemos que elegir que tipo de balance queremos obtener. El programa nos presenta la lista de las empresas-ejercicios a consolidar. Aceptamos aquellas empresas que deseemos consolidar, marcndolas y
pulsando el botn Seleccin. Una vez se haya procedido al enlace, en la columna izquierda del listado aparece un signo de aprobacin en lugar del aspa de color rojo.
La consolidacin se realiza al nivel de suma algebraica de todas sus cuentas.
Para obtener el balance, pulse el botn Impresin.
En el caso de la Consolidacin de Prdidas y Ganancias, marcaremos la opcin de Estructura antiguo PGC (Doble columna)si deseamos que la consolidacin la presente de esta forma.
En Consolidacin del Balance de Situacin, podremos marcar M ostrar saldo pendiente regularizacin ECPN, si queremos que aparezca en la Consolidacin.
M emoria
Recuer de
El cont eni do de l a ayuda est r eal i z ada en base a l a gama super i or , por l o que dependi endo de l a l i cenci a adqui r i da es posi bl e que al gunas de l as f unci ones pr esent adas no est n habi l i t adas.
Par a ver l as opci ones di sponi bl es segn l i cenci a o gama adqui r i da pul sar aqu
Desde esta opcin podremos realizar la M emoria, tomando los datos directamente de la contabilidad.
Las opciones que encontramos en este punto son las que a continuacin vamos a explicar.
Formular M emoria
De vital importancia para el desarrollo de todo el programa, constituye el eje central del proceso junto con la formulacin del cuadro de financiacin.
La memoria no es ms que un texto en el que se reflejan datos extrados de la contabilidad. Para plasmar los datos contables e integrarlos con el texto es necesario la creacin, de funciones. Dependiendo del tipo de presentacin de
balances de la empresa (Estandar o Abreviada) variarn tanto el nmero como el contenido de las frmulas.
Funciones de memoria
Las funciones son listas de operaciones necesarias para la extraccin de los datos contables. En el fichero general de funciones se incluyen las funciones que se encargarn de extraer los datos de la contabilidad e integrarlos en
nuestra memoria. Para ello, deber servirse de las frmulas que se encuentran en este fichero e incorporarlas en el texto de la memoria. Este procedimiento se trata en la opcin Editar M emoria.
Al aadir una frmula nos encontramos con las siguientes opciones.
Pgina
49
de
217
Prof. Bernardo lvarez Moro
Aadir funcin de memoria
Cdigo
Campo numrico de 3 dgitos que mostrar el cdigo que se le asignar a esa funcin y con el que la identificaremos. El programa dar automticamente el consecutivo al mayor de la tabla ya existente, pero si lo prefiere puede
introducir el que desee, siempre y cuando ste no exista.
Tipo de Funcin
Texto
Su contenido es un literal. En la visualizacin de la memoria este literal sustituir al cdigo de la funcin.
Ejercicio N
Frmula referida al ejercicio N.
Ejercicio N-1
Frmula referida al ejercicio N-1.
As. Apertura
Frmula referida al asiento de apertura ejercicio N.
Frm. Interna
Este tipo de frmula se ha creado especialmente para que usted pueda operar con frmulas ya definidas. La definicin y anidacin de frmulas se mostrar en este mismo apartado.
Los campos anteriores contendrn la informacin contable extrada de ContaPlus al desglose deseado.
Ejemplos de Frmulas
4300001: con un nivel de desglose 7 se obtiene la informacin del saldo correspondiente a esta subcuenta (cliente 1).
430: con un nivel de desglose 3 se obtiene la informacin del saldo correspondiente a esta cuenta (clientes).
4 con un nivel de desglose 1 se obtiene la informacin del saldo correspondiente "acreedores y deudores por operaciones de trfico".
Frmula compleja: 600 + 624 - 64. (Compras de mercaderas + Transportes- Gastos de personal).
En todos estos tipos podremos configurar nuestras frmulas con los operadores que se comentarn ms adelante. Nunca se debern incluir en estas frmulas los operadores () de anidacin.
Contenido
Dependiendo del tipo de funcin elegida, ser necesario introducir Texto o Frmula.
Si estexto, escriba lo que desee que contenga dicha funcin.
Si esfrmula y sirvindose de los siguientes operadores, deber confeccionar la frmula que desee. Los operadores son:
Operador de adicin: +
Operador de sustraccin: Operador de divisin: /
Operador de multiplicacin: (asterisco) *
Operador de prioridad: smbolos de parntesis( )
Operador de anidacin: smbolos de menor y mayor, utilizar slo en frmulas tipo F. I nternas.
La potencia de los operadores radica en los llamados operadores de anidacin, que como ya se ha mencionado anteriormente estos operadores slo podrn ser utilizados en el tipo Frmula Interna.
Ejemplo
Supongamos que tenemos definidas las funciones de la siguiente manera:
ggggggF500= 600
ggggggF501= 430 - 400
Si deseamos definir la funcin 502 como la resta de F500-F501 tendremos en primer lugar que seleccionar el tipo de funcin F. Interna. En segundo lugar deber utilizar los operadores de anidacin como se muestra a continuacin:
gggggg502= F500 - F501
I mpor t ant e
Hay que t ener pr ecauci n par a no i ncl ui r en el cont eni do de una Fr mul a I nt er na l a pr opi a Fr mul a I nt er na u ot r a que cont enga a l a pr i mer a, pues en el cl cul o de f r mul as de l a vi sual i z aci n de l a
memor i a, el pr ogr ama podr a ent r ar en una cadena c cl i ca i mposi bl e de r esol ver .
Clasificacin
Este campo se encontrar activo nicamente cuando en el contenido se incluyan cuentas que pueden operar a ambos lados del Balance (cuentas dobles).
En este caso, podr definirse a qu lado del Balance queremos que se dirijan las cuentas:
Gasto/Activo
I ngreso/Pasivo
Editar M emoria
Al seleccionar esta opcin, el programa abrir el editor de textos asociado a la memoria. La ruta del editor se define en Global\Seleccin de empresas\Ruta programas SP. En l, aparecer dicha memoria lista para ser modificada,
siguiendo los siguientes criterios.
Pgina
50
de
217
Prof. Bernardo lvarez Moro
Edicin de memoria
Por una parte, incluiremos en los lugares precisos las referencias a las frmulas deseadas, siempre precedidas de la letra F y englobadas entre ngulos.
Por otra parte, dentro de cada Editor, el usuario podr utilizar las herramientas existentes en el mismo para adaptar la memoria a su gusto, en lo referente a mrgenes, negritas, subrayados, fuentes, etc.
Visualizar Memoria
Esta opcin realiza el clculo de las frmulas y sustituye stas en la memoria por el resultado de las mismas. Finalmente, abre el documento definitivo con el editor de textos asociado, para su tratamiento final.
Visualizacin de memoria
En el caso de que haya visualizado la memoria en alguna ocasin anterior, sus frmulas ya estarn calculadas y el programa informar entonces de ello.
Aviso de visualizacin anterior
Entonces se podr especificar si desea que las frmulas sean recalculadas, en el caso de haber realizado algn cambio desde la ltima vez que se realiz este proceso.
Estado de Flujos de Efectivo (E.F.E.)
Recuer de
El cont eni do de l a ayuda est r eal i z ada en base a l a gama super i or , por l o que dependi endo de l a l i cenci a adqui r i da es posi bl e que al gunas de l as f unci ones pr esent adas no est n habi l i t adas.
Par a ver l as opci ones di sponi bl es segn l i cenci a o gama adqui r i da pul sar aqu
Se trata de un estado que informa sobre la utilizacin de los activos monetarios representativos de efectivo y otros activos lquidos equivalentes, clasificando los movimientos por actividades e indicando la variacin neta de dicha
magnitud en el ejercicio.
El estado de flujos de efectivo sustituye de alguna manera al cuadro de financiacin que se incluye en la memoria del PGC 1990, si bien el estado de flujos de efectivo no est contenido dentro de la memoria sino que se configura
como una cuenta anual en s mismo.
El cuadro de financiacin explica la variacin del capital circulante a travs de las variaciones de los elementos permanentes (no corrientes en el PGC 07) del balance. Por su parte, el estado de flujos de efectivo explica la variacin
del efectivo.
Se entiende por efectivo y otros activos lquidos equivalentes los que como tal figuran en el balance en su epgrafe B VI I , esto es, la tesorera depositada en la caja de la empresa y los depsitos bancarios a la vista; tambin podrn
formar parte los instrumentos financieros que sean convertibles en efectivo y que en el momento de su adquisicin su vencimiento no fuera superior a tres meses, siempre que no exista riesgo significativo de cambios de valor y
formen parte de la poltica de gestin normal de la tesorera de la empresa.
Al pulsar la opcin M antenimiento y Formulacin E.F.E., nos aparece la siguiente ventana:
Pgina
51
de
217
Prof. Bernardo lvarez Moro
Mantenimiento y Formulacin E.F.E.
Flujo de Efectivo de las actividades de Explotacin (Apartado A). Son fundamentalmente los ocasionados por las actividades que constituyen la principal fuente de ingresos de la empresa, as como por otras actividades que no
puedan ser calificadas como de inversin o financiacin.
Punto 1: Resultado del ejercicio antes de impuestos.
Es la cifra de la que se parte para calcular los flujos de efectivo de las actividades de explotacin.
Punto 2: Ajustes al resultado.
Los apartados a), b), c), d), i) j) y k) sirven para eliminar gastos o ingresos que no suponen variacin en el efectivo.
Los apartados e) y f) son ajustes que se realizan para eliminar operaciones que deben ser calificadas como de inversin o financiacin.
Los apartados g) y h) son ajustes para eliminar los resultados relativos a la remuneracin de activos y pasivos financieros cuyos flujos deben figurar separadamente en este estado.
Punto 3: Cambios en el capital corriente.
Se trata de ajustar las variaciones habidas en el fondo de maniobra como consecuencia de la diferencia entre la corriente real y la corriente monetaria. A estos efectos habr que realizar los ajustes siguientes:
Aumento de activos corrientes: negativo
Disminucin de activos corrientes: positivo
Aumento de pasivos corrientes: positivo
Disminucin de pasivos corrientes: negativo
Punto 4. Otros flujos de efectivo de las actividades de explotacin.
I ncluyen los intereses cobrados o pagados as como los dividendos percibidos que se han ajustado previamente del resultado, y que se hacen aparecer en este apartado de forma directa. Tambin se incluyen los pagos por
impuestos sobre beneficios.
Punto 5. Flujos de efectivo de las actividades de explotacin.
Ser la suma algebraica de los cuatro apartados anteriores.
LosFlujos de efectivo de las actividades de inversin (Apartado B). Son los pagos que tienen su origen en la adquisicin de activos no corrientes y otros activos no incluidos en el efectivo y otros activos lquidos equivalentes, tales
como inmovilizados intangibles, materiales, inversiones inmobiliarias o inversiones financieras, as como los cobros procedentes de su enajenacin o de su amortizacin al vencimiento.
LosFlujos de efectivo de actividades de financiacin (Apartado C). Comprenden los cobros procedentes de la adquisicin por terceros de ttulos valores emitidos por la empresa o de recursos concedidos por entidades financieras o
terceros, en forma de prstamos u otros instrumentos de financiacin, as como los pagos realizados por amortizacin o devolucin de las cantidades aportadas por ellos. Figurarn tambin como flujos de efectivo por actividades de
financiacin los pagos a favor de los accionistas en concepto de dividendos.
Efecto de la variacin del tipo de cambio (Apartado D).
Aumento / Disminucin Neta del efectivo o equivalentes (Apartado E). Este apartado debe coincidir con la cantidad resultante de la diferencia existente entre Efectivo o Equivalentes al comienzo del ejercicio y Efectivo o Equivalentes
al final del ejercicio. Si no es as debe hacer los ajustes oportunos o revisar la formulacin.
El usuario podr modificar una lnea, siempre que no corresponda a un ttulo. Al pulsar modificar sobre la lnea deseada, la aplicacin mostrar el epgrafe EFE que corresponda, as como campos para indicar las notas y los
importes del ejercicio N y N-1. En el caso de que sea una lnea que tenga frmulas con mantenimiento, tambin mostrar una tabla con las partidas asociadas a dicha frmula.
Modificar una lnea sin formulacin
Pgina
52
de
217
Prof. Bernardo lvarez Moro
Modificar una lnea con formulacin
En este ltimo caso, puede acceder a la formulacin de cada descripcin y configurar ah sus ajustes. Por ejemplo si incluye una cuenta en la contrapartida, filtrar por Apuntes (debe o haber) y por Contrapartida, y cumplir las
dos condiciones a la vez.
Las nicas partidas que no dependen de la formulacin y que debe facilitar de forma manual el importe directamente son el punto 1 del apartado A (Resultado del ejercicio antes de impuestos) y los dos ltimos (Efectivo o
Equivalentes al comienzo y al final del ejercicio). Aparecer el campo de Importe ejercicio N habilitado.
Adems de la opcin M odificar, puede:
Recalcular. Calcular de nuevo los importes con la informacin existente en ese momento. Tenga en cuenta que al pulsar esta opcin, se perdern los valores anteriores y se har un clculo nuevo y actualizando.
Restaurar formulacin. Se actualizar la formulacion con la original de la aplicacin
Ver plantilla. Mostrar la plantilla de Word con marcadores.
Generar EFE. Al pulsar esta opcin, la aplicacin le mostrar las distintas opciones que puede elegir para obtener el EFE.
Pgina
53
de
217
Prof. Bernardo lvarez Moro
Estado Cambios Patrimonio Neto
Cuenta anual de presentacin obligada para todas las empresas. Es un documento contable que pone de manifiesto el aumento o la disminucin que han experimentado los recursos propios o neto patrimonial de la empresa a lo
largo de un periodo.
La Norma Internacional de Contabilidad nmero 1, da entidad propia al Estado de Cambios en el patrimonio neto, y lo incorpora como componente de lo que se llama un conjunto completo de estados financieros. Su objetivo es
dar una visin completa de la situacin inicial del patrimonio neto de la empresa, y de los componentes que la integran, de las variaciones experimentadas para cada uno de ellos a lo largo del ejercicio que se estudia y cul es la
situacin a la que se llega al final del periodo considerado.
Formular ECPN
Recuer de
El cont eni do de l a ayuda est r eal i z ada en base a l a gama super i or , por l o que dependi endo de l a l i cenci a adqui r i da es posi bl e que al gunas de l as f unci ones pr esent adas no est n habi l i t adas.
Par a ver l as opci ones di sponi bl es segn l i cenci a o gama adqui r i da pul sar aqu
Esta opcin de la aplicacion nos muestra todas las frmulas que afectan al Estado de Cambios del Patrimonio Neto. El usuario puede modificarlas, pero no aadir nuevas.
Tiene la posibilidad tambin de restaurar las frmulas originales, mediante el botn a tal efecto de la cabecera.
M antenimiento y Visualizacin ECPN
Accedemos a esta opcin mediante la siguiente ruta: Financiera \ Balances \ Estado Cambio Patrimonio Neto \ Mantenimiento y Visualizacin ECPN.
Pgina
54
de
217
Prof. Bernardo lvarez Moro
Estado y Visualizacin EPCN
En la parte superior de esta pantalla, existe una agrupacin llamada M odelo, donde debe seleccionar el tipo de archivo que desea. Si marca Borrador, generar el borrador actual de Estado de cambios en el patrimonio neto, antes
de visualizarlo, la aplicacin le preguntar si desea guardar los datos. Si la opcin que marca esPDF, generar el formato para imprimir el modelo oficial normal, abreviado o pyme, segn corresponda, en este caso tambin podr
guardar los datos. Por ltimo, si marca la opcin Oficial Telemtica, se generar el fichero para su presentacin telemtica. Puede guardar tambin sus datos y al finalizar correctamente el proceso, la aplicacion le mostrar el
siguiente mensaje: "Se ha incorporado esta informacin a la presentacin telemtica.
En esta ventana tendr que indicar la Cuenta de I mpuestos Diferidos del ejercicio actual (N), para ello puede utilizar la lupa que tiene al lado de la ventana y acceder al Plan Contable. De igual modo, debe hacerlo con la Cuenta de
I mpuestos Diferidos del ejercicios anterior al actual (N-1).
Una vez que tenemos los datos necesarios, pulsamos el botn Visualizar ECPN y la aplicacin nos abrir desde editor de texto el Estado de Cambios de Patrimonio Neto en un archivo .rtf.
NOTA
Para poder visualizar esta opcin, tiene que haber indicado antes la ruta del editor de texto dentro de la opcin Empresa, pestaa Rutas Programas
Vencimientos
Recuer de
El cont eni do de l a ayuda est r eal i z ada en base a l a gama super i or , por l o que dependi endo de l a l i cenci a adqui r i da es posi bl e que al gunas de l as f unci ones pr esent adas no est n habi l i t adas.
Par a ver l as opci ones di sponi bl es segn l i cenci a o gama adqui r i da pul sar aqu
ContaPlus pone a su disposicin una potente herramienta que le permite llevar un control de los cobros y pagos de su empresa de una manera sencilla y eficaz.
Gracias a esta utilidad podr adems determinar el Estado de Flujos de Tesorera o Cash-Flow, contabilizar automticamente los pagos y cobros mediante la opcin de Preproceso y obtener diversos informes y listados de
operaciones por fechas, subcuentas o por tipos de vencimiento.
La mecnica es muy sencilla y el trabajo, an sin perjuicio de realizarlo desde la propia opcin de vencimientos, tambin se puede realizar desde la opcin de Gestin de asientos.
Aadir/M odificar Vencimientos
Pgina
55
de
217
Prof. Bernardo lvarez Moro
Lo habitual es que efectuemos la introduccin del vencimiento en el momento de la contabilizacin de las facturas, por eso, esta opcin, incluye un botn de acceso directo desde la propia pantalla de gestin de asientos, ayudando al
usuario a la introduccin de la informacin, ya que por defecto tomar los datos del cliente\proveedor utilizado en el asiento.
La pantalla de toma de datos, bajo el ttulo de Vencimientos, presenta la siguiente informacin ordenada en columnas.
Ventana de vencimientos
Al aadir un vencimiento desde cualquiera de las opciones mencionadas, obtendremos una ventana de captura de datos con los siguientes campos.
Aadir vencimiento
Fecha de Emisin o de Pago Terico
Por defecto la fecha del sistema, aunque el cursor se detiene en este campo por si el usuario desea introducir cualquier otra. En este campo se introducir la fecha de cobro/pago terico de la operacin. En el caso de que la
operacin de pago sea instrumentada por una letra de cambio, pagar u otro medio anlogo, se utilizar este campo para rellenar la "Fecha de emisin" del Ttulo-valor.
Fecha de Vencimiento
Se rellenar automticamente al aadir el vencimiento con la Fecha de Emisin, pudiendo ser modificada por el usuario para los documentos que la fecha de Pago no coincide con la Fecha de Emisin como son las letras de cambio,
pagar u otro medio anlogo. Este campo se reserva para la "Fecha de vencimiento" del Ttulo-valor.
Por lo tanto en el caso de ser un cheque la Fecha de Vencimiento ser la misma que la Fecha de Emisin.
Fecha de Operacin
I ndique la fecha en la que se realiza esta operacin.
Pagar
Este campo nos identificara si el vencimiento es un pagar. Puede ser activado por el usuario cuando aade el vencimiento o bien por el sistema cuando lo preprocesa individualmente. Para poder M arcar y Desmarcar en grupo
pagars es necesario tener marcado previamente el campo pagar.
Subcuenta
A la que imputaremos el vencimiento. Dependiendo de la naturaleza de la cuenta que se trate, el programa, automticamente decidir si la cantidad introducida es a pagar (proveedores o acreedores) o a cobrar (clientes y deudores).
Tambin se puede acceder a dicha ventana a travs de la bsqueda incremental y sin necesidad de salir de vencimientos.
Banco
Por el que normalmente se producir el pago o cobro del vencimiento. En la ventana de Opciones de empresa\Seleccin de empresa\Parmetros de empresa, podemos definir, la cuenta de banco ms usada en nuestro trabajo. El dato
introducido es el que aparecer, por defecto, en la opcin de Aadir vencimientos del fichero que nos ocupa.
Concepto
Literal aplicable a cada registro como recordatorio del mismo.
I mporte en metlico
Cantidad del vencimiento en metlico.
Ejercicio 347
Este campo es obligatorio y debe indicar el ao de la fecha del vencimiento que est introduciendo. Esta informacin es muy til al contabilizar los partes de caja, ya que recoger de aqu los datos.
Pgina
56
de
217
Prof. Bernardo lvarez Moro
Euro
Permite introducir el vencimiento en euros.
I mporte en metlico
Se mostrar habilitado si la subcuenta bancos seleccionada tiene marcado el check de "Gestionar cobros en metlico".
Tipo
Gracias a este campo, podemos clasificar nuestros vencimientos por categoras definidas por el usuario, para su posterior anlisis.
Puede acceder a este fichero, seleccionando la opcin del M en de Financiera\Configuracin, y dentro de ella la de Vencimientos tipo. All aparecer una ventana en la que iremos dando de alta todos los cdigos que deseemos,
relativos a los diferentes tipos de vencimientos. Tambin puede acceder de una forma ms rpida a travs de la bsqueda incremental.
Nde Remesa
Campo alfanumrico de doce caracteres que recoge el nmero de la remesa a la que pertenezca el vencimiento, si ste ha sido remesado.
Gastos
En este apartado definiremos a cargo de quin van los gastos. Decida si son para el cliente o proveedor, o bien, a cargo de la empresa. Si marca esta ltima opcin, se habilitar un cuadro donde debe buscar la subcuenta a la que
irn cargados esos gastos, si no, la aplicacin no le dejar continuar.
Tipos de vencimiento
Una vez introducidos todos los campos necesarios, el vencimiento se grabar en la tabla principal de vencimientos, donde podremos acceder para realizar una serie de opciones alternativas.
Eliminar Vencimientos
Esta opcin permite eliminar borrar el registro seleccionado. El programa le pedir confirmacin antes de proceder a la eliminacin definitiva del registro. Existe la posibilidad de eliminar automticamente los vencimientos una
vez hayan sido procesados, para ello hay que ir al men de Global\Seleccin de empresa y modificar la empresa con la que estamos trabajando. Una vez modificada, hay que entrar en la carpeta de Opciones empresa y marcar el
chek de borrado de vencimientos despus de preprocesar.
Eliminar Vencimientos Contabilizados
Opcin que permitir eliminar todos los registros del mantenimiento de vencimientos que ya hayan sido contabilizados en funcin de un rango de fechas.
Eliminar Vencimientos Contabilizados
Localizar/Consultar Vencimientos
Esta opcin permite encontrar de manera rpida y sencilla cualquier registro.
Ventana de localizar vencimientos
Los criterios de bsqueda posibles son:
Fecha de Emisin + Cdigo
Ordena los vencimientos introducidos atendiendo a la Fecha de emisin y, dentro de la misma fecha, ordena segn el cdigo de la subcuenta del proveedor-acreedor o cliente-deudor. Si existen vencimientos con la misma fecha y de
la misma subcuenta, el programa toma el primero introducido.
Cdigo + Fecha de Emisin
Pgina
57
de
217
Prof. Bernardo lvarez Moro
Ordena los vencimientos introducidos atendiendo al cdigo de la subcuenta del proveedor-acreedor o cliente-deudor y, dentro de la misma, ordena segn la Fecha de emisin.
Documento
Permitir encontrar el vencimiento cuyo campo de documento coincida con el dato introducido.
I mporte Euros
Esta bsqueda permite localizar por importes en euros. Si el importe no es exacto, le situar en el vencimiento cuyo importe sea inmediatamente superior al introducido.
Fecha de Vencimiento + Cdigo
Ordena los vencimientos introducidos atendiento a la Fecha de vencimiento y, dentro de la misma fecha, ordena segn el cdigo de la subcuenta.
Para realizar bsquedas ms especficas, puede utilizarse el botn de Consulta.
Consulta de vencimientos
Los campos de esta ventana son los siguientes:
Tipo de Bsqueda
Con ello establecemos el nmero de datos que nos presentar el programa tras la bsqueda: el primero que cumpla las condiciones o todos los posibles.
Condiciones
Se pueden establecer hasta 7 condiciones de bsqueda. Cada condicin tiene unas columnas determinadas.
1. Columna. Nos presenta todos los campos utilizados al introducir los datos.
2. Columna. Nos permite establecer las condiciones especificadas en la columna anterior. Si el dato era numrico se puede establecer que el dato que buscamos sea I gual, Distinto, Mayor, Menor, Mayor o
igual, M enor o igual. Si el dato era alfabtico o alfanumrico, adems de las anteriores condiciones permite la opcin de que Contenga la cadena especificada en la siguiente columna.
3. Columna. En este campo introduciremos los datos a localizar en virtud de las condiciones especificadas en las columnas anteriores.
4. Columna. Este campo se utilizar nicamente cuando queramos establecer ms de una condicin de bsqueda. Los nexos utilizados son:
"Y". Pedimos que se cumplan todas las condiciones.
"O". Pedimos que se cumplan cualquiera de las condiciones.
Distinguir maysculas/minsculas. Campo que se activa slo cuando se utiliza algn campo que contenga un texto. Al marcar esta opcin, el programa distingue los textos que estn en maysculas o en
minsculas.
Buscar. Una vez introducidas las condiciones hay que pulsar este botn para comenzar la localizacin de los registros.
Continuar. Habilitado nicamente cuando se ha seleccionado Primera ocurrencia. Permite, una vez localizado el primer registro que cumple las condiciones, buscar el siguiente.
I mpor t ant e
En l a pant al l a pr i nci pal de venci mi ent os exi st en una pest aas que per mi t en or denar el l i st ado por pant al l a at endi endo a di st i nt os cr i t er i os. Bast a con pul sar en l a pest aa cuyo or den es el deseado
par a que el pr ogr ama r eor dene l os dat os aut omt i cament e.
Preproceso de Vencimientos
Dentro de cada vencimiento tenemos una serie de opciones que nos permiten realizar de forma automtica asientos en el diario o emitir cheques y pagars. Para realizar estas operaciones, debemos marcar cada uno de los
vencimientos que queremos procesar automticamente. Esta operacin es lo que denominamos Procesamiento de vencimientos.
Ventana preproceso
Al pulsar el botn de preproceso, aparece una ventana con distintas opciones:
Generar Cheque en Fichero de Cheques
En el caso de ser un vencimiento de pago, si marcamos esta opcin, el programa, generar automticamente un cheque en el fichero de cheques para, posteriormente, poder imprimir dicho fichero y pagar al acreedor
correspondiente.
Generar Pagar en Fichero de Cheques
Si marcamos esta opcin, el programa, generar automticamente un pagar en el fichero de cheques para, posteriormente, poder emitirlo y/o contabilizarlo.
Generar Asiento en Fichero de Diario con Fecha de Vencimiento
Pgina
58
de
217
Prof. Bernardo lvarez Moro
Al marcar esta opcin, el programa generar automticamente el asiento correspondiente en el fichero diario con la fecha de vencimiento o fecha de pago real.
I ncluir para Nuevo PGC
Al marcar esta opcin, el programa generar automticamente el asiento compatible con el Nuevo Plan General Contable.
Banco
Cuenta en la que se efectuar el cargo o abono correspondiente al vencimiento a procesar. Por defecto, el programa ofrece la informacin contenida en la ventana de Opciones de empresa\Seleccin de empresa\Parmetros de
empresa. La informacin que aparece en este campo puede ser modificada al momento de introducir nuevos datos de proceso. Incluye bsqueda incremental.
Concepto
Concepto que figurar en el asiento.
Documento
Cdigo de documento que contendr el asiento.
Una vez seleccionadas las opciones e introducidos los datos del preproceso, el vencimiento aparecer marcado indicando que cuando se seleccione la opcin de procesado de vencimientos, se realizarn una serie de acciones.
Vencimientos marcados para su proceso
Preproceso de Varios Vencimientos
Dentro de cada vencimiento tenemos una serie de opciones que nos permiten realizar de forma automtica asientos en el diario o emitir cheques y pagars. Para realizar el proceso de una forma an ms rpida ContaPlus nos da la
posibilidad de Preprocesar varios vencimientos a la vez.
Simplemente tenemos que introducir el rango de subcuentas y bancos que se quieran marcar para preprocesar y entre que fechas se quieren preprocesar. A parte del tipo de procesamiento: Cheque o Pagar y/o Asiento Fecha de
vencimiento.
Preprocesado de varios vencimientos
Generar Cheque en Fichero de Cheques
En el caso de ser varios vencimientos de pago si marcamos esta opcin, el programa, generar automticamente un cheque en el fichero de cheques, por cada vencimiento respetando los datos que tengan cada uno de ellos, para,
posteriormente, poder emitirlo y\o contabilizarlo.
Generar Pagar en Fichero de Cheques
En el caso de ser varios vencimientos de pago si marcamos esta opcin, el programa, generar automticamente un pagar en el fichero de cheques, por cada vencimiento, respetando los datos que tengan cada uno de ellos, para,
posteriormente, poder emitirlo y\o contabilizarlo.
Generar Asiento en Fichero de Diario con Fecha de Vencimiento
El programa, generar automticamente el asiento correspondiente, para cada pagar, letra o ttulo-valor anlogo segn la Fecha de vencimiento introducida.
Una vez marcados todos los vencimientos, estarn listos para ser procesados.
Cambio de Estado
Este icono permite sealar los vencimientos que ya han sido cobrados o pagados de forma manual. La accin de este icono se refleja en la pantalla de vencimientos en dos posiciones:
Aspa de color rojo. I ndica que el vencimiento an no se ha cobrado/pagado. Al generar un vencimiento este es el estado que toma por defecto.
Aspa de color verde. I ndica que el vencimiento ya se ha cobrado/pagado. Cuando se procesa uno o varios vencimientos (que previamente se han marcado para su proceso o realizacin), automticamente el
programa da esta posicin a los vencimientos.
I mpor t ant e
Los venci mi ent os con el est ado de pagado / cobr ado no se t endr n en cuent a par a f ut ur os pr ocesami ent os. Ser necesar i o cambi ar su est ado y poner l os como no pagados.
Pgina
59
de
217
Prof. Bernardo lvarez Moro
Procesado de Vencimientos
Pulsando este botn, el programa realizar el proceso de los vencimientos marcados para prepocesar. Aparecer una ventana de dilogo, pidiendo conformidad para realizar la operacin.
Procesado de vencimientos
Si confirma el paso, la marca de preproceso se borrar y aparecer un aspa de color verde, indicando que ese vencimiento se ha ejecutado. Si hemos seleccionado la opcin de Borrar vencimientos despus de procesar, los
vencimientos marcados se eliminarn. Esta opcin es accesible desde Seleccin de empresa\Opciones de empresa.
Cambio de Estado
Por defecto, todos los vencimientos tienen el estado no cobrado/no pagado, representado por una aspa roja. Con el botn cambio de estado, podremos alterar el estado del vencimiento segn nuestras necesidades.
El cambio del estado, no implica ninguna otra modificacin ni genera dato alguno en cualquiera de los otros ficheros del programa. Su misin es puramente informativa a nivel de posteriores informes.
Proceso de Cobro
Por defecto, todos los vencimientos tienen el estado No presentado al Cobro. Con el botn Proceso de Cobro, podremos alterar el estado del vencimiento segn nuestras necesidades. Tambin lo podemos hacer modificando el
vencimiento y seleccionando la opcin correspondiente. Este cambio, no implica ninguna otra modificacin ni genera dato alguno en cualquiera de los otros ficheros del programa. Su misin es puramente informativa.
Gestin Documental
I mprimir Vencimientos
Gracias a esta opcin, podremos obtener distintos informes sobre el estado de nuestros vencimientos, y as controlar en todo momento las obligaciones y los derechos para con nuestros proveedores y clientes.
Existen distintas opciones y rangos de salida:
Orden de Salida
La impresin puede realizarse segn:
Subcuentas
Tipos de vencimiento
Fechas
Seleccin de impresin
Remesas
Permite filtrar el listado, considerando por defecto todos los vencimientos y con la posibilidad de excluir los que estn remesados o bien los que no lo estn.
Opciones
Para todos aquellos registros que cumplan la condicin de que su estado sea (opciones excluyentes):
Pendientes
Pagados (Realizados)
Todos
Condiciones para el Listado
Y que adems cumplan las condiciones de:
Entre dos fechas determinadas.
De una a otra subcuenta. Si ambas son la misma, el listado se efectuar de esa nica subcuenta. I ncluye bsqueda incremental.
Tipos. Para aquellos comprendidos entre los escogidos (clasificacin alfanumrica).
Bancos. Cuyo cargo o abono se haya producido a los bancos comprendidos entre las subcuentas que se desee. Por defecto, se visualiza la que se ha dado de alta en la ventana de Opciones de empresa\Seleccin
de empresa\Datos de empresa . I ncluye bsqueda incremental.
Saldo bancario. Cantidad inicial asignada al banco o bancos (suma de saldos bancarios caso de considerar varios en el listado), que se tomar como base para las operaciones de saldo en el Cash-Flow.
Anlisis de Balances
Pgina
60
de
217
Prof. Bernardo lvarez Moro
Recuer de
El cont eni do de l a ayuda est r eal i z ada en base a l a gama super i or , por l o que dependi endo de l a l i cenci a adqui r i da es posi bl e que al gunas de l as f unci ones pr esent adas no est n habi l i t adas.
Par a ver l as opci ones di sponi bl es segn l i cenci a o gama adqui r i da pul sar aqu
Puede acceder a esta opcin desde el men, a travs de Financiera \ Balances \ Anlisis de Balances
La nueva plataforma de Anlisis de Balances le permite generar un completo informe con la situacin econmica y financiera de su empresa desde ContaPlus
Anlisis de Balances est diseado para que los responsables de una determinada empresa puedan conocer los importes y la comparativa con el ejercicio anterior de las principales magnitudes y ratios de la empresa.
Plataforma Anlisis de Balances
Desde ContaPlus podremosSolicitar un informe o bien Visualizar un informe generado con anterioridad.
Para acceder adecuadamente a la nueva aplicacin de Anlisis de Balances deberemos logarnos correctamente en Datos Exclusivos Clientes (en el Escritorio Sage), indicando cdigo de cliente y contrasea.
At enci n
Si t i ene sal dos en l as cuent as del gr upo 8 y 9 ( cuent as del est ado de cambi os en el pat r i moni o net o) y no ha r eal i z ado el ci er r e de ej er ci ci o deber de r egul ar i z ar esos movi mi ent os de f or ma manual
( con car go o abono a l as cuent as cor r espondi ent es de pat r i moni o net o del bal ance de si t uaci n) par a t ener cuadr ado el bal ance en el i nf or me de anl i si s de bal ances.
Solicitar I nforme
Desde esta opcin podremos generar un completo informe con la situacin econmica y financiera de la empresa activa. Para empezar a usar esta funcionalidad de ContaPlus introduzca los datos de usuario y contrasea que ha
recibido en su correo electrnico, si no los tiene o no los recuerda pngase en contacto con nosotros en el 902 42 55 77. Se proceder a guardar estos datos en la opcin de Ayuda/Exclusivo Clientes/Datos de acceso. Si desea
modificarlos acceda a Ayuda/Exclusivo Clientes/Datos de acceso. La informacin ser tratada en el informe puede ser acotada por fechas. Adems, al generar el informe, ste ser enviado va correo electrnico a las direcciones
indicadas en la ventana.
Solicitud Anlisis de Balances
Visualizar I nforme
Pgina
61
de
217
Prof. Bernardo lvarez Moro
Permite consultar los informes generados previamente en la plataforma Anlisis de Balances.
Para obtener ms informacin sobre esta nueva funcionalidad disponemos de un M ANUAL completo y detallado de Analisis de Balances.
Opciones de I VA
Esta opcin trata la problemtica del Impuesto sobre el Valor Aadido dentro de una contabilidad informatizada y la forma de obtener todos los listados e impresos necesarios.
Men opciones de I VA
Facturas Recibidas
Recuer de
El cont eni do de l a ayuda est r eal i z ada en base a l a gama super i or , por l o que dependi endo de l a l i cenci a adqui r i da es posi bl e que al gunas de l as f unci ones pr esent adas no est n habi l i t adas.
Par a ver l as opci ones di sponi bl es segn l i cenci a o gama adqui r i da pul sar aqu
Aspectos Legales
El libro de facturas recibidas, conjuntamente con el de emitidas, configuran los denominados Diarios de Compra - Venta de I VA, cuya obligatoriedad corresponde a aquellos empresarios o profesionales sujetos pasivos del
I mpuesto sobre el Valor Aadido.
De esta forma, en cuanto al Libro Registro de facturas recibidas, encontramos que:
1.
2.
3.
Los sujetos pasivos del I mpuesto sobre el Valor Aadido debern numerar correlativamente todas las facturas y documentos de aduanas correspondientes a bienes adquiridos o importados y servicios recibidos en el
ejercicio de su actividad empresarial o profesional, as como las dems adquisiciones de bienes o prestaciones de servicios recibidos.
Los documentos y operaciones a que se refiere el nmero anterior, se anotarn en el Libro Registro de Facturas Recibidas, donde constarn una por una las facturas recibidas y, en su caso, los documentos de aduanas,
reflejando su nmero de recepcin, fecha, nombre y apellidos o razn social del proveedor, etc.
Cuando las facturas sean de importe inferior a 300,50 , podr anotarse un asiento resumen global, de las recibidas en la misma fecha, en el que se harn constar los nmeros de las facturas.
Esta opcin presenta una ventana de toma inicial de parmetros para el listado oficial.
Ventana factura recibidas
Pgina
62
de
217
Prof. Bernardo lvarez Moro
Numeracin
Existente
Caso de que el operador est efectuando la entrada de este dato al momento de introduccin de la factura. (Ver introduccin de apuntes en diario, opcin apuntes con cuentas de IVA).
Automtica
El programa efecta una numeracin automtica de las facturas encontradas en el periodo, comenzando por el primer nmero cuyo valor se introduce en el campo habilitado para ello (Primer N), solo habilitado para esta opcin.
Segn Modelo 340
Al lanzar este informe, obtendr exactamente el mismo que se obtiene desde la opcin de M antenimiento de datos del 340, tomando como rango de fechas el indicado.
Primer Nmero
Solamente ser necesaria su introduccin si en la opcin anterior de numeracin se ha optado por Automtica.
Sin Serie de Facturacin
Se activar al seleccionar la numeracin automtica. Al marcar esta opcin sacar el listado de facturas sin la serie y ordenado por fechas. Para que esta opcin est activa, se debe haber marcado Acceso a serie de facturacin en
Global\Seleccin de empresa\Opciones de empresa.
Orden por Documento
Esta opcin hace que el listado salga ordenado por documento. Si se ha seleccionado la numeracin automtica, el programa ordenar el listado por documento y a continuacin numerar correlativamente las facturas.
Periodo de Fechas
Con los camposFechas inicial y final del listado que contempla el rango de fechas.
Si marcamos el chek Filtrar por fecha de recepcin, el filtro se realizar por el rango de fechas de recepcin de facturas, en vez de hacerlo por la fecha de contabilizacin. Y si marcamos el check Fecha mayor operacin / recepcin,
muestra los informes como el caso anterior, pero filtrado por la fecha mayor entre Fecha recepcin y Fecha de operacin.
Opciones de I .V.A.
I ndique las operaciones a las que afecten las facturas que aparecern en el listado (Tipos)
Formato I mpresin
Diferentes formatos para el listado por impresora:
Con fecha operacin
Con documento
Con total factura
Nmero factura expedicin
Con NI F
Con Nmero Asiento
Datos Adicionales Fras. Rectif.; Si marca esta opcin, aparecern en el listado aquellos datos introducidos en la ventana de Datos Factura rectificativa en Gestin de Asientos
Filtro
Debe marcar una de las siguientes opciones para hacer una seleccin de las facturas que desee que se muestren.
Por tipo de I VA
Clave operacin
Slo Facturas Rectificativas
Bienes y Servicios Corrientes
Bienes de inversin
Valores I niciales
En el caso de estar realizando un listado de facturas recibidas en un periodo distinto al inicial, habrn de introducirse aquellos datos iniciales (suma y sigue), del listado anterior para que ContaPlus tenga en cuenta datos como
pgina base e I VA anteriores.
I mpor t ant e
Los dat os de l os i nf or mes sal en di r ect ament e del r ecuadr o que se han de r el l enar en l os asi ent os, al i nt r oduci r una subcuent a de I VA sopor t ado. Cual qui er desf ase en l os sal dos o por cent aj es de
est e l i st ado deber ver i f i car se en el asi ent o del cual pr ovenga.
Facturas Expedidas
Recuer de
El cont eni do de l a ayuda est r eal i z ada en base a l a gama super i or , por l o que dependi endo de l a l i cenci a adqui r i da es posi bl e que al gunas de l as f unci ones pr esent adas no est n habi l i t adas.
Par a ver l as opci ones di sponi bl es segn l i cenci a o gama adqui r i da pul sar aqu
El libro de facturas expedidas, conjuntamente con el de recibidas, configuran los denominados Diarios de Compra - Venta de I VA, cuya obligatoriedad corresponde a aquellos empresarios o profesionales sujetos pasivos del
I mpuesto sobre el Valor Aadido.
En cuanto al Libro Registro de Facturas Expedidas:
1.
2.
3.
Toda persona sujeta al impuesto deber llevar y conservar un Libro Registro de facturas o documentos anlogos expedidos, en el que se anotarn, con la debida separacin, las operaciones sujetas al I mpuesto.
Se inscribirn, una por una, las facturas o documentos anlogos emitidos, reflejando el nmero, fecha, cliente, base imponible, tipo tributario y cuota repercutida, y las dems operaciones sujetas al impuesto.
Los sujetos pasivos podrn sustituir la anotacin individualizada de las facturas a que se refiere el nmero anterior por la de asientos resmenes en los que se har constar la fecha, nmeros, base imponible global, tipo
impositivo y cuota global de facturas numeradas correlativamente y expedidas en la misma fecha, cuyo importe total conjunto, I VA incluido no exceda de 1.502,53 .
Facturas Expedidas, presenta una pantalla de toma inicial de parmetros para el listado oficial.
Pgina
63
de
217
Prof. Bernardo lvarez Moro
Ventana de facturas expedidas
Numeracin
Existente
Caso de que el operador est efectuando la entrada de este dato al momento de introduccin de la factura. (Ver introduccin de apuntes en diario, opcin apuntes con cuentas de IVA).
Automtica
El programa efecta una numeracin automtica de las facturas encontradas en el periodo, comenzando por el primer nmero cuyo valor se introduce en el campo habilitado para ello (Primer N), solo habilitado para esta opcin.
Segn Modelo 340
Al lanzar este informe, obtendr exactamente el mismo que se obtiene desde la opcin de M antenimiento de datos del 340, tomando como rango de fechas el indicado.
Primer Nmero
Solamente ser necesaria su introduccin si en la opcin anterior de numeracin se ha optado por Automtica.
Sin serie de Facturacin
Se activar al seleccionar la numeracin automtica. Al marcar esta opcin sacar el listado de facturas sin la serie y ordenado por fechas. Para que esta opcin est activa, se debe haber marcado Acceso a serie de facturacin en
Global\Seleccin de empresa\Opciones de empresa.
Orden por Documento
Esta opcin hace que el listado salga ordenado por documento. Si se ha seleccionado la numeracin automtica, el programa ordenar el listado por documento y a continuacin numerar correlativamente las facturas.
Periodo de Fechas
Con los camposFechas inicial y final del listado que contempla el rango de fechas.
Si marcamos el chek Filtrar por fecha de expedicin, el filtro se realizar por el rango de fechas de expedicin de facturas, en vez de hacerlo por la fecha de contabilizacin. Y si marcamos el check Fecha operacin, muestra los
informes como la opcion anterior, pero filtrando por fecha de operacin si existe, sino es el caso, lo har por la de expedicin.
Opciones I VA
I ndique las operaciones a las que afecten las facturas que aparecern en el listado: (Tipos)
Formato I mpresin
Diferentes tipos de formatos para el listado por impresora:
Con fecha de operacin
Con documento
Con total fact.
Con NI F
Con Nm. asiento
Datos Adicionales Fras. Rectif.; Si marca esta opcin, aparecern en el listado aquellos datos introducidos en la ventana de Datos Factura rectificativa en Gestin de Asientos.
Filtros
Debe marcar una de las siguientes opciones para hacer una seleccin de las facturas que desee que se muestren.
I VA
Clave de operacin
Solo recargo de equivalencia
Solo facturas rectificativas
Solo transmisin de inmuebles
Pgina
64
de
217
Prof. Bernardo lvarez Moro
Valores iniciales
En el caso de estar realizando un listado de facturas recibidas en un periodo distinto al inicial, habrn de introducirse aquellos datos iniciales (suma y sigue), del listado anterior para que ContaPlus tenga en cuenta datos como
pgina base e I VA anteriores.
Base imponible
Recargo
I VA
Pgina
I mpor t ant e
Los dat os de l os i nf or mes sal en di r ect ament e del r ecuadr o que se ha de r el l enar en l os asi ent os, al i nt r oduci r una subcuent a de I VA r eper cut i do. Cual qui er desf ase en l os sal dos o por cent aj es de
est e l i st ado deber ver i f i car se en el asi ent o del cual pr ovenga.
M odelo 303
Desde esta opcin podremos realizar el I mpuesto sobre el Valor Aadido (Liquidacin).
A partir del primer ejercicio que tenga como fecha fin el 2009, se unifican los impresos de IVA de los modelos 300, 320, 330, 332 en uno solo (Modelo 303).
Las novedades de este modelo son:
Tendr que informar las bases del IVA soportado.
Tiene la posibilidad de acceder a la devolucin mensual.
Respecto al modelo 330 y 332, la novedad es que desaparece el lmite del 16% actual, y se accede a la totalidad del resultado a devolver.
La pantalla que la aplicacin muestra para la obtencin de este modelo es la siguiente:
Modelo 303
Tipo
Se puede seleccionar entre tres opciones: Borrador (marcado por defecto), Telemtica o PDF. Debe seleccionar la opcin que desea para el tipo de soporte que presentar.
Fecha I nicial y Final
I ntervalo de fechas para realizar el documento.
Si el intervalo de fechas seleccionado comprendiera un periodo inferior o superior a un mes o trimestre completo, la aplicacin le mostrar un mensaje informndole que "Debe elegir periodos mensuales o trimestrales".
En el caso de que el intervalo elegido en la empresa activa es inferior al 01/01/09 o posterior al 31/12/09, la aplicacin le informar de que "No existen datos en el intervalo de fechas seleccionadas".
Datos Complementarios
Cuotas Anteriores a Compensar
En este campo se har constar el importe de las cuotas a compensar procedentes de los periodos anteriores. Si el sujeto pasivo tributa conjuntamente a varias Administraciones, consignar
exclusivamente el importe contra la Administracin del Estado.
% Atribuible a la Admin. del estado
Se har constar en este campo el porcentaje de volumen de operaciones en territorio comn, solo para aquellos sujetos pasivos que tributen conjuntamente a la Administracin del Estado y a las
Diputaciones Forales del Pais Vasco o a la Comunidad Foral de Navarra.
Regularizacin Anual (con signo)
En la ltima declaracin-liquidacin del ao se har constar, con el signo que corresponda el resultado de la regularizacin anual conforme disponen las Leyes de Adaptacin del Concierto Econmico
con la Comunidad Autnoma del Pas Vasco y del Convenio Econmico del Estado con la Comunidad Foral Navarra a la Ley del I .V.A y a la Ley de I mpuesto Especiales. No obstante si el sujeto pasivo
tributa conjuntamente a varias Administraciones, en la ltima declaracin-liquidacin del ao deber incrementarse o disminuirse dicha diferencia por la cuanta de la regularizacin que proceda.
Regul. aplic. % definit. prorrata
I ndicaremos la cantidad atribuda a este concepto.
Compensar si el importe es negativo
Al marcar este check, indicamos que queremos compensar este importe con otras declaraciones.
Usar CC Tributaria
Siempre que est marcada esta casilla en el modelo aparecer, segn el resultado de la declaracin (ingreso o devolucin), los dgitos de la CC Tributaria indicada en Datos Hacienda de la empresa.
Declaracin Complementaria
Al marcar este check se habilitarn los campos siguientes:
Cdigo electrnico declaracin anterior
I ntroduciremos en esta casilla el cdigo electrnico que figura en la declaracin anterior.
Nmero justificante declaracin anterior
I nttroduciremos el nmero de justificante que aparece en la declaracin anterior.
A deducir (decl. complementarias)
I mporte a deducir pendiente de declaraciones complementarias.
En la parte inferior de esta ventana puede ver un campo Presentacin Telemtica, con una ruta de grabacin en su equipo al lado. Puede modificarla si lo desea. En esta ubicacin quedar el archivo para su posterior envo de
forma Telemtica.
Pgina
65
de
217
Prof. Bernardo lvarez Moro
M odelo 340
Desde esta opcin podremos realizar la Declaracin informativa de operaciones includas en los libros de registro (IVA - I GI C).
La presentacin del Modelo 340 se debe realizar de forma obligatoria por va telemtica en el supuesto de declaraciones que contengan menos de 5.000.000 de registros, y para aquellas declaraciones que contengan a partir de esa
cantidad, la presentacin se realizar en soporte directamente legible por ordenador (CD-R), que habr de ser exclusivamente individual.
Los parmetros que componen la pantalla de introduccin de datos para la obtencin de este documento son:
Ventana modelo 340
Tipo
Campo obligatorio donde podr elegir entre Telemtica o DVD-R o DVD+R. Ambos son excluyentes, es decir, no podr marcar los dos a la vez.
Cd. Electrnico autoliquidacin I VA
Corresponde al cdigo electrnico generado por la AEAT con la presentacin de la autoliquidacin de I VA.
Fecha I nicial y Final
I ntervalo de fechas para realizar el impuesto.
NJustificante declaracin
Valor numrico de 13 cifras, de las cuales las tres primeras sern siempre 340, refirindose a la Declaracin que nos ocupa. Los cuatro nmeros siguientes se refieren al ao que corresponda al rango de fechas. Los dos siguientes al
mes de la declaracin (si el rango de fechas corresponde a un trimestre, ser el del mes de la fecha final). Los cuatro ltimos nmeros son los que puede modificar el usuario.
I ncluir libro de bienes de inversin
Al marcar este check se habilitar un campo llamado Prorrata anual definitiva, campo para completar con un porcentaje. Adems, aparecer tambin el campo Libro de bienes de inversin, en el apartado Nmeros de registro
inicial.
Valor mnimo importes recibidos en metlico
I ndique la cantidad mnima que ha recibido en metlico.
I ncluir libro de bienes de inversin
M arque este check si desea que se haga.
Otras Declaraciones
Declaracin complementaria. Marcar si la declaracin complementa a otra ya existente.
Declaracin sustitutiva. Marcar si la declaracin sustituye a una anterior.
Njustificante declaracin anterior
I ncluiremos en esta casilla el nmero de justificante de la declaracin anterior.
Nmero de Registro I nicial
I ndicaremos el nmero de registro donde queremos que comience la declaracin del M odelo 340.
Presentacin Telemtica
En este campo, puede seleccionar dnde desea guardar el archivo para enviar en su equipo.
Al pulsar el botn Aceptar, la aplicacin realizar el proceso de creacin del modelo y generar un fichero que colocar en la ruta que haya elegido (Telemtica o DVD).
NOTA
Si la empresa no tiene actividad y as lo hemos marcado en la ruta Datos de empresa \ Hacienda, generar de forma automtica el fichero sin pasar por la opcin de mantenimiento.
M antenimiento modelo 340
Pgina
66
de
217
Prof. Bernardo lvarez Moro
En esta pantalla vemos cuatro pestaas, correspondientes a los diferentes libros:
Ventana mantenimiento
Libro de facturas expedidas. Se corresponde al libro de facturas expedidas actual. Puede estar vaco.
Libro de facturas recibidas. Se corresponde al libro de facturas recibidasactual. Puede estar vaco.
Libro de bienes de inversin. Esta pestaa solo ser visible si hemos marcado al general el modelo I ncluir libro de bienes de inversin. Puede estar vaco.
Libro de determinadas operaciones intracomunitarias. Esta pestaa solo ser visible si tenemos marcado en losParmetros de Empresa Tratamiento de IVA como IGIC.
En cada pestaa se visualizarn los registros resumidos correspondientes a cada libro. Adems dentro de ellas podr aadir de forma individual registros, con una pantalla como la siguiente:
Ejemplo de aadir registro dentro de cada pestaa de Mantenimiento del modelo 340
Es importante que preste atencin a diferenciar si las facturas con de I VA o I GI C, marcndolo en la parte superior derecha de esta ventana.
M odelo 420
Previamente debemos tener marcado el check Tratamiento del I.V.A como I .G.I .C, en la carpeta "Parmetros de Empresa" de Seleccin de Empresas en el men Global.
Pgina
67
de
217
Prof. Bernardo lvarez Moro
Modelo 420
Con este modelo se realizar la presentacin trimestral del I .G.I .C. Impuesto estatal e indirecto cuyo mbito de aplicacin se limita a Canarias.
Para obtener este modelo debe cumplimentar los siguientes datos:
- Captura de Datos (Fecha I nicial/Final9
Rango de fechas del que queremos obtener el modelo 420. Debe comprender un trimestre natural del ejercicio activo.
El campo de fecha inicial no podr ser superior al campo de fecha final.
- Datos Complementarios I .G.I .C Devengado
Rectificacin de cuotas impositivas repercutidas: resultado de todas las cuotas devengadas de todas las operaciones que llevan asociado el check de factura rectificativa.
- Datos Complementarios I .G.I .C Deducible
Cuotas devueltas en rgimen de viajeros: cuotas de I .G.I .C devueltas a viajeros durante el periodo de liquidacin. El importe introducido en este campo lo podremos visualizar en la casilla 16 del modelo.
Rectificacin de cuotas soportadas deducidas: resultado de todas las cuotas deducidas de todas las operaciones que lleven asociado el check de factura rectificativa.
- Otros Datos Complementarios
Cuotas anteriores a Compensar: cuotas a su favor de periodos anteriores. El importe introducido en este campo lo podr visualizar en la casilla 19 del modelo.
Cuota a Deducir (en caso de autoliquidacin complentaria): indique el importe a deducir.
- A compensar
Este check solo se activa en el cuarto trimestre y aparece desmarcado por defecto. Si la liquidacin del cuarto trimestre resulta negativa, marcando este check el importe de la liquidacin se llevar al apartado " 6. A compensar / Sin
actividad" del modelo. Si no se marca el check el importe de la liquidacin se llevar al apartado "5. Devolucin" del modelo.
Al aceptar el programa lanzar automticamente el programa de ayuda del modelo 420 de hacienda, desde el que podremos seleccionar si queremos realizar la impresin en modo Oficial o Borrador.
- Presentacin Telemtica
I ndique la ruta en su equipo donde guarda el archivo para enviar telemticamente.
Si tiene marcada la casilla sin actividad, en la agrupacin de datos de Hacienda de Datos de Empresa en el men Global, aparecer marcado en casilla correspondiente del modelo.
M odelo 349
El modelo 349 proviene de la Orden de 16 de M arzo de 1993 por la que se aprueba este modelo de Declaracin Recapitulativa de operaciones intracomunitarias.
Consta de dos ejemplares, uno para la Administracin y otro para el interesado. El modelo se compone de una hoja resumen, as como de hojas interiores correspondientes a entregas intracomunitarias exentas, adquisiciones
intracomunitarias sujetas y a rectificaciones que afecten a unas y a otras.
Pgina
68
de
217
Prof. Bernardo lvarez Moro
Ventana Modelo 349
En cuanto a la obligatoriedad de presentacin de este documento, estarn obligados los sujetos pasivos del I mpuesto sobre el Valor Aadido que hayan realizado entregas o adquisiciones intracomunitarias de bienes en los trminos
del Art. 79 del Reglamento del Impuesto sobre el Valor Aadido.
Dentro de ella se consignar la relacin de adquirientes identificados como sujetos pasivos del IVA en otros Estados miembros a los que se hayan efectuado entregas intracomunitarias de bienes exentos.
Para las declaraciones a partir del ao 2010 en adelante pueden tener una periodicidad mensual, trimestral, anual y excepcionalmente bimensual
Los parmetros que componen la pantalla de introduccin de datos para la obtencin de este documento son:
Nota
Se recomienda que, para una correcta validacin del 349, los dos primeros dgitos del campo N.I.F. en las subcuentas de clientes y proveedores comunitarios, tengan el cdigo del pas.
- M odelo
Estos campos son excluyentes.
Borrador
M odelo Oficial (Impresin-Soporte)
Telemtica
- Periodo de Fechas
Fecha inicial y final para realizar el listado.
Nota
Cuando el modelo a obtener sea I mpreso Oficial o Telemtica, debe indicar en el rango de fechas periodos completos mensuales, bimensuales, trimestrales o anuales.
Si el periodo corresponde a ms de tres meses, la declaracin ser anual.
Si el rango de fechas es bimensual, se activar un nuevo check, Cambio de periodicidad, marcado por defecto y que deber ir as obligatoriamente para informar a la Agencia Tributaria, que ya cambiado el
periodo de liquidacin.
- Tipo
Elija el tipo de operacin que ha realizado para que se tenga en cuenta para la regulacin de las operaciones intracomunitarias en la Ley del I .V.A.
- Opciones
- Valor mnimo Adquisiciones / Entregas
I ndique la cantidad mnima que afecta.
- Obtener datos sin NI F
Si pulsamos esta opcin saldrn todos los Clientes- Proveedores/Acreedores cuyo saldo sea mayor que el solicitado en el listado.
Si no pulsamos esta opcin slo saldrn los Clientes- Proveedores/Acreedores que tengan los datos del NIF en la subcuenta, independientemente de que su saldo sea mayor al que
hemos solicitado en el listado.
- Agrupar por DNI -CIF
Agrupar en una misma lnea, aquellas subcuentas de Clientes-Proveedores/Acreedores que tengan el mismo DNI-CI F. Esta opcin es muy til cuando tenemos varias subcuentas con
un mismo NIF por cada delegacin de un proveedor/cliente.
- Otros declaracin oficial
Tipo de declaracin oficial que queramos obtener.
- Complementaria
M arcaremos esta opcin si el tipo de declaracin que deseamos es sta.
- Sustitutiva
M arcaremos esta opcin si el tipo de declaracin que deseamos es sta.
- Nmero de justificante
I ntroduciremos en esta casilla el nmero de justificante de la declaracin.
- Presentacin Telemtica
Opcin deshabilitada por defecto, se activar al marcar Telemtica en M odelo y completaremos la ruta del fichero donde la aplicacin lo guardar:
- Fichero
M uestra el directorio en el que se guardar el .txt y nombre del fichero que contendr los datos del 349. Podr modificar esta informacin.
I mpor t ant e
Los i nf or mes r ecogen l os val or es de l as bases i mponi bl es de l as compr as/ vent as si n el I VA de di chas oper aci ones, si endo st os l os dat os sol i ci t ados of i ci al ment e.
M odelo 415
Previamente debemos tener marcado el check Tratamiento del I .V.A como I .G.I .C, en la carpeta "Parmetros de Empresa" de Seleccin de Empresas en el men Global.
Pgina
69
de
217
Prof. Bernardo lvarez Moro
Modelo 415
Con este modelo se realizar la presentacin anual del I .G.I .C. I mpuesto estatal e indirecto cuyo mbito de aplicacin se limita a Canarias.
Para obtener este modelo debe cumplimentar los siguientes datos:
- Modelo
Estos campos son excluyentes.
Borrador
M odelo Oficial
Recuer de
Par a poder gener ar est e model o debe t ener i nst al ada l a ver si n de Java 6, Updat e 18.
Tipo de Declaracin
Si seleccion el modelo Oficial indique que tipo de declaracin realiza: Normal, Complementaria o Sustitutiva. En el caso de declaracin Sustitutiva puede indicar el Nmero de
Justificante en el campo destinado a tal efecto.
- Periodo de Fechas
Rango de fechas de las que desea obtener la informacin. Por defecto aparecer la fecha del ao en curso. Si hemos seleccionado M odelo Oficial, estos campos se desactivarn teniendo
seleccionado por defecto ejercicio en curso.
- Tipo
- Compras
Listado de Proveedores/Acreedores con saldo mayor a 3.005,06 o el que nosotros pongamos en el campo correspondiente.
- Ventas
Listado de Clientes con saldo mayor a 3.005,06 o el que nosotros pongamos en el campo correspondiente.
- Mediacin
Listado de Mediadores con saldo mayor a 300,51 . o el que nosotros pongamos en el campo correspondiente.
Nota
Los importes que aparecen en estos campos son por ley, se podrn modificar para realizar informes en modo borrador de clientes, proveedores...
La cuenta de mediacin es la cuenta de Clientes o Proveedores que operan con nosotros en rgimen de mediacin. Ejemplo, los colegios profesionales.
Opciones
Valor mnimo de la M ediacin
I mporte para la mediacin.
Cuenta de Mediacin
Nmero de la cuenta que se utilizar para realizar la mediacin.
Valor mnimo Compras- Ventas
I mporte mnimo de las compras-ventas.
Obtener datos sin NI F
Si pulsamos esta opcin saldrn todos los Clientes-Proveedores/Acreedores cuyo saldo sea mayor que el solicitado en el listado.
Si no pulsamos esta opcin slo saldrn los Clientes-Proveedores/Acreedores que tengan los datos del NIF en la subcuenta, independientemente de que su saldo sea mayor al que hemos
solicitado en el listado.
Agrupar por DNI -CIF
Agrupa en una misma lnea, aquellas subcuentas de Clientes-Proveedores/Acreedores que tengan el mismo DNI -CIF. Esta opcin es muy til cuando tenemos varias subcuentas con un mismo
NIF, por cada delegacin de un Clientes-Proveedores/Acreedores.
Recuperar Datos
Si ha seleccionado la opcion "modelo oficial" este campo estar activo , si lo marca conservar los datos del anterior clculo que haya realizado; en caso contrario se realizar un nuevo clculo y
se actualizarn todos los datos del modelo con los registros que figuran en ese momento en contabilidad.
M odelo Oficial
El modelo oficial ofrece adems, otras posibilidades al usuario.
Pgina
70
de
217
Prof. Bernardo lvarez Moro
Parmetros modelo 415
Declaracin
I ndividual/Colectiva
Seleccionaremos el tipo de presentacin del documento. Si selecciona Declaracin colectiva, se habilitarn los botones de Empresas para seleccionar las que desea incluir en la declaracin:
Botones Empresas
Seleccin/Deseleccin de empresa para el tipo colectivo.
Localizar las empresas que intervienen en el documento.
I mprimir Cartas por Word
Al marcar esta opcin, el programa lanza la Carta a Terceros en relacin con el M odelo 415 y recoger todas aquellas modificaciones que se realicen a ltima hora de los declarantes.
Despus de pulsar el botn Aceptar, el programa le mostrar la ventana de Mantenimiento de datos recogidos
Mantenimiento de datos recogidos
Desde esta pantalla podr:
Aadir/M odificar y eliminar declarados
Podremos en este momento, realizar las modificaciones necesarias en los datos a exportar al documento.
Alta/ modificacin de Declarados Modelo 415
I mprimir Cartas por Word
Enviar por E-mail
Fichero Programa oficial
Ruta en la que quedar guardado el fichero con la informacin que posteriormente se importar al programa de hacienda.
Una vez verificados los datos que formarn parte del modelo, pulsaremos el botn Terminar y Ejecutar el programa Oficial, automticamente se abrir el programa de hacienda desde el cual importaremos los
datos guardados anteriomente.
M odelo 390
Desde esta opcin podemos realizar la presentacin de la Declaracin Resumen Anual del IVA.
Pgina
71
de
217
Prof. Bernardo lvarez Moro
La declaracin-resumen anual es una declaracin tributaria que contiene las operaciones realizadas a lo largo del ao natural relativas a la liquidacin del I mpuesto sobre el Valor Aadido.
Estn obligados a presentar la declaracin-resumen anual todos aquellos sujetos pasivos del IVA que tengan la obligacin de presentar autoliquidaciones peridicas por este Impuesto, ya sean mensuales o
trimestrales.
Los sujetos pasivos que tengan la consideracin de Grandes Empresas, por haber realizado operaciones en el ejercicio anterior por importe superior a 6.010.121,04 euros, calculado segn lo dispuesto en el
artculo 121 de la Ley del impuesto, presentarn la declaracin-resumen anual en el modelo 392, obligatoriamente por va telemtica.
No tienen que presentar declaracin-resumen anual los sujetos pasivos que tengan la obligacin de presentar autoliquidaciones no peridicas segn lo dispuesto en el artculo 71.7 del Reglamento del I VA.
Es importante decir que la presentacin de las declaraciones correspondientes al modelo 390, se efectuar con carcter obligatorio por va telemtica cuando se trate de sujetos pasivos que tengan forma jurdica
de sociedad annima o sociedad de responsabilidad limitada, asimismo, la presentacin podr ser efectuada potestativamente por va telemtica por los restantes sujetos del I mpuesto obligados a la presentacin
de declaraciones peridicas, incluidos los sujetos pasivos autorizados a la presentacin conjunta de autoliquidaciones, segn lo dispuesto en el artculo 71.5 del Reglamento del I mpuesto sobre el Valor Aadido.
I mpor t ant e
Par a poder obt ener el model o 390, en cual qui er a de sus modal i dades, debe haber gener ado el model o 303 mensual o t r i mest r al ant er i or ment e.
Para la obtencin del Modelo, debemos acceder a travs de la siguiente ruta Financiera \ Modelos de IVA \ M odelo 390:
Documento 390
M odalidad de Clculo.
En la M odalidad de Clculo, viene marcado por defecto la opcin Anual, pero puede cambiar si lo desea a un clculo mensual o trimestral y ContaPlus har un clculo nuevo para cada opcin. Al pulsar
el botn Clculo, ContaPlus le advierte de que si contina, los datos incluidos manualmente en el M antenimiento sern recalculados de nuevo segn la modalidad seleccionada. Debe proceder con
precaucin ante esta opcin.
Tipo.
Borrador. Presenta la informacin del modelo y podr visualizarla por pantalla o por impresora.
M odelo Oficial. Para la obtencin de este modelo, puede elegir entre obtener un PDF con copia adicional si lo desea, o bien un archivo para el envo Telemtico indicando la ruta donde quiere
que guarde su archivo en el equipo para un posterior envo.
M antenimiento de datos.
Esta opcin nos permitir comprobar la informacin y si se considera oportuno realizar las modificaciones pertinentes previas a la generacin del M odelo.
Mantenimiento de datos
Para un correcto mantenimiento debe tener en cuenta cada una de las pestaas en las que se han incluido los datos agrupados para la obtencin del M odelo 390:
Datos Estadsticos y Datos de Clave de Actividad.
Datos de Representantes.
Pgina
72
de
217
Prof. Bernardo lvarez Moro
Rgimen General (IVA Devengado y Deducible).
Liquidacin Anual.
Administraciones (solo para sujetos pasivos que tributan a varias administraciones).
Resultado de las liquidaciones (periodos que no tributan en Rgimen especial del grupo de entidades).
Volumen de operaciones.
Operaciones especficas.
Prrratas.
Actividades con regmenes de deduccin diferenciados.
Nota
Antes de realizar la impresin de los modelos oficiales debe tener en cuenta las siguientes especificaciones:
Los ficheros se generarn con extensin XML.
Si no tiene instalado un Visor / I mpresor de ficheros con extensin PDF no podr visualizar los ficheros generados (ver informacin Botn Documentacin).
Si quiere guardar los ficheros generados del modelo 390, debe cambiarlos de nombre y directorio. Si los deja en el directorio por defecto, al generar un nuevo fichero reemplazar el existente.
Datos de los M odelos
En este apartado se introducen los datos de la empresa que sern utilizados para la obtencin de los distintos modelos oficiales.
Datos de los modelos
Esta opcin tambin es accesible desde la opcin Global\Datos de empresa del men principal.
I mprimir Datos Generales de I dentificacin
Esta hoja nos permite obtener la hoja de identificacin de los modelos oficiales.
Configuracin de los M odelos
Recuer de
El cont eni do de l a ayuda est r eal i z ada en base a l a gama super i or , por l o que dependi endo de l a l i cenci a adqui r i da es posi bl e que al gunas de l as f unci ones pr esent adas no est n
habi l i t adas.
Par a ver l as opci ones di sponi bl es segn l i cenci a o gama adqui r i da pul sar aqu
En esta opcin se configuran los distintos modelos oficiales, diferenciando la Hoja Resumen de la Relacin de Declarados. Por defecto, vienen configurados pero, el usuario puede modificar los modelos para
adaptarlos a sus necesidades o cambios.
Configuracin de los modelos
La codificacin se realizar en milmetros estableciendo la fila y columna de los campos a imprimir.
Botn I mportante:
Pgina
73
de
217
Prof. Bernardo lvarez Moro
Configuracin Visual
Configuracin de Cartas
Permite crear y personalizar tantos formatos de cartas modelos como queramos.
Configuracin de cartas
Cdigo
Cdigo alfanumrico de dos dgitos que identifica cada uno de los formatos de carta que tengamos, permitiendo la creacin de tantos formatos de carta como queramos.
Descripcin
Descripcin de cada uno de los formatos.
Alto
Longitud en milmetros del tamao de la carta.
Partidas del Formato
Con este botn se accede a la configuracin de las partidas del formato activo.
Partidas del formato
En ella se podr seleccionar el Campo a imprimir desde el men desplegable, dndole unas coordenadas en milmetros horizontales y verticales, dentro del papel. Tambin se podr dotar a la impresin de ese
campo de las caractersticas tpicas en Windows como el Tipo de letra, I mpresin, en Negrita y Justificado.
Si se selecciona Texto definido por el usuario, nos permitir escribir un texto libremente y no elegir un campo definido.
Dependiendo de lo que se introduzca, campo fijo o texto definido, aparecer en la pantalla de configuracin de formatos un punto rojo para el Campo fijo o un punto verde para el texto definido, en la columna de
la izquierda.
Asiento de Regularizacin
Recuer de
El cont eni do de l a ayuda est r eal i z ada en base a l a gama super i or , por l o que dependi endo de l a l i cenci a adqui r i da es posi bl e que al gunas de l as f unci ones pr esent adas no est n
habi l i t adas.
Par a ver l as opci ones di sponi bl es segn l i cenci a o gama adqui r i da pul sar aqu
Con esta opcin, se realizan de forma automtica los asientos de regularizacin del I VA.
Pgina
74
de
217
Prof. Bernardo lvarez Moro
Regularizacin del IVA
Datos del I VA
ContaPlus pone automticamente el rango de fechas. Cada vez que ContaPlus realiza el asiento de regularizacin de I VA, guarda la fecha de la ltima vez que se hizo en el men Parmetros de Empresa, dentro
de las opciones de la empresa. De esta forma se evita duplicar los asientos de regularizacin.
Datos del Asiento
Campos opcionales. Si no se rellenan, el programa lo har de forma automtica, poniendo la fecha del ltimo da del mes, as como el concepto del perodo regularizado.
Subcuentas de Regularizacin
Campos que recogen las subcuentas donde se va a regularizar el IVA del perodo. El programa propone unas subcuentas, pero estas pueden ser cambiadas, segn las necesidades de cada usuario.
Compensacin I VA
Si existe algn saldo pendiente de compensar de periodos anteriores, tiene la posibilidad de tenerlo en cuenta en este periodo. Por defecto, lo tomar de forma automtica aunque usted puede meter el importe
manualmente. En caso de no querer compensar, debe desmarcar ambos check.
I mpor t ant e
Como mxi mo podr compensar por l a di f er enci a ent r e el I VA r eper cut i do y el I VA sopor t ado, es deci r , por l a cant i dad que cuadr a el asi ent o.
Una vez seleccionados todos los parmetros, se realiza la regularizacin. En este momento, el programa nos presenta una ventana con el asiento propuesto.
Asiento de regularizacin propuesto
Si estamos de acuerdo con el asiento que nos presenta, aceptaremos para su paso al diario. Adems, desde esta misma ventana, podemos introducir un comentario al asiento.
Una vez realizado el asiento, el programa actualizar la fecha de la ltima regularizacin de I VA, en el men Parmetros de Empresa, dentro de las opciones de la empresa. Esta fecha se ir modificando
automticamente, en el momento en que se proceda a la modificacin e incluso eliminacin del asiento. Si ste se elimina, el programa nos colocar, en su caso, como fecha de ltima liquidacin la del asiento de
Regularizacin de I VA inmediatamente anterior al eliminado.
Opciones I .R.P.F.
Desde esta opcin de ContaPlus se tratan las opciones que necesita para una correcta fiscalidad del Impuesto de Renta de Personas Fsicas.
Pgina
75
de
217
Prof. Bernardo lvarez Moro
Opciones IRPF
Listado de Retenciones Soportadas
Desde esta opcin puede obtener una relacin de todas las retenciones soportadas que haya incluido en los asientos. Para ello opere con las opciones que le facilita ContaPlus para su obtencin.
La pantalla que la aplicacin muestra para la obtencin de este listado es la siguiente:
Listado de retenciones soportadas
Listado de Retenciones Repercutidas
Desde esta opcin puede obtener una relacin de todas las retenciones repercutidas que haya incluido en los asientos. Para ello opere con las opciones que le facilita ContaPlus para su obtencin.
La pantalla que la aplicacin muestra para la obtencin de este listado es la siguiente:
Pgina
76
de
217
Prof. Bernardo lvarez Moro
Listado de retenciones repercutidas
M odelo 115
Desde esta opcin podremos realizar la declaracin de la Retenciones e Ingresos a cuenta sobre Rendimientos procedentes del arrendamiento de inmuebles urbanos (M odelo 115).
Los parmetros que componen la pantalla de introduccin de datos para la obtencin de este documento son:
Ventana modelo 115
Tipo
Campo obligatorio donde podr elegir entre Borrador, Telemtica o Impreso.
Fecha I nicial y Final
I ntervalo de fechas para realizar el impuesto.
Datos Complementarios
Declaracin complementaria
Esta declaracin ser complementaria de otra u otras presentadas anteriormente por el mismo concepto y correspondientes al mismo ejercicio y perodo.
nicamente se proceder la declaracin complementaria, de la que necesariamente habr de resultar una cantidad a ingresar, cuando sta tenga por objeto regularizar errores u
omisiones de otra declaracin anterior que hubieran dado lugar a un resultado a ingresar inferior al debido.
Para ello debe completar los datos siguientes: Nde justificante, A deducir de la declaracin anterior (cantidad), A deducir de la declaracin anterior y Valor mnimo.
Ruta fichero
Este campo estar habilitado si ha marcado la opcin Telemtica. Puede guardar el archivo para enviar en la ruta que desee en su equipo.
M odelo 130
Desde esta opcin podremos realizar el pago fraccionado del I .R.P.F. (Impuesto sobre la renta de las personas fsicas (declaracin trimestral)).
Estan obligados a presentar este modelo todas las persona fsicas que desarrollen actividades econmicas y mediante estimacin directa normal o simplificada, con la excepcin de aquellos profesionales que en al
menos el 70% de sus ingresos, procedentes de las actividades, hubieran tenido retencin o ingreso a cuenta.
Los parmetros que componen la pantalla de introduccin de datos para la obtencin de este documento son:
Pgina
77
de
217
Prof. Bernardo lvarez Moro
Ventana modelo 130
Tipo
Campo obligatorio donde podr elegir entre Borrador, Telemtica o Impreso.
Fecha I nicial y Final
I ntervalo de fechas para realizar el impuesto.
Datos Complementarios
Rentas obtenidas en Ceuta y M elilla
M arque esta opcin si el origen de los alquileres es una de las dos ciudades.
Declaracin complementaria
Esta declaracin ser complementaria de otra u otras presentadas anteriormente por el mismo concepto y correspondientes al mismo ejercicio y perodo.
nicamente se proceder la declaracin complementaria, de la que necesariamente habr de resultar una cantidad a ingresar, cuando sta tenga por objeto regularizar errores u
omisiones de otra declaracin anterior que hubieran dado lugar a un resultado a ingresar inferior al debido.
Para ello debe completar los datos siguientes: Nde justificante/Cd. electrnico declaracin anterior y Resultado de la declaracin que sustituye.
Acumulados anteriores
En este apartado indique si tiene ingresos o gastos acumulados de declaraciones anteriores que tenga que aplicar en este pago fraccionado.
M inoracin por reduccin del Artculo 80 bis Ley 35/2006 y Artculo 110 del Reglamento
I gualmente, en este apartado indique por los conceptos de minoracin que tenga, el importe en la casilla correspondiente.
Ruta fichero
Este campo estar habilitado si ha marcado la opcin Telemtica. Puede guardar el archivo para enviar en la ruta que desee en su equipo.
Asiento Regularizacin
Desde esta opcin de ContaPlus puede realizar un asiento para regularizar su I.R.P.F..
Los parmetros que componen la pantalla de regularizacin son:
Pgina
78
de
217
Prof. Bernardo lvarez Moro
Asiento regularizacin
Regularizacin
I ndique las fechas del periodo que quiere regularizar.
Datos del Asiento
I ndique la fecha del asiento en el que va a regularizar y el concepto que quiere que aparezca.
Subcuentas de Regularizacin
I ndique la subcuenta de I .R.P.F., la de gasto a la que quiere imputar la regularizacin y la cantidad.
Cobro / Pago asiento
M arque la casilla si quiere contabilizar el asiento e indique la cuenta de banco o caja por la que quiere realizar la operacin.
Fin de Ejercicio
M ediante la introduccin de esta opcin hemos procurado salvar los obstculos propios del cierre y apertura de los manuales de la contabilidad. La posibilidad, mediante un proceso rpido de ejecucin y sencillo
de manejo, de efectuar el cierre automtico de un ejercicio sin perder parte alguna de informacin (an en el caso de una posible rectificacin y anulacin de asientos), es difcil de encontrar en programas
contables actuales.
Men fin de ejercicio
En este punto del men encontramos las siguientes opciones:
Cierre de Ejercicio
I nvertir Cierre
Cierre de Ejercicio
La primera de las opciones, realiza de forma automtica el cierre contable del ejercicio, efectuando los asientos de ajuste de Moneda Extranjera, Regularizacin, Cierre de Ejercicio y Asiento de Apertura en una
nueva empresa.
I mpor t ant e
Una vez r eal i z ado est e pr oceso, el ej er ci ci o no podr ser modi f i cado y quedar di spuest o par a ser ni cament e compar ado con el si gui ent e, en or den a est abl ecer l a j er ar qu a de
Hi st r i co de empr esa.
I mpor t ant e
Despus del pr oceso st andar de ci er r e, t enemos que r eal i z ar l os si gui ent es asi ent os con el concept o: Regul ar i z aci n pat r i moni o net o, apar t e de l os asi ent os habi t ual es:
Par a subcuent as per t eneci ent es a cuent as de Pat r i moni o Net o y Act i vo / Debe
Haber : Coger emos su sal do acumul ado dur ant e el ej er ci ci o.
Debe: Cont r apar t i da i ndi cada en l os par met r os de l a subcuent a cor r espondi ent e del gr upo 8.
Par a subcuent as per t eneci ent es a cuent as de Pat r i moni o Net o y Pasi vo / Haber
Debe: Coger emos su sal do acumul ado dur ant e el ej er ci ci o.
Haber : Cont r apar t i da i ndi cada en l os par met r os de l a subcuent a cor r espondi ent e al gr upo 9.
Si deseamos efectuar algn cambio en cualquiera de los movimientos del ejercicio ya cerrado, tendr obligatoriamente que efectuar el proceso Invertir Cierre y volver al estado anterior. Las posibilidades que
ofrece este proceso son, entre otras:
1.
2.
3.
4.
Cierre automtico de la contabilidad.
Posibilidad de anulacin del asiento de cierre recuperando la informacin contenida en los ficheros al momento de efectuar el cierre.
Posibilidad de efectuar cuantas simulaciones quiera el operador, realizando procesos de cierre y apertura a su antojo sin que, por ello, perjudique los datos de la empresa-ejercicio.
Permite trabajar con la contabilidad de cualquier ejercicio-empresa sin necesidad de haber efectuado asiento de apertura, cierre, etc., y, posteriormente, realizar stos en el momento deseado.
En cuanto al modo de operacin de esta opcin es bastante simple. Basta con introducir las fechas deseadas para el asiento de Regularizacin, Cierre y Apertura, as como la empresa que recoger el
correspondiente asiento de apertura, para que el proceso se realice. Hay que indicar que el asiento de regularizacin que efecta el programa regulariza las cuentas de gastos (600) e ingresos (700) dando
un resultado en la cuenta 129 (beneficio o prdida) que ser con el que cierre posteriormente.
Pgina
79
de
217
Prof. Bernardo lvarez Moro
I mpor t ant e
Deber n ef ect uar se pr evi ament e t odos l os asi ent os t pi cos ant es del ci er r e de un ej er ci ci o: l i qui daci n de l as cuent as de I VA, amor t i z aci ones, r egul ar i z aci n de exi st enci as y
asi ent os del I mpuest o de Soci edades.
El asiento de cierre pasar todas las subcuentas que estn en el Activo al Pasivo y viceversa, con intencin de dejarlas saldadas. El asiento de apertura efecta dicha operacin en sentido contrario, ya en la nueva
empresa, de manera que no haya ningn cambio contable en los saldos, excepto en la subcuenta 129 la cual cerrar con un beneficio o prdida y se abrir con saldo igual a 0. El saldo del beneficio o la prdida
pasar en el asiento de apertura a la cuenta correspondiente: beneficios aos anteriores (120) o prdidas aos anteriores (121).
En el proceso de cierre y apertura aparece una pantalla donde se pregunta si el asiento de apertura ser traspasado a una nueva empresa o a otra ya existente.
Cierre del ejercicio y apertura
Como bien sabemos, el proceso contable requiere la contabilizacin de un nuevo ao desde primeros de enero; sin embargo, en la prctica contable el cierre no se efecta hasta bien entrado el mes de febrero o
marzo. Por tanto, ContaPlus fiel a su poltica de amoldarse a las necesidades habituales contables, permite generar la empresa del nuevo ejercicio (Seleccin de Empresa del men Global) y empezar a trabajar a
partir de primeros de enero y llegado el momento del cierre traspasar el asiento de apertura a esa empresa, independientemente de que ya tenga una determinada cantidad de asientos introducidos.
I mpor t ant e
Se r ecomi enda que en l a empr esa del nuevo ej er ci ci o se empi ecen a i nt r oduci r asi ent os a par t i r de l a f echa 02 - 01, dej ando el d a 01- 01 par a el asi ent o de aper t ur a, que l o gener ar
el pr ogr ama con el nmer o cor r el at i vo al l t i mo asi ent o i nt r oduci do, que post er i or ment e podr emos t omar como nmer o 1 medi ant e l a opci n de r enumer aci n de asi ent os, si hemos t eni do
est a pr ecauci n.
An as, puede ocurrir que no exista una empresa para el nuevo ejercicio; en este caso se podra crear durante este mismo proceso, con la opcin de Aadir. En esta opcin se tendrn que rellenar todos los
campos explicados en la creacin de empresa, a excepcin de la seleccin del plan contable a copiar, ya que tomar por defecto el de la empresa que estamos cerrando, pudiendo copiar, adems de sus ttulos,
grupos, cuentas y subcuentas, cualquier otro dato de dicha empresa como vencimientos, predefinidos, amortizaciones, presupuestaria, etc.
I mpor t ant e
Of i ci al ment e, a par t i r del 1 de ener o de 2008, es obl i gat or i a l a cont abi l i z aci n baj o el Nuevo Pl an Cont abl e. Par a poder empezar a t r abaj ar baj o l a nueva nor mat i va, debe
ol bi gat or i ament e t r ansf or mar su asi ent o act ual de aper t ur a de 2008 y su Pl an Cont abl e cor r espondi ent e, en el Nuevo Pl an Of i ci al . Par a el l o, t i ene que pasar por el Mdul o Conver sor
que encont r ar en su Panel de Apl i caci ones.
Si desea cerrar una empresa con el Plan General Contable del 90 sobre una empres del Nuevo Plan General Contable, la aplicacin le mostrar un mensaje de alerta que le indicar:
"Est tratando de cerrar un ejercicio con Plan Contable antiguo sobre uno que presenta el Nuevo Plan Contable. Si contina se generarn los asientos de regularizacion y cierre, pero debido a la incompatibilidad de
planes, en ningn caso se generar asiento de apertura ni se traspasar ningn dato a la empresa abierta. PARA GENERAR EL ASIENTO DE APERTURA EJECUTE EL MDULO CONVERSOR ADJUNTO".
I mpor t ant e
Los apunt es i nt r oduci dos a t r avs de l a opci n de " Gest i n de Movi mi ent os N. I . C" no se t endr n en cuent a en el pr oceso de ci er r e del ej er ci ci o 2005, al no ser obl i gat or i os, de
acuer do con l a nor mat i va vi gent e.
Conversion a EUROS
Con esta nueva opcin ContaPlus nos facilita que en el cierre del ejercicio podamos traspasar el mayor nmero de datos en EUROS de forma automtica, de esa forma en el ejercicio que se abre, podremos
contabilizar los datos de las tablas que aqu se seleccionen en EUROS y poder visualizar todos sus asientos en dicha moneda.
Si ste campo esta marcado todos los registros existentes en la tablas seleccionadas en el cierre, del ejercicio que se cierre pasarn al nuevo en EUROS independientemente de la moneda en la que fueron creados.
Slo las tablas que se encuentran seleccionadas con un asterisco, Vencimientos y Presupuestos, son aquellas que cuando se seleccionen para el cierre si est marcado el campo de Conversin a EUROS sus
importes pasarn en EUROS.
I mpor t ant e
Act e con pr ecauci n, el pr oceso de conver si n a EUROS es i r r ever si bl e, por eso aconsej amos r eal i z ar copi as de segur i dad.
Reemplazar asiento de Apertura Existente
Con esta opcin podremos reemplazar el asiento de apertura de la empresa que abrimos, para as, si hemos realizado varios cierres, no tener varios asientos de apertura. Por defecto, viene marcada.
Proceso de Ajuste de la M oneda Extranjera
Activando esta opcin, el programa proceder a realizar los asientos de ajuste de la M oneda Extranjera, si se hubiera trabajado con divisas durante el ejercicio y se hubieran producido diferencias de cambio.
Una vez seleccionada la opcin, aparecer una pantalla de seleccin de fechas para los asientos de ajuste.
Datos de ajuste
Podemos definir las fechas y conceptos de los asientos de Regularizacin de cobros y pagos y Ajuste de las Subcuentas al cambio de cierre.
I mpor t ant e
Pgina
80
de
217
Prof. Bernardo lvarez Moro
Los cambi os de l as di vi sas han de est ar act ual i z ados a l a f echa de ci er r e, es deci r , t enemos que aadi r un cambi o a l a f echa de ci er r e a cada una de l as di vi sas. Adems par a el
pr oceso de ci er r e del ej er ci ci o 01 l e r ecomendamos sal dar t odas l as subcuent as de l as di vi sas de z ona eur o, por ot r as subcuent as eur o si n t r at ami ent o de ME.
I nvertir Cierre
Si una vez realizado el cierre de la contabilidad mediante el correspondiente asiento, el operador desea volver al estado anterior para modificar, aadir, etc., ser necesario que efecte el proceso I nvertir Cierre.
I nvertir cierre
En el proceso de "invertir cierre" no se borra el asiento de apertura en la nueva empresa-ejercicio. Cuando se vuelve a cerrar el ejercicio, hay que asegurarse de activar la opcin "reemplazar asiento de
apertura" para evitar tener varios asientos de apertura, lo que alterara la contabilidad.
Cuando se realiza una inversin de cierre se elimina el campo histrico asociado, para que el M dulo Conversor pueda mostrar los pares de empresas adecuados.
I mpor t ant e
Si al r eal i z ar est e pr oceso apar ece el mensaj e " par a r eal i z ar est e pr oceso no puede haber usuar i os t r abaj ando en est a empr esa" , debemos ef ect uar una l i ber aci n de l a empr esa en
" Sel ecci n de Empr esa" medi ant e el bot n Li ber ar .
Configuracin
Este apartado del programa incluye varias tablas auxiliares que son utilizadas en distintos puntos del programa.
Men Configuracin
La opcin Configuracin, podemos definirla como la encargada de adaptar lo mximo posible el programa a las variaciones legales aparecidas y de prxima aparicin, nuevas normativas y requerimientos
genricos de usuario.
Tipos de I .V.A. / I .R.P.F.
Hace posible el empleo de diferentes porcentajes (tipos) de aplicacin, los cuales son modificables por el usuario, para posibles variaciones de normativa.
Existen varios tipos del I VA y de I RPF. M ediante esta opcin podremos configurar los valores en unas tablas, asignando diferentes tipos, as como los porcentajes del Recargo de Equivalencia que puedan
corresponder a cada uno.
Tipos de I VA
La nica restriccin al uso de esta opcin, puede venir por el cambio de los valores en el transcurso de un mismo ejercicio. Estas variaciones podran afectar principalmente a los libros diarios de facturas emitidas
y recibidas.
Cada empresa podr llevar diferentes porcentajes sin suponer ningn cambio en las dems empresas que haya definidas en el programa.
Niveles de Desglose
Esta opcin permite definir una serie de valores por defecto, para la obtencin de listados y la entrada de datos del fichero de subcuentas (en lo referente a descripcin de los diferentes desgloses).
M ediante las teclas de flecha o el ratn, nos desplazamos por el listado hasta marcar aquel nivel que deseemos configurar. Una vez all pulsamos la barra espaciadora para agregar el nivel elegido, o para anularlo,
ya que la misma tecla conmuta entra las dos opciones.
Los niveles de desglose seleccionados en esta opcin aparecern por defecto, en el balance de Sumas y Saldos, aunque se permitir modificarlos.
Pgina
81
de
217
Prof. Bernardo lvarez Moro
Nivel de desglose
Cuentas Especiales
Permite la asignacin de cuentas a casos o funciones especiales.
Cuentas especiales
Podemos asignar cuentas a los diferentes tipos de IVA, definir la cuenta que recoja las Prdidas y Ganancias de un ejercicio, la cuenta del Recargo de Equivalencia, etc. No piense en un Plan de Cuentas concreto
y cerrado, sino que mediante ContaPlus, el usuario puede definirse su Propio Plan de trabajo.
La operatoria es sencilla. Nos situamos sobre aquel registro que deseamos modificar, pulsamos (M ) M odificar o el icono correspondiente e introducimos el valor deseado.
Las cuentas a predefinir, son:
I VA soportado
I VA repercutido
Recargo de Equivalencia
Prdidas y Ganacias
Beneficio ao anterior
Prdidas ao anterior
Diferencias negativas de cambio
Diferencias positivas de cambio
Vencimientos Tipo
Recuer de
El cont eni do de l a ayuda est r eal i z ada en base a l a gama super i or , por l o que dependi endo de l a l i cenci a adqui r i da es posi bl e que al gunas de l as f unci ones
pr esent adas no est n habi l i t adas.
Par a ver l as opci ones di sponi bl es segn l i cenci a o gama adqui r i da pul sar aqu
A fin de poder clasificar y distinguir los tipos de vencimientos, ContaPlus dispone de esta opcin para dar de alta cdigos de dos dgitos alfanumricos y as clasificarlos e identificarlos en la
opcin de Gestin de Vencimientos.
Vencimientos tipo
Esta opcin se utilizar fundamentalmente para sacar listados de vencimientos por diferentes tipos.
Conceptos Tipo
Conceptos tipo, es una tabla creada para agilizar la introduccin de asientos en el diario, evitando el tedioso trabajo de introduccin repetitiva del campo Concepto en cada lnea de asiento.
Pgina
82
de
217
Prof. Bernardo lvarez Moro
Conceptos tipo
En la opcin de Entrada de asientos al diario, a la hora de efectuar la entrada del campo Concepto, es necesario "teclear" la totalidad de ste.
Ahora bien, si sabemos el cdigo del concepto que deseamos, basta con escribirlo para que salga el concepto entero, si no sabemos el cdigo, podemos buscarlo a travs de las bsquedas
incrementales (pulsando + en dicho campo).
Los campos que aparecen en esta tabla son:
Cd.
Cdigo del concepto.
Concepto
Bastar teclear en el campo Concepto del diario, el cdigo correspondiente al concepto que queramos introducir y pulsar Intro para que el programa cambien automticamente el cdigo por el
concepto asociado.
I mpor t ant e
La codi f i caci n se pr esent a or denada por el campo Cd. . Est e campo cuent a con dos posi ci ones al f anumr i cas, por el l o, el Cd = 30 pr eceder al Cd =4.
Divisas
Desde esta tabla, podremos llevar un completo mantenimiento de las divisas con las que trabajamos, as como obtener los informe necesarios para tener el control de nuestras operaciones en
moneda extranjera. Aqu podremos encontrar todas las divisas oficiales, codificadas por diferentes organismos internacionales, as como con la bandera de su pas para una fcil identificacin.
I mpor t ant e
Si desea ms i nf or maci n sobr e el mdul o de moneda ext r anj er a, di r j ase al apar t ado " Moneda Ext r anj er a" de est a gu a.
Divisas
Aadir/M odificar Divisas
Cuando aadimos o modificamos una divisa, aparece una caja de dilogo con los siguientes campos.
Pgina
83
de
217
Prof. Bernardo lvarez Moro
Aadir divisas
Cdigo
Cdigo de la divisa. Pueden utilizarse caracteres alfanumricos, como por ejemplo el signo "$" para denominar al dlar americano.
Zona Euro
Seala la divisa como moneda perteneciente a la zona Euro. Si, al aadir, selecciona esta opcin, el usuario slo podr introducir un tipo de cambio, que ser el cambio oficial fijado el 01 de
Enero de 1999, para las divisas que integran esta zona, que corresponde a la moneda extranjera en relacin con el euro.
Pas
M en desplegable con todos los pases y banderas, para una rpida identificacin y clasificacin.
Descripcin
Nombre completo de la divisa.
Nombre M oneda
Nombre con el cual identificamos a la moneda, por ejemplo, Dlar Americano, Franco Francs, etc.
Nombre Fraccin
Nombre con el cual identificamos la fraccin de la moneda, si la tuviera. Por ejemplo, en el caso del Dlar Americano, la fraccin sera el Centavo.
Smbolo Moneda
Carcter ASCII que representa el smbolo oficial de la moneda.
Posicin Smbolo
Determinacin de la posicin del smbolo asociado a la moneda. Este se puede situar a la izquierda, como la Libra Esterlina (L 150,56) o a la derecha como el Dlar Americano (80$).
Nmero de Decimales
En este campo se fija el nmero de decimales con el cual trabaja la moneda.
Formato I mporte
Podemos elegir entre separadores de miles con puntos y decimales con coma, o viceversa, separadores de miles con comas y decimales con punto. En la parte inferior, podremos ver un ejemplo de la
opcin seleccionada.
Subcuentas de Cambio
En estos campos introduciremos las subcuentas asociadas a esta divisa en las que se recogern las diferencias de cambio, Diferencias positivas de moneda extranjera. Estas subcuentas son nicas por
divisa.
Cambios
Desde esta tabla se controlan todos los tipos de cambio asociados con la divisa. Podremos introducir un cambio para cada fecha que deseemos en la zona No euro. El cambio Euro es la relacin entre
el euro y la divisa, en la zona Euro, un Euro es igual a X divisas, y en la zona no Euro, una divisa es igual a X Euros. Estos tipos de cambio podrn ser utilizados de forma automtica en los ajustes
que realiza el programa.
Para complementar la informacin de esta tabla, desde esta opcin podremos realizar una serie de informes sobre las distintas divisas que estamos utilizando.
I nforme de Divisas
Con un rango de fechas, subcuenta y divisas, obtendremos unos informes en los cuales podremos observar las operaciones de las divisas as como sus estados actuales.
I nforme de divisas
Banca Electrnica
Pgina
84
de
217
Prof. Bernardo lvarez Moro
Banca electrnica
Desde ContaPlus podemos realizar distintas operaciones con la banca electrnica: desde enviar rdenes de pago hasta recibir los movimientos de nuestras cuentas. La generacin sigue la
normativa CSB, de tal forma que el sistema es compatible con cualquier entidad bancaria.
Enlace Bancario
Recuer de
El cont eni do de l a ayuda est r eal i z ada en base a l a gama super i or , por l o que dependi endo de l a l i cenci a adqui r i da es posi bl e que al gunas de l as f unci ones
pr esent adas no est n habi l i t adas.
Par a ver l as opci ones di sponi bl es segn l i cenci a o gama adqui r i da pul sar aqu
Desde ContaPlus podemos generar rdenes de pago siguiendo la normativa del cuaderno 34 del Consejo Superior Bancario (CSB). Estas rdenes se crean directamente desde la gestin de
asientos de forma rpida y sencilla.
Configuracin de Subcuentas
Para utilizar los servicios de banca electrnica en ContaPlus, hay que configurar correctamente las subcuentas de bancos y proveedores a travs de su Cdigo Cuenta Cliente (Entidad, Oficina,
Dgitos de control y Cuenta), esto lo podemos hacer desde la opcin Financiera\Subcuentas. Dentro de la ficha de cada subcuenta, encontraremos los campos destinados al efecto.
Si definimos una subcuenta de banco, tendremos adems que rellenar los datos identificativos correspondientes al ordenante. Si la subcuenta es de un proveedor o acreedor, rellenaremos los
campos referidos al beneficiario. Hay que destacar la importancia de estos datos a la hora de generar correctamente cualquier tipo de orden de pago.
Creacin de rdenes de Pago
Asiento de banca electrnica
Las rdenes de pago se generan desde la gestin de asientos. Un asiento de banca electrnica debe tener un nico ordenante al haber (el banco) y uno o varios beneficiarios al debe. Una vez
realizado el asiento, pulsamos sobre el botn de Banca electrnica. Automticamente, el sistema reconoce el cdigo bancario de la entidad y nos deja seleccionar el tipo de pago que deseamos
realizar: transferencia, cheque bancario, nmina o pagar. Igualmente, deben ser rellenados los campos concepto y fechas. Al pulsar Aceptar la orden est lista para ser enviada
electrnicamente.
Generacin de Ficheros CSB
Posteriormente, debemos ir a la opcin Financiera\Banca electrnica\Enlace bancario donde se recogen todas las rdenes generadas desde la gestin de asientos. Aqu el usuario puede visualizar
las rdenes que quiere generar, siguiendo la normativa del cuaderno 34 del CSB.
Directorio de I ntercambio
La primera vez que entramos en "Banca electrnica", el sistema nos pide un directorio donde se guardarn las rdenes generadas. Por defecto, aparecer BUZONSP. En esta ruta, los distintos
programas de banca electrnicas buscarn los ficheros CSB.
Criterios de Ordenacin
Las rdenes de pago que vemos en pantalla, pueden ser ordenadas segn las pestaas que se encuentran en la parte inferior de la ventana. Las opciones disponibles son:
Orden. La informacin se presenta segn el nmero de orden asignado.
Bancos. La informacin se presenta segn la entidad bancaria a la que va destinada la orden de pago.
Banco + cuaderno CSB. La informacin se presenta segn estos dos criterios.
Cuaderno CSB. La informacin se presenta agrupada por cuadernos CSB.
Fichero CSB. Las rdenes de pago se presentas segn el fichero CSB generado y asociado.
Caja de Entidades
Pgina
85
de
217
Prof. Bernardo lvarez Moro
Entidades. Men desplegado
Si seleccionamos un criterio de ordenacin por "Bancos", se activar la caja de entidades. En el campo situado a la izquierda, podremos introducir el cdigo de la entidad, cuyas rdenes de
pago queremos ver en pantalla.
Si desconocemos el cdigo de la entidad, podremos buscar en el men desplegable la entidad por la queremos filtrar las rdenes.
De cualquiera de las dos formas, aparecern en pantalla las rdenes exclusivas de la entidad elegida. Si deseamos ver de nuevo todas las rdenes, bastar con seleccionar la opcin "todos los
bancos y cajas" del men desplegable.
Seleccin
Con estos botones podemos marcar las rdenes que deseamos generar, bien de forma individual o a travs de grupos.
Eliminar Orden
Suprime la orden de pago de la lista de rdenes de pago. De esta forma, el asiento origen de la orden de pago queda liberado y la asociacin "orden-asiento" desaparece.
Localizar Orden
Desde esta opcin podremos buscar las rdenes de pago que deseemos, siguiendo los criterios que determine el usuario.
Visualizar
Este botn nos permitir ver el asiento origen de la orden de pago marcada.
Asiento enlazado
Generar
Pgina
86
de
217
Prof. Bernardo lvarez Moro
Generar
Una vez que hemos determinado que rdenes queremos generar, pulsaremos sobre el botn Generar. Esta opcin crear los ficheros CSB para su posterior envo, bien a travs de la banca
electrnica, bien a travs de disco.
Cuando generamos una orden de pago, el estado de la orden cambia a un icono de color rojo. Si el ordenante de la operacin va a ser siempre la empresa, marcaremos el check Datos del
ordenante segn Datos de la Empresa, de esta forma el programa importa automticamente los datos de la carpeta Datos de Empresa en el men Global. En caso contrario el programa toma
los datos de la subcuenta.
- Exportar
Exporta el fichero CSB asociado a la orden de pago. Es necesario que la orden est generada.
- Incidencia
Visualiza las posibles incidencias de la orden de pago. Estas incidencias las transmite el banco en el proceso de envo de las rdenes.
M ovimientos C.C.
Recuer de
El cont eni do de l a ayuda est r eal i z ada en base a l a gama super i or , por l o que dependi endo de l a l i cenci a adqui r i da es posi bl e que al gunas de l as f unci ones
pr esent adas no est n habi l i t adas.
Par a ver l as opci ones di sponi bl es segn l i cenci a o gama adqui r i da pul sar aqu
Movimientos C.C.
Desde ContaPlus podremos recibir los movimientos de nuestras cuentas siguiendo la normativa del Cuaderno 43 del Consejo Superior Bancario. Todos estos movimientos podrn ser utilizados
para realizar opciones de punteo de conciliacin.
Dentro de la pantalla principal de movimientos, adems de los botones de mantenimiento de los mismos, disponemos de una serie de botones propios de esta opcin.
Recibir M ovimientos
Recibir movimientos
Gracias a este botn, el programa puede importar movimientos de cuentas corrientes generados por cualquier programa de banca electrnica que siga la normativa del Cuaderno 43 del
Consejo Superior Bancario (CSB).
Tendremos que buscar la ruta donde se encuentra ubicado el fichero CSB e importarlo.
Punteo Directo
Con esta opcin, podremos marcar el movimiento como punteado o quitarle la marca, para controlar la conciliacin bancaria. Tambin podremos realizar conciliacin bancaria desde la opcin
punteo y casacin.
Recalcular Saldos
Si deseamos recalcular los saldos teniendo en cuenta un saldo inicial, con esta opcin podremos realizarlo.
Eliminacin de Repetidos
Cuando recibimos movimientos, es posible que existan movimientos repetidos. Con esta opcin podremos quitar fcilmente aquellos movimientos que el sistema detecta como iguales.
Pgina
87
de
217
Prof. Bernardo lvarez Moro
-->
Libro de Provisiones y Suplidos
Es el libro en el que se inscriben tanto los suplidos, es decir, las cantidades pagadas en nombre del cliente, como las provisiones, es decir, entregas anticipadas realizadas por el cliente que luego
debern ser descontadas en la factura final.
El libro registro de provisiones de fondos y suplidos deben llevarlo los profesionales que reciban provisiones de fondos y paguen suplidos a sus clientes. Registrar el nmero de anotacin, el
tipo de operacin (provisin o suplido), fecha, importe, nombre y apellidos o razn social del pagador de la provisin o perceptor del suplido y el nmero de factura o documento equivalente en
que se refleje la operacin.
Como provisiones de fondos se registrarn los importes de las facturas que corresponden a entregas a cuenta por parte de clientes y como suplidos se registrarn los importes de las facturas que
corresponden a facturas pagadas en nombre de clientes. Por ejemplo: desplazamientos, fax, mensajera, fotocopias, impresos oficiales, sobres, franqueo, carpetas, etc.
Libro Provisiones y suplidos
M emento Contaplus
Recuer de
El cont eni do de l a ayuda est r eal i z ada en base a l a gama super i or , por l o que dependi endo de l a l i cenci a adqui r i da es posi bl e que al gunas de l as f unci ones
pr esent adas no est n habi l i t adas.
Par a ver l as opci ones di sponi bl es segn l i cenci a o gama adqui r i da pul sar aqu
Para acceder de forma correcta a esta opcin, debe haber indicado el Usuario y la Contrasea en la opcin: Global \ Datos de Empresa \ Conexin M emento Contaplus.
Memento Contaplus
Desde aqu puede acceder a consultar la web de Francis Lefebvre.
Pgina
88
de
217
Prof. Bernardo lvarez Moro
Presupuesto
Recuer de
El cont eni do de l a ayuda est r eal i z ada en base a l a gama super i or , por l o que dependi endo de l a l i cenci a adqui r i da es posi bl e que al gunas de l as f unci ones
pr esent adas no est n habi l i t adas.
Par a ver l as opci ones di sponi bl es segn l i cenci a o gama adqui r i da pul sar aqu
Men Presupuesto
El objetivo de ContaPlus no se limita a la contabilidad financiera, ContaPlus pretende servir como la mejor y ms potente herramienta para controlar la gestin de sus empresas.
Por ello, se ha considerado incluir una serie de opciones dentro de ContaPlus, dado que cada da son ms los clientes para los que poseer una informacin rpida que muestra el grado de
cumplimiento de determinadas cuentas basndose en unas previsiones realizadas, es importante.
Plan Presupuestario
Esta opcin nos permitir configurar el Plan Presupuestario que soportarn la empresa o empresas en nuestro sistema.
Presupuestos
No hace falta crear un nuevo plan presupuestario cada vez que creemos una empresa, existe la posibilidad de copiar el plan presupuestario cuando creamos una empresa a partir de una
existente.
Pero si es la primera vez que establecemos un Plan Presupuestario, debemos saber cmo Aadir, Modificar y Eliminar las subcuentas del mismo. Si pulsamos el botn Aadir, ContaPlus
mostrar una ventana con los siguientes campos.
Aadir presupuesto
Subcuenta
Donde introduciremos el cdigo de la subcuenta al que vamos a dotar de presupuesto. I ncluye bsqueda incremental.
Los Doce M eses del Ao
Aqu se englobarn las cantidades a introducir por mensualidades. Segn se van introduciendo cantidades en los meses deseados el presupuesto anual actualiza su valor.
Presupuesto Anual
Valor nico a introducir por subcuenta. Dicho valor ser dividido en doce cantidades iguales, modificables por el usuario con actualizacin de su valor anual automticamente.
La introduccin de subcuentas en el Plan presupuestario es realmente simple. Solamente puede darse entrada a un valor presupuestario por subcuenta, pudiendo efectuarse como anual o
mensual.
Euro
Nos informa de la moneda que estamos usando.
Presupuestos Anuales
En esta opcin estableceremos la informacin contenida en una serie de campos para que el programa, basndose en stos, nos muestre por el dispositivo seleccionado la informacin deseada.
Pgina
89
de
217
Prof. Bernardo lvarez Moro
Presupuestos anuales
Nos encontraremos as con los siguientes campos:
Subcuenta I nicial y Subcuenta Final
Campos utilizados para acotar el rango de subcuentas que deseamos obtener en el listado.
Tipo
Opciones disponibles para la obtencin del listado segn sus necesidades.
Saldos
Debe/Haber
Desgloses
Aparecern, por defecto, marcados los definidos en el apartado Niveles de desglose de la opcin Configuracin del men Financiera, modificables por el usuario.
M odificacin del Plan Presupuestario
Esta opcin nos permitir realizar fcil y cmodamente modificaciones en las cantidades de los presupuestos, ya sean por porcentaje o mediante una cantidad fija.
Actualizacin del Plan Presupuestario
En esta opcin disponemos de los siguientes campos y elementos:
Subcuenta I nicial y Subcuenta Final
En ella indicaremos el rango de subcuentas, ambas incluidas, seleccionadas para realizar las modificaciones.
I ncrementos o Decrementos
seleccionaremos uno de estos dos conceptos, bien para incrementar o para decrementar los presupuestos de las subcuentas anteriormente seleccionadas.
Cantidad o Porcentaje
Opcin que nos permite elegir el mtodo en el que vamos a modificar el Plan Presupuestario, bien por cantidad fija, bien por porcentaje.
Valores de la Operacin
En este campo incluiremos la cantidad o el porcentaje para realizar la modificacin.
Observemos que dependiendo de si la seleccin es por porcentaje o por cantidad, el programa nos permitir la introduccin de datos en diferentes campos.
Pgina
90
de
217
Prof. Bernardo lvarez Moro
Por porcentaje
Analtica
Recuer de
El cont eni do de l a ayuda est r eal i z ada en base a l a gama super i or , por l o que dependi endo de l a l i cenci a adqui r i da es posi bl e que al gunas de l as f unci ones
pr esent adas no est n habi l i t adas.
Par a ver l as opci ones di sponi bl es segn l i cenci a o gama adqui r i da pul sar aqu
En ContaPlus, podemos controlar la contabilidad analtica a travs de un sistema de Departamentos y Proyectos. Las empresas se dividen en departamentos y dentro de estos, en proyectos
individuales. En ContaPlus, las imputaciones se realizan a nivel de proyecto, con la particularidad de que no pueden existir proyectos independientes, es decir, tenemos que crear al menos un
departamento para utilizar la contabilidad analtica en ContaPlus.
Para poder comprenderlo mejor, diremos que es lo mismo que la cuenta y la subcuenta, aunque slo exista una cuenta de capital social 0.60, para introducir un apunte, tenemos que crear al
menos una subcuenta, p.e. 6.010,12 .Capital Social.
Adems, se han incorporado los presupuestos a los proyectos. De esta forma, se podr lograr un control ms exhaustivo de la evolucin de cada proyecto.
Men Analtica
Departamentos
Recuer de
El cont eni do de l a ayuda est r eal i z ada en base a l a gama super i or , por l o que dependi endo de l a l i cenci a adqui r i da es posi bl e que al gunas de l as f unci ones
pr esent adas no est n habi l i t adas.
Par a ver l as opci ones di sponi bl es segn l i cenci a o gama adqui r i da pul sar aqu
ContaPlus establece un desglose por departamentos y proyectos, por lo que seremos nosotros los encargados de crear esta estructura para poder luego imputar los gastos e ingresos realizados
por nuestra empresa a los distintos departamentos y proyectos.
La estructura que se configurar en los apartados departamentos y proyectos debe crearse con un desglose que le permita vincular los gastos e ingresos de cada proyecto para observar la
rentabilidad de cada departamento.
Opcin departamentos
Podr crear tantos departamentos como crea necesarios y as gestionar eficazmente su empresa.
Aadir departamento
En la pantalla de introduccin de datos para la opcin de departamentos disponemos de slo dos campos que debemos rellenar.
Departamentos
Pgina
91
de
217
Prof. Bernardo lvarez Moro
Donde introduciremos el cdigo del departamento a crear. Nos permitir la introduccin de tres caracteres alfanumricos. Cdigos vlidos seran ADM, 001, A01, etc.
Descripcin
I ntroduzca aqu la descripcin o nombre del departamento para su posterior identificacin. Contabilidad, Administracin, Desarrollo 001, etc.
Proyectos
Recuer de
El cont eni do de l a ayuda est r eal i z ada en base a l a gama super i or , por l o que dependi endo de l a l i cenci a adqui r i da es posi bl e que al gunas de l as f unci ones
pr esent adas no est n habi l i t adas.
Par a ver l as opci ones di sponi bl es segn l i cenci a o gama adqui r i da pul sar aqu
Tras desglosar la estructura de departamentos de la empresa, debemos realizar un nuevo desglose por proyectos, pues un mismo departamento puede contener diferentes proyectos.
Opcin proyectos
Al igual que en los departamentos, podremos crear tanto proyectos como necesitemos. En esta opcin, disponemos de una serie de campos que deberemos rellenar:
Ventana de proyectos
Proyecto
I ntroduciremos el cdigo del departamento y separado por un punto (.) el nuevo cdigo del proyecto. Nos permitir la introduccin de tres caracteres alfanumricos para el departamento y
otros seis para el proyecto. Cdigos vlidos seran: ADM .00001, 001.admini, etc.
I mpor t ant e
Si empr e que cr ee pr oyect os, el depar t ament o asoci ado a st e debe exi st i r , si no es as el pr ogr ama se l o i ndi car con el si gui ent e mensaj e:
Depar t ament o I nexi st ent e.
Departamento inexistente
Descripcin
Descripcin o nombre del proyecto para su posterior identificacin: nuevas portadas, Unix, mesa 144, etc.
Presupuesto
Gracias a estos campos, podremos asociar un presupuesto al proyecto que deseemos. De esta forma, podemos distinguir entre presupuestos de gastos/debe o de ingresos/haber, dependiendo del
proyecto en el que estemos trabajando. I gualmente, se pueden combinar estos campos, es decir, un proyecto puede ser origen de gastos, pero tambin de ingresos.
I mpor t ant e
Est e apar t ado de pr oyect os con pr esupuest os no t i ene r el aci n con l a cont abi l i dad pr esupuest ar i a de Cont aPl us, cont eni da en el men pr esupuest ar i a
Euro
Al pulsar sobre esta opcin, todos los importes de la ventana activa aparecern en euros. El tipo de cambio aplicado se configura desde la ventana de Datos de empresa, dentro de Seleccin de
empresas.
I nforme de Proyectos con Presupuestos
Recuer de
El cont eni do de l a ayuda est r eal i z ada en base a l a gama super i or , por l o que dependi endo de l a l i cenci a adqui r i da es posi bl e que al gunas de l as f unci ones
pr esent adas no est n habi l i t adas.
Par a ver l as opci ones di sponi bl es segn l i cenci a o gama adqui r i da pul sar aqu
Desde esta nueva opcin, podremos obtener una serie de listados de los proyectos asociados con sus presupuestos.
Pgina
92
de
217
Prof. Bernardo lvarez Moro
I nforme de proyectos con presupuestos
Proyectos
Rango de proyectos para acotar la salida del informe.
Tipo
I nforme valorando los datos del debe, haber o saldo.
Fechas
Rango de fechas para acotar la salida del informe.
I mpor t ant e
Podr obt ener ml t i pl es posi bi l i dades de i nf or mes con pr esupuest o dent r o del men Ut i l - Gener ador de I nf or mes.
I mporte en Euros
Presenta la informacin en Euros.
I mpresin de Departamentos y Proyectos
Realizando clic sobre el botn I mprimir en la ventana de Departamentos y/o Proyectos, aparecern las ventanas de impresin de departamentos y de impresin de proyectos, respectivamente.
I mpresin de departamentos
I mpresin de proyectos
El programa le solicita que introduzca informacin en los siguientes campos:
Cdigo I nicial y Cdigo Final
Donde introduciremos el rango de departamentos o proyectos a listar. Estos deben existir.
I mpor t ant e
Ant es de ef ect uar el l i st ado asegr ese que l a i mpr esor a est en l nea ( on l i ne) y que di spone de papel par a l a i mpr esi n.
M over Proyecto en Diario
Esta opcin nos permite mover en el diario el proyecto que cada lnea tenga asignado, igual que se mueven las subcuentas. Simplemente hay que seleccionar el proyecto que deseemos sustituir y
el nmero de asientos en los que queramos realizar la sustitucin, entonces el programa recorrer el diario y en todas aquellas lneas donde detecte el proyecto actual lo cambiar por el nuevo
nmero.
Mover proyecto en diario
Proyecto Actual
I ndicaremos el proyecto origen que queremos sustituir y que por tanto ya se encuentra asociado a una o varia partidas en el fichero de diario.
Proyecto Nuevo
Pgina
93
de
217
Prof. Bernardo lvarez Moro
I ndicaremos el nuevo proyecto por el que queremos sustituir el actual.
Asiento I nicial y Asiento Final
Se introducir el rango de asientos en los que se quiera modificar el proyecto actual.
M ayor Analtico
Recuer de
El cont eni do de l a ayuda est r eal i z ada en base a l a gama super i or , por l o que dependi endo de l a l i cenci a adqui r i da es posi bl e que al gunas de l as f unci ones
pr esent adas no est n habi l i t adas.
Par a ver l as opci ones di sponi bl es segn l i cenci a o gama adqui r i da pul sar aqu
Este informe nos ofrecer la informacin del mayor ordenado analticamente, as podremos ver movimientos determinados que se han producido en cada proyecto o departamento, segn
seleccionemos con o sin desglose.
Configuracin del Mayor analtico
Esta opcin rene mltiples posibilidades para poder obtener el Mayor Analtico segn diferentes rangos de salida.
Balance de Sumas y Saldos Analtico
Recuer de
El cont eni do de l a ayuda est r eal i z ada en base a l a gama super i or , por l o que dependi endo de l a l i cenci a adqui r i da es posi bl e que al gunas de l as f unci ones
pr esent adas no est n habi l i t adas.
Par a ver l as opci ones di sponi bl es segn l i cenci a o gama adqui r i da pul sar aqu
Ejecutando esta opcin, podemos obtener un balance de sumas y saldos correspondiente a cada departamento o proyecto, de manera que desglose la informacin asocindola analticamente a
los departamentos/proyectos.
Configuracin de sumas y saldos analtico
Esta opcin rene mltiples posibilidades para poder obtener el Balance de Sumas y Saldos Analtico segn diferentes rangos de salida seleccionados.
Segmentos
Segmento es una actividad o grupo de actividades de la entidad, que son identificables y para las cuales es apropiado presentar informacin financiera separada con el fin de evaluar el
rendimiento pasado de la entidad en la consecucin de sus objetivos, y para tomar decisiones respecto a la futura asignacin de recursos.
La empresa debe identificar sus distintos segmentos. Para ello la aplicacin cuenta con un men apropiado.
Segmentos Actividad
Pgina
94
de
217
Prof. Bernardo lvarez Moro
Recuer de
El cont eni do de l a ayuda est r eal i z ada en base a l a gama super i or , por l o que dependi endo de l a l i cenci a adqui r i da es posi bl e que al gunas de l as f unci ones
pr esent adas no est n habi l i t adas.
Par a ver l as opci ones di sponi bl es segn l i cenci a o gama adqui r i da pul sar aqu
Actividad
Desde esta opcin del men podemos:
Aadir. Al aadir la aplicacin nos pedir un cdigo de Segmento y una descripcin de la Actividad.
M odificar. Podemos cambiar alguno de los datos de un registro ya aadido.
Eliminar. Elimina el registro activo definitivamente.
Localizar. Esta opcin busca el registro que le indiquemos.
Consulta. Nos permite realizar una consulta del registro que deseemos.
I mprimir. Facilitar un listado de los registros que elijamos.
Fuentes. Podemos definir el tipo de fuente
Salir. Salimos de esta parte de la aplicacin.
Segmentos Geogrficos
Recuer de
El cont eni do de l a ayuda est r eal i z ada en base a l a gama super i or , por l o que dependi endo de l a l i cenci a adqui r i da es posi bl e que al gunas de l as f unci ones
pr esent adas no est n habi l i t adas.
Par a ver l as opci ones di sponi bl es segn l i cenci a o gama adqui r i da pul sar aqu
Geogrficos
Desde esta opcin del men podemos:
Aadir. Al aadir la aplicacin nos pedir un cdigo de Segmento y una descripcin de la Actividad.
M odificar. Podemos cambiar alguno de los datos de un registro ya aadido.
Eliminar. Elimina el registro activo definitivamente.
Localizar. Esta opcin busca el registro que le indiquemos.
Consulta. Nos permite realizar una consulta del registro que deseemos.
I mprimir. Facilitar un listado de los registros que elijamos.
Fuentes. Podemos definir el tipo de fuente
Salir. Salimos de esta parte de la aplicacin.
M over Segmento en Diario
Recuer de
El cont eni do de l a ayuda est r eal i z ada en base a l a gama super i or , por l o que dependi endo de l a l i cenci a adqui r i da es posi bl e que al gunas de l as f unci ones
pr esent adas no est n habi l i t adas.
Par a ver l as opci ones di sponi bl es segn l i cenci a o gama adqui r i da pul sar aqu
Pgina
95
de
217
Prof. Bernardo lvarez Moro
Mover Segmento en Diario
Con esta opcin podemos mover segmentos en el libro diario. I ndicaremos el segmento actual (podemos utilizar la lupa para buscarlo) y el segmento nuevo al que queremos moverlo (de igual
modo disponemos de la lupa).
Podemos acotar el cambio seleccionando el asiento inicial y final.
Al pulsar Aceptar se iniciar el proceso.
M ayor por segmentos
Recuer de
El cont eni do de l a ayuda est r eal i z ada en base a l a gama super i or , por l o que dependi endo de l a l i cenci a adqui r i da es posi bl e que al gunas de l as f unci ones
pr esent adas no est n habi l i t adas.
Par a ver l as opci ones di sponi bl es segn l i cenci a o gama adqui r i da pul sar aqu
Mayor por Segmentos
Desde esta opcin podemos obtener un Libro Mayor ordenado por Segmentos.
I ndicaremos para ello qu segmento queremos como inicial y cul como final (disponemos de la lupa para elegirlos de todos los existentes). De igual modo marcaremos una fecha inicial y final
para acotar el Libro M ayor que obtendremos.
Tenemos la posibilidad de acotar las subcuentas que queremos que nos figuren en el Mayor, por defecto, la aplicacin mostrar todas. Dentro de las opciones podemos marcar con check las
opciones que queramos utilizar para nuestro M ayor.
En cuanto a los Valores Iniciales, los podremos utilizar si son de utilidad para el Listado Mayor que obtendremos.
Balance de Sumas y Saldos por Segmentos
Recuer de
El cont eni do de l a ayuda est r eal i z ada en base a l a gama super i or , por l o que dependi endo de l a l i cenci a adqui r i da es posi bl e que al gunas de l as f unci ones
pr esent adas no est n habi l i t adas.
Par a ver l as opci ones di sponi bl es segn l i cenci a o gama adqui r i da pul sar aqu
Pgina
96
de
217
Prof. Bernardo lvarez Moro
Sumas y Saldos por Segmentos
Cota de Segmentos. En este campo decidiremos definir el segmento inicial y el segmento final.
Periodo de fechas. Elegiremos fecha inicial y final para el Balance
Cota Subcuentas. Acotaremos las cuentas que deseemos en nuestro Balance.
Desgloses activos. Desgloses a los que desea obtener la informacin. Este campo viene preconfigurado a desglose 3 y al nivel de subcuenta 7, pudiendo modificarse.
Opciones. En esta opcin podemos o no marcar las posibilidades que nos ofrece la aplicacin para un mayor orden o desglose de nuestro Balance.
I nventario
Recuer de
El cont eni do de l a ayuda est r eal i z ada en base a l a gama super i or , por l o que dependi endo de l a l i cenci a adqui r i da es posi bl e que al gunas de l as f unci ones
pr esent adas no est n habi l i t adas.
Par a ver l as opci ones di sponi bl es segn l i cenci a o gama adqui r i da pul sar aqu
Dentro de esta opcin estudiaremos todas aquellas operaciones que se pueden realizar con nuestro inventario, muy importante para la correcta realizacin de las amortizaciones.
Men I nventario
Gestin de I nventario
Recuer de
El cont eni do de l a ayuda est r eal i z ada en base a l a gama super i or , por l o que dependi endo de l a l i cenci a adqui r i da es posi bl e que al gunas de l as f unci ones
pr esent adas no est n habi l i t adas.
Par a ver l as opci ones di sponi bl es segn l i cenci a o gama adqui r i da pul sar aqu
En esta opcin se muestran todos los campos que componen los activos fijos de un inventario, los cuales debern ser completados.
Gestin de inventario
Como todas las tablas de ContaPlus, dispone de una serie de opciones para su mantenimiento. Adems en la parte inferior de la misma se encuentran una serie de pestaas que nos permiten
ordenar la tabla segn el criterio deseado. Existe un botn especial en esta opcin:
Aadir I nventario
Cuando damos de alta un activo del inventario, nos encontramos con la siguiente ventana:
Datos Generales
Pgina
97
de
217
Prof. Bernardo lvarez Moro
Datos Generales
Nmero I nventario
Cdigo alfanumrico para la identificacin de un activo fijo determinado. Aparecer por defecto en blanco y no puede omitirse.
Cdigo de Ubicacin
Cdigo de localizacin y situacin del activo fijo de diez caracteres. Debe contener obligatoriamente informacin.
Cdigo Naturaleza
Hace referencia a la descripcin del activo fijo. De diez caracteres alfanumricos. Obligatorio.
Grupo de Amortizacin
Cdigo del grupo de amortizacin al que se asocia este activo fijo. Nos permite pasar al siguiente campo si no se ha introducido informacin.
Fecha Compra
Fecha de adquisicin del activo fijo. Aparece en este campo por defecto la fecha actual del sistema, y al dar un valor determinado, es tomado automticamente por el campo "Fecha inicio
amortizacin".
Fecha de baja
Fecha en la que damos por finalizada la vida til del activo.
Causa de baja
M otivo por el que damos de baja el activo.
Datos Contables
Datos Contables
Subcuenta Amortizacin
Es el cdigo de la subcuenta del grupo 28 que el programa utilizar para realizar las amortizaciones automticas. Sus tres primeros dgitos corresponden a la cuenta de amortizacin menor
asociada a ese grupo. Permitir tanto dgitos como "nivel de desglose" tenga configurada la empresa.
Ejemplo: 281 "Amortizacin Acumulada I nmovilizado Inmaterial"
Pgina
98
de
217
Prof. Bernardo lvarez Moro
282 "Amortizacin Acumulada I nmovilizado M aterial"
Subcuenta Dotacin
Cdigo de la subcuenta de dotacin del grupo 68 asociada a la cuenta de amortizacin definida en el campo anterior. El programa utilizar esta cuenta para realizar los asientos de amortizacin
automticos. Permitir tantos dgitos como "nivel de desglose" tenga configurada la empresa.
Ejemplo: 681 "Dotacin A.A.I . I nmaterial"
682 "Dotacin A.A.I . Material"
Concepto
Usualmente se utiliza para introducir la descripcin de la factura.
Euros
Valor de la compra del activo.
Nmero de Factura
Codificacin de la factura. Permite hasta diecisis caracteres alfanumricos.
Documento
Conjunto de seis caracteres alfanumricos que pueden ser utilizados para referenciar el activo. Su funcin es meramente informativa y su valor puede omitirse.
Proveedor
I ndicaremos en esta casilla el cdigo del Proveedor del activo.
Desglose Analtico del Activo
Podrn asignarse al activo departamentos y proyectos para que cuando se realice el proceso de amortizacin, se creen asientos con estructura analtica.
Los campos que aparecen son Proyecto, % Asignado y Descripcin. La suma de los porcentajes de los proyectos debe ser del 100% .
I mpor t ant e
Si l a subcuent a de dot aci n t i ene asoci ado un pr oyect o en su or i gen, en el campo desgl ose anal t i co del act i vo por def ect o se i ndi car el pr oyect o de l a subucuent a,
en un 100% aunque podr el i mi nar l o o est abl ecer j unt o con ot r os por cent aj es di f er ent es por cent aj es.
Desglose analtico
Desglose por Segmentos
En el Inventario permite establecer un desglose por Segmentos, de forma anloga a como se asigna un desglose analtico.
Fecha I nicio Amortizacin
Este campo, identifica la fecha en la cual queremos realizar la primera amortizacin. Por defecto, aparece la fecha de compra.
Datos Amortizacin
Datos Amortizacin
M eses lanzamiento de asientos
Pgina
99
de
217
Prof. Bernardo lvarez Moro
I ndicaremos qu meses queremos que se hagan los asientos contables de la amortizacin.
Porcentaje de Amortizacin
Tanto por ciento de amortizacin que aplicaremos al activo. Vendr dado por la cuenta de amortizacin que hayamos elegido anteriormente.
Fecha inicio amortizacin
I nformacin sobre cunto empieza a amortizar un activo.
I mpor t ant e
El pr i mer ao que compr emos un bi en y l o i nt r oduzcamos par a l a amor t i z aci n, debemos poner el per i odo de meses en 1. Si pusi r amos como per i odo 12 y aun suponi endo
que compr r amos el bi en el d a 1 de ener o, no podr amos hacer l a amor t i z aci n hast a el d a 1 de ener o del ao si gui ent e. Como qui er a, que l os asi ent os de
amor t i z aci ones deben ef ect uar se a f echa 31 de di ci embr e, en ese ao no apar ecer a l a amor t i z aci n de ese bi en. Poni endo el per i odo en 1, el pr ogr ama ef ect uar a
t ant os asi ent os de amor t i z aci n como meses r est ar n desde l a f echa de su compr a hast a di ci embr e. Por ej empl o, si adqui r i mos un bi en el d a 15 de mar z o y ponemos
como f echa de pr i mer a amor t i zaci n ese mi smo d a y como per i odo en meses par a l a amor t i z aci n 1, ef ect uar a 10 apunt es cont abl es con f echas desde el 15 de mar z o
hast a el 15 de di ci embr e. Opci onal ment e, podr emos seal ar , al ef ect uar l a amor t i z aci n, agr upar l as amor t i zaci ones en asi ent o ni co de maner a que r eal i z ar un sol o
asi ent o con f echa 15 de di ci embr e por el i mpor t e de esas 10 amor t i z aci ones. En l a pr ct i ca cont abl e se suel en ef ect uar l as amor t i z aci ones con f echa 31, por l o que
se r ecomi enda poner como pr i mer a f echa de amor t i zaci n, el d a 31 ( en est e ej empl o, 31 de mar z o) .
El si gui ent e ao, ya podr emos poner el per i odo en meses 12, de maner a que sl o r eal i ce un asi ent o a l os 12 meses exact os de l a f echa de l t i ma amor t i z aci n por el
val or del por cent aj e que amor t i cemos sobr e el i mpor t e que quede por amor t i z ar .
Fecha ltima Amortizacin
En principio, aparecer en blanco y el programa ir actualizando su valor a medida que realicemos las amortizaciones. Solamente la rellenaremos en el caso de introducir un bien que ya
hayamos amortizado anteriormente en parte.
Fecha fin de Amortizacin
Fecha en la que se completa la amortizacin aparece por defecto en blanco y coincide con la fecha de ltima amortizacin en el momento en que el activo se amortice completamente.
I mpor t ant e
No debe r el l enar nunca est a f echa de f i n de amor t i z aci n con l a f echa en l a que se qui er a que t er mi ne l a amor t i z aci n, ya que ese cl cul o l o r eal i z ar el pr ogr ama
aut omt i cament e, con r espect o a su por cent aj e.
I mporte Amortizado
Cuanta que llevamos amortizada. I nicialmente tendr valor igual a cero, pero se ir actualizando a medida que realicemos las amortizaciones.
I mporte Amortizado del ejercicio
Este campo que viene por defecto con valor cero se rellenar cuando generemos la amortizacin (I mporte amortizado del ejercicio) y tambin se acumular en el I mporte Amortizado.
Datos bienes de inversin
Datos bienes de inversin
Libro de bienes de inversin (Incluir en modelo 340)
Check marcado por defecto. Al estar marcado se incluir de forma automtica en el mantenimiento de "Bienes de inversin" al generar el modelo 340
Datos de adquisicin
En esta parte de la ventana, debemos sealar todos los datos de la compra, empezando por la Clave de operacin, que elegiremos un motivo desde el desplegable.
Datos de transmisin
De igual modo en esta parte de la pantalla, debemos indicar el nmero de factura, la cuota en euros y el ao de finalizacin de la regularizacin de la amortizacin.
% Prrrata transmisin
Elija la opcin si desea repercutir el IVA o no.
Histrico Amortizaciones
Pgina
100
de
217
Prof. Bernardo lvarez Moro
Histrico amortizaciones
La introduccin de los datos en esta pestaa puede hacerse de dos formas, manual o bien cuando generemos una amortizacin, dando de alta directamente un registro. Si lo hacemos de forma
manual:
El campo Valor Residual la aplicacin lo mostrar a 0 por defecto, debe introducir manualmente el valor que desee.
Al aadir un registro, se tomar como valor del campo Ejercicio el ao actual en el que se encuentra los datos de la empresa en la que estamos trabajando. En el caso de haber borrado el
ejercicio, se mostrar vaco y debe rellenarlo, ya que es un campo obligatorio para mostrar el Histrico de amortizaciones.
Dentro del campo % Amortizacin, debe indicar el % por el que est realizando la amortizacin en cada uno de los ejercicios.
En el campo Das, el nmero de das que se ha amortizado ese bien durante el ejercicio. Se calcula haciendo la diferencia entre la fecha de inicio de la amortizacin y la fecha de fin de ejercicio.
En I mporte amortizacin ejercicio debe poner el importe que se amortiza por cada uno de los ejercicios.
Dentro de la casilla I mporte Amortizacin Acumulada, en esta casilla se indica de forma individual el clculo de histricos para cada registro, es decir, se calculara en funcin de los histricos
de la empresa, los importes amortizados del ejercicio, los importes amortizados acumulados, el importe pendiente de amortizar y se arrastrar el importe del deterioro. Al recalcular los
histricos se volvern a recalcular tambin en la pestaa de Datos de amortizacin.
En I mporte Pendiente amortizar, tiene que poner la diferencia entre el Valor Adquisicin (euros de la pestaa de datos contables) menosI mporte acumulado (del ejercicio).
Y por ltimo en la opcin I mporte Deteriorado, puede introducir de forma manual, si quiere algn deterioro si lo hubiera.
Entre las opciones del men horizontal, destacaremos la siguiente:
M arcar / Desmarcar como bienes de inversin
Al pulsar esta opcin, aparecer una ventana con varios apartados. En la agrupacin Condicin, debemos elegir entre M arcar o Desmarcar como bien de inversin la partida en la que estemos.
En la parte inferior existe otra agrupacin llamada Rango de importe, donde debemos indicar el importe dentro de la casilla "I gual o superior a", por defecto la aplicacin le facilitar el valor
3005,6, pero ser modificable por el usuario.
Al aceptar esta pantalla y si ha seleccionado Marcar, quedar marcado el check "Libro de bienes de inversin" de todos aquellos bienes del inventario en los que en el campo "Euros" tegan un
valor igual o superior al del campo de Rango de importe. Para desmarcarlo, se har de la misma forma, pero seleccionando Desmarcar.
Amortizaciones
Recuer de
El cont eni do de l a ayuda est r eal i z ada en base a l a gama super i or , por l o que dependi endo de l a l i cenci a adqui r i da es posi bl e que al gunas de l as f unci ones
pr esent adas no est n habi l i t adas.
Par a ver l as opci ones di sponi bl es segn l i cenci a o gama adqui r i da pul sar aqu
Esta opcin nos ayudar a realizar aquellos asientos contables en el libro de Diario que reflejen la informacin de amortizaciones de los activos de su empresa. Para ello, disponemos de las
siguientes opciones.
Pgina
101
de
217
Prof. Bernardo lvarez Moro
Amortizacin de activos
Fecha de Amortizacin
Fecha hasta la que se amortizar el activo.
Cotas de Activo
Rango de activos a amortizar. I ncluye bsqueda incremental. Saldrn por defecto el primero y el ltimo.
Agrupar Amortizaciones en Asiento nico
Realizar un solo asiento por todos los meses amortizados y por activo.
I ncluir Nmero de Activo en el Concepto
En el concepto del asiento saldr el nmero de inventario que est amortizando.
Amortizar I ncluyendo das hasta la Fecha
Se realizarn asientos contemplando la amortizacin.
Utilizar Contabilidad Analtica
Se realizar el desglose analtico en el asiento para aquellos activos que contemplen dicha opcin.
Asignar Segmentos
Si marcamos esta opcin, incompatible con "Utilizar Contabildad Analtica", realizar las particiones por Segmentos de forma anloga a como se hace con los Proyectos, esto es, una partica con
la misma subcuenta por cada segmento diferente.
Todos los datos para realizar las amortizaciones se extraen de la ficha de I nventario donde se configurarn todos los parmetros como subcuenta de dotaciones y amortizaciones, % de
amortizacin, fecha de 1 amortizacin, etc.
las amortizaciones que ContaPlus realiza son de tipo lineal, es decir, el bien se amortiza en el tiempo, siempre por la misma cantidad.
Una vez hallamos seleccionado las opciones de inters, se realizarn los asientos, los cuales se presentan en la parte inferior de la pantalla antes de su paso al diario.
M arcar y Desmarcar Asientos
Opcin que permite seleccionar los asientos que queremos sean pasados al diario.
M arcar Todos
Selecciona todos los asientos para su paso al diario.
Desmarcar Todos
Anula las selecciones de asientos realizadas.
Localizar Subcuenta
Localiza la partida donde se encuentre la subcuenta de amortizacin que se desea buscar.
Una vez que estemos de acuerdo con los asientos que se presentan, se pasarn al diario pulsando la tecla Diario, si no lo estamos pulsaremosCancelar.
I mpor t ant e
Si l os asi ent os se pasan al di ar i o, se act ual i z ar n sus f i chas en l os campos de Fecha l t i ma amor t i z aci n e I mpor t e amor t i z ado.
Libro de I nventario
Este informe lo obtendremos gracias a los datos del mantenimiento de inventario. En esas opciones se ha incluido un campo en la pestaa de datos de amortizacin y una pestaa desde la que
gestionamos el inventario de forma histrica, viendo las diferentes amortizaciones que se van realizando durante la vida del inmovilizado.
Este Libro de I nventario se compone de tres documentos:
Balance de Sumas y Saldos inicial, que coincidir con el de Sumas y Saldos de final del ejericio anterior.
4 Balances de Sumas y Saldos, uno por cada trimestre.
Balance de Sumas y Saldos final, se adjuntarn una serie de docuemtnos para reflejar la situacin de la empresa.
Pgina
102
de
217
Prof. Bernardo lvarez Moro
Libro de I nventario
En esta pantalla puede filtrar por cada una de las condiciones de la columna de la izquierda (Orden de salida) marcando las opciones en la derecha. (Condiciones para el listado).
Cdigos y Tablas
Este apartado de Cdigos y Tablas est ubicado dentro del men I nventario. Gracias a estas tablas, podremos configurar y clasificar nuestros activos de una forma sencilla y precisa.
Men I nventario
Grupos de Amortizacin
En la ventana de esta opcin podemos aadir, de la forma habitual, los grupos de amortizacin necesarios. Cada grupo consta de un cdigo alfanumrico de dos dgitos y una descripcin. La
codificacin de los grupos es libre y particular por cada empresa.
Grupos de amortizacin
Cdigos de Ubicacin
Los cdigos de ubicacin nos permitir clasificar nuestros activos segn su situacin. Se pueden definir hasta 2 situaciones por activo.
Cdigos de ubicacin
Cuentas de Amortizacin
Podremos definir las cuentas de amortizacin y dotacin para la amortizacin que vamos a utilizar con los diferentes activos. Los campos que encontramos son:
Pgina
103
de
217
Prof. Bernardo lvarez Moro
Cuentas de amortizacin
Cuenta
Cuenta de amortizacin perteneciente al plan contable.
Descripcin
Ser la descripcin con la identificaremos a la cuenta anteriormente codificada.
Grupo
Grupo de amortizacin al que pertenece la cuenta.
Dotacin
Cuenta de dotacin asociada a la cuenta de amortizacin.
% Amortizacin
Tanto por ciento que amortizar esta cuenta.
M eses Amortizacin
Periodo de amortizacin. Siempre en meses.
Cdigos de Naturaleza
Permite configurar y clasificar los activos segn su naturaleza. Nos encontraremos slo con dos campos: Cdigo y Descripcin.
Cdigos de naturaleza
Causas de Baja
En esta tabla definimos las posibles causas que pueden determinar la baja de un activo. Se compone de un cdigo y una descripcin de la causa.
Causas de baja
Cheques
Recuer de
El cont eni do de l a ayuda est r eal i z ada en base a l a gama super i or , por l o que dependi endo de l a l i cenci a adqui r i da es posi bl e que al gunas de l as f unci ones
pr esent adas no est n habi l i t adas.
Par a ver l as opci ones di sponi bl es segn l i cenci a o gama adqui r i da pul sar aqu
Esta opcin pone en nuestras manos una potente herramienta para gestionar todos los conceptos referentes a cheques.
Dentro de cheques, disponemos de varias utilidades y opciones.
Pgina
104
de
217
Prof. Bernardo lvarez Moro
Seleccin de Cheques
Gestin de Cheques
Recuer de
El cont eni do de l a ayuda est r eal i z ada en base a l a gama super i or , por l o que dependi endo de l a l i cenci a adqui r i da es posi bl e que al gunas de l as f unci ones
pr esent adas no est n habi l i t adas.
Par a ver l as opci ones di sponi bl es segn l i cenci a o gama adqui r i da pul sar aqu
Desde esta opcin, podremos realizar operaciones con cheques y pagars, obtener informacin puntual sobre los mismos, contabilizar los cheques emitidos, imprimirlos y obtener distintos
informes.
Gestin de cheques
ContaPlus le permitir gestionar tantos cheques como necesite. Gracias a las pestaas que se encuentran en la parte inferior de la pantalla, podremos clasificar la informacin de la tabla segn
el criterio elegido.
Aadir Cheque
Aadir cheque
Los cheques y pagars pueden ser generados directamente desde su tabla principal o de forma automtica desde la gestin de vencimientos. Al aadir un cheque, disponemos de los siguientes
campos que deberemos rellenar.
Cheque o Pagar
Este campo es excluyente y nos permite elegir el tipo de documento deseado.
Fecha Emisin
Deber mostrarse la fecha con la que se crea el cheque. ContaPlus por defecto muestra la que tiene el sistema. Al introducir la fecha ContaPlus nos ayudar a rellenar los datos del cheque
introduciendo en l la fecha como literal.
Fecha Vencimiento
Fecha en la que vencer el pagar. Si no se selecciona "pagar" este campo queda desactivado.
Justificante
Cada cheque dispone de un n.de justificante, ste a su vez est compuesto por dos nmeros. El primero hace referencia al mes y el segundo indicar el nmero de orden del cheque.
Documento
Campo alfanumrico de diez caracteres en el que se puede asignar alguna referencia del cheque o pagar.
Pgina
105
de
217
Prof. Bernardo lvarez Moro
Subcuenta Banco
Donde se deber introducir el cdigo de la subcuenta del banco.
Saldo
Tras introducir la subcuenta del banco el programa nos muestra automticamente el saldo de dicha subcuenta. Este campo es inalterable por el usuario.
Subcuenta Acreedor
Cuenta de proveedor/acreedor a la que se le imputa el cheque. El nombre del proveedor/acreedor puede ser modificado en el campo situado a la derecha.
Concepto
Al cual hace referencia el cheque.
Euros
Es la cantidad en cifras en euros que figurar en el cheque. Tras introducir la cifra, el programa le muestra automticamente la cifra escrita en caracteres, ahorrndole de esta manera trabajo
extra. Si deseamos introducir el importe del cheque en euros, debemos pulsar el botn situado a su izquierda.
Serie/ N.
Este campo siempre tendr un valor igual a 0 al momento de dar de alta el cheque. Posteriormente y en su emisin, se le asignar manual o automticamente un nmero de serie. Este campo
ser obligatorio si quiere asociar imgenes al cheque.
Pguese por este Cheque a
Campo alfanumrico que contendr la descripcin de la subcuenta que introducimos en el campo Acreedor. Aunque el programa la escribe automticamente, usted puede modificarla a la hora
de crear el cheque.
Paso a Contabilidad
M arque esta opcin para que la aplicacin registre el paso del cheque a contabilidad, al igual que ocurra en el preprocesado de los Vencimientos.
Cheque Anulado
Al igual que el campo anterior, si marcamos esta opcin el programa tomar el cheque como anulado, poniendo un aspa de color rojo en la columna correspondiente de la tabla de datos.
Eliminar Cheques
Esta opcin permite eliminar borrar el registro seleccionado. El programa le pedir confirmacin antes de proceder a la eliminacin definitiva del registro. Existe la posibilidad de eliminar
automticamente los cheques una vez hayan sido pasados al diario, para ello hay que ir al men de Global\Seleccin de empresa y modificar la empresa con la que estamos trabajando. Una vez
modificada, hay que entrar en la carpeta de Opciones empresa y marcar el chek de eliminar cheques y pagars despus de pasar al diario.
Localizar Cheques
Esta opcin permite encontrar de manera rpida y sencilla el primer registro que cumpla la condicin requerida. Para bsquedas ms especficas es recomendable que utilice el botn de
Consultar.
Localizar cheques
Cambiar el Estado de un Cheque
M ediante la pulsacin de este botn modificaremos el estado del cheque seleccionado. Si el cheque est anulado aparecer en la tabla marcado con una (x) si no lo est, el campo estado
aparecer limpio.
Gestin Documental
Contabilizar/No Contabilizar
Tras realizar el paso a contabilidad de los cheques el programa nos reflejar de forma automtica el estado de dicho cheque, con un punto en color rojo (para contabilizado), o con un punto
verde (para no contabilizado), en la columna correspondiente.
I mpor t ant e
Si cambi amos el est ado del cheque de Cont abi l i z ado a No Cont abi l i z ado, no se bor r ar el asi ent o en el di ar i o, par a el l o hay que acudi r a Fi nanci er a\ Opci ones de
Di ar i o\ Ut i l i dades de asi ent os\ Anul aci n de asi ent os.
I mpor t ant e
Si cambi amos el est ado del cheque de No Cont abi l i z ado a Cont abi l i z ado, no se gener ar el asi ent o en di ar i o, par a el l o hay que acudi r a Cheques\ Paso a cont abi l i z ado.
I mpreso/No I mpreso
Tras realizar la impresin de uno o varios cheques, el programa nos reflejar de forma automtica el estado de dicho cheque, con una "I" de color amarillo. Este botn nos permite cambiar el
estado de I mpreso a No I mpreso y viceversa.
I mpresin de Cheques
Podremos volcar la informacin contenida en los cheques por la impresora, para obtener un informe de los cheques y pagars. Existen distintas opciones que nos permitirn obtener distintos
informes.
Pgina
106
de
217
Prof. Bernardo lvarez Moro
I mpresin de cheques
Emisin de Cheques
Esta opcin del men se utilizar para la impresin de cheques y sus cartas asociadas.
Emisin de cheques y cartas
En ella podremos visualizar los siguientes campos:
Orden de Salida
Ordenar la salida de cheques por el campo que est seleccionado. Los campos disponibles son:
Fecha Emisin
Justificante
Acreedor
Entidades
N.de cheque
Fecha Vencimiento
Agrupar Cheques de un mismo Proveedor
Supone la agrupacin de los mismos en un solo cheque, pagar o carta.
Excluir
Estas nuevas opciones nos permiten excluir del listado documentos que estn contabilizados o los que no lo estn, as como los cheques o pagars y as obtener listados ms especficos.
Caracteres de Proteccin
Campo alfanumrico de dos dgitos donde podemos especificar entre que caracteres queremos que salgan los importes.
Condiciones para el Listado
Rangos entre los cuales saldrn l(los) cheque(s) o la(s) carta(s).
Formato de I mpresin
Seleccionaremos el formato del cheque o la carta que vayamos a imprimir.
Numeracin de Cheques
Si marcamos esta opcin, al imprimir, nos permitir numerar los cheques desde un nmero determinado.
Primer Nmero
Nmero desde el cual queremos que ContaPlus empiece a numerar los cheques.
Pgina
107
de
217
Prof. Bernardo lvarez Moro
Una vez introducidos todos los datos, los cheques se imprimirn por la impresora seleccionada. Con el botn "alternar" podremos seleccionar la impresora 1 2 e imprimir los cheques.
Desde esta opcin podremos:
Enviar los cheques por E-mail
I mprimir por Word, si marca esta opcin, al aceptar el programa generar una carta con la informacin del cheque emitido. Si queremos imprimir varios cheques agrupados, el
programa imprimir una carta por cada una de ellos.
I mpor t ant e
Si el paquet e de Wor d i nst al ado cor r esponde con OFFI CE 2000, al pul sar l a opci n de i mpr i mi r , " I mpr i mi r por Wor d" , vi sual i z ar una nueva vent ana " Conf i r mar or i gen
de dat os" en el que deber sel ecci onar un f i cher o ( * . dbf ) , sel ecci onado el f i cher o, pul sar el bot n Acept ar y a cont i nuaci n vi sual i z ar l a car t a.
Ver Prctica\ I mprimir Cartas Word
Paso a Contabilidad
Desde esta opcin podremos realizar de forma automtica, los asientos de los cheques que hayamos marcado desde la gestin de cheques.
Paso a contabilidad
Orden de Paso
Campos que nos permitirn ordenar el paso a contabilidad.
Fechas
Justificante
Fecha vencimiento
Condiciones para el Paso
Rangos entre los cuales traspasar los cheques a asientos contables, excluyendo aquellos que estn anulados o bien su importe sea igual a 0.
Parmetros del Paso
Se puede introducir una fecha de paso seleccionando la opcin correspondiente y poniendo la fecha en el campo destinado al efecto, o se pueden respetar las fechas de los cheques.
Establecer fecha de paso. Permite introducir la fecha en la que se desea que se contabilicen los asientos.
Respetar fechas de efectos. Marcaremos esta opcin para que cada asiento se realice con la misma fecha que su documento correspondiente. Por defecto ser la fecha de
vencimiento del pagar. Si se marca el check de pagars con fecha de emisin, el asiento se realizar con la Fecha de emisin del pagar.
Pasar nmero de cheque al concepto. Si marcamos esta opcin, pasar el nmero del cheque al concepto del asiento.
Agrupar efectos de un mismo proveedor. Agrupa los efectos de un mismo proveedor en un solo asiento.
Parmetros del Paso
Se puede introducir una fecha de paso seleccionando la opcin correspondiente y poniendo la fecha en el campo destinado al efecto, o se pueden respetar las fechas de los cheques.
Pasar Nmero de Cheque al Concepto
Si marcamos esta opcin, pasar el nmero del cheque al concepto del asiento.
Agrupar Efectos de un mismo Proveedor
Agrupa los efectos de un mismo proveedor en un solo asiento.
Una vez establecidas las condiciones de paso, se realizarn los asientos y se pasarn al diario.
Configuracin de Formatos
Recuer de
El cont eni do de l a ayuda est r eal i z ada en base a l a gama super i or , por l o que dependi endo de l a l i cenci a adqui r i da es posi bl e que al gunas de l as f unci ones
pr esent adas no est n habi l i t adas.
Par a ver l as opci ones di sponi bl es segn l i cenci a o gama adqui r i da pul sar aqu
Podremos crear tantos formatos de cheques y cartas asociadas como queramos.
Pgina
108
de
217
Prof. Bernardo lvarez Moro
Formatos de cheques y cartas
Para la introduccin de datos contaremos con los siguientes campos:
Cdigo
Cdigo alfanumrico de dos dgitos para la creacin de tantos formatos de cheques como bancos diferentes tengamos.
Descripcin
Descripcin del formato.
Alto Documento
Longitud en milmetros del tamao del cheque o carta. La longitud mxima recomendada de un cheque es de 100 mm.
Duplicar Formato
Con este botn podremos duplicar los formatos ya existentes con el fin de personalizarlo. Es una opcin muy recomendada si se pretende realizar varias modificaciones sobre los formatos
existentes.
A continuacin, pasamos a describir uno de los botones de la barra que es especfico de esta opcin.
Partidas del Formato
Con este botn se accede a la configuracin del formato de los diferentes cheques.
Detalles del formato
Dentro de esta configuracin y en la introduccin de datos para el formato, se encuentran unos campos fijos y la posibilidad de detallar textos mediante literales.
I ntroduccin de datos para la configuracin de formatos
Pgina
109
de
217
Prof. Bernardo lvarez Moro
En ella, se podr seleccionar el Campo a imprimir desde el men desplegable, dndole unascoordenadas en milmetroshorizontales y verticales, dentro del papel. Tambin se podr dotar a la
impresin de ese campo de las caractersticas tpicas en Windows como el Tipo de letra, I mpresin en negrita y Justificado.
Si se selecciona "texto definido por el usuario", nos permitir escribir un texto libremente y no elegir un campo definido.
Dependiendo de lo que se introduzca, campo fijo o texto definido, aparecer en la pantalla de configuracin de formatos un punto rojo para el campo fijo o un punto verde para el texto definido,
en la columna izquierda.
I nformes
Recuer de
El cont eni do de l a ayuda est r eal i z ada en base a l a gama super i or , por l o que dependi endo de l a l i cenci a adqui r i da es posi bl e que al gunas de l as f unci ones
pr esent adas no est n habi l i t adas.
Par a ver l as opci ones di sponi bl es segn l i cenci a o gama adqui r i da pul sar aqu
Las estadsticas e informes nos permiten obtener informacin sobre los distintos aspectos contables, financieros y fiscales de la empresa.
Los grficos de ContaPlus permiten la representacin grfica del movimiento contable, del presupuesto o de la comparacin entre ambos, de subcuentas. Permiten acotar meses con o sin
desglose, indicar el tipo de valor para el movimiento contable y adems al nivel de desglose que el usuario desee. Tambin permiten indicar de qu empresas queremos obtener los valores con el
fin de comparar empresas-ejercicios.
Men I nformes
Estadsticas e I nformes
Recuer de
El cont eni do de l a ayuda est r eal i z ada en base a l a gama super i or , por l o que dependi endo de l a l i cenci a adqui r i da es posi bl e que al gunas de l as f unci ones
pr esent adas no est n habi l i t adas.
Par a ver l as opci ones di sponi bl es segn l i cenci a o gama adqui r i da pul sar aqu
rbol de informes
En esta opcin podr obtener cualquier tipo de informe y estadstica personalizada, seleccionando datos de cualquier fichero de la aplicacin. De esta manera nos permitir controlar en todo
momento la situacin de nuestra empresa.
Al acceder a esta opcin visualizaremos una pantalla en la que el programa mostrar una serie de informes maestros agrupados por categoras. Pulsando con el ratn dos veces sobre cada
categora, se despliegan todos los informes englobados en ella
En el apartado I nformes de asesoras tiene agrupados los informes ms tiles y comunes que puede enviar a su asesor o gestor.
Se podrn generar nuevos informes personalizados de cualquier tabla maestra. Los informes maestros no podrn modificarse, deberemos duplicarlos y modificar sobre el informe duplicado.
Tambin podremos aadir nuevas categoras de informes y modificar la descripcin de las ya existentes. Para ello nos situaremos sobre una categora o informe y pulsaremos el botn aadir o
el botn modificar.
Disponemos de botones que nos permitirn generar nuevos informes, modificar los ya existentes y ejecutarlos.
Como campos importantes dentro de esta opcin destacamos:
Aadir
Columnas
Duplicar I nformes
Cabeceras
Seleccin de Informes
Aadir
Pgina
110
de
217
Prof. Bernardo lvarez Moro
En la ventana de introduccin de datos encontraremos cuatro carpetas diferentes:
Datos I niciales. Definiremos los datos identificativos del informe y la tabla maestra que regir el funcionamiento del informe.
Datos de I mpresin. Podremos configurar el modelo de cabecera, los literales genricos que deseamos que se impriman y el tipo de fuente para las distintas secciones del informe.
Presentacin. Se definen los distintos aspectos de la presentacin del informe, tales como el orden de presentacin y la forma de agrupar los campos. Tenemos dos opciones de presentacin:
- Orden de Presentacin: El programa permite establecer una ordenacin obedeciendo a unos criterios (orden natural).
- Agrupar cuando vare: Decidiremos qu campos queremos agrupar.
Columnas
En la pantalla principal aparecen las tablas auxiliares relacionadas con la tabla maestra del informe. Desde estas tablas seleccionaremos los campos para imprimir. Los datos (campos) de la
tabla seleccionada aparecern en la lista central.
Las opciones ms importantes dentro de esta ventana son:
Expresiones de I nformes
Determinados datos que maneja el programa no estn guardados permanentemente, sino que son calculados en el momento de presentarlos. Para poder seleccionar estos datos, debemos elegir
una expresin relacionada con la Tabla M aestra. Estas expresiones pueden requerir
datos adicionales que nos sern solicitados antes de la ejecucin del informe si estamos creando un informe nuevo que no proviene de duplicar un informe maestro.
Columna calculada
Podremos aadir columnas que no sean datos fijos de las tablas, sino que resulten de realizar operaciones entre columnas que contengan datos numricos.
Columna acumulada
Realiza la misma funcin que el de Columna Calculada, con la particularidad, de que los datos de estas columnas, irn arrastrando el valor de la lnea anterior acumulndolo.
Subir y Bajar Columnas
Define el orden de presentacin en papel impreso
Previsualizar
Con este botn podemos ver el resultado final antes de imprimirlo
Editar Columnas (I nformes)
Se puede modificar el ttulo de la columna, el ancho de la misma, su alineacin (izquierda, derecha, centrado), la lnea en que queremos que aparezca este dato (siempre que hayamos definido
que cada registro del informe ocupa ms de una lnea).
En caso de que sea una columna con datos numricos, podremos seleccionar si queremos aplicar puntuacin a esta columna, (Ej. 1,234.000 1234), si queremos que esta columna sea totalizada
al finalizar el informe.
Podemos elegir el tipo de fuente y color que usaremos para las distintas secciones. La fuente de la cabecera del grupo ser la fuente de la primera columna que se imprima.
En el campo I nicial aparece la posicin inicial en caracteres de la columna. Al aadir una columna el programa nos da una posicin por defecto que incluye la separacin entre columnas.
Para las columnas que no seleccionemos la opcin de imprimir columna, necesitaremos hacer clculos, en los casos en que no queramos, que aparezcan impresas, o bien, que deseemos que su
ttulo sea el de un grupo.
Duplicar
Pgina
111
de
217
Prof. Bernardo lvarez Moro
Duplicar I nforme
Disponemos de la opcin duplicar un informe, sin necesidad de volver a definir todos los parmetros del mismo. Nos servir para crear un informe personalizado a partir de un informe
maestro. Como los informes maestros no son modificables, podemos duplicarlos y modificar el informe duplicado.
Cabeceras
M ediante esta opcin podemos configurar todas las cabeceras de listados que aparezcan en nuestros documentos.
Esta opcin se compone de una serie de registros, cada uno de los cuales es una lnea del encabezado del listado. De esta forma, mediante la adicin de lneas de encabezado podemos realizar
nuestros informes con la presentacin que se desee.
Seleccin de I nformes
Desde esta opcin, podremos seleccionar diferentes informes de la tabla maestra activa. Dichos informes aparecern dentro del Generador de informes en su apartado correspondiente, para ser
modificados si fuera necesario.
En esta opcin podr encontrar cuatro carpetas diferentes:
Datos I niciales. Definiremos los datos identificativos del informe y la tabla maestra que regir el funcionamiento del informe.
Datos de I mpresin. Podremos configurar el modelo de cabecera, los literales genricos que deseamos que se impriman y el tipo de fuente para las distintas secciones del informe.
Presentacin. Se definen los distintos aspectos de la presentacin del informe, tales como el orden de presentacin y la forma de agrupar los campos. Tenemos dos opciones de
presentacin:
Orden de Presentacin.
Agrupar cuando vare.
Establecer filtros. En esta podemos introducir dos tipos de condiciones:
Las generales del informe.
Los lmites hasta donde queremos que llegue el informe.
Tenemos para ello dos tipos de filtro:
Imprimir todos aquellos registros que cumplan... (imprime los registros que cumplan lan condiciones).
Imprimir registros hasta que... (imprime los registros hasta que encuentre el que cumple las condiciones).
Grficos
Opcin desde la que generaremos los grficos en la aplicacin.
I mpor t ant e
Los gr f i cos se gener an con el pr ogr ama Gr aphi cs Ser ver . Una vez vi sual i z ado el gr f i co al cer r ar l o, Gr aphi cs Ser ver se quedar en l a bar r a de her r ami ent as por si
desea vol ver a ej ecut ar l o. Si ci er r a manual ment e el pr ogr ama, par a vol ver a l anz ar un gr f i co t endr que sal i r de Cont aPl us y vol ver a ent r ar en l a apl i caci n.
Parmetros del Grfico
En esta carpeta el usuario define la forma de visualizar los valores con el men de botones de seleccin titulado Leyenda y etiqueta.
Pgina
112
de
217
Prof. Bernardo lvarez Moro
Parmetros del grfico
Leyenda y Etiqueta
Etiqueta significa valor a representar en el eje X y leyenda una serie de valores que se distinguen en el grfico, como un grupo de valores relacionados entre s. Puede ver una descripcin ms
detallada de cmo se agrupan los valores en el apartado de descripcin de la ventana del grfico.
Este men consta de cuatro opciones:
Si el usuario selecciona alguna de estas dos opciones no tendr acceso a la opcin de Seleccin de empresas.
1.
2.
Subcuentas como etiquetas y periodos como leyendas.
Periodos como etiquetas y subcuentas como leyendas.
Si el usuario selecciona alguna de estas dos opciones s tendr acceso a dicha opcin.
1.
2.
Empresas como etiquetas y subcuentas como leyendas.
Subcuentas como etiquetas y empresas como leyendas.
Hay tres grupos en la caja de dilogo que permiten definir al usuario qu valores de las subcuentas seleccionadas se van a representar: el grupo de Tipo, el grupo de Valor y el grupo
de Periodo.
Tipo
Consta de un men de botones de seleccin donde el usuario elige si quiere representar datos de movimiento contable, presupuesto o comparativo.
Subcuenta
El valor a representar ser un movimiento contable definido por la opcin seleccionada en el men de Valor que se describe en el apartado siguiente.
Presupuesto
El valor a representar es el presupuesto de la subcuenta. El men de Valor quedar inhibido si se selecciona esta opcin.
Comparativo
Se representan dos valores para cada subcuenta: un movimiento contable y presupuesto, es decir, es una combinacin de los dos anteriores.
Tipo de grfico
Valores
Consta de un men de botones de seleccin donde el usuario elige el movimiento contable a representar para la subcuenta.
Slo se activar este men si la opcin de tipo es subcuenta o comparativo.
Debe
Se representan los valores del debe de la subcuenta.
Haber
Se representan los valores del haber de la subcuenta.
Saldo
Se representa los valores del saldo de la subcuenta.
Periodo
Consta de dos listas desplegables para elegir el mes inicial y final de los valores a representar y una caja lgica para activar el desglose mensual.
Si el usuario elige desglosar por meses habr un valor a representar por cada uno de los meses comprendidos entre el mes inicial y final y para cada una de las subcuentas.
Si el usuario no selecciona la opcin de Desglose, el valor representado para cada subcuenta ser el acumulado de todos los meses comprendidos entre el I nicial y el Final.
La opcin de Desglose estar inhibida si en el grupo etiquetas y leyendas est seleccionada la opcin 3 o la opcin 4.
Los valores por defecto para los meses inicial y final son los meses primero y ltimo del ejercicio de la empresa activa.
Pgina
113
de
217
Prof. Bernardo lvarez Moro
Periodo
Representar en
En este campo podremos decidir a qu nivel se visualizarn las cifras en los listados.
Valores
Desglose
Consta de un men de botones de seleccin en el que el usuario elige el nivel de desglose. Estarn inactivos todos aquellos que sean superiores al nivel de desglose de la empresa activa.
Si el nivel de desglose elegido es n, todas las subcuentas cuyosn primeros dgitos sean iguales se representan en el grfico como una nica subcuenta, desglose contable, cuyos valores son los
acumulados del grupo.
Permite definir al usuario el nivel de desglose en las subcuentas a representar en el grfico.
Desglose
Datos del Grfico
Hay dos opciones en esta carpeta que permiten tambin definir al usuario qu subcuentas va a representar: SEleccin de empresa y Seleccin de Subcuenta.
Solo se representarn en el grfico las subcuentas seleccionadas, de las empresas seleccionadas y con el nivel de desglose elegido.
Seleccin de Subcuenta
Con este grupo, el usuario define las subcuentas que se van a representar.
Consta de una lista en la que se muestran las subcuentas seleccionadas y de dos botones para aadir mas subcuentas o eliminar las ya seleccionadas.
Aadir Subcuenta
Al pulsar este botn se abre una nueva caja de dilogo con un men de botones de seleccin.
Pgina
114
de
217
Prof. Bernardo lvarez Moro
Aadir una subcuenta. Se aadir la subcuenta introducida en el campo de edicion "Sucuenta 1".
Aadir un grupo correlativo de Subcuentas. Se aadirn todas las subcuentas incluidas entre las introducidas en los dos campos de edicin: Subcuenta 1 y Subcuenta 2.
Subcuenta 1. Subcuenta a aadir o primera subcuenta del grupo aadir.
Subcuenta 2. Solo estar activo si se ha seleccionado el mtodo de grupo correlativo de subcuentas; en este caso contiene la subcuenta final del grupo a aadir.
Eliminar Subcuenta. Al pulsar este botn, se eliminarn de la lista de subcuentas aquella que est seleccionada (sealada con diferente color).
Seleccin de Empresas
Este grupo solo estar activo si en el grupo Etiqueta y Leyenda est seleccionada la opcin 3 o la opcin 4. Por defecto, se representarn las subcuentas de la empresa activa.
Consta de una lista en la que se muestran las empresas disponibles y de un botn para activar / desactivar la seleccin.
La lista de empresas contiene tres campos: un campo lgico que indica si la empresa est activa, es decir, si las subcuentas de la empresa se representan en el grfico, el cdigo de la empresa y el
nombre.
Podemos activar o desactivar una empresa haciendo doble click sobre la empresa deseada o bien pulsando el botn activar / desactivar situado debajo de la lista. En este caso, cambiar el estado
de la empresa seleccionada en la lista (sealada con diferente color). La empresa activa en ContaPlus siempre se representa en el grfico.
Solo se pueden incluir en la lista empresas compatibles entre s, es decir, con el mismo mes inicial y final de ejercicio y con el mismo nivel de desglose.
En esta ventana podemos cambiar el tipo de grfico que deseamos visualizar, elegir diferentes estilos dentro de cada tipo y cambiar otros atributos enerales del grfico como tamao, colores,
ttulos, etc. Tambin podremos imprimir y salvar la imagen del grfico.
Solamente puede haber un grfico visualizado en la aplicacin. Si deseamos generar uno nuevo, debemos cerrar previamente el anterior.
Grficos: Concepto y Opciones Generales
Conceptos Generales del Grfico
El grfico de la aplicacin permite agrupar los valores a representar segn series de datos, es decir, grupos de valores cuya sucesin de valores en el eje X es la mima en todas las series.
Estas series quedan determinadas segn la seleccin de valores a representar que hayamos hecho en la pantalla de definicin del grfico.
A continuacin, se definen los trminos que se emplearn durante la documentacin de los grficos.
Etiquetas
Valores representados en el eje X para grficos de barras, lineales y de rea o junto a los sectores de un crculo para los grficos de tarta. Corresponden al nmero de orden de los valores que se
representan y llevan asociado un texto al que nos referiremos tambin como etiqueta y que se muestra en el eje X o sector asociado.
Leyendas
Pgina
115
de
217
Prof. Bernardo lvarez Moro
Serie de datos. Si por ejemplo, el usuario representa tres series de datos, cada una con 12 valores, el grfico tendra 3 leyendas y 12 etiquetas. Las series de valores asociadas a cada leyenda se
distingue en la representacin del grfico de forma especfica para cada tipo. Cada leyenda lleva asociado un texto al que nos referiremos tambin como leyenda y que se muestra en la parte
derecha del grfico.
Tipos
Cada una de las formas diferentes con que se pueden visualizar los valores.
Estilos
Opciones dentro de cada tipo. M odifican ligeramente la forma en que se visualizarn los datos.
Atributos
Cada una de las opciones generales de presentacin del grfico. En general, sern aplicables a ms de un tipo, estilo o al grfico en su conjunto.
Opciones de Presentacin del Grfico
Cambio de Tamao del Grfico
El cambio de tamao del grfico se consigue cambiando el tamao de la ventana donde est dibujado. Es la nica opcin de presentacin a la que no se accede por medio de la barra de botones.
Todos los elementos del grfico se reescalan al cambiar el tamao de la ventana.
Es importante tener en cuenta que el tamao del grfico modifica tambin el tamao de los textos incluidos, lo que puede originar que stos no sean legibles para tamaos pequeos.
Barra de Botones de la Ventana de Grficos
A travs de esta barra de botones accedemos a todas las posibilidades de presentacin del grfico.
Si en un momento determinado algn botn est inhibido (al pulsarlo no responde hudindose), esto quiere dcir que la opcin correspondiente no se aplica en la condicin actual del grfico, o
bien que la opcin ya est activa.
A continuacin, se describen los botones de la ventana de grficos.
GRUPO DE TI POS
Todos los botones de este grupo cambian directamente el tipo de grfico sin pedir confirmacin ni datos adicionales.
Los comentarios acerca de la presentacin de datos en cada uno de los tipos se refieren al estilo por defecto.
Tarta 2D
Los datos se representan como sectores de un crculo de rea proporcional al valor. Solamente se pueden representar los valores asociados a una leyenda y en caso de que haya ms de una, se
representan por defecto los valores asociados a la primera, aunque el usuario puede elegir posteriormente otra a travs de las opciones de estilo.
El texto de la leyenda se aade automticamente al ttulo del grfico.
Tarta 3D
I gual que la tarta 2D pero el crculo se representa como un disco con grosor y en perspectiva.
Pgina
116
de
217
Prof. Bernardo lvarez Moro
Barras 2D
Es el tipo, por defecto, con el que se presenta el grfico. Los datos se representan como rectngulos de longitud proporcional al valor. Cada leyenda est asociada a un nmero de barra dentro
de cada etiqueta, de forma que el valor de la primera leyenda siempre ser el de la primera barra en todas las etiquetas, el de la segunda leyenda ser el de la segunda barra y as sucesivamente.
Barras 3D
I gual que Barras 2D pero hay un eje adicional (Eje Z) en perspectiva. En este caso se puede elegir que las barras dentro de cada etiqueta estn agrupadas segn el eje X y el eje Z.
Lineal
Cada leyenda viene representad por una lnea que une todos los datos asociados y cuya altura en cada etiqueta es proporcional al valor.
Pgina
117
de
217
Prof. Bernardo lvarez Moro
Lineal Logartmico
I gual que el lineal pero la escala de valores es logartmica, es decir, el valor representado en el eje Y es la potencia en base 10 del valor correspondiente (aunque el texto indique el valor real). DE
esta forma se consiguen visualizar simultneamente valores muy dispares.
Polar
Cada leyenda viene representada por una lnea que une todos los datos asociados y cuya distancia al centro de una circunferencia es proporcional al valor. Las etiquetas se distribuyen
uniformemente a lo largo de los 360de la circunferencia, es decir, si hay dos estarn separadas 180, si hay tres 120y as sucesivamente. La primera siempre se coloca en el eje horizontal y los
ngulos se incrementan en sentido antihorario.
rea
Cada leyenda viene representada por una zona del plano de color uniforme comprendida entre dos lneas y cuya altura en cada etiqueta es proporcional al valor.
GRUPO DE ESTI LOS, TEXTOS Y ATRIBUTOS
Estilo
Este botn presenta una caja de dilogo con las opciones de estilos asociadad al tipo de grfico que se est representando.
M s adelante, en el apartado Estilos, se detallan todas las opciones para cada uno de los tipos.
Textos
Este botn presenta una caja de dilogo con opciones que permiten definir la presentacin de todos los textos que aparecen en el grfico:
Atributos
Este botn presenta una caja de dilogo con opciones que permiten definir los atributos ms comunes del grfico.
Pgina
118
de
217
Prof. Bernardo lvarez Moro
GRUPO DE I MPRESI N Y SALVADO DEL GRFICO
I mprimir
Esta opcin nos abre la caja tpica del men de impresin, debemos elegir las opciones estandar o personalizar nuestra impresin.
Salvar en Fichero
Este botn abre una caja estandar de windows de seleccin de fichero y ruta donde queremos guardarlo. De forma automtica se salvar en formato .bmp, podemos modificarlo si queremos.
Salvar en el Portapapeles
Este botn salva directamente la imagen del grfico con su tamao actual enel portapapeles.
Hoja de Clculo
Men hoja de clculo
Aprovechando la posibilidad que nos brinda Windows, podemos "conectar" ContaPlus con Excel. Esto nos permitir utilizar nuestros datos contables en operaciones de clculo.
El modo de operacin es sencillo y rpido. Para depositar los datos contables a nuestra hoja de clculo son necesarios dos pasos. En el primero de ellos, deberemos indicar a ContaPlus donde
dejar los datos extrados, marcaremos con el cursor en la hoja de clculo, la celda donde se comenzarn a depositar los datos.
Celda de comienzo en Hoja de clculo
Seleccionaremos la opcin H. Clculo del men principal de ContaPlus. Este men nos presentar la siguiente pantalla en la que indicaremos los conceptos extrados de ContaPlus.
Existen 2 diferentes carpetas para realizar el paso de los datos.
Pgina
119
de
217
Prof. Bernardo lvarez Moro
Parmetros del Enlace DDE
Ventana principal de enlace con la hoja de clculo
Leyenda y Etiqueta
Columna, significa valor a representar en el eje X y fila una serie de valores que se distinguen en los datos a exportar como un grupo de valores relacionados entre s.
Este men consta de cuatro opciones:
Si el usuario selecciona alguna de estas dos opciones no tendr acceso a la opcin de Seleccin de empresas.
1. Subcuentas como filas y meses como columnas.
2. M eses como filas y subcuentas como columnas.
Si el usuario selecciona alguna de estas dos opciones no tendr acceso a la opcin de Seleccin de empresa.
3. Empresas como filas y subcuentas como columnas.
4. Subcuentas como filas y empresas como columnas.
Muestra de opciones
Llegados a este punto operaremos como si se tratase de un grfico, tanto en la eleccin de los datos a exportar como en las posibilidades que nos ofrece esta opcin.
Tipo
Subcuenta
Presupuesto
Comparativo
Valores
Debe
Haber
Saldo
Perodo
M eses
Desde-Hasta
Con desglose
Representar en
Datos del Grfico
Pgina
120
de
217
Prof. Bernardo lvarez Moro
Datos del grfico
En esta carpeta se podr seleccionar las subcuentas y las empresas que participarn con sus datos en el grfico.
M apa
La opcin de mapa estadstico es una de las opciones ms interesantes en cuanto al mdulo de grficos.
Los nuevos mapas de ContaPlus permiten la representacin grfica del movimiento contable de cualquier subcuenta. Permiten acotar meses e indicar el tipo de valor para el movimiento
contable, debe, haber o saldo.
Seleccin de datos
Hay otros datos a cumplimentar como son el perodo de meses a representar, as como si excluimos las subcuentas sin cdigo postal. Pulsando el botn aceptar comenzar a ejecutarse la opcin.
Solamente puede haber un mapa visualizado en la aplicacin. Si el usuario desea generar un nuevo mapa, debe cerrar previamente la ventana del grfico actual.
Ventana del Grfico
La representacin inicial del mapa representa el nmero de subcuentas distribuidas por las distintas provincias. Estos valores se expresan por una codificacin de colores que son modificables
por los distintos botones de la ventana.
Nmero de subcuentas por provincia
Si pulsamos sobre cada provincia o en el mar, veremos los datos estadsticos generales de toda la provincia, y desde esta informacin, podremos pulsar sobre una subcuenta, informndonos de
los datos particulares de la misma acompaado de un grfico.
Pgina
121
de
217
Prof. Bernardo lvarez Moro
Ejemplo de datos estadsticos de subcuentas por una provincia
Existen diversos botones para elegir:
Subcuentas
Dispone la trama de colores por el nmero de subcuentas que hay en cada provincia.
Valores
Visualiza el tipo de valor contable que queremos representar: debe, haber o saldo.
Colores
La tabla asociada indica el rango de valores a travs de los colores que tiene asociados cada provincia. Dichos valores son modificables en dos aspectos:
Cambio de tramo al cual asignamos un nuevo rango de valores a representar y por el color que queremos que nos lo represente.
Cambio de escala por la que introducimos el nmero de colores que representaremos en el mapa, colocando los valores mximos y mnimos a asignar en los mismos.
M apas
Con esta opcin guardamos, eliminamos o leemos los datos de representacin del mapa.
Babel
Recuer de
El cont eni do de l a ayuda est r eal i z ada en base a l a gama super i or , por l o que dependi endo de l a l i cenci a adqui r i da es posi bl e que al gunas de l as f unci ones
pr esent adas no est n habi l i t adas.
Par a ver l as opci ones di sponi bl es segn l i cenci a o gama adqui r i da pul sar aqu
Esta opcin tiene como objetivo gestionar la transferencia de ficheros en formato BABEL, cuyo contenido es la informacin contable bsica. Estos ficheros pueden ser exportados e importados
por cualquier aplicacin SAGE.
Es importante resaltar que las facturas que estn en divisasNO se exportarn en esta plataforma.
Accesos
Acceso a SPA
Desde la opcin de men BABEL, y antes de acceder a la plataforma visualizar la siguiente pantalla:
Pgina
122
de
217
Prof. Bernardo lvarez Moro
Acceso a SPA
Visualizar Fichero
Para poder ejecutar esta opcin, debe tener instalado el Visor, si no es as, dispone de una descarga a travs del mensaje de aviso que le muestra la aplicacin. Pulse la opcin Descargar Visor, y
podr hacerlo desde el link donde le ha dirigido la opcin.
Si no dispone de acceso a internet, le ser imposible conectar a SPA.
Visor de ficheros BABEL
Histrico de envos y recepciones
Desde esta opcin podr acceder al historial de las operaciones de envo y recepcin de ficheros a travs de SPA.
Pgina
123
de
217
Prof. Bernardo lvarez Moro
Histrico de Envos
Exportar
Enviar ficheros a Carpeta. En la ventana que le muestra la aplicacin, debe indicar la ruta donde se encuentra el archivo a exportar en su equipo y si quiere filtrar por fechas o
asientos. Acote tambin las fechas de inicio y fin de la operacin, as como el CI F de la empresa. Es importante tambin que seleccione lo que quiere exportar, si quiere el Plan
Contable, si quiere informacin sobre las subcuentas borradas, los asientos (punteos, casaciones o solo los traspasados), si quiere informar sobre los asientos borrados o sobre los
presupuestos. M rquelo mediante el check correspondiente.
En este apartado no se traspasarn los Vencimientos ni se realizarn las validaciones contra Plan Contable.
Exportar a carpeta
Enviar fichero a SPA. Al acceder a esta opcin, la aplicacin le mostrar una ventana para que elija el destinatario del envo (cliente o asesor). Debe decidir tambin si la exportacin
va a ser de un fichero ya existente o de uno nuvo. Por defecto vendr marcada la opcin "Fichero existente". Indique tambin la ruta donde est el archivo a exportar dentro de su
equipo. Una vez generado el fichero se mostrar la pantalla de conexin a SPA y al conectarse se iniciar el envo del fichero generado.
Exportar a SPA
Enviar fichero a Correo electrnico. Al acceder a esta opcin, la aplicacin le mostrar una ventana para que pueda elegir entre enviar un archivo nuevo o uno ya generado. Por
defecto vendr marcada la opcin "Fichero existente". Debe indicar tambin, la persona a la que va dirigido el envo (cliente o asesor). Una vez generado el fichero se enviar un correo
electrnico con el fichero adjunto al gestor de correo predeterminado.
Pgina
124
de
217
Prof. Bernardo lvarez Moro
Exportar a Correo electrnico
I mportar
De la misma forma que podemos exportar ficheros, podemos tambin importarlos. Bien desde una carpeta o bien a travs de SPA.
Desde la opcin importar desde una carpeta, debemos indicar la ruta donde est localizado el archivo y despus qu datos queremos importar (marcando con un check cada una de las opciones
que la aplicacion le muestra en la pantalla
I mportar desde carpeta
Para poder realizar el proceso de importacin desde SPA, debe haber rellenado el campo NI F de la empresa a importar, as como los datos obligatorios en el fichero origen.
No podr realizar una importacin si el ejercicio activo est cerrado.
Al finalizar la importacin del archivo Babel, si ha surgido alguna incidencia en el proceso, se mostrar una pantalla donde le informar de lo que ha ocurrido, con el fin de poder solventar los
errores.
Informe de errores
Pgina
125
de
217
Prof. Bernardo lvarez Moro
eFactura
Recuer de
El cont eni do de l a ayuda est r eal i z ada en base a l a gama super i or , por l o que dependi endo de l a l i cenci a adqui r i da es posi bl e que al gunas de l as f unci ones
pr esent adas no est n habi l i t adas.
Par a ver l as opci ones di sponi bl es segn l i cenci a o gama adqui r i da pul sar aqu
La facturacin electrnica es un equivalente funcional de la factura en papel y consiste en la transmisin de las facturas o documentos anlogos entre emisor y receptor por medios electrnicos
(ficheros informticos) y telemticos (de un ordenador a otro), firmados digitalmente con certificados reconocidos.
Desde ContaPlus podemos acceder a la plataforma eFactura para realizar facturas electrnicas en formato 3.1. Estas facturas podrn imprimirse en PDF y podrn ser firmadas
electrnicamente con certificados digitales y con el eDNI (DNI electrnico).
No se podr generar una factura electrnica si no se localizan los datos obligatorios.
Disponemos de dos opciones relacionadas con eFactura:
Nueva Factura.El mdulo de eFactura le permite crear facturas electrnicas y contabilizarlas de forma automtica en ContaPlus. Para empezar a usar esta funcionalidad introduzca
los datos de usuario y contrasea que ha recibido en su correo electrnico, si no los tiene o no los recuerda pngase en contacto con nosotros en el 902 42 55 77. Se proceder a guardar
estos datos en la opcin de Ayuda / Exclusivo Clientes / Datos de acceso. Si desea modificarlos acceda a Ayuda / Exclusivo Clientes / Datos de acceso.
Datos de exclusivo clientes
Consultar Facturas. Accederemos a la plataforma web de eFactura para visualizar las facturas electrnicas generadas con el Cdigo de cliente y Contrasea de Datos Exclusivos
Clientes.
Para ampliar y conocer mejor an esta nueva plantaforma de eFactura disponemos de un manual de usuario propio.
Plataforma eFactura
til
Recuer de
El cont eni do de l a ayuda est r eal i z ada en base a l a gama super i or , por l o que dependi endo de l a l i cenci a adqui r i da es posi bl e que al gunas de l as f unci ones
pr esent adas no est n habi l i t adas.
Par a ver l as opci ones di sponi bl es segn l i cenci a o gama adqui r i da pul sar aqu
Desde esta opcin podremos acceder a distintas opciones que nos permitiran configurar el posterior trabajo con el programa.
Pgina
126
de
217
Prof. Bernardo lvarez Moro
Men til
Organizacin de Ficheros
Los procesos que esta opcin realiza son:
Eliminacin definitiva de los registros marcados para borrar.
Regeneracin de ficheros ndices, correspondientes a la memoria activa y los comunes a todas las memorias.
Comprobacin jerrquica de la informacin.
Comprobacin I ntegridad de datos, si marcamos este check el programa realizar una verificacin de los registros del programa para solucionar posibles errores.
I mpor t ant e
Se r ecomi enda que ant es de ej ecut ar l a opci n Compr obaci n I nt egr i dad de Dat os, r eal i ce una copi a de segur i dad.
Organizacin de ficheros
I mpor t ant e
Est a opci n es sumament e i mpor t ant e por que cuando se pr oduz ca cual qui er t i po de er r or , ser l a pr i mer a opci n en i nf or mar nos de, a qu f i cher o/ s af ect a y en caso de
ser un pr obl ema menor ( ndi ces) , sol uci onar l o. En el moment o que t engamos un cor t e del f l ui do el ct r i co, baj ada de t ensi n u ot r o pr obl ema de car act er st i cas
si mi l ar es se aconsej a ef ect uar est a opci n como pr i mer a medi da par a sol vent ar el pr obl ema.
Si activamos la opcin Contadores, podremos observar grficamente el avance del proceso en curso.
til
Organizacin de Ficheros
Los procesos que esta opcin realiza son:
Eliminacin definitiva de los registros marcados para borrar.
Regeneracin de ficheros ndices, correspondientes a la memoria activa y los comunes a todas las memorias.
Comprobacin jerrquica de la informacin.
Comprobacin I ntegridad de datos, si marcamos este check el programa realizar una verificacin de los registros del programa para solucionar posibles errores.
I mpor t ant e
Se r ecomi enda que ant es de ej ecut ar l a opci n Compr obaci n I nt egr i dad de Dat os, r eal i ce una copi a de segur i dad.
Pgina
127
de
217
Prof. Bernardo lvarez Moro
Organizacin de ficheros
I mpor t ant e
Est a opci n es sumament e i mpor t ant e por que cuando se pr oduz ca cual qui er t i po de er r or , ser l a pr i mer a opci n en i nf or mar nos de, a qu f i cher o/ s af ect a y en caso de
ser un pr obl ema menor ( ndi ces) , sol uci onar l o. En el moment o que t engamos un cor t e del f l ui do el ct r i co, baj ada de t ensi n u ot r o pr obl ema de car act er st i cas
si mi l ar es se aconsej a ef ect uar est a opci n como pr i mer a medi da par a sol vent ar el pr obl ema.
Si activamos la opcin Contadores, podremos observar grficamente el avance del proceso en curso.
Cambiar Apariencia
Cuando accede a la sesin, la aplicacin le ofrece la posibilidad de elegir entre dos presentaciones diferentes: Vista Clsica o Vista Nueva.
Vista Nueva
Esta vista es la que la aplicacin le ofrecer por defecto. Est compuesta de:
M en Horizontal. Barra de opciones de la aplicacin.
Barra de favoritos. Esta zona comprende accesos directos a opciones del programa o bien a aplicaciones o archivos externos. Puede configurarla con la funcionalidad arrastrar y soltar
de su ratn y realizar agrupaciones y ordenaciones de los elementos que contiene pulsando el botn derecho del ratn sobre la barra de favoritos.
En esta barra tambin dispone de un botn llamado Carrusel de Pantallas donde al pulsarlo podr seleccionar la pantalla de trabajo de forma visual.
rea de trabajo con el Escritorio Sage. Zona central de acceso a datos de la aplicacin.
Vista Clsica
Esta vista es la tradicional de anteriores versiones. Est compuesta de:
M en Horizontal. Barra de opciones de la aplicacin.
Panel de exploracin (men vertical). Zona para navegar por la aplicacin de forma mas visual que el men horizontal.
rea de trabajo con el Escritorio Sage. Zona central de acceso a datos de la aplicacin.
Gestin de Usuarios
Recuer de
El cont eni do de l a ayuda est r eal i z ada en base a l a gama super i or , por l o que dependi endo de l a l i cenci a adqui r i da es posi bl e que al gunas de l as f unci ones
pr esent adas no est n habi l i t adas.
Par a ver l as opci ones di sponi bl es segn l i cenci a o gama adqui r i da pul sar aqu
Desde esta opcin podremos llevar la gestin de nuestros usuarios. El usuario Supervisor y aquellos que tengan "acceso total" a la opcin de usuarios podrn definir las contraseas de los
distintos usuarios, el periodo de validez o vigencia de estas, qu usuarios estn activos o de baja, el perfil de cada usuario indicando a que opciones e informes tienen acceso, as como obtener un
informe de acceso a la aplicacin de todos los usuarios.
Desde la opcin de "Gestin de Usuarios" se nos mostrar la siguiente pantalla. En ella se informa de los nombres de los posibles usuarios que pueden acceder al sistema, el estado de cada
usuario (ACTI VO/BAJA) y cul de ellos se encuentra trabajando con el programa (situacin= EN USO).
Gestin de usuarios
Se podrn aadir tantos usuarios como se desee. Cada usuario deber tener asociada una contrasea para la entrada al programa, incluido el usuario Supervisor. Los accesos podrn
configurarse por usuario o por grupos de usuarios.
I mpor t ant e
El Usuar i o Super vi sor no puede ser el i mi nado de l a l i st a ya que t i ene como mi si n per mi t i r l a ent r ada al pr ogr ama y a l a l i ber aci n de l os usuar i os si se encont r ar a
al guno bl oqueado. I gual ment e, el gr upo Admi ni st r ador es t ampoco podr ser el i mi nado. Si se i nt ent a su el i mi naci n apar ecer un mensaj e de er r or denegando el pr oceso.
Alta / M odificacin de Usuarios
Al dar de alta un usuario se nos mostrar la siguiente pantalla:
Pgina
128
de
217
Prof. Bernardo lvarez Moro
Alta de usuarios
Nombre:
Se indicar un nombre de usuario con el que se identificar a este.
Grupo:
Nos permitir asociar al usario a un grupo determinado, as el usuario hereder inicialmente la configuracin de accesos y datos de contrasea de este grupo.
Definir contrasea:
Por razones de seguridad en el acceso a datos todos los usuarios deberan tener una contrasea. Esta deber tener al menos 8 caracteres, diferenciando entre maysculas y minsculas.
El Supervisor o usuarios con acceso total a la gestin de usuarios podrn definir una contrasea para cada usuario. Slo el Supervisor podr definir su propia contrasea.
Definir contrasea
Para modificar una contrasea ya definida se necesitar conocer la contrasea anterior. Slo el Supervisor o usuarios del grupo administradores no necesitarn conocer dicha
contrasea, por lo que estos usuarios tiene potestad para modificar la contrasea/clave en cualquier momento. Por eso es recomendable que el grupo de Administradores este formado
por un nmero limitado y no muy grande de usuarios.
Si se esta definiendo la contrasea del SUPERVI SOR, adems de la contrasea se le solicitar una pregunta y una respuesta de control.
Definir contrasea Supervisor
Esta pregunta de control se le realizar al Supervisor, en el acceso a la aplicacin, si olvida su contrasea a travs de la opcin "olvid mi contrasea. Respondiendo correctamente a
esta pregunta podr acceder a la aplicacin, pudiendo definir de nuevo la contrasea y su pregunta/respuesta de control.
I mpor t ant e
La cont r asea ser obl i gat or i a par a t odo usuar i o, por el l o en el pr i mer acceso a l a apl i caci n de cada usuar i o se l e sol i ci t ar a cada usuar i o, i ncl ui do el
Super vi sor , que def i nan l a cont r asea de acceso.
Estado:
Podremos indicar si el usuario esta Activo o de Baja, por lo que el usuario no podr acceder a la aplicacin hasta que no se le cambie de nuevo a estado "activo".
Datos contrasea:
M arcando la casilla de validacin "Cambiar contrasea en prximo acceso a aplicacin" obligaremos a que el usuario al acceder a la aplicacin por primera vez defina el su propia
contrasea. Esta opcin permite que aunque el Supervisor defina la contrasea, que es obligatoria, sea el usuario quien decida su propia contrasea al acceder a la aplicacin.
Si marcamos la casilla de validacin "Caduca contrasea" obligaremos a que el usuario modifique la contrasea cada cierto tiempo determinado. As indicaremos los das en los que
tiene validez la contrasea -Das de vigencia-. Pasados esos das desde la ltima modificacin de la contrasea se le solicitar al usuario al acceder a la aplicacin que modifique la
contrasea.
Pgina
129
de
217
Prof. Bernardo lvarez Moro
Tambin podremos indicar que se avise al usuario durante un periodo determinado de das antes de que caduque la contrasea -Das de preaviso caducidad-. En este periodo el usario
podra modificar su contrasea antes de su caducidad.
Acceso a visualizar el escritorio Sage
Este check vendr habilitado por defecto en todos los usuarios y en el Supervisor. Si lo desmarca quedar deshabilitada la opcin Personalizar Escritorio Sage, ambos estn vinculados.
Escritorio Sage, Exclusivo Clientes y Sage Responde
M arque o desmarque las opciones para poder dar permisos al usuario que est visualizando para que pueda ver, modificar, acceder, etc., a las opciones descritas.
Configuracin de Usuarios
A travs de este botn podemos asignar el "Nivel de seguridad de acceso a empresas".
I mpor t ant e
El ni vel de segur i dad de acceso del usuar i o debe ser mayor o i gual al ni vel de acceso asi gnado a l a empr esa. Si el usuar i o t i ene asi gnado un ni vel i nf er i or al
asoci ado a l a empr esa, t endr el acceso denegado a l a mi sma.
El ni vel de segur i da es de 1 a 9.
I nf. Accesos
I mpor t ant e
Sl o t endr n acceso a est e bot n, aquel l os usuar i os que t engan Acceso Tot al a l a opci n de Gest i n de usuar i os. Sl o par a est os usuar i os est ar vi si bl e el bot n del
i nf or me.
A travs de este botn se obtiene un listado de incidencias de acceso a la aplicacin.
En este listado se mostrar la fecha y la hora del acceso a la aplicacin, el nombre del usuario de la aplicacin que intent el acceso, una descripcin de la incidencia, el nombre de la mquina y
el usuario en el sistema. (Estos dos ltimos datos se incluyen con el fin de identificar desde que sistema de los conectados a una red, se est intentando acceder a la aplicacin.)
La ventana que visualiza al pulsar este botn es la siguiente:
Filtrar por usuarios, fechas inicial y final, lo podr ordenar por Fecha o Usuario, adems de por el tipo de incidencias, stas son las siguientes:
Todas, marcado por defecto
Accesos correctos, si el usuario accede correctamente.
Accesos cancelados, si el usuario cancela el arranque de la aplicacin. (Pulsa el botn Cancelar.)
Accesos errneos, si el usuario introduce una contrasea no vlida, o si el usuario que intenta acceder esta inhabilitado temporalmente (estado=baja).
Para intentos fallidos se generar una I ncidencia de Acceso en I ntento (p.e. Acceso incorrecto. Clave errnea. I ntento n1), despus de un tercer intento fallido se avisar al usuario que
una vez agotado el nmero mximos de intentos quedar inhabilitado temporalmente (estado=baja) y se generar una incidencia de acceso Errneo (p.e. "Acceso incorrecto. Clave
errnea. superado el nmximo de intentos").
M apas de Acceso
Se podr dar o quitar el acceso a los diferentes mens y opciones del programa a cada usuario, a excepcin del usuario Supervisor que siempre tendr acceso a la totalidad de las opciones del
programa.
Cada usuario puede tener un mapa personalizado de acceso en distintas opciones del programa. De este modo, el supervisor podr asignar a cada usuario un mapa diferente. Este mapa lo
podemos ver en la siguiente pantalla.
Asignacin de accesos
Como se puede observar, cada opcin del men puede ser seleccionada para tener acceso total, slo consulta o sin acceso.
Pgina
130
de
217
Prof. Bernardo lvarez Moro
Total: el usuario tendr acceso a todas las opciones del correspondiente men.
Slo Consulta:el usuario no tendr acceso a ninguna opcin que implique modificacin de los datos guardados.
Sin Acceso: el usario no podr acceder a ninguna accin de la opcin indicada.
I nformes
Con este botn podr dar accesos a los usuarios a un informe determinado de los informes de la opcin de "Estadsticas e informes".
Listados Hoja de clculo
Con este botn podr dar accesos a los usuarios a un informe determinado de los informes relacionados con la hoja de clculo.
Grupos de Usuarios
M ediante este botn podemos aadir los grupos a los que pertenecern los usuarios. En la pantalla a la que accedemos, tenemos un botn de Mapas de acceso para dar o quitar el acceso a los
diferentes mens y opciones del programa a cada grupo de usuarios, a excepcin del grupo Administradores que no es configurable porque siempre tendr acceso a la totalidad de las opciones
del programa.
Grupos de usuarios
Perifricos
A travs de esta opcin se pueden configurar los distintos dispositivos de salida disponibles en ContaPlus para listados y emisin de documentos.
I mpresora
Desde esa carpeta podremos realizar el completo mantenimiento de las impresoras con las que deseemos trabajar en el programa.
Podremos aadir y eliminar tantas impresoras como deseemos a travs de los botones correspondientes.
Para aadir impresoras bastar con seleccionar aquella que deseemos agregar con un doble clic de ratn sobre la misma.
Para eliminar una impresora nos posicionaremos sobre la misma y pulsaremos el botn Eliminar. Para eliminar una impresora, sta no podr estar Activada como impresora 1.
Eliminar impresora principal
Por defecto, al emitir cualquier listado se imprimir por la primera impresora de la lista. Para cambiar de impresora Predeterminada, nos posicionaremos sobre la que deseemos y pulsaremos
el botn Activar como impresora 1.
El botn de Activar como impresora 2 da la opcin de tener seleccionadas dos impresoras, es muy til en la emisin de documentos, por ejemplo en la emisin de cheques, en la que existe un
botn Alternar que da la posibilidad de imprimir en la impresora 2.
Si no hubiera impresora secundaria no se podr emitir ningn listado por impresora.
El programa obtendr las fuentes propias de la impresora siempre y cuando el controlador de la impresora (driver) las lleve incluidas. En ese caso, las fuentes se ajustarn a las columnas
mnimas requeridas por el programa, ya que su paso ser fijo a un tamao determinado.
Si el controlador de la impresora no lleva incluidas fuentes a dichos pasos fijos, adoptar fuentes True Type de los instalados en Windows (por defecto, Courier New), los cuales podrn no
ajustarse al mnimo requerido por el programa. El usuario deber ajustarlos mediante los botones de Normal, Comprimida y Expandida, seleccionando las fuentes y tamaos de manera que en
el campo "columna actual" aparezca un tamao superior o igual al tamao del campo "columna mnimo".
Si la fuente es propia de impresora la impresin se realizar de un modo directo y la velocidad del listado ser la adecuada. En caso contrario (True Type), el listado se ralentizar, debido a que
Windows debe dibujar el mapa de bits de dicha fuente.
Pgina
131
de
217
Prof. Bernardo lvarez Moro
I mpresora
Al pulsar el botn "Opciones" aparecer la siguiente pantalla.
Los campos que aparecen en esta pantalla son los siguientes.
Opciones de impresora
I nterlineado
Separacin en milmetros entre lneas.
Pie de Pgina
Nmero de lneas para el margen inferior de la pgina.
Lneas por Pgina
Cambiar, dependiendo de las fuentes y pasos elegidos.
Paso Fijo
Filtro que muestra slo las fuentes de paso fijo (todos los caracteres tienen el mismo ancho).
True Type
Filtro que muestra slo las fuentes True Type (sus caracteres son escalables en un rango de tamaos).
Estas dos ltimas opciones no son excluyentes.
Los listados del programa son fijos, es decir, no podr variarse donde utilice la letra Normal, Comprimida o Expandida, pero s podr modificarse la fuente de letra utilizada para cada una de
ellas.
Acceso a la caja de dilogo estndar de configuracin en Windows. Los valores aqu modificados quedan actualizados para todas sus aplicaciones en Windows.
Ventana
La ventana a la que accederemos es la siguiente.
Ventana
En esta carpeta podr realizar el cambio de la fuente por defecto, para los listados por pantalla.
Pgina
132
de
217
Prof. Bernardo lvarez Moro
Hay que hacer notar que las fuentes por pantalla siempre sern True Type.
Fichero
Fichero
El usuario deber seleccionar el juego de caracteres correspondientes al sistema operativo con el que vaya a gestionar el fichero.
Con estas opciones del men Perifricos hemos dejado configurado el programa para la salida de datos. De esta manera, en el momento de la obtencin de cualquier listado en el programa, nos
aparecer una pantalla como la siguiente:
Dispositivos de salida
Desde cualquier opcin de Impresin tanto de listados como de documentos en ContaPlus, el programa nos muestra una ventana en la que podremos elegir entre distintos tipos de dispositivos
de salida de la informacin seleccionada:
I mpresora
Los campos especficos para obtener la informacin por impresora son:
I mp. por defecto
Lanza el listado por la impresora que tengamos configurada por defecto como impresora predeterminada o impresora 1 en la opcin de til/Perfiles de usuario, colores, perifricos/Perifricos.
Otra impresora
Si deseamos obtener el listado por otra impresora que tengamos configurada en ContaPlus que no sea la impresora predeterminada, desde esta opcin podremos seleccionar la que deseemos.
I mpor t ant e
Las i mpr esor as han de est ar conf i gur adas en Cont aPl us par a poder t r abaj ar con el l as en t oda l a apl i caci n.
Configurar
Con esta opcin se accede directamente a la configuracin de las impresoras en ContaPlus, opcin situada en el men til/Gestin de usuario, colores y perifricos/Perifricos.
Pantalla
Desde esta opcin obtendremos el listado de la opcin del programa donde nos encontremos, directamente por pantalla, pudiendo obtenerlo posteriormente por la impresora seleccionada con
anterioridad.
Fichero
Si se desea, ContaPlus ofrece la posibilidad de obtener los listados en un directorio fuera o dentro, del programa de contabilidad. Slo tendremos que seleccionar el directorio en el que se
encuentre el archivo donde deseemos imprimir.
HTM L
Esta nueva opcin nos permite obtener la informacin solicitada en formato HTM L o pagina Web.
La configuracin de este tipo de formato se realiza desde la ventana de Destino del Listado /I nforme, que ContaPlus nos muestra cuando pulsamos el botn HTM L.
Destino del Listado/ I nforme
Desde esta ventana ContaPlus nos da la posibilidad de configurar el fichero HTML que se genere de forma automtica. Para ello disponemos de los siguientes campos:
Pgina
133
de
217
Prof. Bernardo lvarez Moro
Destino del Listado/ I nforme
Directorio destino: Seleccionaremos el directorio donde deseamos almacenar los listados que se generen. Por defecto el programa nos ofrece la posibilidad de guardarlo dentro del directorio de
ContaPlus.
Nombre del directorio: Podremos crear subdirectorios dentro del anterior para almacenar los ficheros por tipo de informacin, por ejemplo, SUBCUENTAS; I NVENTARI O etc..
Esto es muy til para los casos en los que se generen varias pginas en un informe, pues por cada hoja se genera un archivo HTML, de esta forma se podr tener la informacin almacenada
ordenadamente para localizarla de forma rpida en cualquier momento.
Nombre del fichero: nombre del archivo o archivos (si el informe genera varias hojas) HTM L que se generen en el listado.
Adems podremos incluir en la cabecera del listado la fecha y hora en la que se ha generado el fichero, y si se desea a travs de su Navegador podr visualizar el listado como una pgina Web.
I mpor t ant e
Si desea envi ar el f i cher o o f i cher os HTML gener ados por e- mai l sl o t endr que mar car el campo Envi ar v a e- mai l ahor a , de est a f or ma el pr ogr ama aut omt i cament e
una vez gener ados l os f i cher os abr e el pr ogr ama de cor r eo el ect r ni co, con t odos l os f i cher os sel ecci onados i ncl ui dos, como f i cher os adj unt os.
e-M ail
Esta nueva opcin nos permite enviar automticamente la informacin solicitada por e-mail, a travs del programa que tenga instalado en su ordenador para enviar correos electrnicos.
Destino del Listado/ I nforme
Cuando se genera el listado ContaPlus nos crea un fichero en formato HTM L, al que le podremos cambiar el nombre desde la ventana de Destino del Listado /Informe, que ContaPlus nos
muestra cuando pulsamos el botn e-mail.
Desde esta ventana ContaPlus nos da la posibilidad de renombrar el fichero HTM L que se genere de forma automtica. Para ello disponemos del siguiente campo:
Destino del Listado/ I nforme
Nombre del fichero: nombre del archivo o archivos (si el informe genera varias hojas) HTM L que se generen en el listado. El programa nos presenta por defecto un nombre, que podremos
modificar atendiendo a nuestras necesidades.
Cuando pulsemosAceptar el programa nos abre el programa que tengamos instalado en nuestro ordenador para el envo de correos electrnicos. Slo tendremos que introducir los
destinatarios de la informacin, puesto que el resto de los campos, incluido el fichero adjunto ya los introduce automticamente ContaPlus.
Adems disponemos de los siguientes campos para completar la configuracin de la impresin:
Nde copias: podremos seleccionar el numero de copias que deseemos obtener del listado.
Cabecera: Podremos seleccionar entre todas las cabeceras que tengamos seleccionadas en la opcin de Cabeceras de informes. Por defecto coger la cabecera que tengamos activada.
Colores y Fuentes
Pgina
134
de
217
Prof. Bernardo lvarez Moro
Configuracin de colores y fuentes de la aplicacin
Nos encontramos ante una opcin que servir para personalizar el entorno de trabajo.
I mpor t ant e
Cada usuar i o puede def i ni r sus col or es y f uent es, l as cual es ser n guar dadas i ndi vi dual ment e y si n af ect ar a ot r os usuar i os.
La pantalla a la que accedemos en esta opcin se divide en dos partes principales: la parte derecha nos muestra los distintos colores de fondos y textos que pueden ser cambiados, la izquierda
nos muestra un ejemplo de los cambios que vemos realizando los fondos y textos que se pueden cambiar son:
Listados (color y fuente)
Texto campos activos
Fondo campos activos
Texto campos inactivos
Fondo campos inactivos
Textos informativos
Ttulos de columnas
Subtotales de listado
Totales de listado
Fuentes de ventana
Se puede definir, asimismo, el Estilo de lneas que el usuario desea le aparezcan en las tablas del programa:
Sin lneas
Lneas negras
Lneas grises
Lneas 3D
Lneas punteadas
Restaurar Valores originales
Si tras realizar cambios, no estamos de acuerdo y deseamos volver a tener los colores o fuentes, disponemos de dos botones para restaurar los valores originales que vienen por defecto en la
aplicacin.
Restaurar Valores Originales
Restaurar valores originales
M ediante esta opcin se recuperan los valores originales del programa en cuanto al tamao de las ventanas, al tipo de letra en cada una de las ventanas y al logotipo de fondo del rea de
trabajo.
Estos valores son propios del usuario activo. La recuperacin de los valores originales del programa harn efecto nicamente sobre el usuario activo en ese momento.
Barra de Botones
Recuer de
El cont eni do de l a ayuda est r eal i z ada en base a l a gama super i or , por l o que dependi endo de l a l i cenci a adqui r i da es posi bl e que al gunas de l as f unci ones
pr esent adas no est n habi l i t adas.
Par a ver l as opci ones di sponi bl es segn l i cenci a o gama adqui r i da pul sar aqu
Pgina
135
de
217
Prof. Bernardo lvarez Moro
Configuracin de la barra de botones
Desde esta utilidad podremos configurar nuestra barra de botones de acceso directo.
Para insertar un botn, nos situaremos sobre l y lo arrastraremos hasta la posicin de la barra deseada. Para eliminar un botn de la barra basta con situarnos sobre el botn y arrastrarlo
hasta la papelera.
Avisos de I nicio
Recuer de
El cont eni do de l a ayuda est r eal i z ada en base a l a gama super i or , por l o que dependi endo de l a l i cenci a adqui r i da es posi bl e que al gunas de l as f unci ones
pr esent adas no est n habi l i t adas.
Par a ver l as opci ones di sponi bl es segn l i cenci a o gama adqui r i da pul sar aqu
Es habitual que, durante la jornada laboral, se realicen multitud de tareas encaminadas a mantener al da la contabilidad, cumplir los plazos establecidos por la direccin, presentar a tiempo
documentos oficiales, elaborar informes de gestin, etc. Surge por tanto la necesidad de planificarse para ganar en eficiencia y eficacia. Con este fin ContaPlus pone a su disposicin la utilidad
de Avisos de inicio.
La opcin de Avisos de inicio est diseada para que, cuando entre el usuario en el programa, salte una pantalla con el mensaje o recordatorio previamente introducido por el propio usuario o
por otros.
Avisos de inicio
Aadir Avisos
Con esta opcin el usuario puede crear el aviso o recordatorio que, saltar en una fecha determinada al entrar al programa el usuario destino del mensaje.
Aadir aviso
Los campos que hay que completar son:
Fecha del Aviso
Fecha en la que saltar el aviso. Se dispone de un pequeo botn mediante el cual accedemos al calendario. Por defecto se propone la fecha del sistema.
Usuario Destino
Usuario a quien va dirigido el mensaje. Puede ser el propio usuario, otro usuario o un mensaje general para todos los usuarios.
I mpor t ant e
Par a envi ar mensaj es a ot r os usuar i os es pr eci so que se hayan conf i gur ado pr evi ament e en Gest i n de usuar i os en el men de t i l .
Ttulo del Aviso
Campo alfanumrico de 80 caracteres para indicar una referencia del aviso.
Pgina
136
de
217
Prof. Bernardo lvarez Moro
Descripcin del Aviso
Cuadro de texto para escribir el aviso o recordatorio.
Eliminar Avisos
Permite eliminar un registro previamente seleccionado. Para eliminar avisos de forma sistemtica, pulse el botn de eliminar avisos por fechas. Para ello slo tiene que rellenar los rangos por
usuario y por fechas pudiendo filtrar por los mensajes ledos, sin leer, o por todos.
Eliminar avisos por fechas
I mpor t ant e
Cada usuar i o puede el i mi nar ni cament e l os mensaj es que el env a. Sl o el Super vi sor puede el i mi nar mensaj es del r est o de usuar i os.
Localizar Avisos
Botn que permite la bsqueda de un aviso por usuario origen y fecha de aviso o por alguna palabra del ttulo del aviso.
Localizar avisos
Trabajando con Avisos
Anteriormente hemos dicho que los avisos o recordatorios pueden ir destinados al propio usuario, a otro o bien a todos los usuarios. Tambin se ha detallado los pasos a seguir para configurar
un aviso. En esta parte vamos a explicar que opciones tenemos cuando recibimos un mensaje.
Cuando entramos en el programa, si tenemos algn mensaje para ese da, nos encontraremos con la siguiente pantalla.
Aviso recibido
Una vez recibido el aviso, tenemos dos opciones: Salir o Ver. Si queremos ver el mensaje recibido, cabe distinguir entre las siguientes situaciones.
Ver aviso
Pgina
137
de
217
Prof. Bernardo lvarez Moro
El mensaje recibido es del propio usuario o de otro
Tenemos a su vez, darle por Ledo o Cancelar. En caso de leerlo, no volver a saltar si entramos de nuevo en el programa dentro del mismo da. Si cancelamos en esta pantalla s volver a saltar
el mensaje al entrar al programa.
El mensaje recibido es de tipo general
En este caso no cabe la posibilidad de darlo por ledo puesto que slo saltar la primera vez que se entre en el programa.
No obstante, en ambos casos el aviso automticamente quedar como histrico y podremos volver a visualizarlo pulsando al icono de Avisos recibidos.
Un aviso personal puede tener dos estados: ledo o pendiente. Este estado puede ser cambiado manualmente por el usuario emisor del mensaje de manera que vuelva a saltar de nuevo al usuario
destino al entrar en el programa.
Adems, cada usuario puede individualmente decidir si desea o no recibir mensajes al inicio de la sesin con ContaPlus, para ello basta con el icono de Configurar entorno de avisos y marcar la
opcin/es que se deseen.
Configurar entorno de avisos
I mpor t ant e
Si el i mi namos o modi f i camos l a Fecha del l t i mo avi so gener al r eci bi do podr emos vol ver a vi sual i zar l o al ent r ar de nuevo al pr ogr ama.
M over Subcuentas / Cuentas
Recuer de
El cont eni do de l a ayuda est r eal i z ada en base a l a gama super i or , por l o que dependi endo de l a l i cenci a adqui r i da es posi bl e que al gunas de l as f unci ones
pr esent adas no est n habi l i t adas.
Par a ver l as opci ones di sponi bl es segn l i cenci a o gama adqui r i da pul sar aqu
Al acceder a esta opcin desde til \ Mover subcuentas / cuentas, la aplicacin nos presentar la siguiente ventana:
Mover subcuentas
Podemos marcar las opciones donde queremos que se muevan las subcuentas que vamos a elegir. Por defecto vienen todas marcadas, pero podemos elegir solo las que deseemos.
En la parte de abajo de la ventana, debemos aadir las subcuentas que queramos mover y dnde queremos hacerlo, para ello marcaremos el origen y el destino, con un breve texto explicativo.
Pgina
138
de
217
Prof. Bernardo lvarez Moro
En esta segunda pestaa aadiremos las cuentas de amortizacin que queramos mover, del mismo modo que hemos actuado en la pestaa Mover subcuenta.
rea de Trabajo con el Escritorio Sage
La pantalla principal de la aplicacin incorpora un escritorio que le proporcionar informacin de sus datos y procesos ms relevantes, as como un panel de informacin actual relativo al
producto. Podr configurar el Escritorio Sage en la lnea Elite, pulsando la opcin PERSONALIZAR ESCRI TORIO que encontrar en la parte superior izquierda del mismo.
En el Escritorio Sage, podr gestionar a travs de las pestaas inferiores las sigientes reas:
- Escritorio Sage
rea para la gestin e informacin de su negocio a travs de los diferentes elementos. La informacin que me muestra es distinta segn donde est posicionado dentro del men.
Actualizar. Refresca la informacin del Escritorio Sage.
Personalizar Escritorio. Permite configurar el Escritorio desde cada una de las opciones del men.
Suscripcin Blog Sage. Desde esta opcin, puede elegir las secciones que desea seguir desde el Escritorio Sage (Contabilidad, fiscalidad y laboral, Economia y empresa, Autnomos y
emprendedores, Formacin, ayudas y subvenciones e Innovacin y tecnologa).
Datos Exclusivo Clientes. Desde esta opcin podr logarse para acceder a la Zona Exclusivo Clientes.
- Sage Responde
rea de ayuda Tcnica al usuario a travs de la suscripcin del servicio de soporte de Sage DPA.
- Exclusivo Clientes
rea de Atencin al Cliente del usuario a travs de la suscripcin del servicio de soporte de Sage DPA. Acceder en esta pestaa a los servicios que tenga contratados con Sage.
Si on-line
Esta opcin del programa estar dividida en dos submens:
Registrarse en Si on-line
Buscador de Si on-line
Registrarse en Si on-line
Al ejecutar esta opcin, automticamente la aplicacin le llevar a SP Panel de Gestin, (este quedar intermitente en la barra inferior de su monitor). Si ejecuta dicho Panel, visualizar la
pgina de contratacin de servicios.
A continuacin debe seguir las indicaciones de dicha pgina, una vez finalizado el proceso de contratacin, recibir un correo con las claves personales que le permitirn consultar la
informacin de Si on-line.
I mpor t ant e
Par a poder acceder a est a opci n deber t ener acceso a I nt er net , de l o cont r ar i o est e men quedar si n f unci onal i dad al guna.
Buscador de Si on-line
Esta opcin estar disponible si tiene conexin a I nternet. Al seleccionarla, automticamente la aplicacin le llevar a SP Panel de Gestin, (este quedar intermitente en la barra inferior de su
monitor), ejecutar dicho Panel y visualizar una pgina con informacin empresarial.
Si est registrado debe introducir el cdigo de usuario y la contrasea, de esta forma acceder al rea de usuario con toda su informacin personal adems, del estado de su consumo, recarga de
bonos, etc.
Si an no est registrado y quiere obtener informacin de alguna empresa en particular, el portal le ofrece informacin de la empresa que seleccione, introduciendo el nombre de la empresa y la
provincia, de esta forma conocer la funcionalidad de nuestro servicio.
Nota
Le recordamos que tambin podr acceder a otras opciones del Si on-line, desde el Men Financiera\ Plan General Contable\subcuentas.
Agenda
Recuer de
El cont eni do de l a ayuda est r eal i z ada en base a l a gama super i or , por l o que dependi endo de l a l i cenci a adqui r i da es posi bl e que al gunas de l as f unci ones
pr esent adas no est n habi l i t adas.
Par a ver l as opci ones di sponi bl es segn l i cenci a o gama adqui r i da pul sar aqu
Pgina
139
de
217
Prof. Bernardo lvarez Moro
Opcin desde la cual puede tener almacenados los contactos profesionales y sus datos.
Agenda
Dentro de la Agenda, podemos realizar diferentes acciones:
Aadir. Introducir un nuevo contacto profesional.
M odificar. Cambiar o completar los datos de un contacto que ya tenamos creado.
Eliminar. Borrar un contacto existente.
Zoom. Nos permite ver el contacto y sus datos, pero no modificarlo.
Localizar. Opcion que nos permite buscar un contacto por Nombre, Clave o Cdigo Postal.
I mprimir. M anda a la impresora los contactos. Para ello contamos con dos formas estandar para hacerlo. Una de ellas es la Agenda completa y otra, de formato reducido, que nos
facilita una forma sencilla de filtrar los contactos.
Etiquetas. Desde esta opcin podemos imprimir datos de nuestros contactos en etiquetas. Es configurable y puede filtrar los datos.
Fuentes. Puede elegir la fuente de letra, estilo y tamao.
I mportar. I mporta datos desde las subcuentas. I ndique desde y hasta cul desea que le muestre.
Salir. Vuelve a la aplicacin y cierra esta opcin.
Favoritos. Si pulsa Favoritos, la aplicacin coloca un acceso directo en el escritorio de ContaPlus.
Correo electrnico
Desde esta opcin puede configurar su protocolo de comunicacin para operar desde las aplicaciones Sage e indicar qu configuracin desea realizar.
M API
Programa interfaz de Microsoft Windows que permite diferentes aplicaciones para correo electrnico sobre diversas plataformas para intercambio de mensajes.
Este tipo de configuracin es utilizada cuando en la mquina en la que se realiza el envo dispone de un cliente de correo instalado y configurado, en este caso, el propio cliente de correo se
encarga de realizar la gestin de sus envos y recepcin de correos, dejando dicha informacin en la propia mquina en la que podr consultar en cualquier momento en el cliente que tenga
instalado.
Gestores de correo:
- Microsoft outlook, Thunderbird, Evolution, Etc..
SM TP
(Simple Mail Transfer Protocol). Protocolo Simple de Trasferencia de Correo. Protocolo que se usa para trasmitir correo electrnico entre servidores.
Esta configuracin le permite el envo de correo cuando no dispone de un cliente de correo electrnico instalado y configurado desde la mquina que realiza los envos.
Configuracin
Detalle de Configuracin SMTP de proveedores ms habituales:
Cuenta de Gmail
Servidor SM TP: smtp.gmail.com
Puerto: 465 o 587
Direccin de correo electrnico: usuario@gmail.com
Nombre de cuenta: usuario@gmail.com
Pgina
140
de
217
Prof. Bernardo lvarez Moro
Contrasea: Su contrasea
Utilizar una conexin segura para el envo: seleccione una de las tres opciones que se ofrecen,
- No utilizar una conexin segura
- M ediante SSL (Secure Sockets Layer)
- M ediante TSL (Transport Layer Security)
Cuenta de Hotmail
Servidor SM TP: smtp.live.com
Puerto: 25
Direccin de correo electrnico: usuario@hotmail.com
Nombre de cuenta: usuario@hotmail.com
Contrasea: Su contrasea
Cuenta de Yahoo
Com primer paso es necesario registrarse aqu: http://v3.izymail.com/register.aspx , una vez hecho esto los datos
seran los siguientes:
Servidor SM TP: out.izymail.com
Puerto: 25
Direccin de correo electrnico: usuario@yahoo.com
Nombre de cuenta: usuario@yahoo.com
Contrasea: Su contrasea
I mpor t ant e
Si al r eal i z ar env os por SMTP, l a opci n no f unci ona cor r ect ament e, compr uebe que no t i ene bl oqueado
el puer t o de sal i da del pr oveedor de cor r eo ut i l i z ado, hot mai l , yahoo, gmai l , et c
Envo de correo electrnico por SM TP
Si ha configurado el protocolo por SM TP, a la hora de realizar los envos le mostraremos la siguiente funcionalidad.
M ensaje de correo
Desde esta ventana puede realizar el envo de correo a los distintos destinatarios de la siguiente forma:
CC: Cualquier persona incluida en el campo CC: del mensaje recibir una copia del mismo cuando lo enve. Todos los
dems destinatarios de ese mismo mensaje podrn ver mediante la informacin del campo CC: quin ms ha recibido
una copia del mensaje.
Pgina
141
de
217
Prof. Bernardo lvarez Moro
CCO: sta funcin es similar a la de CC: con la diferencia que los destinatarios de CCO: son invisibles para todos los
dems destinatarios del mensaje (incluyendo los dems destinatarios de CCO: ).
Por ejemplo, si envas un mensaje Para: juanjo@domain.com y CCO: juana@domain.com, entonces Juanjo slo ver su
propia direccin en el mensaje. Juana, en cambio, "estar al tanto" y podr ver que el mensaje es Para: Juanjo, y que le
ha mandado una copia oculta a ella. Para aadir una direccin en el campo CCO: haga clic en CCO".
Para realizar dichas opciones, tiene que escribir la cuenta de correo en el campo "Destinatario de correo" y pulsar al
botn de "Aadir".
Recuerde, en el caso de que una de las direcciones no est escrita correctamente le mostraremos el siguiente mensaje:
Lista de ficheros
Puede realizar envos de correo electrnico con ficheros adjuntos, para ello pulse el botn de "Ficheros" y visualizar la
siguiente ventana.
Al igual que con las direcciones, busque los ficheros que quiere adjuntar al correo y pulse "aadir".
Pgina
142
de
217
Prof. Bernardo lvarez Moro
Si selecciona varios ficheros podra marcar y desmarcar los que quiere enviar o descartar para el envo.
En el caso en el que uno de los ficheros no exista o el nombre no sea correcto, visualizar el siguiente aviso:
Configurar paquete ofimtico
Recuer de
El cont eni do de l a ayuda est r eal i zada en base a l a gama super i or , por l o que dependi endo de l a
l i cenci a adqui r i da es posi bl e que al gunas de l as f unci ones pr esent adas no est n habi l i t adas.
Par a ver l as opci ones di sponi bl es segn l i cenci a o gama adqui r i da pul sar aqu
Desde esta opcin puede configurar el tipo de paquete ofimtico con el que cuenta en su equipo, o con el que quiere que se
abran los documentos que le ofrece la aplicacin. Las dos opciones disponibles son M icrosoft Office y OppenOffice.
M arque la que desee.
Pgina
143
de
217
Prof. Bernardo lvarez Moro
Configuracin
Copias de Seguridad
Opcin sumamente importante, ya que desde ella realizamos una copia de nuestros datos ante posibles incidencias.
Estas copias pueden utilizarse mas tarde, para restaurar el contenido original despus de una posible prdida de datos
por cualquier motivo.
Es altamente recomendable su uso habitual, y es una herramienta imprescindible para conservar los datos del programa.
La asiduidad con la que se debe hacer las copias de seguridad, no depende de la cantidad de datos introducidos en el
programa, ni del nmero de horas trabajadas, sino del riesgo que pueda o quiera asumir.
El proceso de copia de seguridad se realiza en una carpeta de su ordenador o en una red local o en una unidad
almacenadora de datos. Es recomendable no tener las copias en el mismo equipo en el que trabaja ni en unidades de
almacenamiento que puedan tener posibles fallos.
Es posible que por algn tipo de problema fsico en su equipo, (cortes de luz, bloqueos, avera de su ordenador o disco
duro), sea imposible acceder a la informacin. Si esto ocurriese, la nica forma de recuperar los datos sera a travs de
las copias de seguridad existentes y si son externas al equipo.
Puede utilizar este proceso como forma de asegurar datos antes de ejecutar opciones crticas del programa como por
ejemplo cambios importaciones de datos, etc.
En caso de que haya localizado un problema grave en la informacin de los datos, no machaque copias de seguridad
anteriores ya que esto sustituira la informacin en buen estado que existiera previamente.
Copias de seguridad
Hacer Copia
Pgina
144
de
217
Prof. Bernardo lvarez Moro
El acto de realizar una copia de seguridad es una parte M UY I M PORTANTE para el correcto mantenimiento de sus
datos.
Una vez realizada la copia puedes utilizarla para restaurar el contenido original despus de una eventual prdida de
datos y error del sistema.
Su uso habitual esaltamente recomendable, es una herramienta imprescindible para conservar los datos.
La asiduidad con la que se debe hacer copias de seguridad, no depende de la cantidad de datos introducidos, ni del
nmero de horas trabajadas, sino del riesgo que pueda o quiera asumir.
Las copias se puede guardar en una carpeta de su ordenador, red local o una unidad almacenadora de datos, es
recomendable no tener las copias en el mismo equipo en el que trabaja o unidades de almacenamiento sospechosas a
posibles fallos.
Es posible que por algn tipo de problema fsico en su equipo, (cortes de luz, bloqueos, avera de su ordenador o disco
duro), sea imposible acceder a la informacin. Si esto ocurriese, la nica forma de recuperar los datos sera a travs de
las copias de seguridad existentes fuera de su equipo.
Puede utilizar este proceso como forma de asegurar datos antes de ejecutar opciones crticas del programa como cambios
importaciones de datos, etc.
En caso de que haya localizado un problema grave en la informacin de los datos, no machaque copias de seguridad
anteriores ya que esto sustituira la informacin en buen estado que existiera previamente.
Los pasos a seguir son los siguientes:
Seleccionar la empresa o empresas de las que queremos realizar copia de seguridad.
Con los botones que hemos visto podremos elegir las empresas de las que queremos realizar copia de seguridad.
Adems existe la opcin de realizar una copia completa, incluyendo los ficheros maestros y ficheros comunes a
todas las empresas. Esta opcin es recomendable cuando vayamos a reinstalar el programa en otro directorio u
ordenador distinto y queramos recuperar los mismos datos. Para activar esta caracterstica, deber marcar la
casilla.
A travs de este botn podremos realizar la copia de seguridad de nuestra empresa con todas las imgenes y
documentos que hayamos asociado a las distintas opciones de la aplicacin, por ejemplo todo lo que hayamos
incluido en la Gestin Documental.
En los campos Autor y Comentarios, podremos incluir un texto explicativo del proceso de copia que estamos
realizando. Cuando recuperemos esta copia, podremos ver esta informacin.
Una vez seleccionada la empresa o empresas y completado los campos de Autor y comentarios, debemos seleccionar
el destino de nuestra copia. Este destino puede ser una unidad externa o cualquier directorio al que tengamos
acceso desde nuestro equipo.
Al pulsar este botn, se nos mostrar esta pantalla en la que seleccionaremos el destino de la copia de seguridad.
Pgina
145
de
217
Prof. Bernardo lvarez Moro
Seleccione directorio
Al pulsar el botn siguiente comenzar el proceso de copia.
Este proceso crear en el directorio destino seleccionado una serie de ficheros. Uno de ellos es el Catlogo de Copias. En este catlogo
se guarda informacin sobre todas y cada una de las empresas que han sido copiadas. Deber conservar este catlogo, ya que al
recuperar la copia, ser imprescindible su presencia.
El proceso comienza primero verificando que dispone de espacio libre en el directorio destino:
Y comprime las empresas que hemos sealado para hacer la copia de seguridad:
Una vez realizado este proceso, debe confirmar si quiere continuar. Sage Copias de Seguridad, le informa del espacio que ocupar la
copia comprimida en el destino elegido.
Una vez finalizado con xito el proceso de copia de seguridad, se meustra un resumen de las operaciones realizadas. El informe
quedar guardado en el directorio o ruta donde se ha guardado la copia.
Pgina
146
de
217
Prof. Bernardo lvarez Moro
Puede enviar un correo electrnico, pulsando el botn Envar por correo de esta pantalla con la informacin que necesite al respecto
y sus archivos de copias realizados.
Recuperar Copia
Esta opcin sirve entre otros motivos para recuperar informacin despus de un fallo informtico, recueperar archivos que puedan
haberse eliminado accidentalmente o bien corrompido, etc.
En la pantalla que les mostramos a continuacin podr recuperar los datos que guard con la opcin de Copias de Seguridad que
realiz con anterioridad.
Aqu es donde entra en juego el Catlogo de Copias.
Pgina
147
de
217
Prof. Bernardo lvarez Moro
Recuperar copias de seguridad
Los pasos a seguir para recuperar una copia de seguridad son:
Cargar el Catlogo de Copias
Para ello, debemos indicar la ubicacin del fichero que contiene el Catlogo de Copias. Recuerde que lo guard al realizar la Copia
de Seguridad.
Pulse el botn siguiente para localizar el catlogo.
El nombre de los catlogos comienza por la palabra "SPF.CAT". Una vez seleccionado un catlogo, la pantalla anterior presentar el
siguiente aspecto.
Recuperar copias de seguridad seleccionada empresa
En esta pantalla, observamos las empresas contenidas en el catlogo seleccionado. Nos muestra la fecha, la hora, el autor y los
comentarios de la copia de seguridad.
Pulsando este botn obtendremos ms informacin sobre la empresa seleccionada.
Al igual que en el proceso de Copias, podremos seleccionar aquellas empresas que queremos recuperar.
I mpor t ant e
Si r ecuper a una copi a de segur i dad de una empr esa que ya exi st a en el pr ogr ama, t odos sus dat os ser n
r eempl azados por l os cont eni dos en l a copi a de segur i dad. Oper e con ext r ema pr ecauci n.
Si la empresa a recuperar no existe en el programa, ser aadida automticamente al fichero de empresas.
Una vez elegidas las empresas a recuperar, pulse el botn Aceptar, para comenzar el proceso de recuperacin de copias.
I nformacin Adicional
El nombre del fichero que contiene el catlogo de copias, se asigna de forma automtica en funcin de las empresas seleccionadas.
Este nombre es siempre el mismo, por lo que si desea actualizar una copia de seguridad, simplemente deber elegir el mismo
directorio destino. El programa le avisar de la existencia de un catlogo anterior, y le pedir confirmacin para sobre escribirlo.
Pgina
148
de
217
Prof. Bernardo lvarez Moro
El proceso de recuperacin, necesita en primer lugar espacio libre en la unidad de disco que tiene instalado el programa:
El proceso ha finalizado y ahora el programa recuperar los datos de la empresa elegida. Es importante resaltar que si alguna de las
empresas que estn en el catlogo no existiese en el programa actualmente, se aadir ahora.
Una vez finalizada la recuperacin de la copia de seguridad, puede acceder al programa y comprobar que se ha actualizado la
informacin, no es necesario, si ALTAMENTE recomendable, que una vez realizada la restauracin de la copia efecte el proceso de
Organizacin de Ficheros.
Creacin de la Empresa
En este apartado vamos a ver cules son los pasos necesarios para crear una empresa en ContaPlus, para ello, supongamos que
tenemos que crear una empresa cuya razn social es "Sage 2012", que comenzar a funcionar el 1 de enero de 2012 siendo la
duracin de su ejercicio econmico un ao. ContaPlus trabaja con tantas empresas como ejercicios econmicos existan, por lo que
debemos crear una empresa por cada ejercicio econmico que abramos.
Para crear la empresa debemos ir a la opcin Global\Seleccin de Empresa y obtendremos la siguiente pantalla:
Seleccin de empresa
Para crear la empresa pulsaremos el botn Aadir que nos presentar esta pantalla:
Pgina
149
de
217
Prof. Bernardo lvarez Moro
Aadir empresa
Dentro de la primera carpeta Datos de Empresa los pasos a seguir sern los siguientes:
1. Cdigo: En Cdigo escribiremos 02, este campo es alfanumrico (nmeros y letras) e identificar nuestra empresa (siempre 2
dgitos).
2. Nombre:Pondremos el nombre de la empresa "Sage2012". El orden de los datos introducidos en este campo afecta a los
modelos oficiales, por lo que se recomienda introducir (cuando se trate de una persona fsica), Apellidos y Nombre.
3. Fecha de inicio del ejercicio: Nuestro ejercicio econmico comenzar el 01-01-12. La fecha de inicio no tiene porqu coincidir
con el inicio del ao, puede ser cualquier fecha.
4. Fecha fin de ejercicio: El ejercicio econmico ser de un ao, por tanto, en esta casilla aparecer 31-12-12. Esta fecha aparece
de forma automtica aunque podemos modificarla.
5. Fecha de acceso contable: En principio no pondremos ninguna fecha, no es obligatorio. Con esta opcin impedimos realizar
apuntes contables en fecha anterior a la aqu indicada. Esta fecha se utiliza para bloquear perodos contables ya cerrados.
6. Dgitos subcuentas: En nuestro caso trabajaremos con 7 dgitos. ContaPlus admite hasta 12 dgitos.
7. Ao ejercicio: De forma automtica obtendremos el ejercicio econmico 2012.
8. Elegimos tambin el tipo de Plan General Contable, que vayamos a utilizar, es importante tener claro esta eleccin desde el
comienzo.
9. M oneda constante:Seleccionaremos la moneda con la que trabajaremos en nuestra nueva empresa, por defecto el Euro.
I mpor t ant e
Por segur i dad, l os campos Cdi go de empr esa, f echas de i ni ci o / f i n y ni vel de subcuent a no pueden ser
modi f i cados con post er i or i dad.
La pantalla una vez introducidos todos los datos se presenta como sigue:
Datos de empresa
En la siguiente carpeta Ruta Programaspodremos introducir la ubicacin de FacturaPlus o TPVplus y NominaPlus, para poder
realizar una serie de consultas directas desde ContaPlus hacia los dos programas. Adems, tendremos que especificar con qu
empresa queremos enlazar, tanto para el enlace con FacturaPlus o TPVplus como para el enlace con NominaPlus. No hay que olvidar
que desde estos programas, podremos realizar los asientos contables automticamente.
Ejemplo
Rutas vlidas pueden ser C:\GRUPOSP\LABORAL\ o D:\GRUPOSP\GESTI ON\. Si tiene instalado alguno de estos programas, bastar
con poner la unidad donde se encuentre, por ejemplo H:\SP\GRUPOSP\GESTI ON\. Tambin puede enlazar poniendo el nombre del
recurso en la red con dos puntos justo delante, por ejemplo..\P1600\WORK\GRUPOSP\LABORAL\
Adems, elegiremos si queremos o no traspasar la coleccin de asientos predefinidos, para usarlos posteriormente.
Es conveniente especificar la ruta del procesador de textos a fn de poder sacar la memoria cuando cerremos el ejercicio. Si queremos
limitar el acceso a esta empresa, podemos especificar una clave de acceso.
Pgina
150
de
217
Prof. Bernardo lvarez Moro
Ruta programas de SP
La siguiente carpeta Opciones de Empresa nos presenta la siguiente ventana donde configuraremos nuestro entorno de trabajo, de
esta forma, marcaremos "acceso a campos analticos" si la empresa desea llevar la contabilidad por centro de costes, y "acceso a
campo de documento", informacin muy interesante para localizar donde se encuentran los documentos fsicos. Estas opciones
pueden ser modificadas con posterioridad.
Opciones de empresa
En la carpeta de Parmetros de Empresa se recoge informacin sobre los asientos de apertura, regularizacin y cierre. Cuando
sepamos el nmero del asiento de apertura, tendremos que introducirlo en su campo. Los asientos de regularizacin y cierre se
introducen automticamente durante el proceso de cierre del ejercicio. Segn se liquide el I VA trimestralmente se actualizar la
"fecha ltima liquidacin del I VA" con la fecha del asiento realizado en el diario.
Adems, dispone de un cuadro de texto donde podr escribir alguna indicacin sobre esta empresa en concreto.
Parmetros de empresa
En la carpeta de Vencimientos podr configurar el sistema de "avisos de vencimientos", esto es, determinar en que fecha quiere que
salte la pantalla de vencimientos al entrar en el programa. De esta manera usted podr llevar un control diario acerca de los pagos y
Pgina
151
de
217
Prof. Bernardo lvarez Moro
cobros a realizar en un da determinado.
Vencimientos
Al habernos creado la empresa del ejercicio 12, utilizando como moneda de uso ms frecuente el euro, no ser necesario que el nuevo
campo de "Deshabilitar aviso de vencimientos en EUROS para el 2002" est desmarcado.
Una vez que hemos cumplimentado todos los datos, pulsamos el botn "Aceptar" para que el programa genere los ficheros
necesarios para el uso de la empresa. No hay que olvidar que la configuracin del entorno de trabajo se puede modificar en cualquier
momento.
M antenimiento del Plan General Contable
En esta opcin vamos a explicar cmo dar de alta cuentas, desgloses y subcuentas en el programa y varias de sus utilidades, para ello
debemos dirigirnos a Financiera \ Plan General Contable \ Estructura del PGC, donde nos encontraremos con esta ventana.
Estructura del PGC
En ella podemos observar la estructura del Plan General Contable (en este caso el estndar), disponemos de un men desplegable en
la parte superior derecha de la ventana para poder observar slo las cuentas y epgrafes que forman parte del balance de situacin, o
de la cuenta de prdidas y ganancias, etc.
Esta estructura se presenta en forma de rbol. Desde cada epgrafe nacen una serie de ttulos o cuentas, de tal forma, que el usuario
puede ver claramente toda la estructura y modificarla fcilmente, si as lo desea.
Supongamos que queremos aadir una cuenta que no viene recogida, por ejemplo, Clientes (430), sabemos que clientes es una cuenta
de activo. Por ello desplegamos el men y seleccionamos4. Activo, tambin sabemos que pertenece al epgrafe Deudores y a su vez a
Clientes por ventas y prestacin de servicios una vez encima de este ltimo epgrafe, pulsamos el botn Aadir para acceder a la
siguiente pantalla:
Pgina
152
de
217
Prof. Bernardo lvarez Moro
Aadir cuenta
En ella, slo debemos escribir el nmero (430), el nivel de desglose para balances (lo da por defecto el sistema) y la descripcin
Clientes, como se puede ver la clase, naturaleza y cdigo de los balances los coge por defecto de su epgrafe asociado. Si aceptamos
veremos incorporada la cuenta en el Plan Contable.
PGC cuenta creada
Supongamos ahora que queremos diferenciar en los balances entre Grandes Clientes y Pequeos Clientes, para poder hacer uso de
esta necesidad, debemos desplegar de nuevo el men y acceder a 9. Desgloses.
Desgloses
Si pulsamos el botn Aadir, slo tendremos que introducir el cdigo del desglose (43001) y la descripcin Grandes clientes,
repitiendo esto, con otro cdigo, para losPequeos clientes, por ejemplo 43002. Es importante resaltar, que los desgloses deben llevar
los tres primeros dgitos de la cuenta a la que van referidos (430) y que se deben disear los niveles de desgloses (en nuestro caso
cinco) segn los dgitos de las subcuentas (siete en nuestro ejemplo). No pueden existir desgloses al mismo nivel que las cuentas o las
subcuentas.
Pgina
153
de
217
Prof. Bernardo lvarez Moro
Cambio de desglose
M antenimiento de Subcuentas
Desde esta tabla podremos realizar cualquier operacin de mantenimiento con nuestras subcuentas. Supongamos que deseamos
aadir nuestro primer gran cliente, debemos ir a Financiera\Plan General Contable\Subcuentas del men principal.
Subcuentas
En esta ventana se recogen todas las subcuentas que utilizaremos durante la introduccin de asientos. Pulsaremos el botn Aadir
para que se presente la siguiente ventana:
Aadir subcuenta\Datos
En ella pondremos el cdigo del cliente como, por ejemplo: 4300002 y su descripcin. El cdigo, en este caso, es estratgico ya que nos
indica la cuenta y el desglose asociados. A la derecha del campo Descripcin, dispone de un cuadro para introducir una Descripcin
larga de la subcuenta. Recuerde que los desgloses los hemos definido anteriormente en el apartado M antenimiento del Plan General
Contable.
Tambin podremos introducir ms datos que identifiquen nuestra subcuenta. Hay que destacar la importancia de los datos que
hacen referencia al Cdigo Cuenta Cliente (CCC) de la subcuenta, ya que gracias a estos datos, podremos hacer uso de las opciones
de Banca Electrnica que ofrece ContaPlus.
La subcuenta recin creada puede ser parametrizada segn las necesidades del usuario, para ello seleccionamos la segunda carpeta
Parmetros.
Pgina
154
de
217
Prof. Bernardo lvarez Moro
Aadir subcuenta\Parmetros
Desde esta carpeta podemos configurar la subcuenta como una subcuenta de moneda extranjera, seleccionando la divisa
correspondiente y las opciones propias de divisas. Si se trata de una subcuenta especial de I VA, se activarn las opciones asociadas,
para elegir, por ejemplo, el tipo de I VA que va a recoger la subcuenta y si es soportado o repercutido. I gualmente, se activarn las
opciones de Recargo de Equivalencia.
Las dos ltimas carpetas agrupan los vencimientos y cheques asociados a la subcuenta. En nuestro caso, recogern todos los cobros
pendientes o no de nuestro cliente 4300002.
Modificar subcuenta - vencimientos
Dentro de la tabla de subcuentas, tenemos una serie de botones que nos permiten realizar otras acciones. Entre ellos destacan los
botones de SP NominaPlus y FacturaPlus o TPVplus.
Acceso al enlace SP NominaPlus
Gracias a estos botones podremos acceder directamente a la base de datos de SP NominaPlus, FacturaPlus o TPVplus, sin necesidad
de tener abierto los programas. Para enlazar con SP NominaPlus, bastar con situarnos sobre una subcuenta que recoja asientos de
nminas generados desde l y pulsar sobre su botn.
Pgina
155
de
217
Prof. Bernardo lvarez Moro
En ese momento aparece una ventana, la cual se divide en dos partes: en la parte superior una lista de todos los empleados con las
nminas de los meses correspondientes; en la parte inferior el detalle de la nmina seleccionada.
Acceso a los enlaces con los Programas de Gestin
Para enlazar con FacturaPlus o con TPVplus, nos situaremos sobre la subcuenta de un cliente o proveedor que exista tanto en
ContaPlus como con el programa de gestin con el que hayamos enlazado pulsamos el botn y nos aparecer una pantalla con
informacin sobre el cliente\proveedor, y todos los documentos asociados: pedidos, albaranes, facturas\abonos y recibos. Al igual que
antes, no es necesario tener abierto el programa de gestin para acceder a su informacin.
Enlace FacturaPlus o TPVplus
M odelo 415
Queremos realizar la presentacin del modelo 415, la presentacin ser individual y emitiremos una carta word por cada uno de
nuestros declarados para confirmar que los datos son correctos.
Desde el menu Financiera/ Opciones de I .V.A, seleccionamosM odelo 347 / 415 (dependiendo de si nuestra empresa est regida por
I VA o por I GI C).
Modelo 415 I .G.I .C
Como vamos a realizar una presentacin oficial, marcaremosoficial en Modelo y aceptamos el programa mostrar la siguiente
pantalla:
Pgina
156
de
217
Prof. Bernardo lvarez Moro
Parmetros Obtencin Modelos Oficiales
Desde esta ventana visualizaremos el Modelo, Ejercicio y Periodo del que estamos generando el modelo.
El campo Declaracin tendr dos opciones:
I ndividual
Colectiva
Seleccionaremos individual, si usted ha seleccionado "Declaracin Colectiva" se activarn los botones
Localizar de "Empresas", para seleccionar y buscar aquellas que formarn parte de la declaracin.
M arcar/ Desmarcar y
Al Aceptar, si hubiera errores el programa mostrar una pantalla con los mismos, podremosimprimirlos o continuar, continuaremos
y los solucionaremos posteriormente en la opcin "Mantenimiento de Datos recogidos":
Mantenimiento de Datos Recogidos
Bien, en esta opcin visualizamos los declarados que forman parte de nuestra declaracin y es, en este momento, y desde los botones
aadir/modificar o eliminar, cuando introduciremos los datos que nos falten de nuestros declarados o realizaremos las modificaciones
necesarias de los datos introducidos, tambin podremos eliminar declarados.
Aadir/Modificar declarados
Pgina
157
de
217
Prof. Bernardo lvarez Moro
Eliminar declarados
Comprobado que los datos visualizados en la pantalla M antenimiento de datosson los correctos, si en la pantalla anterior hemos
marcado el check I mprimir Cartas por Word imprimiremos las cartas a nuestros declarados, para ello pulsaremos el botn
I mprimir y el programa nos muestra una pantalla en la que dependiendo del tipo de presentacin (individual o colectiva) podremos
realizar un filtro, en nuestro caso al ser una presentacin individual tendremos activo el filtro por Subcuentas, si hubiera
seleccionado presentacin colectiva, el filtro se realizara por Empresas.
Aceptamos, el programa realizar la impresin de cartas a traves de MS Word, la carta que visualizaremos ser predeterminada por
la aplicacin y contendr con toda la informacin referente a los datos personales del declarado, este envo tiene como finalidad
comprobar que los datos a presentar son correctos.
Nota
Slo se podr imprimir desde el modelo oficial y recoger todas aquellas modificaciones que se realicen a ltima hora en los datos de los
declarados.
I mpor t ant e
Es i mpor t ant e que compr uebe que est an cumpl i ment ados t odos l os dat os de l os decl ar ant es par a poder gener ar el
model o of i ci al .
I mprimir Cartas
Al aceptar visualizaremos las cartas que enviaremos a nuestros declarados, se imprimir una carta por cada uno de ellos.
Una vez cumplimentados y revisados todos los datos, introduciremos en el campo Fichero Programa Oficial, la ruta en la que
guardaremos los datos para posteriormente importarlos desde el programa de hacienda. En nuestro caso, los guardaremos en la
unidad A:\, fichero TER2012.
Una vez guardado el fichero, pulsamos el botn Terminar y Ejecutar programa Oficial, automaticamente ContaPlus abrir el
programa de hacienda para el modelo 415.
Desde Archivo/ I mportar datos, localizaremos el fichero que guardamos anteriormente, en nuestro caso la ruta sera "A:\TER2003" y
pulsaremosI mportar.
A partir de este momento tanto el programa, como la ayuda sern los suministrados por hacienda.
M antenimiento y Gestin del I nventario
En esta opcin vamos a explicar cmo dar de alta un activo y su mantenimiento, para ello supongamos que compramos una mquina
nueva el 03-11-11, cuyo importe de adquisicin es de 21.000,00 .
Para llevar un buen control de este activo, lo primero que debemos hacer es dirigirnos a I nventario \ Cdigos y Tablas \ Grupos de
Amortizacin en el men principal, el cual nos presentar esta ventana:
Grupos de amortizacin
En ella introducimos los grupos de amortizacin que englobarn a los activos que demos de alta, (en este caso una mquina) as el
cdigo puede ser, por ejemplo 23 (haciendo referencia a la terminacin del subgrupo 22 en el PGC) y la descripcin M aquinaria.
Este dato es totalmente arbitrario para el usuario, ya que l puede decidir cmo agrupar libremente sus activos. A continuacin, nos
debemos dirigir a la siguiente tabla llamada Cuentas de Amortizacin, donde introduciremos la informacin necesaria para
alimentar dicha tabla:
Pgina
158
de
217
Prof. Bernardo lvarez Moro
Cuentas de amortizacin
En el espacio Cuenta tendremos que introducir el cdigo de la cuenta de amortizacin acumulada del activo, en este caso
introduciremos el cdigo 282, y el sistema detecta la descripcin de dicha cuenta, pero que el usuario puede modificar si as lo desea.
A continuacin, pasamos al siguiente campo: Grupo, donde se debe colocar el cdigo del grupo asociado a la maquina, en este caso es
el que incluimos en la anterior ventana: 23. Maquinaria, despus debemos aadir el cdigo de la cuenta de dotacin a la
amortizacin, en nuestro ejemplo sera la cuenta 682. Podemos ver en los siguientes campos, el porcentaje de amortizacin asociado y
la cantidad de meses de lanzamiento de los asientos de amortizacin, que los presenta, por defecto, el sistema y que podemos dejar
as, ya que siempre pueden ser modificables. Ahora vamos a dar al programa un tipo de informacin de gran inters para el usuario
como es la ubicacin del activo y su naturaleza, para ello, slo debemos acceder a sus respectivas tablas y asignar cdigos y
descripciones.
Tablas de ubicacin y naturaleza
Una vez que ya se han alimentado las tablas necesarias, nos vamos a la opcin de Gestin de I nventario para dar de alta nuestra
mquina. Para ello, pulsaremos sobre el botn Aadir y teclearemos los datos que nos piden: cdigo o nmero de inventario, el cual
es alfanumrico y libre para el usuario.
En la fecha de compra pondremos el 03-11-11 y en la fecha de inicio de amortizacin, debemos poner la fecha desde donde queremos
que el sistema empiece a amortizar, podemos dejar la misma que la de la compra.
A continuacin, debemos poner el grupo de amortizacin (23) y la subcuenta especfica de amortizacin acumulada de la nueva
mquina, si no la tenemos dada de alta se puede aadir desde la bsqueda incremental, por ejemplo ponemos 2820001 y
seguidamente la de dotacin 6820001, el resto de informacin es libre, excepto el proveedor que debemos aadir tambin su
subcuenta.
La fecha y causa de baja se rellenarn slo cuando demos de baja nuestro activo, por cualquier motivo.
El porcentaje de amortizacin que aparece por defecto, es modificable eligiendo el usuario qu porcentaje debe aplicar a su activo en
la amortizacin. Supongamos que nosotros queremos amortizar la mquina en diez aos estimados de vida til, y aplicamos una
amortizacin lineal y anual, entonces rellenamos estos apartados con un 10% y cada mes un asiento.
En este caso, no debemos poner nada en el importe amortizado ya que nuestro activo es nuevo y no hemos amortizado nada todava,
lo mismo ocurre con la fecha de ltima amortizacin y fin de amortizacin. Estos ltimos campos, se rellenan de forma automtica
cuando realizamos los asientos de amortizacin. Estos campos slo hay que rellenarlos manualmente si damos de alta un
inmovilizado cuya adquisicin fue en un periodo anterior y que arrastre ya un importe amortizado.
Aadir I nventario desde Gestin de Asientos
ContaPlus ofrece la posibilidad de dar de alta en nuestro inventario un activo directamente desde Gestin de Asientos. Al dar de alta
el asiento de compra del bien, el usuario puede pulsar el botn destinado a tal efecto y se abrir, la ventana para poder aadirlo, en
la que se recoger del asiento los datos correspondientes a fecha de compra y de inicio de amortizacin, importe de la compra y
documento.
Pgina
159
de
217
Prof. Bernardo lvarez Moro
Aadir inventario
I maginemos que queremos realizar las amortizaciones a final del ao 2011, para ello debemos ir a I nventario\Amortizaciones del
men principal y poner la fecha en la que queremos que nos amortice nuestro activo (31-12-2011). Para este caso de amortizacin es
muy importante tener activada la opcin Amortizar incluyendo Nmero de Das hasta la Fecha, ya que desde que lo compramos,
hasta el 31 de diciembre, no ha pasado un ao, y esta opcin le indica al programa que queremos que amortice la parte proporcional
a ese perodo de tiempo.
Slo tendremos que dar a Aceptar para que el sistema realice la amortizacin. En ese momento, el sistema realiza los asientos y los
presenta en la parte inferior de la ventana.
El usuario podr marcar o desmarcar aquellos asientos que quiera pasar al diario. Una vez hecha la seleccin, bastar con pulsar
Diario para que los asientos seleccionados se graben en el diario. Al mismo tiempo, el sistema actualizar las fichas de todos nuestros
activos.
M antenimiento y Utilidad de los Presupuestos
En esta opcin vamos a explicar cmo dar de alta varios presupuestos y cmo utilizarlos, para ello, supongamos que queremos
presupuestar de forma mensual los sueldos de los trabajadores, los gastos de publicidad, las compras de mercaderas, las ventas de
mercaderas y los ingresos por arrendamientos.
Lo nico que debemos hacer es dirigirnos a Presupuesto \ Plan Presupuestario y pulsar en el icono Aadir dentro de esa opcin, nos
encontramos con esta ventana.
Plan presupuestario
En ella, debemos introducir la primera de las subcuentas que deseamos presupuestar como, por ejemplo, Sueldos y Salarios
(6400000) y asignar mensualmente lo que estimamos podemos gastarnos en sueldos para nuestros trabajadores. Supongamos que
todos los meses es la misma cantidad, entonces en lugar de introducir importes iguales mes a mes, podemos ir al ltimo campo
Presupuesto Anual e introducir el importe total anual. El sistema se encargar de distribuirlo por meses. Con el resto de subcuentas
procederemos de la misma forma.
Una vez que tenemos nuestros presupuestos, vamos a realizar un listado para ver cul es nuestra desviacin con respecto a los datos
reales de nuestra contabilidad hasta el momento. Para ello, nos dirigimos al men Presupuesto \ Presupuestos Anuales donde nos
encontramos con la siguiente ventana:
Pgina
160
de
217
Prof. Bernardo lvarez Moro
Presupuestos anuales
En ella, slo tenemos que seleccionar el nivel de desglose de presentacin del listado y aceptar, ya que el sistema presenta, por
defecto, la totalidad de las subcuentas.
La interpretacin del listado es muy sencilla, ya que tenemos bien diferenciado lo que se ha presupuestado de lo que se ha realizado,
junto con su ndice de desviacin, tanto de forma anual como mensual.
Pensemos ahora en la necesidad de modificar nuestros presupuestos. Podemos ir modificando subcuenta por subcuenta y cada uno
de los meses o podemos aprovechar la opcin de Presupuesto \ Modificacin del Plan del men principal.
Modificacin del plan presupuestario
Supongamos que queremos aumentar el presupuesto de los sueldos de nuestros trabajadores en un 10% mensual, lo que tenemos que
hacer es localizar la subcuenta inicial y final (que en nuestro caso sera 6400000) poner que deseamos un I ncremento por Porcentaje
del 10% , cuando aceptemos, el presupuesto se actualizar. Para comprobarlo, debemos ir a los presupuestos y ver que,
efectivamente, nos han aumentado en esa cantidad, de una forma segura y gil.
La utilidad que nos presentan los presupuestos no termina aqu, ya que tambin podremos obtener balances de cualquier tipo
comparando con los presupuestos, los cuales nos darn una idea mas detallada de las desviaciones que han tenido lugar.
Control y Gestin de Cash-flow
En este caso prctico explicaremos como introducir datos en las opciones:
Vencimientos
Cheques o Pagars
Caja Auxiliar
Vencimientos
En este apartado vamos a explicar cmo dar de alta los vencimientos que generan las operaciones que diariamente tienen lugar en la
empresa, opcin muy importante para llevar un exhaustivo control de los cobros y los pagos.
Para ello nos dirigimos a Financiera \ Vencimientos del men principal, y en la ventana damos al botn de Aadir donde nos
encontramos con la siguiente pantalla:
Pgina
161
de
217
Prof. Bernardo lvarez Moro
Aadir vencimientos
Supongamos que hemos contrado una deuda con un proveedor y que queremos pagarle el 15 de octubre, dentro del ao del ejercicio
contable, y cuyo importe es de 601,01.
En la fecha de emisin (o de pago terico), indicamos cundo vence esa deuda (15-10) luego indicamos cual es la subcuenta de ese
proveedor, por ejemplo la 4000001. A continuacin, ponemos cual ser el banco por el que pagaremos nuestra deuda, el concepto
para el asiento contable, el importe (601,01), el tipo de documento asociado, por ejemplo pongamos que es un cheque, y si lo
deseamos podemos rellenar el campo documento. Pulsaremos el botn Aceptar y los datos del vencimiento se guardarn.
Llegado el momento del vencimiento, podemos pasar la informacin al diario y/o generar un cheque para pagar la deuda con el
proveedor. Para hacerlo, debemos situarnos encima de ese vencimiento y apretar el botn de Marcar para Preprocesar. Este botn
nos lleva a la siguiente ventana:
Marcar para preprocesar
Desde esta ventana debemos indicar al sistema qu es lo que queremos hacer, al ser un proveedor nos pregunta si deseamos hacer un
cheque o pagar y\o un asiento en el diario. Tambin nos permite modificar la informacin a procesar. Si aceptamos el vencimiento
quedar marcado. Estos pasos los podemos realizar con todos los vencimientos que deseemos, individualmente o masivamente con la
nueva posibilidad ofrecida por ContaPlus, que nos permite preprocesar varios vencimientos.
A continuacin, debemos pulsar el botn de Procesamiento del Vencimiento y aceptar. Los vencimientos marcados se procesarn y se
realizarn las opciones seleccionadas.
Es importante comprobar, por primera vez, que el sistema efectivamente ha hecho lo que le hemos pedido. Para ello, debemos ir al
men principal y en Cheques \ Gestin de Cheques acceder para ver si nos ha creado los cheques o pagares. Tambin podemos ir a
Financiera\Opciones de Diario\Listado de Diario y comprobar que realmente ha realizado los asientos si as se ha solicitado.
Los vencimientos se pueden crear desde la propia captura de asientos. Por ejemplo, despus de realizar un asiento de compra o venta
a un cliente, y antes de grabar el asiento en el diario, pulsamos en el botn Aadir Vencimiento.
Acceso a vencimientos desde gestin de asientos
En ese momento, aparece una nueva ventana con informacin sobre el vencimiento. El sistema rellenar todos los campos posibles,
extrayendo la informacin del asiento en curso. Bastar validar los datos o modificar aqullos que deseemos para completar el
vencimiento. Automticamente, pasar a la tabla principal de vencimientos y estar listo para ser procesado, cuando llegue el
momento.
En el mdulo de vencimientos hay una utilidad de vital importancia para los usuarios, sta es la generacin de un listado que nos
muestra, en un perodo limitado, qu debemos pagar y qu tenemos que cobrar para observar si tenemos liquidez suficiente.
Para hacer esta prueba sera conveniente tener varios vencimientos de cobros y de pagos en el fichero, si disponemos de ellos, slo
tenemos que acceder al botn de I mprimir de la ventana de vencimientos, donde nos encontramos con la siguiente caja de dilogo:
Pgina
162
de
217
Prof. Bernardo lvarez Moro
I mprimir vencimientos
Para que esta opcin sea realmente til, debemos conocer y poner, en el espacio indicado para ello, el saldo del banco/bancos que
queremos analizar en el momento de la fecha inicio, luego aceptamos. El anlisis del listado es muy sencillo, ya que nos informa sobre
los cobros y pagos que tendremos en ese perodo.
Cheques y Pagars
LosCheques y Pagares estn ntimamente ligados a los vencimientos, por ello lo explicaremos a continuacin. Este mdulo es muy
til para controlar la cartera de efectos entregados a nuestros proveedores y acreedores.
Se pueden crear los cheques y pagars directamente desde vencimientos, y tambin se puede hacer desde la propia ventana de
Cheques\Gestin de Cheques:
Gestin de cheques
Desde ella, podemos aadir y modificar tanto cheques como pagars, slo tenemos que dar al sistema la informacin que nos pide:
Banco, acreedor, concepto, etc. En el campo Justificante el programa ir asignando progresivamente una numeracin correlativa
que puede ser modificada por el usuario si lo desea. En la parte inferior de esta pantalla tenemos dos utilidades:
Paso a contabilidad. Lo marcaremos si posteriormente deseamos pasar a contabilidad su informacin.
Cheque o pagar anulado. Lo marcaremos cuando queramos anular un cheque ya emitido.
Si marcamos uno o varios cheques con el paso a contabilidad debemos dirigirnos a Cheques\Paso a contabilidad del men principal.
Paso a contabilidad de cheques
En esta ventana slo debemos establecer las rdenes de paso y aceptar. De esta forma, los efectos marcados que entren en el filtro
pasarn al diario con un simple asiento que realizar el sistema y sern sealados en Cheques\Gestin de Cheques como efectos
contabilizados.
Tambin podremos emitir los efectos segn el formato que elijamos, los formatos que ContaPlus ofrece por defecto, los tenemos en
Pgina
163
de
217
Prof. Bernardo lvarez Moro
Cheques\Configuracin de Formatos, se ofrecen tres tipos diferentes los cuales son perfectamente modificables por el usuario
pulsando el botn Partidas de la barra superior de esta ventana.
Configuracin de formatos
En las partidas es importante distinguir entre el Texto definido por el Usuario, y los campos propios a imprimir, ambos
configurables en milmetros. Si es necesario modificar alguno de los campos, se recomienda primero duplicar el formato deseado a
fin de conservar el original.
Finalmente, la emisin de cheques es sencilla, en Cheques\Emisin establecemos las ordenes de emisin, el formato utilizado en la
impresin y los caracteres de proteccin que llevarn los importes.
Emisin de cheques
Podemos elegir entre distintosrdenes de Salida, Condiciones y Excluir para imprimir nuestros cheques, pagars as como aquellos
que estn o no contabilizados con un lmite de 15 efectos. Si tenemos varios cheques de un mismo proveedor, podemos agruparlos en
uno solo marcando la casilla destinada para ello.
Caja Auxiliar
La opcin de Caja Auxiliar permite llevar un control detallado de los movimientos de pagos y cobros que se producen en el da a da,
en cada una de las cajas y bancos con los que la empresa mantiene una relacin constante y fluida.
Para ello, nos dirigimos a Financiera\Opciones de diario\Caja Auxiliar\M ovimientos de Caja del men principal, y en la ventana
pulsamos el botn Aadir donde nos encontramos con la siguiente pantalla:
Pgina
164
de
217
Prof. Bernardo lvarez Moro
Aadir subcuenta
Supongamos que el da (10-02-07) vamos a efectuar los siguientes movimientos con el Banco Zaragozano, cuya subcuenta es la
5720001. I nicialmente, completamos los campos de fecha y subcuenta con los datos correspondientes y, a continuacin, aadimos los
siguientes movimientos, pulsando el botn Aadir, se abre una lnea para la introduccin de los datos necesarios para identificar y
cuantificar los movimientos:
El pago de una compra de materia prima por 601,01.
El cobro de una venta de productos terminados por 901,51.
Aadir movimiento
Una vez que se han aadido todos los movimientos se pulsa el botn Salir y quedarn grabados todos los movimientos
correspondientes a esa subcuenta, con el saldo del da.
Se podrn aadir, por da, tantas subcuentas de caja o bancos con sus movimientos correspondientes, como el usuario necesite.
Pgina
165
de
217
Prof. Bernardo lvarez Moro
Subcuentas de caja y bancos
Cuando queramos contabilizar los movimientos, de caja auxiliar debemos dirigirnos a Financiera\Opciones de Diario\Caja
Auxiliar\Traspaso al Diario. Seleccionamos el rango de subcuentas y fechas deseado, modificamos el concepto si queremos que nos
salga un nico concepto en todas las partidas del asiento y si deseamos agrupar todos los movimientos de la misma subcuenta aunque
sean de diferente fecha en un nico asiento, con fecha del ltimo da y pulsando el botn Aceptar, se generarn los asientos
correspondientes en el diario.
Traspaso al diario
I mprimir Subcuentas con M ovimiento
Podemos obtener el listado ordenado, bien por fechas, o bien por subcuentas, de todas las subcuentas, de aquellas contabilizadas y de
las no contabilizadas, acotando por fechas y subcuentas.
Cierre y Apertura de Ejercicio
Vamos a explicar cmo realizar un cierre de ejercicio contable. Para ello es fundamental tener preparada la empresa con los asientos
de liquidacin de I VA hechos, las amortizaciones, los ajustes, etc. Es decir, realizar todos aquellos asientos propios de la preparacin
al cierre. Si al hacer el cierre, todava no se conoce esta informacin, no hay problema, ya que siempre tenemos la posibilidad de
abrir y cerrar tantas veces como sea necesario. Tambin es importante realizar una organizacin completa de la informacin desde
til\Organizacin de Ficheros.
A continuacin, entramos en Financiera\Fin de Ejercicio\Cierre de Ejercicio.
Cierre de ejercicio
Desde aqu lo primero que tenemos que hacer esAadir la empresa sobre la que vamos a cerrar, teniendo en cuenta cual es la
informacin que queremos trasladar de un ejercicio a otro, usando para ello las opciones de Vencimientos, Cheques, Predefinidos y
Presupuestos destinadas al efecto.
Se puede cerrar tambin, sobre una empresa creada con anterioridad, si as se hace, entra en juego una opcin que se encuentra en la
parte superior denominada Reemplazar el Asiento de Apertura Existente.
Supongamos que queremos cerrar sobre una empresa nueva, entonces pulsaremos sobre el icono Aadir e introducimos los datos
Pgina
166
de
217
Prof. Bernardo lvarez Moro
necesarios para crear la empresa y generar el proceso. Una vez que tenemos la empresa nueva, debemos seleccionarla; en el
momento de la seleccin se activa el botn de Cerrar y si lo pulsamos, el sistema empezar a procesar la informacin y realizar en el
diario los asientos de regularizacin, de cierre y en la nueva empresa el asiento de apertura. Adems se asignar la empresa antigua
como histrica de la nueva, lo que nos permitir sacar informes comparativos con el ao anterior, como por ejemplo una Cuenta de
Prdidas y Ganancias.
Si la empresa con la que trabajamos hace uso de la moneda extranjera, antes del cierre debemos introducir los cambios de las divisas
al da de cierre. Estos asientos los realizar automticamente el sistema, antes de los de regularizacin y cierre, pero la forma de
proceder en el cierre es la misma que la explicada anteriormente.
Conversion a EUROS
Con esta nueva opcin ContaPlus nos facilita que en el cierre del ejercicio podamos traspasar el mayor nmero de datos en EUROS
de forma automtica, de esa forma en el ejercicio que se abre, podremos contabilizar los datos de las tablas que aqu se seleccionen
en EUROS y poder visualizar todos sus asientos en dicha moneda.
Si marcamos ste campo todos los registros existentes en la tablas seleccionadas en el cierre, del ejercicio que se cierre pasarn al
nuevo en EUROS independientemente de la moneda en la que fueron creados.
Slo las tablas que se encuentran seleccionadas con un asterisco, Vencimientos y Presupuestos, son aquellas que cuando se
seleccionen para el cierre si est marcado el campo de Conversin a EUROS sus importes pasarn en EUROS.
I mpor t ant e
Act e con pr ecauci n, el pr oceso de conver si n a EUROS es i r r ever si bl e, por eso aconsej amos r eal i z ar copi as de
segur i dad.
Una vez cerrada la empresa, no se podr acceder a ninguna opcin que pueda provocar un cambio en el diario. Si se desea seguir
trabajando con la empresa, una vez que se ha cerrado inicialmente, debemos acceder a la opcin Financiera\Fin de Ejercicio\I nvertir
Cierre.
I nvertir cierre
Al pulsar el botn Abrir el sistema eliminar los asientos de regularizacin y cierre (y los de ajuste de moneda extranjera) y dejar la
empresa dispuesta para seguir trabajando con ella. Con esta opcin no se eliminar el asiento de apertura de la empresa nueva, lo
que permite al usuario trabajar con las dos empresas abiertas, entendiendo que el asiento de apertura de la empresa nueva ser
provisional, hasta que llegue el cierre definitivo de la empresa antigua.
Contabilidad Analtica o por Centros de Coste
En este apartado vamos a explicar todo lo relacionado con la contabilidad analtica en ContaPlus.
Para empezar debemos dirigirnos a Global\Seleccin de Empresas y modificar nuestra empresa, para que en la carpeta Opciones de
Empresa pongamos activa la casilla de Acceso a Campos Analticos en Asientos.
Opciones de empresa\Acceso a campos analticos
Una vez que tenemos nuestra empresa preparada para trabajar con analtica vamos a Analtica\Departamentos del men principal
accediendo a esta ventana:
Pgina
167
de
217
Prof. Bernardo lvarez Moro
Departamentos
En ella, codificaremos y daremos nombre a los departamentos que deseemos.
Ejemplo
Cdigos vlidos pueden ser VEN, que indicar el departamento de Ventas, COM, para el departamento comercial, etc.
Los cdigos pueden ser combinaciones de tres dgitos alfanumricos. Es importante destacar la importancia de una correcta
codificacin y organizacin de nuestros departamentos.
A continuacin, accedemos a Analtica\Proyectos y damos de alta los proyectos analticos que pertenecen a cada departamento, para
ello debemos introducir los tres primeros dgitos del departamento y a continuacin codificar los proyectos.
Ejemplo
Cdigos vlidos seran VEN.000001, que indicar las ventas de mostrador, VEN.000002, que indicar las ventas a distribuidores;
COM.MARI A indicar las ventas que realice la comercial llamada Mara, etc.
Opcionalmente tambin podemos presupuestar los gastos e ingresos de cada uno de los proyectos.
Proyectos
Estos presupuestos son realmente tiles, ya que sus informes, comparando datos reales con los presupuestados, nos ofrecen
informacin de la desviacin que sufran los proyectos. Para acceder a estos informes se ha habilitado un botn especial que se
encuentra dentro del men de proyectos.
M over Proyecto en Diario
Esta nueva opcin nos permite mover en el diario el proyecto que cada lnea tenga asignado, igual que se mueven las subcuentas.
Simplemente, hay que seleccionar el proyecto que deseemos sustituir y el nmero de asientos en los que queremos realizar la
sustitucin. El programa recorrer el diario y en todas aquellas lneas donde detecte el proyecto actual lo cambiar por el nuevo.
Mover proyecto en diario
Ejemplo
Supongamos que al inicio del ejercicio, asociamos el gasto de Sueldos y Salarios slo al proyecto de Administracin (SYS.000001), pero a
lo largo del ejercicio se procede a realizar una reestructuracin y se decide imputar a cada departamento sus costes de sueldos y salarios.
La forma de proceder es la siguiente, primero debemos crear los nuevos proyectos asociados a cada departamento, siendo el resultado el
siguiente:
ADM.1: Sueldos y salarios de Administracin
COM.1: Sueldos y salarios de Comercializacin
DI S.1: Sueldos y salarios de Distribucin
PRO.1: Sueldos y salarios de Produccin
Una vez que los tengamos, procedemos a mover el proyecto inicial, sustituyndolo por cada uno de los proyectos nuevos. En el campo
proyecto inicial pondremos SYS.000001, y en el de proyecto nuevo iremos poniendo cada uno de los proyectos que acabamos de dar de
alta, segn el nmero de los asientos en donde lo queramos ir sustituyendo.
Pgina
168
de
217
Prof. Bernardo lvarez Moro
Ejemplo mover proyecto en diario
Botn I nformes de Proyectos
Acceso a informe de proyectos.
La contabilidad analtica se ve implicada en casi todas las opciones del programa, que nombraremos a continuacin, pero la ms
importante se encuentra en: Financiera\Opciones de Diario\Gestin de Asientos. Siempre podremos asignar cada partida de un
asiento al proyecto deseado, lo cual implicar a dicha partida en el Mayor, Sumas y Saldos Analticos, y todos los balances y listados
que tengan que ver con el proyecto imputado y su departamento asociado.
Tambin se puede asignar desglose analtico a las subcuentas de dotacin a la amortizacin desde I nventario\Gestin de I nventario
en el botn de "Desglose analtico del activo" en el que la imputacin se realiza por porcentajes y su consecuencia se puede
contemplar al hacer las amortizaciones automticas activando la opcin de "Utilizar contabilidad analtica".
Otras opciones donde podemos emplear la analtica en el programa, adems de las propias del men principal son: el Libro Diario, el
Libro M ayor, en las bsquedas atpicas, en los asientos predefinidos, en los balances, etc.
Uso y Creacin de Predefinidos
En este apartado vamos a explicar todo lo relacionado con los asientos predefinidos. Para ello, empezaremos con la coleccin que
ofrece ContaPlus.
Al crear la empresa podemos traspasar la coleccin de predefinidos mediante la casilla que realiza este proceso en Global\Seleccin
de Empresa. Esta opcin slo estar disponible al aadir la nueva empresa dentro de la carpeta Rutas de los Programas de SP. Si
marcamos la opcin, se crearan, en la empresa nueva, 50 predefinidos, que pueden ser tiles no slo para la gestin, sino tambin
para "refrescar" los conocimientos en el uso de asientos complejos ya que cada uno de ellos tiene una ayuda, acompaado del
esquema del asiento contable.
Ruta de los programas de SP
Su uso es muy sencillo, slo tenemos que ir a Financiera\Opciones de Diario\Gestin de Asientos, y localizar a travs de la bsqueda
incremental de predefinidos aqul que deseemos ejecutar, tambin podemos acceder a la ayuda de predefinidos por un botn de
acceso rpido que se encuentra a la derecha de la barra de gestin.
Acceso a ayuda on-line de predefinidos.
Lo ms importante de esta opcin es la rapidez, el ahorro de tiempo y seguridad en los datos que se introducen. Pero para que
realmente sea operativa, debemos crearnos nuestros propios asientos predefinidos. Para ello nos dirigimos a Financiera\Opciones de
Diario\Predefinicion de Asientos y aqu aadimos uno, con el cdigo que queramos, por ejemplo el 100, cuya descripcin ser "
Venta de mercaderas, 16% de I VA, a un cliente a determinar, aadiendo vencimientos", el campo de Encadenar lo dejamos vaco de
momento, pero sirve para que en la captura de asientos nos ejecute el predefinido 100 y seguidamente el predefinido enlazado.
Pgina
169
de
217
Prof. Bernardo lvarez Moro
Aadir asientos predefinidos
Luego nos colocamos encima del nuevo registro o asiento y pulsaremos sobre el botn de "Acceso a partidas" de la barra de acceso
rpido, y desde esa ventana: Aadir.
Acceso a partidas
Tenemos que aadir una a una todas las lneas que forman el asiento, vamos a comenzar por la primera lnea:
Aadir partida
Lnea 1: Cuenta de Ventas- 700
Subcuenta
Partida en moneda extranjera: nuestra subcuenta 700 es en moneda local por lo que no usaremos esta opcin.
Subcuenta: pondremos fija
Cdigo: 7000000, ya que siempre ser sa.
Nmero de variable de subcuenta: el sistema pone 1, por defecto, lo dejamos as.
Partida
El importe de esta lnea lo ponemos al Haber.
Pgina
170
de
217
Prof. Bernardo lvarez Moro
I mporte
Pondremos "Nmero". Ya que ser el primer dato que tendremos que dar al programa para que opere. Este importe
ser la variable numrica N1 y podremos utilizarlo en las siguientes lneas del predefinido.
Nmero de variable numrica (N): el sistema lo asigna automticamente, dejemos el 1.
Concepto
Lo ponemos variable, para que en el asiento podamos modificarlo si lo deseamos.
Nmero de variable de concepto: dejamos el 1.
En ese campo podemos poner: "Fact N:".
Proyecto
Fijo: en este caso no usaremos analtica. Lo dejamos en blanco.
Documento
Fijo: en este caso no usaremos documento. Lo dejamos en blanco.
El resto de informacin no es necesaria para esta lnea, podemos pulsar Aceptar.
Lnea 1 de asiento predefinido
Lnea 2: Cuenta de I VA: 4770016
Subcuenta
Partida en moneda extranjera: nuestra subcuenta 477 es en moneda local por lo que no usaremos esta opcin.
Subcuenta: Pondremos fija.
Cdigo: 4770016, ya que siempre utilizaremos esta subcuenta en este predefinido. Adems las subcuentas de I VA
deben ser fijas.
Nmero de variable de subcuenta: el sistema pone 3. Lo asigna el programa, por defecto. Lo dejamos as.
Partida
La ponemos al Haber.
I mporte
Pondremos "Frmula".
En el campo de frmula ponemos: N1* 0.16, de esta forma el sistema calcular automticamente la cuota de I VA. En
este caso, N1 es la variable numrica 1, que corresponde al importe, que pongamos en la primera partida.
Concepto
Pondremos "Anterior". As repetir lo puesto en este campo antes.
Proyecto
Pgina
171
de
217
Prof. Bernardo lvarez Moro
Fijo: en este caso no usaremos analtica. Lo dejamos en blanco.
Documento
Fijo: en este caso no usaremos documento. Lo dejamos en blanco.
Contrapartida
Pondremos "Variable".
Cdigo: pondremos los tres primeros dgitos de la cuenta de clientes: 430
Nmero de variable de subcuenta: el sistema asigna el nmero 4. Este nmero s es importante ya que lo usaremos en
la siguiente lnea.
Factura
Podemos poner manual o automtica, a eleccin del usuario. Sirve para poder poner el nmero de factura y,
posteriormente, obtener nuestros libros de facturas recibidas y emitidas. En este caso pondremos manual.
Base I mponible
Ponemos "Frmula".
En el campo de la frmula ponemos: N1, es decir, el dato de la primera lnea asociado a la subcuenta 7000000.
Seguidamente aceptamos, ya tenemos la segunda lnea.
Segunda partida del asiento predefinido
Lnea 3: Cuenta del Cliente
Subcuenta
Partida en moneda extranjera: no usaremos esta opcin.
Subcuenta: Pondremos "Definida", ya que la subcuenta del cliente la hemos introducido ya en la contrapartida de la
lnea anterior.
Variable subcuenta definida: debemos poner el nmero 4 ya que es el nmero asignado por el sistema para la cuenta
del cliente.
Partida
Lo ponemos al Debe.
I mporte
Pondremos "Cuadre de asiento", ya que es la ltima lnea.
Concepto
Pondremos "Anterior".
Pgina
172
de
217
Prof. Bernardo lvarez Moro
Proyecto
Fijo: en este caso no usaremos analtica. Lo dejamos en blanco.
Documento
Fijo: en este caso no usaremos documento. Lo dejamos en blanco.
El resto de informacin no es necesaria, pero como queramos aplicar los vencimientos podemos marcar la casilla
"Asociar" vencimientos. Seguidamente aceptamos, ya tenemos el predefinido completo. Con l podremos aadir todos los
asientos de nuestra contabilidad que sean de ventas al 16% a cualquier cliente.
Tercera partida del asiento predefinido
Desde esta ventana salimos y nos vamos nuevamente a la Gestin de Asientos para utilizarlo. En el campo Entrada de Asientos
Predefinidos ponemos el nuestro: 100 y nos devolver esta pantalla:
Asientos predefinidos desde gestin de asientos
En ella, ponemos completo el concepto y ponemos el importe de la venta, luego pasaremos a esta otra ventana:
Ventana del asiento predefinido
En la que debemos poner la subcuenta del cliente que deseemos. A continuacin, pondremos la serie y el nmero de factura, y si
aceptamos nos encontramos directamente con la ventana de los vencimientos:
Pgina
173
de
217
Prof. Bernardo lvarez Moro
Ventana de vencimientos dentro del asiento predefinido
En ella ponemos los datos que se nos piden: la fecha del primer vencimiento, las subcuentas implicadas, como la del banco del cobro
y la del cliente, el concepto para ese vencimiento y el importe, que puede ser por el total o por una parte, si es por una parte del total
factura, introducimos el importe y el sistema se encarga de preguntar si se desea seguir intruciendo ms vencimientos hasta
completar el total de la deuda.
Y ya tenemos el asiento en pantalla con los vencimientos creados en su propio fichero.
Asiento realizado desde un predefinido.
I mpor t ant e
Desde l a gest i n de asi ent os, podemos sel ecci onar l a moneda en l a cual quer emos r eal i zar el asi ent o. El
pr edef i ni do capt ur ar l os dat os en di cha moneda.
I ntroduccin de Asientos en ContaPlus
Una de las partes ms importantes de un programa de contabilidad como ContaPlus, es la entrada de asientos, ya que a partir de esa
informacin vamos a poder obtener una visin de la contabilidad que estamos realizando, a travs de los distintos informes y
balances que proporciona el programa.
Para ver el funcionamiento de esta opcin, vamos a realizar unos ejemplos reales.
Lo primero que hay que hacer es ir a la opcin de asientos, dentro de Financiera\Opciones de Diario\Gestin de Asientos o a travs
del botn de acceso directo situado en la barra.
Al entrar, aparece una ventana destinada a la captura de asientos y con una barra de botones propia que nos dan mltiples opciones.
La entrada de asientos tiene que ser gil y rpida, por ello, esta opcin se puede manejar perfectamente con el teclado, sin necesidad
de utilizar el ratn.
Gestin de asientos
Asientos Simples
ContaPlus tiene distintas formas de introducir asientos. La ms sencilla es realizar los asientos partida por partida, introduciendo los
datos segn se pidan. Vamos a aadir un sencillo asiento de dos partidas, que corresponde al traspaso de 601,01. De un banco a
otro.
Para ello pulsamos sobre el botn Aadir Partida que se encuentra en la barra de botones. El programa abrir una lnea de edicin
en la ventana donde introduciremos los datos:
Pgina
174
de
217
Prof. Bernardo lvarez Moro
Edicin lineal
Primero pondremos la subcuenta del banco (5720000), un concepto (Traspaso), y un importe (601,01.) al debe. El resto de los
campos no son obligatorios y podemos pasar sobre ellos pulsando I ntro.
Primera partida
I mpor t ant e
En l os campos como subcuent a, campo, et c. , podemos acceder a l a bsqueda i ncr ement al pul sando + par a buscar ,
pegar y aadi r r egi st r os, si n necesi dad de sal i r de l a opci n act i va. Est a car act er st i ca se podr encont r ar en
di st i nt as par t es del pr ogr ama.
Una vez introducida la primera partida, el programa nos propone el cuadre del asiento automticamente (opcin configurable por el
usuario), de este modo slo tendremos que introducir la subcuenta del otro banco (5720001), y el concepto, el cual puede ser copiado
de la partida anterior simplemente pulsando I ntro.
Cuando el asiento est cuadrado, est listo para ser grabado en el diario.
Asiento simple completo
Asientos Compuestos
Un asiento no tiene porqu tener solamente dos partidas, puede tener todas las que necesitemos. La nica condicin es que el asiento
est perfectamente cuadrado. Por ejemplo, la compra de una mercanca a un proveedor con un I VA determinado es un tpico asiento
compuesto de tres partidas.
Antes de realizar el asiento, vamos a cambiar la entrada lineal de partidas por el modo extendido, pulsando sobre el icono
"Configurar Entorno" situado en la barra de iconos.
Configurar entorno
Dentro de la ventana, seleccionamos la opcin "Edicin de partidas en modo extendido". De esta forma, cuando aadimos una
partida, aparecer una ventana con ms informacin sobre la partida activa.
Al igual que antes, introduciremos una a una las partidas del asiento de compra a un proveedor.
Pgina
175
de
217
Prof. Bernardo lvarez Moro
Partida en modo extendido
Asientos Predefinidos
Una de las formas ms rpidas y seguras de introducir asientos en ContaPlus es a travs de los asientos predefinidos. Un asiento
puede tener informacin repetida o datos que pueden ser calculados fcilmente a partir de otros anteriormente introducidos. Con
ContaPlus puede utilizar la coleccin que trae por defecto, o crear sus propios predefinidos para que se ajusten a sus necesidades.
I mpor t ant e
Par a ms i nf or maci n sobr e cmo cr ear un asi ent o pr edef i ni do, di r j ase al cap t ul o dedi cado al t ema en est e
manual .
Para ver cmo funciona el sistema, vamos a ejecutar un predefinido de la coleccin, el cual va realizar un asiento de venta a crdito a
un cliente de una mercadera, con un I VA del 16% .
Dentro de la gestin de asientos, tenemos que situarnos en el campo situado a la derecha de la fecha, donde tendremos que introducir
el cdigo del predefinido que deseamos ejecutar. Si desconocemos el cdigo, podemos activar la bsqueda incremental, pulsando con
el ratn sobre la lupa inferior o pulsando la tecla +. Para el ejemplo en curso, vamos a utilizar el predefinido nmero 4300 de la
coleccin.
Una vez introducido el cdigo, el predefinido se ejecuta automticamente:
Pgina
176
de
217
Prof. Bernardo lvarez Moro
I ntroduccin de Asiento por predefinido 4300.
El predefinido nos pedir informacin sobre el asiento que iremos rellenando, como la subcuenta del cliente (p.e. 4300000), el
concepto del asiento (venta mercaderas), el importe total de la venta (697,17.) y la subcuenta de ventas (7000000). Tras introducir
estos datos, el predefinido rellenar el resto de las partidas, desglosando el I VA correspondiente gracias a unas sencillas frmulas
configurables.
Asiento por predefinidos
Asientos en M oneda Extranjera
En esta opcin explicaremos los pasos a seguir para introducir un asiento en moneda extranjera.
En la opcin Financiera\Plan General Contable\Subcuentas, daremos de alta al cliente o proveedor en moneda extranjera.
Pgina
177
de
217
Prof. Bernardo lvarez Moro
Subcuenta en Moneda Extranjera.Datos
Aadidos estos datos, accedemos a Parmetros, y seleccionaremos la opcin Subcta. M oneda Extranjera, se habilitar
automticamente el campo divisa e introduciremos la divisa de nuestro cliente o proveedor, en este caso Dlar (USD).
Subcuenta en Moneda Extranjera.Parmetros
Una vez cumplimentados los datos de la subcuenta, debemos comprobar que estn configuradas las Subcuentas de Cambio desde la
opcin Divisas.
Pgina
178
de
217
Prof. Bernardo lvarez Moro
Divisas
Ahora podremos aadir un asiento con nuestro Cliente/Proveedor en moneda extranjera.
1-El da 19/06/02 compramos un coche de importacin por valor de 1000 $ a un proveedor en moneda extranjera.
Al introducir la subcuenta en moneda Extranjera, el programa abre automticamente la siguiente pantalla:
Aadir Partida en Moneda Extranjera
El asiento quedar de la siguiente manera:
Asiento de Compra en Moneda Extranjera
2-Un mes despus de la fecha de compra (19/07/02), realizamos un pago por valor de 350 Dlares.
Al realizar el pago, marcaremos la opcin Realizar partida de Diferencia de Cambio en moneda extranjera.
Pgina
179
de
217
Prof. Bernardo lvarez Moro
Partida en Moneda Extranjera
De esta forma, el programa mostrar la siguiente pantalla:
Regularizacin de la Partida de Moneda Extranjera
En esta pantalla podremos introducir el tipo de cambio de la fecha en la que efectuamos el pago.
Al aceptar, si se ha producido una diferencia del cambio de la divisa, automticamente el programa generar una partida en el
asiento por la diferencia (positiva o negativa) del cambio.
Pago del Asiento en Moneda Extranjera
Predefinido Nuevo Plan General de Contabilidad : "LEASI NG"
NOTAS
El Nuevo Plan General de Contabilidad hace referencia a la gestin contable de los arrendamientos financieros ( LEASI NG)
introduciendo algunos cambios que afectan a la forma de contabilizar que se vena realizando hasta el momento desde el punto de
vista del P.G.C.
Contaplus quiere facilitar al usuario la gestin contable, para ello ha creado una serie de MOVI M I ENTOS PREDEFI NI DOS
encadenados a M ODO DE EJEMPLO que permiten entender la contabilizacin desde la perspectiva del nuevo PGC de los contratos
de arrendamiento financiero desde su nacimiento .
I MPORTANTE
Par a ent ender mej or el caso pr ct i co es conveni ent e ver al gunas de l os cambi os que i nt r oduce el Nuevo Pl an
Gener al Cont abl e
Concept o de ar r endami ent o f i nanci er o; segn el Nuevo Pl an Gener al Cont abl e " Se cl asi f i car un ar r endami ent o
como f i nanci er o cuando se t r ansf i er an sust anci al ment e t odos l os r i esgos y benef i ci os i nher ent es a l a
pr opi edad. "
El ar r endat ar i o t endr l a posi bi l i dad de compr ar el act i vo ( el bi en) ej er ci endo l a opci n de compr a, per o l a
gr an di f er enci a est r i ba en que desde el i ni ci o del cont r at o de ar r endami ent o se pr ev con r az onabl e cer t ez a
que t al opci n ser ej er ci da.
El ar r endami ent o f i nanci er o ya no se cont abi l i z a como un Der echo sobr e un bi en si no que debe quedar
r ef l ej ado en el bal ance como un " act i vo" puest o que el ar r endat ar i o obt i ene l os benef i ci os econmi cos
der i vados del uso del act i vo ar r endado; r ef l ej ando t ambi n un " pasi vo" por l a obl i gaci n de pago de cuot as .
CASO PRCTI CO
Pgina
180
de
217
Prof. Bernardo lvarez Moro
La empresa " Construcciones S.A." firma un contrato de arrendamiento sobre vehculo que tiene previsto adquirir. Los datos del
contrato son los siguientes:
VALOR DEL VEH CULO : 125.624,03
DURACI N DEL CONTRATO : 5 AOS
CUOTAS : 60 mensuales( incluida la opcin de compra )
I NTERESES (variable) : 4.686,97
TOTAL CUOTA: 2.707,21 iva incluido
AM ORTI ZACI N M ENSUAL LI NEAL: 1.674,98
A partir de estos datos pasamos a realizar los diferentes M ovimientos que propone Contaplus en sus predefinidos.
1.- Asiento Predefinido 2170 "Leasing. Formalizacin del Contrato
A la firma del contrato de Arrendamiento Financiero se realizarn los siguientes apuntes :
Movimiento predefinido. Formalizacin Contrato Leasing, segn Nuevo PGC
CONTABI LI ZACI N DEL ACTI VO/PASI VO:
Como se especifica en las notas arriba expuestas, el bien, en este caso el vehculo debe quedar reflejado como un activo en el Balance
por lo tanto se utiliza como subcuenta la 218 ( Elementos de Transporte) y NO la cuenta 217 ( Derechos/bienes en rgimen de
arrendamiento financiero ); dividindose la deuda en las cuentas173 Proveedor de I nmovilizado a L.P y la 524 Efectos a Pagar a C.P
2.- 2171 Leasing. Pago de Cuotas.
Cuando llegue la fecha de pago de la cuota mensual se realizar el siguiente movimiento de pago de la cuota desglosando la cuota
correspondiente de I VA.
Movimiento Predefinido. Pago de Cuota (Leasing) segn Nuevo PGC
3.- 2172 I ntereses
M ovimiento contable para registrar los I ntereses.
Pgina
181
de
217
Prof. Bernardo lvarez Moro
Movimiento Predefinido. Contabilizacin de los intereses (Leasing) segn Nuevo PGC
4.- 2173 Leasing. Amortizacin del Perodo
Al final de mes se amortiza el bien,en este caso el vehculo, por lo tanto se realizar el siguiente movimiento :
Movimiento Predefinido. Amortizacin de Leasing segn Nuevo PGC
5.- 2174 Leasing Traspaso de Cuotas de L.P a C.P
Por ltimo, las cuotas del contrato deben regularizarse, para ello en este caso se realizar un movimiento en el que pasaremos una
cuota de L.P a C.P :
Pgina
182
de
217
Prof. Bernardo lvarez Moro
Not a:
Est e ha si do un ej empl o de cmo cont abi l i zar un cont r at o de ar r endami ent o f i nanci er o segn el Nuevo Pl an Gener al
Cont abl e. Si l o desea puede cr ear su pr opi o movi mi ent o pr edef i ni do o aj ust ar el ej empl o a su cont r at o de
ar r endami ent o.
Operacin No Sujeta/ I nversin de Sujeto Pasivo y AutoFactura
Nuestra empresa realiza una Compra de materiales de recuperacin al Proveedor YY, siendo el importe de la operacin 38.000,00 y
el nmero de factura A-2554.
La compra de materiales de recuperacin, provoca la inversin de sujeto pasivo segn el Artculo 84 L.I .V.A. quedando la operacin
original como no sujeta. El asiento contable de la operacin incluir los siguientes apuntes de impuesto:
Una subcuenta de I .V.A No sujeto, que reflejar los datos de la factura original mostrndose en el libro de facturas recibidas.
Adems, se seleccionar incluir en Doc. 347/349, para que esta operacin figure en la Declaracin anual de operaciones con
terceras personas.
Cuadro de I .V.A
Una subcuenta de I .V.A Deducible por inversin de sujeto pasivo al 16% y otra subcuenta de I .V.A Devengado por inversin
de sujeto pasivo al 16% , que reflejarn las cuotas autorepercutidas y los datos de la autofactura que est obligado a expedir el
destinatario de la compra.
Ambos apuntes reflejarn en su Cuadro de I .V.A la siguiente informacin:
Serie/Factura: Corresponder a la factura autoemitida por nuestra empresa. Segn el Reglamento de Facturacin, la serie de
este tipo de facturas deber ser diferenciada de la que se utiliza para la facturacin habitual.
Base I mponible: Coincide con la de la factura original.
% I .V.A : Corresponde al porcentaje de I .V.A que grava la operacin.
Contrapartida I .V.A Deducible por inversin de sujeto pasivo: Utilizamos una subcuenta ficticia de proveedores en la que
hemos indicado los datos de la empresa para que en el libro de facturas Expedidas quede reflejada la empresa como Expedidor
de la factura.
Contrapartida I .V.A Devengado por inversin de sujeto pasivo : Utilizamos la subcuenta del proveedor de la factura original,
para que en el libro de facturas Expedidas quede reflejado dicho proveedor.
I ncluir en el Doc. 347/349: No se seleccionar esta opcin, porque lo que debe figurar en su caso en la Declaracin anual de
operaciones con terceras personas, es la factura original.
Pgina
183
de
217
Prof. Bernardo lvarez Moro
Autofactura
El asiento completo de la operacin quedar reflejado de la siguiente forma:
Operacin No Sujeta/ I nversin Sujeto Pasivo
I mpor t ant e
Por cada oper aci n que conl l eve una i nver si n del suj et o pasi vo, el l i br o de f act ur as r eci bi das deber cont ener
dos anot aci ones: Uno por l a oper aci n or i gi nal y ot r o por l a cuot a sopor t ada de l a aut of act ur a. Y el l i br o de
f act ur as expedi das, cont endr una anot aci n por l a cuot a r eper cut i da de l a aut of act ur a.
Factura I ntracomunitaria
Nuestra empresa realiza una Compra de mercaderas a un proveedor Francs, siendo el importe de la operacin 12.000,00 y el
nmero de factura A-5145.
Nota
Si la operacin se efecta en Espaa estara gravada con un 16% de I .V.A.
La adquisicin intracomunitaria de bienes conllevan una auto-repercusin del I .V.A. El asiento contable de la operacin incluir los
siguientes apuntes de impuesto:
Una subcuenta de I .V.A Deducible por adquisiciones intracomunitarias y otra subcuenta de I .V.A Devengado por operaciones
intracomunitarias al 16% , que reflejarn las cuotas autorepercutidas y los datos de la factura original.
Ambos apuntes reflejarn en su Cuadro de I .V.A la siguiente informacin:
Serie/Factura; corresponder a la factura original del proveedor francs.
Base I mponible: importe de la factura.
% I .V.A: corresponde al porcentaje de I .V.A que grava la operacin.
Contrapartida: La subcuenta del proveedor.
I ncluir en el Doc. 347/349: Se seleccionar esta opcin para que se tenga en cuenta en su caso, en la Declaracin Recapitulativa
de Operaciones I ntracomunitarias.
Pgina
184
de
217
Prof. Bernardo lvarez Moro
Cuadro de I .V.A del Asiento
El asiento quedar reflejado en la aplicacin de la siguiente manera:
Asiento de una Factura I ntracomunitaria
I mpor t ant e
Tr as l a apr obaci n del RD 1493/ 2003 que r egul a l as obl i gaci ones de f act ur aci n ya no es necesar i o emi t i r una
aut of act ur a por l a adqui si ci n i nt r acomuni t ar i a de bi enes, debi endo f i gur ar l a oper aci n sl o en el l i br o de
f act ur as r eci bi das con l os dat os de l a f act ur a or i gi nal y l a cuot a sopor t ada.
Por t ant o, par a obt ener de f or ma cor r ect a en Si st ema\ Opci ones de I . V. A, el l i br o de Fact ur as Expedi das, no deber
sel ecci onar el par met r o adqui si ci ones i nt r acomuni t ar i as.
Factura Exenta
Nuestra empresa contrata unos cursos de idiomas para el personal con una empresa autorizada para el ejercicio de dicha actividad,
por un importe de 3.000,00 y nmero de factura A-154. A continuacin contabilizaremos la factura por dicho servicio.
La operacin est exenta de I .V.A. El asiento contable incluir el siguiente apunte de impuesto:
Una subcuenta de I .V.A Deducible por operaciones interiores al 0%
Reflejar en su Cuadro de I .V.A la siguiente informacin:
Serie/Factura: corresponder a la factura original.
Base I mponible: importe de la factura.
% I .V.A: corresponde al porcentaje de I .V.A que grava la operacin.
Contrapartida: La subcuenta del acreedor.
I ncluir en el Doc.347/349: Se seleccionar esta opcin para que se tenga en cuenta en su caso, en Declaracin anual de
operaciones con terceras personas.
Pgina
185
de
217
Prof. Bernardo lvarez Moro
Cuadro de I .V.A del Asiento
El asiento quedar reflejado en la aplicacin de la siguiente manera:
Asiento Exento
Factura Rectificativa de una Operacin de venta
Nuestra empresa realiza ventas a un cliente nacional, por un importe de 4.640,00 en factura A-4125.
Cuadro de I .V.A del Asiento
I mpor t ant e
Es f undament al que r el l ene l os campos Ser i e/ Fact ur a del cuadr o de I . V. A par a asoci ar l o post er i or ment e a l a
f act ur a r ect i f i cat i va.
Asiento de Venta
Pgina
186
de
217
Prof. Bernardo lvarez Moro
El cliente nos devuelve parte de la venta que supone un importe de 2.088,00, por lo que le emitimos la factura rectificativa R/1 por
importe de 2.552,00.
Cuadro de I .V.A de la factura rectificativa
Reflejar en su Cuadro de I .V.A la siguiente informacin:
Serie/Factura; corresponder la numeracin que queramos asignar a las facturas rectificativas.
Base I mponible: importe de la factura rectificativa.
% I .V.A: corresponde al porcentaje de I .V.A que grava la operacin.
Contrapartida: La subcuenta del cliente al que se emite la factura rectificativa.
I ncluir en el Doc. 347/349: Se seleccionar esta opcin para que se tenga en cuenta en su caso, en la Declaracin Recapitulativa
de Operaciones I ntracomunitarias.
Factura Rectificativa: Como el asiento que estamos realizando es de una factura rectificativa marcaremos este campo,
automticamente se habilitar la opcin Datos Facturas Rectificativas
Datos Facturas Rectificativas
En esta ventana aparecer la siguiente informacin:
Factura Rectificada; I ntroduciremos los datos de la factura que vamos a rectificar.
Fecha; Fecha en la que se realiz la factura original.
Serie: Serie de la factura que queremos rectificar, en nuestro caso A.
Factura: Nmero de la factura que vamos a rectificar los datos4125.
Base I mponible: I ntroduciremos la base imponible de la factura que queremos rectificar.
Cuota de I .V.A: Este campo se rellenar automticamente al introducir la base imponible con la cuota de I .V.A de la factura.
Factura Rectificativa: Muestra los datos que hemos aadido para la factura rectificativa. Por defecto estarn deshabilitados
todos los campos.
I mpor t ant e
Al r eal i zar una Fact ur a Rect i f i cat i va y si ut i l i zamos una cuent a de I VA cor r espondi ent e a Ent r egas o
Adqui si ci ones I nt r acomuni t ar i as, nos most r ar una vent ana donde podr emos mar car el check Rect i f i caci ones mod.
349. Todas l as oper aci ones que t engan mar cado est e apar t ado se i ncl ui r n en el l i st ado de " Rect i f i caci ones de
Per i odos Ant er i or es" del model o 349.
Pgina
187
de
217
Prof. Bernardo lvarez Moro
Al Aceptar, el asiento quedar de la siguiente manera:
Asiento de una Factura Rectificativa
En Financiera/ Opciones de I .V.A dependiendo del tipo de asiento (compras- venta), podremos realizar un filtro para visualizar los datos
de las facturas rectificativas.
Facturas Expedidas ( datos facturas rectificadas)
La informacin que aparece en la ventana anterior se encuentra al final de la pantalla de Facturas Expedidas y en la misma lnea que la
factura rectificativa que como podr observar aparece con la serie R.
Nota:
En la visualizacin por pantalla del libro registro la base imponible y cuota no corresponden a los datos de la factura rectificativa, sino a
la rectificacin realizada en los mismos.
Facturas Expedidas ( datos facturas rectificativa)
Si en el filtro a marcado Slo Facturas Rectificativas, en el listado no aparecer la factura original.
Pgina
188
de
217
Prof. Bernardo lvarez Moro
Casaciones
Se emplear esta opcin para aquellas operaciones de las que, de una factura (cliente o proveedor), aparecen varios apuntes como cobro
o pago de la misma.
Casacin
Realizamos una compra con Pago Aplazado a un Proveedor por 601.01
Aadir Asiento
Una vez realizado el asiento, nos posicionamos sobre la lnea del proveedor y pulsamos el botn:
Botn Casacin
Al pulsar este botn, aparecer la siguiente pantalla:
Tipo de operacin
En esta ventana seleccionaremos si la lnea en la que estamos situados es un movimiento Origen o Partida. Para nuestro ejemplo
marcaremos la lnea del proveedor cmo movimiento Origen.
En la pantalla principal del Asiento aparecer un anillo en el lado izquierdo de la lnea del proveedor y el campo T, mostrar una O, con
la que podremos identificar esta lnea como Origen.
Seleccin de la lnea de proveedor cmo Origen.
Realizaremos el pago de la compra anterior:
Asiento de Pago.
Pulsaremos nuevamente el botn Casacin, y visualizaremos una pantalla con los posibles orgenes de dicha partida y las lneas sin
casar.
Datos para la Casacin.
Seleccionaremos la partida que queremos casar, si al seleccionar la lnea, hemos pagado en su totalidad al proveedor, la casacin ser
completa, si hemos realizado un pago parcial, podremos seguir casando dichos pagos hasta su totalidad.
Pgina
189
de
217
Prof. Bernardo lvarez Moro
Asiento Casado
Este proceso tambin se puede realizar desde la opcin Financiera\Opciones de Diario\Punteo y Casacin.
Punteo y Casacin
Casacin por Documento
Desde la opcin casacin, podremos realizar casaciones por documentos de forma automtica, totales o parciales. Podremos realizar el
filtro por Cuentas, Rango de Documentos y Periodos de Fechas.
Botn Documento
Permite realizar casaciones por documento.
Para explicar este caso prctico pagaremos por documento la compra realizada en el caso prctico Casaciones.
En el campo Subcuenta I nicial/Final, seleccionaremos la subcuenta correspondiente a nuestro proveedor (4000001), y en el campo
documento, indicaremos el documento origen (A2).
Casacin por Documento
Al aceptar automticamente aparecern casadas todas las partidas pertenecientes al documento (A2) y a la subcuenta seleccionada
(4000001).
Pgina
190
de
217
Prof. Bernardo lvarez Moro
Casacin
Utilidades de Asientos
En este apartado, vamos a explicar algunas de las utilidades de asientos ms importantes, que nos permitirn trabajar de una forma ms
eficiente y nos ahorrarn mucho trabajo. Estas utilidades las podemos encontrar en el men Financiera\Opciones de Diario\Utilidades de
Asientos.
Renumeracin de Asientos
Esta utilidad es de mxima importancia en una contabilidad informatizada. Gracias a esta opcin, podremos realizar asientos de forma
aleatoria, para luego ordenarlos por fechas y nmero de asiento automticamente.
Renumeracin de asientos
El libro diario debe estar perfectamente ordenado y numerado sin saltos en dicha numeracin.
De forma opcional, podemos cambiar el nmero de un asiento por otro que deseemos. Esto se suele realizar cuando tenemos un hueco en
la numeracin del diario, no queremos renumerar y deseamos poner en ese hueco un asiento concreto. Para realizar esta opcin bastar
con seleccionar el nmero de asiento origen y el destino.
Pgina
191
de
217
Prof. Bernardo lvarez Moro
Cambiar nmero de asiento
Mover Subcuentas en el Diario
Gracias a esta utilidad, el usuario podr cambiar en todas las partidas del diario el nmero de una subcuenta por otra. Esta opcin es
muy utilizada para corregir errores en la utilizacin de subcuentas. Tambin sirve para hacer una reclasificacin de subcuentas. Es muy
frecuente que al principio del ejercicio no hayamos pensado en la mejor codificacin de nuestras subcuentas y a lo largo del tiempo,
vemos una serie de mejoras que nos gustara introducir.
Mover subcuenta
Ejemplo
Al inicio del ejercicio, codificamos nuestros clientes de forma consecutiva:
4300001 Cliente 1
4300002 Cliente 2
4300003 Cliente 3
4300004 Cliente 4
etc.
Posteriormente, nos damos cuenta de que podemos clasificar nuestros clientes por su provincia, poniendo el cdigo de la misma justo
despus de la cuenta y numerndolos por provincia. Esta codificacin nos permitir definir unos desgloses y ver las ventas por
provincias:
4300001 Cliente 1 4302801 Cliente 1 de Madrid
4300002 Cliente 2 4302802 Cliente 2 de Madrid
4300003 Cliente 3 4300801 Cliente 1 de Barcelona
4300004 Cliente 4 4300802 Cliente 2 de Barcelona
etc.
Si hemos introducido cientos de asientos en el diario, tendramos que repasar aquellos que tuvieran el cdigo antiguo y modificarlos uno
a uno. Gracias a esta opcin bastar con poner la subcuenta actual y la nueva para que se realice la sustitucin automticamente.
Por ltimo, bastara con eliminar las subcuentas antiguas.
Copia de Asientos
Desde este apartado, podremos copiar asientos de otras empresas que tengamos en nuestra contabilidad. Esta opcin es muy utilizada
para realizar simulaciones en empresas de pruebas, en lugar de hacerlo en la empresa real. Tambin es utilizada para la copia de
asientos repetitivos de otras empresas.
Pgina
192
de
217
Prof. Bernardo lvarez Moro
Copia de asientos entre empresas
La copia de asientos se puede acotar por nmero de asiento o por fechas.
I mpor t ant e
La empr esa desde donde se va a copi ar l os asi ent os ha de t ener el mi smo ni vel de subcuent a que l a empr esa dest i no
y l os asi ent os que deseemos copi ar deben est ar dent r o del per odo cont abl e de l a empr esa dest i no.
Bsquedas Atpicas
Esta herramienta nos permite realizar una bsqueda por una serie de condiciones que determina el usuario, con la intencin de
encontrar asientos o partidas muy concretas. Es frecuente, que en grandes contabilidades, el contable no recuerde exactamente todos los
datos de un asiento que quiere buscar. Para facilitar esta bsqueda, se utilizan las bsquedas atpicas
Bsquedas atpicas
Supongamos que deseamos buscar un asiento del que tan solo recordamos que era una venta a un cliente en euros, de un importe entre
500 - 600 euros y que se realiz en el mes de marzo de 2002.
Lo primero que hay que hacer es aadir las condiciones de bsqueda a travs de las cajas desplegables
Pgina
193
de
217
Prof. Bernardo lvarez Moro
Ejemplo persiana desplegada
Las condiciones que introducimos aparecern en la parte superior de la ventana. Cuantas ms condiciones introduzcamos, ms precisa
ser la bsqueda.
Condiciones creadas
Una vez introducidas todas las condiciones, pulsaremos el botn Filtrar y el programa comenzar a buscar en la base de datos todos los
asientos que cumplan las condiciones.
Filtrado de diario
Exportacin - I mportacin
Gracias a esta opcin podremos traspasar informacin desde y hacia ContaPlus. Este mdulo est especialmente indicado para las
siguientes situaciones:
1. Sucursales que tienen que enviar su contabilidad a la empresa matriz.
Pgina
194
de
217
Prof. Bernardo lvarez Moro
2.
3.
4.
5.
Clientes de asesoras que envan a estas la informacin contable.
Operadores externos que realizan asientos en otras aplicaciones y quieren integrarlos en ContaPlus.
Enlace con programas de facturacin.
Etc.
Exportacin-I mportacin
Esta opcin dispone de distintas opciones, pero una de las ms importantes es la posibilidad de elegir el formato del fichero de
intercambio: DBF o ASCI I .
Durante el proceso de importacin, el sistema informar al usuario sobre los asientos que se pueden importar y aquellos que no se
pueden, dando una explicacin del porqu.
Banca Electrnica
ContaPlus integra un completo mdulo de banca electrnica, el cual nos permite generar rdenes de pago para cualquier banco
siguiendo la normativa del cuaderno 34 del CSB, as como recibir movimientos de nuestras cuentas bajo el formato del cuaderno 43 del
CSB.
Generacin de rdenes de Pago
Con ContaPlus podremos ordenar pagos a nuestros proveedores y acreedores desde la propia gestin de asientos. Realizaremos un
ejemplo por el cual vamos a pagar a travs de transferencia bancaria a un proveedor una cantidad de 3.395,71.
Configuracin de Subcuentas
Antes de realizar asientos de banca electrnica, tenemos que asegurarnos que las subcuentas que se utilicen tienen toda la informacin
que necesita la banca electrnica. Existen dos tipos de subcuentas desde el punto de vista de las transacciones electrnicas: ordenantes y
beneficiarios. En ambos casos, el Cdigo Cuenta Cliente (CCC) es de mxima importancia.
Las subcuentas que actan como ordenantes son las subcuentas de nuestros bancos, es decir, de donde va a salir el dinero para pagar.
En nuestro ejemplo, rellenaremos los datos de la subcuenta 5720002, referidos al ordenante y su CCC.
Pgina
195
de
217
Prof. Bernardo lvarez Moro
Datos ordenante
Las subcuentas que acten como beneficiarios son las de nuestros proveedores, acreedores o cualquier otra subcuenta susceptible de ser
receptora de un pago, como por ejemplo, las subcuentas de nuestros empleados, si pagamos nminas. En nuestro ejemplo, rellenamos los
datos correspondientes a un proveedor de Madrid, una vez introducido el D.N.I , si tenemos enlace con Si On-Line, al pulsar el botn
I ntegrar Datos se rellenarn automticamente los campos referentes al proveedor.
Datos beneficiario
Asientos de Banca Electrnica
Despues de configurar las subcuentas, podemos realizar los asientos de banca electrnica. Un asiento de este tipo tiene que tener un solo
ordenante y al menos un beneficiario. En nuestro ejemplo, el ordenante es nuestro banco (5720002) y el beneficiario nuestro proveedor
(4000001).
Asiento banca electrnica
Una vez realizado el asiento, pulsaremos sobre el botn que nos da acceso a las opciones de banca electrnica.
Pgina
196
de
217
Prof. Bernardo lvarez Moro
Opciones banca electrnica
Desde esta ventana, seleccionaremos el tipo de pago que deseamos realizar. Podemos elegir entre transferencias, cheques bancarios, pago
de nminas y emisin de pagars. SeleccionaremosTransferencia y pondremos un concepto a la orden de pago. Una vez comprobadas las
fechas y tras pulsar Aceptar, la orden de pago se recoge en el interface de enlace bancario, lista para ser enviada al banco.
Enlace Bancario
Una vez realizada la orden de pago debe ser generado el fichero con formato cuaderno 34, para ser transmitido al banco. Seleccionamos
Financiera\Banca Electrnica\Enlace Bancario y podremos ver la orden de pago que acabamos de realizar desde la gestin de asientos.
Seleccionamos la orden u rdenes que deseamos enviar y pulsamos el botn de generar.
Botn Generar
Generacin de rdenes de pago.
Este proceso genera un fichero con formato CSB, guardndolo en el directorio Buzonsp\AebXXXX, donde XXXX es el cdigo de entidad
bancaria utilizado. Si marcamos el check Datos del ordenante segn Datos de la Empresa, el programa importa automticamente los
datos de la carpeta Datos de Empresa en el men Global.
Si disponemos del programa de banca electrnica proporcionado por el banco, podremos enviar dichas rdenes de forma electrnica.
Generacin de rdenes de pago
Existe tambin la posibilidad de guardar las rdenes de pago generadas en soporte magntico (disquete), en el caso de que no tengamos
la posibilidad de enviar las rdenes de forma electrnica.
Adems, desde esta pantalla podremos ver los asientos enlazados a las rdenes de pago, y ver as el origen de la orden y podremos
clasificarlas segn los distintos criterios disponibles en las pestaas inferiores. Hay que destacar la posibilidad de desplegar un men con
todas las entidades y buscar aquella por la cual queremos filtrar nuestras rdenes.
Pgina
197
de
217
Prof. Bernardo lvarez Moro
Banca electrnica. Men bancos
Recibir Movimientos
Una vez generados los pagos, desde la opcin Financiera\Banca Electrnica\Movimientos C.C, podremos recibir los movimientos de las
cuentas bancarias enviados, y posteriormente podrn ser utilizados para realizar las opciones de punteo y casacin Bancaria.
Recibir Movimientos
Con el botn Examinar, buscaremos la ruta donde se encuentra ubicado el fichero CSB e importarlo.
Fichero a I mportar
Una vez localizado el fichero, pulsaremos el botn Aceptar y el programa comenzar automticamente la importacin.
Finalizado el proceso, podremos visualizar los movimientos recibidos en la pantalla:
Pgina
198
de
217
Prof. Bernardo lvarez Moro
Movimientos
Conciliacin Bancaria
Una vez realizada la importacin de movimientos de las cuentas bancarias, podremos utilizar esta opcin para que las operaciones sean
ms sencillas. Se podr realizar la conciliacin bancaria desde la ventana de movimientos con el botn:
Punteo Directo
Al pulsar este botn, el registro sobre el que estemos situados quedar automticamente como punteado con un Aspa Verde.
Movimiento Punteado/Opcin Movimientos
Tambin se podr realizar la concilicacin Bancaria desde Finaciera\Opciones de diario\Punteo y Casacin posicionndonos sobre el
registro a puntear y pulsando:
Pgina
199
de
217
Prof. Bernardo lvarez Moro
Punteo Conciliacin Bancaria
Como en la opcin anterior el registro quedar punteado con un aspa verde.
Movimiento Punteado
Gestin Documental
Al encontrar esta nueva opcin en distintos mens del programa, explicaremos como aadir un fichero a una subcuenta:
Financiera\ Plan General Contable\ Subcuentas, debemos localizar la subcuenta a la que queremos asociar los ficheros, para el ejemplo
seleccionaremos la subcuenta 4000001 del proveedor Mayorista del Levante y una vez situados sobre ella, en la barra de herramientas
que se encuentra a la izquierda de su pantalla, pulsar sobre el botn Gestin Documental:
Gestin Documental
Aadir
Asociar nuevo Documento
Pgina
200
de
217
Prof. Bernardo lvarez Moro
Nombre con el que guardaremos el fichero, en nuestro caso Factura1546. Tenemos dos opciones para adjuntar un fichero al asiento:
-Obtener I magen desde Scanner
El programa muestra la pantalla en la que seleccionaremos el formato de la imagen (.bmp o jpg).
Seleccionar Tipo de I magen
Pulsamoscontinuar visualizaremos la pantalla Guardar Como, introduciremos el nombre y ruta donde guardaremos la imagen, en
nuestro caso Factura 1546 y lo guardamos en una carpeta que nos hemos creado denominada Mayorista de Levante.
Guardar Como
Pulsamos guardar y visualizaremos una nueva ventana con una lista de los escner conectados a su ordenador.
Seleccionar Origen
Despus slo tendra que escanear la imagen y aceptar.
-Obtener imagen desde fichero
Si el fichero ya estuviera guardado, por ejemplo un documento .word y quisiramos asociarlo la forma de proceder sera la siguiente:
Pulsar sobre el campo Obtener documento desde fichero, se abrir la ventana:
Buscar Fichero
Pgina
201
de
217
Prof. Bernardo lvarez Moro
Localizamos la ruta en la que tenemos guardado el fichero "Word" que queremos asociar y pulsamos Aceptar.
Enlace con MS Word
Podremos lanzar cartas a travs de MS Word, desde las siguientes opciones del programa:
Financiera/ Opciones de I .V.A/ Modelo 347- 415
Dentro de esta opcin, podr imprimir las cartas por word desde la pantalla Parmetros Obtencin Modelos Oficiales que aparece al seleccionar en la pantalla principal una de las siguientes opciones: Modelo
Oficial/Telemtica.
Parmetros obtencin modelos oficiales
Una vez seleccionado el campo I mprimir cartas por word, al pulsar Imprimir, visualizaremos la siguiente pantalla:
Mantenimiento de datos Recogidos
En esta opcin, podr modificar o rellenar aquellos datos que no estn completos de sus clientes o proveedores. Una vez revisados los datos, pulsaremos el botn:
I mprimir Cartas
El programa muestra la siguiente pantalla:
I mpresin de Cartas
En ella introduciremos el filtro de empresas (si hemos seleccionado presentacin colectiva) o subcuentas para la impresin.
Al marcar esta opcin, el programa lanza la Carta a Terceros en relacin con el Modelo 347.
Pgina
202
de
217
Prof. Bernardo lvarez Moro
Carta 347
Cheques/ Emisin de Cheques
Si marcamos la opcin Imprimir por Word en cheques, al aceptar el programa generar en una carta la informacin del cheque emitido.
I mpresin de Cheques y Cartas 347 - 415
Si imprime varios cheques, el programa lanzar a travs de Word, una carta por cada uno de ellos.
Pulsamos aceptar, el programara mostrar el siguiente documento word:
Pgina
203
de
217
Prof. Bernardo lvarez Moro
Carta Word/ Cheques
Trabajo con Avisos de I nicio
Con el fin de que pueda planificar sus tareas cotidianas o enviar recordatorios a otros usuarios, ContaPlus pone a su disposicin la utilidad Avisos de inicio.
La opcin de Avisos de I nicio est diseada para que, cuando el usuario entre en el programa, salte una pantalla con el mensaje o recordatorio previamente introducido por el mismo o por otros usuarios.
I mpor t ant e
Si se desean envi ar avi sos a ot r os usuar i os, es necesar i o que est n ant es conf i gur ados en t i l \ Gest i n de usuar i os.
Supongamos que al da de hoy, 15-11-06, queremos planificar los siguientes compromisos para los das siguientes:
Para el da 16-11-06; Queremos recordar que tenemos que estudiar sin falta los nuevos descuentos por pronto pago de nuestro proveedor habitual.
Para el da 17-11-06; Tenemos que enviar un mensaje a todos los usuarios de ContaPlus en la que les convocamos a una reunin a las 11:00 de la maana en la Sala de Juntas para discutir
los resultados del mes anterior.
Para el da 18-11-06; Recordarle a nuestro contable que ese da lo dedique exclusivamente a imprimir cheques y pagars.
Para ello, vamos al men de til\Avisos de I nicio y pulsaremos al botn de Aadir Aviso.
Aadir aviso
Los campos que hay que completar son:
Fecha del aviso. Fecha en la que saltar el aviso. Se dispone de un pequeo botn mediante el cual accedemos al calendario. Pondremos 16-11-06.
Usuario destino. Usuario a quien va dirigido el mensaje. En el primer caso ser para el propio supervisor.
Ttulo del aviso. Campo alfanumrico de 80 caracteres para indicar una referencia del aviso. Escribiremos por ejemplo, "Nuevos descuentos para compras".
Descripcin del aviso. Cuadro de texto para escribir el aviso o recordatorio.
Pgina
204
de
217
Prof. Bernardo lvarez Moro
Aadir primer aviso
Aadir segundo aviso
Aadir tercer aviso
Cuando entremos al programa, si tenemos algn mensaje para ese da, nos encontraremos con la siguiente pantalla.
Aviso recibido
Una vez recibido el aviso podemos Salir o Ver.
Si queremos ver el mensaje recibido, cabe distinguir entre las siguientes situaciones:
1.
2.
El mensaje recibido es del propio usuario o de otro.Tenemos la posibilidad de darle por Ledo o de Cancelar. En caso de leerlo, no volver a saltar si entramos de nuevo en el programa dentro del
mismo da. Si cancelamos el mensaje volver a saltar al entrar al iniciar de nuevo el programa.
El mensaje recibido es de tipo General para todos los usuarios. En este caso no cabe la posibilidad de darlo por ledo puesto que slo saltar la primera vez que se entre en el programa.
Pgina
205
de
217
Prof. Bernardo lvarez Moro
Leer aviso
No obstante, en ambos casos el aviso automticamente quedar como histrico y podremos volver a visualizarlo pulsando al icono de Avisos recibidos.
Un aviso personal puede tener dos estados: ledo o No ledo.
Este estado puede ser cambiado manualmente por el Usuario emisor del mensaje de manera que vuelva a saltar de nuevo al Usuario destino al entrar en el programa.
Botn de Cambio de Estado
Permite cambiar el estado a un mensaje creado por el usuario.
Adems, cada usuario puede individualmente decidir si desea o no recibir mensajes al inicio de la sesin con ContaPlus, para ello basta con pinchar en el icono de Configurar Entorno de Avisos y marcar la
ppcin/es que se deseen.
Configurar entorno de avisos
I mpor t ant e
Si el i mi namos o modi f i camos l a Fecha del l t i mo avi so gener al r eci bi do podr emos vol ver a vi sual i zar l o al ent r ar de nuevo al pr ogr ama.
ndice Predefinidos Nuevo Plan General Contable
2100 I nmovilizado I nmaterial. Facturas I VA 18% Crdito LP
2101 Efectos aceptados a CP y LP en pago de deuda a LP
2102 Efectos aceptados a CP en pago de deuda a LP
2103 Dotacin al fondo de reversin
2104 Contabilizacin del ejercicio de la opcin de compra
2170 Leasing. Formalizacin Contrato. IVA 18%
2171 Leasing. Pago de Cuotas o Vencimientos
2172 Leasing. I ntereses Diferidos Periodo
2173 Leasing. Amortizacin Periodo
2174 Leasing. Traspaso Cuota LP a CP Periodo
2200 I nmovilizado Material. Facturas I VA 18% Recepcin Efectos Aceptados CP y LP
2201 I nmovilizado Material. Facturas I VA 18%. Entrega Efectos Comerci. CP y LP
2202 Traspaso Crditos por compra de I nmovilizado LP a CP
4000 Proveedores. Factura Mercaderas I Va 18% Crdito
4001 Proveedores. Factura Mercaderas I VA 18 % Contado
4002 Proveedores. Factura Mercaderas I VA 18% Entrega de Efectos Aceptados
4003 Crdito Proveedores. Entrega de Efectos Comerciales Aceptados
4100 Acreedores por Gastos o Servicios. Factura I VA 18%
4101 Acreedores por Gastos o Servicios. Factura I VA 18% Contado
4102 Acreedores Gastos y Servicios. Factura I VA 18% . Entrega de Efectos Aceptados
4103 Acreedores por Gastos o Servicios. Factura I VA 18% I RPF 18% Crdito
4104 Acreedores por Gastos o Servicios. Factura I VA 18% I RPF 18% Contado
4105 Acreedores Gastos o Servicios. Factura I VA 18% I RPF 18% Entrega de Efectos Aceptados
4300 Clientes. Mercaderas. Factura I VA 18% Crdito
4301 Clientes. Mercaderas. Factura I Va 18% Contado
Pgina
206
de
217
Prof. Bernardo lvarez Moro
4302 Clientes. Mercaderas. Factura I VA 18% Recepcin Efectos Comerciales
4303 Clientes. Mercaderas. Factura I VA 18% Recargo de Equivalencia 4% Crdito
4304 Clientes. Servicios Profesionales. Factura I VA 18% I RPF 18% Crdito
4305 Clientes. Servicios Profesionales. Factura I VA 18% I RPF 18% Efectos Comerciales Aceptados
4310 Clientes. Recepcin Efectos Comerciales en Pago de Deuda
4311 Remesas de Efectos Descontadas
4312 Remesas de Efectos Descontadas. Bajas de Riesgo en Curso
4313 Remesas en Gestin de Cobro
4315 I mpagados de Clientes de Remesas Descontadas
4317 Remesas en Gestin de Cobro. Cobro de Efectos
4745 I mpuesto sobre sociedades crdito a recuperar
5700 Pago IVA, I RPF y SS. SS
5701 I ngreso en Caja de Bancos
5720 Transferencia conta una Cta. Cte. Bancaria a Terceros
6000 Gastos. Factura IVA I ncluido. 18% Contado
6210 Alquileres. Factura I VA 18% I RPF 15% Crdito
6211 Contabilizacin de las cuotas devengadas
6300 I mpuesto sobre Sociedades deuda a pagar
6400 Nmina de Personal. Devengo y Pago
6401 Seguridad Social a cargo de la Empresa
6402 Gastos no sujetos al I VA pero si registrables a efectos del Modelo 347
6403 I ngresos no sujetos al IVA pero si registrables a efectos del Modelos 347
9000 Divisa. Factura de Mercaderas. Compras
9001 Pago de Facturas en Divisa. Una Partida
9002 Pago de Facturas. Varias Partidas
9003 Divisa. Factura de Mercaderas. Ventas
9004 Cobro de Factura. Una Partida
9005 Cobro de Factura. Varias Partida
9006 Compra de Tesorera Divisas
9007 Pago Facturas en Divisa Mediante Tesorera Divisas
2100. I nmovilizado I nmaterial. Facturas I VA 18% Crdito LP
APLI CACI N
Se recomienda la utilizacin de este asiento para el caso de una factura recibida relacionada con el Inmovilizado I nmaterial. I VA soportado deducible al 18%. Crdito LP.
EJECUCI N
1.
2.
3.
4.
Teclear (o consultar y seleccionar) la Subcuenta del inmovilizado
Teclear el importe de la compra.
Teclear el nmero de Factura.
Teclear (o consultar y seleccionar) la Subcuenta del proveedor a l/p
- Esquema asiento contable (ver)
- Observaciones (ver)
2101. Efectos aceptados a CP y LP en pago de deuda a LP
APLI CACI N
Se recomienda la utilizacin de este asiento para el caso de entregar Efectos aceptados CP y LP cancelando una deuda ya existente a LP
EJECUCI N
1.
2.
3.
4.
5.
Teclear (o consultar y seleccionar) la Subcuenta del Proveedor donde se ha contabilizado la deuda
Teclear el importe de los Efectos a CP.
Teclear la Subcuenta correspondiente a los Efectos a CP.
Teclear el importe de los Efectos a LP.
Teclear la Subcuenta correspondiente a los Efectos a LP.
- Esquema asiento contable (ver)
- Observaciones (ver)
2102. Efectos Aceptados a CP en Pago de Deuda a LP
APLI CACI N
Se recomienda la utilizacin de este asiento para el caso de entregar Efectos aceptados CP en pago de deuda ya existente a LP
EJECUCI N
Pgina
207
de
217
Prof. Bernardo lvarez Moro
1. Teclear (o consultar y seleccionar) la Subcuenta del Proveedor donde se ha contabilizado la deuda
2. Teclear el importe de los Efectos a CP.
3. Teclear la Subcuenta correspondiente a los Efectos a CP.
- Esquema asiento contable (ver)
- Observaciones (ver)
2103. Dotacin al fondo de reversin (NPGC)
APLI CACI N
I ncremento del valor del activo correspondiente al importe pendiente de provisionar por los gastos de desmantelamiento y retiro posteriores a 2008.
EJECUCI N
1. Teclear (o consultar y seleccionar) la Subcuenta del inmovilizado.
2. Teclear el incremento del activo pendiente de provisionar.
3. Teclear la subcuenta de provisin.
- Esquema asiento contable (ver)
2104. Contabilizacin del ejercicio de la opcin de compra
APLI CACI N
Los arrendatarios de los acuerdos de arrendamiento financiero u otros de naturaleza similar que no tengan por objetos terrenos, solares u otros activos no
amortizables, contabilizarn las cuotas devengadas en el ejercicio como gastos en la cuenta de prdidas y ganancias. En su caso, en el momento de ejercer la
opcin de compra, se registrar el activo por el precio de adquiscin de dicha opcin.
Los arrendatarios de los acuerdos de arrendamiento financiero u otros de naturaleza similar que tengan por objeto terrenos, solares u otros activos no
amortizables, aplicarn los criterios de registro y valoracin relativos a los arrendamientos financieros y otras operaciones de naturaleza similar contenidos
en la segunda parte del Plan General de Contabilidad de PYMES.
- Esquema asiento contable (ver)
2170. Leasing. Formalizacin Contrato. I VA 18% (NPGC)
APLI CACI N
La problemtica contable de una operacin de leasing, aconseja configurar un Predefinido por cada Operacin o Contrato que realice la Empresa y dar a
este un automatismo mximo procurando ahorrar grabaciones, tiempos y errores.
Nuestro ejemplo es personalizado.
Para entender mejor las configuraciones que proponemos, relacionamos seguidamente los datos que hemos tomado como base para su realizacin. El
usuario deber adaptarlo a los importes de su contrato:
Resumen de un Contrato de Arrendamiento Financiero
EJECUCI N
1. El usuario slo tiene que grabar el Cdigo del Asiento. El sistema grabara todas las lneas
- Esquema asiento contable (ver)
2171. Leasing. Pago de Cuotas o Vencimientos (NPGC)
APLI CACI N
Contabilizamos el pago de la Cuota mensual.
Para comprender este juego de Asientos, remitimos al usuario a los Comentarios realizados en el 2170 Leasing. Formalizacin Contrato. I VA 18 %, toda vez
que estn relacionados y no se pueden comprender sin este.
La fiabilidad del Balance de Situacin y Cuenta de Resultados en cualquier periodo, nos debe llevar a contabilizar mensualmente:
Pago de la cuota
Traspaso de la cuota LP a CP
Amortizacin de la cuenta 21 por la parte del periodo (lineal)
I mputacin de los gastos diferidos a gastos financieros (variable)
EJECUCI N
1. Teclear el importe de los I ntereses Diferidos para ese periodo. Este importe se encuentra comprendido en el Asiento que encadena.
- Esquema asiento contable (ver)
- Observaciones (ver)
2172. Leasing. I ntereses Diferidos Periodo (NPGC)
APLI CACI N
Contabilizamos el traspaso de I ntereses de I ntereses Diferidos.
Para comprender este juego de Asientos, remitimos al usuario a los Comentarios realizados para el 2170 Leasing. Formalizacin Contrato. I VA 16 %, toda
vez que estn relacionados y no se pueden comprender sin este.
La fiabilidad del Balance de Situacin y Cuenta de Resultados en cualquier periodo, nos debe llevar a contabilizar mensualmente:
Pago de la cuota
Pgina
208
de
217
Prof. Bernardo lvarez Moro
Traspaso de la cuota LP a CP
Amortizacin de la cuenta 21 por la parte del periodo (lineal)
I mputacin de los gastos diferidos a gastos financieros (variable)
EJECUCI N
1. Se genera automticamente encadenado a partir del 2171 Leasing. Pago de Cuotas o Vencimientos.
- Esquema asiento contable (ver)
- Observaciones (ver)
2173. Leasing. Amortizacin Periodo (NPGC)
APLI CACI N
Contabilizamos la Amortizacin del Periodo.
Para comprender este juego de Asientos, remitimos al usuario a los Comentarios realizados para el 2170 Leasing. Formalizacin Contrato. I VA 18 %, toda
vez que estn relacionados y no se pueden comprender sin este.
La fiabilidad del Balance de Situacin y Cuenta de Resultados en cualquier periodo, nos debe llevar a contabilizar mensualmente:
Pago de la cuota
Traspaso de la cuota LP a CP
Amortizacin de la cuenta 21 por la parte del periodo (lineal)
I mputacin de los gastos diferidos a gastos financieros (variable)
EJECUCI N
1. Encadenado al 2172 Leasing. I ntereses Diferidos Periodo. Se activa automticamente desde el 2171 Leasing. Pago de Cuotas o Vencimientos
- Esquema asiento contable (ver)
- Observaciones (ver)
2174. Leasing. Traspaso Cuota LP a CP Periodo (NPGC)
APLI CACI N
Traspasamos una Cuota de LP a CP.
Para comprender este juego de Asientos, remitimos al usuario a los Comentarios realizados para el 2170 Leasing. Formalizacin Contrato. I VA 18 %, toda
vez que estn relacionados y no se pueden comprender sin este.
La fiabilidad del Balance de Situacin y Cuenta de Resultados en cualquier periodo, nos debe llevar a contabilizar mensualmente:
Pago de la cuota
Traspaso de la cuota LP a CP
Amortizacin de la cuenta 21 por la parte del periodo (lineal)
I mputacin de los gastos diferidos a gastos financieros (variable)
EJECUCI N
1. Encadenado al 2173 Leasing. Amortizacin Periodo. Se activa automticamente desde el 2171 Leasing. Pago de Cuotas o Vencimientos
- Esquema asiento contable (ver)
2200. I nmovilizado Material. Facturas I VA 18% Recepcin Efectos Aceptados CP y LP (Nuevo PGC)
APLI CACI N
Se recomienda la utilizacin de este asiento para el caso de una factura recibida relacionada con el I nmovilizado Material. I VA soportado deducible al 18%.
Crdito LP.
EJECUCI N
1.
2.
3.
4.
Teclear (o consultar y seleccionar) la Subcuenta del inmovilizado
Teclear el importe de la compra.
Teclear el nmero de Factura.
Teclear (o consultar y seleccionar) la Subcuenta del proveedor a l/p
- Esquema asiento contable (ver)
- Observaciones (ver)
2201. I nmovilizado Material. Facturas I VA 16 %. Entrega Efectos Comerci. CP y LP (Nuevo PGC)
APLI CACI N
Se recomienda la utilizacin de este asiento para el caso de una factura recibida relacionada con el I nmovilizado Material. I VA soportado deducible al 18%.
Entregando Efectos Aceptados a CP y LP.
EJECUCI N
1.
2.
3.
4.
Teclear (o consultar y seleccionar) la Subcuenta del inmovilizado
Teclear el importe de la compra.
Teclear el nmero de Factura.
Teclear (o consultar y seleccionar) la Subcuenta del proveedor a l/p. Se pretende que el Total devengado se registre histricamente en la Cuenta del
proveedor
5. Teclear el importe de los Efectos Aceptados a c/p
6. Teclear la Subcuenta de Efectos Aceptados a c/p
7. Teclear el importe de los Efectos Aceptados a l/p
Pgina
209
de
217
Prof. Bernardo lvarez Moro
8. Teclear la Subcuenta de Efectos Aceptados a l/p
- Esquema asiento contable (ver)
- Observaciones (ver)
2202. Traspaso Crditos por compra de I nmovilizado LP a CP
APLI CACI N
Se recomienda la utilizacin de este asiento para el caso de un traspaso de deuda de LP a CP.
EJECUCI N
1. Teclear (o consultar y seleccionar) la Subcuenta del proveedor a l/p.
2. Teclear el importe a traspasar
3. Teclear la Subcuenta de Proveedores a c/p
- Esquema asiento contable (ver)
- Observaciones (ver)
4000. Proveedores. Factura Mercaderas I VA 18% Crdito
APLI CACI N
Se recomienda la utilizacin de este asiento para el caso de una factura recibida por compra de Mercaderas. I VA soportado deducible al 18%. Crdito.
EJECUCI N
1.
2.
3.
4.
Teclear (o consultar y seleccionar) la Subcuenta de Compras
Teclear el importe de la compra.
Teclear el nmero de Factura.
Teclear (o consultar y seleccionar) la Subcuenta del proveedor
- Esquema asiento contable (ver)
- Observaciones (ver)
4001. Proveedores. Factura Mercaderas I VA 18% Contado
APLI CACI N
Se recomienda la utilizacin de este asiento para el caso de una factura recibida por compra de Mercaderas. I VA soportado deducible al 18%. Pago Contado.
EJECUCI N
1.
2.
3.
4.
5.
Teclear (o consultar y seleccionar) la Subcuenta de Compras
Teclear el importe de la compra.
Teclear el nmero de Factura.
Teclear (o consultar y seleccionar) la Subcuenta del proveedor
Teclear la Subcuenta de Tesorera
- Esquema asiento contable (ver)
4002. Proveedores. Factura Mercaderas I VA 18% Entrega de Efectos Aceptados.
APLI CACI N
Se recomienda la utilizacin de este asiento para el caso de una factura recibida por compra de Mercaderas. I VA soportado deducible al 18%. Pago mediante
Efectos Aceptados.
EJECUCI N
1.
2.
3.
4.
5.
Teclear (o consultar y seleccionar) la Subcuenta de Compras
Teclear el importe de la compra.
Teclear el nmero de Factura.
Teclear (o consultar y seleccionar) la Subcuenta del proveedor
Teclear la Subcuenta de Efectos a Pagar
- Esquema asiento contable (ver)
- Observaciones (ver)
4003. Crdito Proveedores. Entrega de Efectos Comerciales Aceptados
APLI CACI N
Se recomienda la utilizacin de este asiento para el caso de entregar Efectos aceptados en pago de deuda ya existente
EJECUCI N
1. Teclear (o consultar y seleccionar) la Subcuenta del Proveedor donde se ha contabilizado la deuda
2. Teclear el importe de los efectos aceptados.
3. Teclear la Subcuenta correspondiente a los Efectos aceptados
- Esquema asiento contable (ver)
- Observaciones (ver)
4100. Acreedores por Gastos o Servicios. Factura I VA 18% Crdito
Pgina
210
de
217
Prof. Bernardo lvarez Moro
APLI CACI N
Se recomienda la utilizacin de este asiento para el caso de una factura de Gastos o Servicios. I VA soportado deducible al 18%. Crdito.
EJECUCI N
1.
2.
3.
4.
Teclear (o consultar y seleccionar) la Subcuenta de Gastos
Teclear el importe del gasto.
Teclear el nmero de Factura.
Teclear (o consultar y seleccionar) la Subcuenta del acreedor
- Esquema asiento contable (ver)
- Observaciones (ver)
4101. Acreedores por Gastos o Servicios. Factura I VA 18% Contado
APLI CACI N
Se recomienda la utilizacin de este asiento para el caso de una factura recibida por Gastos o Servicios. I VA soportado deducible al 18%. Pago Contado.
EJECUCI N
1.
2.
3.
4.
5.
Teclear (o consultar y seleccionar) la Subcuenta de Gastos
Teclear el importe del gasto
Teclear el nmero de Factura.
Teclear (o consultar y seleccionar) la Subcuenta del acreedor
Teclear la Subcuenta de Tesorera
- Esquema asiento contable (ver)
4102. Acreedores Gastos y Servicios. Factura I VA 18% Entrega de Efectos Aceptados
APLI CACI N
Se recomienda la utilizacin de este asiento para el caso de una factura recibida por gastos y servicios. I VA soportado deducible al 18%. Pago mediante
Efectos Aceptados.
EJECUCI N
1.
2.
3.
4.
5.
Teclear (o consultar y seleccionar) la Subcuenta del Gasto
Teclear el importe del gasto.
Teclear el nmero de Factura.
Teclear (o consultar y seleccionar) la Subcuenta del acreedor
Teclear la Subcuenta de Efectos Comerciales a Pagar
- Esquema asiento contable (ver)
- Observaciones (ver)
4103. Acreedores por Gastos o Servicios. Factura I VA 18% I RPF 18% Crdito
APLI CACI N
Se recomienda la utilizacin de este asiento para el caso de una factura de Gastos o Servicios. I VA soportado deducible al 18% I RPF 18 %. Crdito.
EJECUCI N
1.
2.
3.
4.
5.
Teclear (o consultar y seleccionar) la Subcuenta de Gastos
Teclear el importe del gasto.
Teclear el nmero de Factura.
Teclear (o consultar y seleccionar) la Subcuenta del acreedor
Teclear la Subcuenta de I RPF
- Esquema asiento contable (ver)
- Observaciones (ver)
4105. Acreedores Gastos y Servicios. Factura I VA 18% I RPF 18% Entrega de Efectos Aceptados
APLI CACI N
Se recomienda la utilizacin de este asiento para el caso de una factura recibida por gastos y servicios. I VA soportado deducible al 18%. Pago mediante
Efectos Aceptados.
EJECUCI N
1.
2.
3.
4.
5.
6.
Teclear (o consultar y seleccionar) la Subcuenta del Gasto
Teclear el importe del gasto.
Teclear el nmero de Factura.
Teclear (o consultar y seleccionar) la Subcuenta del acreedor
Teclear la Subcuenta de I RPF
Teclear la Subcuenta de Efectos Comerciales a Pagar
- Esquema asiento contable (ver)
- Observaciones (ver)
4300. Clientes. Mercaderas. Factura I VA 18% Crdito
APLI CACI N
Se recomienda la utilizacin de este asiento para el caso de una factura de Ventas de Mercaderas. I VA repercutido al 18%. Crdito.
Pgina
211
de
217
Prof. Bernardo lvarez Moro
EJECUCI N
1.
2.
3.
4.
Teclear (o consultar y seleccionar) la Subcuenta de Clientes
Teclear el importe de la Factura.
Teclear el nmero de Factura.
Teclear (o consultar y seleccionar) la Subcuenta de Ventas
- Esquema asiento contable (ver)
- Observaciones (ver)
4301. Clientes. Mercaderas Factura I VA 18% Contado
APLI CACI N
Se recomienda la utilizacin de este asiento para el caso de una factura de Ventas de Mercaderas. I VA repercutido al 18%. Contado.
EJECUCI N
1.
2.
3.
4.
5.
Teclear (o consultar y seleccionar) la Subcuenta de Clientes
Teclear el importe de la Factura.
Teclear el nmero de Factura.
Teclear la Subcuenta de Ventas.
Teclear (o consultar y seleccionar) la Subcuenta de Tesorera
- Esquema asiento contable (ver)
4302. Clientes. Mercaderas. Factura I VA 18%. Recepcin Efectos Comerciales
APLI CACI N
Se recomienda la utilizacin de este asiento para el caso de una factura de Ventas de Mercaderas. I VA repercutido al 18%. Cobro mediante Efectos
Aceptados.
EJECUCI N
1.
2.
3.
4.
5.
Teclear (o consultar y seleccionar) la Subcuenta de Clientes
Teclear el importe de la Factura.
Teclear el nmero de Factura.
Teclear la Subcuenta de Ventas
Teclear (o consultar y seleccionar) la Subcuenta de Tesorera
- Esquema asiento contable (ver)
- Observaciones (ver)
4303 Clientes. Mercaderas. Factura I VA 16% Recargo de Equivalencia 4% Crdito.
APLI CACI N
Se recomienda la utilizacin de este asiento para el caso de una factura de Ventas de Mercaderas. I VA repercutido al 18% Recargo de Equivalencia al 4 %.
Crdito.
EJECUCI N
1.
2.
3.
4.
Teclear (o consultar y seleccionar) la Subcuenta de Clientes
Teclear el importe de la Factura.
Teclear el nmero de Factura.
Teclear (o consultar y seleccionar) la Subcuenta de Ventas
- Esquema asiento contable (ver)
- Observaciones (ver)
4304. Clientes. Servicios Profesionales. Factura I VA 18% I RPF 18% Crdito
APLI CACI N
Se recomienda la utilizacin de este asiento para el caso de una factura de Ventas de Servicios. I VA repercutido al 18% I RPF 18 %. Crdito.
EJECUCI N
1.
2.
3.
4.
5.
Teclear (o consultar y seleccionar) la Subcuenta de Clientes
Teclear el importe de la Factura.
Teclear el nmero de Factura.
Teclear (o consultar y seleccionar) la Subcuenta de Ventas de Servicios
Teclear la Subcuenta de Retenciones I RPF
- Esquema asiento contable (ver)
- Observaciones (ver)
4305. Clientes. Servicios Profesionales. Factura I VA 18% I RPF 18% Efectos Comerciales Aceptados.
APLI CACI N
Se recomienda la utilizacin de este asiento para el caso de una factura de Ventas de Servicios. I VA repercutido al 18% I RPF 18 %. Efectos Comerciales
Aceptados.
EJECUCI N
1. Teclear (o consultar y seleccionar) la Subcuenta de Clientes
2. Teclear el importe de la Factura.
3. Teclear el nmero de Factura.
Pgina
212
de
217
Prof. Bernardo lvarez Moro
4. Teclear (o consultar y seleccionar) la Subcuenta de Ventas de Servicios
5. Teclear la Subcuenta de Retenciones I RPF
6. Teclear la Subcuenta de Efectos Comerciales
- Esquema asiento contable (ver)
- Observaciones (ver)
4310. Clientes. Recepcin Efectos Comerciales en pago de Deuda
APLI CACI N
Se recomienda la utilizacin de este asiento para el caso de una recepcin de Efectos Comerciales Aceptados.
EJECUCI N
1. Teclear (o consultar y seleccionar) la Subcuenta de Efectos Comerciales
2. Teclear el importe de los Efectos.
3. Teclear la Subcuenta de Clientes
- Esquema asiento contable (ver)
- Observaciones (ver)
4311 Remesas de Efectos Descontadas (Nuevo PGC)
APLI CACI N
Se recomienda la utilizacin de este asiento para el caso de Descuento de una Remesa de Efectos Comerciales Aceptados. Seguimiento del Riesgo en Curso
por Efectos Descontados
EJECUCI N
1.
2.
3.
4.
5.
6.
7.
8.
9.
Teclear (o consultar y seleccionar) la Subcuenta de Efectos Comerciales Descontados
Teclear el importe de los Efectos descontados
Teclear la Subcuenta de Efectos Comerciales en Cartera
Teclear la Subcuenta de Deudas por Efectos Descontados
Teclear la Subcuenta de la Entidad Bancaria
Teclear la Subcuenta de I ntereses Descuento
Teclear el I mporte de los I ntereses
Teclear las Subcuenta de Otros Gastos de Descuento
Teclear el I mporte de Otros Gastos de Descuento
- Esquema asiento contable (ver)
- Observaciones (ver)
4312. Remesas de Efectos Descontadas. Bajas de Riesgo en Curso
APLI CACI N
Se recomienda la utilizacin de este asiento para dar de Baja Efectos Descontados por haber transcurrido el plazo previsto despus de su vencimiento y no
haber sido impagados.
EJECUCI N
1. Teclear (o consultar y seleccionar) la Subcuenta de Deudas por Efectos Descontados
2. Teclear el importe de los Efectos Vencidos.
3. Teclear la Subcuenta de Efectos Comerciales Descontados
- Esquema asiento contable (ver)
4313. Remesas en Gestin de Cobro
APLI CACI N
Se recomienda la utilizacin de este asiento para contabilizar remesas remitidas al Banco en gestin de Cobro.
EJECUCI N
1. Teclear (o consultar y seleccionar) la Subcuenta de Efectos Comerciales en Gestin de Cobro
2. Teclear el importe de los Efectos incluidos en la Remesa.
3. Teclear la Subcuenta de Efectos en Cartera
- Esquema asiento contable (ver)
4315. I mpagados de Clientes de Remesas Descontadas
APLI CACI N
Se recomienda la utilizacin de este asiento para contabilizar Efectos I mpagados incluidos en Remesas Descontadas, dando de baja simultneamente el
Riesgo en Curso por descuento de efectos.
EJECUCI N
1.
2.
3.
4.
5.
Teclear (o consultar y seleccionar) la Subcuenta de Deudas por Efectos Descontados
Teclear el importe nominal del I mpagado.
Teclear la Subcuenta de la Entidad Bancaria
Teclear la Subcuenta de Servicios Bancarios
Teclear la Subcuenta de Efectos Comerciales I mpagados Teclear la Subcuenta de Efectos Comerciales Descontados
- Esquema asiento contable (ver)
- Observaciones (ver)
Pgina
213
de
217
Prof. Bernardo lvarez Moro
4317. Remesas en Gestin de Cobro. Cobro de Efectos
APLI CACI N
Se recomienda la utilizacin de este asiento para contabilizar los cobros de efectos incluidos en Remesas en Gestin de Cobro
EJECUCI N
1.
2.
3.
4.
5.
6.
7.
Teclear (o consultar y seleccionar) la Subcuenta de Tesorera
Teclear el importe lquido cobrado.
Teclear la Subcuenta de Efectos Comerciales en Gestin de Cobro
Teclear el I mporte correspondiente al Nominal del Efecto Cobrado
Teclear la Subcuenta de Servicios Bancarios
Teclear el I mporte de los Gastos Bancarios
Teclear la Subcuenta de otros Gastos Bancarios
- Esquema asiento contable (ver)
4745. Contabilizacin del impuesto sobre sociedades crdito a recuperar
APLI CACI N
El gasto por impuesto sobre beneficios se contabilizar en la cuenta de prdidas y ganancias por el importe que resulte de las liquidaciones fiscales del
impuesto sobre sociedades relativas al ejercicio. A tal efecto, al cierre del ejercicio, el gasto contabilizado por los importes a cuenta devengados, deber
aumentarse o disminuirse en la cuanta que proceda, registrando la correspondiente deuda o crdito frente a la Hacienda Pblica.
- Esquema asiento contable (ver)
5700 Pago I VA, I RPF y SS. SS
APLI CACI N
Se recomienda la utilizacin de este asiento para contabilizar los pagos de los conceptos epigrafiados.
EJECUCI N
1.
2.
3.
4.
Teclear (o consultar y seleccionar) la Subcuenta de Hacienda Pblica o Seguridad Social
Teclear el Concepto
Teclear el importe lquido pagado.
Teclear la Subcuenta de Tesorera
- Esquema asiento contable (ver)
5701 I ngreso en Caja de Bancos
APLI CACI N
Se recomienda la utilizacin de este asiento para contabilizar los ingresos en Caja de Bancos.
EJECUCI N
1. Teclear (o consultar y seleccionar) la Subcuenta Caja
2. Teclear el I mporte
3. Teclear la Subcuenta de la Entidad Bancaria
- Esquema asiento contable (ver)
5720 Transferencia contra una Cta. Cte. Bancaria . Pagos a Terceros
APLI CACI N
Se recomienda la utilizacin de este asiento para contabilizar los ingresos en Caja de Bancos.
EJECUCI N
1.
2.
3.
4.
5.
Teclear (o consultar y seleccionar) la Subcuenta del tercero
Teclear el I mporte de la Transferencia
Teclear la Subcuenta de la Entidad Bancaria
Teclear la Subcuenta de los gastos Bancarios
Teclear el I mporte de los gastos Bancarios
- Esquema asiento contable (ver)
6000 Gastos. Factura I VA I ncluido 18% Contado.
APLI CACI N
Se recomienda la utilizacin de este asiento para contabilizar los pagos de Facturas I VA incluido.
EJECUCI N
1.
2.
3.
4.
5.
Teclear (o consultar y seleccionar) la Subcuenta del Gasto
Teclear el Nmero de Documento
Teclear la Subcuenta del Acreedor
Teclear la Subcuenta de Tesorera
Teclear el I mporte Total de la Factura
- Esquema asiento contable (ver)
6210 Alquileres. Factura I VA 18% I RPF 15% Crdito
APLI CACI N
Pgina
214
de
217
Prof. Bernardo lvarez Moro
Se recomienda la utilizacin de este asiento para contabilizar los Alquileres.
EJECUCI N
1.
2.
3.
4.
5.
6.
7.
8.
Teclear (o consultar y seleccionar) la Subcuenta del Gasto por Alquiler
Teclear el I mporte del Alquiler
Teclear el Nmero de Documento
Teclear la Subcuenta del Acreedor
Teclear la Subcuenta de I RPF
Teclear la Subcuenta de Gastos varios
Teclear el Concepto del gasto
Teclear el I mporte de los gastos
- Esquema asiento contable (ver)
6211. Contabilizacin de las cuotas devengadas
APLI CACI N
Los arrendatarios de los acuerdos de arrendamiento financiero u otros de naturaleza similar que no tengan por objetos terrenos, solares u otros activos no
amortizables, contabilizarn las cuotas devengadas en el ejercicio como gastos en la cuenta de prdidas y ganancias. En su caso, en el momento de ejercer la
opcin de compra, se registrar el activo por el precio de adquiscin de dicha opcin.
Los arrendatarios de los acuerdos de arrendamiento financiero u otros de naturaleza similar que tengan por objeto terrenos, solares u otros activos no
amortizables, aplicarn los criterios de registro y valoracin relativos a los arrendamientos financieros y otras operaciones de naturaleza similar contenidos
en la segunda parte del Plan General de Contabilidad de PYMES.
- Esquema asiento contable (ver)
- Observaciones
Nota aclaratoria: la cuenta 6211 es una desagregacin de la cuenta 621 "Arrendamientos y Cnones" prevista en el Plan General para Pymes.
6300. Contabilizacin del I mpuesto sobre Sociedades deuda a pagar
APLI CACI N
El gasto por impuesto sobre beneficios se contabilizar en la cuenta de prdidas y ganancias por el importe que resulte de las liquidaciones fiscales del
impuesto sobre sociedades relativas al ejercicio. A tal efecto, al cierre del ejercicio, el gasto contabilizado por los importes a cuenta devengados, deber
aumentarse o disminuirse en la cuanta que proceda, registrando la correspondiente deuda o crdito frente a la Hacienda Pblica.
- Esquema asiento contable (ver)
6400 Nmina de Personal. Devengo y Pago
APLI CACI N
Se recomienda la utilizacin de este asiento para contabilizar la Nmina.
EJECUCI N
1.
2.
3.
4.
5.
6.
7.
8.
Teclear (o consultar y seleccionar) la Subcuenta de Sueldos y Salarios
Teclear el I mporte base
Teclear la Subcuenta de Remuneraciones Pte. Pago
Teclear la Subcuenta de I RPF
Teclear el I mporte del I RPF
Teclear la Subcuenta de la Seguridad Social a Pagar
Teclear el I mporte de los Seguros Sociales
Teclear la Subcuenta de Tesorera
- Esquema asiento contable (ver)
6401 Seguridad Social a Cargo de la Empresa
APLI CACI N
Se recomienda la utilizacin de este asiento para la contabilizacin de los Seguros Sociales a cargo de la Empresa.
EJECUCI N
1.
2.
3.
4.
5.
6.
7.
8.
Teclear (o consultar y seleccionar) la Subcuenta de Seguridad Social a Cargo de la Empresa
Teclear el I mporte
Teclear la Subcuenta Organismos de la Seg. Social Acreedores
Teclear la Subcuenta de I RPF
Teclear el I mporte del I RPF
Teclear la Subcuenta de la Seguridad Social a Pagar
Teclear el I mporte de los Seguros Sociales
Teclear la Subcuenta de Tesorera
- Esquema asiento contable (ver)
6402 Gastos no Sujetos al I VA pero si Registrables a Efectos del Modelo 347
APLI CACI N
Se recomienda la utilizacin de este asiento para contabilizar aquellos gastos no sujetos al I VA pero que han de registrarse en el Modelo 347.
EJECUCI N
1.
2.
3.
4.
Teclear (o consultar y seleccionar) la Subcuenta de Gastos
Teclear el Concepto
Teclear el I mporte
Teclear la Subcuenta del Tercero
- Esquema asiento contable (ver)
Pgina
215
de
217
Prof. Bernardo lvarez Moro
- Observaciones (ver)
6403 I ngresos no Sujetos al I VA pero si registrables a efectos del Modelo 347
APLI CACI N
Se recomienda la utilizacin de este asiento para contabilizar aquellos I ngresos no sujetos al I VA pero que han de registrarse en el Modelo 347.
EJECUCI N
1.
2.
3.
4.
Teclear (o consultar y seleccionar) la Subcuenta de I ngresos
Teclear el Concepto
Teclear el I mporte
Teclear la Subcuenta del Tercero
- Esquema asiento contable (ver)
- Observaciones (ver)
9000 Divisa. Factura de Mercaderas. Compras
APLI CACI N
Se recomienda la utilizacin de este asiento para contabilizar aquellas Facturas por Compras en Multidivisa.
EJECUCI N
1.
2.
3.
4.
5.
Validar o modificar Subcuenta Proveedor en Divisa
Teclear nmero de Documento Factura que se est contabilizando
Teclear el Tipo de Cambio (O presenta sistema si as activado)
Teclear Unidades en Divisa
Teclear Subcuenta de Compras Moneda Nacional (Euros)
- Esquema asiento contable (ver)
9001 Pago de Facturas en Divisa . Una Partida
APLI CACI N
Se recomienda la utilizacin de este asiento para contabilizar aquellos pagos de Facturas en Multidivisa, en Moneda Nacional. Una Partida
EJECUCI N
1.
2.
3.
4.
5.
6.
Validar o modificar Subcuenta Proveedor en Divisa
Teclear nmero de Documento. El sistema presentar el Tipo de Cambio de la Factura
Teclear Concepto
Teclear Unidades en Divisa
Teclear la Subcuenta de la Entidad
Teclear Tipo de Cambio aplicado por la Entidad Bancaria al que se verifica la operacin
- Esquema asiento contable (ver)
9002 Pago de Facturas. Varias Partidas
APLI CACI N
Se recomienda la utilizacin de este asiento para contabilizar aquellos pagos de Facturas en Multidivisa. Varias Partidas
EJECUCI N
1.
2.
3.
4.
5.
6.
7.
8.
9.
10.
Validar o modificar Subcuenta Proveedor en Divisa
Teclear nmero de Documento. El sistema presentar el Tipo de Cambio de la Factura
Teclear Concepto
Teclear Unidades en Divisa
Teclear la Subcuenta de la Entidad Bancaria
Teclear Tipo de Cambio aplicado por la Entidad Bancaria al que se verifica la operacin
Validar o modificar Subcuenta Proveedor en Divisa
Teclear nmero de Documento. El sistema presentar el Tipo de Cambio de la Factura
Teclear Unidades en Divisa
Teclear Tipo de Cambio aplicado por la Entidad Bancaria al que se verifica la operacin
- Esquema asiento contable (ver)
9003 Divisa. Factura de Mercaderas. Ventas
APLI CACI N
Se recomienda la utilizacin de este asiento para contabilizar aquellas Facturas por Ventas en Multidivisa.
EJECUCI N
1.
2.
3.
4.
5.
Validar o modificar Subcuenta Cliente en Divisa
Teclear nmero de Documento Factura que se est liquidando
Teclear el Tipo de Cambio (O presenta sistema si as activado)
Teclear Unidades en Divisa
Teclear Subcuenta de Ventas Moneda Nacional (Euros)
- Esquema asiento contable (ver)
9004 Cobro de Facturas. Una Partida
APLI CACI N
Pgina
216
de
217
Prof. Bernardo lvarez Moro
Se recomienda la utilizacin de este asiento para contabilizar aquellos cobros de Facturas en Multidivisa. Una Partida
EJECUCI N
1.
2.
3.
4.
5.
6.
Validar o modificar Subcuenta Cliente en Divisa
Teclear nmero de Documento. El sistema presentar el Tipo de Cambio de la Factura
Teclear Concepto
Teclear Unidades en Divisa
Teclear la Subcuenta de la Entidad Bancaria
Teclear Tipo de Cambio aplicado por la Entidad Bancaria al que se verifica la operacin
- Esquema asiento contable (ver)
9005 Cobro de Facturas. Varias Partidas
APLI CACI N
Se recomienda la utilizacin de este asiento para contabilizar aquellos cobros de Facturas en Multidivisa en Moneda Nacional. Varias Partidas
EJECUCI N
1.
2.
3.
4.
5.
6.
7.
8.
9.
10.
Validar o modificar Subcuenta Cliente en Divisa
Teclear nmero de Documento. El sistema presentar el Tipo de Cambio de la Factura
Teclear Concepto
Teclear Unidades en Divisa
Teclear la Subcuenta de la Entidad Bancaria
Teclear Tipo de Cambio aplicado por la Entidad Bancaria al que se verifica la operacin
Validar o modificar Subcuenta Cliente en Divisa
Teclear nmero de Documento. El sistema presentar el Tipo de Cambio de la Factura
Teclear Unidades en Divisa
Teclear Tipo de Cambio aplicado por la Entidad Bancaria al que se verifica la operacin
- Esquema asiento contable (ver)
9006 Compra de Tesorera Divisas
APLI CACI N
Se recomienda la utilizacin de este asiento para contabilizar aquellas operaciones de compra de Divisas
EJECUCI N
1.
2.
3.
4.
Validar o modificar Subcuenta Tesorera Divisa
Teclear el Tipo de Cambio al que se realiza la operacin
Teclear las Unidades Divisa
Teclear la Subcuenta de la Entidad Bancaria Moneda Nacional
- Esquema asiento contable (ver)
- Observaciones (ver)
Pgina
217
de
217
Potrebbero piacerti anche
- Aprende a Buscar Acciones Con El Screener De Finviz. Un Manual Para El Inversor HispanohablanteDa EverandAprende a Buscar Acciones Con El Screener De Finviz. Un Manual Para El Inversor HispanohablanteValutazione: 5 su 5 stelle5/5 (4)
- SAGE CLOUD 50cDocumento102 pagineSAGE CLOUD 50cGema Caro Molina83% (12)
- Excel para contadores y administradoresDa EverandExcel para contadores y administradoresValutazione: 1 su 5 stelle1/5 (1)
- Funciones y Procedimientos de ContaplusDocumento3 pagineFunciones y Procedimientos de ContaplusMavi Muñoz67% (3)
- SAP Manual Taller Flota y Mantenimiento PDFDocumento38 pagineSAP Manual Taller Flota y Mantenimiento PDFRamiroRodriguezLazoNessuna valutazione finora
- Manual Aloha Manager TS 6.0Documento23 pagineManual Aloha Manager TS 6.0JorgeSalasFernandez100% (2)
- Tutorial Basico Dynamics NavDocumento46 pagineTutorial Basico Dynamics NavFederico LeguizamonNessuna valutazione finora
- Retoque Fotográfico con Photoshop (Parte 1)Da EverandRetoque Fotográfico con Photoshop (Parte 1)Valutazione: 4 su 5 stelle4/5 (7)
- Módulo de cinemática DMU de Catia V5Da EverandMódulo de cinemática DMU de Catia V5Valutazione: 5 su 5 stelle5/5 (1)
- Ejercicio Resuelto de Ciclo Real de RefrigeraciónDocumento8 pagineEjercicio Resuelto de Ciclo Real de RefrigeraciónK-milo Serna75% (8)
- 2012 MANUAL NóminaPlus 2012Documento340 pagine2012 MANUAL NóminaPlus 2012Fede Jdb100% (1)
- Nominaplus Élite 2012Documento299 pagineNominaplus Élite 2012Guillermo Cos100% (1)
- Nominaplus 2012Documento69 pagineNominaplus 2012LucíaNessuna valutazione finora
- Introducción A NominaPlus 2012Documento131 pagineIntroducción A NominaPlus 2012M Jose LopezNessuna valutazione finora
- Introducción Tema 1Documento8 pagineIntroducción Tema 1bagrarmy32Nessuna valutazione finora
- Manual Contaplus 2008Documento198 pagineManual Contaplus 2008DoloresMaria222Nessuna valutazione finora
- Facturaplus 2012Documento76 pagineFacturaplus 2012LucíaNessuna valutazione finora
- Contaplus 01Documento17 pagineContaplus 01jotapekeNessuna valutazione finora
- Curso Nominaplus 2010Documento23 pagineCurso Nominaplus 2010ibosquet1083Nessuna valutazione finora
- Manual EP-300 EspañolDocumento60 pagineManual EP-300 EspañolLuis Alberto SantillanNessuna valutazione finora
- Asistente para Informes en Access 2013 y El Diseño de InformeDocumento12 pagineAsistente para Informes en Access 2013 y El Diseño de InformeJhoon RemacheNessuna valutazione finora
- Apuntes Factura PlusDocumento132 pagineApuntes Factura PlusMatthew Wilson100% (1)
- Tema 1. Apartado 2Documento3 pagineTema 1. Apartado 2yazmin100% (1)
- Barra de Herramientas de Acceso RápidoDocumento17 pagineBarra de Herramientas de Acceso RápidoLili MoralesNessuna valutazione finora
- TPV GuiaRapida 2011Documento23 pagineTPV GuiaRapida 2011Jorge GarciaNessuna valutazione finora
- Introduccion A PowerPoint 2016Documento17 pagineIntroduccion A PowerPoint 2016angeles vargasNessuna valutazione finora
- Taller Sobre Conocimientosobre Power PointDocumento10 pagineTaller Sobre Conocimientosobre Power PointWilliamNessuna valutazione finora
- Manual Punto de Venta PDFDocumento45 pagineManual Punto de Venta PDFEVP AMERICANessuna valutazione finora
- MANUAL1Documento46 pagineMANUAL1REPUESTOS ESTRADANessuna valutazione finora
- Guia GimnasioDocumento33 pagineGuia GimnasioJuanjo GonzálezNessuna valutazione finora
- Informes y Formularios AccessDocumento16 pagineInformes y Formularios AccessAndrea Juárez MarNessuna valutazione finora
- Avance - Material Didáctico - Joel Wagner Montufor QuispeDocumento9 pagineAvance - Material Didáctico - Joel Wagner Montufor QuispeBeatríz MamaniNessuna valutazione finora
- Modulo 5 Microsoft Power Point 2013-InhsacDocumento186 pagineModulo 5 Microsoft Power Point 2013-InhsacSandra Elizabeth Pastor OlivaNessuna valutazione finora
- Unidad 1Documento7 pagineUnidad 1miriamycamila661Nessuna valutazione finora
- Manual Contabilidad Jet 2014Documento21 pagineManual Contabilidad Jet 2014Fernando Lucas100% (4)
- Los Informes 2018Documento13 pagineLos Informes 2018Bernabe Paz BasNessuna valutazione finora
- Conceptos BásicosDocumento16 pagineConceptos BásicosAlejandra SamaniegoNessuna valutazione finora
- Curso Power PointDocumento27 pagineCurso Power Pointincorruptus corpusNessuna valutazione finora
- Ayuda GescomDocumento148 pagineAyuda GescomFredyBelloNessuna valutazione finora
- Manual ISNotasDocumento73 pagineManual ISNotasOgul Zellet RotcivNessuna valutazione finora
- Manual VisualPlanDocumento84 pagineManual VisualPlandiegohg1526Nessuna valutazione finora
- Manual Cactus SatDocumento65 pagineManual Cactus SatCarlos MariscalNessuna valutazione finora
- Solucion 1 FacturaplusDocumento2 pagineSolucion 1 FacturaplusNatali Andrea Uribe AriasNessuna valutazione finora
- Iniciar y Cerrar PowerPointDocumento16 pagineIniciar y Cerrar PowerPointmago-merlínNessuna valutazione finora
- Manual FactuSOL 2014Documento340 pagineManual FactuSOL 2014Rodriguez Hernandez AlejandroNessuna valutazione finora
- Manual de Power Point 1.0Documento23 pagineManual de Power Point 1.0Gerson Anibal PCNessuna valutazione finora
- Manual de Usuario FarmaciaDocumento14 pagineManual de Usuario FarmaciaArturo Barón50% (2)
- Manual de ContaplusDocumento118 pagineManual de ContaplusJuan Francisco Garcia FernandezNessuna valutazione finora
- PrimerosPasos NOMINASOLDocumento7 paginePrimerosPasos NOMINASOLagvasesores100% (1)
- Manual Classic Ges 5Documento0 pagineManual Classic Ges 5Nicolas Quero CarvajalNessuna valutazione finora
- Elementos y Comandos de Power PointDocumento14 pagineElementos y Comandos de Power PointAmy Roberson0% (1)
- ContableDocumento12 pagineContableWENDY CAROLINA GUILLEN LINARESNessuna valutazione finora
- Guia InformesDocumento5 pagineGuia Informesgledismar gutierrezNessuna valutazione finora
- Introducción y Entorno de PowerPointDocumento8 pagineIntroducción y Entorno de PowerPointJmpm Jm JylNessuna valutazione finora
- Guion de Clases 8ºDocumento10 pagineGuion de Clases 8ºOscar MarquezNessuna valutazione finora
- Tratamiento básico de datos y hojas de cálculo. ADGG0508Da EverandTratamiento básico de datos y hojas de cálculo. ADGG0508Nessuna valutazione finora
- Procesadores de textos y presentaciones de información básicos. ADGG0508Da EverandProcesadores de textos y presentaciones de información básicos. ADGG0508Nessuna valutazione finora
- Explotación de las funcionalidades del sistema microinformático. IFCT0309Da EverandExplotación de las funcionalidades del sistema microinformático. IFCT0309Nessuna valutazione finora
- Resolución de averías lógicas en equipos microinformáticos. IFCT0309Da EverandResolución de averías lógicas en equipos microinformáticos. IFCT0309Nessuna valutazione finora
- 10 1016@j Cvfa 2019 11 008 en EsDocumento13 pagine10 1016@j Cvfa 2019 11 008 en Esmanuel jose goyzueta zapataNessuna valutazione finora
- Nutrición y Dieta para Diabetes y Problemas de Tiroides - Nutrición y SaludDocumento3 pagineNutrición y Dieta para Diabetes y Problemas de Tiroides - Nutrición y SaludLuis GalvezNessuna valutazione finora
- Silabo-Segur Ocupacion Autom 2020-Ii (Par)Documento13 pagineSilabo-Segur Ocupacion Autom 2020-Ii (Par)ElvisNessuna valutazione finora
- School Brass 2Documento13 pagineSchool Brass 2my domp100% (1)
- Inversión PublicaDocumento39 pagineInversión Publicajuan diegoNessuna valutazione finora
- Empresa de Condimentos IleDocumento24 pagineEmpresa de Condimentos IleAlexandra Kali0% (1)
- Final Metodologia para La Organización RU USAC 24 OctDocumento89 pagineFinal Metodologia para La Organización RU USAC 24 Octsk8elizaNessuna valutazione finora
- Acta de Reunión de AdmisiónDocumento4 pagineActa de Reunión de AdmisiónShirleyNessuna valutazione finora
- Trabajo de Lenguaje 1 UnidadDocumento5 pagineTrabajo de Lenguaje 1 Unidadmaria beatriz diaz romeroNessuna valutazione finora
- HISTORIA CLÍNICA - FinalDocumento7 pagineHISTORIA CLÍNICA - FinalmaoldiNessuna valutazione finora
- Teen BeachDocumento21 pagineTeen Beachadrian gabrieleNessuna valutazione finora
- Ritmos Cardíacos, Electrocardiograma PDFDocumento28 pagineRitmos Cardíacos, Electrocardiograma PDFDiana100% (1)
- Sistema Financiero MexicanoDocumento8 pagineSistema Financiero MexicanocupcakeluxNessuna valutazione finora
- BibliaDocumento5 pagineBibliajap InnovacionesNessuna valutazione finora
- Avaluo Hotel Caribe PrincessDocumento54 pagineAvaluo Hotel Caribe PrincessFabian Tobias Medina Duran100% (1)
- 2-Cartilla de Ejercicios Condicionales - Informatica 1 - Elecctronica - UTN - FRSNDocumento2 pagine2-Cartilla de Ejercicios Condicionales - Informatica 1 - Elecctronica - UTN - FRSNkamote_fritoNessuna valutazione finora
- Sesión #03: Hábitos de Estudio Reto AcadémicoDocumento9 pagineSesión #03: Hábitos de Estudio Reto AcadémicoPilar Carbajal AzaldeguiNessuna valutazione finora
- Ciencia PoliticaDocumento5 pagineCiencia PoliticaThe Mr.ChubaccaNessuna valutazione finora
- RAZONAMIENTO LÒGICO - PreguntasDocumento28 pagineRAZONAMIENTO LÒGICO - PreguntasDavid TariraNessuna valutazione finora
- Métodos+Documento16 pagineMétodos+erick_vásquez_4Nessuna valutazione finora
- Guia Parcial Caulculo en Una VariableDocumento2 pagineGuia Parcial Caulculo en Una VariableFacundoNessuna valutazione finora
- Comision 3BDocumento4 pagineComision 3BMary H AlvaradoNessuna valutazione finora
- TitulosDocumento2 pagineTitulosAndresz1Nessuna valutazione finora
- Ensayos DestructivosDocumento10 pagineEnsayos DestructivosEnmanuel FloresNessuna valutazione finora
- La Epidemiología: ObjetivosDocumento5 pagineLa Epidemiología: ObjetivoskiravsnaoNessuna valutazione finora
- Solución Segunda Prueba de Cálculo 3 PilotoDocumento5 pagineSolución Segunda Prueba de Cálculo 3 PilotoRuby TalaveraNessuna valutazione finora
- Ejercicios Resistencia de MaterialesDocumento5 pagineEjercicios Resistencia de MaterialesPatricio Andres Castillo Avila50% (2)
- Reseña Enfoque MetodológicosDocumento2 pagineReseña Enfoque MetodológicosViviana Cifuentes TrujilloNessuna valutazione finora
- Informe Monitoreo TQP - Versión 2Documento17 pagineInforme Monitoreo TQP - Versión 2Fede VontempeNessuna valutazione finora