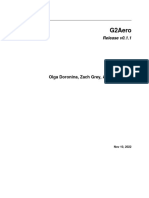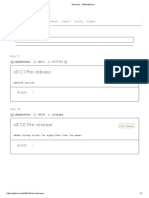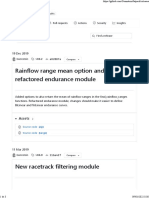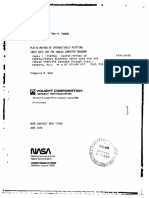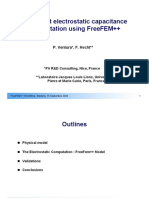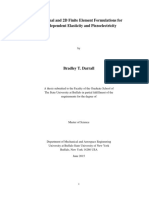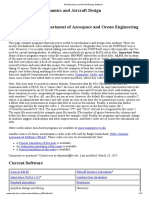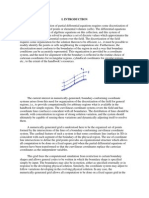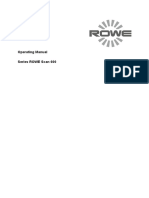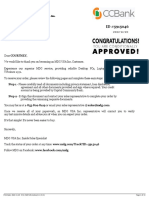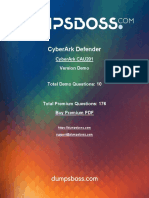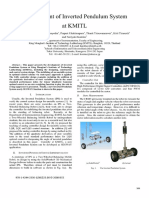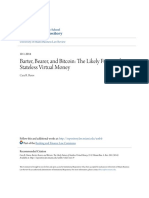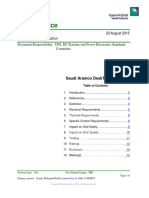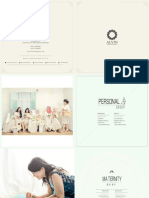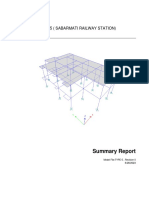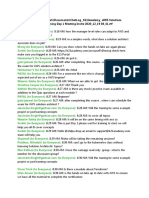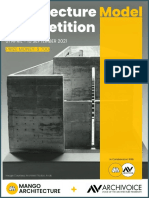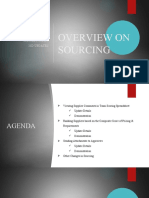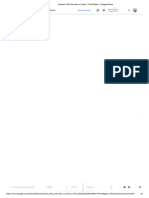Documenti di Didattica
Documenti di Professioni
Documenti di Cultura
Joe - Man Heather - Cs.ucdavis - Edu - Matloff Joe
Caricato da
Anonymous 1rLNlqUTitolo originale
Copyright
Formati disponibili
Condividi questo documento
Condividi o incorpora il documento
Hai trovato utile questo documento?
Questo contenuto è inappropriato?
Segnala questo documentoCopyright:
Formati disponibili
Joe - Man Heather - Cs.ucdavis - Edu - Matloff Joe
Caricato da
Anonymous 1rLNlqUCopyright:
Formati disponibili
13/12/2015
JOE(1) JOE(1)
Name
joe - Joe's Own Editor
Syntax
joe [global-options] [ [local-options] filename ]...
jstar [global-options] [ [local-options] filename ]...
jmacs [global-options] [ [local-options] filename ]...
rjoe [global-options] [ [local-options] filename ]...
jpico [global-options] [ [local-options] filename ]...
Description
JOE is a powerful ASCII-text screen editor. It has a
"mode-less" user interface which is similer to many userfriendly PC editors. Users of Micro-Pro's WordStar or
Borland's "Turbo" languages will feel at home. JOE is a
full featured UNIX screen-editor though, and has many features for editing programs and text.
JOE also emulates several other editors. JSTAR is a close
immitation of WordStar with many "JOE" extensions. JPICO
is a close immitation of the Pine mailing system's PICO
editor, but with many extensions and improvements. JMACS
is a GNU-EMACS immitation. RJOE is a restricted version
of JOE, which allowes you to edit only the files specified
on the command line.
Although JOE is actually five different editors, it still
requires only one executable, but one with five different
names. The name of the editor with an "rc" appended gives
the name of JOE's initialization file, which determines
the personality of the editor.
JOE is free software; you can distribute it and/or modify
it under the terms of the GNU General Public License as
published by the Free Software Foundation. I have no
plans for turning JOE into a commercial or share-ware
product. JOE is available over the Internet by anonymous
FTP from ftp.std.com, file: src/editors/joe*.tar.Z.
Usage
To start the editor, type joe followed by zero or more
names of files you want to edit. Each file name may be
preceeded by a local option setting (see the local options
table which follows). Other global options, which apply
to the editor as a whole, may also be placed on the command line (see the global options table which follows).
If you are editing a new file, you can either give the
name of the new file when you invoke the editor, or in the
editor when you save the new file. A modified syntax for
JOE(1) JOE(1)
file names is provided to allow you to edit program output, standard input/output, or sections of files or
devices. See the section Filenames below for details.
Once you are in the editor, you can type in text and use
special control-character sequences to perform other editing tasks. To find out what the control-character
sequences are, read the rest of this man page or type ^K H
for help in the editor.
Now for some obscure computer-lore:
The ^ means that you hold down the Control key while
pressing the following key (the same way the Shift key
works for uppercase letters). A number of control-key
sequences are duplicated on other keys, so that you don't
need to press the control key: ESC will work in place of
^[, Del will work in place of ^?, Backspace will work in
http://heather.cs.ucdavis.edu/~matloff/Joe/Joe.man.html
1 / 12
13/12/2015
place of ^H, Tab will work in place of ^I, Return or Enter
will work in place of ^M and Linefeed will work in place
of ^J. Some keyboards may give you trouble with some control keys. ^ , ^^ and ^@ can usually be entered without
pressing shift (I.E., try ^-, ^6 and ^2). Other keyboards
may reassign these to other keys. Try: ^., ^, and ^/.
^SPACE can usually be used in place of ^@. ^ and ^] are
interpreted by many communication programs, including telnet and kermit. Usually you just hit the key twice to get
it to pass through the communication program.
Once you have typed ^K H, the first help window appears at
the top of the screen. You can continue to enter and edit
text while the help window is on. To page through other
topics, hit ^[, and ^[. (that is, ESC , and ESC .). Use
^K H to dismiss the help window.
You can customize the keyboard layout, the help screens
and a number of behavior defaults by copying JOE's initialization file (usually /usr/local/lib/joerc) to .joerc
in your home directory and then by modifying it. See the
section joerc below.
To have JOE used as your default editor for e-mail and
News, you need to set the EDITOR and VISUAL environment
variables in your shell initialization file (.cshrc or
.profile) to refer to JOE (joe usually resides as
/usr/local/bin/joe).
There are a number of other obscure invocation parameters
which may have to be set, particularly if your terminal
screen is not updating as you think it should. See the
section Environment variables below.
JOE(1) JOE(1)
Command Line Options
The following global options may be specified on the command line:
-asis Characters with codes above 127 will be sent to the
terminal as-is, instead of as inverse of the corresponding character below 128. If this does not
work, check your terminal server.
-backpath path
If this option is given, backup files will be
stored in the specified directory instead of in
each file's original directory.
-baud nnn
Set the baud rate for the purposes of terminal
screen optimization. Joe inserts delays for baud
rates below 19200, which bypasses tty buffering so
that typeahead will interrupt the screen output.
Scrolling commands will not be used for 38400 baud.
This is useful for X-terms and other console ttys
which really aren't going over a serial line.
-beep Joe will beep on command errors and when the cursor
goes past extremes.
-columns nnn
Sets the number of screen columns.
-csmode
Continued search mode: a search immediatly following a search will repeat the previous search
instead of prompting for new string. This is useful for the the ^[S and ^[R commands and for when
joe is trying to be emacs.
-dopadding
Joe usually assumes that there is some kind of flow
control between it and the tty. If there isn't,
this option will make joe output extra ^@s to the
tty as specified by the termcap entry. The extra
^@s allow the terminal to catch up after long terminal commands.
-exask This option makes ^KX verify the file name that
it's about to write.
http://heather.cs.ucdavis.edu/~matloff/Joe/Joe.man.html
2 / 12
13/12/2015
JOE(1) JOE(1)
-force This option makes sure that the last line of the
file has a line-feed which it's saved.
-help The editor will start with the help screen on if
this option is given.
-keepup
Normally the column number and control-key prefix
fields of the status lines are on a one second
delay to reduce CPU consumption, but with this
option they are updated after each key-stroke.
-lightoff
The block highlighting will go away after any block
command if this option is given.
-lines nnn
Sets the number of screen lines.
-marking
Text between ^KB and the cursor is highlighted (use
with -lightoff and a modified joerc file to have
drop-anchor style block selection).
-mid
If this option is set and
window, the window will be
cursor is in the center.
slow terminals which don't
the cursor moves off the
scrolled so that the
This option is forced on
have scrolling commands.
-nobackups
This option prevents backup files.
-nonotice
This option prevent the copyright notice from being
displayed when the editor starts.
-nosta This option eliminates the top-most status line.
It's nice for when you only want to see your text
on the screen or if you're using a vt52.
-noxon Attempt to turn off ^S/^Q processing. This is useful for when joe is trying to be WordStar or EMACS.
JOE(1) JOE(1)
-orphan
When this option is active, extra files on the command line will be placed in orphaned buffers
instead of in extra windows. This is useful for
when joe is trying to be emacs.
-pg nnn
This specifies the number of lines to keep after
PgUp/PgDn (^U/^V). If -1 is given, half the window
is kept.
-skiptop nnn
Don't use the top nnn lines of the screen. Useful
for when joe is used as a BBS editor.
Each of these options may be specified in the joerc file
as well. In addition, the NOXON, BAUD, LINES, COLUMNS and
DOPADDING options may be specified with environment variables.
The JOETERM environment variable may be set to override
the regular TERM environment variable for specifying your
terminal type.
The following options may be specified before each filename on the command line:
+nnn The cursor starts on the specified line.
-crlf Joe uses CR-LF as the end of line sequence instead
of just LF. This is for editing MS-DOS or VMS
files.
-wordwrap
http://heather.cs.ucdavis.edu/~matloff/Joe/Joe.man.html
3 / 12
13/12/2015
Joe wraps the previous word when you type past the
right margin.
-autoindent
When you hit Return on an indented line, the indentation is duplicated onto the new line.
-overwrite
Typing overwrites existing characters instead of
inserting before them.
JOE(1) JOE(1)
-lmargin nnn
Sets the left margin.
-rmargin nnn
Sets the right margin.
-tab nnn
Sets the tab width.
-indentc nnn
Sets the indentation character for ^K, and ^K. (32
for SPACE, 9 for TAB).
-istep nnn
Sets the indentation step for ^K, and ^K..
-linums
Line numbers are displayed before each line.
-rdonly
The file is read only.
-keymap name
Use an alternate section of the joerc file for the
key sequence bindings.
These options can also be specified in the joerc file.
They can be set depending on the file-name extension.
Programs (.c, .h or .p extension) usually have autoindent
enabled. Wordwrap is enabled on other files, but rc files
have it disabled.
Editing Tasks
Basic Editing
When you type characters into the editor, they are normally inserted into the file being edited (or appended to
the file if the cursor is at the end of the file). This
is the normal operating mode of the editor. If you want
to replace some existing text, you have to delete the old
text before or after you type in the replacement text.
The Backspace key can be used for deleting text: move the
cursor to right after the text you want to delete and hit
Backspace a number of times.
Hit the Enter or Return key to insert a line-break. For
JOE(1) JOE(1)
example, if the cursor was in the middle of a line and you
hit Return, the line would be split into two lines with
the cursor appearing at the beginning of the second line.
Hit Backspace at the beginning of a line to eliminate a
line-break.
Use the arrow keys to move around the file. If your keyboard doesn't have arrow keys (or if they don't work for
some reason), use ^F to move forwards (right), ^B to move
backwards (left), ^P to move to the previous line (up),
and ^N to move to the next line (down). The right and
left arrow keys simply move forwards or backwards one
character at a time through the text: if you're at the
beginning of a line and you press left-arrow, you will end
up at the end of the previous line. The up and down arrow
keys move forwards and backwards by enough characters so
that the cursor appears in the same column that it was in
on the original line.
http://heather.cs.ucdavis.edu/~matloff/Joe/Joe.man.html
4 / 12
13/12/2015
If you want to indent the text you enter, you can use the
TAB key. This inserts a special control character which
makes the characters which follow it begin at the next TAB
STOP. TAB STOPS normally occur every 8 columns, but this
can be changed with the ^T D command. PASCAL and C programmers often set TAB STOPS on every 4 columns.
If for some reason your terminal screen gets messed up
(for example, if you receive a mail notice from biff), you
can have the editor refresh the screen by hitting ^R.
There are many other keys for deleting text and moving
around the file. For example, hit ^D to delete the character the cursor is on instead of deleting backwards like
Backspace. ^D will also delete a line-break if the cursor
is at the end of a line. Type ^Y to delete the entire
line the cursor is on or ^J to delete just from the cursor
to the end of the line.
Hit ^A to move the cursor to the beginning of the line
it's on. Hit ^E to move the cursor to the end of the
line. Hit ^U or ^V for scrolling the cursor up or down
1/2 a screen's worth. "Scrolling" means that the text on
the screen moves, but the cursor stays at the same place
relative to the screen. Hit ^K U or ^K V to move the cursor to the beginning or the end of the file. Look at the
help screens in the editor to find even more delete and
movement commands.
If you make a mistake, you can hit ^ to "undo" it. On
most keyboards you hit just ^- to get ^ , but on some you
might have to hold both the Shift and Control keys down at
the same time to get it. If you "undo" too much, you can
"redo" the changes back into existence by hitting ^^ (type
this with just ^6 on most keyboards).
JOE(1) JOE(1)
If you were editing in one place within the file, and you
then temporarily had to look or edit some other place
within the file, you can get back to the original place by
hitting ^K -. This command actually returns you to the
last place you made a change in the file. You can step
through a history of places with ^K - and ^K =, in the
same way you can step through the history of changes with
the "undo" and "redo" commands.
When you are done editing the file, hit ^K X to exit the
editor. You will be prompted for a file name if you
hadn't already named the file you were editing.
When you edit a file, you actually edit only a copy of the
file. So if you decide that you don't want the changes
you made to a file during a particular edit session, you
can hit ^C to exit the editor without saving them.
If you edit a file and save the changes, a "backup" copy
of that file is created in the current directory, with a ~
appended to the name, which contains the original version
of the file.
Word wrap and formatting
If you type past the right edge of the screen in a C language or PASCAL file, the screen will scroll to the right
to follow the cursor. If you type past the right edge of
the screen in a normal file (one whose name doesn't end in
.c, .h or .p), JOE will automatically wrap the last word
onto the next line so that you don't have to hit Return.
This is called word-wrap mode. Word-wrap can be turned on
or off with the ^T W command. JOE's initialization file
is usually set up so that this mode is automatically
turned on for all non-program files. See the section
below on the joerc file to change this and other defaults.
Aside for Word-wrap mode, JOE does not automatically keep
paragraphs formatted like some word-processors. Instead,
if you need a paragraph to be reformatted, hit ^K J. This
command "fills in" the paragraph that the cursor is in,
http://heather.cs.ucdavis.edu/~matloff/Joe/Joe.man.html
5 / 12
13/12/2015
fitting as many words in a line as is possible. A paragraph, in this case, is a block of text separated above
and below by a blank line.
The margins which JOE uses for paragraph formatting and
word-wrap can be set with the ^T L and ^T R commands. If
the left margin is set to a value other than 1, then when
you start typing at the beginning of a line, the cursor
will immediately jump to the left margin.
If you want to center a line within the margins, use the
^K A command.
JOE(1) JOE(1)
Over-type mode
Sometimes it's tiresome to have to delete old text before
or after you insert new text. This happens, for example,
when you are changing a table and you want to maintain the
column position of the right side of the table. When this
occurs, you can put the editor in over-type mode with ^T
T. When the editor is in this mode, the characters you
type in replace existing characters, in the way an idealized typewriter would. Also, Backspace simply moves left
instead of deleting the character to the left, when it's
not at the end or beginning of a line. Over-type mode is
not the natural way of dealing with text electronically,
so you should go back to insert-mode as soon as possible
by typing ^T T again.
If you need to insert while you're in over-type mode, hit
^@. This inserts a single SPACE into the text.
Control and Meta characters
Each character is represented by a number. For example,
the number for 'A' is 65 and the number for '1' is 49.
All of the characters which you normally see have numbers
in the range of 32 - 126 (this particular arbitrary
assignment between characters and numbers is called the
ASCII character set). The numbers outside of this range,
from 0 to 255, aren't usually displayed, but sometimes
have other special meanings. The number 10, for example,
is used for the line-breaks. You can enter these special,
non-displayed control characters by first hitting ` and
then hitting a character in the range @ A B C ... X Y Z [
^ ]
to get the number 0 - 31, and ? to get 127. For
example, if you hit ` J, you'll insert a line-break character, or if you hit ` I, you'll insert a TAB character
(which does the same thing the TAB key does). A useful
control character to enter is 12 (` L), which causes most
printers to advance to the top of the page. You'll notice
that JOE displays this character as an underlined L. You
can enter the characters above 127, the meta characters,
by first hitting ^. This adds 128 to the next (possibly
control) character entered. JOE displays characters above
128 in inverse-video. Some foreign languages, which have
more letters than English, use the meta characters for the
rest of their alphabet. You have to put the editor in
ASIS mode (described later) to have these passed untranslated to the terminal.
Prompts
If you hit TAB at any file name prompt, joe will attempt
to complete the name you entered as much as possible. If
it couldn't complete the entire name, because there are
more than one possible completions, joe beeps. If you hit
TAB again, joe list the completions. You can use the
JOE(1) JOE(1)
arrow keys to move around this directory menu and press
RETURN or SPACE to select an item. If you press the first
letter of one of the directory entries, it will be
selected, or if more than one entry has the same first
letter, the cursor will jump between those entries. If
http://heather.cs.ucdavis.edu/~matloff/Joe/Joe.man.html
6 / 12
13/12/2015
you select a subdirectory or .., the directory name is
appended to the prompt and the new directory is loaded
into the menu. You can hit Backspace to go back to the
previous directory.
Most prompts record a history of the responses you give
them. You can hit up and down arrow to step through these
histories.
Prompts
line, so
use on
actually
you can
with the
are actually single line windows with no status
you can use any editing command that you normally
text within the prompts. The prompt history is
just other lines of the same "prompt file". Thus
can search backwards though the prompt history
normal ^K F command if you want.
Since prompts are windows, you can also switch out of them
with ^K P and ^K N.
Where am I?
Hit ^K SPACE to have JOE report the line number, column
number, and byte number on the last line of the screen.
The number associated with the character the cursor is on
(its ASCII code) is also shown. You can have the line
number and/or column number always displayed on the status
line by setting placing the appropriate escape sequences
in the status line setup strings. Edit the joerc file for
details.
File operations
You can hit ^K D to save the current file (possibly under
a different name from what the file was called originally). After the file is saved, you can hit ^K E to edit
a different file.
If you want to save only a selected section of the file,
see the section on Blocks below.
If you want to include another file in the file you're
editing, use ^K R to insert it.
Temporarily suspending the editor
If you need to temporarily stop the editor and go back to
the shell, hit ^K Z. You might want to do this to stop
whatever you're editing and answer an e-mail message or
read this man page, for example. You have to type fg or
10
JOE(1) JOE(1)
exit (you'll be told which when you hit ^K Z) to return to
the editor.
Searching for text
Hit ^K F to have the editor search forwards or backwards
for a text fragment (string) for you. You will be
prompted for the text to search for. After you hit
Return, you are prompted to enter options. You can just
hit Return again to have the editor immediately search
forwards for the text, or you can enter one or more of
these options:
b Search backwards instead of forwards.
i
Treat uppercase and lower case letters as the same
when searching. Normally uppercase and lowercase
letters are considered to be different.
nnn
(where nnn is
searches for
is useful for
structured in
Replace text. If you enter the r option, then you
will be further prompted for replacement text.
Each time the editor finds the search text, you
will be prompted as to whether you want to replace
the found search text with the replacement text.
You hit: y to replace the text and then find the
a number) If you enter a number, JOE
the Nth occurrence of the text. This
going to specific places in files
some regular manner.
http://heather.cs.ucdavis.edu/~matloff/Joe/Joe.man.html
7 / 12
13/12/2015
next occurrence, n to not replace this text, but to
then find the next occurrence, r to replace all of
the remaining occurrences of the search text in the
remainder of the file without asking for confirmation (subject to the nnn option above), or ^C to
stop searching and replacing.
You can hit ^L to repeat the previous search.
Regular Expressions
A number of special character sequences may be entered as
search text:
This finds zero or more characters. For example, if you give AB as the search text, JOE will try to find an A followed by any
number of characters and then a B.
11
JOE(1) JOE(1)
?
This finds exactly one character. For example, if
you give A?B as the search text, JOE will find
AXB, but not AB or AXXB.
^ $ These match the beginning and end of a line. For
example, if you give^test$, then JOE with find
test on a line by itself.
< > These match the beginning and end of a word. For
example, if you give <is>, then joe will find
whole words which have the sub-string is within
them.
[...] This matches any single character which appears
within the brackets. For example, if [Tt]his is
entered as the search string, then JOE finds both
This and this. Ranges of characters can be entered
within the brackets. For example, [A-Z] finds any
uppercase letter. If the first character given in
the brackets is ^, then JOE tries to find any character not given in the the brackets.
language expression. For example, if you search
for malloc( calls to malloc, even if there was a ) within the
parenthesis.
+
This finds zero or more of the character which
immediately follows the +. For example, if you
give [ ]+[ ], where the characters within the
brackets are both SPACE and TAB, then JOE will find
whitespace.
\ Matches a single .
0
This finds the special end-of-line or line-break
character.
A number of special character sequences may also be given
in the replacement string:
&
This gets replaced by the text which matched the
search string. For example, if the search string
was <>, which matches words, and you give "",
12
JOE(1) JOE(1)
then joe will put quote marks around words.
0 - 9
These get replaced with the text which matched the
Nth*, ?, +,
string.
\
0
Use this if you need to put a in the replacement
string.
Use this if you need to put a line-break in the
replacement string.
Some examples:
http://heather.cs.ucdavis.edu/~matloff/Joe/Joe.man.html
8 / 12
13/12/2015
Some examples:
Suppose you have a list of addresses, each on a separate
line, which starts with "Address:" and has each element
separated by commas. Like so:
Address: S. Holmes, 221b Baker St., London, England
If you wanted to rearrange the list, to get the country
first, then the city, then the person's name, and then the
address, you could do this:
Type ^K F to start the search, and type:
Address:,,,$
to match "Address:", the four comma-separated elements,
and then the end of the line. When asked for options, you
would type r to replace the string, and then type:
Address:3,2,0,1
To shuffle the information the way you want it. After hitting return, the search would begin, and the sample line
would be changed to:
Address: England, London, S. Holmes, 221b Baker St.
Blocks
If you want to move, copy, save or delete a specific section of text, you can do it with highlighted blocks.
First, move the cursor to the start of the section of text
you want to work on, and press ^K B. Then move the cursor
to the character just after the end of the text you want
to affect and press ^K K. The text between the ^K B and
^K K should become highlighted. Now you can move your
13
JOE(1) JOE(1)
cursor to someplace else in your document and press ^K M
to move the highlighted text there. You can press ^K C to
make a copy of the highlighted text and insert it to where
the cursor is positioned. ^K Y to deletes the highlighted
text. ^K W, writes the highlighted text to a file.
A very useful command is ^K /, which filters a block of
text through a unix command. For example, if you select a
list of words with ^K B and ^K K, and then type ^K / sort,
the list of words will be sorted. Another useful unix
command for ^K /, is tr. If you type ^K / tr a-z A-Z,
then all of the letters in the highlighted block will be
converted to uppercase.
After you are finished with some block operations, you can
just leave the highlighting on if you don't mind it (of
course, if you accidently hit ^K Y without noticing...).
If it really bothers you, however, just hit ^K B ^K K, to
turn the highlighting off.
Indenting program blocks
Auto-indent mode toggled with the ^T I command. The joerc
is normally set up so that files with names ending with
.p, .c or .h have auto-indent mode enabled. When autoindent mode is enabled and you hit Return, the cursor will
be placed in the same column that the first non-SPACE/TAB
character was in on the original line.
You can use the ^K , and ^K . commands to shift a block of
text to the left or right. If no highlighting is set when
you give these commands, the program block the cursor is
located in will be selected, and will be moved by subsequent ^K , and ^K . commands. The number of columns these
commands shift by can be set through a ^T option.
Windows
You can edit more than one file at the same time or edit
two or more different places of the same file. To do
this, hit ^K O, to split the screen into two windows. Use
^K P or ^K N to move the cursor into the top window or the
lower window. Use ^K E to edit a new file in one of the
http://heather.cs.ucdavis.edu/~matloff/Joe/Joe.man.html
9 / 12
13/12/2015
windows. A window will go away when you save the file
with ^K X or abort the file with ^C. If you abort a file
which exists in two windows, one of the window goes away,
not the file.
You can hit ^K O within a window to create even more windows. If you have too many windows on the screen, but you
don't want to eliminate them, you can hit ^K I. This will
show only the window the cursor is in, or if there was
only one window on the screen to begin with, try to fit
all hidden windows on the screen. If there are more
14
JOE(1) JOE(1)
windows than can fit on the screen, you can hit ^K N on
the bottom-most window or ^K P on the top-most window to
get to them.
If you gave more than one file name to JOE on the command
line, each file will be placed in a different window.
You can change the height of the windows with the ^K G and
^K T commands.
Keyboard macros
Macros allow you to record a series of keystrokes and
replay them with the press of two keys. This is useful to
automate repetitive tasks. To start a macro recording,
hit ^K [ followed by a number from 0 to 9. The status
line will display (Macro n recording...). Now, type in
the series of keystrokes that you want to be able to
repeat. The commands you type will have their usual
effect. Hit ^K ] to stop recording the macro. Hit ^K followed by the number you recorded the macro in to execute
one iteration of the key-strokes.
For example, if you want to put "**" in front of a number
of lines, you can type:
^K [ ^A ** <down arrow> ^K ]
Which starts the macro recording, moves the cursor to the
beginning of the line, inserts "**", moves the cursor down
one line, and then ends the recording. Since we included
the key-strokes needed to position the cursor on the next
line, we can repeatedly use this macro without having to
move the cursor ourselves, something you should always
keep in mind when recording a macro.
If you find that the macro you are recording itself has a
repeated set of key-strokes in it, you can record a macro
within the macro, as long as you use a different macro
number. Also you can execute previously recorded macros
from within new macros.
Repeat
You can use the repeat command, ^K , to repeat a macro,
or any other edit command or even a normal character, a
specified number of times. Hit ^K , type in the number
of times you want the command repeated and press Return.
The next edit command you now give will be repeated that
many times.
For example, to delete the next 20 lines of text, type:
15
JOE(1) JOE(1)
^K 20<return>^Y
Rectangle mode
Type ^T X to have ^K B and ^K K select rectangular blocks
instead of stream-of-text blocks. This mode is useful for
moving, copying, deleting or saving columns of text. You
can also filter columns of text with the ^K / command- if
you want to sort a column, for example. The insert file
command, ^K R is also effected.
http://heather.cs.ucdavis.edu/~matloff/Joe/Joe.man.html
10 / 12
13/12/2015
When rectangle mode is selected, over-type mode is also
useful (^T T). When over-type mode is selected, rectangles will replace existing text instead of getting
inserted before it. Also the delete block command (^K Y)
will clear the selected rectangle with SPACEs and TABs
instead of deleting it. Over-type mode is especially useful for the filter block command (^K /), since it will
maintain the original width of the selected column.
Tag search
If you are editing a large C program with many source
files, you can use the ctags program to generate a tags
file. This file contains a list of program symbols and
the files and positions where the symbols are defined.
The ^K ; command can be used to lookup a symbol (functions, defined constants, etc.), load the file where the
symbol is defined into the current window and position the
cursor to where the symbol is defined. ^K ; prompts you
for the symbol you want, but uses the symbol the cursor
was on as a default. Since ^K ; loads the definition file
into the current window, you probably want to split the
window first with ^K O, to have both the original file and
the definition file loaded.
Shell windows
Hit ^K ' to run a command shell in one of JOE's windows.
When the cursor is at the end of a shell window (use ^K V
if it's not), whatever you type is passed to the shell
instead of the window. Any output from the shell or from
commands executed in the shell is appended to the shell
window (the cursor will follow this output if it's at the
end of the shell window). This command is useful for
recording the results of shell commands- for example the
output of make, the result of grepping a set of files for
a string, or directory listings from FTP sessions.
Besides typeable characters, the keys ^C, Backspace, DEL,
Return and ^D are passed to the shell. Type the shell
exit command to stop recording shell output. If you press
^C in a shell window, when the cursor is not at the end of
the window, the shell is killed.
16
JOE(1) JOE(1)
Environment variables
For JOE to operate correctly, a number of other environment settings must be correct. The throughput (baud rate)
of the connection between the computer and your terminal
must be set correctly for JOE to update the screen
smoothly and allow typeahead to defer the screen update.
Use the stty nnn command to set this. You want to set it
as close as possible to actual throughput of the connection. For example, if you are connected via a 1200 baud
modem, you want to use this value for stty. If you are
connected via 14.4k modem, but the terminal server you are
connected to connects to the computer a 9600 baud, you
want to set your speed as 9600 baud. The special baud
rate of 38400 or extb is used to indicate that you have a
very-high speed connection, such as a memory mapped console or an X-window terminal emulator. If you can't use
stty to set the actual throughput (perhaps because of a
modem communicating with the computer at a different rate
than it's communicating over the phone line), you can put
a numeric value in the BAUD environment variable instead
(use setenv BAUD 9600 for csh or BAUD=9600; export BAUD
for sh).
The TERM environment variable must be set to the type of
terminal you're using.
If the size (number of
lines/columns) of your terminal is different from what is
reported in the TERMCAP or TERMINFO entry, you can set
this with the stty rows nn cols nn command, or by setting
the LINES and COLUMNS environment variables.
JOE normally expects that flow control between the computer and your terminal to use ^S/^Q handshaking (I.E., if
the computer is sending characters too fast for your terminal, your terminal sends ^S to stop the output and ^Q to
restart it). If the flow control uses out-of-band or
http://heather.cs.ucdavis.edu/~matloff/Joe/Joe.man.html
11 / 12
13/12/2015
hardware handshaking or if your terminal is fast enough to
always keep up with the computer output and you wish to
map ^S/^Q to edit commands, you can set the environment
variable NOXON to have JOE attempt to turn off ^S/^Q handshaking. If the connection between the computer and your
terminal uses no handshaking and your terminal is not fast
enough to keep up with the output of the computer, you can
set the environment variable DOPADDING to have JOE slow
down the output by interspersing PAD characters between
the terminal screen update sequences.
Filenames
Wherever JOE expects you to enter a file name, whether on
the command line or in prompts within the editor, you may
also type:
17
JOE(1) JOE(1)
!command
Read or write data to or from a shell command. For
example, use joe '!ls' to get a copy of your directory listing to edit or from within the editor use
^K D !mail jhallen@world.std.com to send the file
being edited to me.
>>filename
Use this to have JOE append the edited text to the
end of the file "filename."
filename,START,SIZE
Use this to access a fixed section of a file or
device. START and SIZE may be entered in decimal
(ex.: 123) octal (ex.: 0777) or hexadecimal (ex.:
0xFF). For example, use joe /dev/fd0,508,2 to edit
bytes 508 and 509 of the first floppy drive in
Linux.
Use this to get input from the standard input or to write output to the standard output. For example, you can put joe in a pipe of
commands: quota -v | joe - | mail root, if you want to complain about your low quota.
The joerc file
^T options, the help screens and the key-sequence to editor command bindings are all defined in JOE's initialization file. If you make a copy of this file (which normally resides in /usr/local/lib/joerc) to $HOME/.joerc,
you can customize these setting to your liking. The syntax of the initialization file should be fairly obvious
and there are further instruction in it.
Acknowledgements
JOE was writen by Joseph H. Allen. If you have bug
reports
or
questions,
e-mail
them
to
jhallen@world.std.com.
Larry
Foard
(entropy@world.std.com)
and
Gary
Gray
(ggray@world.std.com) also helped with the creation of
JOE.
18
http://heather.cs.ucdavis.edu/~matloff/Joe/Joe.man.html
12 / 12
Potrebbero piacerti anche
- Guide To Solvers - OpenSolver For ExcelDocumento7 pagineGuide To Solvers - OpenSolver For ExcelAnonymous 1rLNlqUNessuna valutazione finora
- Resources OpenSolver For ExcelDocumento3 pagineResources OpenSolver For ExcelAnonymous 1rLNlqUNessuna valutazione finora
- OpenSolver For ExcelDocumento24 pagineOpenSolver For ExcelAnonymous 1rLNlqUNessuna valutazione finora
- Programming OpenSolver For ExcelDocumento6 pagineProgramming OpenSolver For ExcelAnonymous 1rLNlqUNessuna valutazione finora
- Linear Programming - Applications of Linear ProgrammingDocumento23 pagineLinear Programming - Applications of Linear ProgrammingAnonymous 1rLNlqUNessuna valutazione finora
- Using OpenSolver OpenSolver For ExcelDocumento4 pagineUsing OpenSolver OpenSolver For ExcelAnonymous 1rLNlqUNessuna valutazione finora
- Releases AndreasMartin72 - Rainflow GitHubDocumento4 pagineReleases AndreasMartin72 - Rainflow GitHubAnonymous 1rLNlqUNessuna valutazione finora
- G2Aero - Separable Shape Tensors For Aerodynamic DesignDocumento3 pagineG2Aero - Separable Shape Tensors For Aerodynamic DesignAnonymous 1rLNlqUNessuna valutazione finora
- G2aero Readthedocs Io en LatestDocumento19 pagineG2aero Readthedocs Io en LatestAnonymous 1rLNlqUNessuna valutazione finora
- DAKOTA PluginDocumento2 pagineDAKOTA PluginAnonymous 1rLNlqUNessuna valutazione finora
- Releases NREL - DAKOTA - PluginDocumento1 paginaReleases NREL - DAKOTA - PluginAnonymous 1rLNlqUNessuna valutazione finora
- Elliptic Grid Generation Based On Laplace Equations and Algebraic TransformationsDocumento24 pagineElliptic Grid Generation Based On Laplace Equations and Algebraic TransformationsAnonymous 1rLNlqUNessuna valutazione finora
- Releases NREL - G2AeroDocumento1 paginaReleases NREL - G2AeroAnonymous 1rLNlqUNessuna valutazione finora
- Rainflow Cycle CountDocumento1 paginaRainflow Cycle CountAnonymous 1rLNlqUNessuna valutazione finora
- A Linear Mathematics For Invention of Blade Shape .Documento20 pagineA Linear Mathematics For Invention of Blade Shape .Anonymous 1rLNlqUNessuna valutazione finora
- Releases Gunnstein - Fatpack GitHubDocumento3 pagineReleases Gunnstein - Fatpack GitHubAnonymous 1rLNlqUNessuna valutazione finora
- Rainflow - Fast Rainflow Counting Written in C (C99) - Including Wrappers For MATLAB and PythonDocumento8 pagineRainflow - Fast Rainflow Counting Written in C (C99) - Including Wrappers For MATLAB and PythonAnonymous 1rLNlqUNessuna valutazione finora
- Plotit-Method of Interactively Plotting Input Data For The Vorlax Computer Program - 19780020887Documento43 paginePlotit-Method of Interactively Plotting Input Data For The Vorlax Computer Program - 19780020887Anonymous 1rLNlqUNessuna valutazione finora
- VORTAB - A Data-Tablet Method of Developing Input Data For The VORLAX Program - 19790012616Documento86 pagineVORTAB - A Data-Tablet Method of Developing Input Data For The VORLAX Program - 19790012616Anonymous 1rLNlqUNessuna valutazione finora
- Potential Flow About Airfoils With Boundary Layer Coupled One-WayDocumento1 paginaPotential Flow About Airfoils With Boundary Layer Coupled One-WayAnonymous 1rLNlqUNessuna valutazione finora
- Equivalent Electrostatic Capacitance Computation Using Freefem++Documento19 pagineEquivalent Electrostatic Capacitance Computation Using Freefem++Anonymous 1rLNlqUNessuna valutazione finora
- Short Introduction To FreefemDocumento29 pagineShort Introduction To Freefemgurrune1Nessuna valutazione finora
- Variational and 2D Finite Element Formulations For Size-Dependent Elasticity - Darrall - Thesis - 2015Documento96 pagineVariational and 2D Finite Element Formulations For Size-Dependent Elasticity - Darrall - Thesis - 2015Anonymous 1rLNlqUNessuna valutazione finora
- Aerodynamics and Aircraft Design SoftwareDocumento13 pagineAerodynamics and Aircraft Design SoftwareAnonymous 1rLNlqUNessuna valutazione finora
- Paneling Techniques For Use With The VORLAX Computer Program - 19780017111Documento23 paginePaneling Techniques For Use With The VORLAX Computer Program - 19780017111Anonymous 1rLNlqUNessuna valutazione finora
- A Rule-Based Approach To Quadrilateral Mesh GenerationDocumento88 pagineA Rule-Based Approach To Quadrilateral Mesh GenerationAnonymous 1rLNlqUNessuna valutazione finora
- Adaptive Cartesian Mesh GenerationDocumento35 pagineAdaptive Cartesian Mesh GenerationAnonymous 1rLNlqUNessuna valutazione finora
- Finite Element Analysis of Thin-Walled Structures-Dr John W. Bull - CRC Press (1988)Documento264 pagineFinite Element Analysis of Thin-Walled Structures-Dr John W. Bull - CRC Press (1988)Anonymous 1rLNlqUNessuna valutazione finora
- Numerical Grid Generation by Dr. Joe F. ThompsonDocumento323 pagineNumerical Grid Generation by Dr. Joe F. Thompsonbhuvino123Nessuna valutazione finora
- Unstructured Grid On NURBS SurfacesDocumento12 pagineUnstructured Grid On NURBS SurfacesAnonymous 1rLNlqUNessuna valutazione finora
- The Subtle Art of Not Giving a F*ck: A Counterintuitive Approach to Living a Good LifeDa EverandThe Subtle Art of Not Giving a F*ck: A Counterintuitive Approach to Living a Good LifeValutazione: 4 su 5 stelle4/5 (5794)
- Shoe Dog: A Memoir by the Creator of NikeDa EverandShoe Dog: A Memoir by the Creator of NikeValutazione: 4.5 su 5 stelle4.5/5 (537)
- The Yellow House: A Memoir (2019 National Book Award Winner)Da EverandThe Yellow House: A Memoir (2019 National Book Award Winner)Valutazione: 4 su 5 stelle4/5 (98)
- Hidden Figures: The American Dream and the Untold Story of the Black Women Mathematicians Who Helped Win the Space RaceDa EverandHidden Figures: The American Dream and the Untold Story of the Black Women Mathematicians Who Helped Win the Space RaceValutazione: 4 su 5 stelle4/5 (895)
- The Hard Thing About Hard Things: Building a Business When There Are No Easy AnswersDa EverandThe Hard Thing About Hard Things: Building a Business When There Are No Easy AnswersValutazione: 4.5 su 5 stelle4.5/5 (344)
- The Little Book of Hygge: Danish Secrets to Happy LivingDa EverandThe Little Book of Hygge: Danish Secrets to Happy LivingValutazione: 3.5 su 5 stelle3.5/5 (399)
- Grit: The Power of Passion and PerseveranceDa EverandGrit: The Power of Passion and PerseveranceValutazione: 4 su 5 stelle4/5 (588)
- The Emperor of All Maladies: A Biography of CancerDa EverandThe Emperor of All Maladies: A Biography of CancerValutazione: 4.5 su 5 stelle4.5/5 (271)
- Devil in the Grove: Thurgood Marshall, the Groveland Boys, and the Dawn of a New AmericaDa EverandDevil in the Grove: Thurgood Marshall, the Groveland Boys, and the Dawn of a New AmericaValutazione: 4.5 su 5 stelle4.5/5 (266)
- Never Split the Difference: Negotiating As If Your Life Depended On ItDa EverandNever Split the Difference: Negotiating As If Your Life Depended On ItValutazione: 4.5 su 5 stelle4.5/5 (838)
- A Heartbreaking Work Of Staggering Genius: A Memoir Based on a True StoryDa EverandA Heartbreaking Work Of Staggering Genius: A Memoir Based on a True StoryValutazione: 3.5 su 5 stelle3.5/5 (231)
- On Fire: The (Burning) Case for a Green New DealDa EverandOn Fire: The (Burning) Case for a Green New DealValutazione: 4 su 5 stelle4/5 (73)
- Elon Musk: Tesla, SpaceX, and the Quest for a Fantastic FutureDa EverandElon Musk: Tesla, SpaceX, and the Quest for a Fantastic FutureValutazione: 4.5 su 5 stelle4.5/5 (474)
- Team of Rivals: The Political Genius of Abraham LincolnDa EverandTeam of Rivals: The Political Genius of Abraham LincolnValutazione: 4.5 su 5 stelle4.5/5 (234)
- The World Is Flat 3.0: A Brief History of the Twenty-first CenturyDa EverandThe World Is Flat 3.0: A Brief History of the Twenty-first CenturyValutazione: 3.5 su 5 stelle3.5/5 (2259)
- The Unwinding: An Inner History of the New AmericaDa EverandThe Unwinding: An Inner History of the New AmericaValutazione: 4 su 5 stelle4/5 (45)
- The Gifts of Imperfection: Let Go of Who You Think You're Supposed to Be and Embrace Who You AreDa EverandThe Gifts of Imperfection: Let Go of Who You Think You're Supposed to Be and Embrace Who You AreValutazione: 4 su 5 stelle4/5 (1090)
- The Sympathizer: A Novel (Pulitzer Prize for Fiction)Da EverandThe Sympathizer: A Novel (Pulitzer Prize for Fiction)Valutazione: 4.5 su 5 stelle4.5/5 (120)
- Her Body and Other Parties: StoriesDa EverandHer Body and Other Parties: StoriesValutazione: 4 su 5 stelle4/5 (821)
- IT Roadmap For GRC SKDocumento1 paginaIT Roadmap For GRC SKaakashNessuna valutazione finora
- ROWE Scan 600 Manual PDFDocumento157 pagineROWE Scan 600 Manual PDFMārtiņš DreijersNessuna valutazione finora
- Attacking IEC-60870-5-104 SCADA Systems PDFDocumento6 pagineAttacking IEC-60870-5-104 SCADA Systems PDFJoao MartinsNessuna valutazione finora
- Arnab Dutta (Software)Documento1 paginaArnab Dutta (Software)Arnab DuttaNessuna valutazione finora
- KZW-2824 ServiceManualDocumento76 pagineKZW-2824 ServiceManualManuel ZablaNessuna valutazione finora
- 5915 DHDocumento13 pagine5915 DHLauren D DanielleNessuna valutazione finora
- Cyberark Defender: Cyberark Cau201 Version DemoDocumento7 pagineCyberark Defender: Cyberark Cau201 Version DemoHakanNessuna valutazione finora
- SegwayDocumento5 pagineSegwayPepe Alba JuarezNessuna valutazione finora
- Specifications and Ordering Information 3500-93 System DisplayDocumento10 pagineSpecifications and Ordering Information 3500-93 System DisplayP KUBERUDUNessuna valutazione finora
- Barter Bearer and Bitcoin - The Likely Future of Stateless VirtuDocumento25 pagineBarter Bearer and Bitcoin - The Likely Future of Stateless VirtuCortney SmithNessuna valutazione finora
- Expert Systems Principles and Programming, Fourth EditionDocumento35 pagineExpert Systems Principles and Programming, Fourth EditionJohn Edokawabata100% (3)
- QualityDocumento102 pagineQualityNathan BukoskiNessuna valutazione finora
- Ibm 3592 Tape Cartridge CatalogueDocumento4 pagineIbm 3592 Tape Cartridge CatalogueamsfibNessuna valutazione finora
- Sabp P 053Documento16 pagineSabp P 053Hassan MokhtarNessuna valutazione finora
- Studio Pricelist PDFDocumento6 pagineStudio Pricelist PDFDina Shofiana FaniNessuna valutazione finora
- Summary Report-ETABSDocumento54 pagineSummary Report-ETABSPMS SabarmatiNessuna valutazione finora
- ChatLog - K21Academy - AWS Solutions Architect - SAA - C02 - Training Day 1 Meeting Invite 2020 - 12 - 19 08 - 41Documento2 pagineChatLog - K21Academy - AWS Solutions Architect - SAA - C02 - Training Day 1 Meeting Invite 2020 - 12 - 19 08 - 41Fanof AbhijeetNessuna valutazione finora
- 30 B 5 C 7Documento16 pagine30 B 5 C 7Irfan shagooNessuna valutazione finora
- Investigating The Effect of Dataset Size, Metrics Sets, and Feature Selection Techniques On Software Fault Prediction ProblemDocumento19 pagineInvestigating The Effect of Dataset Size, Metrics Sets, and Feature Selection Techniques On Software Fault Prediction ProblemDenis Ávila MontiniNessuna valutazione finora
- Graded Unit 1Documento38 pagineGraded Unit 1Yen Fa Chen100% (1)
- Cms Intellicad: Premium Edition (Pe) & Premium Edition Plus (Pe Plus) Cad SoftwareDocumento2 pagineCms Intellicad: Premium Edition (Pe) & Premium Edition Plus (Pe Plus) Cad SoftwarenathanNessuna valutazione finora
- Overview On Sourcing: Oracle Fusion: 21D UpdatesDocumento24 pagineOverview On Sourcing: Oracle Fusion: 21D UpdatesMathi VathaniNessuna valutazione finora
- DevOps Chapter 1Documento60 pagineDevOps Chapter 1vort100% (1)
- Intelligent Power Module and Gate Drive Interface OptocouplersDocumento21 pagineIntelligent Power Module and Gate Drive Interface Optocouplersshafiqul islamNessuna valutazione finora
- JHLCT rm10 WBHF en 02i DatasheetDocumento2 pagineJHLCT rm10 WBHF en 02i DatasheetBao Quoc MaiNessuna valutazione finora
- Mohammed JaberDocumento768 pagineMohammed JaberMohammed Omar JaberNessuna valutazione finora
- HP Elitebook 820 g1 Notebook PCDocumento178 pagineHP Elitebook 820 g1 Notebook PCRicardo AlfaroNessuna valutazione finora
- Akash Updated ResumeDocumento3 pagineAkash Updated ResumeAkash PatilNessuna valutazione finora
- Amazon Web Services in Action, Third Edition - Google BooksDocumento2 pagineAmazon Web Services in Action, Third Edition - Google Bookskalinayak.prasadNessuna valutazione finora