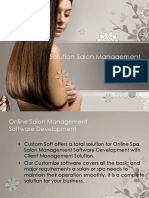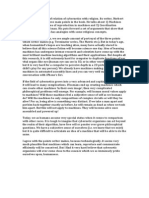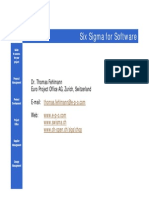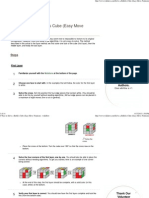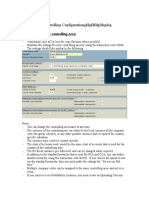Documenti di Didattica
Documenti di Professioni
Documenti di Cultura
Manual GB
Caricato da
yennandTitolo originale
Copyright
Formati disponibili
Condividi questo documento
Condividi o incorpora il documento
Hai trovato utile questo documento?
Questo contenuto è inappropriato?
Segnala questo documentoCopyright:
Formati disponibili
Manual GB
Caricato da
yennandCopyright:
Formati disponibili
Borland C++ Builder 5.
0
Manual
This project was co-financed by the European Union
PROBIQ Borland C++ Builder Manual
Page
Introduction to the ProBiQ BCB5 manual
This manual and learning guide is designed for use by students and tutors
wishing to program using Borland C++ Builder version 5. The materials
used are varied and interesting and provide sufficient knowledge to enable
an individual to use their skills in the workplace.
The manual begins with an introduction to the fundamentals of
programming and, using a variety of teaching and learning tools, guides the
student through basic modules, culminating in advanced programming
techniques.
The theoretical materials included in the early chapters will help develop
good background knowledge and have been designed to be used as a
reference guide as well as a teaching aid. Later in the manual, practical
tasks and exercises allow the students to practice and demonstrate what
they have learned.
We wish you a successful course with this manual!
The authors wish to point out that the company names, brand names and
product names cited in this document generally enjoy trade-mark and
patent protection.
PROBIQ Consortium
Version 4.0 * 02-10-29
PROBIQ Borland C++ Builder Manual
Page
Content
CHAPTER 1: INTRODUCTION TO PROGRAMMING
10
1.1 NUMBER SYSTEMS
1.1.1
The Decimal System
1.1.2
The Binary System
1.1.3
The Hexadecimal System
1.1.4
The Octal System
1.1.5
Further exercises:
1.2 BINARY NUMBERS
1.2.1
The Theory about Computing with Binary Numbers
1.2.2
Further exercises:
1.3 LOGICS
1.3.1
Negation
1.3.2
Conjunction
1.3.3
Disjunction
1.3.4
Performing Addition
1.4 COMPUTER AND ALGORITHMS
1.4.1
Introduction
1.4.2
What Makes Computer Powerful?
1.5 DESIGN OF ALGORITHMS
1.5.1
Syntax, Semantics, Logic: three kinds of error
1.5.2
Top-Down Strategy in Solving Problems
1.5.3
Tools for Solving Problems
1.5.4
Sequence
1.5.5
Selection
1.5.6
Iteration
1.5.7
Further exercises:
1.6 TRANSLATION PROGRAMMES
1.7 APPENDIX: CONTROL STRUCTURES IN PRACTICE
1.7.1
The Post-Tested loop
1.7.2
The Pre-Tested Loop:
1.7.3
The Counting Loop
1.7.4
The Selection
10
10
10
11
12
12
13
13
15
15
16
16
16
16
17
17
18
21
21
22
24
24
24
25
26
28
30
30
31
31
32
CHAPTER 2: BASICS ABOUT C++
33
2.1
2.2
HISTORY OF C++, B ORLAND C++ AND DEFINITION OF THIS PROGRAMMING
LANGUAGE
33
C++ AND ITS CATEGORIZATION AND ADVANTAGES
34
CHAPTER 3: INTRODUCTION IN THE IDE OF BCB 5
36
3.1 IDE OF BCB5
3.1.1
The Form-Window
36
37
PROBIQ Consortium
Version 4.0 * 02-10-29
PROBIQ Borland C++ Builder Manual
Page
3.1.2
The Object Inspector
3.1.3
The Window-List
3.1.4
The Component-List
3.1.5
The Messages-Window
3.1.6
Other windows
3.2 MENUS , COMPONENT - AND TOOLBARS OF BCB5 IDE
3.2.1
Menus
3.2.2
The Toolbars
3.2.3
The Component-Bar
38
39
40
40
40
41
41
41
42
CHAPTER 4: CREATING A SIMPLE WINDOWS APPLICATION
43
4.1 CREATING A SIMPLE WINDOWS APPLICATION
45
4.1.1
Designing Windows Forms.
46
4.1.2
Object Inspector : properties and events
46
4.1.3
Properties and Events of an Object
46
4.1.4
The Object Inspector (OI)
47
4.1.5
The names of properties and events
47
4.1.6
Reaching the Object Inspector
47
4.1.7
Avoiding errors while navigating in OI
48
4.1.8
Updating of the graphic characteristics of an object
48
4.1.9
Defining an Event Handler
48
4.2 DESIGNING A FORM: PROPERTIES AND EVENTS.
49
4.2.1
Main Properties of a Form
49
4.2.2
Main Events of a Form
49
4.3 ADDING COMPONENTS TO A FORM
49
4.3.1
The main components of the Form (adding properties and events)
50
4.3.2
Adding a component to a Form
51
4.3.3
Positioning the components
52
4.3.4
The tab order
52
4.4 THE MAIN COMPONENTS OF THE FORM (ADDING PROPERTIES AND EVENTS) 52
4.4.1
Edit Object
52
4.4.2
Memo object
53
4.4.3
Button object
55
4.4.4
Label object
56
4.4.5
ListBox object
57
4.4.6
ComboBox object
58
4.4.7
CheckBox object: adding properties and events
59
4.4.8
RadioButton object
60
4.5 DESIGNING FORMS ACCESSIBLE TO BLIND USERS
70
4.5.1
Sticking to Windows standards
70
4.5.2
Font type and size.
71
4.5.3
Text description of each component
71
4.5.4
Correct positioning of the Components on the Form
71
PROBIQ Consortium
Version 4.0 * 02-10-29
PROBIQ Borland C++ Builder Manual
Page
4.6 MOVING FROM FORM TO APPLICATION
4.6.1
An example of Application: Hello!
4.6.2
Adding the components to Hello
4.6.3
Setting the components properties
4.6.4
Defining the Event Handlers
4.6.5
The project
4.6.6
Compiling, running the program
4.7 THE MENUS
4.7.1
Adding the component TMainMenu
4.7.2
Designing the Menu Bar
4.7.3
Adding, Deleting and Editing Menus
4.7.4
Implementation of the event OnClick
73
73
73
73
74
76
76
77
77
78
80
80
CHAPTER 5: ELEMENTARY C++ PROGRAMMING
82
5.1
5.2
5.3
5.4
5.5
5.6
5.7
82
89
89
90
92
96
99
W HERE THE COMPONENTS ARE PLACED
TESTING
COMMENTS
MORE ARITHMETIC
CONVERTING CURRENCY
FURTHER EXERCISES
SUMMARY
CHAPTER 6: SOLVING PROBLEMS AND CREATING SOLUTIONS
USING BCB5
100
6.1 I F STATEMENTS
6.2 DIALOG BOXES
6.2.1
Exercise
6.2.2
Further Exercises on Selection
6.3 SWITCH STATEMENTS
6.4 I TERATION
6.5 EXERCISES
100
103
105
109
109
112
118
CHAPTER 7: MORE SOLUTIONS
119
7.1 I NTRODUCTION WITH THE EXERCISE SHOPPING LIST
7.1.1
Designing the form
7.2 FURTHER EXPLANATION WITH THE EXERCISE THE RESTAURANT MENU
7.3 EXERCISES
119
119
124
127
CHAPTER 8: DISSEMINATION OF A PROGRAMME WITH THE
INSTALLSHIELD.
128
8.1 I NTRODUCTION
8.2 ORGANIZE YOUR SETUP.
8.2.1
General information view
8.2.2
Features.
8.2.3
Setup Types.
128
129
129
129
129
PROBIQ Consortium
Version 4.0 * 02-10-29
PROBIQ Borland C++ Builder Manual
Page
8.2.4
Upgrade Paths.
8.3 SPECIFY APPLICATION D ATA.
8.3.1
Files.
8.3.2
Files And Features.
8.3.3
Objects/Merge Modules.
8.3.4
Dependencies.
8.4 CONFIGURE THE TARGET SYSTEM.
8.4.1
Shortcuts/Folders.
8.4.2
Registry.
8.4.3
ODBC Resources.
8.4.4
File Extension.
8.4.5
Environment Variables.
8.5 CUSTOMIZE THE SETUP APPEARANCE.
8.5.1
Dialogs.
8.5.2
Billboards.
8.5.3
Text And Messages.
8.6 DEFINE SETUP REQUIREMENTS AND ACTION.
8.6.1
Requirements.
8.6.2
Custom Actions.
8.6.3
Support Files.
8.7 PREPARE FOR RELEASE.
8.7.1
Build Your Release.
8.7.2
Test Your Release.
8.7.3
Distribute Your Release.
129
130
130
130
130
131
131
131
131
131
132
132
132
132
133
133
133
133
133
133
134
134
134
134
CHAPTER 9: PROJECT MANAGEMENT
135
9.1
9.2
9.3
9.4
9.5
135
135
136
136
137
I NTRODUCTION
THE PHASES OF A PROJECT
I NFORMATION AND DOCUMENTATION
THE SOFTWARE SPECIFIC ATION
SOFTWARE DOCUMENTATIO N
CHAPTER 10: POINTER
139
10.1 DEFINITION
10.2 REFERENCING
10.3 DEREFERENCING
10.4 NULL- AND VOID-POINTER
10.5 USE OF POINTER
10.5.1
Addresses of Variables
10.5.2
Pointers and Vectors
10.5.3
Exercises
10.6 ENUMERATORS
10.6.1
Definition
10.6.2
Declaration
139
139
140
140
141
141
146
148
149
149
149
PROBIQ Consortium
Version 4.0 * 02-10-29
PROBIQ Borland C++ Builder Manual
Page
10.6.3
Assignment
10.7 STRUCTURES
10.7.1
Definition
10.7.2
Declaration
10.7.3
Declaration with typedef
10.7.4
Assignment to elements
10.7.5
Exercises
10.8 OBJECT ORIENTED CONCEPT
10.8.1
Definitions
10.8.2
Declaration of a Class
10.8.3
The Object
10.8.4
The definition of element functions
10.8.5
The Constructor
10.8.6
The Deconstructor
10.8.7
Exercises
10.9 OVERLOADING
10.10I NHERITANCE
10.10.1 Multiple-inheritance
10.10.2 Protected-elements
10.10.3 Overriding
10.11POLYMORPHISM
10.11.1 Exercises
10.12STRINGL IST
10.12.1 Definition
10.12.2 Methods and Properties
10.12.3 Similar Components
10.12.4 File dialogs
10.12.5 Exercises
10.13FILESTREAMS
10.13.1 File-Operations with Streams
10.14ERROR-HANDLING AND EXCEPTIONS
10.14.1 Definition
10.14.2 Exercises
7
149
151
151
151
151
152
154
156
156
157
158
159
159
160
165
166
168
168
169
169
174
175
175
175
176
176
177
179
179
179
181
181
183
CHAPTER 11: ADVANCED MODULE 1 VISUAL COMPONENT LIBRARY
(VCL)
184
11.1 I NTRODUCTION
11.2 A S HORT OVERVIEW OF THE VCL
11.3 THE STRUCTURE OF THE VCL.
11.4 THE APPLICATION AND FORM CLASSES.
11.5 THE STRING CLASS.
11.6 THE SET CLASS
11.7 THE COMPONENT CLASSES
11.7.1
Standard Control classes
PROBIQ Consortium
Version 4.0 * 02-10-29
184
185
186
186
187
187
188
188
PROBIQ Borland C++ Builder Manual
Page
11.7.2
Custom controls classes
11.7.3
Standard Dialog box classes
11.7.4
System classes
11.7.5
GDI classes
11.7.6
Utility classes
11.7.7
Database classes
11.8 WORKING WITH THE VCL DATA MODULE
11.8.1
Creating a VCL database application
11.8.2
Overview of database application architecture
11.8.3
Creating a new VCL application
11.8.4
Setting up data access components
11.8.5
Setting up the database connection
11.8.6
Setting up the unidirectional dataset
11.8.7
Setting up the provider, client dataset, and data source
11.8.8
Designing the user interface
11.8.9
Creating the grid and navigation bar
11.8.10 Adding a button
11.8.11 Writing an event handler
11.8.12 Writing the Update Now! command event handler
11.8.13 Writing the FormClose event handler
11.9 CREATING A SDI APPLICATION
11.9.1
Creating a text editor with an SDI application
11.10CREATING AN MDI APPLICATION
11.10.1 What is a MDI application.
11.10.2 How to create an MDI
8
188
188
189
189
189
189
190
190
190
191
191
192
193
193
194
194
196
196
196
197
199
199
216
216
216
CHAPTER 12: ADVANCED MODULE 2 DATA BASE DEVELOPMENT
WITH BORLAND C++ BUILDER
221
12.1 CONCEPT OF RELATIONAL D ATABASES
12.1.1
Definition of a Databases
12.1.2
Definition of Relational Databases
12.1.3
Keys
12.1.4
Kinds of Relationships
12.2 FURTHER EXERCISES:
12.3 ODBC, BDE A DMINISTRATOR AND DATABASE-DESKTOP
12.3.1
Creating Databases
12.3.2
Create Connections to Databases
12.3.3
Create Connections to Databases using ODBC
12.4 FURTHER EXERCISES:
12.5 ACCESS TO A DATABASE
12.5.1
Access to a Database through TTable and TDataSource
12.5.2
To Show Data in a Form
12.5.3
Use a Data-Module
12.6 FURTHER EXERCISES:
PROBIQ Consortium
Version 4.0 * 02-10-29
221
221
221
221
221
222
222
222
222
222
222
223
223
223
223
223
PROBIQ Borland C++ Builder Manual
Page
12.7 CREATING QUERIES WITH TQUERY
12.7.1
Definitions
12.7.2
Introduction to SQL: SELECT
12.7.3
Use of TQuery to Create Queries
12.8 FURTHER EXERCISES:
12.9 DESIGNING A REPORT
12.9.1
Definitions
12.9.2
The Component TQuickReport
12.9.3
Components to Display Data in a Report
12.10FURTHER EXERCISES:
12.11UPDATE SQL
12.11.1 The Instruction UPDATE, DELETE, INSERT
12.11.2 The component TUpdateSQL
12.12FURTHER EXERCISES:
9
224
224
224
224
224
225
225
225
225
225
226
226
226
226
CHAPTER 13: EXAMPLES FOR THE FINAL PROJECT AFTER THE
BASIC SECTION 1:
227
13.1
13.2
13.3
13.4
13.5
EXAMPLE 1: HEY WHAT 'S YOUR NEW NAME ?
EXAMPLE 2: H ANGMAN
EXAMPLE 3: H ANOI TOWERS
EXAMPLE 4: C ALCULATOR
EXAMPLE 6: S PEAK NUMBERS
227
229
230
230
231
CHAPTER 14: EXAMPLES FOR THE FINAL PROJECT AFTER THE
BASIC SECTION 2:
232
14.1
14.2
14.3
14.4
14.5
EXAMPLE 1: CD-DATABASE
EXAMPLE 2: D ATABASE FOR ADDRESSES
EXAMPLE 3: C ALENDAR
EXAMPLE 4: H ANGMAN
EXAMPLE 5: C ALCULATOR
232
232
233
233
234
CHAPTER 15: EXAMPLES FOR THE FINAL PROJECT AFTER THE
ADVANCED MODULE 1 (VCL):
236
15.1
15.2
15.3
15.4
EXAMPLE 1: A S IMPLE TEXT-EDITOR
EXAMPLE 2: A C OMPLEX TEXT-EDITOR
EXAMPLE 3: A S IMPLE SPREADSHEET-EDITOR
EXAMPLE 4: A C OMPLEX SPREADSHEET-EDITOR
236
236
237
237
CHAPTER 16: EXAMPLES FOR THE FINAL PROJECT AFTER THE
ADVANCED MODULE 2 (DATABASES):
239
16.1
16.2
16.3
16.4
EXAMPLE 1: CD-ROM DATABASE
EXAMPLE 2: A DDRESS -DATABASE
EXAMPLE 3: T O-DO-LIST
EXAMPLE 4: O RGANIZE MUSIC-COLLECTION
PROBIQ Consortium
Version 4.0 * 02-10-29
239
239
239
240
PROBIQ Borland C++ Builder Manual
Chapter 1:
Page
10
Introduction to programming
Aim of this chapter:
The student will learn the basics of programming including the
fundamentals of developing algorithms
1.1 Number Systems
Aim of this subchapter:
The student should know about the different number systems
and be able to convert numbers from one system to another.
This chapter will give an overview to the number systems, especially those
used in computer technology: the binary system, the hexadecimal system,
and the octal system. We will learn how these are connected and how
these can be converted one to another. First we will start with our
conventional number system, the decimal system.
1.1.1 The Decimal System
The decimal system is used in everyday calculation. It consists of ten
symbols, the Arabic numbers. Each symbol is interpreted on its place in a
number and has to be multiplied with a power of ten. Therefore the decimal
system is often called place-value-system. The value of a numeral in a
number is called its place value. Depending on the position of the numeral
it is multiplied with a power of the basis of the numbering system. In the
decimal-system the basis is the number 10.
Example:
Lets take the number 240568:
If we take into account the place value of the numerals we have to
calculate:
2 105+ 4 104+0 103+5 102+6 101+8 100 = 240,568
In computer systems another numbering system is used, the binarysystem. Let us see what happens there.
1.1.2 The Binary System
The binary system is like the decimal system a place-value-system. The
base of the binary system is 2. That means, the place-value of a numeral
increases from place to place by a power of 2.
PROBIQ Consortium
Version 4.0 * 02-10-29
PROBIQ Borland C++ Builder Manual
Page
11
How many numerals has the binary system?
If we divide any desired integer by 2 the carry will be 0 or 1. So the binary
system is build by the digits 0 and 1.
Now we see why this numbering system is so important for computer
systems. A computer works with magnetism and electric currents. An
electric current can circulate or not, magnetic materials can be magnetised
or not. All of these can be described by two numbers, 0 and 1.
Examples:
The binary number 11001011 has to be displayed in the decimal system:
(11001011)2 = 1 * 2 7+1 * 2 6+0 * 2 5+0 * 2 4+1 * 2 3+0 * 2 2+1 * 2 1+1 * 2 0 = 203
The other way round:
(203)10 =
203/2 = 101 and remainder = 1; (Least Significant Bit:LSB)
101/2 = 50 and remainder = 1;
50/2 = 25 and remainder = 0;
25/2 = 12 and remainder = 1;
12/2 = 6 and remainder = 0;
6/2 = 3 and remainder = 0;
3/2 = 1 and remainder = 1;
1/2 = 0 and remainder = 1. (Most Significant Bit:MSB)
If we read the remainders from bottom to top we get the binary number
11001011.
In this example we see that we can derive a binary number from a decimal
number if we divide the decimal number by the base 2 and take the
remainder.
Now we switch to another important numbering system for computers, the
hexadecimal system.
1.1.3 The Hexadecimal System
Because of its name we easily understand that this is a place number
system on the base 16. But how do we arrive at 16 numerals, as until now
we know only 10. The mathematicians have solved this problem by
agreeing to take the capital letters A, B, C, D, E, and F for the numbers 10,
11, 12, 13, 14, and 15.
Example:
(0A6E)16 = 10 * 162+6 * 161+14 * 160 = 2,670
We derive the hexadecimal presentation of decimal numbers easily by
computing first the binary number and than splitting the binary number into
PROBIQ Consortium
Version 4.0 * 02-10-29
PROBIQ Borland C++ Builder Manual
Page
12
groups of four:
Example:
(2670)10 = (0000 1010 0110 1110)2 = (0A6E)16
Finally, we will have a look at another numbering system, that has not as
much relevance in computer systems as the binary or hexadecimal system:
the octal system.
1.1.4 The Octal System
The base of this place-value-system is 8 and we use only the numerals
from 0 to 7.
Example:
(127)8 = 1 * 8 2+2 * 8 1+7 * 8 0 = (87)10 = (0101 0111)2 = (57)16
In this system we can take a binary number and build couples of three, as
you see in the following example:
(001 010 111)2= (127)8
1.1.5 Further exercises:
In this exercises you should get used to calculating with binary numbers
and to transform the different numbering systems one in another:
a.
Transform following decimal numbers to binary numbers:
361
255
129
b.
Transform following binary numbers to decimal numbers:
1111100101
10000101
10101010
c.
Transform following decimal numbers to hexadecimal numbers:
894
777
1010
PROBIQ Consortium
Version 4.0 * 02-10-29
PROBIQ Borland C++ Builder Manual
d.
Page
13
Transform following hexadecimal numbers to decimal numbers:
3AB
23F
ABC
e.
Try to transform the numbers in exercise d. to binary numbers.
Remember at that point the method of building pads of 4.
1.2 Binary Numbers
Aim of this subchapter:
As the most important number system in computer technology
the student will learn about the rules in calculating with binary
numbers.
In this chapter you learn how to add, subtract, multiply and divide two
binary numbers and that all calculation with binary numbers can be
reduced to simple addition.
1.2.1 The Theory about Computing with Binary Numbers
In computing with binary numbers there are the following algebraic rules:
0+0=0
1+0=1
0+1=1
1 + 1 = 0 and 1 remainder for the next place.
With this rules it is easy to manage the addition of 2 binary numbers.
Example:
11101
+
1010
remainder
11
100111
Computers are not able to distinguish between the different length of these
binary numbers. But this is not necessary because the computer puts each
data to a special cell in the computer memory. Depending on the computer
used, this cell can hold 8, 16, or 32 bits of data.
PROBIQ Consortium
Version 4.0 * 02-10-29
PROBIQ Borland C++ Builder Manual
Page
14
If the computer has 16 bits of memory in a cell, it would interpret the
example used above in the following way:
0000 0000 0001 1101
+
0000 0000 0000 1010
0000 0000 0010 0111
The so called Most Significant Bit (on the left side) defines the algebraic
sign, 0 for minus and 1 for plus. The last number on the right side is called
Least Significant Bit.
But how would we write negative numbers? We write it in applying a rule
called Ones Complement:
0 leads to 1, 1 leads to 0.
Example:
+23 is 0001 0111
-23 is 1110 1000
Now we are able to subtract one binary number form another:
Example:
We will compute 13+(-10):
13 is 1101 in binary
10 is 1010 in binary
0000 1101
+
1111 0101 Ones Complement
Remainder 1
0000 0010
Now we have a problem: What should be done with the last remainder?
Because the memory cell only can receive 8 bit, that is one byte, the
remainder is added to the Least Significant Bit. So 0000 0010 plus the
remainder leads to 0000 0011.
This binary number is equal to the decimal number 3 and is the correct
result of our calculation.
Remark: The last remainder is often added to the Least Significant Bit at
the beginning. This is called the Twos Complement:
Subtraction in binary numbers is done by the addition of Twos
Complement.
Example:
We will compute 13+(-10) again:
1101 13 as decimal
0101 Ones Complement of 10
+
1
last remainder
1
0011
PROBIQ Consortium
Version 4.0 * 02-10-29
PROBIQ Borland C++ Builder Manual
Page
15
Because we already added the last remainder we have to withdraw the
leading 1. The result is 3 in decimal.
We remember as a basic rule:
The Ones Complement + 1 at the least significant bit = the Twos
Complement
Following this considerations we see, that all arithmetic can be reduced to
simple addition. Multiplication represents only a multiple addition, division
only a multiple subtraction and subtraction itself is, as shown, reduced to
simple addition.
1.2.2 Further exercises:
a.
Add the following binary numbers:
11101 and 10101
100101 and 111001
b.
Subtract the following binary numbers:
1011 from 111001
10010 from 10000101
1100 from 1011
1111 from 1101
Remember the remainder
c.
Do the following multiplications:
(1011)2 x 810
(1010)2 x 410
Do you determine any rules?
What do you think the result of the following would look like?
1101 multiplied with 16
1.3 Logics
Aim of this subchapter:
The student will learn, how a computer does all the calculation
with three logical functions.
In this chapter the logical gate AND, NOT and OR are discussed. At last we
will do some addition, as a computer will perform it.
In the last chapter we indicated, that all computer calculation can be
reduced to addition. But how does the computer perform this task. Surely it
cannot calculate as humans do, but does all calculation by using simple
logical elements.
PROBIQ Consortium
Version 4.0 * 02-10-29
PROBIQ Borland C++ Builder Manual
Page
16
These elements are also called logical gates.
There are three kinds of gates:
The NOT-element (Negation)
The AND-element (Conjunction)
The OR-element (Disjunction)
We will illustrate each gate by a table of values also called truth-table. It
shows all possible combinations of two input values A and B and displays
the output value C.
1.3.1 Negation
The NOT-element is the basic gate. It simply twists the input value to its
complement. Because the computer knows only 0 and 1 there is no
problem.
The Ones Complement is done by:
A
C = NOT A
t
f
f
t
t stands for true, f for false.
T and f is often show as 1 and 0:
A
C = NOT A
1
0
0
1
1.3.2 Conjunction
The AND-element is carried by two input values. Both input values have to
be true to lead to an output value also true.
A
B
C=A AND B
1
1
1
1
0
0
0
1
0
0
0
0
1.3.3 Disjunction
The OR-element also has two input and one output value. In this case only
one input value has to be true to become an output value also true.
A
B
C=A OR B
1
1
1
1
0
1
0
1
1
0
0
0
1.3.4 Performing Addition
With this logic gates the computer does all calculations. We will show in an
PROBIQ Consortium
Version 4.0 * 02-10-29
PROBIQ Borland C++ Builder Manual
Page
17
example how addition works. In addition to the result C there may be a
remainder
The Half-Adder:
Remark to the trainer:
This graphic has to be built by LEGO or drawn on the back of the
blind students.
s
Abbildung 4
A and b are logical variables that have to be added, s is the sum, c the
carry. The sum is established by the so called XOR-element (exclusive
OR). This gate proves that precisely one input value has to be true leading
to an output value that is also true (see truth-table).
Here is the proper truth-table:
a
b
s
c
0
0
0
0
0
1
1
0
1
0
1
0
1
1
0 1
1.4 Computer and Algorithms
Aim of this subchapter:
The student will learn, what is the principle computing and what
influences the power of a computer.
Content:
In this chapter we will talk about algorithms, processes, processing units,
programmes and programming languages.
1.4.1 Introduction
History has led to two revolutions. The first was the industrial revolution, the
second the computer revolution. In the first case it led to a better utilisation
of physical power, in the second case to a better utilisation of mental skills.
But how did the computer have such an revolutionary impact? First the
PROBIQ Consortium
Version 4.0 * 02-10-29
PROBIQ Borland C++ Builder Manual
Page
18
computer is a machine doing simple mental routine jobs by performing
simple operations in a high speed. The simplicity of the operations (typical
examples are addition and comparing two numbers) is disproportionate to
the calculation-speed of the computer (hundred millions or billions
operations per second). The result is a high output of operations so that
major tasks can be done in a short time.
But this leads to a problem. To direct a computer to do a job is to tell it
which operations should be carried out. We have to describe in words how
the job has to be done. This description is called algorithm. An algorithm
describes a method to solve a problem. The algorithm consists of a
sequence of steps, which have to be done without errors to lead to a
desired result. The attention handling is called the Process.
Our everyday life is full of algorithms, for example:
Process Algorithm Typical steps to algorithm
Baking a cake recipe
weigh flour and sugar, take three eggs
Play music sheet of music interpret the notes
Knit a pullover pattern for knitting
reverse stitch, full stitch
With these examples, the term algorithm is clear. But what is a process?
Generally, a unit carrying out processes is called a processing unit. A
processing unit may be a person or a computer. A computer is a very
specialised processing unit, therefore computers have this great influence
on our everyday life.
A general computer has three main components:
These are
The Central Processing Unit (CPU)
The memory that stores the operations of the algorithm, the information,
and the data on which the operations are executed.
Input- and output-devices, which transports the algorithm and the data to
the main memory and over them the computer displays the results of its
work.
1.4.2 What Makes Computer Powerful?
There are three main characteristics of a computer:
1.4.2.1 Speed
The CPU of a typical computer can do more than 2 billion operations per
second (called MIPS). Thus, very complex tasks can by computed by
PROBIQ Consortium
Version 4.0 * 02-10-29
PROBIQ Borland C++ Builder Manual
Page
19
undertaking thousands of simple operations. However, we should be
aware, that there are problems that are not adequately solved by a
computer perfectly, e.g. unstructured work like management decisions.
1.4.2.2 Reliability
Contrary to popular belief, computers errors are uncommon. Statements
about high telephone bills are mostly attributed to wrong input values or
errors in algorithms. That is both the power and the weakness of
computers. It executes a default algorithm, independently whether this
algorithm is correct or not.
1.4.2.3 Memory
One of the main characteristics of a computer is its power to store huge
amounts of information that can be accessed very quickly. Memory
capacity and fast access depend heavily on the storage medium.
1.4.2.4 Programmes and Programming languages
It was mentioned before, that a processing unit needs an algorithm to
perform a process. The algorithm must be expressed in a way the
computer understands and is able to execute it. The processing unit must
be able to interpret the algorithm That means it has
to know, what each step means
to be able to execute the operation
If the processing unit is a computer, the algorithm has to be expressed in
the form of a programme. A programme is written down in a programming
language. The work that has to be done to write an algorithm as a
programme is called programming. Each step in an algorithm is expressed
in an instruction or command in the programme. A programme therefore
consists of a series of instructions, each defining an operation that has to
be executed by the computer.
The type of instruction in a programme depends on the programming
language used. There are plenty of programming languages. Each has its
own instruction set. The elementary languages are so called machine
languages. They are built in such a way, that each instruction can be
understood by the computer directly. That means, the CPU is capable of
understanding each instruction and is able to execute it immediately.
Because these instructions are so simple (e.g. adding two numbers), each
can express only a small part of the algorithm. Therefore, a large number of
instructions is needed to express most algorithms. Programming in
machine language is tedious and time consuming.
PROBIQ Consortium
Version 4.0 * 02-10-29
PROBIQ Borland C++ Builder Manual
Page
20
It has become easier because of the development of so-called higher
programming languages, e.g. Cobol, Fortran, C or BASIC. These are much
easier to learn and more user-friendly than machine languages. A single
instruction includes a bigger part of the algorithm. Of course, here the
computer has to interpret each single instruction too. The connexion
between higher programming languages and machine languages is still
very close. Almost all programmes written in higher programming
languages must be translated to machine code before they can be
executed. The translation expresses each instruction of the higher
programming language in a series of equivalent instructions in machine
code.
This process is shown in the next example:
Algorithm
Programming
Leads to
Programme in a higher programming language
Translation
Leads to
Programme in machine language
Leads to
Interpretation by the CPU
(The preferred process is executed)
PROBIQ Consortium
Version 4.0 * 02-10-29
PROBIQ Borland C++ Builder Manual
Page
21
1.5 Design of Algorithms
Aim of this subchapter:
The student will learn how to avoid mistakes in the design of
algorithms. He also will see, how he develops his programme
further by reducing the problem to single steps, which have do
be carried out to solve the problem. Moreover, he will learn about
some tools, which help to solve problems.
Early in this chapter, we will discuss the three mistakes we can make in
programming, in syntax, semantic, and logic. Then we will talk about the
Top-Down-principle to solve a problem. Finally, we will learn how to use
tools to solve problems: sequence, selection, and iteration.
1.5.1 Syntax, Semantics, Logic: three kinds of error
After clarifying the concept of programming in the former chapter, we now
take a closer look at the design of algorithms. As mentioned before the
computer must be able to interpret an algorithm so it can execute the
described process. That means, the processing unit must be able
to understand the representation of the algorithm
to execute the specific operations
Let us focus on point a):
To understand the algorithm requires two steps. First, the Processing unit
must be able to identify the symbols in which the algorithm is presented
and to assign a meaning. To fulfil these tasks the processing unit must
have knowledge of the vocabulary and the grammar of the language used
expressing the algorithm.
The quantum of grammatical rules assigning how the symbols of the
language are correctly used is called the syntax of the language. A
programme that is written in the correct syntax is called syntactical correct,
which means, each symbol used in the programme is used in the right way.
An error in the syntax is called a syntax error. Syntactical correctness is
normally required to interpret a computer programme. Exceptions to this
rule are only allowed if the processing unit is smart enough, after
recognizing a syntax error, to guess the right syntax intended. In practice,
this is very rare.
The second step in understanding an algorithm is to assign a meaning to
PROBIQ Consortium
Version 4.0 * 02-10-29
PROBIQ Borland C++ Builder Manual
Page
22
each step in the algorithm. This is done in form of operations that the
processing unit has to perform. E.g. the equation revenue = price * quantity
means, that two numbers, called price and quantity must be multiplied and
a third number, called revenue, is the result. The meaning of special forms
of expression in a language is called semantics. Programming languages
are very simple designed regarding their syntax and semantics. So a
programme can be easily analysed syntactically regardless its semantics.
In other words in almost each programming language it is very easy to
detect syntax errors, but it is very difficult to detect semantic errors.
To detect semantic differences you have to know about the specified
objects. Particularly you have to know about the properties of these objects
and the connexion between them. That means, a processing unit can only
detect semantic differences if it knows enough about the objects that the
algorithm deals with. A simple example will explain that more exactly.
Assuming a processing unit detects the instruction
Write the name of the thirteens month in the year
If the processing unit knows, that there are only 12 months in a year it will
detect this semantic inconsistency before it tries to executes this
instruction. If another processing unit knows nothing about months and
years, it will accept it as a legal instruction and try to execute it, e.g. looking
for the month in a calendar, unsuccessfully. Not until the moment the
instruction is executed does the processing unit notice that there is no
thirteenth month and only then does the discrepancy becomes obvious.
Additionally to the syntactical and semantic errors there is a third kind of
errors worth mentioning. These are logical errors. A programme may be
syntactically clean and with no semantic inconsistencies present, but it may
not describe the desired procedure in a correct way. Look at the following
algorithm to calculate the circumference:
Compute the circumference by multiplying the radius with PI
This algorithm is correct in a syntactical and semantic manner. But it leads
to a wrong result because the factor 2 is missing, indicating a logical error.
At this point, we should state clearly, that a computer is unable to detect a
logical error. To find a logical error a human has to spend time in the
observation of the sequence of an algorithm and the use of testing data.
1.5.2 Top-Down Strategy in Solving Problems
The design of an algorithm normally is astonishingly difficult, especially
when the executing process is complicated. The difficulties in designing an
algorithm accelerate if the processing unit is a computer. The computer
lacks in intuition and flair and it is not able to detect if the algorithm
PROBIQ Consortium
Version 4.0 * 02-10-29
PROBIQ Borland C++ Builder Manual
Page
23
describes the aspired procedure. A general error is, that a procedure is
almost but not fully reached.
Therefore, when designing an algorithm you must ensure that the algorithm
exactly describes the process and all circumstances are noted. If the
process is very complex, the design is very difficult. In fact, the success of
a developer depends on her or his rigorous methodical approach in
designing algorithms. This approach is called Top-Down-Design.
The Top-Down-Design is the latest version of the old divide et conquera
(lat. divide and rule). The principle is, to sample the executing process in
many small steps, each described by an algorithm less extensive and
simpler than the original whole process. Because each of these partial
algorithms is simpler than the whole algorithm, the developer normally has
a better understanding of how to build it. Therefore, he is able to design in
more detail than if she tries to handle the whole algorithm.
The partial algorithms themselves can be divided into smaller pieces, also
because the simpler they are the more detailed and more precisely they
can be expressed. In this manner the improvement in the design of the
algorithm may proceed until the steps are detailed and precise enough for
execution by the processing unit.
A simple example will demonstrate the operation. Suppose you have a little
robot working as a butler. This robot owns an algorithm to make a cup of
cocoa. The first version of this algorithm may look like:
Boil milk.
Put cocoa in the cup.
Fill the cup with milk.
Probably these steps are not detailed enough, so the robot will not
understand them. Therefore we must improve each step in a series of
simpler steps, specifying each step more detailed than the original.
For instance the step
Boil milk
May be improved to:
Fill the pot with milk.
Turn on the cooker
Wait, till the milk is boiling.
Turn off the cooker.
In the same manner
Put cocoa in the cup
May be improved to
Open the cocoa box
Take a spoonful cocoa
PROBIQ Consortium
Version 4.0 * 02-10-29
PROBIQ Borland C++ Builder Manual
Page
24
Tip the cocoa in the cup
Close the cocoa box
And the third step:
Fill the cup with milk
May be improved to
Pour milk from the pot into the cup until the cup is full.
Hereby the first improvement of our original algorithm is complete. If our
robot is able to interpret all of these steps in the right manner, the
improvement may be attained and the design is completed. But it is also
possible, that the improvement can be taken one step further. The step
Fill pot with milk.
May be improved to:
Fetch the milk from the refrigerator
Tip the milk in the pot
Put the rest of the milk back into the refrigerator
After some further improvements, each step can be interpreted by the
robot. At that point the design of the algorithm is finished.
1.5.3 Tools for Solving Problems
In addition, for the development of algorithms, there are tools available. In
this case, we use Sequence, Selection and Iteration.
1.5.4 Sequence
In the previous section the algorithm is obvious. It includes simple steps
that have to be executed one after another. Such an algorithm is a
sequence of steps, meaning
A step is executed at a certain point of time
Each step is executed only once, none is repeated, none is omitted
The order is of importance. Each step is done one after another.
With the execution of the last step the algorithm is completed.
An algorithm, consisting only of a sequence of steps, is very inflexible,
because the process of its execution is very rigid and may not be altered by
any circumstances. You have to take into account, that the combination of
steps in forming a sequence is a very primitive algorithm. In the next
sections we will have a look at more difficult patterns.
1.5.5 Selection
We use the selection to change the sequence of execution under certain
circumstances. Remember the robot. Our robot would not be able to
prepare a cup of cocoa if the cocoa box was empty. In this case we should
PROBIQ Consortium
Version 4.0 * 02-10-29
PROBIQ Borland C++ Builder Manual
Page
25
get an instruction like that:
Take a new, full cocoa box from the shelf
The distinction between the two cases is improved by a new formulation:
Take the cocoa box from the shelf.
IF the cocoa box is empty
THEN take a new box from the shelf.
Remove the top of the cocoa box.
The general formulation of this instruction is:
IF condition
THEN step
Whereby condition indicates the circumstances, when the step has to be
executed. If the condition is fulfilled then the step is executed, otherwise
not.
In the example above, the selection is used to specify whether a certain
step has to be executed or not. An enhancement is possible by offering two
alternative steps. The general Formulation of such a choice is:
IF condition
THEN step 1
ELSE step 2
whereby condition obviously specifies, whether step 1 or step 2 has to be
executed. Take into account, that it is possible to put another IF condition
at the place of step 2. This is called a multiple selection.
The power of the selection is that it allows a process to go different ways
through an algorithm, depending on the circumstances. The interleaved
selection allows multiple ways. Without the selection, it would not be
possible to write algorithm for practical use.
1.5.6 Iteration
With the iteration, we try to find possibilities to repeat certain parts of the
algorithm. For instance, we search in an endless list of names for a certain
name. You may be able to find an algorithm that works exclusively with
interleaved selections but this solution would be in no circumstances
satisfactory
Here the iteration comes in, which is generally formulated as
REPEAT
Algorithm
UNTIL condition
This means, the part of the algorithm between repeat and UNTIL must be
repeated unless the condition, placed after UNTIL is satisfied.
The occurrence of a repetition is called loop and the part, that has to be
PROBIQ Consortium
Version 4.0 * 02-10-29
PROBIQ Borland C++ Builder Manual
Page
26
repeated, is called the loop body. The condition after until is called
termination condition. Another name for this kind of loop is post-tested loop.
The power of the iteration is the possibility, that a process of undefined
length can be described by an algorithm of finite length. But one of the
gravest mistakes of many developers is to omit to define an accurate
termination condition. This case is called a closed loop, which means, that
this loop will never end and the algorithm will never stop working.
The repeat until iteration is not the only possible iteration. This loop
has its truncation condition at the end, which means, the loop body is
executed at least once. In some cases, it is not necessary to execute the
loop body, because the condition is not fulfilled at the beginning of the loop.
For this case exists the WHILE repeat loop.
The general form is:
WHILE condition REPEAT
loop body
This means, the loop body has to be executed as long as the condition is
fulfilled. But in this case the loop body must not be executed. Therefore,
this kind of loop is called pre-tested loop.
The last possible iteration is a very simple repetition. In this case the
number of repetitions is known before the loop is executed.
The general form is:
REPEAT N-TIMES
loop body
Whereby n is any integer. This kind of loop is called counting loop. How
long this loop lasts is known from the beginning and therefore the end of
the loop is clear. This kind of loop is a safe way to developing algorithms,
but is not as powerful as both the other loops.
1.5.7 Further exercises:
Here, some short algorithms for the different kind of loops are presented.
Try to understand these examples.
1. The first example for the selection is an algorithm used when you
approach a traffic-light
IF the signal is red or yellow/
then stop
else go on
PROBIQ Consortium
Version 4.0 * 02-10-29
PROBIQ Borland C++ Builder Manual
Page
27
2. If the traffic light fails, we could improve the algorithm.
If no signal
then drive with extreme caution
else if the signal is red or yellow
then stop
else go on
(This is an example for multiple selections)
3. You search for the largest of three numbers. In this case you are only
able to compare two numbers at the same time. If these numbers are
named x, y, and z then the algorithm is:
If x > y
then if x > z
then choose x
else choose z
else
if y > z
then choose y
else choose z
4. You search in a list of names for a certain name and want to get the
address. Would this algorithm be a solution?
Read the first name of the list.
Repeat
if the name is the searched
then note the associated address
else read the next name in the list
until the name is found or the list has ended.
What would happen, if the appendix or the list has ended in the until part
is missing?
5. You want to get the product of the first n numbers. In mathematics this is
called factorial of n or n!. The algorithm may be:
Take the value of n
put product to 1
repeat for each integer from 1 to n
multiply product with integer
PROBIQ Consortium
Version 4.0 * 02-10-29
PROBIQ Borland C++ Builder Manual
Page
28
write down the product
For which kind of loop is this an example?
More examples for the development of algorithms
Develop an algorithm that finds all primes. How could we calculate, if a
number is a prime? What could an algorithm look like, that finds all primes
nearest to any number?
An old example in mathematics is to identify the greatest common divisor of
two integers. If you dont use a post-test loop then argue why.
1.6 Translation Programmes
Aim of this subchapter:
The student should learn which tools a computer has available to
translate the written code (words) of a programming language to
machine code.
In this Chapter, we will learn about the compiler, linker, assembler, and
interpreter and how these tools are used.
As mentioned in former chapters most programmes, which are not written
in a machine language, but in a higher programming language like C or
Pascal must be translated into machine code. For this, tools like compiler,
linker, assembler and interpreter exist. These tools will be identified now. At
the beginning, we will repeat the definition of a translation programme.
A translation programme is a tool, which reads instructions from a higher
programming language or assembler language, analyses it and transforms
it into machine commands of the same significance. Beside the actual
translation ( = conversion of terms into other terms) the source programme
is tested syntactically and if necessary, error warnings are displayed.
The Assembler is a translation programme, which converts source
instructions written in an assembler language to target instructions in the
appropriate machine language. Here we use the term Assembler language
for the first time and we shall explain it immediately. An Assembler
language is a tool to represent machine codes more memorable and
understandable. Thereby the instruction are displayed with mnemonic
abbreviations, which makes the handling much easier.
A command to add two numbers may look like:
ADD 3 , 4
PROBIQ Consortium
Version 4.0 * 02-10-29
PROBIQ Borland C++ Builder Manual
Page
29
A compiler is a translation programme that converts source code written in
a higher programming language to target instructions in a machine-oriented
language. Generally, the target language of the compiling is the machine
language (object code) itself, but sometimes the translation is done to a
assembler language specific to the computer. During the translation,
normally the source instruction is split up in many instructions in machine
code (so called 1:n translation).
Assembler and compiler translate the entire source programmes in object
programmes before they are executed. During this translation, it is not
possible to interfere.
The object programmes built by assembler and compiler are not
executable, because some parts of the programme, needed by the source
programme, like input/output procedures, have to be added. This job is
done by the linker, which subsequently justifies this satisfied external
addresses in relation to the beginning of the programme. Now the
programme is loadable and executable.
An interpreter is a programme that translates and executes the existing
source code immediately. This means, no object code is produced. The
disadvantage is, that this approach produces a slowly execute programme.
A procedure such as linking, mentioned before, is not used. The
programme runs dynamically without interaction by the user. The
advantage of the interpreter lies in interactive programming.
Examples of Interpreter are programming languages like BASIC, APL,
VBA, Perl. These mostly work interpretatively. Other higher programming
languages suchas Pascal, Cobol, Fortran, C, Java or Visual Basic use
various compilers and linkers.
PROBIQ Consortium
Version 4.0 * 02-10-29
PROBIQ Borland C++ Builder Manual
Page
30
1.7 Appendix: Control Structures in Practice
Aim of this subchapter:
The student should learn about the implementation of the
different control-structures in different languages.
In this chapter the will discuss the operation of the post-tested loop, the
pre-tested loop, the counting loop, and selection in Basic, C/C++, and
Pascal
The following shows the individual control structures in the common
programming languages, C/C++, Pascal and BASIC.
1.7.1 The Post-Tested loop
BASIC:
DO
Loop body
LOOP UNTIL condition
C/C++:
do
{
Loop body
}
while (condition)
Pascal:
repeat
Loop body
until condition
In BASIC and Pascal you find the word Until with the termination condition.
In these two cases one can understand the post-test loop in the sense that
the loop is valid when the termination condition is reached. Unlike C/C++,
where you discover that the termination condition is While. Here the loop is
repeated as long as the condition is valid i.e. true.
PROBIQ Consortium
Version 4.0 * 02-10-29
PROBIQ Borland C++ Builder Manual
Page
31
1.7.2 The Pre-Tested Loop:
BASIC:
DO WHILE condition
Loop body
LOOP
C/C++:
while (condition)
{
Loop body
}
Pascal:
while condition
begin
Loop body
end
1.7.3 The Counting Loop
BASIC:
FOR counter=1 TO 20
Loop body
NEXT counter
C/C++:
FOR (counter =0; counter <20; counter ++)
{
Loop body
}
Pascal:
FOR counter:=1 to 20 do
begin
Loop body
end
In this section indentation of blocks of code was used to improve legibility.
In the programming languages C and Pascal , such blocks are delineated
with special symbols,{ } (curly brackets) in C, and the statements begin
PROBIQ Consortium
Version 4.0 * 02-10-29
PROBIQ Borland C++ Builder Manual
Page
and end in Pascal.
1.7.4 The Selection
BASIC:
IF condition
THEN selection 1
ELSE selection 2
END IF
C/C++:
if (condition) selection 1;
else selection 2
Pascal:
if condition
then selection 1
else selection 2
PROBIQ Consortium
Version 4.0 * 02-10-29
32
PROBIQ Borland C++ Builder Manual
Chapter 2:
Page
33
Basics about C++
Aim of this chapter:
The Student should get an overview to the history of C, C++ and
Borland C++ Builder, also in delimitation to other programming
tools for C++.
The student should also get a short overview about C/C++ and how it is
related to other programming languages.
2.1 History of C++, Borland C++ and definition of this Programming
Language
In this section we will talk about the development of C in the 1970s and its
further development C++ in the 1980s. Then we will show, how Windows
led to graphical development environments.
C was developed in 1971/72 in the A&T Bell Laboratories for the Operating
System UNIX. Its inventors were Denis Ritchie and Brian Kernighan. The
predecessor of C was a programming language called B. In 1978 C got its
first exact definition and in 1983 the American National Standard Institute
(ANSI) standardised C to ANSI C.
At that time C was still a procedural programming language: That means,
programming-code once programmed could only be used for one project
and could not be developed further or used (easily) in another project.
Therefore C was developed further to C++, an object oriented programming
language (OOP), much more powerful than C. Object Oriented code is able
to be used more than once, because each object oriented project is selfcontained (called Encapsulated) and a new OO-project may be derived
from an existing OO-project (called Overloading and Inheritance). So by
using OOP you do not need to reinvent the wheel for each new
programming project. The basic of C++ is still C, so often both are
mentioned together as C/C++.
When Microsoft Windows came into use the developers had to programme
windows, menus, mouse-cursors, buttons, input-boxes, drop-down-fields
etc. That was very tiresome and boring. So some manufacturer s(like
Microsoft or Borland) brought tools onto the market, that had included all
these components and only these had to be used by the programmer.
These tools are called Integrated Development Environments (IDE). The
most famous are Microsofts Visual Basic and Visual C++ and Borlands
PROBIQ Consortium
Version 4.0 * 02-10-29
PROBIQ Borland C++ Builder Manual
Page
34
Delphi and C++ Builder.
Borland was already famous its fast C/C++ Compilers (Compilers are tools,
that create an application from an programming code). So Borland C++
Builder is a programming tool based on an IDE, that uses C and C++ to
programme applications.
2.2 C++ and its categorization and advantages
C++ is, as mentioned before, an object oriented programming (OOP)
language. Its not the only one. There are others like SmallTalk, Java,
Delphi. Some think, its not the best OOP language, but it is widely used so
Microsoft Windows itself is programmed mostly in C++, and the so called
WinAPI-functions, functions made available by Microsoft for programmers,
to directly interact with Windows, are written in C++.
Many other programming languages are derived from C/C++ e.g. Java,
Perl, PHP. So if you know programming in C/C++ you can easily switch to
this other programming languages. C++ uses the same syntax (the kind
you write the programming code) as C. But more than that you can write Cprogrammes with C++, because C is C++ without object orientation.
Therefore it is called C/C++. The object oriented concept is introduced and
described with examples later on in this manual.
C++ is easily extended with new functions. One of the major concepts of
C/C++ is to use functions for a programme that are stored in files called
libraries. So if you want to make available special functions you
programmed, you may publish them with a library and every other
programmer is able to use them. Many other programming languages
followed this concept, but it is still one of the concepts that makes C/C++ so
powerful.
Another advantage of C/C++ is that you can programme at a low level, very
close to the hardware you use. Most so called Function-Calls of hardware
devices are C Calls. So if you want to develop programmes that use
special features of devices you use C/C++.
The Borland-Builder comes in three versions, different in equipment and
costs:
The Borland C++ Builder Standard: Smallest equipment with no DatabaseConnectivity-tools
The Borland C++ Builder Professional: More equipment and with
Database-Connectivity-tools
PROBIQ Consortium
Version 4.0 * 02-10-29
PROBIQ Borland C++ Builder Manual
Page
35
The Borland C++ Builder Enterprise: Most equipment for large
programming groups and for developing network applications.
PROBIQ Consortium
Version 4.0 * 02-10-29
PROBIQ Borland C++ Builder Manual
Chapter 3:
Page
36
Introduction in the IDE of BCB 5
Aim of this chapter:
The student should get a introduction to the Integrated
Development Environment (IDE) of Borland C++ Builder 5.
3.1 IDE of BCB5
The IDE (Integrated Development Environment) is powerful editor that
helps you to create Windows and DOS programmes. The later is less
important.
The IDE helps you
to build windows-like surfaces of programmes with window-behaviour,
menus, buttons, dropdown-lists, mouse-cursors etc. by not stressing you
with details.
to write easily function for your buttons, menus, dropdown-lists, etc.
to manage easily large applications with many different parts
to find easily errors (called bugs) in your programming code
to write easily powerful applications with database connectivity
to write easily internet-applications
to do many other things that has a programmer to do very easily.
Why do programmers, especially blind programmers need instruction in
BCB? The IDE of the Borland Builder is not centred in one application
window, but has many windows floating on the desktop and behind them
the MS Windows-desktop peeps out (or any other programme you kept
open in the background). So if you read the screen line by line with your
screen-reader-software you will get information, that belongs to the Builder
and information, that belongs to other programmes.
If you start the Builder the first time you get four of these floating windows:
The Builder C++ - Project1-window on the top of the screen holding the
main menu and the toolbars.
The Object Inspector-window on the left side of the screen.
The Form1 window, that belongs to your first programme, beyond the first
and right of the second window.
The Unit1.cpp-window not visible but behind the Form1-window, that
holds your programming code.
You may close each of these windows except the first Builder C++window, because that will close the Borland Builder C++ 5.
PROBIQ Consortium
Version 4.0 * 02-10-29
PROBIQ Borland C++ Builder Manual
Page
37
You activate the Builder C++-window with the ALT-Key. You activate the
Object Inspector with the function key F11. And you toggle between the
Forms1- and the Unit1.cpp with the function key F12. If you have
problems with the toggling, press ESC first.
As you may have guessed, are the windows-names Forms1 and
Unit1.cpp only temporary names for our first programming projects with
the temporary name Project1. If you save your job the first time those
windows will get the names you gave them.
You can also access all Builder-windows with the menu View, ALT+V.
There are many of them but I will not mention them all yet, because you
would not see any use of them until you do your first programming job. If
you opened one of them by accident close them with ALT+F4. This
command will not close the Borland Builder but close the active window.
You can end your Borland Builder session by activating the menu File and
Exit, or short ALT+F, X.
The Builder C++ main-window will be described in the next chapter. But
some of the windows I have to describe for you now.
3.1.1 The Form-Window
The Form1-window is the surface of your first application. It is on this
window that you will place your buttons, write your text, place your
dropdown-lists etc. These are called components.
If you activated the Form-window with function key F12 you will toggle
between all the components you placed on your form.
If you activated one of the components in your form (or the form itself) and
press F11 you will activate the Object Inspector-window.
3.1.1.1 The Unit-Window
The Unit-window holds all the programming code, some generated
automatically by the Builder (very good!) and that you wrote by yourself
(even better!).
The unit-window is the Editor of the Borland Builder C++ 5.
Because the Builder generates code automatically the window isnt empty if
even when you opened it the first time.
The unit-window holds all the unit-files you saved your programming code
in and some additional text-files too. You can activate those files by
pressing CTRL-TAB. If you cannot reach a unit-file by pressing CTRL-TAB
you must open it first.
You may close a unit- or additional-file by pressing CTRL + F4.
PROBIQ Consortium
Version 4.0 * 02-10-29
PROBIQ Borland C++ Builder Manual
Page
38
3.1.2 The Object Inspector
The Object Inspector-windows holds information about the component of
your form you activated previously.
This information is
a list of the currently used objects in this form
a list of properties of the selected object
and on another tab the list of events of the selected object
In detail:
the name of the current component, followed by a colon and the kind of
component, the current component belongs to, e.g. Form1:TForm1", that
means an component named Form1 of the kind of TForm1 (if you are an
experienced programmer you would say an object Form1 of the class
TForm1").This information is at the top of the object-inspector beyond the
window-title. You can reached this area by pressing CTRL + CURSOR
DOWN. This will open a list with all the components of your form and you
can easily make one of them current.
A list with Properties of the current component like the name, the width,
the height and many others. This information is presented in the form of a
table with two columns. The left column holds the name of the property, the
right column the value of the property, e.g. left Name, right Form1. Each
row holds the information about one property. You can change from
property to property by pressing CURSOR UP or CURSOR DOWN. You
can toggle between the left and right column by pressing the TAB-key. In
the left column the property-names are sorted alphabetically. You can also
reach a special property if you know its name. If you are typing the name of
the property in the left column you will come closer to your desired one the
more letters you type. For instance if you press n you will go to the row
with the first property starting with an n, in this case the property Name.
Press the TAB-key and you will switch to the right column holding the
actual property of Name, that is Form1, the name of the current form.
Type a new name so you will rename your form (it is supposed you name
your form frm_MyFirstForm, where the leading frm stresses, that the
named component is of the kind Form and the part after the underscore is
any name of your choice). With the Properties you can determine many
properties of the current component. E.g. you can position it on your form
without using the mouse with the properties Top and Left, where Top is
the distance between the upper border of the form and the upper border of
the current component and Left is the distance between the left border of
the form and the left border of the current component. If the current
component is the form itself the distances are between the screen and the
form. Later you will see that you can change the properties of a component
by your programming code.
If your cursor is in the row of a property and you press F1 you will get some
PROBIQ Consortium
Version 4.0 * 02-10-29
PROBIQ Borland C++ Builder Manual
Page
39
help for this property.
Some properties must have certain predefined values. Than the right valuecolumn is formed as a dropdown-list, that you can open by pressing ALT +
CURSOR DOWN. For instance the property Enabled may be true or
false. These values are presented in a dropdown-list.
Some properties may be even more complicated so you get a dialogwindow. The existence of a dialog-window for a certain property is shown
by a button with three dots, positioned at the right border of the valuecolumn. You can open the dialog-window by pressing CTRL + ENTER. For
instance the Font-property has a font-dialog-window.
And last but not least some properties are a collection of other properties,
e.g. the property Font once more. There are two information for the
existence of a property-collection: first on the left side of the property-name
is a plus-sign (+) and second the value of the property is in brackets. Press
the plus-key (+) in the left column with the property-name to open the
collection-branch and press CURSOR-DOWN down to visit them. Press the
minus-key (-) to close the branch (your cursor must be on the name of the
property-collection to close the branch).
Beside the Properties there is another Tab Events and you can toggle
between Properties and Events by pressing CTRL + TAB. Events are
triggered by a user, e.g. by a click, a double-click, by pressing a key and
many more or by an Windows-action like opening or closing a form. The
events are named appropriate like OnClick, OnDblClick, OnKeyPress,
OnShow, OnClose. You can reach an event just as a property. But at
the beginning the values of all events are empty. The value of an event is
the name of a function, a certain part of programming code which tells e.g.
a button what to do if it reaches the event OnClick. If you position your
cursor in the value-column of a certain event end press CTRL + ENTER
you will switch to the Unit1.cpp-window (if you didnt save and name it till
now). If the value was empty before it is now filled with a function name and
a function of this name is created automatically in the unit-window (and all
the stuff you need to define a function). Now you only have to write your
programming code. Easy, isnt it. If the event was assigned a function
name already, the unit-window is also activated and you jump to the
function.
3.1.3 The Window-List
If you have many windows opened (sometimes this will happen) you can
open another window, the Window-List in the menu View or by pressing
ALT + 0. In this list you get all opened windows. Use the curser-keys and
the ENTER-key to activate one.
PROBIQ Consortium
Version 4.0 * 02-10-29
PROBIQ Borland C++ Builder Manual
Page
40
3.1.4 The Component-List
If you want to place one or more components on the form open the
component list in the menu View, short ALT + V, C.
This list holds all available kinds of components.
You can use the CUSROR DOWN and CURSOR UP keys to scroll
between the components. But beware: depending on the Builder-version
you use you may have more then 100 components in this list. So it is easier
if you know or even guess the name of a component. Most of he
components start with the letter T. So type T plus the name of a
component and you will activate it, e.g. TBu to reach TButton. Then
press ENTER to insert it in the form. Each time you press ENTER you will
insert another component of the selected kind in the form (they are named
by default Button1, Button2, Button3, and so on if you insert TButtons).
When you have finished, press ESC, that will close the Component-List
3.1.5 The Messages-Window
If the Messages-window appears something went wrong with your
programming code, that means it contains an error. The message-window
is shown automatically when you run your application by using the menu
Run and Run or pressing F9. If the Builder finds an error in your
programming code it stops starting the application and shows the line with
the error and the message-window, where it describes the error so you can
easily correct it.]
But by default the message-window is hard to reach for the non sighted
users, or generally for those who do not use a pc-mouse. The messagewindow is docked by default at the bottom of the unit-window. But you can
click in the message window the first time, open the context-menu by
pressing SHIFT + F10 and deactivate the menu-entry Dockable. Then you
can reach the message window by using the window-list (ALT + 0) or from
the unit-window over its context menu and menu-entry Message-Window,
short SHIFT + F10, M.
The message list will stay undocked for the current programming-session.
If you are in the message-list you see all error-messages. Go to the
message, read it and press CTRL + ENTER or CTRL + S and you will jump
to the error in the unit-window. After you corrected the error in your
programming code go back to the message-window and do the same with
the next error.
After correcting all errors run your application again by pressing F9.
3.1.6 Other windows
The other windows will be described at the point you use them the first
time.
PROBIQ Consortium
Version 4.0 * 02-10-29
PROBIQ Borland C++ Builder Manual
Page
41
3.2 Menus, component- and Toolbars of BCB5 IDE
Aim of this subchapter:
The student should get an overview to the menus an toolbars of
the Builder. They will also learn about the special toolbar, the
component-bar.
3.2.1 Menus
The menus are described here only in general, because its no use
knowing exactly each command in each menu if you cannot associate it
with a function in your programming.
There are nine menus in the main menu.
The menu File, shortcut ALT + F:
As in other programmes here are the commands for New, Open, and Save.
But because the Builder knows more than one kind of file there are more
than one New, one Open and one Save.
The menu Edit, shortcut ALT + E:
The menu Edit holds the commands for Cut, Copy, Paste, Delete, and
some other similar commands but also commands to position and size
components in the form in a proper way.
The menu Search, shortcut ALT + S:
Here are the commands for searching and replacing text and those for go
to.
The menu View, shortcut ALT + V:
Here you can find all the windows of the Builder.
The menu Project, shortcut ALT + P:
This menu contains many commands to manage your current project.
The menu Run, shortcut ALT + R:
Here are the commands to run and test your application and commands for
debugging(= finding errors).
The menu Component, shortcut ALT + C:
You need this menu if you want to use components that are not with the
Builder by default but another programmer has developed to make life
easier for fellow programmers.
The menu Tools, shortcut ALT + T:
Here you can adjust some defaults for your editor, your IDE in general.
The menu Help, shortcut ALT + H:
Help is self explanatory
3.2.2 The Toolbars
There are five toolbars arranged by default on the right side of the main
menu and in two rows beyond the main menu. All toolbars can be removed
PROBIQ Consortium
Version 4.0 * 02-10-29
PROBIQ Borland C++ Builder Manual
Page
42
and displayed by the context menu, shortcut SHIFT + F10.
The Standard-toolbar is the first menu beyond the main menu and holds
the buttons
New
Open (with a list of most recently open files)
Save
Save All
Open Project
Add File to Project
Remove form Project
The View-toolbar is beyond the standard-toolbar and holds the buttons
View Form
View Unit
Toggle Form/Unit
New Form
The Debug-toolbar is left of the view-toolbar and holds the buttons
Run (with a list of most recently run programmes)
Pause
Trace Into
Step Over
The Custom-toolbar is left of the standard-toolbar and holds only one
button, the Help Contents.
The Desktop-toolbar is left of the main-menu and holds
A list of Desktops, the default value is None
The button Save Desktop
The button Set Debug Desktop
3.2.3 The Component-Bar
The Component-Bar or Component Palette is the sixth toolbar. It contains
all the components you can use in a project or on a form. Because there
are so many components, this palette is arranged in form of registers or
tabs. The first tab is titled Standard.
Each tab holds special components.
This bar is positioned beyond the main menu, but right of all other toolbars
and its height is the height of two standard toolbars.
This toolbar can not be reached with a shortcut, you have to click.
If you activated the component-bar you can use the context-menu, SHIFT +
F10 to activate the right tab.
But if you activated the right tab you have to use the mouse-cursor and
click again to select a component.
It is advisable to use the component window to add components to a form
and not the component-bar.
PROBIQ Consortium
Version 4.0 * 02-10-29
PROBIQ Borland C++ Builder Manual
Chapter 4:
Page
43
Creating A Simple Windows Application
Aim of this chapter:
In this chapter youll learn how to develop a simple C++
programme with Borland Builder, to get an overview about the
important and necessary components of Borland Builder
4.1 Creating a simple Windows application
4.1.1 Designing Windows Forms
4.1.2 Object Inspector: properties and events
4.1.3 Properties and Events of an Object
4.1.4 The Object Inspector OI
4.1.5 The names of Properties and Events
4.1.6 Reaching the Object Inspector
4.1.7 Avoiding errors while navigating in the OI
4.1.8 Updating the graphic characteristics of an object
4.1.9 Defining an Event Handler
4.2 Designing a Form; properties and events
4.2.1 Main Properties of a Form.
4.2.2 Main Events of a Form.
4.3 Adding Components to a Form
4.3.1 The main graphic components. Exercise
4.3.2 Adding a component to a Form. Exercise
4.3.3 Positioning the components
4.3.4 The tab order
4.4 The main Components of the Form: adding properties and events
4.4.1 Edit object
4.4.2 Memo object
4.4.3 Button object
4.4.4 Label object
4.4.5 ListBox object
4.4.6 ComboBox object
4.4.7 CheckBox object
PROBIQ Consortium
Version 4.0 * 02-10-29
PROBIQ Borland C++ Builder Manual
Page
4.4.8 RadioButton object. Exercise
4.5 Designing Blind Accessible Forms
4.5.1 Sticking to Windows standards
4.5.2 Font type and size
4.5.3 Text description of each component
4.5.4 Correct positioning of the components on the form
4.6 Moving from the Form to the Application (Exercise)
4.6.1 An example of Application Hello
4.6.2 Adding the components to Hello
4.6.3 Setting the components properties
4.6.4 Defining the event handlers
4.6.5 The project
4.6.6 Compiling, running the program
4.7 The Menus
4.7.1 Adding the component TMainMenu
4.7.2 Designing the Menu Bar
4.7.3 Adding, deleting, editing menus
4.7.4 Implementation of the event OnClick
PROBIQ Consortium
Version 4.0 * 02-10-29
44
PROBIQ Borland C++ Builder Manual
Page
45
4.1 Creating a simple windows application
Aim of this subchapter: The student will learn how to create a
simple windows application.
In this unit we will introduce an application, its Form, its Components with
their properties and events.
General: A windows application is an executable program in the Microsoft
operating system family: Windows 95/98, Windows ME, Windows 2000.
A windows application is generally made by a group of graphic components
(windows, edit boxes, buttons, menus etc) which enable the user to
perform a given task (i.e. for a simple text editing we will use the application
Notepad).
Shortcuts.
IO
BCB
Up
Down
Right
Left
= window Object Inspector.
= Borland C++ 5 Builder.
= up arrow.
= down arrow.
= right arrow.
= left arrow.
Suggested Naming conventions for BCB Components
btn_
chk_
cmb_
edi_
frm_
lbl_
lst_
mem_
rad_
rdg_
Button
Check box
Combo box
Edit box
form
Label
List box
Memo
Radio button
Radio group
PROBIQ Consortium
Version 4.0 * 02-10-29
PROBIQ Borland C++ Builder Manual
Page
46
4.1.1 Designing Windows Forms.
Aim of this subchapter: The student will learn how to create a
Form
In this unit we will show how to design the graphical structure of a Form
When creating a Windows application the first step is to design its main
Form. Forms are the equivalent of the Operating System Windows
A windows Application is made of at least one Form. When BCB5 is
opened the default active element is an empty Form. An empty form can be
compared to the ground floor of a building under construction. The student
will first set the objective of the application he wants to create; then he will
design the graphical structure of the form, coherently to the selected
objective. The tasks to be performed are:
a)Set the Form attributes (dimension, colour, etc)
b)Arrange all the necessary components on the Form
c)Set the components attributes in a harmonic and functional way.
4.1.2 Object Inspector : properties and events
Aim of this subchapter: The student will learn the concept of
Property and Event and how to use Object Inspector
In this unit we will show how to use Object Inspector to modify properties
and events
The Form, just like the components, has properties and events. For the
definition of the properties and events of an object the student must interact
with a module called Object Inspector.
4.1.3 Properties and Events of an Object
Properties are the objects attributes: for instance name, width, height,
colour etc
Events are the users actions on a certain object, for example Key
pressing, mouse clicking etc
A Windows application is driven by the events triggered by the users
actions. Writing Event Handlers is the main task of a Windows
PROBIQ Consortium
Version 4.0 * 02-10-29
PROBIQ Borland C++ Builder Manual
Page
47
programmer.
An Event Handler will be activated when the event occurs. (for instance the
event handler OnClick will be activated when the event Click occurs).
4.1.4 The Object Inspector (OI)
General: Object Inspector is the IDE window which allows to set the
properties and to reach the Event Handler of a Form and its components.
The Object Inspector Window is constituted by 3 parts:
a combo-box which enables the choice of the component to be modified;
the combo-box is placed immediately under the Object Inspector title bar
The Properties list related to the selected component
The Events list related to the selected component.
The tab labels of the Properties and Events lists are the only reference
useful for display braille navigation.
Both lists are ranged in two columns; on the left you can find the properties
in alphabetical order or the events related to the selected component; on
the right the student will select or digit the property or the event name.
4.1.5 The names of properties and events
The names of properties and events on the left column are common words
in the programming language; no spaces or other separations are
foreseen, the first letter of each word is a capital letter, for instance
TabOrder or OnKeyPress. The names of events are marked by an On
prefix.
4.1.6 Reaching the Object Inspector
The following commands are used to move inside the OI:
(F11) to reach the Object Inspector
(Ctrl+ Down): (Scroll up on Braille Display) to reach the components
combo-box
(Up or Down): to scroll the list of the components on the form, including the
form
(Enter) to select a component
(Ctrl+Tab): to switch from components list to events list (and viceversa)
(Up or Down): To scroll up properties and events; some properties have
sub-properties lists which can be reached with the Tab key to deselect the
text of the property on the right column; (Left) to close the list, (Right) to
PROBIQ Consortium
Version 4.0 * 02-10-29
PROBIQ Borland C++ Builder Manual
Page
48
open it.
(Alt+Down): to open the list of the properties parameters
(Enter) to confirm or (Ctrl+Enter) to move to the parameter you wish to
select.
4.1.7 Avoiding errors while navigating in OI
Usually when properties or events are selected the content of the right
column ( containing the property value or the event name) is displayed; at
this point any key you press on the keyboard will modify the displayed
information.
To avoid such inconvenience the student will follow this procedure:
A) Press Tab to avoid the selection of the values on the right column
B) scroll the list of properties and events to reach the property or event you
are looking for.
C) Press Tab again to view the right column
D) Modify the value
4.1.8 Updating of the graphic characteristics of an object
The values of the properties, especially if graphical, are updated while
being modified or by pressing enter and reaching another property. For
example, the name displayed on the title bar of the form will be updated
while you are typing it; once the value of the width property of a form is
modified, width will reset after you press Enter or when you move to
another property.
4.1.9 Defining an Event Handler
In the right column of the events list it will be possible to personalize the
name of the selected event.
(Ctrl+Enter) to reach the text window and operate on the selected event.
The default name of the event will appear on the right column, in the box
next to the selected event; to the right, above the Form, a text editor
window will be displayed; within this window, it will be possible to digit the
code related to the handling of the selected event.
(F11) to switch from the Form to Object Inspector and/or the text editor
window and viceversa.
PROBIQ Consortium
Version 4.0 * 02-10-29
PROBIQ Borland C++ Builder Manual
Page
49
4.2 Designing a Form: properties and events.
Aim of this subchapter: The student will learn how to design a
Form
In this unit we will show how to add a new Form to the application under
construction
A Windows Application can be formed by one or more forms ; in BCB5 the
student will find an empty default Form
Open the menu File and select New Form to add a new Form to the
Application under construction.
4.2.1 Main Properties of a Form
Name: sets the name of the form within the application. This name
identifies the component within the program.
Caption: sets the name of the Form to be shown on the title bar
Width: sets the width of the form in pixel
Height: sets the height of the form in pixel
Colour: sets the background colour of the form
Obviously the Form includes many other properties; to obtain their
descriptions, select a property and press F1
4.2.2 Main Events of a Form
OnShow: Defines what happens when opening an Application and viewing
a Form
OnActivate: Defines what happens when a form is reactivated, for
instance by pressing (Alt+Tab)
OnClick: Defines what happens when clicking the mouse on the form
OnKeyPress: Defines what happens when a key is pressed on the
keyboard
OnClose: Defines what happens when the form is closed.
4.3 Adding Components to a Form
Aim of this subchapter: The student will learn how to add
PROBIQ Consortium
Version 4.0 * 02-10-29
PROBIQ Borland C++ Builder Manual
Page
50
components to a Form
In this unit we will present the main graphic components of a Form
In addition to Forms an Application is made by other graphic components
which allow the student to interact with the Application.
4.3.1 The main components of the Form (adding properties and events)
TEdit: Single-line edit box used to add or modify the text
TMemo: Multi-line edit box used to add or modify the text
TButton: This component starts the execution of one or more actions
TLabel: Read-only text label
TListBox: Box for the selection of an item from a list of items
TCombBox: It is a combined control which relates the list
of items displayed in a list box to the text of an edit box. It is possible to
select an item of the list by pressing the initial letter. When the selected
item of the listbox is confirmed pressing (Enter) it will go in the edit box.
TCheckBox: Check box can be used to select one or more options within a
range of alternatives.
TRadioButton: Option component; these components are used to choose
among several options. Each option automatically cancels the previous
one.
After this long theoretical introduction we are now going to try a practical
exercise.
Exercise: Design a Form to collect the personal data of the students in
your school.
For this Form you will need:
An Edit component for the name
An Edit component for the surname
Two RadioButtons for the sex
A ComboBox for the age
A checkBox component for disability
An Edit component for the address
A listBox for the city of residence
A Memo component for notes
A Button to confirm the entered data
The four Edit Boxes ( Three Edit and 1 Memo) will be preceded by a
PROBIQ Consortium
Version 4.0 * 02-10-29
PROBIQ Borland C++ Builder Manual
Page
51
descriptive label
4.3.2 Adding a component to a Form
To see the complete list of the default basic components go to menu View
and select Component list; there are no shortcuts for this list.
You will now view the window Components; this window is formed by an
edit box and a list box (separated from each other but working together as
a combo-box) and by the button Add to form; all these components can be
reached using Tab.
On opening the window the last component selected before closing will
appear; its name is viewed and highlighted on the edit box
For all the components starting with T the student will type T followed by
the first letter of the components name; on the display the first available
component in alphabetic order will be selected and the complete name will
be displayed and highlighted in the edit box; (the only component not
starting with T is Frame, in this case we will type F).
Press Up or Down to scroll the component list
Press Enter to add the selected component to the form.
Press Esc to leave the window .
To add the components to your Form (collect the personal data of the
students in your school) you will
Move to the menu bar (Alt)
Move to menu View (Right)
Move to the item Component List (Down), Enter
When the window Component List opens Move to TButton (Down), Enter
Warning: After pressing Enter you will still view the window Component; it
is not important at this stage to verify that the components have been
added correctly to the Form.
Move to TcheckBox (Down), Enter
Move to TcomboBox (Down), Enter
Move to Tedit (Down), three times Enter
Move to Tlabel (Down) , four times Enter
Move to TlistBox (Down), Enter
Move to Tmemo (Down) , Enter
Move to TradioButton (Down) , Enter twice
Esc to leave the window Component List
You should now have 15 items in the list box of the components OI.
PROBIQ Consortium
Version 4.0 * 02-10-29
PROBIQ Borland C++ Builder Manual
Page
52
Move to OI (F11)
(Ctrl+Down) to open the combo box of the components
(Up) or (Down) to scroll the list
4.3.3 Positioning the components
When a component is added it automatically positions itself in the middle of
the Form; if more components are added at the same time, they will
overlap. It will be necessary to set the properties of each component in
order to give them the right position.
4.3.4 The tab order
A Form can contain different components; to optimise navigation among
the components Dialog Box it is necessary to set the Tab Order Property.
This property sets the components tabulating order; for instance in a
Window used for collecting addresses it would be illogical to press Tab and
move from Name to City leaving out Address.
4.4 The main components of the Form (adding properties and
events)
Aim of this chapter: The student will learn how to arrange
components on the Form
In this unit we will learn about the components Properties and the most
common Events of the Form
4.4.1 Edit Object
To add the component Edit to a Form, the student will select TEdit on the
Window Components, press Enter, then Esc to close the window.
Then the student will place a single-line textbox named Edit# in the middle
of the Form; the name of the component will appear in the box itself as a
text. The component looks like a long narrow rectangle, the background
and text colour are those used by default in Windows; the outline of the
component has a hollow aspect.
PROBIQ Consortium
Version 4.0 * 02-10-29
PROBIQ Borland C++ Builder Manual
Page
53
Main Properties of Edit Object
Name Property: It represents the components identification name within
the application
Text Property: It is used to add the caption of the component
Width Property: It sets the width of the component in pixel
Height Property : It sets the height of the component in pixel
Top Property: It sets the distance in pixel from the top of the Form
Left Property It sets the distance in pixel from the left of the Form
Color Property: It sets the background colour of the component
Font Property: (with submenu): It sets the properties of the used font
Hint Property: It sets the text-line to be viewed when you position the
mouse on the component.
TabOrder Property: It sets the tabulation order
Main Events of Edit Object
OnChange Event: it defines the behaviour in the application when the text
of the edit box is modified.
OnClick Event: it defines the behaviour of the application when the mouse
is clicked on the component
OnDblClick Event: : it defines the behaviour of the application when the
mouse is double-clicked on the component
OnKeyDown Event: it defines the behaviour of the application when a key
is pressed
OnKeyUp Event: it defines the behaviour of the application when a key is
released
OnKeyPress Event: it defines the behaviour of the application when a
character is pressed on the keyboard
OnMouseDown Event: it defines the behaviour of the application when a
key is pressed on the mouse
OnMouseUp Event: it defines the behaviour of the application when a key
of the mouse is released
OnMouseMove Event: it defines the behaviour of the application when the
mouse is placed on the component
OnEnter Event: it defines the behaviour of the application when the
component becomes active (receive the focus)
OnExit Event: it defines the behaviour of the application when the
component stops being active
4.4.2 Memo object
To add the component Memo to the Form, select TMemo on the
PROBIQ Consortium
Version 4.0 * 02-10-29
PROBIQ Borland C++ Builder Manual
Page
54
Window Components, press Enter, then Esc to close the window.
A multiple-line textbox named Memo# will be displayed in the middle of the
Form; the name of the component will be shown in the box as a text. The
component looks like a rectangle, the background and text colour are those
used by default in Windows; the component has a 3D appearace.
Main properties of Memo object
Name Property: it represents the components identification name within
the application
Text Property: It is used to add the text of the component
Width Property: It sets the width of the component in pixel
Height Property : It sets the height of the component in pixel
Top Property: It sets the distance in pixel from the top of the Form
Left Property It sets the distance in pixel from the left of the Form
Color Property: It sets the background colour of the component
Font Property: (with submenu): It sets the properties of the used font
Hint Property: It sets the text-line to be viewed when you position the
mouse on the component.
TabOrder Property: It sets the tabulation order
ScrollBars: It sets the visualisation of the ScrollBar
Main Events of Memo Object:
OnChange Event: it defines the behaviour in the application when the
content of the text is modified.
OnClick Event: it defines the behaviour of the application when the mouse
is clicked on the component
OnDblClick Event: : it defines the behaviour of the application when the
mouse is double-clicked on the component
OnKeyDown Event: it defines the behaviour of the application when a key
is pressed
OnKeyUp Event: it defines the behaviour of the application when a key is
released
OnKeyPress Event: it defines the behaviour of the application when a
character is pressed on the keyboard
OnMouseDown Event: it defines the behaviour of the application when a
key is pressed on the mouse
OnMouseUp Event: it defines the behaviour of the application when a key
of the mouse is released
OnMouseMove Event: it defines the behaviour of the application when the
mouse is placed on the component
OnEnter Event: it defines the behaviour of the application when the
component becomes active (receive the focus)
PROBIQ Consortium
Version 4.0 * 02-10-29
PROBIQ Borland C++ Builder Manual
Page
55
OnExit Event: it defines the behaviour of the application when the
component stops being active
4.4.3 Button object
To add the component Button to the Form, select TButton on the
Window Components, press Enter, then Esc to close the window.
A button named Button# will be displayed in the middle of the Form; the
name of the component will be viewed as a label. The component looks like
a long, narrow rectangle, the background and text colour are those used by
default in Windows; the outline of the component has a hollow aspect .
Main Properties of Button object
Caption Property: sets the text content of the component
Default Property : when this property is set to True the button is
connected to the Enter key. By pressing Enter from each point of the Form
it will be possible to enter the Event handler of the component. When this
property is set to True the edge of the button will appear with a black
border.
Cancel Property: When setting this property to True the button is
connected to the Esc key. By Pressing Esc from each point of the Form it
will be possible to enter the Event Handler of the component.
Name Property: it represents the components identification name within
the application
Width Property: It sets the width of the component in pixel
Height Property : It sets the height of the component in pixel
Top Property: It sets the distance in pixel from the upper edge of the Form
Left Property: It sets the distance in pixel from the left edge of the Form
Font Property: (with submenu): It sets the properties of the used font
Hint Property: It sets the text-line to be viewed when you position the
mouse on the component.
TabOrder Property: It sets the tabulation order
Main Events of Button object
OnClick Event: it defines the behaviour of the application when the mouse
is clicked on the component
OnKeyDown Event: it defines the behaviour of the application when a key
is pressed
OnKeyUp Event: it defines the behaviour of the application when a key is
released
OnKeyPress Event: it defines the behaviour of the application when a
PROBIQ Consortium
Version 4.0 * 02-10-29
PROBIQ Borland C++ Builder Manual
Page
56
character is pressed on the keyboard
OnMouseDown Event: it defines the behaviour of the application when a
key is pressed on the mouse
OnMouseUp Event: it defines the behaviour of the application when a key
of the mouse is released
OnMouseMove Event: it defines the behaviour of the application when
mouse is placed on the component
OnEnter Event: it defines the behaviour of the application when the
component becomes active (receive the focus)
OnExit Event: it defines the behaviour of the application when the
component stops being active
4.4.4 Label object
To add the component Label into the Form, select TLabel on the
Window Components, press Enter, then Esc to close the window.
A label named Label# will be displayed in the middle of the Form; the
name of the component will appear on the label The component looks like
a text label, the background is transparent and the text colour is the one
used by default in Windows; the border of the component is visible only if
selected while being designed.
Main Properties of Label object
Caption Property : sets the text content of the component;
Name Property: it represents the components identification name within
the application
Width Property: It sets the width of the component in pixel
Height Property : It sets the height of the component in pixel
Top Property: It sets the distance in pixel from the upper edge of the Form
Left Property: It sets the distance in pixel from the left edge of the Form
Color Property: It sets the background colour of the component
Font Property: (with submenu): It sets the properties of the used font
Hint Property: It sets the text-line to be viewed when you position the
mouse on the component.
Main Events of Label object
OnClick Event: it defines the behaviour of the application when the mouse
is clicked on the component
OnMouseDown Event: it defines the behaviour of the application when a
key is pressed on the mouse
OnMouseUp Event: it defines the behaviour of the application when a key
PROBIQ Consortium
Version 4.0 * 02-10-29
PROBIQ Borland C++ Builder Manual
Page
57
of the mouse is released
OnMouseMove Event: it defines the behaviour of the application when
you move the mouse on the component
4.4.5 ListBox object
To add the component ListBox into the Form, select TListBox on the
Window Components, press Enter, then Esc to close the window.
A listbox named ListBox# will position itself in the middle of the Form. The
component looks like a rectangle, the background and the text colour are
those used by default in Windows; the outline of the component has a 3D
appearance
Main Properties of ListBox object
Items Property: It sets the items on the list. By pressing Ctr+Enter a
StringList Editor will open on which it will be possible to type the items,
one on each line, to be displayed (we suggest to limit to the minimum the
number of characters per item of the list)
IntegralHeight Property: It set the height in pixel to obtain the desired
number of lines.
Name Property: it represents the components identification name within
the application
Text Property: It is used to add the text of the component that will be
viewed
Width Property: It sets the width of the component in pixel
Height Property : It sets the height of the component in pixel
Top Property: It sets the distance in pixel from the upper edge of the Form
Left Property It sets the distance in pixel from the left edge of the Form
Font Property: (with submenu): It sets the properties of the used font
Hint Property: It sets the text-line to be viewed when you position the
mouse on the component.
TabOrder Property: It sets the tabulation order
Main Events of ListBox object
OnClick Event: it defines the behaviour of the application when the mouse
is clicked on the component
OnDblClick Event: : it defines the behaviour of the application when the
mouse is double-clicked on the component
OnKeyDown Event: it defines the behaviour of the application when a key
is pressed
OnKeyUp Event: it defines the behaviour of the application when a key is
PROBIQ Consortium
Version 4.0 * 02-10-29
PROBIQ Borland C++ Builder Manual
Page
58
released
OnKeyPress Event: it defines the behaviour of the application when a
character is pressed on the keyboard
OnMouseDown Event: it defines the behaviour of the application when a
key is pressed on the mouse
OnMouseUp Event: it defines the behaviour of the application when a key
of the mouse is released
OnMouseMove Event: it defines the behaviour of the application when
mouse is placed on the component
OnEnter Event: it defines the behaviour of the application when the
component becomes active
OnExit Event: it defines the behaviour of the application when the
component stops being active.
4.4.6 ComboBox object
To add the component ComboBox into the Form, select TComboBox on
the Window Components, press Enter, then Esc to close the window. A
checklist/edit-box named ComboBox will be displayed in the middle of the
Form; the name of the component will be viewed in the edit-line of the box.
It is a composite component; it looks like a single-line text-box (only the
edit-line is visible, not the check-list); on the right border there is a small tridimensional button containing a small arrow pointing downwards.
Main Properties of ComboBox object
Items Property:
It sets the items on the list. By pressing Ctr+Enter a
StringList Editor will open on which it will be possible to type the items,
one on each line, to be displayed (we suggest limiting to the minimum the
number of characters per item of the list)
Name Property: it represents the components identification name within
the application
Text Property: It is used to add the text of the component that will be
displayed
Width Property: It sets the width of the component in pixel
Height Property : It sets the height of the component in pixel
Top Property: It sets the distance in pixel from the upper edge of the Form
Left Property It sets the distance in pixel from the left edge of the Form
Color Property: It sets the background colour of the component
Font Property: (with submenu): It sets the properties of the used font
Hint Property: It sets the text-line to be viewed when you position the
mouse on the component.
TabOrder Property: It sets the tabulation order
PROBIQ Consortium
Version 4.0 * 02-10-29
PROBIQ Borland C++ Builder Manual
Page
59
Main Events of ComboBox object
OnChange Event: it defines the behaviour in the application when the
content of the text is modified.
OnClick Event: it defines the behaviour of the application when the mouse
is clicked on the component
OnDblClick Event: : it defines the behaviour of the application when the
mouse is double-clicked on the component
OnKeyDown Event: it defines the behaviour of the application when a key
is pressed
OnKeyUp Event: it defines the behaviour of the application when a key is
released
OnKeyPress Event: it defines the behaviour of the application when a
character is pressed on the keyboard
OnMouseDown Event: it defines the behaviour of the application when a
key is pressed on the mouse
OnMouseUp Event: it defines the behaviour of the application when a key
of the mouse is released
OnMouseMove Event: it defines the behaviour of the application when the
mouse is placed on the component
OnEnter Event: it defines the behaviour of the application when the
component becomes active
OnExit Event: it defines the behaviour of the application when the
component stops being active
4.4.7 CheckBox object: adding properties and events
To add the component CheckBox into the Form, select TCheckBox on the
Window Components, press Enter, then Esc to close the window. A
checkbox named CheckBox# will be positioned in the middle of the Form;
the name of the component will appear in the label of the box. It is a
composite component; it looks like a small square with the graphical
characteristics of a single-line textbox on which it is possible to add or
remove the checkmark; next to it on the right side there is always a label.
Main Properties of CheckBox object
Checked Property: it defines the status of the box: checked or unchecked
Caption Property: it defines the text of the box
Alignment Property : it defines the position of the text on the right or left of
the checkbox
Name Property: it represents the components identification name within
PROBIQ Consortium
Version 4.0 * 02-10-29
PROBIQ Borland C++ Builder Manual
Page
60
the application
Text Property: It is used to add the text of the component that will be
visualised
Width Property: It sets the width of the component in pixel
Height Property : It sets the height of the component in pixel
Top Property: It sets the distance in pixel from the upper edge of the Form
Left Property It sets the distance in pixel from the left edge of the Form
Color Property: It sets the background colour of the component
Font Property: (with submenu): It sets the properties of the used font
Hint Property: It sets the text-line to be viewed when you position the
mouse on the component.
Main Events of CheckBox object
OnClick Event: it defines the behaviour of the application when the mouse
is clicked on the component
OnKeyDown Event: it defines the behaviour of the application when a key
is pressed
OnKeyUp Event: it defines the behaviour of the application when a key is
released
OnKeyPress Event: it defines the behaviour of the application when a
character is pressed on the keyboard
OnMouseDown Event: it defines the behaviour of the application when a
key is pressed on the mouse
OnMouseUp Event: it defines the behaviour of the application when a key
of the mouse is released
OnMouseMove Event: it defines the behaviour of the application when
you place the mouse on the component
OnEnter Event: it defines the behaviour of the application when the
component Event becomes active
OnExit Event: it defines the behaviour of the application when the
component stops being active
4.4.8 RadioButton object
To add the component RadioButton into the Form, select TRadioButton
on the Window Components, press Enter, then Esc to close the window.
An option button named RadioButton# will be displayed in the middle of
the Form; the name of the component will be shown as a the label of the
button. It is a composite component; it looks like a small circle with the
graphical characteristics of an edit box; on the right side there is always a
label.
PROBIQ Consortium
Version 4.0 * 02-10-29
PROBIQ Borland C++ Builder Manual
Page
61
Main Properties of RadioButton object
Caption Property: it defines the text of the circle
Checked Property: True/False whether it is selected or not
Alignment Property: it defines the position of the text near the circle (right
or left)
Name Property: it represents the components identification name within
the application
Text Property: It is used to add the text of the component that will be
visualised
Width Property: It sets the width of the component in pixel
Height Property : It sets the height of the component in pixel
Top Property: It sets the distance in pixel from the upper edge of the Form
Left Property It sets the distance in pixel from the left edge of the Form
Colour Property: It sets the background colour of the component
Font Property: (with submenu): It sets the properties of the used font
Hint Property: It sets the text-line to be viewed when you position the
mouse on the component.
Main Events of RadioButton object
OnClick Event: it defines the behaviour of the application when the mouse
is clicked on the component
OnDblClick Event: : it defines the behaviour of the application when the
mouse is double-clicked on the component
OnKeyDown Event: it defines the behaviour of the application when a key
is pressed
OnKeyUp Event: it defines the behaviour of the application when a key is
released
OnKeyPress Event: it defines the behaviour of the application when a
character is pressed on the keyboard
OnMouseDown Event: it defines the behaviour of the application when a
key is pressed on the mouse
OnMouseUp Event: it defines the behaviour of the application when a key
of the mouse is released
OnMouseMove Event: it defines the behaviour of the application when the
mouse is placed on the component
OnEnter Event: it defines the behaviour of the application when the
component becomes active (receive the focus)
OnExit Event: it defines the behaviour of the application when the
component stops being active
Exercise.
PROBIQ Consortium
Version 4.0 * 02-10-29
PROBIQ Borland C++ Builder Manual
Page
62
The next step of the exercise is to arrange the components you have
added to the form in a correct and logical way. You will set the property of
each component, including the Form.
A. You will start from the Form
Move to Object Inspector (F11)
Move to the selection box of the components(Ctrl+Down)
Move to Form 1 (Up) or (Down)
Enter
Move to Caption (Up) or (Down) and type Students data
Move to Height (Down) and type 600
Move to Name (Down) and type data
Move to ShowHint (Down),open the selection box(Alt+Down) and select
True (Up) or (Down) or press (Ctrl+Down) until you reach it
Move to Width (Down) and type 800
Move to WindowsState (Down) open the selection boxt(Alt+Down) and
select wsMaximized(Up) or (Down) or press (Ctrl+Down) until you reach it
Now you have to set the properties of the first component, the label
preceding the editbox students name; it will be displayed top left in the
Form. This is the procedure to follow:
check that you are still in OI; if not move there (F11)
Move to the selection box of the component (Ctrl+Down)on which you are
going to operate
Move to Label1 (Up) or (Down)
(Enter )
Move to Font (Up) or (Down)
(Ctrl+Enter)
Select font Arial 14
(Enter)
Move to Caption (Up) and type Name
Move to Hint (Down) and type
Move to Left (Down) and type 10
Move to Name (Down), and type LabelName
Move to TabOrder (Down) and type
Move to Top (Down) and type 10
Move to Width (Down) and check that it is set on value 60
B. The next job is to set the properties of the second component, the
editbox students name; its position will be to the right of the first
component (the label)
check that you are still inside Object Inspector; if not move there (F11)
Move to the selection box of the component (Ctrl+Down) on which you are
PROBIQ Consortium
Version 4.0 * 02-10-29
PROBIQ Borland C++ Builder Manual
Page
63
going to operate
Move to Edit1 (Up) or (Down)
(Enter )
Move to Font (Up) or (Down)
(Ctrl+Enter)
Select font Arial 14
(Enter)
Move to Hint (Down) and type
Move to Left (Down) and type 70
Move to Name (Down), and type EditName
Move to TabOrder (Down) and digit 0
Move to Text (Down) and press Del to cancel the text you find by default
Move to Top (Down) and digit 10
Move to Width (Down) and digit 250
Now you have to set the properties of the third component, the label
preceding the editbox students surname; it will be displayed to the right
and slightly further away from the preceding editbox, as if to form a new
group of components. This is the procedure to follow:
check that you are still inside Object Inspector; if not move there (F11)
Move to the selection box of the component (Ctrl+Down) on which you are
going to operate
Move to Label2 (Up) or (Down)
Enter
Move to Font (Up) or (Down)
(Ctrl+Enter)
Select font Arial 14
Enter
Move to Caption (Up) and type Surname
Move to Hint (Down) and type
Move to Left (Down) and type 410
Move to Name (Down), and type LabelSurname
Move to Top (Down) and type 10
Move to Width (Down) and check that it is set on value 76
Now you have to set the properties of the fourth component, editbox of the
students surname; it will be positioned to the right of its label. This is the
procedure to follow:
check that you are still inside Object Inspector; if not move there (F11)
Move to the selection box of the component (Ctrl+Down) on which you are
going to operate
Move to Edit2 (Up) or (Down)
PROBIQ Consortium
Version 4.0 * 02-10-29
PROBIQ Borland C++ Builder Manual
Page
64
(Enter )
Move to Font (Up) or (Down)
(Ctrl+Enter)
Select font Arial 14
(Enter)
Move to Hint (Down) and type
Move to Left (Down) and type 496
Move to Name (Down), and type EditSurname
Move to TabOrder (Down) and type 1
Move to Text (Down) and press Del to cancel the text you find by default
Move to Top (Down) and type 10
Move to Width (Down) and type 250
Now you have to set the properties of the fifth component, the first of the
two RadioButtons for gender; it will be displayed below the label of the
students name, further away vertically, as if to form a new group of
components. This is the procedure to follow:
check that you are still inside Object Inspector; if not move there (F11)
Move to the selection box of the component (Ctrl+Down) on which you are
going to operate
Move to RadioButton1 (Up) or (Down)
(Enter )
Move to Font (Up) or (Down)
(Ctrl+Enter)
Select font Arial 14
(Enter)
Move to Caption (Up) and type Male
Move to Hint (Down) and type
Move to Left (Down) and type 10
Move to Name (Down), and type RadioButtonMale
Move to TabOrder (Down) and type 2
Move to Top (Down) and type 70
Move to Width (Down) and type 65
Now you have to set the properties of the sixth component, the second of
the two RadioButtons for sex; it will be displayed to the right of the
preceding one (the label of the students name).This is the procedure to
follow:
check that you are still inside Object Inspector; if not move there (F11)
Move to the selection box of the component (Ctrl+Down) on which you are
going to operate
Move to RadioButton2 (Up) or (Down)
(Enter )
Move to Font (Up) or (Down)
PROBIQ Consortium
Version 4.0 * 02-10-29
PROBIQ Borland C++ Builder Manual
Page
65
(Ctrl+Enter)
Select font Arial 14
(Enter)
Move to Caption (Up) and type Female
Move to Hint (Down) and type
Move to Left (Down) and type 85
Move to Name (Down), and type RadioButtonFemale
Move to TabOrder (Down) and type 3
Move to Top (Down) and type 70
Move to Width (Down) and type 90
Now you have to set the properties of the seventh component, the
Combobox for age; it will be displayed to the right of the preceding
RadioButton, slightly further away; it is not part of any group of components
and stands graphically isolated from the others .This is the procedure to
follow:
check that you are still inside Object Inspector; if not move there (F11)
Move to the selection box of the component (Ctrl+Down) on which you are
going to operate
Move to ComboBox1 (Up) or (Down)
(Enter )
Move to Font (Up) or (Down)
(Ctrl+Enter)
Select font Arial 14
(Enter)
Move to Caption (Up) and type Female
Move to Hint (Down) and type
Move to Items (Up) or (Down
(Ctrl+Enter)
When the window StringListEditor opens type 0 - 10
(Enter)
Type 20 30
(Enter)
With Tab move to OK and press (Enter) to confirm and leave the window.
So far you have created three items to select at a later stage.
Move to Left (Down) and type 205
Move to Name (Down), and type ComboBoxAge
Move to Text (Down) and type Select age
Move to TabOrder (Down) and type 4
Move to Top (Down) and type 70
Move to Width (Down) and type 150
Now you have to set the properties of the eighth component, the Checkbox
PROBIQ Consortium
Version 4.0 * 02-10-29
PROBIQ Borland C++ Builder Manual
Page
66
to identify disability (if any); it will be displayed to the right of the preceding
ComboBox, slightly further away; it is not part of any group of components
and stands graphically isolated from the others. This is the procedure to
follow:
check that you are still inside Object Inspector; if not move there (F11)
Move to the selection box of the component (Ctrl+Down) on which you are
going to operate
Move to CheckBox1 (Up) or (Down)
(Enter )
Move to Font (Up) or (Down)
(Ctrl+Enter)
Select font Arial 14
(Enter)
Move to Caption (Up) and type Disability
Move to Hint (Down) and type
Move to Left (Down) and type 385
Move to Name (Down), and type CheckBoxHandicap
Move to TabOrder (Down) and type 5
Move to Top (Down) and type 70
Move to Width (Down) and type 105
Now you have to set the properties of the nineth component, the label
preceding the editbox address; it will be displayed below the first
RadioButton, further away vertically, as if to form a new group of
components. This is the procedure to follow:
check that you are still inside Object Inspector; if not move there (F11)
Move to the selection box of the component (Ctrl+Down) on which you are
going to operate
Move to Label3 (Up) or (Down)
Enter
Move to Font (Up) or (Down)
(Ctrl+Enter)
Select font Arial 14
(Enter)
Move to Caption (Up) and type Address
Move to Hint (Down) to and type
Move to Left (Down) and type 10
Move to Name (Down), and type LabelAddress
Move to Top (Down) and type 130
Move to Width (Down) and check that it is set on value 72
Now you have to set the properties of the tenth component, the editbox
PROBIQ Consortium
Version 4.0 * 02-10-29
PROBIQ Borland C++ Builder Manual
Page
67
address; it will be displayed to the right of its label. This is the procedure to
follow:
check that you are still inside Object Inspector; if not move there (F11)
Move to the selection box of the component (Ctrl+Down) on which you are
going to operate
Move to Edit3 (Up) or (Down)
(Enter)
Move to Font (Up) or (Down)
(Ctrl+Enter)
Select font Arial 14
(Enter)
Move to Hint (Down) and type
Move to Left (Down) and type 92
Move to Name (Down), and typeEditAddress
Move to TabOrder (Down) and type 6
Move to Text (Down) and press Del to cancel the text you find by default
Move to Top (Down) and type 130
Move to Width (Down) and type 500
Now you have to set the properties of the eleventh component, the ListBox
for the selection of the city of residence; it will be displayed to the right of
the editbox address, being part of the same group of data. This is the
procedure to follow:
check that you are still inside Object Inspector; if not move there (F11)
Move to the selection box of the component (Ctrl+Down) on which you are
going to operate
Move to ListBox1 (Up) or (Down)
(Enter )
Move to Font (Up) or (Down)
(Ctrl+Enter)
Select font Arial 14
(Enter)
Move to Height(Up) and type 30
Move to Hint (Down) and type
Move to Items (Down)
(Ctrl+Enter)
When the window StringListEditor opens type Select a city
(Enter)
Type Milan
(Enter)
Type Rome
(Enter)
PROBIQ Consortium
Version 4.0 * 02-10-29
PROBIQ Borland C++ Builder Manual
Page
68
Type Naples
(Enter)
With Tab move to OK and press (Enter )to confirm and leave the window.
So far you have created three items to select at a later stage, plus the
introductory text.
Move to Left (Down) and type 602
Move to Name (Down), and type ListBoxCity
Move to TabOrder (Down) and type 7
Move to Top (Down) and type 130
Move to Width (Down) and type 160
Now you have to set the properties of the twelveth component, the label
preceding the multiline editbox (memo) for the notes; it will be displayed
below the label of the address, further away vertically, as if to form a new
group of components. This is the procedure to follow:
check that you are still inside Object Inspector; if not move there (F11)
Move to the selection box of the component (Ctrl+Down) on which you are
going to operate
Move to Label4 (Up) or (Down)
Enter
Move to Font (Up) or (Down)
(Ctrl+Enter)
Select font Arial 14
(Enter)
Move to Caption (Up) and type Note
Move to Hint (Down) to and type
Move to Left (Down) and type 10
Move to Name (Down), and type LabelNote
Move to Top (Down) and type 190
Move to Width (Down) and check that it is set on value 40
Now you have to set the properties of the thirteenth component, the
Memo box; it will be displayed to the right of its label. This is the
procedure to follow:
check that you are still inside Object Inspector; if not move there (F11)
Move to the selection box of the component (Ctrl+Down) on which you are
going to operate
Move to Memo1 (Up) or (Down)
(Enter)
Move to Font (Up) or (Down)
(Ctrl+Enter)
Select font Arial 14
PROBIQ Consortium
Version 4.0 * 02-10-29
PROBIQ Borland C++ Builder Manual
Page
69
(Enter)
Move to Hint (Down) and type
Move to Left (Down) and type 60
Move to Lines (Down),
(Ctrl+Enter)
When the window StringListEditor opens, press Back to delete the text
added by default Memo1
With Tab move to OK and press (Enter )to confirm and leave the window.
Move to Name (Down), and type MemoNote
Move to TabOrder (Down) and type 8
Move to Text (Down) and press Del to cancel the text you find by default
Move to Top (Down) and type 190
Move to Width (Down) and type 700
Now you have to set the properties of the fourteenth and last component,
the component to confirm and save the data that you have added so far; it
will be displayed to the bottom right of the window. This is the procedure to
follow:
check that you are still inside Object Inspector; if not move there (F11)
Move to the selection box of the component (Ctrl+Down) on which you are
going to operate
Move to Button1 (Up) or (Down)
Enter
Move to Font (Up) or (Down)
(Ctrl+Enter)
Select font Arial 14
(Enter)
Move to Caption (Up) and type Add
Move to Height (Down) to and type 30
Move to Hint (Down) to and type
Move to Left (Down) and type 650
Move to Name (Down), and type ButtonAdd
Move to TabOrder (Down) and type 9
Move to Top (Down) and type 500
Move to Width (Down) and type 100
At the end of this long exercise you can see some results. If you press (F9)
and wait a few seconds you will see on the monitor the window you have
designed in executable version; you can now move around, write in the
editboxes, select the desired item, add a tick at the item sex; however if
you press Add nothing will happen: you have more to learn for this.
PROBIQ Consortium
Version 4.0 * 02-10-29
PROBIQ Borland C++ Builder Manual
Page
70
4.5 Designing Forms accessible to blind users
Aim of this subchapter: The student will learn how to design
forms accessible to blind users
In this unit we will give some simple rules in order to make standard
Windows applications accessible to blind users.
What graphic indications shall we give to the visually impaired
programmers in order to design applications that can be used by visually
impaired users?
The aim is not the construction of special dedicated applications, but to
use standard Windows applications applying the following simple rules.
The target of such rules are both the programmers and all the users of the
applications.
Each component has a Top property and a Left property, which determine
the distance in pixels of the component from the top and left edges of the
from. The height and width properties of the component determine the size
of the component. you will need to establish your own conventions for the
sizing and positioning of components, but as a general rule you should
work in multiples of 10, and leave at least 10 pixels between components.
You may find it easiest to work with square components 50 pixels high and
50 pixels wide, with a 50 pixel space between components. This is what is
suggested for simplicity in the exercises in the next chapter. However, most
programmers use components that are rectangular with the width at least
twice the height. If you are working with a complicated from you will need to
design it first; try laying it out using lego or a peg board before you start the
coding.
4.5.1 Sticking to Windows standards
Generally speaking the graphic aspect of an application should be as
similar as possible to the Windows standards. The standard settings of the
components properties are those offered by the computer: (Display,
Appearance, Scheme)
The users options are obviously those most comfortable to him; therefore
the programmer should avoid overwriting such parameters; in particular;
The components colour and the caption colour, including the form caption.
If for any reason it should become necessary to change the colour of the
background or the text colour, we recommend that you change the text
colour as well; otherwise you may display an editbox with black text on
PROBIQ Consortium
Version 4.0 * 02-10-29
PROBIQ Borland C++ Builder Manual
Page
71
black background.
The components edges. A text box without edges, for example, could be
mistaken for a label and vice versa.
Mouse pointers. Personalised pointers could have a negative effect on the
display or the readability of the operating system.
4.5.2 Font type and size.
The font should not be smaller than 14 points or at least it should be
possible to for the user to change it to their preference. We suggest an
easy font (Arial, Times New Roman, Courier New); alternatively it should
be possible to personalise the font, too. The default Font is MS Sans Serif,
8 point.
4.5.3 Text description of each component
All the components should include a text description, the description that
will be displayed when you move the mouse on the component; such
description is often used by screen readers to give the user information
about the component. The text should be included in the property Hint of
the component, then the ShowHint property must be set on True. For
more information select the property Hint and press F1,
4.5.4 Correct positioning of the Components on the Form
Special attention should be given to the positioning of the components on
the Form in order to make the application work easily.
We know that the properties Width and Height are responsible for the
components dimensions and Top and Left are responsible for the
positioning of the form. It is therefore necessary to set correctly the
properties Top and Left also when we have to position a component on
the bottom right part of the Form.
Generally once the Form dimensions are selected it is possible to position
the components paying particular attention to the following:
Leave a space of at least 10 pixels between the components and the edge
of the form
Leave a space of at least 10 pixels between the components of the same
set, e.g. label and edit box
Leave a space of at least 10 pixels between two sets of components
Check the dimension and the length of the text to be displayed in the
PROBIQ Consortium
Version 4.0 * 02-10-29
PROBIQ Borland C++ Builder Manual
Page
72
component that is being positioned, before going on to the next component
(to the right or below)
WARNING: The setting of some components takes place automatically or
semi-automatically; in particular:
Edit and ComboBox. The height of the component is set automatically
on the dimension of the text set by the property Font
Label. The Height and the Length of the component are set automatically
on the dimension of the text set on the Property Font.
Memo. Being a multiline text box, adjusting of the component does not
take place automatically.
ListBox The setting of the component does not take place automatically.
By setting the property IntegralHeight on True the height of the
component will be adjusted so as to contain exactly one or more lines of
text. Select the dimension of the text, then type in the property Height a
value equal or superior to the height in pixel of the lines to be displayed; the
height will then automatically set on the correct value.
Example: A text with font Arial, 14 points
Height,
Line,
AutoHeight;
0 to 2
26 to 4
48 to 69
70 to 91
0
1
2
3
0
26
48
70
5.
Button, CheckBox and RadioButton the dimensions of the
component do not automatically adjust to the label caption. To adjust
correctly the dimensions of the component we advise setting Courier
New, (a fixed space font), with the bold style in the Font property.
In the following chart the suggested height and width in pixel for specific
caption dimensions (in points).
FontSize
Height
Width (1 character)
8
10
12
14
16
18
17
20
23
26
29
32
28+7 per character
30+8 per character
33+10 per character
36+11 per character
39+13 per character
42+14 per character
PROBIQ Consortium
Version 4.0 * 02-10-29
PROBIQ Borland C++ Builder Manual
Page
73
4.6 Moving from Form to Application
Aim of this subchapter: The student will learn the correct way to
create an Application by means of an example
In this unit we will show how to create an Application, step by step.
4.6.1 An example of Application: Hello!
Exercise.
We are going to design a simple application showing the word Hello!
followed each time by the name of a European country, by simply pressing
a key repeatedly.
To design such application you will:
Add the necessary components to the default form
Set the components properties
Define the event handlers
4.6.2 Adding the components to Hello
After adding the components Tedit, Tlabel and TButton (plus the Form
that, as you know now in BCB is automatically added by default) you will
find four components in the components selection box of Object Inspector:
Button 1, Edit1, Label 1 and Form1
4.6.3 Setting the components properties
Setting the property of Button1:
Caption = "" cancel leaving a void
Font = Arial, Bold, 14 (select from the standard dialog window);
Hint = "Change..." (type);
Left = 150 (type);
ShowHint = True (select from the list);
TabOrder = 1 (type);
Top = 70 (type);
Width = 380 (type).
PROBIQ Consortium
Version 4.0 * 02-10-29
PROBIQ Borland C++ Builder Manual
Page
74
Setting the property of Edit1:
Font = Arial, Bold, 14 (select from the standard dialog window);
Left = 150 (type);
Top = 50 (type);
Hint = "View" (type);
ShowHint = True (select from the list);
TabOrder = 0 (type);
Text = "Press a button..." (type);
Width = 380 (type).
Setting the property of Label1:
Alignment = taRightJustify (select from the list);
Caption = "Description" (type);
Font = Arial, 14 (select from the standard dialog window);
Hint = "Description" (type);
Left = 10 (type);
Top = 10 (type);
ShowHint = True (select from the list);
Width = 130 (type).
Setting the properties of Form1:
Name
=
Caption = "Hello!" (type).
"Hello!"
(type);
4.6.4 Defining the Event Handlers
To write the code for the event handler you will move to the window
Unit1.cpp by pressing (F11)
Leave an empty line under the text THello *Hello.
You will type this code:
const int MAX_HELLO = 6;
String Edit[MAX_HELLO];
String Button[MAX_HELLO];
String Label[MAX_HELLO];
int counter_Edit=0;
int counter_Button=0;
int counter_Label=0;
Back to OI you will select the Form Hello, then move to Events, select
OnCreate and press (Ctrl+Enter)
PROBIQ Consortium
Version 4.0 * 02-10-29
PROBIQ Borland C++ Builder Manual
Page
75
You will type this code between the braces:
Edit[0]="Hello
Edit[1]="Hello
Edit[2]="Hello
Edit[3]="Hello
Edit[4]="Hello
Edit[5]="Hello
Austria!";
England!";
Germany!";
Greece!";
Italy!";
Slovakia!";
Button[0]="Austria";
Button[1]="England";
Button[2]="Germany";
Button[3]="Greece";
Button[4]="Italy";
Button[5]="Slovakia";
Label[0]="Austria";
Label[1]="England";
Label[2]="Germany";
Label[3]="Greece";
Label[4]="Italy";
Label[5]="Slovakia";
Button1->Caption=Button[0];
counter_Button++;
Back to OI select the component Button1, then move to Events, select
OnClick and press Ctrl+Enter.
Now, type this code between the braces:
Edit1->Text=Edit[counter_Edit];
Button1->Caption=Button[counter_Button];
Label1->Caption=Label[counter_Label];
if (counter_Edit==MAX_HELLO-1)
counter_Edit=0;
else
counter_Edit++;
if (counter_Label==MAX_HELLO-1)
counter_Label=0;
else
counter_Label++;
PROBIQ Consortium
Version 4.0 * 02-10-29
PROBIQ Borland C++ Builder Manual
Page
76
if (counter_Button==MAX_HELLO-1)
counter_Button=0;
else
counter_Button++;
Now, after saving the work done, you can run the program.
4.6.5 The project
To build an application you start with a project. The project contains the
ingredients that will be compiled to produce the application, called: file
".exe
To display the components of the designed application you will open the
menu View/Project/Manager (Press Ctrl+Alt+F11) and navigate through
the items of the tree menu.
Each component will be saved with a different extension according to the
nature of the components. In our application the following files will be
saved:
Unit1.dfm includes the graphical aspects of the form and the components
added to it.
Unit1.cpp includes the C++ code of the event handlers or any additional
functions
Unit1.h includes the implemented functions of C++ files
Project1. bpr project file is used to open to open the project in C++
development environment
Project1. cpp includes the function winmain to enter the program
Project1. res (we will come back to that later)
To save our project we will open the menu (FileSave All) by pressing
Ctrl+Shift+S
You now open a new folder, to save the form Unit 1, use the normal way of
saving a file. To save the project, project 1, follow the normal way of
saving. The computer asks you to save the project in the same folder in
which the form has been saved; the next job is to replace project1 with
hello.
If you minimize the C++ application and open the folder containing the
project you will see the results. Now lets compile and run the program.
4.6.6 Compiling, running the program
Compiling means transforming the development and implementation of the
PROBIQ Consortium
Version 4.0 * 02-10-29
PROBIQ Borland C++ Builder Manual
Page
77
project in machine language; i.e. a sequence of binary instructions to be
interpreted by the operating system.
Now, Move to the menu:
(Run/Run) or F9, after a few seconds Hello.exe will run
Using Tab key move to the button of Hello, by pressing (Enter) each time
the message on the Edit Box changes.
(Alt+F4) to leave the program.
In the folder where the project has been saved you will find now four new
files
Hello.exe = execute file
Hello.obj e Unit1.obj = binary files obtained by compiling a .cpp.
Hello.tds = for debugging
4.7 The Menus
Aim of this subchapter: The student will learn how to add menus
to an Application
Windows standard applications have Menu Bars. A menu bar is a
horizontal line of primary text links usually positioned under the window title
bar and above the tools bar (in the case the application has a toolbar). As
you know, when clicking on each item a window appears with multiple subitems.
4.7.1 Adding the component TMainMenu
In BCB the Menu Bar is really a component (just like Edit, Button, Label
etc) which must be added to the Form.
(F11) to move to Form Hello!
(Alt) to move to the Menu Bar
(Right) to move to the menu View
(Down) to move to the item Component List,
(Enter)
(Down) to move to (TMainMenu)
(Enter)
(Esc) to leave the window Component List
The component is now displayed as an icon at the centre of the Form; its
default name is MainMenu1.
(F11) to move to window OI
PROBIQ Consortium
Version 4.0 * 02-10-29
PROBIQ Borland C++ Builder Manual
Page
78
Scrolling the properties of MainMenu1, you will notice there are no
properties related to its positioning, like Top property, Left property etc This
means that the component MainMenu is a graphic container to be
personalised with specific functions similar to those of the navigation bar in
an Internet browser.
The next job is to give the Menu Bar a graphical structure.
4.7.2 Designing the Menu Bar
The tasks to design the menu bar are:
-
Object Inspector
(Ctr+Down) to move to the list box of the component on which to
operate
(Up) or (Down) to move to MainMenu1
(Enter)
(Up) or (Down) to move to Name
Digit HelloMenuBar
Each item of HelloMenuBar is treated as a sub-component, has its list of
properties in window OI and is triggered by event (OnClick). We will see
this later.
The properties of each item of MainMenu are:
Caption sets the label of the item in the list (File, Modify,etc)
Checked displays the tick on the left of the item in the list; the tick has a
switch function
Enabled tells you that the item is active
Hint sets the text line to be viewed when you position the mouse on the
component.
Name sets the under-component identification name within the application,
the name used by the program to identify it.
Shortcut from a drop-down window it will be possible to select a scheme of
shortcut keys from which it will be possible to move to event OnClick of
the item
The next job is to build our menu bar.
The mail list of HelloMenuBar will be constituted by File, View, Help.
The menu File has a sub-item called Close to leave the application.
The menu View has a sub-item called Change to trigger the event OnClick
which changes each time the language of Hello.
The menu Help has a sub-item called Info to view the Help window.
Check that you are still in Object Inspector
PROBIQ Consortium
Version 4.0 * 02-10-29
PROBIQ Borland C++ Builder Manual
Page
79
(Ctrl+Down to move to the selection box of the component on which you
will operate
(Up) or (Down) to move to MainMenu1
(Enter)
(Up) or (Down) to move to Items,
(Ctrl+Enter)
You will view the window Hello->HelloMenuBar; top left there is an edit
box: this is the first item of the main menu
Type &File
(Enter)
You will see two new edit boxes, the first to the right of File, the second
(active) below
Type &Close
(Enter)
You will see now a new edit box below Close; press (Right) to move to the
empty edit box to the right of File)
Type &View
(Enter)
You will view two new edit boxes, the first to the right of View, the second
(active) below
Type &Change
(Enter)
You will see now a new edit box below Change; move to the right of View
by pressing (Right)
Type &Help
(Enter)
You will view two new edit boxes, one to the right of Help, the other one
(active), below
Type &Info
(Enter)
You will view a new edit box under Info
What is this symbol & that you see before each item?
It is an automatic function. The alphabetical character following this symbol
is underlined; this means that if you press (Alt+ underlined alphabetical
character) you will trigger the event OnClick. If this character is already
used for other items, you can put the symbol & before the character you
want to underline.
Back to OI
(Ctrl+Down)
you will view all the items of the implemented menu, plus the items
PROBIQ Consortium
Version 4.0 * 02-10-29
PROBIQ Borland C++ Builder Manual
Page
80
previously added.
The properties Name of each item will be constituted by their labels
(caption) plus 1,File1,View1,Help1 etc
4.7.3 Adding, Deleting and Editing Menus
The tasks to add or delete items in HelloMainMenu are:
1.
Move to Object Inspector
2.
(Ctr+Down) to move to the component HelloMenuBar
3.
(Enter)
4.
(Up) or (Down) to move to the property Items
(Ctrl+Enter)
Arrow keys to move to the item to be deleted,
(Del)
Arrow keys to move where you want to add a new item.
(Ins)
Type the label of the new item
5.
(Enter)
Arrow keys to move to the item to which you want to add a sub-menu,
(Ctrl+Right)
Type the label of the first item of the sub-menu
You will now view two new edit boxes, the first to the right of the item you
have just edited, the second (active) below.
Now follow the usual procedure
Exercise: Modify the property of an item of the Menu
Move to OI
(Ctrl+Down) to select the component HelloMenuBar
(Enter)
(Up) or (Down) to move to move to the property to modify
Now follow the same procedure as the other components
4.7.4 Implementation of the event OnClick
To implement HelloMenuBar, you will have to trigger the event OnClick of
Close, Change and Info
Event OnClick of Close.
The procedure is now quite familiar to the student.
PROBIQ Consortium
Version 4.0 * 02-10-29
PROBIQ Borland C++ Builder Manual
Page
81
From the window Object Inspector
(Ctrl+Down) to select the component HelloMenuBar,
(Enter)
(Up) or (Down) to move to the property Items
(Ctrl+Enter)
Arrow keys to move to Close
Back to OI
(Ctrl+Tab)to move to Events
(Down) to move to OnClick
(Ctrl+Enter)
In the window Unit1.ccp, type this code between the braces:
Close()
Exercises:
Implement the event OnClick of Change; add the following code:
Button1Click(Sender)
Implement the event OnClick of Info; add the following code on one line:
Application->MessageBox (Press a button to change a message,
Help,MB_OK);
Saving your application.
(File/Save All)
F9 for the compilation
Start the program
(Alt) to move to the Menubar
Now you can see the result of the work done.
PROBIQ Consortium
Version 4.0 * 02-10-29
PROBIQ Borland C++ Builder Manual
Chapter 5:
Page
82
Elementary C++ Programming
Aim of this chapter: In this chapter you will learn how to create
C++ programs to solve very simple problems.
Solution of simple problems involving concepts of events and sequence,
and manipulation of data.
Use of edit boxes, labels and command buttons.
C++ syntax:
variables and constants;
global and local scope;
character and numeric data types;
operators on numeric and character data types;
conversion between data types;
keywords and terminators;
comments;
5.1 Where the components are placed
Each component has a Top property and a Left property, which determine
the distance in pixels of the component from the top and left edges of the
from. The height and width properties of the component determine the size
of the component. you will need to establish your own conventions for the
sizing and positioning of components, but as a general rule you should
work in multiples of 10, and leave at least 10 pixels between components.
You may find it easiest to work with square components 50 pixels high and
50 pixels wide, with a 50 pixel space between components. This is what is
suggested for simplicity in the exercises in the next chapter. However, most
programmers use components that are rectangular with the width at least
twice the height. If you are working with a complicated from you will need to
design it first; try laying it out using lego or a peg board before you start the
coding.
Problem 1 - Adding two numbers
In the first exercise, you will input two numbers, add them together and
output the result.
Input is often performed by means of edit boxes, while output uses labels.
The user may want to alter the input, but should not be able to alter the
output as it is the result of the calculation.
PROBIQ Consortium
Version 4.0 * 02-10-29
PROBIQ Borland C++ Builder Manual
Page
83
For this exercise, you will need two edit boxes, for the two numbers to be
added. You will need one label for the answer. Each of the edit boxes
should also have a label near it, with a suitable caption that explains what it
is. The answer label will incorporate a caption.
Note that we are using labels for two purposes. A label is being used to
describe an adjacent box containing input or output data; it is also being
used to contain output data.
Finally, you need a component to trigger the event of adding the numbers
together. There are many ways of doing this, but we will use a command
button and click on it when the two numbers have been entered.
Start a new project and add to the form:
2 edit boxes (Tedit)
3 labels (Tlabel)
1 command button (Tbutton).
Reminder:
You add these from the Components box (Alt-V,C). Type the first letter or
two of the name of the component you need and press (Enter). When you
have all the components you need, press (Escape) to close the
Components box.
The components you need are now all piled in a heap in the middle of the
form, so the next job is to arrange the components on the form and give
them meaningful names and captions. A name like Edit1 or Label2 tells
you what kind of component it is, but not what it is for. When you use
several forms in a program, these should be given meaningful names as
well. Our initial programs will only have one form each, so you can leave
them with the default name Form1 if you wish.
For this program, we are going to arrange all the components in a
horizontal line across the top of the form, so that it will read almost like a
normal addition sum. We will give every component a width of 50 pixels,
with a 50 pixel space between it and the next component. So every
component will have its Top property set to 0 and its Width property set to
50. The first component will have a Left property of 0, the next one will be
100, then 200 and so on. There are going to be 6 components across this
form, so you need to check that the form is wide enough. Set its Width
property to at least 600. We will try to make all the components square, so
their Height property will also be 50. You will find this does not always
happen, especially for label components, but do not worry about it now.
PROBIQ Consortium
Version 4.0 * 02-10-29
PROBIQ Borland C++ Builder Manual
Page
84
Start with Label1. You will need to change its name and caption
properties and then move it.
(Reminder: (F11) to reach the Object Inspector, then (Ctrl+Down) to reach
the component list.)
Change its Name property to lbl_firstnumber.
Change its Caption property to First number.
Change its WordWrap property to true. This will ensure that all of the
caption is visible in the label.
Move it to the top left of the form by setting both its Top property and its
Left property to 0.
Set its Width and Height properties to 50.
If you change the Height property and then another property of a label, the
height may well return to its default value. It does not really matter at this
stage, but you should be aware that it will happen.
The next component to place is Edit1. This is going to contain the first
number for the sum. Again, you will need to change its name and caption
properties and then move it.
Change its Name property to edi_firstnumber.
Change its Text property to a blank space, as you will want to type the
number in here when you run the program.
Change its position properties to Top = 0, Left = 100, Height = 50, Width =
50.
This is going to be the first component used by the program, so check that
its TabOrder property is 0.
Note that the TabOrder is 0 for the first component. You will soon get used
to the C++ way of counting, which usually starts at 0 rather than 1.
Next we need to place the button. Change its Name property to btn_add
and its caption to Add. Change its position properties to Top = 0, Left =
200, Height = 50, Width = 50.
Now try to place Label2 and Edit2 correctly on the form. They are going
to be used for the second number. Do this before you check the answer
below.
Answer:
Label2 should have properties Name = lbl_secondnumber, Caption =
Second Number, Top = 0, Left = 300, Height = 50, Width = 50.
Edit2 should have properties Name = edi_secondnumber, Text is empty,
Top = 0, Left = 400, Height = 50, Width = 50.
Label3 is initially going to contain the caption Answer. Later it will also
PROBIQ Consortium
Version 4.0 * 02-10-29
PROBIQ Borland C++ Builder Manual
Page
85
contain the answer itself. Place it on the form and then check with the
answer below.
Answer:
Label3 should have properties Name = lbl_answer, Caption = Answer, Top
= 0, Left = 500, Height = 50, Width = 50.
Note that once the form has been laid out you can navigate round the
components using the (Tab) key. You can also move left and right between
components which are roughly in a horizontal line, and up and down
between components which are roughly in a vertical line. Use the arrow
keys for this.
You now have the form designed. If you try to run the program now it
should compile and run but not actually do anything. Try it. When you enter
two numbers and click the Add button, nothing appears to happen. Why
not? You know what should happen when you press the Add button. It is
obvious, it should add the numbers together. But a computer can only do
what you tell it to do, and you have not actually told it to add the numbers
when you press that button.
Double click on the Add button or (F11) to get to the Object Inspector, then
(Ctrl+Down) to get the component list, choose btn_add, and then
(Ctrl+Tab) to get to the Events tab. Find the OnClick event, tab to the right
column, which will be blank, and (Ctrl+Enter). You will be taken to the code
window and should find the stub of an event called btn_addClick has been
generated for you. When you eventually return to the Object Inspector for
btn_add, you will find that the OnClick event has also been named there for
you.
The code window for Unit1 has opened, and the cursor should be within the
function btn_addClick, which is the event triggered by clicking on the add
button. It should look like this:
void __fastcall TForm1::btn_addClick(TObject
*Sender)
{
}
The braces have an important purpose. They act as a container for all the
code that belongs to the function. Carefully type this code between the
braces:
PROBIQ Consortium
Version 4.0 * 02-10-29
PROBIQ Borland C++ Builder Manual
Page
86
int num1, num2, answer;
num1 = edi_firstnumber->Text.ToInt();
num2 = edi_secondnumber->Text.ToInt();
answer = num1 + num2;
lbl_answer->Caption = "Answer = " +
String(answer);
Now try running the program again. This time, when you click on the Add
button you should get an answer to the sum.
What is this magic spell you have just typed in, that causes the program to
work as you want it to?
A C++ program contains a number of functions. The first functions you
meet are all going to be a special type of function called an event handler.
An event handler contains the code to handle the event that you trigger by,
in this case, clicking on the add button. This is an OnClick event, and C++
names it for you by taking the name of the button and appending the word
Click. The code for a function is always enclosed in braces { }. Functions
also have parameters, which come immediately after the function name
and are enclosed in parentheses ( ). We will come back to these later, but
for now we can let C++ generate the parameters automatically while we
concentrate on the code within the braces.
Our code for this event handler had five lines, which we need to analyse
carefully.
int num1, num2, answer;
In most functions you will need to declare some variables. This statement
tells the compiler that you will have three variables which are all integers
(whole numbers). Note that the variables in the list are separated by
commas. C++ abbreviates integer to int. These are local variables, which
only have scope inside the function so they cease to exist as soon as the
final } of the function is reached.
You can declare variables anywhere in the code, but it is good practice to
declare them all together, at the start of the function. You must always spell
a variables name correctly, and the correct version is the one you chose
when you declared the variable. So when you get compiler error
Undefined symbol, just check your spelling of the variable in that
statement against the spelling when you declared it.
There also seem to be rather a lot of semi-colons in the code.
PROBIQ Consortium
Version 4.0 * 02-10-29
PROBIQ Borland C++ Builder Manual
Page
87
Punctuation is an important part of the code. In everyday writing, you will
get away with missing out commas, or using commas where semi-colons
would be more correct. But in programming the punctuation is as important
as the spelling. The semi-colon is used by C++ as a terminator, to show
that a statement (such as a declaration or a command to do something)
has finished. In some languages, you put each statement on a new line.
C++ is a free format language, which means that programmers have
freedom to squash up or space out the code as they wish. In general, it is
easier to read spaced out code, but that is a benefit for the human reader,
not the computer. The compiler does not need the code to be separated
onto different lines, but it does need statements to be separated with semicolons, and blocks of code such as functions to be enclosed in braces.
num1 = edi_firstnumber->Text.ToInt();
This is an assignment statement. The value of the identifier (variable) on
the left of the equals sign is assigned (set equal to) the value of the
expression on the right. Here, the variable num1 is given the value that you
typed into the edit box. C++ uses the symbol to link an object to a particular
property. In this case, we want the Text property of the object
edi_firstnumber. But we do not want it as text, just a string of
characters, we want the text as a whole number. The function ToInt()
converts a string of characters into an integer.
num2 = edi_secondnumber->Text.ToInt();
This is another assignment statement, very similar to the previous
statement. It sets num2 equal to the number you typed into the second edit
box.
answer = num1 + num2;
This assignment statement just adds the two numbers together and puts
the answer in the variable answer. Remember that the assignment
statement must have the result identifier on the left. If you wrote
num1 + num2 = answer;
you would get a compiler error.
lbl_answer->Caption = "Answer = " +
String(answer);
PROBIQ Consortium
Version 4.0 * 02-10-29
PROBIQ Borland C++ Builder Manual
Page
88
This is another assignment statement. The left side is the caption property
of the label lbl_answer. The variable answer has been declared as an
integer, so it has to be turned back into a string of text before it can be
displayed in the label. This is achieved using the function String(). The +
sign also has a new use here, to add two strings together. The result is that
the second string is added to the end of the first one, or concatenated. This
is called operator overloading, and is a powerful feature of languages such
as C++. The + sign knows from the context whether it is to add two
numbers or concatenate two strings. The inverted commas around
Answer = tell the computer to output exactly, or literally, what is inside
the inverted commas. This is often called a string literal.
Note that we have used functions in two different ways here:
edi_secondnumber->Text.ToInt()
String(answer)
In the first case we have the syntax
objectname.functionname()
and in the second case we have the syntax
functionname(parameter)
Which should you use? Strictly, you need
objectname.functionname(parameter)
The function header for the button click event was generated automatically
for you by C++. It is:
void __fastcall TForm1::btn_addClick(TObject
*Sender)
Here the object is Tform1, the functionname is btn_addClick and the
parameter is *Sender. The double colon :: in the function declaration
becomes a .or a -> when the function is called.
Sometimes you do not need an objectname and sometimes you do not
need a parameter. Hopefully, this will become clearer as the course
progresses. For now, program by following the examples you are given and
do not worry too much about it.
PROBIQ Consortium
Version 4.0 * 02-10-29
PROBIQ Borland C++ Builder Manual
Page
89
5.2 Testing
Try running your program a few times. Does it always work correctly? What
if you enter numbers with decimal points? What happens if you enter letters
instead of numbers? Testing is an important part of program production.
Only when you have thoroughly tested a program can you be reasonably
sure that you have found the errors. How many commercial programs have
you used which always work perfectly and never crash? A large program is
rarely bug-free, despite great efforts to test it.
5.3 Comments
There is one further important aspect of programming we have not
considered, and that is documentation. If you load the code for this
program in six months time, will you remember exactly what it does? The
best place to document your program, to explain what it does and how, is in
the program itself. That way, you cannot lose the documentation. If you
have the code, then you have the explanations.
There are two ways in which you should document code. One is self
documentation; let the program explain itself by choosing sensible,
meaningful variable names and writing clear code which is easy to read.
There is often a choice of several ways to code a piece of a program in
general you should choose the one you think is easiest to understand, even
if it is not quite the most efficient. You will be thanked for it later when you
or a colleague have to make modifications to the program.
Secondly, but at least equally importantly, you should add comments to
your code. Comments should not be an optional extra, or something you
add just before you hand in your code to a teacher for marking. They
should be there from the beginning in every program you write. Start now,
and make comments an integral part of your programming life.
C++ offers comments in two forms. Anywhere the compiler encounters // it
assumes the rest of the line is a comment. Alternatively, you can enclose a
comment between /* and */. This can be within a line or extend over
several lines.
What do you need to comment? Every program should begin with a
comment to say who wrote it and when, and possibly the version number
and a revision date. There should then be a brief explanation of what the
program does; this can save you hours of wading through code looking for
a particular program. For example, the current program code might start
with:
PROBIQ Consortium
Version 4.0 * 02-10-29
PROBIQ Borland C++ Builder Manual
Page
90
/*
Enter and add two integers and display result.
MPW 01/01/02
Version 1.0 last amended 01/01/02
*/
You should also give a comment at the start of every function, to explain
what it does:
void __fastcall TForm1::btn_AddClick(TObject
*Sender)
// add integers from text boxes, display result
Sometimes you will need comments in the code. In a simple program, the
variable names themselves should tell the reader enough, but if it is not
obvious then add a brief comment to explain their purpose. Similarly a
tricky bit of code needs a note of explanation. Will you remember in a
years time why a counter had to start at 3? If not, add a comment. Use
your judgement about a sensible level of comments. The following
comment is quite unnecessary, and just clutters the program it makes the
program harder, rather than easier, to read.
answer = num1 + num2;
/* adds num1 and num2
together and puts the result in answer */
Add suitable comments to your code, and then save the code as
unit_addnums.cpp and the project as proj_addnums.bpr.
5.4 More Arithmetic
We now want to add buttons to the program so that we can perform
subtraction, multiplication and division.
The Add button is positioned at (Top = 0, Left = 200). We want a
subtraction button under it, at (Top = 100, Left = 200). Put this button on
the form now. It will need to be given a caption of Subtract, and a name of
btn_Subtract.
The code for Subtract is going to be very similar to the code for Add. Copy
and paste the code from the btn_addClick event to the btn_subtractClick
event. Change the sign from + to in the arithmetic. Run the program and
test that it works for the new Subtract button and that it still works for the
Add button.
PROBIQ Consortium
Version 4.0 * 02-10-29
PROBIQ Borland C++ Builder Manual
Page
91
Did you remember to include a comment for the new event, and to change
the comment for the whole program?
When you alter a program, it is important to check by testing that
unaltered parts of the program still work. If you code in an organised
modular fashion, there should be no side effects on other parts of the
program, but you should still check.
Now add multiply and divide buttons under the subtraction button, add code
and comments and test again.
If you have coded in the order suggested, you should find that when you
run the program you can use the tab key to visit the components in the
order edi_firstnumber, edi_secondnumber, btn_add, btn_subtract,
btn_multiply, btn_divide. If you examine the TabOrder property for these
components, you will find it increases from 0 to 5 in that order. You can
change the TabOrder of any component, provided that number is not
already used by another number. If there are gaps in the sequence, the
focus (the cursor) will just move to the component with the next lowest
number. Experiment with this, and then restore the order.
Your testing should also have found a problem with division. If you try to
divide 4 by 2 you will get the correct answer, 2. But what happens if you
divide 5 by 2? You again get the answer 2. Surprisingly, this is correct! You
have told the compiler that you are working using integers, whole numbers.
So any fractional or decimal parts of numbers are simply ignored. The
division symbol / is another overloaded operator. If it is dividing two whole
numbers it gives a whole number answer; if it is dividing two real numbers,
with decimal points, it gives a real number answer. What if the numbers are
one of each type? In this case, it converts the integer to a real and then
divides. With integer division, the result is actually an integer answer plus a
remainder. So 5 divided by 2 gives the answer 2 remainder 1. We will come
back to this later.
We have decided we want to display the decimal part of the answer if there
is a remainder during division. 5 divided by 2 should give the answer 2.5.
C++ has several data types for real numbers, one of which is called double.
So try declaring answer as double in the btn_divideClick event:
int num1, num2;
double answer;
Test it. What happens? Why are the answers still wrong? Well, you have
PROBIQ Consortium
Version 4.0 * 02-10-29
PROBIQ Borland C++ Builder Manual
Page
92
changed the type of the result but not the type of the operands. You are still
dividing two integers, and this results in another integer. 5 divided by 2 is 2
remainder 1. You can change the type of the resulting 2 to a real number,
but it is still 2, or 2.00000, it is not suddenly 2.5. If you want to perform
real division, then the operands have to be reals. Change the type of
num1 and num2 in DivideClick to double. You also need to change the
conversion function on the text of the edit boxes. Instead of the function
ToInt(), you now need to use the function ToDouble(). Compile the
program and test again. It should work as you want now.
Look back at the code. In three of the click events we have declared num1
and num2 as integers, but in btn_divideClick they are doubles. Does it
matter? No, because they are all independent and have different scope.
The integer variable num1 declared in btn_addClick is identified by the
compiler as num1 that belongs inside btn_addClick; it is quite different from
the variable in btn_subtractClick which also happens to be an integer called
num1. These two integers called num1 do not exist outside their function,
they occupy different memory locations and the compiler will never muddle
them. Similarly, if your name is John, and you are the John who is a
member of the Smith household, then you are not going to get accidentally
muddled and go home as the John in the same College who is a member
of the Williams household.
Save the unit code and project with suitable names. It will be easiest to
remember which go together if you give them the same name, but prefixed
with unit_ or proj_ ; they will also have different extensions, .cpp for the
code and .bpr for the project.
5.5 Converting Currency
The task is to write a program to convert currencies.
You can convert between UK pounds and euros, or US dollars and euros,
or between other currencies of your choosing. At the time of writing, the
exchange rates are approximately:
1 = 1.60
$1 = 0.93
but you may wish to use the latest rates.
Before you start coding the form, think about how you are going to design
it.
PROBIQ Consortium
Version 4.0 * 02-10-29
PROBIQ Borland C++ Builder Manual
Page
93
Do you want to convert pounds to euros, or euros to pounds, or both?
If the conversion is just one way, then you need an edit box for the input
and a label for the output. But what about a program which converts in both
directions? Are you going to have a form in two parts for the two
conversions, each with an edit box, a label and a button?
Are you going to have a form with two edit boxes, each of which can be
used for either input or output, and two buttons?
Are you going to have another button, which clears the previous conversion
before you do a new one?
Are you going to have just one set of components, and check that one edit
box contains a value and the other is empty, before performing the
conversion?
You might not think so at the moment, but coding is the easy part of writing
a program! It is the design which is the hard part, but good design at an
early stage can result in a lot less frustration later on. It is very important to
think through and design the program before you start coding. The
temptation is always to get to the computer and start coding, but resist it,
and think through the design first. It really does save time and effort in the
long run.
From the list above, the best solution is probably the last one but we
need some more programming concepts before tackling that solution. The
solution we will code now will have one set of edit boxes to hold the data
and three buttons, for conversion in each direction and clearing previous
data.
Start a new application, and add to the form
2 labels
2 edit boxes
3 buttons
Place the two labels and the two edit boxes in the top row (with Top = 0).
Make them all suitable sizes and give them suitable names and captions.
Place the three buttons in a row below them.
Do this before you check the suggestion below.
Label1 could be
Name = lbl_pounds
Caption = UK pounds
Top = 0 Left = 0 Height = 50 Width = 50
PROBIQ Consortium
Version 4.0 * 02-10-29
PROBIQ Borland C++ Builder Manual
Page
94
Label2 could be
Name = lbl_euros
Caption = Euros
Top = 0 Left = 200 Height = 50 Width = 50
Edit1 could be
Name = edi_pounds
Text = (blank)
Top = 0 Left = 100 Height = 50 Width = 50
Edit2 could be
Name = edi_euros
Text = (blank)
Top = 0 Left = 300 Height = 50 Width = 50
Button1 could be
Name = btn_pound_to_euro
Caption = to
Top = 100 Left = 0 Height = 50 Width = 50
Button2 could be
Name = btn_euro_to_pound
Caption = to
Top = 100 Left = 100 Height = 50 Width = 50
Button3 could be
Name = btn_clear
Caption = Clear
Top = 100 Left =200 Height = 50 Width = 50
(Hint remember that it is also a good idea to set the WordWrap property
to True.)
You now need the code for the conversion in each direction. Here we make
the distinction between variables and constants. A constant is a quantity
which does not change while the program is running, while a variable is a
quantity which may change while the program is running. The exchange
PROBIQ Consortium
Version 4.0 * 02-10-29
PROBIQ Borland C++ Builder Manual
Page
95
rate is going to be a constant for the duration of the program. You will write
it into the code. The amount of money to convert may be changed several
times during a run of the program, and will be input as data by the user. To
make sure that the exchange rate cannot be changed accidentally
elsewhere in the program, you declare it as a constant using the keyword
const. Constants are usually used by the whole program, so they need to
be declared at the start of the code, rather than inside a function. They are
said to have global scope. Anything declared inside a function has local
scope it can only be seen and used inside the function.
In the code window (F11), constant declarations should be placed after all
the statements starting # and before the first function. Type the following
declaration on the line after the form declaration (TForm1 *Form1;):
const double rate_ptoe = 1.6; /* conversion rate for pounds to euros */
We also need a conversion factor from euros to pounds. This is going to be
another constant. You could calculate the value yourself and then code it.
There are disadvantages to this. You might make a mistake; it seems silly
to use a computer for the other calculations and then have to do a
calculation yourself; and finally, if the exchange rate changes, you will have
to do another calculation. A good program involves the minimum number of
changes when it has to be updated. So declare the second constant in
terms of the first:
const double rate_etop = 1/rate_ptoe; /*
conversion rate for euros to pounds */
Then, when the exchange rate changes, you only have to change the code
in one place. Add this line of code under the first constant declaration.
Another golden rule of programming is that you cannot use anything until
you have declared it. If you put this declaration of rate_etop before the
declaration of rate_ptoe, then you would be trying to use the value of
rate_ptoe before you had declared it and set its value. The compiler will not
let you do this, and will give you an error message. Try it now it is a good
idea to deliberately make small and controlled mistakes to see how the
compiler responds. Then, when you get an unintentional compiler error
later in your programming, you will have a better idea about what the error
messages mean. What happens if you miss out the semi-colon at the end
of the line? That is a very common error, but the compiler rarely tells you
directly that the problem is a missing semi-colon.
Now that you have the exchange rate coded, you need to write the event
PROBIQ Consortium
Version 4.0 * 02-10-29
PROBIQ Borland C++ Builder Manual
Page
96
code for the buttons. You will type a value into the edit box edi_pounds,
click the button labelled to , and read the result from the edit box
edi_euros. The event code needs to:
Take the value from edi_pounds and turn it into a number.
Multiply the number of pounds by the conversion factor to get euros.
Turn the euros back to text and put it in edi_euros.
You will need to declare two local variables in the btn_pound_to_euroClick
event, to hold the number of pounds and the number of euros. Declare
them both as double:
double pounds, euros;
Try to code the other three lines of the event. Compile the program and test
that it works correctly. The other two buttons do not do anything yet. Your
code should be similar to this:
double pounds, euros;
pounds = edi_pounds->Text.ToDouble();
euros = pounds * rate_ptoe;
edi_euros->Text = String(euros);
Now code the btn_euro_to_poundClick event.
Finally, code the btn_clearClick event. That just needs to set the two edit
boxes to blank. Try it before checking with the code given below.
edi_euros->Text = "";
edi_pounds->Text = "";
Test that the program works properly. There are some things you may want
to note for later improvement. For example, what happens when you click a
button before entering a value in the edit box?
(Reminder have you included suitable comments in your program? Save
the unit and project.)
5.6 Further Exercises
1. Write a program to convert temperatures between the Fahrenheit and
Celsius scales. You will need the formulae:
PROBIQ Consortium
Version 4.0 * 02-10-29
PROBIQ Borland C++ Builder Manual
Page
97
degF = degC * 9/5 + 32
degC = (degF 32) * 5/9
For your testing, remember that water freezes at 0C (32F) and boils at
100C (212F).
(Hint are you going to work with int or double numbers? If your answers
do not seem quite correct, remember the earlier exercise about integer
division)
2. Write a program to convert between other units, such as grams and
pounds, miles and kilometres, litres and pints.
3. A theme park sets its ticket prices as follows:
Infants under 3
FREE
Children aged 3 11
10
Adults and children 12 or over
15
Senior Citizens
12
Write a program which allows the user to enter the number of people in
each category and then calculates the bill. Code the ticket prices as
constants.
4. Program 3 has to be recompiled every time the ticket prices change, and
at some times of the year the prices change almost daily. Amend your
program so that default ticket prices are given in edit boxes when the
program loads, but can be altered by the user.
(Think about how you are going to do this. Should you change the text
property of the edit box, or code it to execute when the form loads?)
5. The management would like to know the total number of people in each
category who have bought tickets, and the total amount of money taken.
Amend your program again so that it displays updated totals every time a
new bill is calculated.
6. Reload your first program, that did simple arithmetic. Add buttons to
perform extra functions. For example, the operator % is used to calculate
the remainder in integer division, so that 5 / 2 = 2 and 5 % 2 = 1. Add
another label to the form which only becomes visible during integer
division, and displays the remainder.
7. Perform the same functions (add, subtract etc.) on three numbers rather
than two.
PROBIQ Consortium
Version 4.0 * 02-10-29
PROBIQ Borland C++ Builder Manual
Page
98
8. Change all the numbers to double rather than integer.
9. Write a program which invites the user to enter their name in an edit box.
On clicking a button, a personalised greeting is displayed.
PROBIQ Consortium
Version 4.0 * 02-10-29
PROBIQ Borland C++ Builder Manual
Page
99
5.7 Summary
In this chapter you have written your first programs.
You are familiar with the label, edit box and button components.
You can position and size components on a form and change their names
and captions.
You can code OnClick events.
You can declare global and local variables and constants.
You can use terminators.
You can use assignment statements.
You can perform arithmetic on integers and real numbers.
You can convert string data in edit boxes into numbers for calculations, and
convert numbers back to strings for display.
You can document your program with comments.
You can test your program.
PROBIQ Consortium
Version 4.0 * 02-10-29
PROBIQ Borland C++ Builder Manual
Chapter 6:
Page
100
Solving Problems and Creating Solutions Using BCB5
Aim of this chapter
In this chapter you will learn how to create program solutions to
more complicated problems. You will learn the programming
constructs for selection and iteration.
In this chapter rhe following subjects will be eplained:
Solution of simple problems involving concepts of selection and iteration;
Coding in C++ of if, if else and switch statements;
Coding in C++ of while, for and do while loops;
Strings
The use of dialog boxes.
6.1 If statements
In the previous chapter, you wrote a program to convert amounts of
currency between pounds and euros. You may remember that several
ways of doing this were suggested, including:
Are you going to have just one set of components, and check that one edit
box contains a value and the other is empty, before performing the
conversion?
From the list above, the best solution is probably the last one but we
need some more programming concepts before tackling that solution. The
solution we will code now will have one set of edit boxes to hold the data
and three buttons, for conversion in each direction and clearing previous
data.
The time has now come to look at that solution. It would be a good idea to
create a new folder for the examples in this chapter. In it, make a copy of
all the files from the currency program. Load this version of the currency
program and remind yourself how it works. You used three buttons, for
converting to , to , and clearing the input boxes. We now want to
amalgamate the two conversion buttons into one, called Convert.
When you click the Convert button, there are four possible states for the
two edit components. Each of them can be empty, or hold data. There is an
added complication, in that the data may not be a number, but we will not
worry about that now.
We shall start by assuming the user is behaving properly, and has entered
data into one of the edit components and then clicked Convert.
The OnClick event for Convert has to do the following:
PROBIQ Consortium
Version 4.0 * 02-10-29
PROBIQ Borland C++ Builder Manual
1.
2.
3.
4.
Page
101
detect which edit component contains data
convert the data in the edit component from string to numeric
perform the conversion between currencies
write the answer into the empty edit component.
Steps 2, 3 and 4 should present no problems, as you have already done
them. What about step 1? Which edit component has the number and
which is empty? It is easier to check for the empty one. Check first whether
edi_pounds is the empty component. The code for this is:
if (edi_pounds -> Text == )
Note that the condition to be tested is always placed in parentheses ( ).The
condition usually includes a relational operator. There are six relational
operators in C++. These are:
- equals
==
- not equals
!=
- greater than
>
- greater than or equals >=
- less than
<
- less than or equals
<=
Most of them are obvious, but be especially careful to use a double equals
for the relational operator equals. It is easy to forget and use a single
equals, and this may not cause a compiler error. However, it will set the
object on the left equal to the value on the right and then the condition will
always be true which is a semantic error as it is not what you intended to
happen.
Steps 2, 3 and 4 of the algorithm are to be performed if the condition is
true, and these statements are enclosed in braces { }. So the whole
thing is therefore:
if (edi_pounds -> Text == )
{
euros = edi_euros -> Text.ToDouble();
pounds = euros * rate_etop;
edi_pounds -> Text = String(pounds);
}
Now, what if edi_euros is the empty component? You could write another
block of similar code:
PROBIQ Consortium
Version 4.0 * 02-10-29
PROBIQ Borland C++ Builder Manual
Page
102
if (edi_euros -> Text == )
{
pounds = edi_pounds -> Text.ToDouble();
euros = pounds * rate_ptoe;
edi_euros -> Text = String(euros);
}
This would work, but is not as efficient as it could be. If the user has done
as instructed, and entered a value into one of the edit components before
clicking the button, then either one is empty, or the other is empty. We only
need to check one of the boxes, and do not have to check both separately.
The C++ syntax corresponding to this is the if else statement. In this
case, it becomes:
if (edi_pounds -> Text == )
{
euros = edi_euros -> Text.ToDouble();
pounds = euros * rate_etop;
edi_pounds -> Text = String(pounds);
}
else
{
pounds = edi_pounds -> Text.ToDouble();
euros = pounds * rate_ptoe;
edi_euros -> Text = String(euros);
}
Now edit your program. Add a button with the caption Convert and an
OnClick event containing the above code. When you are sure it is working
correctly, you can remove the two conversion buttons which are no longer
needed. Note that you will also need to remove the code for the OnClick
events from the unit (.cpp) and corresponding header (.h) files. You will
need to open the header file for this.
What happens if both edit components contain data when you click on the
convert button? What happens if they are both empty? If you cannot
answer these questions, then you have not tested the program thoroughly!
In the first case, where both components contain data, whatever is in the
pounds box will be converted into euros and the value will appear in
edi_euros. In the second case, the program will crash.
PROBIQ Consortium
Version 4.0 * 02-10-29
PROBIQ Borland C++ Builder Manual
Page
103
6.2 Dialog boxes
Programs often contain code so that if the user makes a mistake they get
an error message, rather than the program simply crashing. The error
message often uses a dialog box. The user reads the message, clicks an
OK button, and tries again. In BCB5 the dialog box is a form.
We are now going to create a dialog box which will appear if the user
makes a mistake and clicks the convert button before entering data to
convert.
Add a new form to the project (File New Form).
Change its Name property to frm_NoData, and its Caption property to Data
Error.
Its size needs to be changed so that it will occupy the middle of the main
form when it is activated. Suitable values are:
Height = 150
Left = 300
Top = 200
Width = 300
Change the BorderStyle property to bsDialog. (This has the effect of
removing the minimise and restore buttons at the top right of the form, so
that the user cannot resize it.)
Add a label to the form, with a caption which explains the error, e.g. Error
no data to convert. Place the label in a suitable position.
A dialog box like this usually also has an OK button to close it. BCB5
provides a suitable component for this, as a TbitBtn. Add one of these to
the form. A suitable position is near the bottom and in the middle. Change
its Kind property to bkOK (either type it in, or choose it from the dropdown
list using Alt+DownArrow). This is a predefined button which has a caption
of a green tick and the word OK, and already contains code to close the
form (dialog box) when it is clicked.
Save the form as error.cpp (Alt+F, S)
Now go back to the original form you were working on. There are several
ways of doing this, such as (Shift+F12). It is probably still called Form1. We
now need to add code so that the error message appears if both edit boxes
are empty. You can combine conditions using the logical operators AND
and OR, which are coded in C++ as && and ||.
So the condition if the pounds box is empty and the euros box is empty
would be coded as:
if ((edi_pounds -> Text == ) &&
PROBIQ Consortium
Version 4.0 * 02-10-29
PROBIQ Borland C++ Builder Manual
Page
104
(edi_euros -> Text == ))
Note the two sets of parentheses. The inner sets, around each individual
condition, are not essential but make the statement easier to read.
If that condition holds, we want the error form (dialog box) to appear:
frm_NoData->ShowModal();
Using ShowModal rather than just Show means that the user has to close
the dialog box before continuing with the program.
You could try just adding this code, but it does not completely solve the
problem. What you really need to do is two separate tests, where the
second test depends on the result of the first test:
If the pounds box is empty then
if the euro box is empty then
give the error message
else
convert euros to pounds
else (the pounds box was not empty, so)
convert pounds to euros.
This is called a nested if statement, and occurs quite frequently. The code
for this is:
if (edi_pounds -> Text == )
{
if (edi_euros -> Text == )
{
frm_NoData->ShowModal();
}
else
{
euros = edi_euros -> Text.ToDouble();
pounds = euros * rate_etop;
edi_pounds -> Text = String(pounds);
}
}
else
{
pounds = edi_pounds -> Text.ToDouble();
euros = pounds * rate_ptoe;
PROBIQ Consortium
Version 4.0 * 02-10-29
PROBIQ Borland C++ Builder Manual
Page
105
edi_euros -> Text = String(euros);
}
You might like to try compiling. If you do, you will get a compilation error.
Why? Remember what we said earlier, that everything has to be declared
before it can be used. The OnClick event for the Convert button in Form1
has no knowledge of the second form you have created. The information
about the second form is all contained in the pair of files error.cpp which
you saved earlier, and error.h. This is called a header file. It is created by
the IDE and contains a list of the information which will be needed if its
form needs to be accessed by another form. You need to tell the compiler
to #include the error unit in the currency unit. Switch to the code for the
currency form, and choose File, Include Unit Hdr from the main menu
(Alt+F,I). Choose the error.h file from the list in the dialog box. Then
compile, run and test the program again.
6.2.1 Exercise
We still have not solved the problem of the user clicking the Convert button
when there is data in both boxes. Can you add another error dialog box (or
even make the existing one multi-purpose) to deal with this situation?
Example - Checking Passwords
Passwords are frequently needed to access computers and similar systems
such as cash dispensers. For this exercise, we want the user to enter a
four digit code, and then check whether it is valid. The rule for a valid code
is that the first three digits added together and divided by 7 give a
remainder equal to the fourth digit.
So valid codes would include 1236, 9873 and 5551, while invalid codes
would include 5678, 2222 and 6543.
The algorithm is fairly simple:
Enter a 4 digit code;
Click a button to check the code;
Check the code;
Display a message about the codes validity.
You need to create a form with:
A label giving instructions
An edit component to contain the code
A button to activate the check
A label or a dialog box to give the result of the check. Try both!
Create the form now. The following discussion assumes you have called
PROBIQ Consortium
Version 4.0 * 02-10-29
PROBIQ Borland C++ Builder Manual
Page
106
the edit component edi_code, and that the result is going into a label called
lbl_message.
We will begin by assuming that the user has entered a numeric code, and
not included any letters or other characters. The steps needed to check the
code are:
-
Convert the code in the edit component to an integer;
Separate the digits of the code;
Calculate the sum of the first 3 digits and the remainder when the
sum is divided by 7;
Check whether the remainder equals digit4.
Consider the four digit number 1234.
You can obtain the first digit by dividing by 1000. 1234 / 1000 = 1.
You can obtain the fourth digit by taking the remainder after dividing by 10.
1234 % 10 = 4.
Obtaining the two middle digits is slightly more difficult.
1234 / 100 = 12 and 12 % 10 = 2. So (1234 / 100) % 10 = 2. We obtain the
second digit by dividing the number by 100 and then taking the remainder
when the answer is divided by 10.
The third digit may be obtained by dividing the number by 10 and then
taking the remainder when the answer is divided by 10 again. 1234 / 10 =
123 and 123 % 10 = 3. So (1234 / 10) % 10 = 3.
The OnClick event can now be coded:
void __fastcall TForm1::btn_checkClick(TObject
*Sender)
{
int number, digit1, digit2, digit3, digit4,
remainder;
number = edi_code ->Text.ToInt();
digit1 = number /1000;
digit2 = (number / 100) % 10;
digit3 = (number / 10) % 10;
digit4 = number % 10;
remainder = (digit1 + digit2 + digit3) % 7;
if (digit4 == remainder)
lbl_result -> Caption = "Valid code entered";
else
lbl_result -> Caption = "Invalid code
entered";
PROBIQ Consortium
Version 4.0 * 02-10-29
PROBIQ Borland C++ Builder Manual
Page
107
}
Complete the coding and run the program. Test it thoroughly. Amend it so
that a dialog box gives the result, rather than a label.
What happens if the user enters letters or other characters for the code?
The program crashes. The way to prevent this, is to examine each
character entered and make sure it is a digit before trying to do any
arithmetic on it. To do this, we will use the BCB5 String type, and begin by
copying the contents of the edit component into a String, which can be
examined character by character. Every rule has its exceptions, and
Strings are the one exception to the C++ rule that counting always starts at
0. The first character in a String is 1 and not 0. (There is, of course, a good
reason for this compatibility with Pascal and Delphi which is used to write
many of the underlying classes for BCB). Characters in a String are
accessed using square brackets [ ] with the number, or index, of the
character being placed in the brackets.
The start of the OnClick event will look like this:
// declarations
String code;
int digit1, digit2, digit3, digit4, remainder;
//copy code from edit component into String
code = edi_code -> Text;
// check that first character is a digit
if (code[1]>='0'&& code[1] <= '9')
digit1 = code[1] - '0';
The last two lines need some more explanation. We need to check that the
first character is between 0 and 9, but we are checking it is between
characters 0 and 9, not numbers 0 and 9. Single quotes are used in C++ to
denote a character constant, or literal, to distinguish it from a number. digit1
is then obtained by taking the character (which is still an ASCII code) and
subtracting the ASCII code for 0 from it to obtain the correct number.
This if statement needs to be repeated for each of the other three
characters in the code.
What are we going to do if the character is not a digit? We need some
means of flagging this up, so that we do not try to do arithmetic later on
invalid data, and crash the program. The simplest solution is to declare a
bool (true-false) variable. It can be set to true initially, and reset to false if a
problem is found. The whole OnClick event then becomes:
PROBIQ Consortium
Version 4.0 * 02-10-29
PROBIQ Borland C++ Builder Manual
Page
108
void __fastcall TForm1::btn_checkClick(TObject
*Sender)
{
String code;
int digit1, digit2, digit3, digit4, remainder;
bool valid = true;
code = edi_code -> Text;
if (code[1]>='0'&& code[1] <= '9')
digit1 = code[1] - '0';
else valid = false;
if (code[2]>='0'&& code[2] <= '9')
digit2 = code[2] - '0';
else valid = false;
if (code[3]>='0'&& code[3] <= '9')
digit3 = code[3] - '0';
else valid = false;
if (code[4]>='0'&& code[4] <= '9')
digit4 = code[4] - '0';
else valid = false;
if (valid)
{
remainder = (digit1 + digit2 + digit3) % 7;
if (digit4 == remainder)
lbl_result -> Caption = "Valid code
entered";
else
lbl_result -> Caption = "Invalid code
entered";
}
else
lbl_result -> Caption = "Invalid code
entered";
}
Why have we written the code for setting the caption to invalid, twice? Try
rewriting the code so that it is only needed once. It can be done, but it
makes the program much less easy to read. It is set to invalid under two
different circumstances a numeric code which does not obey the rule, or
a code which contains non-numeric characters.
Enter the code and test that the program works correctly. Again, you might
like to use a dialog box instead of a label.
PROBIQ Consortium
Version 4.0 * 02-10-29
PROBIQ Borland C++ Builder Manual
Page
109
6.2.2 Further Exercises on Selection
1. Write a program which converts percentage marks into grades, e.g.
75% and above is grade A
66 74% is grade B
below 35% is a grade F.
2. In exercise 3 at the end of the last chapter, you wrote a program for
selling theme park tickets. Adapt the program so that when a group of
people arrives they are offered family tickets if they are cheaper. A family
ticket admits 2 adults and up to 4 children for the same price as 2 adults
and 2 children. (Hint you might want to make some components on the
form visible only if family tickets are being offered.)
3. Amend the program again, so that senior citizens can be counted with
the children for family tickets.
4. Adapt the password checking program so that a valid code is 4 digits
and the first digit is a check digit such that it equals the sum of digits 2, 3
and 4 divided by 3. Thus, 3234 and 5674 are valid but 4321 and 3330 are
invalid.
6.3 Switch Statements
The if statement allows a choice to be made between two alternatives. If
there are several alternatives, nested if statements are needed and the
program can look quite complicated. The switch statement offers an
alternative way of dealing with multiple choices.
For example, if you had the days of the week as day numbers and wanted
to convert them to day names, you could either use a number of if else
statements or a more readable switch statement:
int daynumber;
String dayname;
switch (daynumber)
{
case 1: dayname = Sunday;
break;
case 2: dayname = Monday;
break;
case 3: dayname = Tuesday;
break;
PROBIQ Consortium
Version 4.0 * 02-10-29
PROBIQ Borland C++ Builder Manual
Page
110
case 4: dayname = Wednesday;
break;
case 5: dayname = Thursday;
break;
case 6: dayname = Friday;
break;
case 7: dayname = Saturday;
break;
default: dayname = "not known";
}
Note that there is a break; between every case of the switch statement.
This is necessary so that when the correct statement has been executed,
control passes to the end of the switch statement. Without the break, the
correct case statement will be executed, plus every other case until the
end.
Take the grades program you wrote for exercise 1 above. For every grade,
add an appropriate comment using a switch statement, e.g.
switch (grade)
{
case A: lbl_grade -> Caption = A excellent
work!;
break;
The variable for the switch statement can be an integer, a character, or any
other enumerated type. The default case at the end is not essential, but it is
a good idea to include it, in order to trap any errors.
In the next exercise, we are going to determine whether an input date is
valid. The user will enter a day of month number, a month number and a
year, and the program will decide if the date is valid. So 1 1 2001 will be
valid, but 31 11 2002 will not as there are only 30 days in November. 13 13
2013 will not be valid as there are only 12 months in the year, but what
about 29 02 2016? 29 February is going to need special consideration, as it
only occurs in a leap year. For simplicity, we will restrict the program to
dates between 1901 and 2099.
Set up the form for this program, and then check that you agree with the
suggestion below.
PROBIQ Consortium
Version 4.0 * 02-10-29
PROBIQ Borland C++ Builder Manual
Page
111
You will need three edit components, each with a label, for the input of day,
month and year. You will need a label or dialog box for the result, and a
button to click for the calculations.
Write the algorithm, the set of steps that the OnClick event will have to
perform. It should do the same as the list below, but may not be in the
same order.
1. Check that edi_year contains digits.
2. Convert the number in edi_year to an integer and check it is between
1901 and 2001.
3. Check that edi_month contains digits.
4. Convert the number in edi_month to an integer and check it is
between 1 and 12.
5. Check that edi_day contain digits.
6. Check the number in edi_day is an integer between 1 and 31.
7. If the day is 31, check the month is 1,3,5,7,8,10 or 12.
8. If the day is 30, check the month is not 2.
9. If the day is 29 and the month is 2, check the year is a leap year.
Now you just need to code it. Steps 6, 7, 8 and 9 could be coded together
using a switch statement that determines the maximum number of days
allowed in the month. The following code assumes that you have already
tested the year and month and that they are valid:
switch(month)
{
case 1: case 3: case 5: case 7:
case 8: case 10: case 12:
maxdays = 31;
break;
case 2:
if (year % 4 == 0)
maxdays = 29;
else
maxdays = 28;
break;
default:
maxdays = 30;
}
if ((day < 1) ||(day > maxdays))
valid = false;
PROBIQ Consortium
Version 4.0 * 02-10-29
PROBIQ Borland C++ Builder Manual
Page
112
If at any stage, the bool valid becomes false, there is no need to continue
the testing as the date is invalid. How are you going to do this? You will
probably use a series of nested if statements. Note that in the switch
statement, if more than one case has the same code, then the cases can
be listed together. They do not have to be in any particular order. By
convention, the default case is usually last, but it does not have to be.
Finish coding your program, save, compile and test it.
6.4 Iteration
Iteration, or repetition, is the third of the main control structures used in
programming. It allows you to write a block of code once and then repeat it
a number of times. There are three main ways of constructing a loop:
a definite loop is used when you know in advance how many times
you need to repeat the code. In many languages this is called a for
loop. C++ has a for loop, although it does not work in quite the same
way as in most languages.
An indefinite loop is used when the code is to be repeated while a
condition is true or until a condition is true. There are two different
indefinite loops:
In a pre-tested loop the continuation condition is tested before the
loop is executed. If the condition is initially false, the loop is not
executed at all. This loop in C++ is usually called a while loop.
In a post-tested loop the continuation condition is not tested until after
the loop has been executed. Even if the condition is initially false, the
loop is always executed at least once. This loop in C++ is usually
called a do while loop.
So which loop should you use? Often, it does not matter, and one kind of
loop will just seem a more natural choice. The pre-tested while loop is the
fundamental loop, in that it can be used in every case. Let us do a simple
example, showing how the three loops can be used.
First, we want to write a program which calculates the average of 2
numbers. Try it, and then compare your solution with the suggested
solution below.
You need a form with 2 edit components for the two numbers, 2 labels to
describe the edit boxes, a label for the answer and a button to click for the
calculation. The code for the OnClick event will be something like:
double num1, num2, average;
PROBIQ Consortium
Version 4.0 * 02-10-29
PROBIQ Borland C++ Builder Manual
Page
113
num1 = edi_num1 -> Text.ToDouble();
num2 = edi_num2 -> Text.ToDouble();
average = (num1 + num2)/2.0;
lbl_answer -> Caption = String(average);
Now, suppose you want a program that calculates the average of 10
numbers. You could code 8 more edi_num components and have 10 num
variables in the code, but it would be a little tedious. What if you wanted the
average of 20 numbers, or 200, or 2000? At some stage this solution
method is going to become impossible.
An alternative is to have just one edit box and type the numbers into it one
at a time, clicking a subtotal button each time. The label caption can be
amended to Enter number n, where n is updated to the current number
each time. When all the numbers have been entered, the average can be
calculated using a second button. This is closer to the idea of a loop, but
does not actually use one, as the repetition is performed by the user
clicking on the subtotal button and not by the code.
This example gives code for the solution :
TForm1 *Form1;
int total = 0;
int count = 0;
//---------------------------------------------------__fastcall TForm1::TForm1(TComponent* Owner)
: TForm(Owner)
{
}
//---------------------------------------------------void __fastcall TForm1::btn_subtotalClick(TObject
*Sender)
{
int number;
number = edi_num -> Text.ToInt();
total += number;
count ++;
lbl_instructions -> Caption = "Enter number" +
String(count+1);
edi_num -> Text = "";
}
//--------------------------------------------------- PROBIQ Consortium
Version 4.0 * 02-10-29
PROBIQ Borland C++ Builder Manual
Page
114
void __fastcall TForm1::btn_averageClick(TObject
*Sender)
{
float average;
average = float(total)/count;
lbl_answer -> Caption = "Answer = " +
String(average);
}
//---------------------------------------------------void __fastcall TForm1::btn_clearClick(TObject
*Sender)
{
count = 0;
total = 0;
lbl_instructions -> Caption = "Enter number 1";
lbl_answer -> Caption = "Answer";
}
The variables total and count are going to be used by all three events. They
need to be accessible by all the events, so they need to be declared
globally rather than locally inside one of the event handlers. They are
therefore declared near the beginning of the code, straight after the form
declaration.
The variable number is only used to transfer a number from the edit box
and add it into the total. It can therefore have local scope and be declared
inside btn_subtotals OnClick event handler. Two new operators are
introduced in this function, both very common in C++ programs.
The operator += is a shorthand form and means add whatever is on the
right to what is on the left, and store the answer back in the left variable.
total += number;
is just a shorthand form of
total = total + number;
Related shorthand operators include -= *= and /=.
The operator ++ is very common and means increment by 1.
count ++;
PROBIQ Consortium
Version 4.0 * 02-10-29
PROBIQ Borland C++ Builder Manual
Page
115
is just a shorthand form of:
count = count + 1;
Closely related to this is the decrement operator --.
As an aside, one explanation for the name of the language C++, is that it is
an incremental improvement on C.
Finally, look at the calculation of the average in the OnClick event handler
for btn_average.
float average;
average = float(total)/count;
average has been declared as float (it could also have been declared as
double) because the average of the numbers may not be a whole number.
But we know from the previous chapter that if we divide one integer by
another, the answer is also an integer. To obtain a float answer, we need to
make sure at least one of the operands is a float. This has been done by
writing float(total), which is known as casting and has the effect of turning
total from an integer into a float.
If you have not done so already, create this program and test it.
The disadvantage of this solution to the original problem is that we have
typed in each number, and then it has been lost before we could type in the
next number in the list. Is it possible to keep all the numbers on the screen
as we enter them, and then just click one button to calculate the average?
One solution to this is to use a different component to store the numbers
a memo component. A memo component is a multi-line edit component.
The numbers can be added to the memo component, one per line, and
then the button clicked to calculate the average.
Design a screen for this new program. It needs a memo component, a label
for instructions, with a caption such as Enter data, one number per line, a
button and a label to contain the answer.
The code for the OnClick event is:
void __fastcall TForm1::btn_averageClick(TObject
*Sender)
{
int count;
PROBIQ Consortium
Version 4.0 * 02-10-29
PROBIQ Borland C++ Builder Manual
Page
116
int total=0;
float average;
count = mem_numbers->Lines->Count;
for (int i = 0; i < count; i++)
total+= mem_numbers -> Lines ->
Strings[i].ToInt();
average = float(total)/count;
lbl_answer->Caption = "Average: " +
String(average);
}
The Lines->Count property of the memo component gives the number of
lines of data in the memo box. The contents of line n is stored in Lines>Strings[n] with counting beginning at 0. The function has used a for loop,
as the number of numbers to be added is known at the beginning of the
loop; it is count. The for loop itself consists of two lines:
for (int i = 0; i < count; i++)
total+= mem_numbers -> Lines ->
Strings[i].ToInt();
If there was more than one statement of code to be executed within the for
loop, braces would be needed to enclose the code.
The for line consists of three parts:
an initial condition, setting i = 0 (note that it is common practice to declare
the loop variable within the for loop; i has a very local scope of just two
lines of code);
a continuation condition, the loop will be repeated as long as i is less than
count;
an increment, i is incremented by 1 at the end of each loop.
In the following line, the string on line i is converted to an integer and added
into the total.
A while loop could also be used here. In this case, the code would be:
void __fastcall TForm1::btn_averageClick(TObject
*Sender)
{
int count;
int total=0;
PROBIQ Consortium
Version 4.0 * 02-10-29
PROBIQ Borland C++ Builder Manual
Page
117
int i = 0;
float average;
count = mem_numbers->Lines->Count;
while (i < count)
{
total+= mem_numbers -> Lines ->
Strings[i].ToInt();
i++;
}
average = float(total)/count;
lbl_answer->Caption = "Average: " +
String(average);
}
The code is very similar, but the loop consists of two statements as the
counter I has to be explicitly incremented within the loop.
Assuming that there will be at least one number in the list, a do while
loop could also be used for this program:
void __fastcall TForm1::btn_averageClick(TObject
*Sender)
{
int count;
int total=0;
int i = 0;
float average;
count = mem_numbers->Lines->Count;
do
{
total+= mem_numbers -> Lines ->
Strings[i].ToInt();
i++;
}
while (i < count);
average = float(total)/count;
lbl_answer->Caption = "Average: " +
String(average);
}
Copy the code for at least one of these loops, and compile and test the
program.
Another common use of loops is to search a list for a particular item. The
PROBIQ Consortium
Version 4.0 * 02-10-29
PROBIQ Borland C++ Builder Manual
Page
118
number of items to be looked at is not known in advance as the search can
stop as soon as the item is found. A definite (for) loop is therefore not
appropriate and so a while loop is usually used.
For this program, you will need a memo component to contain a list of
names, an edit box to contain the name to be searched for, a button, and
labels to explain the memo and edit boxes and to contain the search result.
Try the following code for the OnClick event:
void __fastcall TForm1::btn_searchClick(TObject
*Sender)
{
String name;
int count, i=0;
bool found = false;
count = mem_numbers->Lines->Count;
name = edi_name->Text;
while (i<count && !found)
{
if (name == mem_numbers->Lines->Strings[i])
found = true;
else
i++;
}
if (found)
lbl_answer -> Caption = "Name found in list";
else
lbl_answer -> Caption = "Name not found";
}
Read through the code carefully, and ensure you understand it.
6.5 Exercises
Write programs which allow the user to enter a list of numbers and then
determine:
1. how many times a given number occurs in the list;
2. how many numbers are greater than a given number;
3. the largest and smallest numbers in the list.
PROBIQ Consortium
Version 4.0 * 02-10-29
PROBIQ Borland C++ Builder Manual
Chapter 7:
Page
119
More Solutions
Aim of this chapter: In this chapter you will create solutions to
further problems. The solutions will build on the programming
constructs you have already used, and introduce other useful
and commonly used components.
In this chapter the following subjects will be explained:
Solutions to problems using the list and combo boxes;
Solutions to problems using check boxes and radio buttons.
7.1 Introduction with the exercise Shopping list
The basic task is that we want to create a shopping list of items to buy next
time we visit the supermarket.
First, we need to decide what we shall be able to do to with the shopping
list. Start by making your own list of the features you want from the
program.
A suggested list follows. Does it agree with your requirements?
Add items to the list;
Delete items from the list;
Change items on the list;
Scrap the list and start again.
These are the basic requirements for many list applications. For simplicity,
we can omit item 3, change items on the list. The same result can be
achieved by deleting the incorrect item and then adding it again correctly.
A deluxe version of the list program would have extra features such as
sort the list alphabetically;
count the number of items in the list.
We will start with the basic features, and add the extra ones later.
7.1.1 Designing the form
The basic form will need 5 components:
3 buttons, for add, delete and clear;
1 edit box in which to type the new item to be added to the list;
1 list box to contain the list.
An item will be added to the list by typing its name in the edit box and then
PROBIQ Consortium
Version 4.0 * 02-10-29
PROBIQ Borland C++ Builder Manual
Page
120
clicking the Add button. An item will be deleted from the list by selecting
(highlighting) it in the list box and clicking on the Delete button. Clicking on
the Clear button will empty the list.
Add the components to the form, using the names suggested in the table
below.
Component
Form
Button
Button
Button
Edit box
List box
Name
frm_Shopping
btn_Add
btn_Delete
btn_Clear
edi_item
lst_shopping
Caption/Text
Shopping
Add
Delete
Clear
Add labels to make the form clearer, e.g. add a label to explain what to type
in the edit box.
If you examine the properties of the list box, you will find a property called
Items. This is the property which we shall need to use most, as it contains
the list of items. It has methods of its own, such as Add, Delete and Count,
which we shall use in this program.
First, write the code for the Add button.
It will need to take the text from the edit box and add it to the list box:
lst_shopping -> Items -> Add(edi_item -> Text);
Now write the code for the Clear button. It will just use the Clear method of
Items:
lst_shopping -> Clear();
Test the program and see if it works correctly so far. Nothing will happen
when you click the Delete button, but the other two buttons should work
correctly. Make a list of improvements that would make the program easier
to use. You can come back to the list at the end and see if there are any
improvements on your list that have still not been made.
Now program the Delete button. The delete method needs to be told which
item in the list is to be deleted. It is told by passing the number, or index,
of the item as a parameter. Passing parameters is one of the ways in which
different functions and methods share information. The parameter is placed
PROBIQ Consortium
Version 4.0 * 02-10-29
PROBIQ Borland C++ Builder Manual
Page
121
in the parentheses which follow the function or method name. If there are
no parameters, the parentheses are still needed but are empty. Look back
at the two buttons you have already programmed. The Clear method had
no parameters, because everything had to be cleared, so it was written
Clear();
The Add method needed to be told what to add, so that was the parameter:
Add(edi_item -> Text);
So far, we have only looked at properties which are available at design time
and are listed in the Object Inspector. Components may have other
properties which are only available at run time, and so are not listed in the
Object Inspector. The ItemIndex property of the list box is one of these. It
contains the index of the currently selected (highlighted) item in a list box. If
nothing is selected, it contains the value 1. Why is that? Well, remember
that counting in C++ usually starts from 0, so 0 is the index of the first item
in the list.
The code for this function is:
int index;
index = lst_shopping -> ItemIndex;
lst_shopping -> Items -> Delete(index);
Compile and run the program, and test that it works correctly.
Improving the Solution
What was on your list of improvements?
One very easy feature to add, but which will look impressive, is to resort the
list into alphabetical order every time an item is added.
In the Object Inspector, find the Sorted Property for the list box and set it to
true.
Compile and run the program again. What happens if you add the same
item twice? Does it matter? What could you do about it?
If you add an item to the list, what do you need to do before you add
another item? Where is the cursor? Think about where you want the cursor
to be after every action. The FocusControl method allows you to set the
focus to whichever component you choose. In this program, the next action
after pressing one of the buttons is likely to be to add something else to the
PROBIQ Consortium
Version 4.0 * 02-10-29
PROBIQ Borland C++ Builder Manual
Page
122
list. So at the end of the code of each of the three Click vents, you could
add:
FocusControl(edi_item);
to send the cursor to the edit box.
In our original list of requirements, we also wanted to count the number of
items in the list. This uses the Count property of Items.
numitems = lst_shopping -> Items -> Count;
You will need a label to display the number of items. Give it the name
lbl_count
and the caption
Number of items: 0
Add a line to btn_ClearClick to display Number of items: 0 in the label.
Add code to btn_AddClick and btn_DeleteClick to count the number of
items and then display it in the label:
items: " +
lbl_count -> Caption = "Number of
String(numitems);
(Hint remember you will have to declare numitems as an int)
Compile, run and test your program again. What happens if you try to add
an item before you have entered it in the edit box, or try to delete an item
before you have highlighted it? The program will be more robust if you write
code to trap these two events.
Use an if statement in btn_AddClick so that the item is only added if the
edit box is not blank. Similarly, use an if statement in btn_DeleteClick to
check that an item is highlighted before deleting. (Hint what is the index if
nothing is selected?)
You can check your final listing for the program with the code below:
PROBIQ Consortium
Version 4.0 * 02-10-29
PROBIQ Borland C++ Builder Manual
Page
123
void __fastcall
Tfrm_Shopping::btn_ClearClick(TObject *Sender)
{
lst_shopping -> Clear();
FocusControl(edi_item);
lbl_count -> Caption = "Number of items: 0";
}
//----------------------------------------------void __fastcall
Tfrm_Shopping::btn_AddClick(TObject *Sender)
{
int numitems;
if (edi_item -> Text != "")
{
lst_shopping -> Items ->
Add(edi_item -> Text);
edi_item -> Text = "";
}
FocusControl(edi_item);
numitems = lst_shopping -> Items -> Count;
lbl_count -> Caption = "Number of items: "
+ String(numitems);
}
//----------------------------------------------void __fastcall
Tfrm_Shopping::btn_DeleteClick(TObject *Sender)
{
int index, numitems;
index = lst_shopping -> ItemIndex;
if (index != -1)
lst_shopping -> Items -> Delete(index);
FocusControl(edi_item);
numitems = lst_shopping -> Items -> Count;
lbl_count -> Caption = "Number of items: "
+ String(numitems);
}
PROBIQ Consortium
Version 4.0 * 02-10-29
PROBIQ Borland C++ Builder Manual
Page
124
7.2 Further explanation with the exercise The Restaurant Menu
For this problem, we want to create a restaurant menu and invite the user
to select a meal.
The first course, or starter, will always be a choice between soup of the
day, fruit juice or melon.
The main course will be a choice between several dishes, and will vary
from day to day.
Cheese and biscuits and/or coffee may also be selected.
Puddings will also be offered but later!
How should this be programmed? We need to choose the most appropriate
components.
The starter will be one of three options, and so radio buttons could be used
here. Radio buttons are usually designed to work together, so that if one is
checked the others are automatically unchecked. However, if you use three
separate radio buttons, you will have to check each one until you find the
one that has been checked. An even more useful component is the
RadioGroup component, which is, as the name suggests, a component
which groups radio buttons together. You can then check the whole group
at once to find the index of the button that has been checked. Like the list
box of the last example, the RadioGroup also has an ItemIndex property,
and this has a value of 1 if nothing is selected.
The main course will be one of a number of options which will vary daily.
We could use a list box for this, and populate it at design time. The
program would need to be recompiled daily as the menu changed, as a
new list would have to be typed in. An alternative would be to use a more
specialised list box, the combo box.
Cheese and biscuits and coffee are optional extras which may be chosen
independently of anything else. Check boxes are the appropriate
component for these.
When the food has been selected, the user will press the Order button,
and the choices will appear in a list box.
Start a new project, and place the components on the form, as described in
the table below.
Component
Form
RadioGroup
ComboBox
Name
frm_Restaurant
rgr_Starter
cmb_Main
Caption/Text
Restaurant
Starter
PROBIQ Consortium
Version 4.0 * 02-10-29
PROBIQ Borland C++ Builder Manual
CheckBox
CheckBox
ListBox
Button
Page
chb_Cheese
chb_Coffee
lst_Order
btn_Order
125
Cheese and Biscuits
Coffee
Order
Start with the RadioGroup. Find its Items property in the Object Inspector,
tab to the right column and press Ctrl+Enter. Alternatively, just click on the
little box at the right. A String List Editor will open. Type in the three menu
items (soup, fruit juice, melon) one per line. Click the OK button, and you
will find that three labelled radio buttons have appeared on the form.
Now do the same with the ComboBox. This time, add five main menu
items, one per line to Items. Do not make the descriptions too long, or they
will only be partially visible in the box on the form. There are several
different types of combo box. The simplest one allows the user to type in
their own choice. We want to restrict the user to our menu only, so we need
a DropDownList. You will find the various types of combo box as a drop
down list in the Style property. Later you should experiment with them, but
for now just choose the drop down list.
Nothing further needs to be done with the check boxes or the list box.
The code will be executed when the Order button is clicked. The choices
made will be transferred to a list in the list box. To stop the user
accidentally pressing the Order button twice, it can then be disabled.
The first item to copy to the list is the starter. Check that an item has been
chosen (the ItemIndex is not 1), and then add that item to the list box.
Remember that you originally typed the list of strings into the Items
property. So now you have to retrieve the correct string from Items. This
will be String[index] where index is the number or ItemIndex of the item
selected.
So the code will be:
int index;
index = rgr_Starter -> ItemIndex;
if (index >= 0)
{
lst_Order -> Items -> Add(rgr_Starter ->
Items -> Strings[index]);
}
Next, you need to copy the choice of main course. The code will look very
PROBIQ Consortium
Version 4.0 * 02-10-29
PROBIQ Borland C++ Builder Manual
Page
126
similar. Note that you have finished using the variable index for the radio
group, so you can recycle it and use it again for the combo box. There is no
need to declare another variable to hold the index of the combo box item
chosen.
index = cmb_Main -> ItemIndex;
if (index >= 0)
{
lst_Order -> Items -> Add(cmb_Main ->
Items -> Strings[index]);
}
If the customer has chosen cheese and biscuits, that needs to be added to
the list:
if (chk_Cheese -> Checked)
{
lst_Order -> Items -> Add("Biscuits and
Cheese");
The Checked property of a check box can take two values true or false. If
the box has been checked, this property will be true and so the condition in
parentheses above will be true and the item will be added to the list.
Add similar code for coffee.
Finally, we want to disable the button. To do that, you need to set its
Enabled property to false:
btn_Order -> Enabled = false;
Now compile, run and test the program. If you have any difficulty with
debugging, the full code for the Click event is given below:
void __fastcall
Tfrm_Restaurant::btn_OrderClick(TObject *Sender)
{
int index;
index = rgr_Starter -> ItemIndex;
if (index >= 0)
{
lst_Order -> Items -> Add(rgr_Starter ->
Items -> Strings[index]);
PROBIQ Consortium
Version 4.0 * 02-10-29
PROBIQ Borland C++ Builder Manual
Page
127
}
index = cmb_Main -> ItemIndex;
if (index >= 0)
{
lst_Order -> Items -> Add(cmb_Main ->
Items -> Strings[index]);
}
if (chk_Cheese -> Checked)
{
lst_Order -> Items -> Add("Biscuits and
Cheese");
}
if (chk_Coffee -> Checked)
{
lst_Order -> Items -> Add("Coffee");
}
btn_Order -> Enabled = false;
}
7.3 Exercises
What about some pudding? Decide what you are going to offer, and devise
a suitable component for it. Add the pudding choice to the list box.
Experiment with the different types of combo box.
Offer a choice of drinks after the meal or some wine or a soft drink with the
meal.
Extra vegetables? A side salad? Use your imagination, and experiment.
PROBIQ Consortium
Version 4.0 * 02-10-29
PROBIQ Borland C++ Builder Manual
Chapter 8:
Page
128
Dissemination of a programme with the InstallShield.
Aim of this chapter: In this chapter youll learn how to prepare with the
Install Shield- function of Borland C++ Builder your developed programme
for dissemination like any other usual commercial programme.
8.1 Introduction
The next step after planning the project, writing, debugging and compiling a
BCB is the dissemination of the final product.
As you have experimented so far, through BCB you can create executable
files (.exe), that will run on any computer; this happens mainly with simple
products.
However a non professional programmer often encounters complex
applications needing standardised setup procedures. In other words you
may need to install configuration files (.INI), registry files (.reg), library files
(.dll) etc; the final user will decide in which folder he prefers to install the
programme, the kind of installation (typical, minimal or customised),
whether to install the program in the Start menu , whether to accept the
terms of the users license etc.
This is why the professional version of BCB includes InstallShield
Express - Borland Limited Edition. Installshield Express is not
automatically installed with BCB, and you should check whether you need
to install it now. It is a short version, specific for BCB programmers, of a
software package dealing with the distribution of the applications; though
this version of InstallShield it is possible to arrange the main phases of a
project setup. Once more, you are dealing with a project: when you select
File\New, you are immediately asked to specify the path and the name of
the project to be created.
Tip: we suggest you create a new folder for this.
Press Ok and you will see a window similar to My Computer: on the left a
tree menu presents the whole series of steps leading to the creation of a
setup, on the right the elements of each step, further right the parameters
related to the selected element and next a help window. The number and
the position of the frames and the setting method ( edit boxes , selection
boxes etc) varies according to each element.
Navigation through the frames is similar to the navigation on My
Computer. This means following step by step the options available and
implementing the setup program according to the dissemination needs of
the BCB application.
PROBIQ Consortium
Version 4.0 * 02-10-29
PROBIQ Borland C++ Builder Manual
Page
129
Some frames may be partially or totally unaccessible to screen readers.
Next we will examine the steps leading to the creation of an installation
project.
8.2 Organize Your Setup.
Your first step in creating your setup is to outline your application and your
company information. The views in this step let you give basic information
about your project, define the logical groupings that will eventually hold all
of your application data, and specify which options your user will have
when installing your application.
The groundwork you define in these early steps will stick with you
throughout the rest of your setup creation process. Therefore, it is
important to take the time to properly lay a solid base for your setup that
you can build upon as your setup matures.
8.2.1 General information view
The General Information view is where you set global project properties
such as the application name and support information. Most of the
properties in this view are optional. Your setup will work properly if you
accept the defaults or do not provide values for the optional properties.
However, the following properties are required: Subject, Product Name,
Publisher, Product Code, Upgrade Code, and Destination Folder.
8.2.2 Features.
Features are the building blocks of your setup. They represent a distinct
piece of your applicationsuch as program files, help files, or clip artto
your end users. components You can create features and up to 15 levels of
subfeatures in the Features view.
8.2.3 Setup Types.
Setup Types offer different configurations of your applications to your
customers. These configurations may be useful if you distribute large
features that are not required in order for the application to run.
8.2.4 Upgrade Paths.
NOTE: This feature is supported only in the full edition of InstallShield
Express.
PROBIQ Consortium
Version 4.0 * 02-10-29
PROBIQ Borland C++ Builder Manual
Page
130
8.3 Specify Application Data.
Now that your application has been outlined, you'll need to fill in the blanks
with your application data. InstallShield has several views dedicated to this
purpose. You can add your files directly to predefined destination folders or
subfolders of those destinations and then alter the features with which they
are associated. To save time, you can add merge modulesprepackaged
groups of commonly used application filesto your setup project.
8.3.1 Files.
In the Files view, you can select your application files from their location on
your system and specify the location where you would like them installed
on the end user's system. The interface is split into two sections: the top is
a display of your system, the bottom of the display is several predefined
target folders.
This display operates just like Windows Explorer, so you can drag and drop
files from the top to the bottom. The files that you drop will be assigned to
the feature listed in the drop-down list shown above this display. You can
change the feature that you drop files into at any time by selecting a
different feature from this drop-down box.
8.3.2 Files And Features.
The Files and Features view gives you a chance to modify your file and
feature associations. For example, suppose you moved all of your
application files into destination folders without changing the feature. In this
view, you can drag files from one feature and drop them on another without
affecting their destination folder. You can also copy files from one feature
and paste them in another, if you need a certain file to be installed with
both features. That file will retain all of its properties within InstallShield.
See Associating Files with Features for more information.
8.3.3 Objects/Merge Modules.
In the Objects/Merge Modules view, you can add common pieces of
functionality, known as merge modules, to your setup. This functionality is
helpful if your application requires commonly used file libraries, such as an
MFC library. This way, you won't need to collect and manually add all of
these files every time you package an application that needs them; you can
just select the right merge module, and the files will all be installed to the
correct folder automatically.
In earlier versions of InstallShield, objects provided a similar function as
merge modules. Many companies, Microsoft included, have created merge
PROBIQ Consortium
Version 4.0 * 02-10-29
PROBIQ Borland C++ Builder Manual
Page
131
modules for commonly needed functionality, such as the Visual Basic runtime files. These modules provide you a nearly fail safe method of
incorporating another company's technology into your setup.
8.3.4 Dependencies.
NOTE: This feature is supported only in the full edition of InstallShield
Express.
8.4 Configure The Target System.
Applications often have shortcuts, registry entries and INI files associated
with them. In this step, you can configure these advanced application
components simply and quickly. In earlier versions of InstallShield,
configuring the target system in this way was not always directly supported.
Now you can create shortcuts in multiple locations on the target machine,
edit registry entries, and INI files, all within the IDE.
8.4.1 Shortcuts/Folders.
The Shortcuts/Folders view gives you the means to place shortcuts to your
application's files on the target system. There are already several default
program folders for your convenience. These include the Desktop, the
Programs menu, and the Send To menu. You may add subfolders and
shortcuts to these defaults.
In the Shortcuts/Folders view you can also specify an icon file for your
shortcut, pass command-line parameters to the application your shortcut
points to, and the hot key combination you would like to use. See Shortcuts
for more information.
8.4.2 Registry.
The Registry view lets you arrange the changes you would like to make to
the target system's registry. If you have all the registry entries organized on
your machine as you would like them to end up on the target machine, you
can drag-and-drop them much in the same way as you did with files in the
Files view. If you prefer to author your registry entries in REG files, you can
import those files in this view. You can always add your entries manually,
as well as edit any entries you have added using one of the above
methods.
8.4.3 ODBC Resources.
The ODBC Resources view allows you to include in your setup any ODBC
PROBIQ Consortium
Version 4.0 * 02-10-29
PROBIQ Borland C++ Builder Manual
Page
132
driver or translator present on your system. To add a driver or translator:
find the resource you want to include in the list shown;
select the resource and the feature with which you would like this ODBC
file to be installed;
below the list of ODBC resources are the properties for this file, as
configured on your system. You can change any value and add new
properties to this list.
In addition to the ODBC Resources view, you can add ODBC resources to
your setup in both the Setup Design and Components views. In these
views, ODBC resources are handled under a component's advanced
settings.
8.4.4 File Extension.
File extensions allow you to link a certain type of file to your application.
When that file is double-clicked, your application launches and open that
file. When you open a text (.txt) file, you are actually sending a message to
the operating system, telling it to launch Notepad so you can view the
contents of that text file. If you would like to provide similar functionality for
your application and its files, you can create a file extension association.
8.4.5 Environment Variables.
NOTE: This feature is supported only in the full edition of InstallShield
Express.
8.5 Customize The Setup Appearance.
Once you've finished organizing all of your application's data, you can
focus on the delivery interface for your setup. What your customer sees
during an installation has a large impact on how they regard your product
and your company. Often, your setup is the first experience your users
have with your product. If it doesn't look professional, or it is difficult to use,
their first impression may be a bad one.
This step gives you the opportunity to customize all of the visual aspects of
your setup in order to create an appealing installation experience.
8.5.1 Dialogs.
The Dialogs view provides you the chance to determine which of the
InstallShield standard end-user dialogs your customer will encounter during
an installation. Some of these dialog boxes are required for all setups and
cannot be removed. These will have a checkbox with a grayed-out
background. The others you can select or deselect.
PROBIQ Consortium
Version 4.0 * 02-10-29
PROBIQ Borland C++ Builder Manual
Page
133
For each dialog box you include in your setup, you can customize the
attributes it has using the property sheet at the right. These properties
include the banner that is displayed at the top of every dialog, allowing you
to put your company's branding on all of your dialogs. Below the list of
dialogs is a sample image of what that dialog will look like to your
customer. Note that this image will not reflect the values you enter into that
dialog's properties.
8.5.2 Billboards.
NOTE: This feature is supported only in the full edition of InstallShield
Express.
8.5.3 Text And Messages.
NOTE: This feature is supported only in the full edition of InstallShield
Express.
8.6 Define Setup Requirements And Action.
Your application and its setup may have special requirements. With that in
mind, this step lets you set the requirements that the target system must
meet and add additional functionality through custom actions if the
Windows Installer service does not inherently meet your setup's needs.
8.6.1 Requirements.
The target system needs to be able to provide the processing power, video
capabilities, and memory to ensure that your application runs smoothly and
properly. So, in the Requirements view, you can specify which capabilities
the target system must meet before your product will be installed. If the
target system does not meet the requirements that you set here, the user
receives an error message and the installation exits.
8.6.2 Custom Actions.
NOTE: This feature is supported only in the full edition of InstallShield
Express.
8.6.3 Support Files.
NOTE: This feature is supported only in the full edition of InstallShield
Express.
PROBIQ Consortium
Version 4.0 * 02-10-29
PROBIQ Borland C++ Builder Manual
Page
134
8.7 Prepare For Release.
Finally, you must prepare your setup for release. You'll need to build it into
a working installation file, test that installation, and distribute your setup to
your target media. This step lets you take care of all three of these tasks
without ever leaving the IDE.
8.7.1 Build Your Release.
Building your setup is the culmination of all the work that you have put into
your project. This includes all the coding and planning that was done before
you ever thought about building a setup. The Build Your Release view, as
the name implies, allows you to compile the information you've entered into
your setup project into a functional Windows Installer setup. You can select
one of a number of standard media formats, such as CD-ROM or various
DVD-ROM types, compile your setup into a single disk image, or create a
custom size for your disks.
Once you have selected and configured your media type, you can then
build your setup. Afterwards, InstallShield provides you with feedback on
your build in the form of build logs and reports. These are unique to each
build and will not be overwritten by subsequent builds of that media type.
8.7.2 Test Your Release.
In the Test Your Release view, you can test your newly built setup to make
sure everything goes as planned. You have two options here: run or test
your setup. If you run your setup, it will perform exactly as if you had
double-clicked the setup executable. All files will be installed, all dialogs will
display, and all custom actions will execute. If you test your setup, no
changes will be made to the target system; only the user interface and any
custom actions you have included will execute. This second option is useful
if you want to test how your setup looks without taking up further disk space
on your system.
8.7.3 Distribute Your Release.
Once you've built your setup project and made sure everything works as
you want it to, you can move your release to the target media in the
Distribute view. You have the option of copying it directly to the specified
media type or a staging directory or uploading it to an FTP site so it can be
accessed from a remote location.
PROBIQ Consortium
Version 4.0 * 02-10-29
PROBIQ Borland C++ Builder Manual
Chapter 9:
Page
135
Project Management
Aim of this chapter:The student should get a simple introduction
to managing bigger programming projects.
In this chapter, we will break up a programming project into different tasks.
These are formulating the problem, formulating the tasks, analysing the
tasks, coding and testing. In addition, we will talk about the documentation
of a programming project.
9.1 Introduction
There are several possible ways of solving a particular problem: the person
who recognises teh problem solves it alone. This only succeeds however, if
that person has all the necessary skills, the time and particularly the
motivation to do it. When the problem reaches a certain size and
complexity, the person will realise that they need help to solve it. So one,
two or several employees are made available and they attempt to solve the
problem together. It should be noted that the difficulty of achieving a
common solution increases disproportionately to the group size. For
example, the cost of communication withtin large grops should not be
neglected. Without an organised structure.the achievement of a problem
solution can easily run into difficulties. To prevent this, you can use project
management tools developed in management science.
Here, by a project we mean a fairly complex and unique problem (such
asa research project or project in a crisis situation) which is to be solved
within a set time and with given resources.
9.2 The Phases of a Project
The most important steps in the course of the project are in fact those of
planning and preparation, because only when enough time and trouble are
put into these steps, is an efficient project realization possible. Basically the
following stages can be identified.
Problem
Formulating the problem
Method
Rough analysis
Specification of the requirements
Detailed analysis
Specification
PROBIQ Consortium
Version 4.0 * 02-10-29
PROBIQ Borland C++ Builder Manual
Page
136
Programming
Programme
Testing
Arranging the organisation
Adjusted programme
Arranging the organisation
Assumption of data
Parallel operation
Computer application
The first task of the entire project must be to prepare a framework for the
processes within the project. As follows:
Description of the project
Job specification: quantitative and qualitative determination of the wanted
result
Job definition: Summary representation of the emphases and the means to
be used
Procedure description: Kind, extent and result of the necessary operation
steps
Dates (at the best with information of intermediate appointments)
Budget
Assignment of the project to specific persons
9.3 Information and Documentation
One of the most important aids to the planning and checking of a project is
the information and documentation system. The checking is not, however,
intended to stimulate employees to the job, but it is supposed to recognize
possible troubles or delays in time so that countermeasures can be taken.
For this purpose it is necessary to make orders, outcomes and partial tasks
accessible to all participants; at the best in hard-copy form. This happens
through the preparation of a software specification.
9.4 The software specification
The software specification contains the hard-copy fixing the points which
the program or system to be created have to fulfill. It represents a list of all
performance data and assumptions taken as a basis due to which at
project end the success of the project can be found. In addition
responsibility, dates, costs and all remaining restrictions are contained.
Every necessary modification of the software specification has to be
documented and approved by the customer.
PROBIQ Consortium
Version 4.0 * 02-10-29
PROBIQ Borland C++ Builder Manual
Page
137
For example among other things a delivery specification could contain the
following points
Elements of a software specification:
1. General target description
2. Actual description of the system
Construction and function
Technical quality (Software and Hardware)
Experiences
3. Task of the successor system
Workflow description
Input/output of data
Data processing
4. Files
File type
Input/output standard
Programming
Editor
Compiler/Linker
Debugging aid
Discussion of different solutions
Limiting conditions
Solution A: Advantages and disadvantages
Solution B: Advantages and disadvantages
5. Functions and specifications
Environment
Hardware and Software
6. Ordering-extent and delivery
Amount
Dates
7. Handling of the project
Date
Place
8. Service proofs
9. Range of services
System responsibility
Scope of delivery and conditions
Documentation
Training
10.Valuation
11.Test/acceptance condition
9.5 Software documentation
A special problem during the preparation of software is their
PROBIQ Consortium
Version 4.0 * 02-10-29
PROBIQ Borland C++ Builder Manual
Page
138
documentation. One can put forward the point of view that the source text
of every program is really already documented and further information is
superfluous. Everyone however that has ever attempted a program written
by someone else knows how difficult it can be.
The larger the project is, the more likely it will be that complex software will
be used. Therefore several programmers will normally participate in the
preparation. With large programs or software packages software
documentation is not only necessary at the end of the project, but also
during the preparation, in order to be able to link the all the program without
problems. In order each programmer knows precisely what he/she has to
do, it is necessary to define common standards for the documentation
before the allocation of the programming job.
Basically, the following tasks should to be observed in writing the software
documentation, possibly on specific forms:
Elements of software documentation
Project name
Programme name/module number
Purpose of the program
Preparation / change (declare reference programme)
Generator
Date
necessary hardware and systems software
Module structures
Module interfaces (Entries, exits and/or entries /exits)
Algorithms and procedures to be used
Restrictions during the utilization as well as other indications of special
features
Test logs
The sum of the documentation of the individual modules shows the entire
documentation on completion of the software development. If this
procedure is followed, it is possible to ensure that all aspects of the project
are completed in time and to the required standard. this is particularly
important as time is often limited at the end of a project. Well planned
documentation also makes maintenance and upgrades easier to
carry out.
PROBIQ Consortium
Version 4.0 * 02-10-29
PROBIQ Borland C++ Builder Manual
Page
139
Chapter 10: Pointer
Aim of this chapter: The student will get an introduction to the
concepts of pointers, how they are defined and how they can be
used.
In this chapter we will learn to get direct access to the computers RAM
through a pointer. We will learn, how to point to a specific part at the
computers memory and how to read and set data there.
10.1 Definition
Pointers are variables which contain the address (reference) of another
variable ("point on another variable").
By the instruction
char *ptr;
a pointer is declared which points at a variable of the type char.
On pointer the following operations are allowed:
a) assignment
b) dereferencing
c) equality and disparity
Although a pointer variable always contains an address, the data type must
be declared at which it points. With it is guaranteed that the pointer points,
e.g., after an incrementing, really, at the next element.
Annotation:
In the pointer arithmetic it is not counted in byte, but in units. So ptr+1
points always at the next element, but not on the following address.
Examples:
// a pointer of type integer
int *int_Zahl;
// a pointer of type edit box
TEdit *edi_myEditBox;
10.2 Referencing
The address of a memory cell is called reference. The Referencing -or
PROBIQ Consortium
Version 4.0 * 02-10-29
PROBIQ Borland C++ Builder Manual
Page
140
addressing operator "&" yields the address of a variable.
Example:
reference (&v);
Hands over the address of the memory cell with the name v to the function
reference.
10.3 Dereferencing
Dereferencing is called the access to the variable value by the address. By
Dereferencing of a variable one gets the content of the memory cell(s). The
interpretation of the memory cell(s) depends on the data type.
The Dereferencing operator "*" yields the content of an address.
Example:
name = *ptr;
hands over the content of the memory cell(s) at which
variable name.
ptr
points to a
10.4 NULL- and Void-Pointer
A NULL pointer is a pointer which practically points to nowhere. At the
moment it does not address valid data.
Example:
float *fp = NULL;
Global pointer variables are initialised with NULL by default, local variables
contain an undefined value.
The Void pointer can address an arbitrary memory cell. It is not bound to
any type. Void pointers are tools to determine data whose type is not
known for the moment.
Example:
void *unknown;
PROBIQ Consortium
Version 4.0 * 02-10-29
PROBIQ Borland C++ Builder Manual
Page
141
10.5 Use of Pointer
10.5.1 Addresses of Variables
In C/C ++ it is possible to allow pointer to point at arbitrary variables.
Example 1: Show, how a pointer works
1. Generate a New Application in C++ Builder 5. Put two Edit-controls,
two Label-controls (to access the edit controls) and four Buttoncontrols on the form.
2. The captions of the labels should be &Temp-Variable : and
&Pointer :. The captions of the Buttons should be &Fill TempVariable, Show T&emp Variable Value, Show P&ointer Value,
and &Clear All.
The example-code (on the UNIT1):
3. In the declaration-part of the form define following variables (beyond
Tfrm_Pointer *frm_Pointer, where frm_Pointer is the name of the form
a pointer too as you easily recognize, that we will not use in this
example):
//the pointer
String *str_Ptr;
//a variable, where the pointer should point
String str_Temp;
4. In
the
only
existing
function
of
the
Tfrm_Pointer:Tfrm_Pointer) put following code:
Form
(here:
__fastcall Tfrm_Pointer::Tfrm_Pointer(TComponent*
Owner)
: TForm(Owner)
{
//define a reference from pointer to the
//address of the variable
str_Ptr = &str_Temp;
//fill the address, where the pointer points
//to with a value (dereferencing the pointer)
*str_Ptr = "Hello World";
}
5. Assign the Event OnClick of the button Fill Temp-Variable with
following code (in this case btn_FillTempVariable is the name of the
button, edi_TempVariable the name of the edit-box):
PROBIQ Consortium
Version 4.0 * 02-10-29
PROBIQ Borland C++ Builder Manual
Page
142
void __fastcall
Tfrm_Pointer::btn_FillTempVariableClick(TObject
*Sender)
{
//fill the variable with the text typed in the
//first edit-box
str_Temp = edi_TempVariable->Text;
}
6. Assign the Event OnClick of the button Show Temp Variable Value
with following code (in this case btn_ShowTempValue is the name
of the button):
void __fastcall
Tfrm_Pointer::btn_ShowTempValueClick(TObject
*Sender)
{
//put the value of the variable back to the
//first edit-box
edi_TempVariable->Text = str_Temp;
}
7. Assign the Event OnClick of the button Show Pointer Value with
following code (in this case btn_ShowPointerValue is the name of
the button, edi_Pointer is the name of the second edit-box):
void __fastcall
Tfrm_Pointer::btn_ShowPointerValueClick(TObject
*Sender)
{
//fill the second edit with the value of
//the address where the pointer points to
//(dereferencing of the pointer)
edi_Pointer->Text = *str_Ptr;
}
8. Assign the Event OnClick of the button Clear All with following (in
this case btn_Clear is the name of the button):
void __fastcall
Tfrm_Pointer::btn_ClearClick(TObject *Sender)
{
//empty both edit boxes
edi_Pointer->Clear();
PROBIQ Consortium
Version 4.0 * 02-10-29
PROBIQ Borland C++ Builder Manual
Page
143
edi_TempVariable->Clear();
}
Each time you click the buttons Show Temp Variable Value and Show
Pointer Value one after the other they contain the same values, shown in
the edit box. You can type a new value the first edit-box, press the Fill
Temp-Variable-button and then the Clear All-button to empty the editboxes. Both previous buttons will show the same value again.
Here is a picture of how the form should look like:
Example 2: Using two pointers
You can advance the example and add following code:
1. At point 3. off above example add the code line:
//define a second pointer
String *str_Temp2;
2. At point 4. off above example add the code line:
//the second pointer gets the address of the
//temp-variable from the first pointer
str_Temp2 = &str_Temp;
3. At point 6. off above example change the only code line to:
edi_TempVariable->Text = str_Temp2;
This works as well as the first example.
The Examples above demonstrate the referencing and dereferencing of
PROBIQ Consortium
Version 4.0 * 02-10-29
PROBIQ Borland C++ Builder Manual
Page
144
variables. The example has no practical importance, however, shows the
possibility of the "bending" of pointers at arbitrary memory areas.
Interesting data structures can be produced by changing, "bending" or
reassigning of a pointer: linked lists, trees, batches, etc. Pointer are
connections which reasonable relates separate variables to memory areas.
Example 3: Using pointer to toggle between components
This examples shows the power of pointers in a more real situation.
1. Generate a New Application in C++ Builder 5. Put two ListBoxcontrols, one Edit-control, two Button-controls and one RadioGroupcontrol on the form.
2. Name the controls as follows:
Listbox1: lst_Left
Listbox2: lst_Right
Edit1: edi_New
Button1: btn_Add, Caption Add
Button2: btn_Clear, Caption Clear
RadioGroup1: rdg_SwitchBox, Caption Switch Box
3. Go to the property Items of the RadioGroup rdg_SwitchBox and
press String+Enter. Add the entry & Left Listbox, press enter for a
new line and add the entry &Right Listbox. Close the String-List
Editor-window.
The RadioGroup will show two options now.
The example-code (on the UNIT1):
4. In the declaration-part of the form define following variables:
//the pointer of Listbox type
TListBox *lst_Temp;
5. In the only existing function add following code:
__fastcall TForm1::TForm1(TComponent* Owner)
: TForm(Owner)
{
//initiliaze (=set) the temp-pointer with the
address
//of the first listbox
lst_Temp = lst_Left;
}
PROBIQ Consortium
Version 4.0 * 02-10-29
PROBIQ Borland C++ Builder Manual
Page
145
6. Assign the Event OnClick of the button Add with following code:
void __fastcall TForm1::btn_AddClick(TObject
*Sender)
{
//only if the edit-box is not empty
if (edi_New->Text != "")
{
//add a new item to the listbox and use
//the value of the edit-box
lst_Temp->Items->Add(edi_New->Text);
}
}
7. Assign the Event OnClick of the button Clear with following code:
void __fastcall TForm1::btn_AddClick(TObject
*Sender)
{
//empty the listbox
lst_Temp->Clear();
}
8. Assign the Event OnClick of the RadioGroup rdg_SwitchBox with
following code. The first option Left Listbox has the ItemIndex 0, the
second option Right Listbox the ItemIndex 2:
void __fastcall
TForm1::rdb_SwitchBoxClick(TObject *Sender)
{
//if the option Left Listbox is activated
if( rdb_SwitchBox->ItemIndex == 0 )
{
//the pointer gets the address of the left
listbox
lst_Temp = lst_Left;
}
//if the option Right Listbox is activated
else
{
//the pointer gets the address of the right
listbox
lst_Temp = lst_Right;
PROBIQ Consortium
Version 4.0 * 02-10-29
PROBIQ Borland C++ Builder Manual
Page
146
}
}
In this example you can choose with witch list-box you want to work only by
switching the options in the radio-group. The pointer lst_Temp2 holds the
address eider of the left or the right list-box. All commands to work with a
list-box can therefore be performed on the pointer lst_Temp.
The following picture shows, how the form should look-like:
10.5.2 Pointers and Vectors
The declaration
int a[10];
defines a vector from 10 successive integer values that can be accessed
by
a[0] to a[9]
With pointers also an Array can be accessed. So with
int *pa=&a[0]
the pointer pa is bent on the first element of the field a. By a simple pointer
arithmetic the whole Array can be accessed:
a++;
*pa=120;
assigns a[1] the value 120.
Just could be written
*(pa+1)=120;
PROBIQ Consortium
Version 4.0 * 02-10-29
PROBIQ Borland C++ Builder Manual
Page
147
Annotation:
The inquiry of the address of the first element of an array with the
instruction
int *pa = &a[0];
is easy readable, but unusual in C/C ++. By indicating the field name
without index the address of the field is automatically generated. Therefore
the following instruction will do:
int *pa = a;
Example 4: Using a pointer as an array
1. Generate a New Application in C++ Builder 5. Put one Edit-control
and one Button-control on the form.
2. Name the controls as follows:
Edit1: edi_Animal
Button1: btn_NextAnimal, Caption Next Animal
Caption of Form1: Animals
The example-code (on the UNIT1) starting with the pointer to the
form:
//the code in the declaration part of the unit
TForm1 *Form1;
//an array for the names of five animals
String astr_Animals[5];
//an pointer assigned to the first element of the
array
String *str_ptr = astr_Animals;
//a control variable
int i = 0;
//-------------------------------------------------------__fastcall TForm1::TForm1(TComponent* Owner):
TForm(Owner)
{
//fill the fields of the array with the names
//of animals starting with field number 0
astr_Animals[0] = "Tiger";
astr_Animals[1] = "Lion";
astr_Animals[2] = "Elefant";
astr_Animals[3] = "Zebra";
astr_Animals[4] = "Hippo";
//show the first animal in the edit-box
edi_Animal->Text = *str_ptr;
PROBIQ Consortium
Version 4.0 * 02-10-29
PROBIQ Borland C++ Builder Manual
Page
148
}
//-------------------------------------------------------void __fastcall
TForm1::btn_NextAnimalClick(TObject *Sender)
{
//increment the control variable by one
i++;
//if the control variable reaches 5 then set it
//back to 0;
if (i == 5) i = 0;
//let the pointer point to the address of the
animal
//at the location i in the array an show it in
//the edit-box
edi_Animal->Text = *(str_ptr+i);
}
//-------------------------------------------------------The following picture shows, how the form should look-like:
10.5.3 Exercises
1. An exercise similar to example 3: create a form with three comboboxes, one edit-box and a radio-group. Create buttons to add an item
to a combo-box, to delete the last or the first item and to clear a
combo-box. Use the radio-group to toggle between the three comboboxes.
2. Create an application with three forms. The first forms contains an
button and a radio-group. The second form contains a list-box filled
with city-names. The third forms contains a list-box filled with postal
codes. The button opens a form. The radio-group decides whether
the one with city-names, or that with postal-codes.
3. Create a gamble. Use three edit-boxes and a button. On click on the
button the gamble should start and create a random number in each
of the edit-boxes, e.g. between 0 and 9. Write only one function to
create the numbers and use a pointer to fill the different edit-boxes.
PROBIQ Consortium
Version 4.0 * 02-10-29
PROBIQ Borland C++ Builder Manual
Page
Annotation: To create randomnumbers
randomize() and random();
use
the
149
functions
10.6 Enumerators
Aim of this subchapter:The student should learn how to name
integer-values by identifiers.
In this chapter we will do first the definition of an enumeration datetype.
Then we will discuss some examples.
10.6.1 Definition
With enumerators you can assign identifiers to numbers. You use the
keyword enum to define a enumerator.
For instance:
enum TagDays {Mon, Tue, Wen, Thu, Fre, Sat, Sun} Day;
defines the enum Days and assingns each day an integer, starting with
Mon = 0 to Sun = 6.
Also you can define a enum in the following way:
enum TagCoins{penny=1, twopence, nickel=penny+4, dime=10,
quarter=nickel*nickel} Coins;
That assigns penny =1, twopence = 2, nickel = 5, dime = 10, quarter = 25.
The identifiers are called enum-constants.
10.6.2 Declaration
Day is a variable declare the same time as the enum is declared, which is
optional.
You can declare a new Variable today of the type TagDays by
enum TagDays today;
10.6.3 Assignment
You can assign the special enumerator only with constants of itself. You
cannot assign it with integer values.
E.g.:
Day=Thu; // right
Day=1;
// wrong, even thow Thu has the value 1
But you can assign each integer variable an enum-constant, e.g:
PROBIQ Consortium
Version 4.0 * 02-10-29
PROBIQ Borland C++ Builder Manual
Page
150
int today = Thu;
Example 5: Using an enum to specify elements
1. Create a New Application
2. Define the form exactly as in example 4:
3. Change the code of unit1 to
//the code in the declaration part of the unit
TForm1 *Form1;
//an array for the names of five animals
String astr_Animals[5];
//define a enum with a value for each animal,
//where etiger = 0 and ehippo = 4
enum TagAnimals {etiger, elion, eelefant, ezebra,
ehippo} Animals;
//a control variable
int i = 0;
//-------------------------------------------------------__fastcall TForm1::TForm1(TComponent* Owner)
: TForm(Owner)
{
//fill the fields of the array with the names
//of animals using the enum Animals
astr_Animals[etiger] = "Tiger";
astr_Animals[elion] = "Lion";
astr_Animals[eelefant] = "Elefant";
astr_Animals[ezebra] = "Zebra";
astr_Animals[ehippo] = "Hippo";
//assign the edit-box the first animal
//using the enum-constant etiger
edi_Animal->Text = astr_Animals[etiger];
}
//-------------------------------------------------------void __fastcall
TForm1::btn_NextAnimalClick(TObject *Sender)
{
//increment the control variable by one
i++;
//if the control variable reaches 5 then set it
//back to 0;
if (i == 5) i = 0;
//show the animal-name at the field i
PROBIQ Consortium
Version 4.0 * 02-10-29
PROBIQ Borland C++ Builder Manual
Page
151
edi_Animal->Text = astr_Animals[i];
}
//-------------------------------------------------------10.7 Structures
Aim of this subchapter: The students should learn what
structures are, how they are defined and for what they are used.
In this chapter we will do the definition of a structure. Then we will show
how, they are used and filled with values.
10.7.1 Definition
A structure is used to store values of different type, that are not
independent form another. The typical example for an struct is a record
used in a database, e.g. an address. You use the keyword struct to define
a structure.
You can define a structure for an address by:
struct TagAddress
{
String Name;
int Age;
float Size;
} Address;
10.7.2 Declaration
With the above definition of the structure also a variable Address is
declared, which is optional.
You can declare new variables of the type TagAddress with
struct TagAddress MyAddress;
You also can declare pointers and arrays of type struct.
E.g.
struct TagAddress *ptr_Address; //a pointer of
type TagAddress
struct TagAddress FamilyAddresses[5];
//an
array with 5 elements of type TagAddress
10.7.3 Declaration with typedef
With the keyword typedef you are able to rename a structure.
E.g.
typedef struct TagAdress OLDADRESS;
But you can also use it to define a new structure:
//typedefiniton
PROBIQ Consortium
Version 4.0 * 02-10-29
PROBIQ Borland C++ Builder Manual
Page
152
typedef struct {..} NEWADRESS;
//declare variables
NEWADRESS Friends[10], GirlFriend, *BoyFriend;
Annotation:
You can use typedef also for enumerators in the same way.
10.7.4 Assignment to elements
You can use the .(dot)-Operator or the ->(arrow)-operator to assign
values to the elements of a structure or read the values.
If you want to store values to the variable MyAdress of type TagAdress
and using the dot-operator you can do as follows:
//using the dot-operator
struct TagAddress MyAddress;
MyAddress.Name = Jane Somebody;
MyAddress.Age = 25;
MyAddress.Size = 1.7;
If you want to use the arrow-operator if you define a pointer first. Then you
assign the pointer a structure of the same type with the keyword new.
After you used the Pointer you must destroy it with the keyword delete.
//declare a pointer of type struct TagAdress,
(only the memory is allocated)
struct TagAddress *MyAddress;
//assign a real variable of type struct
TagAdress
MyAdress = new (struct TagAddress);
//assign values to the elememts
MyAddress->Name = Jane Somebody;
MyAddress->Age = 25;
MyAddress->Size = 1.7;
//destroy the pointer
delete MyAdress;
Example 6: Using a Struct to store Records
1. Create a New Application.
2. Put a ComboBox, two Edits and three Labels on the form.
3. Arrange the components so that the labels are left of the combobox
and the edits.
4. Name the components as follows:
ComboBox1: cmb_AnimalName
Edit1: edi_AnimalClass
PROBIQ Consortium
Version 4.0 * 02-10-29
PROBIQ Borland C++ Builder Manual
Page
153
Edit2: edi_AnimalSize
Leave the Labels as they are.
5. Set the Caption of the Labels:
Label1: Caption &Name
Label2: Caption &Kind
Label3: Caption &Size (in cm)
6. Use the Property FocusControl to connect the Labels with the
corresponding component.
7. Write the following code in the unit1-window:
TForm1 *Form1;
//define a struct Animals
struct Animals
{
String Name;
String Class;
int Size;
// in cm
};
//declare a array of type Animals
struct Animals MyAnimals[4];
//-------------------------------------------------------__fastcall TForm1::TForm1(TComponent* Owner)
: TForm(Owner)
{
//1. animal is a dog
MyAnimals[0].Name = "Pluto";
MyAnimals[0].Class = "Dog";
MyAnimals[0].Size = 70;
//2. animal is a cat
MyAnimals[1].Name = "Carlo";
MyAnimals[1].Class = "Cat";
MyAnimals[1].Size = 30;
//3. animal is a bird
MyAnimals[2].Name = "Twiggy";
MyAnimals[2].Class = "Canary";
MyAnimals[2].Size = 7;
//4. animal is a spider
MyAnimals[3].Name = "Tecla";
MyAnimals[3].Class = "Bird-eating spider";
MyAnimals[3].Size = 10;
//fill the combobox with the name of the animals
PROBIQ Consortium
Version 4.0 * 02-10-29
PROBIQ Borland C++ Builder Manual
Page
154
for (int i = 0; i < 4; i++)
{
cmb_AnimalName->Items->Add(MyAnimals[i].Name);
}
}
//-------------------------------------------------------void __fastcall
TForm1::cmb_AnimalNameChange(TObject *Sender)
{
//if you choose an animal in the combobox, the
//editboxes show the class and the sizw of the
animal
edi_AnimalClass->Text =
MyAnimals[cmb_AnimalName->ItemIndex].Class;
edi_AnimalSize->Text =
MyAnimals[cmb_AnimalName->ItemIndex].Size;
}
//------------------------------------------------------The following picture shows, how the form should look like:
10.7.5 Exercises
1. Create a form and add an edit-boxes for name, address, etc. Use an
array of structures to store name and address of more than one
person. Use buttons to go forward and backward in the structure and
show the values of the current address in the form. Use buttons to
add and delete names and addresses form the structure.
2. Use exercise 1. Add a field Gender to form and structure. Create a
button. On click on the button a second form should open, where the
name and the address is written in form of the title of a letter. Watch
the form of address concerning gender (Mr., Ms.).
3. Use a struct to store the name of music-tiles and the filename of the
PROBIQ Consortium
Version 4.0 * 02-10-29
PROBIQ Borland C++ Builder Manual
Page
155
title. Create a form with a combo-box and a button. The combo-box
should hold the titles. On click on the button the music-title should be
played.
Annotation: Use the TMediaPlayer component to play the music-files.
PROBIQ Consortium
Version 4.0 * 02-10-29
PROBIQ Borland C++ Builder Manual
Page
156
10.8 Object Oriented Concept
Aim of this subchapter: The student should learn the concept of
object oriented programming. She should be able to declare a
class, write functions for that class, define an object and use the
functions of that object.She also should be able to use
constructor and deconstructor of an object. She should be able
to describe and use inheritance, polymorphism and
overloading.She should know for which the terms event,
method, and property in visual programming environments
stands for.
First we will start with the definition of object oriented programming and
why we should do all the additional work. We will see that all starts with a
class defined in a header-file. We will write functions for that class and
learn about the use of the special constructor- and deconstructor-functions.
Next we will learn what the concept of inheritance, polymorphism, and
overloading is and how to use them.
At last we will do a look to visual developing environments and how events,
methods, and properties are defined there.
10.8.1 Definitions
10.8.1.1 Abstract Datatyp
Up to now only simple data types as char, int, float, as well as pointer and
complex data types as array, struct, union (an similar type to struct, but you
have only access to one element at the same time) and enum used. For
the object-oriented programming a new data type is introduced, the
abstract data type.
Definition:
An abstract data type is a user-defined model struct, union or class, which
can accept data elements and element functions. They can be both
declared both private and public.
The advantage of a such data structure lies in the strict compliance and
unchangeability of modular parts of the program. With extensive software
packages, written in procedural programming languages it can easily
happen, that for example, through adaptation and enlargement at the
beginning exactly defined interfaces after and after are 'softened' and
become implementation-dependent. The shared modules and
programming units are meshed.
PROBIQ Consortium
Version 4.0 * 02-10-29
PROBIQ Borland C++ Builder Manual
Page
157
Annotation:
The terms class and abstract data type are used synonymous.
10.8.1.2 Encapsulation
During the traditional programming dates are defined, and also functions
are defined to which dates will be handed over and which manipulate
dates, and/or deliver dates. At the object-oriented programming together
with the dates also functions can be defined which manipulate the dates.
This common definition refers to as Encapsulation.
10.8.2 Declaration of a Class
The declaration resembles a struct. It is introduced with the keyword
class, then the name of the class (named sphere) follows. Curly
brackets surround the elements in the class, that are split up in sections
private: and public:
Example:
class sphere
{
private:
float f_radius;
float f_volumn;
float PI;
public:
void setRadius (float radius);
float getRadius (void);
float getVolumn (void);
void calculateVolumn (void);
};
A class declaration must be finished with a semicolon !
In a class are variables and functions as elements allowed.
The declaration of the class is stored in a companion file to each unit-file,
the header-file. The header-file has the same name as the unit-file, but
another file-extension .h, e.g. the sphere.h is associated to the
sphere.cpp.
You can open the header-file-window by pressing CTRL + F6 in the unitwindow.
PROBIQ Consortium
Version 4.0 * 02-10-29
PROBIQ Borland C++ Builder Manual
Page
158
10.8.2.1 private and public:
Elements of a private section (private:) may be used exclusively from
functions of the class. Thus they are protected before illicit insight or
modification from outside the class.
every statement can obtain from outside onto elements of the public
section (public:). With that public:-variables can be changed from outside.
There no rule according to which certain elements of a class must stand in
a specific section! Both functions as also variables can either be declared
public: or private:. In order to guarantee a reliable protection of the
variables before outside access, it is to be recommended to put them into
the private section, and to make available small element functions which
can access these variables.
Classes can be declared also with the codeword struct (a class is a
structure which contains also functions). The difference to a class exists in
the handling of the elements, that belong to no separately declared section
(private: or public:). While they are at default public in a struct , they always
become private Elements in a class by default.
Following examples clarify the difference between struct- and classdeclarations:
struct AClass
{
int a; // variable public accessible
int getValue(); // no public:-instruction
necessary
};
class BClass
{
int b; // private variable
int getValue(); // function not accessible
from outside
};
10.8.3 The Object
The class is a declaration of a new type. In order to use the element
functions and arrays of the class an object must are defined.
Example:
The function main could use the above defined class as follows:
PROBIQ Consortium
Version 4.0 * 02-10-29
PROBIQ Borland C++ Builder Manual
Page
159
void main()
{
sphere football;
football.setRadius(15);
football.calculateVolumn();
}
An object (named football) of the class "sphere is defined. The call of the
functions occurs just the same way as the access on the elements of a
struct. The function name is separated from the object name by a point.
Annotation:
In the literature the object is also called an instance.
10.8.4 The definition of element functions
The function declarations within a class are only prototypes. They must be
defined in further result.
Example:
The function setRadius, that reads the radius for the sphere, could look as
follows:
void sphere::setRadius (float radius)
{
f_radius=radius;
}
It assigns to the private class variable f_radius the value of radius handed
over to it.
The definition looks like the traditional functional definition, only the name
of the class and two cola (sphere::) stands here before the function name.
This tells the compiler unambiguously, that it an element function of the
class sphere. It is possible that also other classes can contain a function
with the name setRadius which however does not have anything to do
with the function sphere::setRadius.
10.8.5 The Constructor
Each variable should be assign before their use to a reasonable value, so
also the elements of a class. From this basis at least one function should
be defined that initializes of the interiors of a class. Because this is very
PROBIQ Consortium
Version 4.0 * 02-10-29
PROBIQ Borland C++ Builder Manual
Page
160
important and stands beside other class components, the element
functions which establish the data elements of an object in this manner, are
called by a specific name: Constructor.
A Constructor must be characterized as such since C++ burdens it with
even further tasks. The identification consists in his calling as its name is
the same as the class whose objects it is supposed to initialize. The state
of the argument list gives information to the compiler about additional
qualities of the respective constructor. A parameter-slack constructor is for
example the so-called default constructor. It is always called if the
program enters the scope of application of an object and the object
declaration does not have any initializer. That means, the call occurs before
the first instruction of the program that is the scope of application of the
object.
Constructors are called automatically and can not be called arbitrarily as
other functions from the programme. However, constructors can call further
functions. Constructors can not return any value, either void!
Example:
For the class of the push-button a constructor could look as follows:
class sphere
{
private:
float f_radius;
float f_volumn;
float PI;
public:
sphere(); //constructor
void setRadius (float radius);
float getRadius (void);
float getVolumn (void);
void calculateVolumn (void);
};
10.8.6 The Deconstructor
Since the lifetime of every object is restricted, there is also an automatic
disassembly system with corresponding element functions. These functions
are called destructors. They have the task to free all elements belonging to
the object i.e. dynamically reserved memory blocks. The compiler
produces destructor-calls automatically.
The lifetime of objects ends not after the destructor was called. If the object
leaves the scope of application the destructor is called automatically (with
PROBIQ Consortium
Version 4.0 * 02-10-29
PROBIQ Borland C++ Builder Manual
Page
161
static objects!).
A destructor wears the name of its class with a leading tilde (~). Destructors
have no return type (even not void) and an empty argument list. There is
exactly one destructor per class. Was no destructor defined and the class
requires a destructor, the compiler produces one automatically.
Default destructors are always public, that is, they stand in the public:section of the class declaration. Every destructor calls implicitly destructors
of its data elements after the own instructions were worked off, and in
reverse precedence of their declaration.
Annotation:
To write calls of destructors in the destructor by oneself may cause critical
consequences.
If necessary twofold destructor-calls release memory areas twice, which
can lead to crashes.
Here some features of destructors:
1. There is only one destructors in a class
2. Destructors do not use parameters.
3. Destructors do not have any return value, not even void.
4. Destructors are optional. If a class has nothing to clean after its
action, it does not need a destructor.
5. Destructors are called automatically. Programmes never call
destructors.
Example:
class sphere
{
private:
float f_radius;
float f_volumn;
float PI;
public:
sphere(); //constructor
void setRadius (float radius);
float getRadius (void);
float getVolumn (void);
void calculateVolumn (void);
~sphere() //deconstructor;
};
PROBIQ Consortium
Version 4.0 * 02-10-29
PROBIQ Borland C++ Builder Manual
Page
162
Example 8: The class sphere
1. Create a New Application.
2. Put a two Labels , two Edits and five Buttons on the form.
3. Arrange the components so that the labels are left of the edits. The
buttons may be everywhere.
4. Name the components as follows:
Edit1: edi_radius
Edit2: edi_volumn
Button1: btn_getRadius
Button2: btn_setRadius
Button3: btn_getVolumn
Button4: btn_calculateVolumn
Button5: btn_ClearAll
Leave the Labels as they are.
5. Set the Caption as follows:
Label1: &Radius
Label2: &Volumn
btn_getRadius: Get R&adius
btn_setRadius: Set Ra&dius
btn_getVolumn: Get V&lumn
btn_calculateVolumn: Calculate Vo&lumn
btn_ClearAll: &Clear All
6. with menu Files-New add a new unit to the unit-window.
7. Save the unit using the name sphere.
8. Press CTRL + F6 within the sphere.cpp. The file sphere.h is
openend.
9. Add following code to the header file:
class sphere
{
private:
float f_radius;
float f_volumn;
float PI;
public:
sphere(); //constructor
void setRadius (float radius);
float getRadius (void);
float getVolumn (void);
void calculateVolumn (void);
~sphere() //deconstructor;
};
10.
Save the header-file.
PROBIQ Consortium
Version 4.0 * 02-10-29
PROBIQ Borland C++ Builder Manual
11.
12.
Page
163
Return to the sphere.cpp-window.
Add following code declaration section of the cpp-file:
//includes a libray with mathmatical functions
//we will use the function Power() from there
#include <math.hpp>
13.
Add following code the cpp-file:
//the constructor of the sphere, executed when
the
//object is generated
sphere::sphere()
{
//inialize all private variables
f_radius = 0;
f_volumn = 0;
PI = 3.14;
}
//------------------------------------------------------//the deconstructor of the sphere, executed when
the
//object is destroyerd
sphere::~sphere()
{
//nothing to do in this case
}
//------------------------------------------------------//sets the radius of the sphere
void sphere::setRadius (float radius)
{
f_radius = radius;
}
//------------------------------------------------------//returns the current value of the radius
float sphere::getRadius (void)
{
return f_radius;
}
//------------------------------------------------------ PROBIQ Consortium
Version 4.0 * 02-10-29
PROBIQ Borland C++ Builder Manual
Page
164
//returns the current value of the volumn of the
sphere
float sphere::getVolumn (void)
{
return f_volumn;
}
//------------------------------------------------------//calculates the volumn of the sphere
void sphere::calculateVolumn (void)
{
f_volumn = 4 * Power(f_radius, 3) * PI / 3;
}
//------------------------------------------------------14.
Save the sphere.cpp-file.
15.
Activate the unit-window of the form (named unit1 by default).
16.
Open menu FileInclude Unit Hdr.
17.
Choose sphere.h and quit with OK.
The sphere.h now is added as
#include sphere.h
to the unit of the form and we can use our class sphere now.
18.
Write the following code in the declaration-section of the unitwindow (beyond TForm1 *Form1;)
//declare an object "football" of the class
"sphere"
sphere football;
19.
Add the following code to the rest of the unit-window:
void __fastcall
TForm1::btn_setRadiusClick(TObject *Sender)
{
football.setRadius ( edi_radius>Text.ToDouble());
}
//-------------------------------------------------------void __fastcall
TForm1::btn_getRadiusClick(TObject *Sender)
{
edi_radius->Text = football.getRadius();
}
PROBIQ Consortium
Version 4.0 * 02-10-29
PROBIQ Borland C++ Builder Manual
Page
165
//-------------------------------------------------------void __fastcall
TForm1::btn_getVolumnClick(TObject *Sender)
{
edi_volumn->Text = football.getVolumn();
}
//-------------------------------------------------------void __fastcall
TForm1::btn_setVolumnClick(TObject *Sender)
{
football.calculateVolumn();
}
//-------------------------------------------------------void __fastcall TForm1::btnClearAllClick(TObject
*Sender)
{
edi_radius->Clear();
edi_volumn->Clear();
}
//-------------------------------------------------------20.
Now you can test the class sphere compiling the form and try
some values for the radius. You will recognize, that if the edit-box
for the radius is empty or holds a string and you press the button Set
Radius, the application generates an exception. We will solve this
problem in the following chapter.
The following picture shows how the form should look like:
10.8.7 Exercises
1. Design a class circle, that calculate all values of a circle
Input-values: radius, diameter, Pi
Output-values: radius, diameter, Pi, area, circumfence.
PROBIQ Consortium
Version 4.0 * 02-10-29
PROBIQ Borland C++ Builder Manual
Page
166
Create a simple form to text the class.
2. Use exercise 1 of chapter 3.5 and solve the problem as a class.
3. Use exercise 3 of chapter 3.5 and solve the problem as a class.
4. Design a class Birds. The class should contain many properties of
birds and things they can do, that fit to all birds, e.g. that they have
feathers, that they have a colour, some of them can fly, some of them
not, their size, their wingspan, what they eat, and so on.
Create a form to design birds, e.g. a chicken, a pigeon, even birds,
which does not exist.
10.9 Overloading
You can add to the definition of a class a function with the same name as
an existing function, that differs only in the type or number of parameters.
This is called Overloading of a function.
Both types of function now can be used. The class itself decides which kind
of the function has to be used.
Example:
You add following function to the public-section of the class-definiton of
sphere in the header-file
void setRadius (String radius);
This overloads the function setRadius. Now we can call the Function
setRadius even if the passed parameter is of the type String.
Example 8: Overlaod a function of class sphere
1. Open the sphere.h-file.
2. Add the following definition of a function to the public-section:
void setRadius (String radius);
3. Add the following definition of a function to the private section:
int checkRadius(String radius)
This function will check, if the passed string can by cast to a float.
4. Save the sphere.h-file and activate the sphere.cpp-window.
5. Add following code to the sphere.cpp-file:
//the overloaded function for a string-parameter
void sphere::setRadius (String radius)
{
PROBIQ Consortium
Version 4.0 * 02-10-29
PROBIQ Borland C++ Builder Manual
Page
167
//if the passed radius is a number cast it to
float
//and assign it to the radius. otherwise set
the radius
//to 0
if (checkRadius(radius))
{
f_radius = radius.ToDouble();
}
else
{
f_radius = 0;
}
}
//-------------------------------------------------------//checks, if the passed string can be cast to a
float
int sphere::checkRadius(String rstr_radius)
{
//a valid string may only contain this
characters
String str_Numbers = "1234567890,";
//if the string is empty it is invalid; return
false
if (rstr_radius == "") return 0;
//check each character in the passed string
//if its a valid character. if not return false
for (int i = 1; i <= rstr_radius.Length();i++)
{
//take the character at position i (the
//Function Substring(i,1) cuts 1 character at
//postion i) in the passed string
"rstr_radius"
and //check, if it is in the
string
"str_numbers". if //not the function Pos()
returns 0.
if(str_Numbers.Pos(rstr_radius.SubString(i, 1))
== 0)
{
return 0;
}
}
//if all checks passed, return true
PROBIQ Consortium
Version 4.0 * 02-10-29
PROBIQ Borland C++ Builder Manual
Page
168
return 1;
}
6. Activate the unit-window of the form and change the code of the
btn_setRadius-Onclick event to:
void __fastcall TForm1::btn_setRadiusClick(TObject *Sender)
{
//football.setRadius ( edi_radius>Text.ToDouble());
football.setRadius ( edi_radius->Text);
}
7. Run the application again. Now you can type any value in the radiuseditbox and press the Set Radius-button. You would not get an
exception any longer.
10.10
Inheritance
Sometimes you want to add more function to a class, but you must not
change it because it is used in the current form. You can define a new
class that inherits all function of the existing class and gets some new
function too or redefines existing function of the old class. The original
class is called the base class, the follower is called the derived class.
You define inheritance at the definition of the class, when you add a colon
two the class-name, followed by the specifier public and the name of the
base-class.
Example:
class B: public A
{
// ...
};
Class A is base-class of class B.
10.10.1
Multiple-inheritance
If on class has two or more base classes this is called multiple inheritance.
Example:
class C: public A, public B
{
// ...
};
Classes A and B are base-classes of class C.
PROBIQ Consortium
Version 4.0 * 02-10-29
PROBIQ Borland C++ Builder Manual
Page
169
10.10.2
Protected-elements
beneath the sections private and public there may exist another section :
protected. This takes only into account if you use inheritance. The
protected section of the base class is visible for the derived class. From
outside the classes the elements of the protected section are inaccessible.
Example:
class sphere
{
private:
float f_radius;
float f_volumn;
protected:
float PI;
int checkRadius(String radius);
public:
sphere();
void setRadius (float radius);
float getRadius (void);
float getVolumn (void);
void calculateVolumn (void);
void setRadius (String radius);
~sphere();
};
10.10.3
Overriding
You can define a function in of the base-class completely new in a derivedclass. The function is defined exactly as in the base-class, but the code is
different. This is called Overriding. Overriding is similar to Overloading.
Example:
A class newsphere , derived from the class sphere, defines a function
checkRadius, that is already defined in the base-class sphere.
class newsphere : public sphere
{
protected:
int checkRadius(String radius);
};
Example 9: Inheritance of a class and overriding of functions
PROBIQ Consortium
Version 4.0 * 02-10-29
PROBIQ Borland C++ Builder Manual
1.
2.
3.
4.
Page
170
Add a new unit-window.
Save it and name it newsphere.
Open the header file newsphere.h
To cross-refer to the base-class ad the line:
#include "sphere.h"
5. Define the derived class newsphere as follows:
class newsphere : public sphere
{
private:
protected:
int checkRadius(String radius);
public:
newsphere();
void setPi(String Pi);
float getPi(void);
void setRadius (String radius);
~newsphere();};
6. Save the header-file
7. Open the sphere.h file:
8. Add a new section protected to the class definition of sphere and
move the variable PI and the function checkRadius there.
protected:
float PI;
int checkRadius(String radius);
9. Activate the newsphere.ccp window.
10.
Add following code:
//the constuctor of newsphere
newsphere::newsphere()
{
//nothing to do
}
//-------------------------------------------------------//the deconstructor of newsphere
newsphere::~newsphere()
{
//nothing to do
PROBIQ Consortium
Version 4.0 * 02-10-29
PROBIQ Borland C++ Builder Manual
Page
171
}
//-------------------------------------------------------//a new function, that lets the user set a value
for Pi
void newsphere::setPi(String Pi)
{
//call the function checkRadius of the class
newsphere
if (checkRadius(Pi))
{
PI = Pi.ToDouble();
}
}
//-------------------------------------------------------//a new function, that returns the current value
of Pi
float newsphere::getPi(void)
{
return PI;
}
//-------------------------------------------------------//an overrided function to set a radius of the
sphere
void newsphere::setRadius (String radius)
{
//call the function checkRadius of the class
newsphere
if (checkRadius(radius))
{
//call the function of the class sphere
sphere::setRadius(radius);
}
else
{
//call the function of the class sphere
sphere::setRadius(0);
}
}
//-------------------------------------------------------//an overrided function to check the radius
PROBIQ Consortium
Version 4.0 * 02-10-29
PROBIQ Borland C++ Builder Manual
Page
172
int newsphere::checkRadius(String rstr_radius)
{
//variable to count how often a colon
found
int colonFound = 0;
is
// first check the value with the function of
the base-class
if (!sphere::checkRadius(rstr_radius))
{
return 0;
}
else
{
//check each character of the string
for
(int
i
=
1;
i
<=
rstr_radius.Length();i++)
{
//if it is a colon, increment the
counter
if(rstr_radius.SubString(i, 1) == ",")
{
colonFound++;
}
}
}
// if more than one colon were found, then
return false
if (colonFound > 1) return 0;
//if all checks passed, return true
return 1;
}
11.
12.
13.
14.
15.
Activate the form.
Add a Edit and two Buttons to the form.
Name them as follows:
Edit1: edi_Pi
Button1: btn_getPi
Button2: btn_setPi
Activate the unit-window of the form.
Change the include statement from sphere.h to newsphere.h:
#include "newsphere.h"
16.
Change the code of the unit as follows:
PROBIQ Consortium
Version 4.0 * 02-10-29
PROBIQ Borland C++ Builder Manual
Page
173
//declare an pointer of an object "football" of
the class "sphere"
newsphere *football;
//sphere football;
//-------------------------------------------------------__fastcall TForm1::TForm1(TComponent* Owner)
: TForm(Owner)
{
//assign the pointer with an real newsphere
object
football = new newsphere;
}
//-------------------------------------------------------void __fastcall
TForm1::btn_setRadiusClick(TObject *Sender)
{
//football.setRadius ( edi_radius>Text.ToDouble());
football->setRadius ( edi_radius->Text);
}
//-------------------------------------------------------void __fastcall
TForm1::btn_getRadiusClick(TObject *Sender)
{
edi_radius->Text = football->getRadius();
}
//-------------------------------------------------------void __fastcall
TForm1::btn_getVolumnClick(TObject *Sender)
{
edi_volumn->Text = football->getVolumn();
}
//-------------------------------------------------------void __fastcall
TForm1::btn_setVolumnClick(TObject *Sender)
{
football->calculateVolumn();
}
PROBIQ Consortium
Version 4.0 * 02-10-29
PROBIQ Borland C++ Builder Manual
Page
174
//-------------------------------------------------------void __fastcall TForm1::btnClearAllClick(TObject
*Sender)
{
edi_radius->Clear();
edi_volumn->Clear();
edi_Pi->Clear();
}
//-------------------------------------------------------void __fastcall TForm1::btn_setPiClick(TObject
*Sender)
{
football->setPi(edi_Pi->Text);
}
//-------------------------------------------------------void __fastcall TForm1::btn_getPiClick(TObject
*Sender)
{
edi_Pi->Text = football->getPi();
}
//--------------------------------------------------------
10.11
Polymorphism
Sometimes it is not clear which function, that of the basic or that of the
derived class, has to be used y a programme. This may only occur, if you
use pointers to declare a handle to a class, as done in example 9.
In other words, the compiler does not know at compiling time, which class
the object is assign to.
The problem is fixed if you define functions as virtual function.
Example:
Lets use our classes sphere and newsphere.
We assign a pointer to the basic class
sphere *ball = new sphere;
If we call the function
ball->setRadius(4);
PROBIQ Consortium
Version 4.0 * 02-10-29
PROBIQ Borland C++ Builder Manual
Page
175
everything is all right and the right function is call.
If we assign the pointer this way:
sphere *ball = new newsphere;
and then call the function
ball->setRadius(4);
the function of class sphere is called, although there is a equal function in
class newsphere and this should be called.
You can handle the problem by assigning the pointer writing
newsphere *ball = new newsphere;
but in many cases you dont know that at design-time.
Another, better solution for this problem is to define setRadius as a virtual
function at least in the basic class sphere, better in all derived classes too:
virtual void setRadius(float radius);
If this is done the right function is called even if the compiler does not know
which object is used at runtime.
10.11.1
Exercises
1. Use the class birds of exercise 4 of chapter 4.7 to create a derived
class predator.
2. Use exercise 2 of chapter 4.7 and create a derived class which can
create a mail-address, as described in exercise 2 of chapter 3.5.
10.12
StringList
Aim of this sub chapter:The Students should learn about the
concept of StringList and how they are used to manage text. Also
they should learn, how to open a text-file and save text in a file.
In this chapter we will look at how to use a stringlist. We will read the
strings of a stringlist, read a file into a stringlist and save a stringlist as a
file.
10.12.1
Definition
The Stringlist is a component that stores text. You may consider the Strings
as lines in a text or as fields in an array. A stringlist therefore is a text with
one or more lines. You can access the different lines as the elements in a
field or items by their index. You can add new strings, delete strings or
empty the whole stringlist.
The stringlist is a hidden component, that means, you may not add it to a
PROBIQ Consortium
Version 4.0 * 02-10-29
PROBIQ Borland C++ Builder Manual
Page
176
form from the component-list.
To define a Stringlist you add following code to a function, that allocates
memory for the stringlist
TStringList *MyText;
To assign the allocated memory with a real stringlist you have to do as
follows
MyText = new TStringList;
10.12.2
Methods and Properties
Now you can use the stringlist:
MyText->Add(new itemtext);
will add the string new itemtext to the stringlist.
MyText->Delete(index);
will delete a stringg at position index.
MyText->Clear();
will empty the whole stringslist.
MyText->Count;
will count, how many strings a stringlist contains.
MyText->String[i];
will read the string at the position i, starting with 0. you can also use this
property to set the string-text at position i.
You can open a text-file and store the lines in a stringlist with following
code-line:
MyText->LoadFromFile(filename);
or you store the content of a stringlist in a file
MyText->SaveToFile(filename);
10.12.3
Similar Components
There are two components, that work in the same way as the Stringlist,
because they use the same basic class, TStrings.
The first of these components is the TRichEdit, that uses lines to handle
the text. A user can work on the text shown in a RichEdit-component.
The second is the TStringGrid-component, that uses Cells, that are bound
to columns and rows. Here also a user can alter the text in the cells.
In both cases you can open a file and show the content in the component
and also save the changes, a user made.
Example 10: Using a Stinglist to open a file
1. Create a new application.
2. Change the caption of the form to Animals.
3. Add a combo-box to the form.
PROBIQ Consortium
Version 4.0 * 02-10-29
PROBIQ Borland C++ Builder Manual
Page
177
4. Name the combo-box cmb_Animals, clear the property Text.
5. Create a text-file in the windows editor and write the names of
animals
in
it.
Save the file in the folder of the project using the name animals.txt
6. Assign the event OnCreate of the form and add following code to the
function FormCreate
//define an pointer as StringList
TStringList *stl_Animals;
//assigen the pointer to a real Stringlist
stl_Animals = new TStringList;
//read a text-file an store the lines in the
stringlist
//the textfile contains names of animals one
beneath another
stl_Animals->LoadFromFile("animals.txt");
//add each animal of the textfile to the combobox
for (int i = 0;i<stl_Animals->Count;i++)
{
cmb_Animals->Items->Add(stl_Animals>Strings[i]);
}
//unassign the pointer
delete stl_Animals;#include "sphere.h"
If you run the application the file is opened, the animal-names are read and
the combo-box is filled.
The next picture shows how the form should look like:
10.12.4
File dialogs
In this example there may occur an exception, when the file with the
animal-names is not found.
you can work this through by using the open-file-dialog, which is simply a
component TOpenDialog.
PROBIQ Consortium
Version 4.0 * 02-10-29
PROBIQ Borland C++ Builder Manual
Page
178
Example 11: Using a file-dialog to open a file
1. Add a button to the form of example 10.
2. Add a component TOpenDialog to the form.
You may place it everywhere, because it is not visible at runtime.
3. Change the name of the opendialog to dlg_OpenFile.
4. Add a combo-box to the form.
5. Name the combo-box cmb_Animals, clear the property Text.
6. Add a button to the form.
7. Name the button bnt_FillList, set the caption to Fill List
8. Move the whole code from the FormCreate-function to the eventfunction OnClick of the button and add some new lines as follows.
void
__fastcall
TForm1::bnt_FillListClick(TObject *Sender)
{
//define an pointer as StringList
TStringList *stl_Animals;
//set the filefilter in the open-dialog so
that
//only text-files appear in the dialog
dlg_OpenFile->Filter
=
"Text
files
(*.txt)|*.TXT";
//open the file-dialog-window
if(dlg_OpenFile->Execute())
{
//assign the pointer to a real Stringlist
stl_Animals = new TStringList;
//read a text-file opend by the opendialog
//an store the lines in the stringlist the
//textfile contains names of animals one
//beneath an other
stl_Animals->LoadFromFile(dlg_OpenFile>FileName);
//add each animal in the textfile to the
combobox
for (int i = 0;i<stl_Animals->Count;i++)
{
cmb_Animals->Items->Add(stl_Animals>Strings[i]);
}
//unassign the pointer
PROBIQ Consortium
Version 4.0 * 02-10-29
PROBIQ Borland C++ Builder Manual
Page
179
delete stl_Animals;
}
}
Now you can specify, where the file is saved, that you want to open for the
animal-names.
The following picture shows how the form should look like:
10.12.5
Exercises
1. Create an application with an TMemo-component. Use the Linesproperty of TMemo for file handle. Create the menus File Open and
File Save to open and save text-files.
2. Create an application with an TImage-component. Use the Pictureproperty of TImage for file handle. Create the menu File Open to
open BMP-files.
10.13
Filestreams
Aim of this subchapter: The Students should learn about the
concept of filestreams and how they are used to manage output
and input to files.
In this chapter we will get an overview on filestreams. We will use
filestreams to read and write files.
10.13.1
File-Operations with Streams
If a file is opened, one must distinguish on principle between the text mode
and the binary mode.
10.13.1.1
The Text Mode
The text mode means, that during the input of the dates the CR/LF
sequence is transformed into the '\n' character. Vice versa during the
writing a '\n' character is transformed into a CR/LF sequence.
10.13.1.2
The Binary Mode
In the binary mode the automatic transformation remain undone. The
PROBIQ Consortium
Version 4.0 * 02-10-29
PROBIQ Borland C++ Builder Manual
Page
180
characters are read and written unchanged.
10.13.1.3
The classes ifstream and ofstream
In order to be able to use streams for files, the header file <fstream.h> must
be bound.
With the classes ifstream and ofstream a direct connection to a file is
established. Ifstream opens a file for the input, ofstream for the writing, both
by default in text mode!
Example: Coping a file in text mode
#include <fstream.h>
int main (void)
{
char ch;
ifstream inf ("FILE.IN");
ofstream outf ("FILE.OUT");
if (!inf) cerr << "Error in Infile";
if (!outf) cerr << "Error in Outfile";
while (inf.get (ch))
outf.put (ch);
}
In the example above characters are read from the file FILE.IN and writes
them into the file FILE.OUT for so long until from the file FILE.IN no more
characters can be read.
File streams are input/output streams as cin and cout. Therefore here also
the stream operators "<<" and ">>" are used. In the previous example line
14 and 15 could be adjusted to this notation:
while (inf >> ch)
outf << ch;
However this method has the disadvantage, that line feeds are ignored.
If the file is supposed to be opened in the binary mode, the in- and outfile
constructors allow to declare a file stream, and to join this with a file
afterwards. Additional mode bits can be indicated by that during the file
PROBIQ Consortium
Version 4.0 * 02-10-29
PROBIQ Borland C++ Builder Manual
Page
181
open.
Example: File open in binary mode
// generate input-stream
ifstream inf;
...
// establish connection
inf.open ("FILE.IN", ios::binary);
...
inf.close();
The example above opens a stream to the file FILE.IN in binary mode. The
file mode bit is optional. The mode can be taken from the following table.
MODE-BITACTION
ios::app
Appends dates, writes always to the end
ios::ate
Positions onto the end of file after open
ios::in
Opens for input (implicitly for ifstream)
ios::out
Opens for output (implicitly for ofstream)
ios::binary
Opens the file in binary mode
ios::trunc
Overwrite the content of the file if it exists. (implicit, if
ios::out is indicated, and neither ios::app nor ios::ate is
given)
ios::nocreate
Error at open, if the file does not exist
ios::noreplace Error at open, when the file exists, and neither ios::app
nor ios::ate is given
10.14
Error-handling and Exceptions
Aim of this subchapter: The Students should learn how to deal
with exceptions.
In this chapter we will use the keywords try and catch to intercept the
occurrence of an execption.
10.14.1
Definition
Sometimes it happens, that a function uses values, that does not fit. May
PROBIQ Consortium
Version 4.0 * 02-10-29
PROBIQ Borland C++ Builder Manual
Page
182
be they are to big, to small, not of the expected type or even missing. In
this case you can use the statement try to cause the application to try to
execute a code, but if it fails, catch the exception generated and do
something else, e.g. pop up a warning.
In general the statements is used as follows:
try
{
//one or more lines of code
//which has to be tried
//if ok, than execute it
}
catch()
{
//code of what to do, if an error occurred
}
Example 12: Error-handling of file-open
1. Use the example 10.
2. Change the code of the FormCreate-function as follows:
void
__fastcall
TForm1::FormCreate(TObject
*Sender)
{
TStringList *stl_Animals;
//here starts the try-statement
try
{
stl_Animals = new TStringList;
stl_Animals->LoadFromFile("animal.txt");
}
//if an exception occurs an error-warning
//is shown in a message box and the rest of
the //function is not executed
catch(...)
{
Application->MessageBox("File 'animal.txt'
not found", "Error", MB_OK);
return;
}
for (int i = 0;i<stl_Animals->Count;i++)
{
cmb_Animals->Items->Add(stl_Animals PROBIQ Consortium
Version 4.0 * 02-10-29
PROBIQ Borland C++ Builder Manual
Page
183
>Strings[i]);
}
delete stl_Animals;
}
3. If you run the application you will get an exception, because the file
animal.txt does not exist. The exception occurs but the result is not
the
expected.
There are two possible ways to test this application:
a) run make or build and execute the EXE-file
b) go to menu Tools Debugger Options, register Language
Exceptions, and deactivate Stop on Delphi Exceptions. Run the
application again.
10.14.2
Exercises
1. Check the exercises of previous chapters if you can add errorhandling, e.g. on file-open, file-save, parameter-exchange with wrong
type, etc.
PROBIQ Consortium
Version 4.0 * 02-10-29
PROBIQ Borland C++ Builder Manual
Chapter 11:
Page
184
Advanced Module 1 Visual Component Library (VCL)
Aim: In this chapter you will learn what the VCL is and how to use
it.
The following subjects will be explained in this chapter:
1. The Borland Visual Component Library (VCL).
2. A short overview of the VCL.
3. Structure of the VCL.
4. The application and form classes.
5. The string class.
6. The sets.
7. The component classes
11.1 Introduction
The environment of Borland C++ Builder offers the programmer a library of
classes (framework) called VCL (Visual Component Library).
To understand the concept and the usefulness of a framework we can
relate it to the concept of house building. There are two possibilities:
Building the house from scratch, brick by brick, tile by tile etc
Building using prefabricated units.
There is no doubt which option we would choose when dealing with IT.
A framework is a collection of prefabricated modules, ready for use and
adaptation according to the programmers needs.
Every modern environment has its own framework: Visual C++, for
instance, uses "MFC" (Microsoft Foundation Class Library).
VCL was born out of Delphi, the basis of all modern Borland environments.
Delphi uses Object Pascal, which derives from Pascal; as a consequence
VCL is written in Object Pascal and adapted for C++ Builder. VCL is the
core of Borland C++ Builder.
How can you find VCL in Borland C++ Builder?
Quite easily: any operation in BCB is linked to VCL; every time you insert
and manipulate a form, a button, an editbox etc you create new instance of
components and VCL and has an effect on them. When you insert a button
on a form you create an instance of the TButton class, called Button1 by
default. Button1 has inherited the characteristics of the component VCL
TButton and thanks to the work of the programmer acquires its own
personality and behaviour.
PROBIQ Consortium
Version 4.0 * 02-10-29
PROBIQ Borland C++ Builder Manual
Page
185
11.2 A Short Overview of the VCL
VCL has a hierarchical structure like a pyramid. Despite their name, the
components of the Visual Component Library are not necessarily visual;
TTimer (a component generating a regularly timed event), is not visual, for
instance.
The VCL components (with varying properties) can be used, according to
the particular program, either in the development phase or in the runtime
phase or both.
When you insert a component on the form, making use of visual
programming possibilities offered by the environment, BCB automatically
writes the related code in C++. When instead you want to create and
activate a component in runtime it is necessary to write directly the code in
C++ yourselfas in the following example:
TOpenDialog* dlg = new TOpenDialog(this);
dlg->Title = "Open a new file";
dlg->Execute();
All the VCL objects must be allocated dynamically. Their creation takes
place by using the operator new.
The only exceptions are the Windows structures reproduced in VCL as
TPaint:
TPaint Paint(10, 10, 200, 200);
In this case the allocation takes place in a static way and the parameters
give the position of the component.
The VCL classes do not have standard parameters for their functions.
If, for instance, you want to display a message it is necessary to define: the
text of the message, the title of the window and the buttons to display (flag):
Application->MessageBox("This is a message",
"Message", MN_OK);
In other environments:
MessageBox("This is a message ")
PROBIQ Consortium
Version 4.0 * 02-10-29
PROBIQ Borland C++ Builder Manual
Page
186
11.3 The Structure of the VCL.
It is not necessary to know by heart all the details of the structure of the
VCL; but it is important to have an idea of its structure.
Below you will find a tree menu of the VCL pyramid.
TObject;
-TPersistent;
- - TComponent;
- - - [non visual components];
- - - - TTimer, etc.;
- - - [visual components];
- - - - TControl;
- - - - - TGraphicControl;
- - - - - - TShape, etc.;
- - - - - - - TWinControl;
- - - - - - - - TButton, etc.
You are already familiar with the prefix "T",after meeting it so many times in
TButton, TEdit, TLabel... etc.
At the top of the pyramid you find TObject, ancestor of all the classes; this
is quite obvious, since we are dealing with object programming.
TPersistent handles the saving in files and memory of all the other
components TComponent is the base class for all the components; the
non visual components derive from TComponent, the visual components
from the next class TControl.
The base classs for the graphic components and the class for Windows
controls derive from Tcontrol.
When you insert forms in a project, their components and their controls, a
pointer to the related class is created in BCB code; the name of the
variable pointer comes from the property Name of the component itself.
11.4 The application and form classes.
In VCL the application class (TApplication) and the forms (TForm) derive
directly from Tcomponent.
TApplication encapsulates the basic operations of a Windows program
and handles operations like:
handling of the application icon;
display of online help;
display of messages.
PROBIQ Consortium
Version 4.0 * 02-10-29
PROBIQ Borland C++ Builder Manual
Page
187
Some properties of TApplication (Icon, HelpFile and Title), can be set
within the page Application of the window Project Options.
TForm encapsulates the basic operations of any possible window and, as
you have already seen in the previous chapters, includes a great number of
properties, methods, events.
11.5 The string class.
VCL includes the Class AnsiString, simply renamed String, which
emulates the type Pascal long string (as already mentioned, VCL is
written in Object Pascal). This class is used in the majority of VCL
components and allows all kinds of operations on the strings.
Some components, originally written to be used with Delphi, need the class
SmallString.
11.6 The set class
Some data types are present in Pascal and absent in C++ (or viceversa);
one of these is the set function. Sets are often used in VCL, it is important
to understand how they work.
To understand what a set is you can use the property Style of the class
TFont. This property can include one or more of the following values:
fsBold, fsItalic, fsUnderline and fsStrikeout.
As already mentioned, C++ does not include sets, the solution was
therefore a class template obviously called set emulating this type. Usually
the attributes of the text are set in the development phase but it may be
necessary to do this at runtime.
Lets suppose you want to add the attributes bold and italic to the style of
the text of (TEdit).
TFontSyles Styles;
Styles << fsBold << fsItalic;
Edit1->Font->Style = Styles;
The operator << is used to add elements to the set; it is also necessary to
assign the set to the property Font->Style of the component to implement
the desired style.
If you now wish to remove the fsItalic from the set and consequently from
the text in the editbox, you will have to write the following code:
PROBIQ Consortium
Version 4.0 * 02-10-29
PROBIQ Borland C++ Builder Manual
Page
188
Styles >> fsItalic;
Edit1->Font->Style = Styles;
The operator >> is used to delete elements from the set.
To know if an element is part of a set, let us say fsBold, you will use the
method Contains():
Bold = Edit1->Font->Style.Contains(fsBold);
if (Bold) do something();
You may sometimes need to make a set empty; you will use the method
Clear:
Edit1->Font->Style.Clear();
11.7 The component classes
Below you find a list of classes deriving from TComponent.
11.7.1 Standard Control classes
In addition to all the standard Windows controls you have met so far TEdit,
TBbutton, etc.), the following also belong to this group:
TPanel, container for tool bars, status bars and others;
TBitBtn and TSpeedButton, buttons containing images;
TImage, to visualise images on a form;
TBevel, to create squares and lines on a form;
TStringGrid and TDrawGrid, to present information in table form.
11.7.2 Custom controls classes
VCL includes a group of classes that encapsulate the main controls for 32
bit di Windows, for instance TRichEdit; some of these classes are quite
complex and will be dealt with at a later stage.
11.7.3 Standard Dialog box classes
The group of classes related to the dialogue windows includes all the main
Windows dialogue windows. The following belong to this group:
TOpenDialog, TSaveDialog, TOpenPictureDialog, TSavePictureDialog,
TFontDialog, TColorDialog, TPrintDialog, TPrinterSetupDialog, etc.
PROBIQ Consortium
Version 4.0 * 02-10-29
PROBIQ Borland C++ Builder Manual
Page
189
All the components of this group are non visual, consequently there is no
interface to be displayed while programming.
11.7.4 System classes
The group of system components includes visual and non visual classes.
The following belong to this group: - TTimer, the system Timer of Windows;
its only event is OnTimer, it is triggered by default every time the timer is
started. The interval between the events OnTimer is set through the
component property Interval. TTimer is a non visual component;
- TMediaPlayer, to reproduce multimedia files;
- TPaintBox, to paint.
11.7.5 GDI classes
The GDI (Graphics Device Interface) classes are used to visualise images
and text in Windows windows; they are not associated to any fixed
component but many components use instance of these classes as
properties. For instance, the property Font, which has many components,
is instance of the TFont class.
Among the GDI classes we find:
TCanvas, to draw and to display images and text.
TBrush, represents a board to be used as an area to be filled with colours
or with an image.
TBitmap, handles bitmap images,
TFont handles font properties,
11.7.6 Utility classes
In the group of utility classes we find:
TIniFile, to read and write windows configuration files (.INI);
TRegistry and TRegKeyInfo, to handle windows configuration register;
TStringList, to read and store lists of strings.
TList, to create an array of any type of object. The array automatically
adjusts when inserting or deleting objects;
TStream, TFileStream, TmemoryStream and TResourceStream, for stream
reading and writing.
11.7.7 Database classes
There is a group of classes that need to interact with a database. This will
be the subject of the next chapter.
PROBIQ Consortium
Version 4.0 * 02-10-29
PROBIQ Borland C++ Builder Manual
Page
190
11.8 Working with the VCL data Module
Aim of this subchapter: In this chapter youll learn how to work
with the VCL data module
The following subjects will be explained in this subchapter:
1. Creating a VCL database application
2. Overview of database application architecture
3. Creating a new VCL application
4. Setting up data access components
5. Setting up the database connection
6. Setting up the unidirectional dataset
7. Setting up the provider, client dataset, and data source
8. Designing the user interface
9. Creating the grid and navigation bar
10.
Adding a button
11.
Writing an event handler
12.
Writing the Update Now! command event handler
13.
Writing the FormClose event handler
11.8.1 Creating a VCL database application
This exercise guides you through the creation a VCL C++ application that
lets you view and update an example of an employee database. This
exercise is written for product editions that include the database
components (Professional Edition). It sets up database access that
requires features not available in the Personal edition. In addition, you must
have InterBase installed to successfully complete this exercise.
When you install BCB by default you will find the Interbase installation.
11.8.2 Overview of database application architecture
The architecture of a database application may seem complicated at first,
but the use of multiple components simplifies the development and
maintenance of actual database applications.
Database applications include three main parts: the user interface, a set of
data access components and the database itself. In this exercise, you will
create a dbExpress database application. Other database applications
have a similar architecture.
The user interface includes data-aware controls such as a grid so that
users can edit and post data to the database. The data access components
include the data source, the client dataset, the data provider, a
PROBIQ Consortium
Version 4.0 * 02-10-29
PROBIQ Borland C++ Builder Manual
Page
191
unidirectional dataset, and a connection component. The data source acts
as a conduit between the user interface and a client dataset. The client
dataset is the heart of the application as it contains a set of records from
the underlying database that are buffered in memory. The provider
transfers the data between the client dataset and the unidirectional dataset,
which fetches data directly from the database. Finally, the connection
component establishes a connection to the database. Each type of
unidirectional dataset uses a different type of connection component.
11.8.3 Creating a new VCL application
Before you begin the exercise, create a folder to hold the source files. Then
create and save a new project.
1. Create a folder called Probiq to hold the project files youll create
while working through this exercise.
2. Begin a new Project. Choose File|New|Application to create a new
project.
3. Choose File|Save All to save your files to disk. When the Save dialog
appears, navigate to your Probiq folder and save each file using its
default name.
Later on, you can save your work at any time by choosing File|Save All. If
you decide not to complete the exercise in one sitting, you can open the
saved version by choosing File|Reopen and selecting the exercise from the
list.
11.8.4 Setting up data access components
Data access components represent both data (datasets) and the
components that connect these datasets to other parts of your application.
Each of these data access components points to the next lower
component. For example, the data source points to the client dataset, the
client dataset points to the provider, and so forth. Therefore, when you set
up your data access components, you add the components in the proper
order starting from the Connection layer.
In the following topics, you will add the database components to create the
database connection, unidirectional dataset, provider, client dataset, and
data source. Afterwards, you will create the user interface for the
application. These components are located on the window Component List.
Tip: It is a good idea to isolate your user interface on its own form and
place the data access components in a data module. However, to make
things simpler for this exercise, you will place the user interface and all the
PROBIQ Consortium
Version 4.0 * 02-10-29
PROBIQ Borland C++ Builder Manual
Page
192
components on the same form.
11.8.5 Setting up the database connection
The dbExpress page contains a set of components that provide fast access
to SQL database servers.
You need to add a connection component so that you can connect to a
database. The type of connection component you use depends on what
type of dataset component you use. In this exercise you will use the
TSQLConnection and TSQLDataSet components.
To add a dbExpress connection component:
1. Choose the TSQLConnection component from the Component List
(see chapter 4.4., for how to reach the Component List). The
component is called SQLConnection1 by default.
2. In the Object Inspector, set its ConnectionName property to IBLocal
(its on the drop-down list).
3. Set the LoginPrompt property to false. (By setting this property to
false, you wont be prompted to log on every time you access the
database.)
TSQLConnection component has a Connection Editor. To display the
Connection Editor associated with it select the Object Tree View from
the Windows Menu; select the Connection component
(SQLConnection1); open the contextual menu and select Edit
Connection Property.
You use the Connection Editor to select a connection configuration
for the TSQLConnection component or edit the connections stored in
the dbxconnections.ini file. Any changes you make in the dialog are
written to that file when you click OK. In addition, when you click OK,
the selected connection is assigned as the value of the SQL
Connection components ConnectionName property.
4. In the Connection Editor, specify the pathname of the database file
called employee.gdb on your system. In this exercise you will connect
to a sample InterBase database, employee.gdb, that is provided with
C++Builder. By default, the InterBase installation places
employee.gdb
in
C:\Program Files\Common Files\Borland
Shared\Data. Put this pathname in the value field associated with the
key named Database.
5. Check the User_Name and Password fields for acceptable values. If
you have not altered the default values, you do not need to change
PROBIQ Consortium
Version 4.0 * 02-10-29
PROBIQ Borland C++ Builder Manual
Page
193
the fields. If database access is administered by someone else, you
may need to get a username and password to access the database.
6. When you have finished checking and editing the fields, click OK to
close the Connection Editor and save your changes.
These changes are written to the dbxconnections.ini file and the
selected connection is assigned as the value of the SQL Connection
components ConnectionName property
7. Choose File|Save All to save your project.
11.8.6 Setting up the unidirectional dataset
A basic database application uses a dataset to access information from the
database. In dbExpress applications, you use a unidirectional dataset. A
unidirectional dataset reads data from the database but doesnt update
data.
To add the unidirectional dataset:
1.
2.
3.
4.
5.
Choose the TSQLDataSet from the Component List.
In the Object Inspector, set its SQLConnection property to
SQLConnection1 (the database connection created previously).
Set the CommandText property to select * from SALES to specify
the command that the dataset executes.
Set Active to true to open the dataset.
Choose File|Save All to save the project.
11.8.7 Setting up the provider, client dataset, and data source
Provider components are the way that client datasets obtain their data from
other datasets. The provider receives data requests from a client dataset,
fetches data, packages it, and returns the data to the client dataset. The
provider receives updates from a client dataset and applies them to the
database server.
To add the provider:
1.
2.
Choose a TDataSetProvider component from the Component List
In the Object Inspector, set the providers DataSet property to
SQLDataSet1.
The client dataset buffers its data in memory. It also caches updates to be
sent to the database. You can use client datasets to supply the data for
PROBIQ Consortium
Version 4.0 * 02-10-29
PROBIQ Borland C++ Builder Manual
Page
194
data-aware controls on the user interface using the data source
component.
To add the client dataset:
1.
Choose a TClientDataSet component from the Component List
2.
Set the ProviderName property to DataSetProvider1.
3.
Set the Active property to true to allow data to be passed to your
application.
A data source connects the client dataset with data-aware controls. Each
data-aware control must be associated with a data source component to
have data to display and manipulate. Similarly, all datasets must be
associated with a data source component for their data to be displayed and
manipulated in data-aware controls on a form.
To add the data source:
1.
2.
3.
Choose a TDataSource component from the Component List
Set the data sources DataSet property to ClientDataSet1.
Choose File|Save All to save the project.
So far, you have added the nonvisual database infrastructure to your
application. Next, you need to design the user interface.
11.8.8 Designing the user interface
Now you need to add visual controls to the application so that your users
can view the data, edit it and save it. In the Component List there are a set
of data-aware controls that work with data in a database and build a user
interface. Youll display the database in a grid and add a few commands
and a navigation bar.
11.8.9 Creating the grid and navigation bar
To create the interface for the application:
1. You can start by adding a grid to the form. Choose a TDBGrid
component from the Component List and put it onto the form.
2. Set DBGrids properties to anchor the grid.
3. Locate the property Anchors in OI, open the context menu, select
Expand and set the values of the sub-properties akLeft,
akTop,akRight and akBottom, to True.
PROBIQ Consortium
Version 4.0 * 02-10-29
PROBIQ Borland C++ Builder Manual
Page
195
4. Align the grid with the bottom of the form by setting the Align
property to alBottom. You can also enlarge the size of the grid by
dragging it or setting its Height property to 400.
5. Set the grids DataSource property to DataSource1. When you do
this, the grid is populated with data from the employee database.If
the grid doesnt display data, make sure youve correctly set the
properties of all the objects on the form, as explained in previous
instructions.
6. The DBGrid control displays data at design time while you are
working in the IDE. This allows you to verify that youve connected
to the database correctly. You cannot, however, edit the data at
design time; to edit the data in the table, youll have to run the
application.
7. Choose the TDBNavigator control from the Component List and
put it onto the form. A database navigator is a tool for moving
through the data in a dataset (using next and previous arrows, for
example) and performing operations on the data.
8. Set the navigator bars DataSource property to DataSource1 so
the navigator is looking at the data in the client dataset.
9. Set the navigator bars ShowHint property to true. (Setting
ShowHint to true allows Help hints to appear when the cursor is
positioned over each of the items on the navigator bar at runtime.)
10. Choose File|Save All to save the project.
11. Press F9 to compile and run the project. You can also run the
project by choosing Run from the Run menu.
When you run your project, the program opens in a window like the one
you designed on the form. You can test the navigation bar with the
employee database. For example, you can move from record to record
using the arrow commands, add records using the + command, and delete
records using the - command.
Tip: If you should encounter an error while testing an early version of your
application, choose Run|Program Reset to return to the design-time view.
PROBIQ Consortium
Version 4.0 * 02-10-29
PROBIQ Borland C++ Builder Manual
Page
196
11.8.10
Adding a button
This section describes how to add an Update Now button to the application.
This button is used to apply any edits that a user makes to the database,
such as editing records, adding new records, or deleting records.
To add a button:
1.
2.
3.
4.
5.
6.
7.
From the Component List choose a TButton and put it onto the
form;
you will position the button on the right at the top of the form;
from the Component List choose a TActionList and put it onto
the form
from the menu Windows, select Object TreeView;
1. 5.in the window Object TreeView select ActionList1;
open the context menu and select Action List Editor;
open the context menu again and select New Action;
go back to the button properties and on the property Action select
Action1.
Set the button caption property to Update Now! When you run the
application, the button will appear with the colour grey until an event
handler is added to make it work.
11.8.11
Writing an event handler
Most components on the Component palette have events, and most
components have a default event. A common default event is OnClick,
which gets called whenever a component, such as TButton, is clicked. If
you select a component on a form and click the Object Inspectors Events
tab, youll see a list of the components events.
For more information about events and event handlers, see chapter 4.6.4
11.8.12
Writing the Update Now! command event handler
First, youll write the event handler for the Update Now! button:
Write the following Action1Execute Function in the Unit1.cpp module
void __fastcall TForm1::Action1Execute(TObject
*Sender)
{
if(ClientDataSet1->State == dsEdit ||
PROBIQ Consortium
Version 4.0 * 02-10-29
PROBIQ Borland C++ Builder Manual
Page
197
ClientDataSet1->State == dsInsert)
ClientDataSet1->Post();
ClientDataSet1->ApplyUpdates(-1);
}
This event handler first checks to see what state the database is in. When
you move off a changed record, it is automatically posted. But if you dont
move off a changed record, the database remains in edit or insert mode.
The if statement posts any data that may have been changed but was not
passed to the client dataset. The next statement applies updates held in
the client dataset to the database.
Note: Changes to the data are not automatically posted to the database
when using dbExpress. You need to call the ApplyUpdates method to write
all updated, inserted, and deleted records from the client dataset to the
database.
11.8.13
Writing the FormClose event handler
Finally, youll write another event handler that is invoked when the
application is closed. The application can be closed either by using File|Exit
or by clicking the X in the upper right corner. Either way, the program
checks to make sure that there are no pending updates to the database
and displays a message window asking the user what to do if changes are
pending.
You could place this code in the Exit event handler but any pending
database changes would be lost if users chose to exit your application
using the X.
1.
Click the main form to select it (rather than any specific object on it);
2.
Select the Events tab in the Object Inspector to see the form events;
3.
Select the event OnClose;
4.
Press Ctrl+Enter and go to the code window and insert the following
code lines:
void __fastcall TForm1::FormClose(TObject
*Sender, TCloseAction &Action)
{
Right where the cursor is positioned (between the braces), type:
PROBIQ Consortium
Version 4.0 * 02-10-29
PROBIQ Borland C++ Builder Manual
Page
198
Action = caFree;
if(ClientDataSet1->State == dsEdit ||
ClientDataSet1->State == dsInsert)
ClientDataSet1->Post();
if(ClientDataSet1->ChangeCount > 0) {
int Ret = Application->MessageBox("You have
pending updates. Do you want to write them to the
database?", "Pending Updates", MB_YESNOCANCEL);
if(Ret == IDYES)
ClientDataSet1->ApplyUpdates(-1);
else
if(Ret == IDCANCEL)
Action = caNone;
}
This event handler checks the state of the database. If changes are
pending, they are posted to the client dataset where the change count is
increased. Then before closing the application, a message box is displayed
that asks how to handle the changes. The reply options are Yes, No, or
Cancel. Replying Yes applies updates to the database; No closes the
application without changing the database; and Cancel cancels the exit but
does not cancel the changes to the database and leaves the application
still running.
To finish, choose File|Save All to save the project. Then press F9 to run the
application.
Thats it! You can try out the application to see how it works.
PROBIQ Consortium
Version 4.0 * 02-10-29
PROBIQ Borland C++ Builder Manual
Page
199
11.9 Creating a SDI application
Aim of this subchapter: In this chapter youll learn how to create
an Single Document Interface (SDI) application. This will be
explained by an example how to creat a text-editor.
11.9.1 Creating a text editor with an SDI application
In this chapter the following subjects will be explained:
1.
2.
3.
4.
5.
6.
7.
8.
9.
10.
11.
12.
13.
14.
15.
16.
17.
18.
19.
20.
Creating a text editor-a tutorial
Starting a new application
Setting property values
Adding components to the form
Adding support for a menu and a toolbar
Adding images to the Action Manager
Adding actions to the Action Manager
Adding standard actions to the Action Manager
Adding a toolbar
Clearing the text area
Writing event handlers
Creating an event handler for the New command
Creating an event handler for the Open command
Creating an event handler for the Save command
Creating an event handler for the Save As command
Creating a Help file
Creating an event handler for the Help Contents command
Creating an event handler for the Help Index command
Creating an About box
Completing your application
Note:
This tutorial is for the professional edition of C++ Builder.
11.9.1.1 Starting a new application
Before beginning a new application, create a directory to hold the source
files:
1. Create a directory called TextEditor on your computer.
2. Begin a new project by choosing File|New|Application or use the
default project that is already open when you started C++ Builder.
Each application is represented by a project. When you start C++ Builder, it
PROBIQ Consortium
Version 4.0 * 02-10-29
PROBIQ Borland C++ Builder Manual
Page
200
creates a blank project by default, and automatically creates the following
files:
-
Project1.cpp: a source-code file associated with the project. This is
called a project file.
Unit1.cpp: a source-code file associated with the main project form.
This is called a unit file.
Unit1.h: a header file associated with the main project form. This is
called a unit header file.
Unit1.dfm: a resource file that stores information about the main project
form. This is called a form file.
Each form has its own unit (Unit1.cpp), header (Unit1.h), and form
(Unit1.dfm) files. If you create a second form, a second unit (Unit2.cpp),
header (Unit2.h), and form (Unit2.dfm) file are automatically created.
3. Choose File|Save All to save your files to disk. When the Save As
dialog box appears:
Navigate to your TextEditor folder.
Save Unit1 using the default name Unit1.cpp.
Save the project using the name TextEditor.bpr. (The executable will
be named the same as the project name with an .exe extension.)
Later, you can resave your work by choosing File|Save All.
When you save your project, C++ Builder creates various additional
files in your project directory. Do not delete these files.
11.9.1.2 Setting property values
When you open a new project, C++ Builder displays the projects main
form, named Form1 by default. Youll create the user interface and other
parts of your application by placing components on this form.
Next to the form, youll see the Object Inspector, which you can use to set
property values for the form and the components you place on it. When you
set properties, C++ Builder maintains your source code for you. The values
you set in the Object Inspector are called design-time settings.
1. Find the forms Caption property in the Object Inspector and type
"Text Editor Tutorial" replacing the default caption "Form1".
Notice that the caption in the heading of the form changes as you
type.
2. Run the form now by pressing F9, even though there are no
PROBIQ Consortium
Version 4.0 * 02-10-29
PROBIQ Borland C++ Builder Manual
Page
201
components on it.
3. To return to the design-time view of Form1, press Alt+F4.
11.9.1.3 Adding components to the form
Before you start adding components to the form, you need to think about
the best way to create the user interface (UI) for your application. The UI is
what allows the user of your application to interact with it and should be
designed for ease of use.
C++ Builder includes many components that represent parts of an
application: menus, toolbars, dialog boxes, and many other visual and
nonvisual program elements.
The text editor application requires an editing area, a status bar for
displaying information such as the name of the file being edited, menus,
and a toolbar with buttons for easy access to commands. The beauty of
designing the interface using C++ Builder is that you can experiment with
different components and see the results right away. This way, you can
quickly prototype an application interface.
To start designing the text editor, add a text area and a status bar to the
form.
1. To create a text area, first add a RichEdit component. Choose
View|Component List, select TRichEdit and press the Add to
form button; then press Esc to close the Component List.
2. Each C++ Builder component is a class; placing a component on
a form creates an instance of that class. Once the component is
on the form, C++ Builder generates the code necessary to
construct an instance of the object when your application is
running.
3. With the RichEdit component selected, in the Object Inspector,
select the Align property and set it to alClient (select from items).
4. The RichEdit component now fills the entire form so you have a
large text editing area. By choosing the alClient value for the
Align property, the size of the RichEdit control will vary to fill
whatever size window is displayed even if the form is resized.
5. Choose View|Component List, select TStatusBar and press the
Add to form button; then press Esc to close the Component
List.
6. With the StatusBar component selected, in the Object Inspector,
select Panels property and press Ctrl+Return to open the
Editing StatusBar1->Panels dialog box.
7. Right-click and choose Add, to add a panel to the status bar.
The panel will display the path and file name of the file being
PROBIQ Consortium
Version 4.0 * 02-10-29
PROBIQ Borland C++ Builder Manual
Page
202
edited by your text editor.
8. In the Object Inspector, set the Text property to "untitled.txt".
When you use the text editor, if the file being edited is not yet
saved, the file name will be "untitled.txt".
9. Choose Window|Editing StatusBar1->Panels, Then close it.
10. Now the main editing area of the user interface for the text editor
is set up.
11.9.1.4 Adding support for a menu and a toolbar
For the application to do anything, it needs a menu, commands, and, for
convenience, a toolbar. Though you can code the commands separately,
C++ Builder provides an action list or an action manager to centralize the
actions, images, and code for menu commands and toolbar buttons.
By convention, the actions that are connected to menu commands have a
top-level menu name and a command name. For example, the FileExit
action refers to the Exit command on the File menu. The following table
lists the kinds of menu commands your text editor application needs and
whether the action has an associated toolbar button:
Menu
File
File
File
File
Command
New
Open
Save
Save As
On Toolbar?
Yes
Yes
Yes
No
File
Edit
Edit
Edit
Help
Exit
Cut
Copy
Paste
Contents
Yes
Yes
Yes
Yes
No
Help
Help
Index
About
No
No
Description
Creates a new file.
Opens an existing file for editing.
Saves the current file to disk.
Saves a file using a new name (also lets
you save a new file using a specified
name).
Quits the editor program.
Deletes text and stores it in the clipboard.
Copies text and stores it in the clipboard.
Inserts text from the clipboard.
Displays the Help contents screen from
which you can access Help topics.
Displays the Help index screen.
Displays information about the application
in a box.
11.9.1.5 Action Manager editor and Action List editor differences
Depending on your edition of C++ Builder, there are two ways to manage
actions and images for your menus and toolbar. All editions of C++ Builder
include the Action List editor, which provides a location to centralize the
response to user commands. The Action List editor is part of the Borland
PROBIQ Consortium
Version 4.0 * 02-10-29
PROBIQ Borland C++ Builder Manual
Page
203
Component Library for Cross Platform (CLX) and should be used instead of
the Action Manager editor if migrating to a different platform (such as Linux)
is a future possibility.
The Action Manager editor provides some special functionality, but is only
available as part of the Visual Component Library (VCL), which is specific
to the Windows platform. Using the Action Manager editor Customize
dialog can provide menu actions that are customizable by the end user,
and that have some of the properties of Microsoft Office (such as having
seldomly used menu items hidden from view). Additionally, the Action
Manager provides a more rapid development process, as actions can
simply be dragged from the Action Manager Customize dialog to the menu
component on the form.
Warning:
This tutorial uses the Action Manager Customize dialog for Enterprise and
Professional editions of C++ Builder. If you have the Enterprise or
Professional edition, proceed to "Adding menu and toolbar images
(Enterprise and Professional).
11.9.1.6 Adding images to the Action Manager
In this section, youll add images for use with Action Bands.
In many cases you would add an ImageList1 component to your form and
import your own images. For this tutorial we will save time by importing the
image list that was used to create the C++ Builder IDE. Unless you add
your own graphics, the ImageList1 on the Component List will use default
images for standard actions.
To add the existing image list:
1. If you installed C++ Builder to the default directory, choose
File|Open
and
select
C:\Program
Files\Borland\CBuilder6\Source\vcl\actnres.pas. To see this
file, set Files of type: to (Any file. *.*) in the Open dialog.
2. Select the ImageList1 component and copy and paste it to your
form. It is a nonvisual component, so it doesnt matter where you
paste it.
Note:
To copy ImageList1, right-click the component, and click Edit|Copy. On
your form, right-click and choose Edit|Paste.
3. Close the StandardActions window.
PROBIQ Consortium
Version 4.0 * 02-10-29
PROBIQ Borland C++ Builder Manual
Page
204
4. Choose Window|Object TreeView, select ImageList1
component, then right-click and choose ImageList Editor to
display all the possible images you can use.
The image index properties for both standard actions and the ImageList1
we have added include:
Command
Edit|Cut
Edit|Copy
Edit|Paste
File|New
File|Open
File|Save
File|SaveAs
File|Exit
Help|Contents
ImageIndex property
0
1
2
6
7
8
30
43
40
11.9.1.7 Adding actions to the Action Manager
You first add the Action Manager and then add the actions.
1.
Choose View|Component List, select TActionManager and
press the Add to form button; then press Esc to close the
Component List. Because it is nonvisual, you can place it
anywhere on the form.
Tip:
To display the captions for nonvisual components you drop on the
form, choose Tools|Environment Options, choose the
Preferences page, check Show component captions, and click
OK. Also, hovering over a component with the mouse will display
its name.
2.
3.
4.
With ActionManager1 selected on the form, set the Images
property in the Object Inspector to ImageList1.
Next youll add the actions to the Action Manager and set their
properties. You will add both nonstandard actions for which you
set all the properties, and standard actions, which have their
properties automatically set.
Choose Window|Object TreeView, select ActionManager1, then
right-click and choose Customize. The Editing Form1 PROBIQ Consortium
Version 4.0 * 02-10-29
PROBIQ Borland C++ Builder Manual
5.
6.
Page
205
>ActionManager1 dialogue box, or Action Manager editor,
appears.
Right-click on the Action Manager editor and choose New Action.
Make sure No Category is selected, in the Actions list and Action1
is selected under Actions. In the Object Inspector, set the following
properties:
-
After Caption, type "&New". Note that typing an ampersand
before one of the letters makes that letter a shortcut to
accessing the command.
After Category, type "File" (this organizes the File commands
in one place).
After Hint, type "Create file" (this will be the Help tooltip).
Make sure the ImageIndex is set to 6 (This should match the
image list we imported. You can also click the down arrow and
select the proper image).
After Name, type "FileNew" (for the File|New command) and
press Enter to save the change.
7. Make sure File is selected in the Editing Form1->ActionManager1
window. Right-click on the Action Manager editor and choose New
Action.
8. In the Object Inspector, set the following properties:
-
After Caption, type "&Save".
Make sure the Category is set to "File".
After Hint, type "Save file".
After ImageIndex, select image 8.
After Name, enter "FileSave" (for the File|Save command).
9. Right-click on the Action Manager editor and choose New Action.
10.In the Object Inspector, set the following properties:
-
After Caption, type "&Index".
After Category, type "Help".
No ImageIndex is needed. Leave the default value.
After Name, enter "HelpIndex" (for the Help|Index command).
Right-click on the Action Manager editor and choose New
Action.
In the Object Inspector, set the following properties:
After Caption, type "&About".
Make sure Category says "Help".
No ImageIndex is needed. Leave the default value.
After Name, enter "HelpAbout" (for the Help|About command).
PROBIQ Consortium
Version 4.0 * 02-10-29
PROBIQ Borland C++ Builder Manual
Page
206
13.Keep the Action Manager Customize dialog on the screen.
14.Save your work by choosing File|Save All.
11.9.1.8 Adding standard actions to the Action Manager
Next youll add the standard actions (open, save as, exit, cut, copy, paste,
and help contents) to the action manager.
1. The Action Manager editor should still be displayed. If its not:
choose Window|Object TreeView, select ActionManager1,
right-click and choose Customize to open it.
2. Right-click on the Action Manager editor and choose New
Standard Action.
3. The Standard Action Classes dialog box appears.
4. Scroll to the Edit category and use the Ctrl key to select
TEditCut, TEditCopy, and TEditPaste. Click OK to add these
actions to a new Edit category in the Categories list of the
Editing Form1->ActionManager1 dialog box.
5. Right-click on the Action Manager editor and choose New
Standard Action.
6. Scroll to the File category and select TFileOpen, TFileSaveAs,
and TFileExit. Click OK to add these actions to the File category.
7. Right-click on the Action Manager editor and choose New
Standard Action.
8. Scroll to the Help category and select THelpContents. Click OK
to add this action to the Help category.
Note:
The custom Help|Contents command displays a Help file always
showing the Help Contents tab. The standard Help|Contents
command brings up the last tabbed page that was displayed,
either Contents, Index, or Find.
Now youve added all the standard actions you need for your
application. The standard actions have their properties set
automatically, including the image index. You can change the
image index to display a different image.
9. You can change the image for standard actions if you prefer. For
instance, select the File|Open action in the Editing Form1>ActionManager1 dialog box. Now, change the default image to
image 7 in the list.
PROBIQ Consortium
Version 4.0 * 02-10-29
PROBIQ Borland C++ Builder Manual
Page
207
10. Choose the Close button to close the Action Manager editor.
11. Choose File|Save All to save your changes.
11.9.1.9 Adding a toolbar
Since youve set up actions in the Action Manager Customize dialog, you
can add some of the same actions that were used on the menus to an
action band toolbar, which will resemble a Microsoft Office 2000 toolbar
when youre finished with it.
1. Choose View|Component List, select TActionToolBar and
press Add to form button; then press Esc to close the
Component List. A blank Action Band toolbar appears under the
menu bar.
2. If the Action Manager editor isnt displayed, open it (choose
Window|Object TreeView, select ActionManager1, right-click
and choose Customize), and select File in the Categories list. In
the Actions list, select New, Open, Save, and Exit and drag
these items to the toolbar. They automatically appear as buttons
with each assigned image.
3. In the Action Manager Customize dialog, drag the Edit category
to the toolbar. All of the Edit commands should appear on the
toolbar.
Note:
If you drag the wrong command onto the toolbar, you can delete
it. You can select the item in the Object TreeView and press Del.
4. Choose File|Save All to save your changes.
5. Press F9 to compile and run the project.
Tip:
When you run your project, C++ Builder opens the program in a
runtime window like the one you designed on the form.
Your text editor already has lots of functionality. If you select text
in the text area, the Cut, Copy, and Paste buttons should work.
The menus and toolbar buttons work although some of the
commands are grayed out. To activate some of the commands
you will need to write event handlers.
6. To return to design mode, press Alt+F4.
PROBIQ Consortium
Version 4.0 * 02-10-29
PROBIQ Borland C++ Builder Manual
Page
208
11.9.1.10
Clearing the text area
When you ran your program, the name RichEdit1 appeared in the text
area. You can remove that text using the String List editor. If you dont
clear the text now, the text should be removed when initializing the main
form in the last step.
To clear the text area:
1. On the main form, choose the RichEdit1 component.
2. In the Object Inspector select Lines property, press Ctrl+Enter to
display the String List editor.
3. In the String List editor, select and delete the text "RichEdit1" and
click OK.
4. Save your changes and run the program again.
The text editing area is now empty when the main form is displayed.
11.9.1.11
Writing event handlers
Up to this point, youve developed your application without writing any
code. By using the Object Inspector to set property values at design time,
youve taken full advantage of C++ Builders RAD environment. In this
section, youll write functions called event handlers that respond to user
input while the application is running. Youll connect the event handlers to
the items on the menus and toolbar, so that when an item is selected your
application executes the code in the handler.
For nonstandard actions, you must create event handlers. For standard
actions, such as the File|Exit and Edit|Paste commands, the events are
included in the code. However, for some of the standard actions, such as
the File|Save As command, you can write your own event handler to
customize the command.
Because all the menu items and toolbar actions are consolidated in the
Action Manager, you can create the event handlers from there.
11.9.1.12
Creating an event handler for the New command
To create an event handler for the New command:
1.
2.
Choose View|Units and select Unit1 to display the code
associated with Form1.
First, you need to declare a file name that will be used in the event
handler, adding a custom property for the file name to make it
globally accessible from other methods. Open the Unit1.h file by
right-clicking in the Unit1.cpp file in the Code editor and
PROBIQ Consortium
Version 4.0 * 02-10-29
PROBIQ Borland C++ Builder Manual
Page
209
choosing Open Source/Header File. In the header file, locate the
public declarations section for the class TForm1, and on the line
after:
public: // User declarations
type:
AnsiString FileName;
3.
4.
5.
6.
Press F12 to go back to the main form.
Go to Object Inspector and choose FileNew from your component.
5. Select the Events tab, then choose OnExecute and press
Ctrl+Return.
6. Right where the cursor is positioned in the Code editor
(between { and }), type the following lines:
RichEdit1->Clear();
FileName = "untitled.txt";
StatusBar1->Panels->Items[0]->Text = FileName;
7.
Choose File|Save All.
11.9.1.13
Creating an event handler for the Open command
To open a file in the text editor, you want a standard Windows Open dialog
box to appear. Youve already added a standard File|Open command to
the Action Manager, which automatically includes the dialog box.
However, you still need to customize the event handler for the command.
1.
2.
3.
4.
Go to Object Inspector and choose FileOpen1 from your
component.
Choose the Dialog property, press Tab and then Right to expand
its properties. Dialog is a referenced component that creates the
Open dialog box. C++ Builder names the dialog box FileOpen1>OpenDialog by default. When OpenDialog1s Execute method
is called, it invokes the standard dialog box for opening files.
Choose and set the DefaultExt property to "txt".
Choose Filter and press Ctrl+Return to display the Filter editor.
In the first row of the Filter Name column, type "Text files
(*.txt)". In the Filter column, type "*.txt".
In the second row of the Filter Name column, type "All files
(*.*)" and in the Filter column, type "*.*".
Click OK.
PROBIQ Consortium
Version 4.0 * 02-10-29
PROBIQ Borland C++ Builder Manual
5.
Page
210
Set Title to "Open file". These words will appear at the top of the
Open dialog box.
Go to the Events tab. Choose OnAccept and press Ctrl+Return to
open a Code Editor.
Right where the cursor is positioned (between { and }), type the
following lines:
6.
7.
RichEdit1->Lines->LoadFromFile (FileOpen1->Dialog
->FileName);
FileName = FileOpen1->Dialog->FileName;
StatusBar1->Panels->Items[0]->Text = FileName;
Tip:
You can use the Code Insight tools to help you write your code faster. For
example, after you type the arrow (->)after RichEdit1, the code completion
dialog box appears. Type an l so that Lines : TStrings; appears at the top
of the dialog box. Press Enter or double-click it to add it to your code.
Thats it for the File|Open command and the Open dialog box.
11.9.1.14
Creating an event handler for the Save command
To create an event handler for the Save command:
1. Go to Object Inspector and choose FileSave from your component.
2. Select Events tab, then choose OnExecute and press Ctrl+Return
to create an event handler.
3. Right where the cursor is positioned (between { and }), type the
following lines:
if (FileName == "untitled.txt")
FileSaveAs1->Execute();
else
RichEdit1->Lines->SaveToFile(FileName);
This code tells the text editor to display the Save As dialog box if the
file isnt named yet so the user can assign a name to it. Otherwise, it
saves the file using its current name. The Save As dialog box is
defined in the event handler for the Save As command. FileSaveAs1
BeforeExecute is the automatically generated name for the Save As
command.
Thats it for the File|Save command.
PROBIQ Consortium
Version 4.0 * 02-10-29
PROBIQ Borland C++ Builder Manual
11.9.1.15
Page
211
Creating an event handler for the Save As command
When SaveDialogs Execute method is called, it invokes the standard
Windows Save As dialog box for saving files. To create an event handler
for the Save As command:
1. Go to Object Inspector and choose FileSaveAs1 from your
component.
2. Choose Dialog property, press Tab and then Right to expand its
properties. Dialog references the Save As dialog box component
and displays the Save As dialog boxs properties.
3. Choose and set DefaultExt to "txt".
4. Choose Filter and press Ctrl+Return to display the Filter editor. In
the Filter editor, specify filters for file types as in the Open dialog
box.
-
In the first row of the Filter Name column, type "Text files
(*.txt)". In the Filter column, type "*.txt".
In the second row of the Filter Name column, type "All files
(*.*)" and in the Filter column, type "*.*".
Click OK.
5. Set Title to "Save As".
6. Select Events tab, then BeforeExecute and press Ctrl+Return to
create an event handler.
7. Right where the cursor is positioned in the Code editor, type the
following line:
FileSaveAs1->Dialog->InitialDir = ExtractFilePath
(Filename);
8. The Events tab should still be displayed. Select OnAccept and press
Ctrl+Return to create an event handler.
9. Where the cursor is positioned, type the following lines:
FileName = FileSaveAs1->Dialog->FileName;
RichEdit1->Lines->SaveToFile(FileName);
StatusBar1->Panels->Items[0]->Text = FileName;
PROBIQ Consortium
Version 4.0 * 02-10-29
PROBIQ Borland C++ Builder Manual
Page
212
10.Choose File|Save All to save your changes.
11.To see what the application looks like so far, press F9.
12.To return to design mode, press Alt+F4.
11.9.1.16
Creating a Help file
Its a good idea to create a Help file that explains how to use your
application. C++ Builder provides Microsoft Help Workshop in the
C:\Project Files\Borland\CBuilder6\Help\Tools directory, which includes
information on designing and compiling a Windows Help file. In the sample
text editor application, users can choose Help|Contents or Help|Index to
access a Help file with either the contents or index displayed.
Earlier, you created HelpContents and HelpIndex actions in the Action
Manager or Action List editor to display the Contents tab or Index tab of a
compiled Help file. You need to assign constant values to the Help
parameters and create event handlers that display what you want.
To use the Help commands, youll have to create and compile a Windows
Help file. Creating Help files is beyond the scope of this tutorial. However,
you can download a sample rtf file "TextEditor.rtf", Help file
"TextEditor.hlp" and contents file "TextEditor.cnt":
1. In
Windows
Explorer,
from
your
C:\Program
Files\Borland\CBuilder6\Help directory, open B6X1.zip
2. Extract and save the ".hlp" and ".cnt" files to your Text Editor
directory.
Note:
3. You can also use any ".hlp" or ".cnt" file (such as one of the C++
Builder Help files and its associated ".cnt" file) in your project. You
will have to copy them to your project directory and rename them as
"TextEditor.hlp" and "TextEditor.cnt" for the application to find
them.
11.9.1.17
Creating an event handler for the Help Contents command
To create an event handler for the Help Contents command:
1.
2.
Go to Object Inspector and choose HelpContents1 from your
component.
Select Events tab, then choose OnExecute and press
Ctrl+Return to create an event handler.
PROBIQ Consortium
Version 4.0 * 02-10-29
PROBIQ Borland C++ Builder Manual
3.
Page
213
Right after where the cursor is positioned, type the following lines:
const static int HELP_TAB = 15;
const static int CONTENTS_ACTIVE = -3;
Application->HelpCommand(HELP_TAB,
CONTENTS_ACTIVE);
This code assigns constant values to the HelpCommand parameters.
Setting HELP_TAB to 15 displays the Help dialog and setting
CONTENTS_ACTIVE to -3 displays the Contents tab.
Note:
To get Help on the HelpCommand event, put the cursor next to
HelpCommand in the editor and press F1.
Thats it for the Help|Contents command.
11.9.1.18
Creating an event handler for the Help Index command
To create an event handler for the Help Index command:
1.
2.
3.
Go to Object Inspector and choose HelpIndex from your
component.
Select Events tab, then choose OnExecute and press
Ctrl+Return to create an event handler.
Right after where the cursor is positioned in the text editor, type
the following lines:
const static int HELP_TAB = 15;
const static int INDEX_ACTIVE = -2;
Application->HelpCommand(HELP_TAB, INDEX_ACTIVE);
This code assigns constant values to the HelpCommand parameters.
Setting HELP_TAB to 15 again displays the Help dialog box and setting
INDEX_ACTIVE to -2 displays the Index tab.
Thats it for the Help|Index command.
11.9.1.19
Creating an About box
Many applications include an About box which displays information on the
product such as the name, version, logos, and may include other legal
information including copyright information.
PROBIQ Consortium
Version 4.0 * 02-10-29
PROBIQ Borland C++ Builder Manual
Page
214
Youve already set up a Help About command in the Action Manager or
Action List editor.
To add an About box:
1.
2.
1.
2.
3.
Choose File|New|Other to display the New Items dialog box.
Select the Forms tab, select the About Box icon and press
Return.
A predesigned form for an About box appears.
Select the form itself and in the Object Inspector, click the
Properties tab and change its Caption property to "About Text
Editor".
Go to "About" form (notice it is now called About Text Editor). To
change each value on the form, press Tab and type the new value.
-
4.
5.
6.
7.
Change Product Name to "Text Editor".
Change Version to "Version 1.0".
Change Copyright to "Copyright 2002".
Save the About box form by choosing File|Save As and saving it
as About.cpp.In the C++ Builder Code editor, you should have
several files displayed: Unit1.cpp, Unit1.h, About.cpp, and
ActnRes. You dont need the ActnRes unit but you can leave it
there.
Click the Unit1.cpp tab and scroll to the top of the Code editor.
Add an include statement for the About unit to Unit1. Choose
File|Include Unit Hdr and then select About and click OK. Notice
that #include About.h has been added to the top of the .cpp
file.
Press F12 to return to design mode. Go to Object Inspector and
choose HelpAbout from your component.
Select Events tab, then choose OnExecute and press
Ctrl+Return to create an event handler. Right where the cursor is
positioned in the Code editor, type the following line:
AboutBox->ShowModal();
This code opens the About box when the user clicks Help|About.
ShowModal opens the form in a modal state, a runtime state when
the user cant do anything until the form is closed.
8.
Choose File|Save All.
PROBIQ Consortium
Version 4.0 * 02-10-29
PROBIQ Borland C++ Builder Manual
11.9.1.20
Page
215
Completing your application
The application is almost complete. However, you still have to specify some
items on the main form. To complete the application:
1.
2.
3.
4.
Press F12 to locate the main form.
Go to Object Inspector and choose Form1 from your component.
Select the Events tab, choose OnCreate and press Ctrl+Return.
Right where the cursor is positioned in the Code editor, type the
following lines:
Application->HelpFile =
ExtractFilePath(Application->ExeName) +
"TextEditor.hlp";
FileName = "untitled.txt";
StatusBar1->Panels->Items[0]->Text = FileName;
RichEdit1->Clear();
This code initializes the application by associating a Help file,
setting the value of FileName to untitled.txt, putting the file name
into the status bar, and clearing out the text editing area.
5.
6.
Choose File|SaveAll to save your changes.
Press F9 to run the application.
Congratulations! Youre done.
PROBIQ Consortium
Version 4.0 * 02-10-29
PROBIQ Borland C++ Builder Manual
11.10
Page
216
Creating an MDI application
Aim of this subchapter: In this chapter you will learn what a
Multiple Document Interface (MDI) is.
11.10.1
What is a MDI application.
We shall now explain and describe an MDI application
Besides Single Document Interfaces (SDI) it is also possible to create
Multiple Document Interfaces (MDI), with more than one window.
We know that the windows of a users interface can be minimized,
enlarged, reduced to icons and moved. All this is possible when the
windows reside in an environment containing other windows: desktop
windows are the best known example.
The facility to contain more than one window marks the difference between
an SDI and a MDI. An SDI application cannot contain other windows, in an
MDI application the main window also called parent window contains one
or more child windows.
The main window usually contains a menu bar and possibly tool bars. The
child window moves only inside the main window. When an SDI or an MDI
is reduced to icons, the icons will be visible on the Windows application
bar; when an MDI child window is reduced to an icon, this icon will appear
below the main MDI window.
11.10.2
How to create an MDI
To create an MDI we shall have to modify the property FormStyle of the
forms under consideration. For the parent window you will select the value
fsMDIForm, for the child windows fsMDIChild.
An example is the best way to show how to create an MDI.
11.10.2.1
Creating an MDI application.
You will now create a simple MDI application with the aim of displaying and
saving bitmap images.
You will need to do the following:
1. create the main Form (parent MDI)
2. create a simple menu bar
3. insert the dialogue windows Open and Save as found on the menu
bar
4. implement the code of the items of the above menu bar
5. create the child MDI form
PROBIQ Consortium
Version 4.0 * 02-10-29
PROBIQ Borland C++ Builder Manual
Page
217
6. run and test the program
Start by opening BCB as usual: you will find an empty form in front of you.
1. To create a parent Form use the properties of the default B CB empty
form Form1
-
Name = MainForm;
Caption = View bitmap;
Height = 600;
With = 800;
FormStyle = fsMDIForm (select from the list).
2. to insert a menu bar on the parent Form you will
position a TmainMenu component on the MainForm
build the menu bar (items property) as follows:
+ &File
+ &Open
+ &Save As
+ &Window
+ &Tile
+ &Cascade
+ &Arrange All
3. To insert the dialogue windows Open and Save on the menu bar:
add a component TOpenDialog to MainForm;
insert a component TsaveDialog to MainForm;
modify the property Name of "OpenDialog1" to OpenBitmap;
modify the property Title of "OpenDialog" to Open Bitmap;
modify the property Name of "SaveDialog1" to SaveBitmap;
modify the property Title of "SaveDialog" to Save Bitmap.
4. To implement the code of the items of the menu bar, for each item:
reach OI (Object Inspector),
select the component on which to operate,
Ctrl+Tab to open the window Events
reach the event OnClick and press Ctrl+Enter to open the
window of codeUnit1.cpp (you will find the cursor in the
correct place for inserting the following fragments code)
In the empty line between the brackets of the event OnClick of
the menu item Open1 insert the following code:
if (OpenBitmap->Execute())
{
PROBIQ Consortium
Version 4.0 * 02-10-29
PROBIQ Borland C++ Builder Manual
Page
218
TChild* child = new TChild(this);
child->Image->Picture->LoadFromFile(OpenBitmap>FileName);
child->ClientWidth = child->Image->Picture>Width;
child->ClientHeight = child->Image->Picture>Height;
child->Caption = ExtractFileName(OpenBitmap>FileName);
child->Show();
}
In the empty line between the brackets of the event OnClick of the
menu item SaveAs1 insert the following code:
TChild* child =
dynamic_cast<TChild*>(ActiveMDIChild);
if (!child) return;
if (SaveBitmap->Execute());
{
child->Image->Picture->SaveToFile(SaveBitmap>FileName);
}
In the empty line between the brackets of the event OnClick of the
menu item Tile1 insert the following code:
{
Tile();
}
In the empty line between the brackets of the event OnClick of the
menu item Cascade1 insert the following code:
{
Cascade();
}
In the empty line between the brackets of the event OnClick of the
menu item ArrangeAll1 insert the following code:
{
ArrangeIcons();
}
PROBIQ Consortium
Version 4.0 * 02-10-29
PROBIQ Borland C++ Builder Manual
Page
219
5. To create the child Form MDI:
insert a new Form in the project by selecting File\New Form;
assign the value Child to the property Name (you can ignore
the property Caption since the name of the displayed image
will appear automatically at runtime).
assign the value fsMDIChild to the property FormStyle select
from the list).
The Form will now be treated as child form MDI
You will now realise that OI (Object Inspector) will allow you to
operate only on the active form and on its components; to move
from one form to the other:
-
open View\Project Manager;
from the menu tree select the form on which you want to
operate
press Enter
To insert and set a component TImage in the Form Child (this
component will display the bitmaps)
insert a component Timage on the Form Child;
assign the value "Image" to the property Name;
assign the value "True to the property NameStretch
assign the value "alClient" to the property Align
You will now do the following operations:
choose File\Save and save the unit of the form Child naming it
"MDIChild";
go to the code editor (F12), with Ctrl+Tab select the page
related to Unit1.cpp (MainForm);
open File\Include Unit Hdr..., select MDIChild and press Enter
(compiler will now be able to refer to the object TChild).
7. Now, you can save the entire project ; the elements not saved so far
will keep their default names; press F9 to compile and execute the
program. Now you can try to open and save the bitmap images and
use the options to display the windows.
The above program gives you an idea of the functioning of a MDI
application. There are however some problems involved. For example,
when you try to open a non graphic file you will generate an access
PROBIQ Consortium
Version 4.0 * 02-10-29
PROBIQ Borland C++ Builder Manual
Page
220
violation; in addition an empty child window will open when you start the
program; also if you close a child window it will actually be reduced to an
icon.
PROBIQ Consortium
Version 4.0 * 02-10-29
PROBIQ Borland C++ Builder Manual
Page
221
Chapter 12: Advanced Module 2 Data Base development with Borland
C++ Builder
Aim of this chapter: In this chapter youll learn what a relational
databnase is, and how to develop such a database with Borland
C++ Builder 5.0
12.1 Concept of Relational Databases
Aim of this subchapter: The student should know how the
principles of rational databases. He/she should be able to design
a database beginning with the analysis of the real objects and
how to map them into tables.
In this chapter we will learn to design a relational database as a picture of
real objects and how they are related. We will learn about primary,
secondary and foreign key and their functions in sorting and the
uniqueness of records in a table. Also we will see, that there are three ways
to relate tables, called 1:m, m:m, and 1:1-relations
12.1.1 Definition of a Databases
What is a database, a table, a record?
Tables, queries, forms, reports
Fields, data-types
What are entities, attributes, tuples
12.1.2 Definition of Relational Databases
Definition of a relational database (master-detail)
Difference between relational and hierarchical databases
Examples of relational databases
Design of relational databases
Normalization
12.1.3 Keys
-
Use of keys
Kinds of keys
How to define keys
12.1.4 Kinds of Relationships
The purpose of relationships
Kinds of relationships
Referential integrity
PROBIQ Consortium
Version 4.0 * 02-10-29
PROBIQ Borland C++ Builder Manual
Page
222
12.2 Further exercises:
1. Design a database for telephone-numbers and emails. A person can
get arbitrary telephone-numbers and email-addresses.
2. Design a database for renting of music-cds (customers, cds, renting)
3. Design a database for the sales of music-cds (customers, cds,
orders, order-details, accounts)
4. Design a database that holds the data of a school (teachers, pupils,
classes, school subject, )
12.3 ODBC, BDE Administrator and Database-Desktop
Aim of this subchapter: The student should know how to make
databases available to applications created by Borland C++
Builder 5 (BCB5). He/she should know how to work with the BDE
Administrator. Also he/she should know how to create a
database with the Database-Desktop. He/she also should know
how to create connections to databases through ODBC.
In this chapter we will start with the Database-Desktop and create tables
and keys. Then we will create a connection to this databases using the
BDE Administrator. We also will use the ODBC to create connections to
databases.
12.3.1 Creating Databases
Getting to know the Database-Desktop-application.
Create tables, define fields, set the data type.
Define keys
Set referential integrities between tables
12.3.2 Create Connections to Databases
Getting to know the BDE Administrator.
Creating a new connection to a database
12.3.3 Create Connections to Databases using ODBC
Definition of ODBC-Drivers
Native drivers versus ODBC-Drivers
Create a new ODBC-connection with the ODBC-Administrator of the
Control-Panel
12.4 Further exercises:
5. Use the exercises of the previous chapter to create tables and
connections to the databases.
PROBIQ Consortium
Version 4.0 * 02-10-29
PROBIQ Borland C++ Builder Manual
Page
223
12.5 Access to a Database
Aim of this subchapter: The student should know how to get
access to databases in Borland C++ Builder 5 (BCB5). He/she
should know about the components used to define access to a
single table database and to databases in a relationship-model.
In this chapter we will start with an overview of the data-accesscomponents of BCB5. We will see how the access is managed through the
components TTable or TQuery and TDataSource.
Finally we will show how to display data in a form.
12.5.1 Access to a Database through TTable and TDataSource
What components have to be used to get access to a database
Add a TTable-component to a form.
Create a connection to a database.
Set the properties of a table-object.
Add a TDataSource-object to a form.
Create a connection to a Table-object.
Set the properties of a DataSource-object.
Create calculated and lookup-fields (double-click on a table or queryobject)
12.5.2 To Show Data in a Form
Examine data-controls
Use TDBText, TDBEdit, TDBMemo to show data.
Use TDBListbox and TDBCombobox to show data.
Use TDBRadioGroup and TDBCheckBox to show data.
Use a TDBGrid to show data.
Navigate between records.
Add, edit and delete records.
12.5.3 Use a Data-Module
Definition of a Data Module
Use of a Data Module with more than one form
12.6 Further exercises:
Use the exercises of previous chapters to create forms for single tables.
PROBIQ Consortium
Version 4.0 * 02-10-29
PROBIQ Borland C++ Builder Manual
Page
224
12.7 Creating Queries with TQuery
Aim of this subchapter: The student should learn to create
queries in BCB. He/she also should learn how to create SQLstatements.
In this chapter we will deal with the component TQuery, which is used to
create Queries. Because SQL is used with TQuery we will start with a short
introduction to SQL and learn about the statement. SELECT
12.7.1 Definitions
Definition of SQL
Use of TQuery to introduce SQL-statements to BCB
12.7.2 Introduction to SQL: SELECT
The Syntax of SQL.
Simple queries using SELECT.
The keywords WHERE and ORDER.
Using JOIN to define queries with multiple tables.
Using parameters in query.
12.7.3 Use of TQuery to Create Queries
Adding a TQuery-component to a form.
Properties of a query-object.
Defining SQL-statements for a query-object.
Using TQuery to define master-detail forms.
12.8 Further exercises:
Use the exercises of the previous chapters to create SQL-statements and
master-details forms.
PROBIQ Consortium
Version 4.0 * 02-10-29
PROBIQ Borland C++ Builder Manual
Page
225
12.9 Designing a Report
Aim of this subchapter: The student will learn how to print data
from one or more tables, and how to sort and group it.
In this chapter we will see how to prepare data for printing with the reportcomponent. We will work with some more components, so we can manage
data-display in a report.
12.9.1 Definitions
Definition of a report and how to use it.
Components which have to be used for a report.
12.9.2 The Component TQuickReport
Add a TQuickReport to a form.
Properties of a quick-report-object.
The TQRPreview-component for previewing
The TQRPrinter-component for printing
12.9.3 Components to Display Data in a Report
Place components on a report: TQRBand
Show fixed text: TQRLabel and TQRMemo
Show the content of fields: TQRDBText
Calculate in a report: TQRDBCalc
Page-numbers, date and time: TQRSysData
Master-detail-databases: TQRDetailLink
Grouping records in a report: TQRGroup
12.10
Further exercises:
Use the exercises of the previous chapters to create reports.
PROBIQ Consortium
Version 4.0 * 02-10-29
PROBIQ Borland C++ Builder Manual
12.11
Page
226
Update SQL
Aim of this subchapter: The student will learn, how to change
data in tables with master-details relationships.
First we will learn about the SQL-statements update, delete and insert and
how to use them. Then we will introduce the updateSQL-object which is
used to work with these SQL-statements.
12.11.1
The Instruction UPDATE, DELETE, INSERT
Using the SQL-statements UPDATE, DELETE and INSERT
12.11.2
The component TUpdateSQL
Use TUpdateSQL to change, delete or insert data
Add a TUpdateSQL-component to a form
Define the SQL-statement
12.12
Further exercises:
Use the exercises of the previous chapters to update data in a masterdetail-relationship.
PROBIQ Consortium
Version 4.0 * 02-10-29
PROBIQ Borland C++ Builder Manual
Chapter 13:
Page
227
Examples for the final project after the Basic section 1:
Examples for exams:
General hints:
The examples are of different difficulty
Some examples have additional features which may added or omitted
to the problem definiton.
13.1 Example 1: Hey what's your new name?
The following is an excerpt from a children's book, "Captain Underpants
and the Perilous Plot of Professor Poopypants," by Dave Pilkey:
Use the third letter of your first name to determine YOUR new first name:
A = poopsie
B = lumpy
C = buttercup
D = gidget
E = crusty
F = greasy
G = fluffy
H = cheeseball
I = chim-chim
J = stinky
K = flunky
L = booger
M = pinky
N = zippy
O = goober
P = doofus
Q = slimy
R = loopy
S = snotty
T = tulefel
U = dorkey
V = squeezit
W = oprah
X = skipper
Y = dink
Z = zsa zsa
Use the second letter of your last name to determine the first half of your
new
last name:
PROBIQ Consortium
Version 4.0 * 02-10-29
PROBIQ Borland C++ Builder Manual
Page
228
A = diaper
B = toilet
C = giggle
D = burger
E = girdle
F = barf
G = lizard
H = waffle
I = cootie
J = monkey
K = potty
L = liver
M = banana
N = rhino
O = bubble
P = hamster
Q = toad
R = gizzard
S = pizza
T = gerbil
U = chicken
V = pickle
W = chuckle
X = tofu
Y = gorilla
Z = stinker
Use the fourth letter of your last name to determine the second half of your
new last name:
A = head
B = mouth
C = face
D = nose
E = tush
F = breath
G = pants
H = shorts
I = lips
J = honker
K = butt
L = brain
M = tushie
N = chunks
O = hiney
PROBIQ Consortium
Version 4.0 * 02-10-29
PROBIQ Borland C++ Builder Manual
Page
229
P = biscuits
Q = toes
R = buns
S = fanny
T = sniffer
U = sprinkles
V = kisser
W = squirt
X = humperdinck
Y = brains
Z = juice
Tasks:
1. Create a form where somebody can type his or her name
2. Clicking on a button the new name should be created. Each click of
the same button should add the next part of the new name.
3. The form should contain a new-button, so that somebody could type
a new name.
4. Then there should be a second form, that can be opened by a button
from the first form. In this form the lists of values above should be
displayed in three list-boxes.
5. Beside the buttons all commands should be reached by a menu and
with shortcuts.
13.2 Example 2: Hangman
Hangman is a game to guess words or proverbs:
A word or proverb is randomly chosen from a list. All letters are converted
to dots and each space remains a space. These dots and spaces are
shown in a field in the form. Then somebody can enter a letter in an editfield. Clicking on a button it is checked, to see if this letter is in the
searched word or proverb. If it is, then the corresponding dots in the first
field are changed to this letter. If the letter is not found, there should be a
message and one letter is added to the word HANGMAN.
The game ends when either the word is guessed or the word HANGMAN is
completed and there are still some dots left.
The commands New game and Exit should be called by a menu and
with shortcuts.
Note: Use the functions randomize() and random(limit) to choose a word or
proverb.
Some additional features:
The attempts are counted and shown in the form.
A list of letters that have already been used is shown.
A letter may not be used a second time. If somebody does that a
PROBIQ Consortium
Version 4.0 * 02-10-29
PROBIQ Borland C++ Builder Manual
Page
230
warning is shown. This attempt may be counted as right or wrong.
The following picture shows what the form could look like:
13.3 Example 3: Hanoi Towers
In this game we have three towers made of disks of different size (we
may represent them in our examples as numbers). You can move the
disks from one tower to another, but you should never place a bigger
disk on top of a smaller disk (in our case a bigger number above a
smaller number). You can only move one disk at a time.
You should move the whole tower of disks from one place to another.
Tasks:
Create a form with three fields (e.g. list-boxes).
At the start of the game, you will be asked how big the tower should
be.
With buttons you can move the disks from one tower to another,
one at a time.
If the move is not allowed a warning should be shown.
At the end a message-box for the success should be shown.
Additional feature:
A counter should count the time it takes to finish the game. For this
feature use the TTimer-component.
13.4 Example 4: Calculator
The task is to design a calculator:
Tasks:
Add numbers with buttons and by shortcut
A field, that display the numbers and calculation
Calculation for plus, minus, multiply and divide
PROBIQ Consortium
Version 4.0 * 02-10-29
PROBIQ Borland C++ Builder Manual
Page
231
Percent-calculation.
Button for new calculation (C-button)
Button for clear display, because of a wrong number. The calculation
is not stopped (CE-button)
Button for remove the digit added last.
Additional features:
Calculation with brackets.
Calculation of power and root.
Memory for numbers
Example 5: Play music
You have a list of music tracks, representing *.wav files (some of
them are installed during the windows-installation).
Somebody will choose a track from a list. There are buttons for start,
stop, and pause the track.
There also should be the opportunity to go to the next or previous
track.
Use the TMediaPlayer-component to play the tracks.
The commands may be activated by buttons, by a menu or by
shortcuts.
Additional features:
One could create his or her own list of tracks using the existing tracks
which can be played.
Shuffle play: play tracks randomly. Use the function randomize() and
random(limit) for this.
Repeat: Play a track over and over again.
13.5 Example 6: Speak numbers
For this example first you have to record someone speaking numbers
and words, eg. one, two, three, , eighteen, nineteen, twenty, thirty, ,
hundred, and, thousand, million etc as wave-files.
In a edit-box in a form somebody can type a number. On clicking on a
button the number is spoken by adding the corresponding wave-files.
Use the TMediaPlayer-component to playback the numbers.
PROBIQ Consortium
Version 4.0 * 02-10-29
PROBIQ Borland C++ Builder Manual
Chapter 14:
Page
232
Examples for the final project after the Basic section 2:
14.1 Example 1: CD-Database
Create a media player which may store the title of a music-CD and the titles
of the track in a file.
Features:
Identify a music-CD
Read the number of tracks
Play a track, stop, pause, next, previous
Random play of tracks, custom defined list of tracks, repeat a track,
repeat a whole music-CD
Add and edit title and performer of a CD.
Store this information in a file
If a Music-CD is used, the player should automatically check, if there
is already an entry in the database for this CD
Implement all the commands concerning playing one or more tracks as a
class. Implement as a second class all the commands concerning the
database of CD-title, performer and track-titles, including file-open, -save
and close.
14.2 Example 2: Database for Addresses
Create a database for people and their addresses. Use a simple text-file
to store the addresses.
Features:
-
Create a form to display, edit, delete, and add new addresses.
Create a file-access to store the addresses.
The user may use different address-files.
Implement the file-access as a class. This class should also be able to
identify a address in the file and display it on the form.
Additional Feature:
-
A person may have more than one address. So names and
addresses have to be stored in different files. Use ID-numbers to
identify which address belongs to which person.
Implement the file-access as a base class. Create two derived classes, one
for the access to the people-file and one for the access to the address-file.
PROBIQ Consortium
Version 4.0 * 02-10-29
PROBIQ Borland C++ Builder Manual
Page
233
14.3 Example 3: Calendar
Create a simple calendar. The calendar should show a whole month. The
user should be able to choose the year and the month. Also she or he
should be able to move to the next or previous month. By default the
calendar should show the current month of the current year.
The calendar should show Saturdays and Sundays in a different colour
from the other working days.
Create the calendar ion the basis of the StringGrid-component.
Implement the calculation of year, month, Saturdays and Sundays as a
class.
Additional Features:
The user may enter dates, that are stored in a file. The date should
include begin, end, and subject.
You may show the dates in an additional grid, that is updated each
time the user selects another day in the calendar-grid. The calendargrid should show that there are one ore more dates this day.
You may also show the dates in a second form, that is opened if
somebody double-clicks on the day or presses Control+Return.
Implement holidays. There isare different kinds of holidays: church
festivals partly depends on the Easter. There are function to calculate
the weekend, where Easter lies in a particular year. They are widely
published in the internet. The other church festivals and bank
holidays have a fixed day. Gice the user the chance to fix new
holidays
and
store
them
in
a
file.
Implement the file-access as a class. Implement the calculation of
holidays as a derived class with base classes for the initial calculation
of the calendar and the file-access.
14.4 Example 4: Hangman
Hangman is a game to guess words or proverbs:
A word or proverb is randomly chosen from a list. All letters are converted
to dots and each space remains a space. This dots and spaces are shown
in a field in the form. Then somebody can enter a letter in an edit-field. On
clicking on a button it is checked, to see if this letter is in the word or
proverb. If it is, then the corresponding dots in the first field are changed to
this letter. If the letter is not found, there should be a message and one
letter is added to the word HANGMAN.
The game ends when either the word is guessed or the word HANGMAN is
completed and there are still some dots left.
The commands New game and Exit should be called by a menu and
with shortcuts.
PROBIQ Consortium
Version 4.0 * 02-10-29
PROBIQ Borland C++ Builder Manual
Page
234
Note: Use the functions randomize() and random(limit) to choose a word or
proverb.
Additional tasks:
-
The attempts are counted and shown in the form.
A list of letters which have already been used is shown.
A letter may not be used a second time. If somebody does that a
warning is show. This attempt may be counted as right or wrong.
The word or proverbs should be stored in a file. When somebody
starts a new game, the file should be opened and one of the entries
randomly chosen.
In a second form the user can edit the words and proverbs of the file.
They are displayed in a list. If the user marks one of them, he or she
can edit it and save the changes. Also he or she may add new words
and proverbs. On close of form the changes are stored in a file.
Main tasks:
Implement the file access as a class: read, write, file-access, etc.
Implement all steps concerning the game as a class: new proverb,
check letter, list of used letters, number of attempts, etc.
The following picture shows how the form could look like:
14.5 Example 5: Calculator
The task is to design a calculator:
Tasks:
Add numbers with buttons and by shortcut
PROBIQ Consortium
Version 4.0 * 02-10-29
PROBIQ Borland C++ Builder Manual
Page
235
A field, that displays the numbers and calculation
Calculation for plus, minus, multiply and divide
Percent-calculation.
Button for new calculation (C-button)
Button for clear display, because of a wrong number. The calculation
is not stopped (CE-button)
Button for remove the last added digit.
Calculation with brackets.
Calculation of power and root.
Memory for numbers
Implement input, calculation and memory in three different classes
PROBIQ Consortium
Version 4.0 * 02-10-29
PROBIQ Borland C++ Builder Manual
Page
236
Chapter 15: Examples for the final project after the Advanced Module 1
(VCL):
15.1 Example 1: A Simple Text-Editor
Design a text-editor. The editor should be able to edit simple text.
Features of the editor:
-
Open and close one text file (SDI).
Save and Save As.
Select text
Delete, copy and move text (cut, copy, paste)
Define the length of a line
Implement the file-access and the file-edit as different classes
Additional features:
-
Show, in which row and column the cursor is resting
Count the number of words and the number of characters in the file
Undo the last edit-command
Print the file
Page setup
Implement printing as a class.
15.2 Example 2: A Complex Text-Editor
Design a text-editor. The editor should be able to edit simple text.
Features of the editor:
-
Open and close more than one file (MDI).
Save and Save As.
Select text
Delete, copy and move text (cut, copy, paste), also from one opened
file to another.
Define the length of a line
Implement the file-access and the file-edit as different classes
Additional features:
Show, in which row and column the cursor is resting
Count the number of words and the number of characters in the file
Undo the last edit-command
Print the file
PROBIQ Consortium
Version 4.0 * 02-10-29
PROBIQ Borland C++ Builder Manual
Page
237
Page setup
Implement printing as a class.
-
15.3 Example 3: A Simple Spreadsheet-Editor
Design a spreadsheet-editor. The editor should be able to edit simple
entries, identify number- and text-entries, do simple calculations (plus,
minus, multiply, divide).
Features of the spreadsheet-editor:
-
Open and close one file (SDI).
Save and Save As.
Enter and edit numbers and text in a cell
Do simple calculations: plus, minus, multiply, divide
Show errors in a formula as errors.
Delete, copy and move text (cut, copy, paste).
Use the StringGrid-component for the spreadsheet.
Implement the file-access, the file-edit, and the calculation as different
classes.
Additional features:
-
Show, in which row and column (cell) the cursor is resting
Undo the last edit-command
Print the file
Page setup
Define a function Sum, which can add the contents of selected cells.
Implement printing as a class.
15.4 Example 4: A Complex Spreadsheet-Editor
Design a spreadsheet-editor. The editor should be able to edit simple
entries, identify number- and text-entries, do simple calculations (plus,
minus, multiply, divide).
Features of the spreadsheet-editor:
-
Open and close more than one file (MDI).
Save and Save As.
Enter and edit numbers and text in a cell
Do simple calculations: plus, minus, multiply, divide
Show errors in a formula as errors.
Delete, copy and move text (cut, copy, paste), from one file to
another.
PROBIQ Consortium
Version 4.0 * 02-10-29
PROBIQ Borland C++ Builder Manual
Page
238
Use the StringGrid-component for the spreadsheet.
Implement the file-access, the file-edit, and the calculation as different
classes.
Additional features:
-
Show, in which row and column (cell) the cursor is resting
Undo the last edit-command
Print the file
Page setup
Define a function Sum, which can add the contents of selected cells.
Implement printing as a class.
PROBIQ Consortium
Version 4.0 * 02-10-29
PROBIQ Borland C++ Builder Manual
Page
239
Chapter 16: Examples for the final project after the Advanced module 2
(Databases):
16.1 Example 1: CD-Rom Database
Create a media player which may store the title of a music-CD and the titles
of the tracks in a file.
Features:
-
Identify a music-CD
Read the number of tracks
Play a track, stop, pause, next, previous
Random play of tracks, custom defined list of tracks, repeat a track,
repeat a whole music-CD
Add and edit title and performer of a CD.
Store this information in a database, having two files, one for the CDtitles and performers and a second for the track titles.
Use the dBase, Paradox or Access-format for the database.
Work out a database-design.
Create the tables.
Create a form to show the content for the database.
If a music-CD is used, the player should automatically check, if there
is already an entry in the database for this CD
Implement all commands concerning playing one or more tracks as a class.
Implement access to the database as a second class.
16.2 Example 2: Address-Database
Create a database for people and their addresses. People may have more
than one address, an address may be connected to more than one person.
Use the dBase, Paradox or Access-format for the database.
Features:
-
They user may connect existing people and addresses.
Work out a database-design.
Create the tables.
Create a the form.
Implement access to the database including editing of records as a class.
16.3 Example 3: To-Do-List
Create a database for to-dos. A to-do may include subject, begin, end,
PROBIQ Consortium
Version 4.0 * 02-10-29
PROBIQ Borland C++ Builder Manual
Page
240
done, done-date, estimated amount of time to finish the to-do, used amount
of time, percent of completion etc.
Features:
-
Create a form to display, edit, delete, and add new to-dos.
To-dos should be categorised into future, actual and should be
finished by now.
The user may choose, to view to-dos of today, this week, this month
or all
Finished to-dos should only be displayed in an extra list finished.
Use the dBase, Paradox or Access-format for the database.
Work out a database-design.
Create the tables.
Implement access to the database including editing of records as a class.
16.4 Example 4: Organize Music-Collection
Create a database to organize a music-collection. Beside the title, tracks
and performers there should be fields for considered the kind of device
(CD, LP, MC, etc.), the kind of music (classic, pop, country, etc.) and
similar categories.
Features:
-
Create a form to display, edit, delete, and add new music.
All category-lists should be editable by the user.
Use the dBase, Paradox or Access-format for the database.
Work out a database-design.
Create the tables.
Implement the access to the databases including editing of records as one
or more classes (base-classes, derived classes).
PROBIQ Consortium
Version 4.0 * 02-10-29
PROBIQ Borland C++ Builder Manual
Page
PROBIQ Consortium
Version 4.0 * 02-10-29
241
Potrebbero piacerti anche
- The Subtle Art of Not Giving a F*ck: A Counterintuitive Approach to Living a Good LifeDa EverandThe Subtle Art of Not Giving a F*ck: A Counterintuitive Approach to Living a Good LifeValutazione: 4 su 5 stelle4/5 (5794)
- Shoe Dog: A Memoir by the Creator of NikeDa EverandShoe Dog: A Memoir by the Creator of NikeValutazione: 4.5 su 5 stelle4.5/5 (537)
- The Yellow House: A Memoir (2019 National Book Award Winner)Da EverandThe Yellow House: A Memoir (2019 National Book Award Winner)Valutazione: 4 su 5 stelle4/5 (98)
- Hidden Figures: The American Dream and the Untold Story of the Black Women Mathematicians Who Helped Win the Space RaceDa EverandHidden Figures: The American Dream and the Untold Story of the Black Women Mathematicians Who Helped Win the Space RaceValutazione: 4 su 5 stelle4/5 (895)
- The Hard Thing About Hard Things: Building a Business When There Are No Easy AnswersDa EverandThe Hard Thing About Hard Things: Building a Business When There Are No Easy AnswersValutazione: 4.5 su 5 stelle4.5/5 (344)
- The Little Book of Hygge: Danish Secrets to Happy LivingDa EverandThe Little Book of Hygge: Danish Secrets to Happy LivingValutazione: 3.5 su 5 stelle3.5/5 (399)
- Grit: The Power of Passion and PerseveranceDa EverandGrit: The Power of Passion and PerseveranceValutazione: 4 su 5 stelle4/5 (588)
- The Emperor of All Maladies: A Biography of CancerDa EverandThe Emperor of All Maladies: A Biography of CancerValutazione: 4.5 su 5 stelle4.5/5 (271)
- Devil in the Grove: Thurgood Marshall, the Groveland Boys, and the Dawn of a New AmericaDa EverandDevil in the Grove: Thurgood Marshall, the Groveland Boys, and the Dawn of a New AmericaValutazione: 4.5 su 5 stelle4.5/5 (266)
- Never Split the Difference: Negotiating As If Your Life Depended On ItDa EverandNever Split the Difference: Negotiating As If Your Life Depended On ItValutazione: 4.5 su 5 stelle4.5/5 (838)
- A Heartbreaking Work Of Staggering Genius: A Memoir Based on a True StoryDa EverandA Heartbreaking Work Of Staggering Genius: A Memoir Based on a True StoryValutazione: 3.5 su 5 stelle3.5/5 (231)
- On Fire: The (Burning) Case for a Green New DealDa EverandOn Fire: The (Burning) Case for a Green New DealValutazione: 4 su 5 stelle4/5 (73)
- Elon Musk: Tesla, SpaceX, and the Quest for a Fantastic FutureDa EverandElon Musk: Tesla, SpaceX, and the Quest for a Fantastic FutureValutazione: 4.5 su 5 stelle4.5/5 (474)
- Team of Rivals: The Political Genius of Abraham LincolnDa EverandTeam of Rivals: The Political Genius of Abraham LincolnValutazione: 4.5 su 5 stelle4.5/5 (234)
- The World Is Flat 3.0: A Brief History of the Twenty-first CenturyDa EverandThe World Is Flat 3.0: A Brief History of the Twenty-first CenturyValutazione: 3.5 su 5 stelle3.5/5 (2259)
- The Unwinding: An Inner History of the New AmericaDa EverandThe Unwinding: An Inner History of the New AmericaValutazione: 4 su 5 stelle4/5 (45)
- The Gifts of Imperfection: Let Go of Who You Think You're Supposed to Be and Embrace Who You AreDa EverandThe Gifts of Imperfection: Let Go of Who You Think You're Supposed to Be and Embrace Who You AreValutazione: 4 su 5 stelle4/5 (1090)
- The Sympathizer: A Novel (Pulitzer Prize for Fiction)Da EverandThe Sympathizer: A Novel (Pulitzer Prize for Fiction)Valutazione: 4.5 su 5 stelle4.5/5 (120)
- Her Body and Other Parties: StoriesDa EverandHer Body and Other Parties: StoriesValutazione: 4 su 5 stelle4/5 (821)
- User Interface Design SpecificationDocumento8 pagineUser Interface Design SpecificationBSSahuNessuna valutazione finora
- An Innovative Technique For Design Optimization of Core Type Phase Distribution Transformer Using Mathematica 2229 8711 3 142 PDFDocumento6 pagineAn Innovative Technique For Design Optimization of Core Type Phase Distribution Transformer Using Mathematica 2229 8711 3 142 PDFManoj ShahNessuna valutazione finora
- Operations With Polynomials WorksheetDocumento4 pagineOperations With Polynomials WorksheetjolinadavidNessuna valutazione finora
- Integrate Charts in Jasper Reports +JSF 2.0 - Ramki Java BlogDocumento5 pagineIntegrate Charts in Jasper Reports +JSF 2.0 - Ramki Java BlogMartin MurciegoNessuna valutazione finora
- Jidocleyines Ewidbu Ndvoskidfg49854Documento33 pagineJidocleyines Ewidbu Ndvoskidfg49854John BorogzNessuna valutazione finora
- Daa Exp 2.3 by Garv Chawla 20bcs4495Documento7 pagineDaa Exp 2.3 by Garv Chawla 20bcs4495Bangtan gurlNessuna valutazione finora
- WMB TopTen ProblemsDocumento34 pagineWMB TopTen ProblemsecejmrNessuna valutazione finora
- List of Manufacturing MethodsDocumento4 pagineList of Manufacturing MethodsibraNessuna valutazione finora
- Core Java Amity TutDocumento5 pagineCore Java Amity TutRaghav GogiaNessuna valutazione finora
- Salon Management System SoftwareDocumento23 pagineSalon Management System SoftwareAlexander Arya100% (1)
- B01LX6GEVLDocumento155 pagineB01LX6GEVLrphmi100% (2)
- Attached The New Science of Adult Attach PDFDocumento3 pagineAttached The New Science of Adult Attach PDFBelal Ahmed4% (24)
- Target Motad Risk LoverDocumento16 pagineTarget Motad Risk LoverpaquitaburgosNessuna valutazione finora
- God and Golem ReviewDocumento1 paginaGod and Golem ReviewNirmal PatelNessuna valutazione finora
- Combinatory Logic and The Laws of FormDocumento21 pagineCombinatory Logic and The Laws of Formroland_lasingerNessuna valutazione finora
- Six Sigma For Software: Dr. Thomas Fehlmann Euro Project Office AG, Zurich, Switzerland E-Mail: WebDocumento40 pagineSix Sigma For Software: Dr. Thomas Fehlmann Euro Project Office AG, Zurich, Switzerland E-Mail: Webjgonzalezsanz8914Nessuna valutazione finora
- Ece344 A0 LieDocumento17 pagineEce344 A0 LieHaoyuan LiuNessuna valutazione finora
- Stopping Criteria PDFDocumento4 pagineStopping Criteria PDFHarsha Chaitanya GoudNessuna valutazione finora
- MP - Unit 2Documento38 pagineMP - Unit 2Gurinder Singh GirnNessuna valutazione finora
- 4 Ways To Solve A Rubik's Cube (Easy Move Notation) - WikiHowDocumento14 pagine4 Ways To Solve A Rubik's Cube (Easy Move Notation) - WikiHowBaguma Grace GariyoNessuna valutazione finora
- Iflix ConfigDocumento2 pagineIflix Configjalak prawira100% (1)
- Book Shop Management SystemDocumento20 pagineBook Shop Management Systemkabatahjohn100% (2)
- UltraDefrag Handbook 7.0.0 LetterDocumento81 pagineUltraDefrag Handbook 7.0.0 LetterMeandme123Nessuna valutazione finora
- Brochure For TD5080WS - TD5080 - 5060 - 5040WD - 9Documento2 pagineBrochure For TD5080WS - TD5080 - 5060 - 5040WD - 9RavaglioliNessuna valutazione finora
- SAP General Controlling Configurationgfdgfdfdgfdsgdsg: Step 1: Define Your Controlling AreaDocumento20 pagineSAP General Controlling Configurationgfdgfdfdgfdsgdsg: Step 1: Define Your Controlling AreaJyotiraditya BanerjeeNessuna valutazione finora
- Incentive and CommisionDocumento56 pagineIncentive and CommisionSUSMITANessuna valutazione finora
- Written Test PaperDocumento12 pagineWritten Test PaperSrividhya RamakrishnanNessuna valutazione finora
- SAPSCRIPT To PDFDocumento15 pagineSAPSCRIPT To PDFssurisetty83% (6)
- File AidDocumento46 pagineFile AidAmalaDevi LakshminarayanaNessuna valutazione finora
- Lient IDE Cripting Sing AVA Cript: C - S S U J SDocumento49 pagineLient IDE Cripting Sing AVA Cript: C - S S U J SKiran Kumar KNessuna valutazione finora