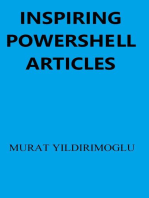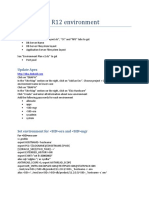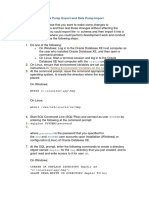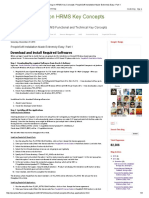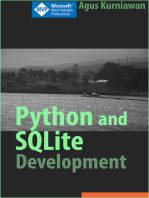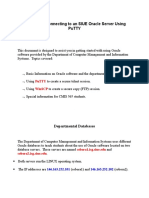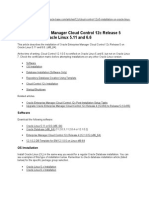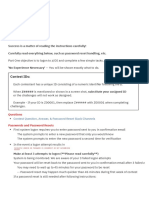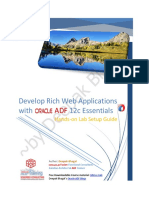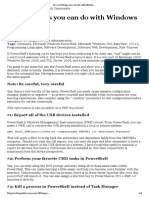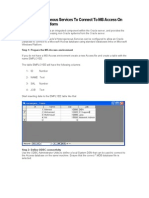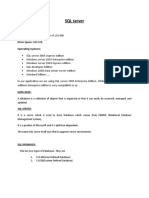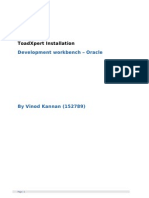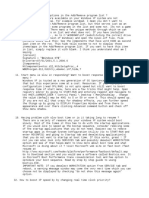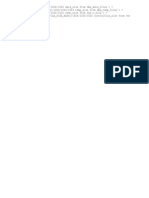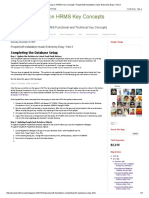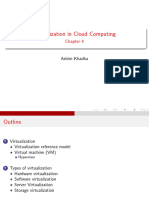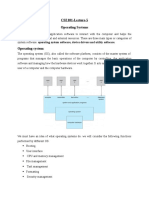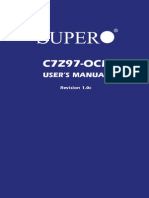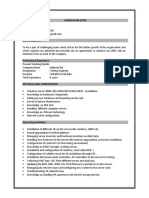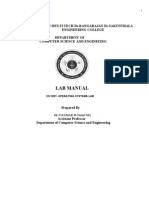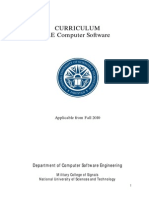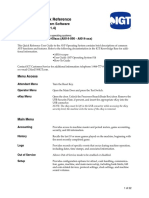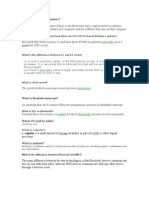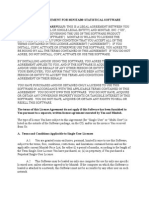Documenti di Didattica
Documenti di Professioni
Documenti di Cultura
PeopleSoft Blog On HRMS Key Concepts - PeopleSoft Installation Made Extremely Easy - Part 2
Caricato da
SubhransuTitolo originale
Copyright
Formati disponibili
Condividi questo documento
Condividi o incorpora il documento
Hai trovato utile questo documento?
Questo contenuto è inappropriato?
Segnala questo documentoCopyright:
Formati disponibili
PeopleSoft Blog On HRMS Key Concepts - PeopleSoft Installation Made Extremely Easy - Part 2
Caricato da
SubhransuCopyright:
Formati disponibili
3/31/2015
PeopleSoftBlogonHRMSKeyConcepts:PeopleSoftInstallationMadeExtremelyEasy:Part2
1
More NextBlog
CreateBlog SignIn
PeopleSoftBlogonHRMSKeyConcepts
UnderstandingPeopleSoftHRMSFunctionalandTechnicalKeyConcepts
Home
PeopleSoftInstallation
CoreHR
AbsenceManagement
AWE
PeoleSoftSecurity
PeopleSoftTechnical
PeopleSoftOnlineTraining
Saturday, December 27, 2014
Google+ Badge
PeopleSoftInstallationMadeExtremelyEasy:Part2
Creating and Configuring the Database
In this part we will be creating Database for our PeopleSoft application and before we begin going so we must have the Oracle
Database Server, PeopleTools 8.52 and PeopleSoft HCM 9.1 Installed in our system as mentioned in the part 1
There are two types of databases we create in PeopleSoft:
Santosh Tripathi
System: The System database has no company specific data and can be used to load your data and
begin development of your production database. This is the database which is chosen when PeopleSoft where company intend
to load the live production data and perform the developments.
Demo: The Demo database contains data for a sample company, and can be used immediately for
demonstration. This one will be most suitable for us because with the sample data for a company already available we as an
individual can use it for our PeopleSoft training.
So Let's get down to the business and create the database for our PeopleSoft installation.
Step 1: Creating Windows Service for the Database
1 circle
140 followers
Google+ Followers
SantoshTripathi
Friends
Since we are going to use the term SID everywhere in this article so let me explain you first that an SID is unique System
Identifier for a particular database. Since, in our case we are going to create a demo database so we will create an SID for it
with the name HRDEMO. It's not mandatory to have this name, you can choose your own name but the point is, SID should be
meaningful so that it reflect the purpose of database for which it's being created.
Once we have decided the SID for our demo database, we need to create a window service for it. so follow below steps:
1. open the command prompt
2. run the following command oradim NEW SID HRDEMO
3. Check if the service OracleServiceHRDEMO has been created in windows service manager (Start > Run > Services.msc)
4. Right click on the service OracleServiceHRDEMO, open the properties and change the Startup Type to Automatic and
then start the service.
140havemeincircles
Viewall
Step 2: Creating oracle initialization parameter file (initHRDEMO.ora)
When the Oracle database is started, one of the first things it needs to do is read the database initialization parameter file
initHRDEMO.ora. The parameter file defines the overall instance configuration, such as how much memory should be allocated
to the instance, the file locations, and internal optimization parameters.
Do following steps to create initHRDEMO.ora file
Search This Blog
Search
1. Go to ORACLE_HOME\dbs and open the existing file init.ora and create a copy of it with the name initHRDEMO.ora by
Save As option.
2. Replace all the occurrences of with your oracle base directory i.e C:\app\Administrator
3. Replace the existing SID 'ORCL' on the db_name with your new SID 'HRDEMO'
4. Replace the 'UNDOTBS1' on the undo_tablespace with the Table space present in createdb10.sql at
C:\PS_HOME\scripts\nt
5. Once the above changes are done in the file initHRDEMO, save it and move it from the current directory \dbs to the
directory \database
Now, create a folder HRDEMO under the directory \admin and then create three sub folders inside HRDEMO named adump,
dpdump, pfile.
Also, create a folder HRDEMO under the directory \oradata.
Total Pageviews
82,307
Blog Archive
2015(4)
2014(42)
December(15)
HowtoConnecttoaDatabase
throughSQLDeveloper...
Step 3: Configure and Execute the delivered SQL Scripts
We need to modify and then execute several delivered SQL scripts located in \scripts\nt
ConnectingandStartingthe
Databasethroughsqlpl...
createdb10.sql
PeopleSoftInstallationMade
ExtremelyEasy:Part...
1. replace with HRDEMO
2. replace with C:\app\Administrator i.e
3. replace %ORACLE_HOME% with C:\app\Administrator\product\11.2.0\dbhome_1
utlspace.sql
http://peoplesoftconcept.blogspot.in/2014/12/peoplesoftinstallationcreateandconfiguredatabase.html
PeopleSoftInstallationMade
ExtremelyEasy:Part...
PeopleSoftInstallationmade
ExtremelyEasy:Part...
PeopleSoftInstallationMade
ExtremelyEasy:Part...
1/5
3/31/2015
PeopleSoftBlogonHRMSKeyConcepts:PeopleSoftInstallationMadeExtremelyEasy:Part2
1. Add follwing command in the beginning: set ORACLE_HOME = C:\app\Administrator\product\11.2.0\dbhome_1
2. replace with HRDEMO
3. replace with C:\app\Administrator
PeopleSoftInstallationMade
ExtremelyEasy:Part...
PeopleSoftInstallationMade
ExtremelyEasy
POISecurityinPeopleSoft
dbowner.sql
we don't have to make any changes in this script
DifferenceBetweenFieldEditand
FieldChangeEvent...
hcddl.sql
CreatinganOrganizational
RelationshipinPeopleS...
1. replace with HRDEMO
2. replace with C:\app\Administrator
psroles.sql
we don't have to make any changes in this script
psadmin.sql
Add following command in the beginning: set ORACLE_HOME = C:\app\Administrator\product\11.2.0\dbhome_1
connect.sql
we don't have to make any changes in this script
UnderstandingPeopleSoftChecklists
CreatingaContentReferencein
PeopleSoft
SecurityConfigurationforPSQuery
inPeopleSoft
CreatingthePSQueryinPeopleSoft
November(4)
October(2)
September(4)
August(10)
March(4)
Once the scripts have been modified, its time to execute them. Follow below steps to do the same:
1. Open the dos command prompt and set the ORACLE_SID be executing below command. Make sure that there is no space
around '='
set ORACLE_SID=HRDEMO
2. Now we need to connect to our dummy database by executing below command:
sqlplus / as sysdba
3. Once connected, run the blow command to startup the dummy instance:
SQLgt; startup
February(2)
January(1)
2013(1)
Popular Posts
UnderstandingDynamicPromptsin
PeopleSoft
SQLQueryforMaxEffectiveMAX
(EFFDT)datedrowfromJOBtable
4. Once the dummy instance has started, execute createdb10.sql as shown below:
PeopleSoft9.1PersonModel
SQL>@C:\PS_HOME\scripts\nt\createdb10.sql
Execute all the other scripts in the same fashion. Note that the scripts should be executed in following order:
PeopleSoftSetControlFieldConcept
andTablesetSharing
PeoplesoftRowLevelSecuritySearch
Records
Createdb10.sql >> utlspace.sql >> dbowner.sql >> hcddl.sql >> psroles >> psadmin.sql >> connect.sql
While executing the script psadmin.sql you will be prompted for an PeopleSoft Owner ID and Password
and Default Tablespace. Please provide following for the same:
PeopleSoft Owner ID SYSADM
Password SYSADM
Default Tablespace PSDEFAULT
Step 4: Update the Connection Information for Database
Now that we have created the database and created the necessary tablespaces and tables with
appropriate roles to be able to login via data mover. But before we could login into this newly created
database we need to define connection information in tnsnames.ora and listener.ora files.
Check out the Step 2 Updating tnsnames.ora and lister.ora File in the article How to Connect to a Database through SQL
Developer in MS Window to know more about how to update tnsnames.ora and listener.ora files.
Now, since we have made changes in these two files we have to restart the TNS Listener service to get the changes in the
effect and to do that:
Open the DOS command prompt and execute below:
PeopleSoftSetControlField
ParallelProcessingusingTemporary
RecordwithApplicationEnginein
PeopleSoft
SettingupApprovalProcessin
PeopleSoftApprovalWorkflowEngine
(AWE)
WalkthroughSessionsonPeopleSoft
Modules
PeopleSoftFunctionalandTechnical
OnlineTraining
Labels
AbsenceManagement(2)
ApprovalWorkflowEngine(AWE)(1)
ComponentInterface(2)
CoreHR(17)
1. Execute the command lsnrctl stop
DynamicPrompts(1)
2. Once the TNS Listner has stopped, restart it back again by executing the command lsnrctl start
FTE(2)
PageSecurity(1)
ParallelProcessing(1)
Step 5: Verify the Database Connection
Now that we have updated the connection information, its time to establish the connection via sqlplus command line. We are
doing so to ensure that Access ID (SYSADM) and Connect ID (people) are able to connect to the database so that while loging
into database through Data Mover we don't face any issue.
PeopleSoftEvents(1)
PeopleSoftInstallation(8)
PeopleSoftPortal(1)
PeopleSoftSecurity(7)
PeopleSoftTechnical(10)
PeopleSoftTraining(2)
PersonModel(1)
1. Start the Database HRDEMO as shown in the the article Connecting and Starting the Database through sqlplus Command
PersonOfInterest(2)
2. Connect to the database HRDEMO through Access ID (SYSADM) by executing connect SYSADM/SYSADM
PSQuery(4)
3. Disconnect from HRDEMO by executing disconnect
QueryReport(1)
4. Now connect to the database HRDEMO through Connect ID (people) by executingconnect people/peop1e. Note that in
the Connect ID password there is a number 1 and not the letter l.
Rowlevelsecurity(3)
http://peoplesoftconcept.blogspot.in/2014/12/peoplesoftinstallationcreateandconfiguredatabase.html
TableSetSharing(2)
2/5
3/31/2015
PeopleSoftBlogonHRMSKeyConcepts:PeopleSoftInstallationMadeExtremelyEasy:Part2
Step 6: Running Data Mover Import Scripts
Workflow(1)
In this step we will be running the Data Mover import scripts to complete the database setup for our PeopleSoft installation.
WorkforceAdministration(10)
First configure the connection information in PeoleSoft Configuration Manager through the following steps:
1. Create a desktop shortcut of the PS Configuration Manager executable pscfg which is located at \bin\client\winx86
2. Open the configuration manager by running pscfg
3. Select Oracle as the Database Type
4. Enter HRDEMO as Database Name
5. Enter people as Connect ID
6. Enter peop1e as Connect Password, confirm the connect password.
Running Data Mover Import Script for our Demo Database:
1. Launch the Data Mover (Start>Data Mover or \bin\client\winx86\psdmt)
2. Login with user SYSADM and the password also SYSADM
3. Go to File > Database Setup
4. Select the Target Database as Oracle and Database Type NonUnicode and click Next
5. First select the Database Type as Demo and then click on Add button to select the database for which the Data Mover
script is to be created. Click on Next
http://peoplesoftconcept.blogspot.in/2014/12/peoplesoftinstallationcreateandconfiguredatabase.html
3/5
3/31/2015
PeopleSoftBlogonHRMSKeyConcepts:PeopleSoftInstallationMadeExtremelyEasy:Part2
6. In the next window keep the selection but make sure that the Access Password is SYSTEM. Click on finish to create the
Data Mover script.
7. Once the script is created, click on Run to run the script.
8. The script will take several hours (56 hours or may be more) to complete so keep patience and do not close Data Mover
until the script completes. If Data Mover appears not responding or kind of stuck then don't worry, the script is running.
You can see the log files located under C:\PS_HOME\log to track the progress on the script execution.
9. There is on more script grant.sql located under C:\PS_HOME\scripts that we need to run in Data Mover but before doing
so we need to modify it. Just open this script and replace the with people then run the script.
With this we have successfully run the Data Mover import scripts to load the database HRDEMO with necessary data.
Visit the next part PeopleSoft Installation made Extremely Easy: Part 3
PostedbySantoshTripathiat4:53AM
+1 Recommend this on Google
Labels:PeopleSoftInstallation
Nocomments:
PostaComment
http://peoplesoftconcept.blogspot.in/2014/12/peoplesoftinstallationcreateandconfiguredatabase.html
4/5
3/31/2015
PeopleSoftBlogonHRMSKeyConcepts:PeopleSoftInstallationMadeExtremelyEasy:Part2
Enteryourcomment...
Commentas:
Publish
GoogleAccount
Preview
PostaComment
NewerPost
Home
OlderPost
Subscribeto:PostComments(Atom)
Simpletemplate.Templateimagesbynicodemos.PoweredbyBlogger.
http://peoplesoftconcept.blogspot.in/2014/12/peoplesoftinstallationcreateandconfiguredatabase.html
5/5
Potrebbero piacerti anche
- People Soft SetupDocumento25 paginePeople Soft SetupRavi TejaNessuna valutazione finora
- About Peoplesoft Feature PackDocumento15 pagineAbout Peoplesoft Feature PackmanedeepNessuna valutazione finora
- DDDauditSysaudit AlterauditDocumento3 pagineDDDauditSysaudit AlterauditsushmavijayNessuna valutazione finora
- Instalacion OID 11gR2Documento11 pagineInstalacion OID 11gR2kamuniasNessuna valutazione finora
- Sharing Our Learning in Peoplesoft..Documento44 pagineSharing Our Learning in Peoplesoft..Sunil ReddyNessuna valutazione finora
- SCORCHDocumento19 pagineSCORCHrinku kumar vermaNessuna valutazione finora
- Betn1cs21160 Practicle FileDocumento22 pagineBetn1cs21160 Practicle Filesatyam goyalNessuna valutazione finora
- Setting Up The System in BODSDocumento21 pagineSetting Up The System in BODSPayal MohantyNessuna valutazione finora
- Installing Oracle Database 11gR2 on Windows 7Documento4 pagineInstalling Oracle Database 11gR2 on Windows 7Anonymous 8RhRm6Eo7hNessuna valutazione finora
- Clone COE R12 EnvironmentDocumento11 pagineClone COE R12 EnvironmentKoushikKc ChatterjeeNessuna valutazione finora
- DB2 ExpressC 9.5 Course - QuickLabsDocumento61 pagineDB2 ExpressC 9.5 Course - QuickLabsGilvan Lúcio DamascenoNessuna valutazione finora
- Handover ExcelkosDocumento15 pagineHandover ExcelkosThanash KumarNessuna valutazione finora
- DBA Notes PDFDocumento102 pagineDBA Notes PDFrajkumarpomajiNessuna valutazione finora
- HR HR HR Hrdev: Example: Using Data Pump Export and Data Pump ImportDocumento5 pagineHR HR HR Hrdev: Example: Using Data Pump Export and Data Pump ImportAldemir Tiquillahuanca AsencioNessuna valutazione finora
- PeopleSoft Blog On HRMS Key Concepts - PeopleSoft Installation Made Extremely Easy - Part 1Documento3 paginePeopleSoft Blog On HRMS Key Concepts - PeopleSoft Installation Made Extremely Easy - Part 1SubhransuNessuna valutazione finora
- PDMS Admin Console Manual PDFDocumento73 paginePDMS Admin Console Manual PDFksvvijNessuna valutazione finora
- DBA NotesDocumento102 pagineDBA Noteskeka000667% (3)
- Creating An Oracle 10g Database From The Command Line Only: Specifying The Instance's SIDDocumento5 pagineCreating An Oracle 10g Database From The Command Line Only: Specifying The Instance's SIDcpriyadba100% (1)
- Setting Up A Clustered Topology For IBM Business Part1Documento30 pagineSetting Up A Clustered Topology For IBM Business Part1Chandrasekar RamalingamNessuna valutazione finora
- Some Tutorials in Computer Networking HackingDa EverandSome Tutorials in Computer Networking HackingNessuna valutazione finora
- EBS_Installation_1951739.1Documento31 pagineEBS_Installation_1951739.1Naresh SundaraneediNessuna valutazione finora
- Demantra Training Installation InstructionsDocumento29 pagineDemantra Training Installation InstructionsAditya JainNessuna valutazione finora
- Install Oracle 10gR2 & Demantra 7.2Documento29 pagineInstall Oracle 10gR2 & Demantra 7.2AdityaNessuna valutazione finora
- PeopleSoft AdministraionDocumento46 paginePeopleSoft AdministraionzeealamNessuna valutazione finora
- SSO With Oracle Applications R12Documento21 pagineSSO With Oracle Applications R12Srinivasa ReddyNessuna valutazione finora
- ODI Final DocumentationDocumento77 pagineODI Final DocumentationsrivatsandelightNessuna valutazione finora
- Installing The Database (Oracle) PDFDocumento8 pagineInstalling The Database (Oracle) PDFdsaNessuna valutazione finora
- Fcubs DB SetupDocumento18 pagineFcubs DB Setupmoisendiaye245Nessuna valutazione finora
- Imp Interview QQDocumento35 pagineImp Interview QQMalli RaviNessuna valutazione finora
- AppsDBA Practical NotesDocumento4 pagineAppsDBA Practical NotesanwarbhaiNessuna valutazione finora
- Module 1.1 Connecting To An SIUE Oracle Server Using PuTTYDocumento21 pagineModule 1.1 Connecting To An SIUE Oracle Server Using PuTTYkamakom780% (1)
- IIR CustomersDocumento85 pagineIIR Customersnuthakki123100% (1)
- DB2 11 for z/OS: Basic Training for Application DevelopersDa EverandDB2 11 for z/OS: Basic Training for Application DevelopersValutazione: 5 su 5 stelle5/5 (1)
- Seven Jobs PDFDocumento16 pagineSeven Jobs PDFnetfreeNessuna valutazione finora
- Active Directory Security Assessment ADSA 1581389501 PDFDocumento88 pagineActive Directory Security Assessment ADSA 1581389501 PDFoledsecNessuna valutazione finora
- Final - Database Enterprise ManagerDocumento68 pagineFinal - Database Enterprise ManageromanfastsolutionNessuna valutazione finora
- Datastage NotesDocumento86 pagineDatastage Notesbimaljsr123Nessuna valutazione finora
- Oracle Enterprise Manager 12c PDFDocumento23 pagineOracle Enterprise Manager 12c PDFAbdul Wajid100% (2)
- Install EMCC 12cR5 on OL5/6Documento29 pagineInstall EMCC 12cR5 on OL5/6Raj KumarNessuna valutazione finora
- IBM Master The MainframeDocumento24 pagineIBM Master The Mainframefernando7gyr7o7de7caNessuna valutazione finora
- Oracle ADF Training Hands-On Lab Setup GuideDocumento13 pagineOracle ADF Training Hands-On Lab Setup GuideDeepak BhagatNessuna valutazione finora
- 10 Cool Things You Can Do With Windows Powershell 10 Things TechrepublicDocumento6 pagine10 Cool Things You Can Do With Windows Powershell 10 Things TechrepublicJuan LeonNessuna valutazione finora
- Oracle Heterogeneous Services To Connect To MS Access On MS WindowsDocumento4 pagineOracle Heterogeneous Services To Connect To MS Access On MS WindowsAhmed Abd El LatifNessuna valutazione finora
- SAS Programming Guidelines Interview Questions You'll Most Likely Be Asked: Job Interview Questions SeriesDa EverandSAS Programming Guidelines Interview Questions You'll Most Likely Be Asked: Job Interview Questions SeriesNessuna valutazione finora
- Interview QuestionsDocumento52 pagineInterview Questionsgetsatya347Nessuna valutazione finora
- Sap ClientDocumento66 pagineSap ClientRajkumarNessuna valutazione finora
- SQL Server Operating Systems, Editions & Database RequirementsDocumento36 pagineSQL Server Operating Systems, Editions & Database RequirementsUK JrNessuna valutazione finora
- SAP Stress Test WithDocumento29 pagineSAP Stress Test WithDionisis PanagopoulosNessuna valutazione finora
- Toadxpert Installation: Development Workbench - OracleDocumento7 pagineToadxpert Installation: Development Workbench - Oraclevinai.20Nessuna valutazione finora
- Tuning InternetDocumento5 pagineTuning InternetHerryNessuna valutazione finora
- Upgrade Oracle Applications From 11Documento32 pagineUpgrade Oracle Applications From 11Kshitiz Chauhan100% (1)
- Size of Database in OracleDocumento1 paginaSize of Database in OraclemyworldmyrulesNessuna valutazione finora
- PT 8.55 UpgDocumento146 paginePT 8.55 UpgSubhransuNessuna valutazione finora
- Script For Which User Has Lock On Which ObjectDocumento1 paginaScript For Which User Has Lock On Which Objectbsrksg123Nessuna valutazione finora
- AWE Red PaperDocumento60 pagineAWE Red PaperVinay SarafNessuna valutazione finora
- PeopleTools 8.55 Installation AddendumDocumento7 paginePeopleTools 8.55 Installation AddendumSubhransuNessuna valutazione finora
- PeopleSoft Blog On HRMS Key Concepts - PeopleSoft Installation Made Extremely Easy - Part 5 PDFDocumento3 paginePeopleSoft Blog On HRMS Key Concepts - PeopleSoft Installation Made Extremely Easy - Part 5 PDFSubhransuNessuna valutazione finora
- Setup 4Documento30 pagineSetup 4SubhransuNessuna valutazione finora
- Setup 3Documento22 pagineSetup 3SubhransuNessuna valutazione finora
- Smart Hire TemplateDocumento24 pagineSmart Hire TemplateSubhransuNessuna valutazione finora
- Getting Started On Your PeopleTools UpgradeDocumento22 pagineGetting Started On Your PeopleTools UpgradeSubhransuNessuna valutazione finora
- PeopleTools 855 Installation For DB2 For Linux UNIX and WindowsDocumento744 paginePeopleTools 855 Installation For DB2 For Linux UNIX and WindowsSubhransuNessuna valutazione finora
- PeopleSoft Blog On HRMS Key Concepts - PeopleSoft Installation Made Extremely Easy - Part 3Documento4 paginePeopleSoft Blog On HRMS Key Concepts - PeopleSoft Installation Made Extremely Easy - Part 3SubhransuNessuna valutazione finora
- BI For PSDocumento112 pagineBI For PSSubhransuNessuna valutazione finora
- PS Cube BuilderDocumento132 paginePS Cube BuilderSubhransuNessuna valutazione finora
- PeopleSoft Blog On HRMS Key Concepts - PeopleSoft Installation Made Extremely Easy - Part 1Documento3 paginePeopleSoft Blog On HRMS Key Concepts - PeopleSoft Installation Made Extremely Easy - Part 1SubhransuNessuna valutazione finora
- PeopleSoft Blog On HRMS Key Concepts - PeopleSoft Installation Made Extremely Easy - Part 4Documento3 paginePeopleSoft Blog On HRMS Key Concepts - PeopleSoft Installation Made Extremely Easy - Part 4SubhransuNessuna valutazione finora
- Chap 4 VirtualizationDocumento44 pagineChap 4 Virtualizationashish.182035Nessuna valutazione finora
- 4 Class ComputerDocumento11 pagine4 Class ComputerHMZ TRICKSNessuna valutazione finora
- Teaching Plan: RGM College of Engineering & Technology, Nandyal-518 501Documento6 pagineTeaching Plan: RGM College of Engineering & Technology, Nandyal-518 501Tara GonzalesNessuna valutazione finora
- Employee Managmnent SystemDocumento42 pagineEmployee Managmnent SystemGaurav GhandatNessuna valutazione finora
- Operating System:: CSE101-Lecture-5 Operating SystemsDocumento12 pagineOperating System:: CSE101-Lecture-5 Operating SystemsAhsan HabibNessuna valutazione finora
- Face - Ibps Clerk - V Mains Grand Test - 2Documento11 pagineFace - Ibps Clerk - V Mains Grand Test - 2Michael BenilanNessuna valutazione finora
- Networking FundamentalsDocumento147 pagineNetworking FundamentalsHamza ZahidNessuna valutazione finora
- Psehll PDFDocumento852 paginePsehll PDFsenthilNessuna valutazione finora
- Poker Bot User Manual for Supported RoomsDocumento36 paginePoker Bot User Manual for Supported RoomsluigiNessuna valutazione finora
- C7Z97-OCE 1.0cDocumento151 pagineC7Z97-OCE 1.0cBen TotanesNessuna valutazione finora
- Jmeter TutorialDocumento87 pagineJmeter Tutorialspideyprasad100% (1)
- Manohara Profile Lab Support EngineerDocumento3 pagineManohara Profile Lab Support EngineerGiduthuri AdityaNessuna valutazione finora
- Newos Lab Manual CS2257Documento37 pagineNewos Lab Manual CS2257Pavithran ChandarNessuna valutazione finora
- NUST MCS Computer Software Engineering CurriculumDocumento125 pagineNUST MCS Computer Software Engineering CurriculumSalah Ud Din AyubiNessuna valutazione finora
- User Guide Quick Reference - AVP OS Software Family 014Documento22 pagineUser Guide Quick Reference - AVP OS Software Family 014ElvisNessuna valutazione finora
- Hardware QuestionsDocumento3 pagineHardware QuestionsFaisal RahimNessuna valutazione finora
- Ebook Cloud Computing FundamentalsDocumento246 pagineEbook Cloud Computing FundamentalsChethan NagarajaNessuna valutazione finora
- SAP SQL Server Windows NT AlphaServer 4100Documento34 pagineSAP SQL Server Windows NT AlphaServer 4100Mustaffah KabelyyonNessuna valutazione finora
- System and Application SoftwareDocumento63 pagineSystem and Application Softwaremurary100% (1)
- Top Ethical Hacking PrerequisitesDocumento2 pagineTop Ethical Hacking PrerequisitesKajal Kanti MukherjeeNessuna valutazione finora
- Installing Windows Server 2012 R2 and Migration ToolsDocumento7 pagineInstalling Windows Server 2012 R2 and Migration ToolsAustin Coffin100% (2)
- Huawei FusionSphere Compatibility ListDocumento46 pagineHuawei FusionSphere Compatibility ListAndrés EspejoNessuna valutazione finora
- Huawei UltraPath Technical White Paper PDFDocumento12 pagineHuawei UltraPath Technical White Paper PDFMenganoFulanoNessuna valutazione finora
- License Minitab 17Documento6 pagineLicense Minitab 17Anonymous EhdILsAwmsNessuna valutazione finora
- BPS SO IT Officer - Professional Knowledge Syllabus and WeightageDocumento5 pagineBPS SO IT Officer - Professional Knowledge Syllabus and WeightageVishnu KumarNessuna valutazione finora
- Operating Systems: An Overview: The Architecture of Computer Hardware and Systems SoftwareDocumento35 pagineOperating Systems: An Overview: The Architecture of Computer Hardware and Systems SoftwareJoseph RodrigoNessuna valutazione finora
- User Manual For Lifedop L150 Series (Handheld Doppler Without Display) L250 Series (Handheld Doppler With Display)Documento23 pagineUser Manual For Lifedop L150 Series (Handheld Doppler Without Display) L250 Series (Handheld Doppler With Display)Mei Córdova PinkasNessuna valutazione finora
- Intel SSD Firmware Update Tool 3-0-12 User Guide 322570-014Documento24 pagineIntel SSD Firmware Update Tool 3-0-12 User Guide 322570-014Iman Teguh PNessuna valutazione finora
- JK Mna: Foundation of Hardware Office 365 Administration (MS-100)Documento3 pagineJK Mna: Foundation of Hardware Office 365 Administration (MS-100)AMRITESHWAR MISHRANessuna valutazione finora
- Bioinformatics With R Cookbook Sample ChapterDocumento34 pagineBioinformatics With R Cookbook Sample ChapterPackt PublishingNessuna valutazione finora