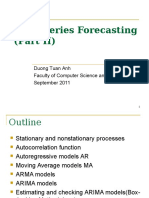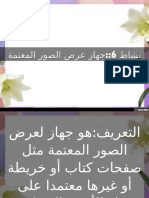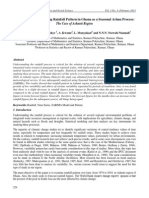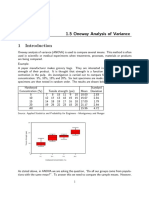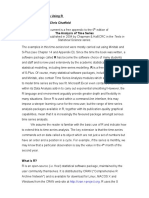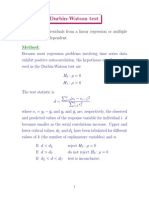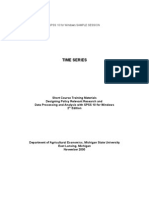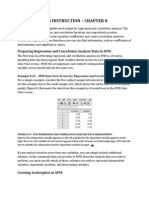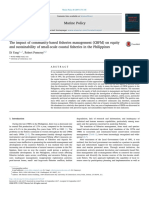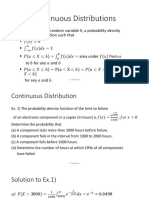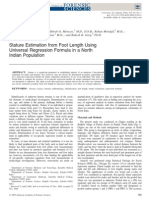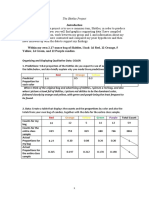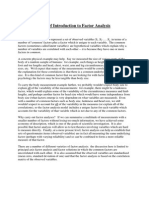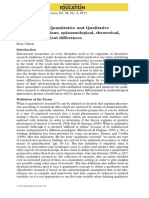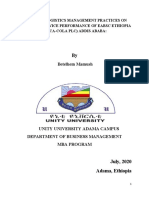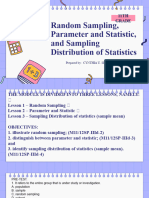Documenti di Didattica
Documenti di Professioni
Documenti di Cultura
Spss Basic
Caricato da
أبوسوار هندسةCopyright
Formati disponibili
Condividi questo documento
Condividi o incorpora il documento
Hai trovato utile questo documento?
Questo contenuto è inappropriato?
Segnala questo documentoCopyright:
Formati disponibili
Spss Basic
Caricato da
أبوسوار هندسةCopyright:
Formati disponibili
https://udrive.oit.umass.edu/statdata/spss.
zip
IBM SPSS Statistics Basics
October, 2011
I.
II.
III.
IV.
V.
VI.
VII.
VIII.
IX.
X.
XI.
XII.
XIII.
XIV.
XV.
XVI.
Availability ............................................................................................................................................................. 2
SPSS Statistics Versions ........................................................................................................................................ 2
Documentation ....................................................................................................................................................... 2
Creating SPSS Statistics data files ......................................................................................................................... 3
Using the SPSS Statistics Data Editor............................................................................................................. 3
Importing data from external files ................................................................................................................... 3
Variable properties .......................................................................................................................................... 5
Transforming Variables .......................................................................................................................................... 6
Recode............................................................................................................................................................. 6
Compute .......................................................................................................................................................... 8
Saving your SPSS Statistics data file ..................................................................................................................... 9
Quit SPSS Statistics ............................................................................................................................................... 9
Using a saved SPSS Statistics data file .................................................................................................................. 9
Descriptive Statistics .............................................................................................................................................. 9
Frequencies ..................................................................................................................................................... 9
Crosstabulations ............................................................................................................................................ 10
Descriptives ................................................................................................................................................... 10
Compare Means ............................................................................................................................................ 10
Two-sample T statistic .................................................................................................................................. 10
Using the Output Viewer ...................................................................................................................................... 11
Opening, Closing and Selecting Sections of Output ..................................................................................... 11
Printing Output .............................................................................................................................................. 11
Saving & Restoring Output ........................................................................................................................... 11
Selecting Cases ..................................................................................................................................................... 12
Split File ............................................................................................................................................................... 12
Graphs .................................................................................................................................................................. 13
Creating Graphs ............................................................................................................................................ 13
Editing Graphs .............................................................................................................................................. 14
Online Help .......................................................................................................................................................... 15
Help - Topics ........................................................................................................................................................ 16
Logging your work ............................................................................................................................................... 16
Biostatistics Consulting
University of Massachusetts School of Public Health
C:\Word\documentation\SPSS\SPSS Basic.doc
https://udrive.oit.umass.edu/statdata/spss.zip
I.
Availability
SPSS Statistics for Windows is available to UMass Amherst campus and Medical School faculty
& staff through an OIT site license. Licensing and CD distribution are handled in room A119
Lederle Graduate Research Center (LGRC). The license requires an initial fee at the time of
purchase, and an annual fee, due each June. Call 545-9730 for pricing and purchasing
information.
Students can purchase the SPSS Statistics Grad Pack at the Campus Center Bookstore. It is the
same software, similarly priced. It comes with a four year license, but upgrades are not included.
Do not confuse this with the Student Edition, which is a much more limited version.
If you have an OIT username and password you can use SPSS Statistics at no cost on OIT's public
machines. SPSS Statistics for Windows can be used in the OIT PCCO classrooms and labs,
including in LGRC and Library 7th floor.
See http://www.oit.umass.edu/computer-classrooms for other OIT lab locations
and hours.
II.
SPSS Statistics Versions
Unless otherwise stated, the instructions in this guide can be used with SPSS Statistics version 17
or higher. SPSS datafiles created with version 17 or higher can be used with earlier SPSS
versions, as long as they don't use features introduced in version 17. In general, SPSS Viewer
files are not backward compatible. SPSS Statistics can open Viewer files created with SPSS 16,
but if you modify it using SPSS Statistics, it may not go back to SPSS 16. SPSS Output
documents created with version 15 or lower can only be opened using the SPSS Legacy Viewer
not SPSS 16 or higher.
III.
Documentation
The manuals listed below are on the distribution CD, or can be downloaded from
http://www.umass.edu/statdata/software/news/spss/spss_install.htm.
IBM SPSS Statistics Brief Guide: A getting started manual with tutorial.
IBM SPSS Statistics Core System Users Guide - the basic manual for use with Windows.
Working with the user interface, the Data Editor, Transformations, Charts, and many of the
statistical procedures.
IBM SPSS Data Preparation
IBM SPSS Statistics Command Syntax Reference Guide describes the syntax for all commands
included in your software.
IBM SPSS Statistics Regression documents Logistic Regression , Probit Analysis, Nonlinear
Regression, Two-Stage Least Squares Regression, and others.
IBM SPSS Statistics Advanced Models - documents GLM, Loglinear analysis, Life Tables,
Kaplan-Meier Survival Analysis, Cox Regression Analysis, and others.
Additional manuals are also available for more specialized needs.
Biostatistics Consulting
University of Massachusetts School of Public Health
C:\Word\documentation\SPSS\SPSS Basic.doc
https://udrive.oit.umass.edu/statdata/spss.zip
IV.
Creating SPSS Statistics data files
Using the SPSS Statistics Data Editor
You can manually enter data directly into SPSS Statistics by using the Data Editor. In the
example below, we enter four pieces of information (name, birthday, height, gender) for each of
four subjects. To open the Data Editor window, start up the SPSS Statistics program and
Cancel the opening screen, which asks you what file to open.
Click the Variable View tab and define the variables to be entered.
Variable name
name
birthday
height
gender
Type:
Width
string
8
date(mm/dd/yyyy) 10
numeric
8
numeric
1
Decimals
0
0
2
0
Values
{1,male}
Columns
8
10
8
8
Align
Left
Right
Right
Right
For Gender, click in the Values cell, then click on to open the Value Labels dialog. Enter the
codes and labels for gender: 1 for Male, 2 for Female.
When all the variables are defined, click the Data View tab and enter the data:
Click the Label icon on the tool bar (it looks like a luggage tag) to switch the display for Gender
from numeric codes to labels.
Importing data from external files
Most of the time you will already have data in a file and just need to import it into SPSS Statistics.
From the File menu, select Open Data. Look in the Files of Type drop down box and select
the appropriate file type. As you can see, SPSS Statistics can import data from the most
commonly available spreadsheet applications, as well as text data files.
Biostatistics Consulting
University of Massachusetts School of Public Health
C:\Word\documentation\SPSS\SPSS Basic.doc
https://udrive.oit.umass.edu/statdata/spss.zip
Text files:
We will be using the Minidat data file. If you do not have it, it is described, and can be
downloaded from http://www.umass.edu/statdata/statdata/data. We will be using
the Text version. To import it into SPSS Statistics, go to File
Open Data and select files of
type Text (*.txt,*.dat). Select the file minidat.dat from wherever you saved it. Click Open.
This starts the Text Import Wizard. The dialog screens and responses are outlined here:
Screen
1
2
3
4
5
Question
Does your text file match a predefined format?
How are your variables arranged?
Are variable names included at top of your file?
First case of data begins on which line?
How many lines represent a case?
How many cases do you want to import?
The vertical lines show where SPSS will divide the data into
variables
Specification for variable(s) selected in data preview
Response
no
Fixed width
no
1
1
All the cases
Correct if needed.
Otherwise click Next.
See below
In the "Specification for variable(s) selected in the data preview" dialog, change the variable
names from V1 V8 to something more meaningful
Click on V1 column heading in the Data Preview area. The column heading (V1)
appears in the "Variable Name" box.
Change Variable Name V1 to pulse1. Do NOT click Next!
Click on V2 column heading in the Data Preview area.
Change variable name V2 to pulse2.
Repeat for each column, assigning names gp, smoke, gender, height, weight, activity to
the third through eighth columns.
Click Next.
6
Would you like to save the file format?
Would you like to paste the syntax?
No
No
Click Finish.
Other File types:
For spreadsheet files, choose the appropriate file type (Excel, dBase, Lotus). Excel files must be
version 5 or later. If your spreadsheet has a single row of column names in the first row, SPSS
Statistics will make these your variable names. SPSS Statistics accepts long names provided they
do not include blanks and other special characters. However, for ease of use, keep variable names
reasonably brief. Variable names that do not meet SPSS Statistics standards are replaced by
names of the form V001, V002, etc.
To import data from Access, dBase or Paradox files, choose File Open Database
New Query and follow the Database Import Wizard. MS-Office 95 (or higher) includes ODBC
drivers which make these file types available to other software, including SPSS Statistics. If the
ODBC drivers were not loaded during Office setup, you will need to load them.
Biostatistics Consulting
University of Massachusetts School of Public Health
C:\Word\documentation\SPSS\SPSS Basic.doc
https://udrive.oit.umass.edu/statdata/spss.zip
Variable properties
Variable definitions are more meaningful if you assign labels to better describe the variable and
how it's coded. If certain codes indicate missing data, you must specify this to SPSS Statistics,
otherwise all non-blank data values are used for computations. You also need to make sure SPSS
Statistics has assigned each variable the correct type and Measurement Level (Nominal, Ordinal or
Scale). Correct Measurement Level assignment is important for generating appropriate graphics.
Variable Labels and Value Labels are never required, but they make the output easier to
understand.
For the minidat.dat data, these are the properties we want to assign:
Variable
Type
pulse1
pulse2
gp
smoke
gender
height
weight
activ
Numeric
Numeric
Numeric
Numeric
Numeric
Numeric
Numeric
Numeric
Measurement
Level
Scale
Scale
Nominal
Nominal
Nominal
Scale
Scale
Ordinal
Missing
Values
0
0
9
0
9
1=run, 2=norun
1=yes, 2=no
1=male, 2=female
1=slight,2=moderate,3=very
From the Data menu, select Define Variable Properties. Select all variables and move them to
Variables to Scan box. Click Continue. Click on a variable in the Scanned Variable List. Enter
a Variable Label (optional), Value labels (if appropriate), mark its Missing values, and make sure
the Measurement Level is correct. You can also set the number of decimal places to be displayed.
Click on each variable in turn and fill in its properties. When you've finished them all, click OK.
Here is the completed dialog for variable smoke:
The icons next to each variable in the Scanned Variable list indicate its measurement level a
ruler for Scale, three bubbles for Nominal, and 3 bars for Ordinal. Observe in the picture above
that height and activity need their measurement level adjusted.
Biostatistics Consulting
University of Massachusetts School of Public Health
C:\Word\documentation\SPSS\SPSS Basic.doc
https://udrive.oit.umass.edu/statdata/spss.zip
After completing the Variable Properties dialog, click the Variable View tab in the Data
Editor. The properties you entered for each variable should be reflected here. Variable properties
can also be changed directly in the Variable View window.
V.
Transforming Variables
"Transformations" change the values of existing variables, or create new variables based on
existing variables.
Recode
Recode is used to classify subjects into categories, or change existing categories. For example,
lets group the students into five height categories: up to (and including) 65 inches; 65 to 68; 6870; 70-72; over 72 inches. This can be done using the "Visual Binning" dialog, or using the
Recode dialog. Visual Binning is more convenient because it enables you label the categories
while you set them up.
Visual Binning:
From the Data Editor menu - Transform Visual Binning
Select: height
Click: Continue
On the Scanned Variable List, Select: Height
Binned Variable: htcat
Enter Values (one per row): 65,68,70,72, high
Enter Labels (one per row): enter suitable value labels
Click OK
The completed dialog should look like this:
Click OK. The new variable, HTCAT appears on the right of the Data Editor sheet.
Biostatistics Consulting
University of Massachusetts School of Public Health
C:\Word\documentation\SPSS\SPSS Basic.doc
https://udrive.oit.umass.edu/statdata/spss.zip
Recode Dialog
The Recode dialog is another way to accomplish the same thing.
From the Data Editor menu - Transform Recode Into Different Variables
In the Recode dialog box:
Select variable: Height
Move it to the Numeric Variable -> Output Variable box
Output variable: Htcat
Label: Height Category
Click: Change
NOTE: If you created HTCAT using Visual Binning, you will get a warning that variable HTCAT
already exists. Click OK to overwrite HTCAT, or use a different output variable name to avoid
the warning.
The dialog now looks like this:
Biostatistics Consulting
University of Massachusetts School of Public Health
C:\Word\documentation\SPSS\SPSS Basic.doc
https://udrive.oit.umass.edu/statdata/spss.zip
Click Old and New Values
Under Old Value, Range: Lowest through 65
Under New Value, Value: 1
Click Add
Repeat for ranges 65-68 2; 68-70 3; 70-72 4; 72 through Highest
5.
Just before Adding the last category, the dialog should look like this:
Add the final category and click Continue, then click OK. The new variable, HTCAT appears on
the right of the Data Editor sheet. Define Value Labels to make it more meaningful.
NOTE: Values listed in two categories (65, 68, 70 and 72) are classified into the first category in
which they are mentioned.
Compute
Use Compute to create a new variable by calculating it from existing variables. For example, lets
compute the difference in pulse rates between the first and second measurements for each student.
We will call the new variable, pdiff. In the Data Editor window:
From the Data Editor menu - Transform Compute Variable
In the Compute Variable dialog box:
Target variable: pdiff
Numerics Expression: pulse2-pulse1
Click OK
Biostatistics Consulting
University of Massachusetts School of Public Health
C:\Word\documentation\SPSS\SPSS Basic.doc
https://udrive.oit.umass.edu/statdata/spss.zip
VI.
Saving your SPSS Statistics data file
Save your completed data file as SPSS Statistics file:
From the menu File Save As
Save in: choose appropriate directory or drive
Filename: minidat
Save as type: SPSS Statistics(*.sav)
VII.
Quit SPSS Statistics
From the menu File Exit
VIII.
Using a saved SPSS Statistics data file
Double-click the saved SPSS Statistics file, minidat.sav. Or, start SPSS Statistics and Open
the saved SPSS Statistics data file:
From the File menu Open - Data
Look in: choose appropriate directory or drive
Filename: minidat
File of type: SPSS Statistics(*.sav)
IX.
Descriptive Statistics
Once you have defined your data to SPSS Statistics you are ready to begin data analysis. We will
discuss the most common descriptive procedures.
Frequencies
Tabulates the number of cases with each value of a variable. This is suitable for variables that
have only a few possible values (categories).
From the menu Analyze Descriptive Statistics Frequencies
From the Frequencies dialog box:
Select: gp, smoke, gender and activ
(Optional) Click: charts
From the charts dialog box: select bar chart, then click Continue
(Optional) Click: Statistics
Select additional statistics you wish to see.
Click OK
Biostatistics Consulting
University of Massachusetts School of Public Health
C:\Word\documentation\SPSS\SPSS Basic.doc
https://udrive.oit.umass.edu/statdata/spss.zip
Crosstabulations
Tabulates the number of cases within each combination of two or more categorical variables.
From the menu Analyze Descriptive Statistics Crosstabs
From the Crosstabs dialog box:
Select gp, move to row variables
Select smoke and active, move to column variables
Click cells, put a check mark in Row Percents
Click Continue
Click OK
Descriptives
Produces summary statistics (mean, standard deviation, minimum, maximum). This is suitable for
variables with many possible values on a numeric scale (continuous/measurement variables).
From the menu Analyze Descriptive Statistics Descriptives
From the Descriptives dialog box:
Select: pulse1 pulse2 height weight
(optional) Click: Options select additional statistics to view
Click OK
Compare Means
For comparing means of groups defined by a categorical variable. The variables whose means you
want to compare are the dependent variables. The variable that defines the groups is the
independent.
From the menu Analyze Compare Means Means
From the Means dialog box:
Select pulse1 pulse2 pdiff, move to dependent list
Select gp, move to independent list
Click OK
Two-sample T statistic
The t-test is used to test whether the means of two groups are significantly different. The groups
are defined by the values of a categorical variable
From the menu Analyze Compare Means Independent Samples T tests
From the Independent Samples T tests dialog box:
Select pulse1 pulse2 pdiff, move to test variable(s)
Select gp, move to Grouping variable
Click: Define groups:
Group 1: 1
Group 2: 2
Click: Continue
Click OK
Biostatistics Consulting
University of Massachusetts School of Public Health
C:\Word\documentation\SPSS\SPSS Basic.doc
10
https://udrive.oit.umass.edu/statdata/spss.zip
X.
Using the Output Viewer
Each time you run something that creates output, an entry is created in the Output Viewers
left side, with subheadings for each section of the output. It is like a Table of Contents for your
output.
Opening, Closing and Selecting Sections of Output
To go to any part of the output, click its entry in the Output Viewers Table of Contents.
Your selection is highlighted in the Table of Contents, and the beginning of the selection is
displayed in the main (right) section of the viewer.
You can make the output of a procedure invisible by clicking the minus sign to the left of the
procedure entry in the Viewer. When you do this, the subheadings for the procedure are not
listed in the Viewers Table of Contents, and the corresponding output is no longer visible in the
output window. To open that section of output again, click the plus sign to the left of the
procedure entry.
Printing Output
File/Print prints only what is visible in the output window. If youve turned off some part of the
output (by clicking its minus sign in the Viewer), that section will not be printed. You can select
a portion of the output to print by clicking on its icon; use ctrl-click to select several noncontiguous parts of the output. In the Print dialog, click Selection.
Saving & Restoring Output
You can save Viewer Output using File/Save As on the Output Windows menu. SPSS
Statistics will assign the extension .spv to output files. You can open saved output in a future
SPSS Statistics session using File/Open/Output. Select files of type *.spv. Any new procedure
output from the new SPSS Statistics session will be appended to the previous output. Doubleclicking an .spv file in Windows Explorer will start SPSS Statistics with the saved output file in
the Viewer.
SPSS Viewer output files (*.spv) cannot be viewed or edited with text editors or word
processors. However, you can Export Viewer output directly to Word, Excel, PowerPoint, HTML
or Acrobat pdf.
Biostatistics Consulting
University of Massachusetts School of Public Health
C:\Word\documentation\SPSS\SPSS Basic.doc
11
https://udrive.oit.umass.edu/statdata/spss.zip
XI.
Selecting Cases
You can select a subset of the cases to be included in an analysis. Suppose we want to see the
means of pulse1, pulse2 and pdiff for just the males. From the Data Editor window:
From the Menu Data Select cases
From the select cases dialog box:
Check: if condition is satistfied
Click: if
From select cases:IF dialog box:
Type in: gender=1
Click: continue
Click OK
The Data View shows a slash through the row number of the cases that are excluded. Now
rerun the means comparison of pulse1, pulse2 and pdiff for the two experimental groups.
Double click the Notes preceding the last analysis (on the left side of the Output Viewer) to
display information about the selection in effect.
The selection stays in effect until you turn it off. To return to all cases:
From the Menu Data - Select cases
From the select cases dialog box:
Check: All cases
Click OK
XII.
Split File
If you want to run the same analysis on subsets of the cases formed by the value of some variable,
the easiest way is to use split file processing. For example, if we wanted to compare the difference
in pulse rates of the two experimental groups for males and females separately, we could do it
using case selection, or using split file processing. Using case selection, we would have to select
the males, and run the means comparison, as above. Then we would have to select the females and
run the means comparison again. Using Split File processing, we can get the same results in one
step. Make sure all cases are selected, as shown above. From the Data Editor Window:
From the Menu Data Split File
From the Split File dialog box:
Click: Compare groups
Select gender, move to Groups based:
Click OK
Rerun the means comparison of pulse1, pulse2, pdiff for the experiment groups. The
output is now separated according to gender. Split File processing stays in effect until you turn it
off.
Biostatistics Consulting
University of Massachusetts School of Public Health
C:\Word\documentation\SPSS\SPSS Basic.doc
12
https://udrive.oit.umass.edu/statdata/spss.zip
From the Menu Data Split File
From the Split file dialog box:
Click: Analyze all cases, do not create groups
Click OK
XIII.
Graphs
Under the Graph menu you will find:
"Chart Builder", a drag-and-drop interface for defining your chart. In order to use Chart
Builder effectively, it is important that the Measurement Levels of all variables be
correctly defined.
"Legacy Dialogs" refer to the old GRAPH procedures, which have been in SPSS since
time immemorial, but will likely disappear in some future release.
You may need to experiment to find out which procedure is most useful in any given situation.
Creating Graphs
Scatter plots show the relationship between two variables. In our example, we would like to see
the relationship between the two pulse rates. However, since pulse rate should be affected by the
experimental condition, we want the plot to distinguish the two groups.
Using Chart Builder
From the Graph Menu Chart Builder
If you have not already set Measurement Levels properly, click Define Variables and make sure
all variables are properly defined.
In the Gallery Tab, Select Scatter/Dot:
move the pointer over each template to see its identification.
Drag Grouped Scatter template (1st row, 2nd item) to the Preview area
Drag Pulse2 to the Y-Axis box
Drag Pulse1 to the X-Axis box
Drag Gp to the Set Color box
Click OK
Using Legacy Dialogs
From the Graph Menu Legacy Dialogs - Scatter/Dot
From the Scatter plot dialog box:
Click: Simple
Click: Define
Select Y-axis: pulse2
Select X-axis: pulse1
Set Markers by: gp
Click OK
Biostatistics Consulting
University of Massachusetts School of Public Health
C:\Word\documentation\SPSS\SPSS Basic.doc
13
https://udrive.oit.umass.edu/statdata/spss.zip
Editing Graphs
Double-click on the graph in the Output Viewer window to open it for editing. You can
change the location, font or text of the axes, legend or title, the frequency of the tick marks, the
style or color of the markers, and many other features. You can also add elements, such as
regression lines and confidence intervals, where appropriate.
We will add a title, change the range and ticks on the x-axis, and change the marker shape and
color for the "No Run" group.
Using Chart Builder or Graph
Double click on the graph. The Chart Editor opens in a separate window, with its own
menu. The Chart Editor is the same for graphs created with Chart Builder and with Legacy
Dialogs
Adjusting the Chart Size and Position:
Before you can add a title you need to make room for it by making the chart smaller.
Click in the chart somewhere between the axis and the axis label (pulse1 or pulse2). A blue
border should now surround the chart excluding the legend.
Adjusting Chart Size: Move the cursor over the handles in the corners of the blue border, where
it makes a diagonal double-headed arrow. Drag to make the chart smaller, leaving space for a title
to be added above the chart.
Adjusting Chart Position: move the cursor over the blue border around the chart. When it forms a
4-headed arrow, drag it to adjust the charts position.
Adding a title:
From the Chart Editor Menu Options Text Box
(You may need to move the Properties Box out of the way to see the new Text box.)
Click in Textbox, change it to: Pulse2 versus Pulse1
Optionally, use the blue border around the title to adjust its size and position.
Optionally, use the Properties Box to change the font style or size.
If you used the Properties Box to make changes, Click Apply
Biostatistics Consulting
University of Massachusetts School of Public Health
C:\Word\documentation\SPSS\SPSS Basic.doc
14
https://udrive.oit.umass.edu/statdata/spss.zip
Changing the Axis Range and Tick Marks:
From the Chart Editor Menu Edit Select X-Axis
OR, double-click on the x-axis.
Under the Scale tab:
Next to Minimum: Uncheck Auto, enter 40
Next to Maxiumu: Uncheck Auto, enter 120
Next to Major Increment : Uncheck Auto, enter 20
Under the Labels and Ticks tab:
Under Minor Ticks: Check Display Ticks
Number of Minor Ticks per Increment: 1
Click Apply
Changing Marker Colors or Styles:
In the Chart Editor: Double-Click the 'No Run' marker in the legend
(all green markers are now selected)
Under the Marker Tab:
Click Type: Select a Triangle
In the Color area: Click fill
Click: Dark Green swatch
Click: Apply
Close the Properties Box
Close the Chart Editor
XIV. Online Help
Under the Help menu, you find several choices:
Topics can be used to look up how to do specific tasks, using either the menus or syntax.
See example below.
Command Syntax Reference this is the complete reference manual. It is indispensable
for advanced users.
Tutorial- gives helpful hints on using the SPSS Statistics interface.
SPSS Inc. Home Opens your browser to the SPSS website.
Statistics Coach asks you a series of questions about what you want to do and chooses
the analysis based on your responses. BEWARE if you dont know enough about
statistics to answer the questions correctly, you will not get the right advice!
Biostatistics Consulting
University of Massachusetts School of Public Health
C:\Word\documentation\SPSS\SPSS Basic.doc
15
https://udrive.oit.umass.edu/statdata/spss.zip
XV.
Help - Topics
Topics is useful for finding instructions for specific tasks. Contents is most useful if you don't
know the "magic" word to search the Index. For example, if you want to find out how to get
averages for two groups:
From the Menu Help Topics
Under the Contents tab, Double click Base System
Scrolling through the topics, Analyzing Data seems the most likely suspect.
Double-click: Analyzing Data
Double-click: Means
If the text describes what you want to do, click: Show Me
Organization of Help topics may differ in different releases.
XVI.
Logging your work
The commands associated with everything you do in your SPSS Statistics session are recorded in
the output window. These commands, called the log, are a useful document of what you did. You
can turn logging on or off:
From the Menu Edit Options
Click: Viewer tab
Check or Uncheck: Display commands in the log
Click OK
The SPSS Statistics journal records all your commands for the current session in an external file
called statistics.jnl. By default the file is in append mode which means it will quickly
become very large and difficult to sort through.
To find out (or change) where the journal is saved, or to change the default to overwrite:
From the Menu Edit Options
From the Options dialog box:
Click: File Locations tab
In the Session journal area:
Select: Append or Overwrite
The name and location of the journal is shown. To change it, click: Browse
Click: apply
Click OK
Biostatistics Consulting
University of Massachusetts School of Public Health
C:\Word\documentation\SPSS\SPSS Basic.doc
16
Potrebbero piacerti anche
- A Heartbreaking Work Of Staggering Genius: A Memoir Based on a True StoryDa EverandA Heartbreaking Work Of Staggering Genius: A Memoir Based on a True StoryValutazione: 3.5 su 5 stelle3.5/5 (231)
- The Sympathizer: A Novel (Pulitzer Prize for Fiction)Da EverandThe Sympathizer: A Novel (Pulitzer Prize for Fiction)Valutazione: 4.5 su 5 stelle4.5/5 (119)
- Never Split the Difference: Negotiating As If Your Life Depended On ItDa EverandNever Split the Difference: Negotiating As If Your Life Depended On ItValutazione: 4.5 su 5 stelle4.5/5 (838)
- Devil in the Grove: Thurgood Marshall, the Groveland Boys, and the Dawn of a New AmericaDa EverandDevil in the Grove: Thurgood Marshall, the Groveland Boys, and the Dawn of a New AmericaValutazione: 4.5 su 5 stelle4.5/5 (265)
- The Little Book of Hygge: Danish Secrets to Happy LivingDa EverandThe Little Book of Hygge: Danish Secrets to Happy LivingValutazione: 3.5 su 5 stelle3.5/5 (399)
- Grit: The Power of Passion and PerseveranceDa EverandGrit: The Power of Passion and PerseveranceValutazione: 4 su 5 stelle4/5 (587)
- The World Is Flat 3.0: A Brief History of the Twenty-first CenturyDa EverandThe World Is Flat 3.0: A Brief History of the Twenty-first CenturyValutazione: 3.5 su 5 stelle3.5/5 (2219)
- The Subtle Art of Not Giving a F*ck: A Counterintuitive Approach to Living a Good LifeDa EverandThe Subtle Art of Not Giving a F*ck: A Counterintuitive Approach to Living a Good LifeValutazione: 4 su 5 stelle4/5 (5794)
- Team of Rivals: The Political Genius of Abraham LincolnDa EverandTeam of Rivals: The Political Genius of Abraham LincolnValutazione: 4.5 su 5 stelle4.5/5 (234)
- Shoe Dog: A Memoir by the Creator of NikeDa EverandShoe Dog: A Memoir by the Creator of NikeValutazione: 4.5 su 5 stelle4.5/5 (537)
- The Emperor of All Maladies: A Biography of CancerDa EverandThe Emperor of All Maladies: A Biography of CancerValutazione: 4.5 su 5 stelle4.5/5 (271)
- The Gifts of Imperfection: Let Go of Who You Think You're Supposed to Be and Embrace Who You AreDa EverandThe Gifts of Imperfection: Let Go of Who You Think You're Supposed to Be and Embrace Who You AreValutazione: 4 su 5 stelle4/5 (1090)
- Her Body and Other Parties: StoriesDa EverandHer Body and Other Parties: StoriesValutazione: 4 su 5 stelle4/5 (821)
- The Hard Thing About Hard Things: Building a Business When There Are No Easy AnswersDa EverandThe Hard Thing About Hard Things: Building a Business When There Are No Easy AnswersValutazione: 4.5 su 5 stelle4.5/5 (344)
- Hidden Figures: The American Dream and the Untold Story of the Black Women Mathematicians Who Helped Win the Space RaceDa EverandHidden Figures: The American Dream and the Untold Story of the Black Women Mathematicians Who Helped Win the Space RaceValutazione: 4 su 5 stelle4/5 (890)
- Elon Musk: Tesla, SpaceX, and the Quest for a Fantastic FutureDa EverandElon Musk: Tesla, SpaceX, and the Quest for a Fantastic FutureValutazione: 4.5 su 5 stelle4.5/5 (474)
- The Unwinding: An Inner History of the New AmericaDa EverandThe Unwinding: An Inner History of the New AmericaValutazione: 4 su 5 stelle4/5 (45)
- The Yellow House: A Memoir (2019 National Book Award Winner)Da EverandThe Yellow House: A Memoir (2019 National Book Award Winner)Valutazione: 4 su 5 stelle4/5 (98)
- On Fire: The (Burning) Case for a Green New DealDa EverandOn Fire: The (Burning) Case for a Green New DealValutazione: 4 su 5 stelle4/5 (73)
- RSCH Exam 1 QuarterDocumento51 pagineRSCH Exam 1 QuarterMark Louie Suarez100% (1)
- Sample Letter of ThesisDocumento7 pagineSample Letter of ThesisWalid Gee AbdulrahimNessuna valutazione finora
- Lect - 10 - Difference-in-Differences Estimation PDFDocumento19 pagineLect - 10 - Difference-in-Differences Estimation PDFأبوسوار هندسةNessuna valutazione finora
- Best Free Online Diagramming ToolsDocumento7 pagineBest Free Online Diagramming Toolsأبوسوار هندسةNessuna valutazione finora
- Notes 5Documento14 pagineNotes 5أبوسوار هندسةNessuna valutazione finora
- TS PartIIDocumento50 pagineTS PartIIأبوسوار هندسةNessuna valutazione finora
- Application FundamentalsDocumento13 pagineApplication Fundamentalsbasi_9192Nessuna valutazione finora
- نشاط 6 جهاز عرض الصور المعتمةDocumento6 pagineنشاط 6 جهاز عرض الصور المعتمةأبوسوار هندسةNessuna valutazione finora
- Slides On Forecasting With Inflation Seasonal Adjustment and Winters Model - Robert NauDocumento24 pagineSlides On Forecasting With Inflation Seasonal Adjustment and Winters Model - Robert Nauأبوسوار هندسةNessuna valutazione finora
- SPSSIntroDocumento5 pagineSPSSIntroأبوسوار هندسةNessuna valutazione finora
- RepeatedMeasuresANOVA PDFDocumento10 pagineRepeatedMeasuresANOVA PDFأبوسوار هندسةNessuna valutazione finora
- Weighting PDFDocumento19 pagineWeighting PDFأبوسوار هندسةNessuna valutazione finora
- A Normative Ecosystemic Forecast To The PDFDocumento5 pagineA Normative Ecosystemic Forecast To The PDFأبوسوار هندسةNessuna valutazione finora
- Cluster AnalysisDocumento5 pagineCluster AnalysisGowtham BharatwajNessuna valutazione finora
- Chap 7Documento109 pagineChap 7struggler17Nessuna valutazione finora
- STEPS Epi Info Training GuideDocumento93 pagineSTEPS Epi Info Training Guideأبوسوار هندسةNessuna valutazione finora
- WSC Workshop Day 4 - ITS DesignsDocumento61 pagineWSC Workshop Day 4 - ITS Designsأبوسوار هندسةNessuna valutazione finora
- Modeling and Forecasting Rainfall Pattern in Ghana As A Seasonal Arima ProcessDocumento10 pagineModeling and Forecasting Rainfall Pattern in Ghana As A Seasonal Arima ProcessRirin UtariNessuna valutazione finora
- Statistics: 1.5 Oneway Analysis of VarianceDocumento5 pagineStatistics: 1.5 Oneway Analysis of Varianceأبوسوار هندسةNessuna valutazione finora
- TSA UsingrDocumento19 pagineTSA Usingrأبوسوار هندسةNessuna valutazione finora
- Notes 3Documento8 pagineNotes 3RjnbkNessuna valutazione finora
- Using Minitab For Teaching Statistics in Higher EducationDocumento3 pagineUsing Minitab For Teaching Statistics in Higher Educationأبوسوار هندسةNessuna valutazione finora
- Durbin Watson TestDocumento6 pagineDurbin Watson TestTrung VũNessuna valutazione finora
- TSA UsingrDocumento19 pagineTSA Usingrأبوسوار هندسةNessuna valutazione finora
- Forecasting of The Electricity Demand in Libya Using Time Series Stochastic MethodDocumento8 pagineForecasting of The Electricity Demand in Libya Using Time Series Stochastic Methodأبوسوار هندسةNessuna valutazione finora
- CH 07Documento42 pagineCH 07أبوسوار هندسةNessuna valutazione finora
- Orecasting of Paddy Production in Sri Lanka A Time Series Analysisusing ARIMA ModelDocumento10 pagineOrecasting of Paddy Production in Sri Lanka A Time Series Analysisusing ARIMA Modelأبوسوار هندسةNessuna valutazione finora
- Time SeriesDocumento33 pagineTime SeriesDino MandicNessuna valutazione finora
- Time Series Tutorial Spss10Documento103 pagineTime Series Tutorial Spss10Patricia MurrietaNessuna valutazione finora
- 2-Time Series Analysis 22-02-07 RevisedDocumento12 pagine2-Time Series Analysis 22-02-07 Revisedrokhgireh_hojjatNessuna valutazione finora
- SPSS REGRESSION AND CORRELATIONDocumento20 pagineSPSS REGRESSION AND CORRELATIONEssam Rashid MohajirNessuna valutazione finora
- Headmasters' Sustainable Leadership and School EffectivenessDocumento18 pagineHeadmasters' Sustainable Leadership and School EffectivenessKEE POH LEE MoeNessuna valutazione finora
- Dr. Yanga's College's Inc. Wakas, Bocaue, Bulacan: English 4 DR Fe F. FaundoDocumento28 pagineDr. Yanga's College's Inc. Wakas, Bocaue, Bulacan: English 4 DR Fe F. FaundoFernando CruzNessuna valutazione finora
- IJRESSSep 15 Poonam DesDocumento8 pagineIJRESSSep 15 Poonam DesGreen EarthNessuna valutazione finora
- Marine Policy: SciencedirectDocumento9 pagineMarine Policy: SciencedirectMa EdeangNessuna valutazione finora
- Homework - Week 7: Problem 3.31Documento13 pagineHomework - Week 7: Problem 3.31Nathan OttenNessuna valutazione finora
- Topic 7 Linear Regreation CHP14Documento21 pagineTopic 7 Linear Regreation CHP14Natasha Mgt JoharNessuna valutazione finora
- Caribbean Studies: Antonique Headman Lori-Ann BrownDocumento10 pagineCaribbean Studies: Antonique Headman Lori-Ann BrownAntonique HeadmanNessuna valutazione finora
- WstyophDocumento28 pagineWstyophjskskkNessuna valutazione finora
- Continuous Distributions-HIT2102Documento23 pagineContinuous Distributions-HIT2102Nyashadzashe ChikarakaraNessuna valutazione finora
- Principles of Pressure UlcerDocumento13 paginePrinciples of Pressure UlcerAmalina Elvira Anggraini100% (1)
- Indonesia's Automotive Component Exports by DestinationDocumento7 pagineIndonesia's Automotive Component Exports by Destinationyahya ilhamNessuna valutazione finora
- Quantitative and Qualitative Techniques in Business ManagementDocumento12 pagineQuantitative and Qualitative Techniques in Business ManagementJB CiprianoNessuna valutazione finora
- PHCL 612: Logistic Regression Course NotesDocumento23 paginePHCL 612: Logistic Regression Course NotesHOD ODNessuna valutazione finora
- GOV350K2019937555Documento4 pagineGOV350K2019937555ashraf shalghoumNessuna valutazione finora
- Tutorial 7Documento3 pagineTutorial 7Nur Arisya AinaaNessuna valutazione finora
- Stakeholder Engagement in CIMMYT Water ProjectsDocumento16 pagineStakeholder Engagement in CIMMYT Water ProjectsIgnatious NxoboNessuna valutazione finora
- Stature Estimation From Foot LengthDocumento4 pagineStature Estimation From Foot LengthbaduikeNessuna valutazione finora
- The Full Skittles ProjectDocumento6 pagineThe Full Skittles Projectapi-340271527100% (1)
- Research Language AnxietyDocumento18 pagineResearch Language AnxietyJhonfred Garces VelascoNessuna valutazione finora
- A Brief Introduction To Factor AnalysisDocumento12 pagineA Brief Introduction To Factor AnalysiswaldemarclausNessuna valutazione finora
- Comparison of Quantitative and Qualitative Research Traditions: Epistemological, Theoretical, and Methodological DifferencesDocumento16 pagineComparison of Quantitative and Qualitative Research Traditions: Epistemological, Theoretical, and Methodological DifferencesRendorn Guerrin100% (1)
- Chapter15 Econometrics InstrumentalVariableDocumento5 pagineChapter15 Econometrics InstrumentalVariableIftikhar AhmedNessuna valutazione finora
- Ijasmp EvenDocumento132 pagineIjasmp EvenParthiv ThakkarNessuna valutazione finora
- Final Draft Thesis1Documento89 pagineFinal Draft Thesis1tewodros bayisaNessuna valutazione finora
- Lesson 4Documento28 pagineLesson 4mmaw25009Nessuna valutazione finora
- Contrast Effects in Sequential Decisions: Evidence From Speed DatingDocumento14 pagineContrast Effects in Sequential Decisions: Evidence From Speed DatingDina HossainNessuna valutazione finora
- MR MLMDocumento13 pagineMR MLMMarcio BalestriNessuna valutazione finora
- An Action Research Study On Employees' Perceptions On Performance Appraisal System in Relation To Employee Morale and Employee Goal Achievement of Chan Hein Group of CompanyDocumento9 pagineAn Action Research Study On Employees' Perceptions On Performance Appraisal System in Relation To Employee Morale and Employee Goal Achievement of Chan Hein Group of CompanyInternational Journal of Innovative Science and Research TechnologyNessuna valutazione finora