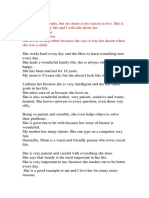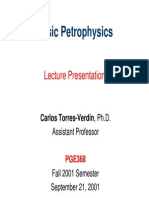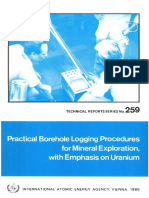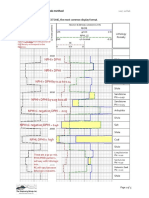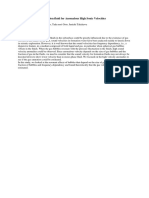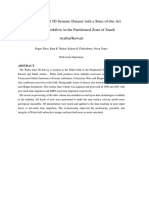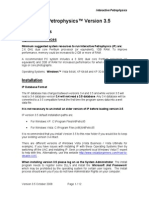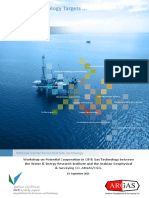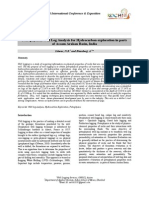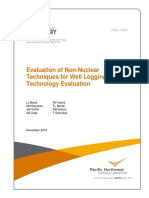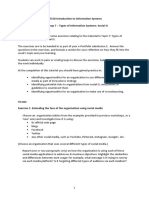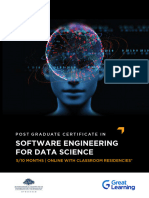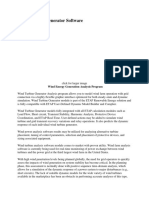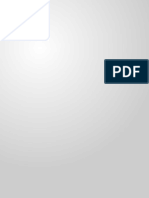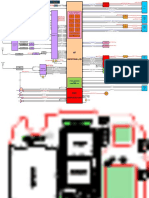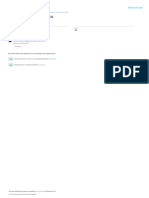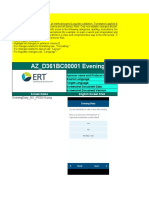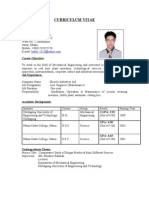Documenti di Didattica
Documenti di Professioni
Documenti di Cultura
Tutorial Quanttti - Excercise 1-2
Caricato da
Awad AlmalkiCopyright
Formati disponibili
Condividi questo documento
Condividi o incorpora il documento
Hai trovato utile questo documento?
Questo contenuto è inappropriato?
Segnala questo documentoCopyright:
Formati disponibili
Tutorial Quanttti - Excercise 1-2
Caricato da
Awad AlmalkiCopyright:
Formati disponibili
Nom : Quanti tutorial
Ple : Petrophysics
Ref :
Date : 8 fvrier 2007
Page : 1/61
Exercise 1: Computing volume of shale, porosity and saturation using Quanti
Steps:
-
Filter on Dataset
Invoking the bad hole flag method
Select zones
Manual input of the parameters
Apply type, Automatic launch and Cascade mode
Saving the output
Computing volume of shale using the Gamma ray method
Graphical adjustment of the parameters
Using the histogram for end points setting
Computing volume of shale using the neutron-density method
Using the density-neutron cross-plot to tune the parameters/end points
Calculating a final volume of shale
Saving the Quanti workflow and parameter table
Computing total porosity using the density-neutron method
Saturation calculation using Archies method
Using the wheel to adjust the Rw value
Saving Quanti workflow and parameters
Multi well Quanti
Monte Carlo
Nom : Quanti tutorial
Ple : Petrophysics
Ref :
Date : 8 fvrier 2007
Page : 2/61
1. Filter on Dataset: LQC. This step has previously been covered.
2. Bad hole flag
Begin the Quanti session by invoking the Bad hole flag (caliper-bit size). To do so, in
the Quanti drop down menu, select Flag/Log Quality Control/Caliper Bit Size
3. Select channels
In case of a MW processing, select all wells on the left hand side to visualize the families
available for all the wells.
If Bit Size is available, select it from this menu. If not, it will be typed at a later stage.
Then hit Create.
4. Drag the well()s/dataset(s) of interest in the left hand size of the Quanti table
Nom : Quanti tutorial
Ple : Petrophysics
Ref :
Date : 8 fvrier 2007
Page : 3/61
5. In the Zonation Dock window, select the zones as showed below:
The Quanti window is then updated to look like:
Note that one may disable some of these zones (such as the OWC ones), by de-selecting
them from the Zonation Dock, as shown below:
Nom : Quanti tutorial
Ple : Petrophysics
Ref :
Date : 8 fvrier 2007
Page : 4/61
The Quanti window then turns into:
Note that when a zone is disabled for a method, it is disabled for all the methods invoked
in the Quanti window
From the Zonation Dock, press RMB to pop up the menu below. Then choose Zone sort
Three
-
options are available:
Alphanumerical
Mono well
Reference
When selecting Alphanumerical, see the change in sorting in the Zonation Dock.
Nom : Quanti tutorial
Ple : Petrophysics
Ref :
Date : 8 fvrier 2007
Page : 5/61
Then, when selecting the zones of interest from the Dock window, the sorting of the
zones in the Quanti table gets changed:
6. Back to the exercise, type the bit size in the corresponding column. Modify the
other parameters if wanted. Rather than typing the information for each zone,
input it in the upper field, then use RMB and select Fill Down. Below, the various
options from the RMB when clicked from an activated field.
Nom : Quanti tutorial
Ple : Petrophysics
Ref :
Date : 8 fvrier 2007
Page : 6/61
When the Quanti window is activated (by clicking on the title bar), it is possible to view
its associated properties in the Properties Dock, located on the bottom right of the
Techlog Window (default view). From this window, select the desired options:
Apply
-
type
Display: Display the results of the computation only
Save: Save the results of the computation only
Save and display: Display and save the results of the computation
Automatic launch
Real time update of the results when modifying a parameter. Applies only at the method
level. Select yes or no. This will be effective for all the methods invoked in the Quanti
window.
Cascade
Real time update of the results when modifying a parameter. Applies to all methods of
the Quanti workflow. Select yes or no.
Display
Select a preferred template to display the results. This will be effective for all the
methods invoked in the Quanti window.
In the current example, select Display, no, no and Default.
Note: when clicking anywhere inside the Quanti window, the following properties are
displayed in the properties window:
Nom : Quanti tutorial
Ple : Petrophysics
Ref :
Date : 8 fvrier 2007
Page : 7/61
As seen from the above snap, additional choices are possible. Note that these ONLY apply
at the method level.
Input display
Select yes to display the input curve
Output display
Select yes to display the output curve
Variable properties
Output_1: Type the output name
Output_1 description: Type a description for the output
Show models
Select a template for the layout
Once final selection has been made, press Apply
Nom : Quanti tutorial
Ple : Petrophysics
Ref :
Date : 8 fvrier 2007
Page : 8/61
Bad hole intervals are highlighted with a brown flag as pointed by the arrow. In our case,
hole condition is good and borehole enlargement limited.
Nom : Quanti tutorial
Ple : Petrophysics
Ref :
Date : 8 fvrier 2007
Page : 9/61
7. Volume of shale
Volume of shale calculation is accessible under Quanti/Volume of Shale. As seen in
the window below, various methods are available to do so. As an example, select
Gamma ray.
The following dialog box opens:
Select Gamma Ray then press Create. The Quanti workspace gets updated as seen
below:
Input the Gamma Ray matrix and shale points. As previously, if the same values apply to
all zones, use the Fill down or Fill up option from the RMB.
Nom : Quanti tutorial
Ple : Petrophysics
Ref :
Date : 8 fvrier 2007
Page : 10/61
In the Method column, one gets the following option when clicking on the pull down
menu:
Select the preferred computation method and then use the fill down option to
propagate to all zones.
In the current exercise, we have selected 30, 100 and Linear.
Before pressing Apply, in the properties window, ensure that in the Properties Dock, the
display is set to Current. When pressing Apply, the results window gets updated to
display the computed VSH.
Nom : Quanti tutorial
Ple : Petrophysics
Ref :
Date : 8 fvrier 2007
Page : 11/61
As an alternative to the manual input, it is possible to graphically select the Shale points.
From the display, select the GR curve and click on the RMB. The following choices pop
up:
Select Variable/Parameter values/Show.
In the parameter window presented below, tick the boxes in the Use column,
corresponding to zones TOP_SAND and T75_MFS. This will activate the graphical
display of the Gamma Ray end points for these two zones. Note that this table can be
sorted as preferred by simply clicking on the name of the column. Once done, press Ok.
Nom : Quanti tutorial
Ple : Petrophysics
Ref :
Date : 8 fvrier 2007
Page : 12/61
The display window is then updated as presented below:
Position the cursor over one of the red lines and its properties will be displayed.
In the properties window, switch Automatic launch to yes. Then adjust the shale lines
by moving the red lines. Note that the Quanti table is updated with the new parameters
values, and the volume of shale recomputed in real-time.
Nom : Quanti tutorial
Ple : Petrophysics
Ref :
Date : 8 fvrier 2007
Page : 13/61
8. Adjusting the parameters is also possible using a histogram. Going back to the
Quanti table and clicking in any of the parameters field, press RMB and in the
proposed choices, select Show histogram Gamma Ray.
The following histogram pops up:
The blue curve corresponds to the GR distribution. The red vertical lines indicate the
matrix and shale points for each zone. Move these lines left or right to adjust to the
desired Gamma Ray end points and it will update the Quanti table, as well as the Layout.
Nom : Quanti tutorial
Ple : Petrophysics
Ref :
Date : 8 fvrier 2007
Page : 14/61
Assuming the Automatic launch is set to yes, the VSH will automatically be recalculated as the red lines are moved, and the layout updated.
Note that for a more practical use, the adjustment of the parameters using the histogram
may be performed zone by zone. To do so, having the histogram opened, select any zone
in the Zonation Dock and the histogram will be updated accordingly, as shown below. It
is then possible to adjust the parameters for the selected zone, using the red lines (as
explained earlier).
Once satisfied with the parameter settings and the displayed outputs, switch the Apply
type in the properties window to Save or Save and display. The computed VSH will
then be saved under the selected dataset (LQC in this particular example).
9. Going to the Quanti/Volume of Shale, select Neutron-Density. Intention of the
exercise is to compare two different methods to compute VSH
The following dialog box opens:
Nom : Quanti tutorial
Ple : Petrophysics
Ref :
Date : 8 fvrier 2007
Page : 15/61
Select the neutron, density and shale volume (will be used for cross-plotting). Then press
Create.
Note that the Quanti window gets updated to include the new method. The selected
neutron channels are presented in the left hand side of the window. One may select non
default inputs by ticking on the corresponding radio button.
Neutron parameters are displayed in the left part of the table, when the ones related to
the bulk density are shown in the right. Inputs include matrix, shale and fluid points.
Before pressing Apply, and in order not to save the results for the time being, switch
the Apply type in the properties window to Display. Then press Apply. The display
window gets updated as follows:
Nom : Quanti tutorial
Ple : Petrophysics
Ref :
Date : 8 fvrier 2007
Page : 16/61
As previously shown, it is possible to graphically adjust the matrix and shale points. To
do so, select the DEN curve in the layout, then press RMB. Choose Variable/Parameter
values/Show. In the table below, click on Zone to sort the records by zone name. Then
tick Use for the matrix and shale points for the TOP_SAND and T75_MFS zones. Then
hit Ok.
Nom : Quanti tutorial
Ple : Petrophysics
Ref :
Date : 8 fvrier 2007
Page : 17/61
Proceed similarly with the NEU curve to display its matrix and shale points. Note that the
color of the end points cursors may be changed as preferred, by clicking on the red box
on the left of the above window.
Ultimately, the layout updates as presented below:
Nom : Quanti tutorial
Ple : Petrophysics
Ref :
Date : 8 fvrier 2007
Page : 18/61
Remember that when moving the cursor over a red line, its associated properties will be
displayed. Also, note that as long as the Automatic launch in the properties window is
set to yes, the VSH is re-computed in real-time, and the Quanti tables updated.
Another practical way of adjusting the parameters is do use a cross-plot. From the Quanti
window, press RMB to bring the menu below then select Show cross-plot Neutron
Porosity Bulk Density:
The following cross-plot will come up:
To adjust the end points on a single zone, select the zone in the Zonation Dock. The
cross-plot gets updated to:
Nom : Quanti tutorial
Ple : Petrophysics
Ref :
Date : 8 fvrier 2007
Page : 19/61
From the cross-plot, click RMB to get the menu below and choose Display variable sidebox.
The cross-plot changes to:
Nom : Quanti tutorial
Ple : Petrophysics
Ref :
Date : 8 fvrier 2007
Page : 20/61
Select the proper VSH by clicking on the radio button on the left. In the current example,
VSH_GR is being used. The associated shading is then updated.
Then click on the Charts tab in the upper left of the window, and activate Neutron
Porosity vs Bulk Density in the bottom left.
The Properties Dock updates to:
Nom : Quanti tutorial
Ple : Petrophysics
Ref :
Date : 8 fvrier 2007
Page : 21/61
Click on N2435 to drop down the following options:
These correspond to the different ND charts available for the cross-plot. Select the
appropriate one, in the current case TNPH_FR. The cross-plot is updated as follows:
Nom : Quanti tutorial
Ple : Petrophysics
Ref :
Date : 8 fvrier 2007
Page : 22/61
One may now move the matrix/shale points represented in red and adjust those as
wanted (see example below). As for the previous exercises, the Quanti table will be
updated accordingly. If Automatic launch is set to yes, real-time update of the VSH
calculation will occur.
These steps may be repeated for each zone as necessary.
Once satisfied with the parameters setting and the results displayed, switch the Apply
type in the properties window to Save or Save and display. The computed VSH will
then be saved under the selected dataset (LQC in this particular example).
Nom : Quanti tutorial
Ple : Petrophysics
Ref :
Date : 8 fvrier 2007
Page : 23/61
10. A final VSH may now be calculated if wanted. To do so, make sure the two VSH
previously computed with the two different methods have been saved. In the
Quanti drop down menu, select Volume of shale/Final.
The following dialog box opens:
At this stage, because the Final computation requires more than one volume of shale,
make sure Shale Volume is selected times as necessary. Then hit Create. The
corresponding table appears:
As an exercise, disable the zones which are not applicable for this well.
Nom : Quanti tutorial
Ple : Petrophysics
Ref :
Date : 8 fvrier 2007
Page : 24/61
In the left hand side of the Quanti window, select the VSH curves that will be used to
compute the final volume of shale (see below). Note that you also have to select those
input curves in the table (Shale Volume columns).
In the Method column, select a preferred logic out of Minimum, Average or
Hodges-Lehman. In the current example, change between Average or Minimum. If
the Automatic launch is still set to yes, the final volume of shale displayed in the
layout will be updated in real-time as the method is changed.
Coal flag does not apply in the current example as it has not been computed before.
The substitution variable (last column on the right) is associated to the bad hole flag, and
corresponds to the preferred output in the case of borehole enlargement.
Once satisfied with the results, switch the Apply type in the properties window to
Save or Save and display. The computed VSH will then be saved under the selected
dataset.
11. At this stage, one may want to save the Quanti workflow or/and parameters. By
clicking the RMB from the Quanti window, the following pops up:
Save zone parameters: Select this option to save the current parameters in the database.
Save workflow: Select this option to save the Quanti window with all the methods used
and the parameters if they have been previously saved (previous option).
Duplicate the workflow: This option allows the user to duplicate the current Quanti
workflow in a new workspace.
Parameters copy: Click on this option to copy the table of the current method in the
clipboard (and in the message window).
Nom : Quanti tutorial
Ple : Petrophysics
Ref :
Date : 8 fvrier 2007
Page : 25/61
When saving the Quanti workflow from the above menu, one will be asked to give it a
name. It will then appear under the Project browser and be accessible at any time by
double clicking on it.
Nom : Quanti tutorial
Ple : Petrophysics
Ref :
Date : 8 fvrier 2007
Page : 26/61
12. Porosity
Under the Quanti drop down menu, select the Neutron-Density Total Porosity method.
The following dialog box opens:
Select the neutron and bulk density, then press Create. The Quanti window is then
updated as shown below:
The algorithm used in this case is Bateman and Konen which does not require matrix or
shale point. For more details on the equations used for porosity calculation, please refer
to the user manual. In the current case, only fluid density has an effect on the
computation. Set the fluid density to 1 and press Apply. The layout gets updated to
display the computed total porosity. In addition, the matrix density is calculated and
presented.
Nom : Quanti tutorial
Ple : Petrophysics
Ref :
Date : 8 fvrier 2007
Page : 27/61
Once the results are satisfactory, switch to save in the apply type and save the
computed porosity.
Nom : Quanti tutorial
Ple : Petrophysics
Ref :
Date : 8 fvrier 2007
Page : 28/61
13. Saturation
The saturation calculation window is accessible via the Quanti drop down menu. As an
example, select Archie.
The following dialog box opens:
Select a formation resistivity and porosity (total in the current exercise). The Quanti
window updates as shown below:
In the left hand part of the window, select the preferred formation resistivity and
porosity. When Rw is set to 0, one may use the Salinity column to input a desired
value.
By default, a, m and n are respectively set to 1, 2 and 2. Rw is set to 0.03. All these
values may be changed.
Set the Compute SH to yes to calculate the hydrocarbon saturation.
Once the parameters are properly set, click the Apply button. Clipped and unclipped
saturation are then displayed in the layout.
Nom : Quanti tutorial
Ple : Petrophysics
Ref :
Date : 8 fvrier 2007
Page : 29/61
From the Quanti table, click on Rw. Click on the following message when popping up:
The Quanti table changes as presented below. Note the wheel in the right hand side of
the window.
You may change the max and min values as wanted. In the current example we will set
the range to be from 0.01 to 0.5, as shown below.
Using the cursor, move the wheel up and down and the Rw in the table will be updated.
If Automatic launch is set to yes, the computed saturations will be updated in realtime.
Nom : Quanti tutorial
Ple : Petrophysics
Ref :
Date : 8 fvrier 2007
Page : 30/61
See example below with Rw is set to 0.051:
At this stage, save the Quanti parameters and workflow, as explained before.
Nom : Quanti tutorial
Ple : Petrophysics
Ref :
Date : 8 fvrier 2007
Page : 31/61
14. Multiwell Quanti
Save the Qaunti workflow and close all Quanti workflow and layouts. The open a new
Quanti workspace from the workspace manager.
Click on the Bad hole flag method and press RMB. Select to close the current method:
The Quanti window updates as follows:
Similarly, close the Volume of shale from neutron density method, as well as the Final
volume of shale method, in order to end with the three tabs below:
Click on the Quanti window main bar, and from the properties window, select the
following:
Nom : Quanti tutorial
Ple : Petrophysics
Ref :
Date : 8 fvrier 2007
Page : 32/61
Then click on the Volume of shale Gamma ray method tab. From the project browser,
drag some additional wells into the Quanti table as shown below:
As seen in the plot above, once additional wells have been dragged in, the associated
parameters are displayed the Quanti table.
To propagate the parameters from the first studied wells to the newly added wells, select
the end points from the table (as shown below).
Then using the RMB, choose Extend to the zone.
Nom : Quanti tutorial
Ple : Petrophysics
Ref :
Date : 8 fvrier 2007
Page : 33/61
The Quanti table is updated as required:
When clicking Apply, for every well present in the datasets list of the Quanti table, a
layout similar to the one below pops up. This is only possible if the Automatic launch
and Cascade modes are set to yes in the properties window.
Nom : Quanti tutorial
Ple : Petrophysics
Ref :
Date : 8 fvrier 2007
Page : 34/61
Select the porosity method by clicking on its corresponding tab. When done, make sure
the proper density and neutron variables are selected. From the dataset list dock on the
left of the Quanti window, you may want to set a variable name as being the default by
using the RMB and selecting Default value:
Nom : Quanti tutorial
Ple : Petrophysics
Ref :
Date : 8 fvrier 2007
Page : 35/61
Note that unlike the Gamma ray parameters, the Bulk fluid density parameter has not
been extended to the zones. This would have to be done again from the method. As a
general rule, the Extend to the zone option applies to one Quanti method only (the one
being active in the window).
To harmonize the bulk fluid density for all the wells, select the parameter from the first
field, then RMB and select Fill down.
Automatic launch and Cascade modes being selected to yes, and the Apply type
being set to Save and display, any change in the parameters values would
automatically generate an update of the tables and the layouts associated to the different
wells. As seen in the dataset browser below, porosity, volume of shale and saturation
have automatically been saved for the wells of interest.
Nom : Quanti tutorial
Ple : Petrophysics
At this step, you may want to save the Quanti workflow.
Ref :
Date : 8 fvrier 2007
Page : 36/61
Nom : Quanti tutorial
Ple : Petrophysics
Ref :
Date : 8 fvrier 2007
Page : 37/61
Monte Carlo statistical analysis is proposed for most of the Quanti methods. Save and
close all layouts and Quanti methods/workflow. From the Project Browser, invoke the
single well Quanti workflow previously saved:
Click on any of the method tab (here Saturation). From the Properties Dock, select
Monte Carlo:
Nom : Quanti tutorial
Ple : Petrophysics
Ref :
Date : 8 fvrier 2007
Page : 38/61
From the table above, it is possible to activate the Monte Carlo processing and select the
associated parameters and settings. It is possible to enable/disable the computation of
certain parameters. The settings shown above are the default.
Set Activate Monte Carlo to yes and press Apply. The following display opens:
Nom : Quanti tutorial
Ple : Petrophysics
Exercise 2: Summaries
Steps:
-
Filter on Dataset
Invoke the Summaries from Quanti
Description of the table contents
Selecting zones and setting parameters
Computing the averages
Copying the results in a report (Excel)
Sensitivity analysis
Ref :
Date : 8 fvrier 2007
Page : 39/61
Nom : Quanti tutorial
Ple : Petrophysics
Ref :
Date : 8 fvrier 2007
Page : 40/61
Close all previously opened layouts and Quanti workflow
Filter on the LQC datasets and variables as shown below:
From the Quanti menu, open Summaries. In the dialog box below, select the
appropriate input and press Create
The Custom box allows the user to select potential cut-off curves that are neither shale,
porosity, saturation nor permeability curves (e.g. facies, rock type).
The Average curves box allows the user to identify curves for which an output
calculation is required but which calculation is not the standard average porosity, average
saturation etc. (e.g. average special curve, average density, velocity)
Nom : Quanti tutorial
Ple : Petrophysics
Ref :
Date : 8 fvrier 2007
Page : 41/61
The following Summaries method opens with the selected variables on the left. Using
the Zonation Dock, select the zones of interest:
Once done, the Summaries window is updated and resembles the one below (for display
purposes, it has been cut in various pieces below):
Nom : Quanti tutorial
Ple : Petrophysics
Ref :
Date : 8 fvrier 2007
Page : 42/61
As seen below, 5 tabs are available for the method and will be discussed individually
hereafter. Some are used to setup the parameters and flags, the others to display
different categories of data:
- Cut-offs (settings)
- Flags (settings)
- ROCK (results)
- RES (results)
- PAY (results).
In the
-
Cut-off tab, and from left to right, one has to set the cut-offs for
Shale volume (0 to 0.5 by default)
Porosity (0.1 to 0.5 by default)
Water saturation (0 to 0.85 by default)
The above cut-offs may be changed anytime by clicking in the proper field and typing the
desired value. Once done, use the now well know options from the RMB to propagate:
Nom : Quanti tutorial
Ple : Petrophysics
Ref :
Date : 8 fvrier 2007
Page : 43/61
From the Flag tab shown below, it is possible to control the flag properties, such as the
colour coding for example. It also is possible to activate or deactivate a specific cut-off
for a specific flag. If you had loaded Custom cut-offs, this is where the user would
control their activation or not. Below are the default settings (in our case no Custom
cut-offs are chosen):
Once the cut-offs have been properly input, press the Apply button. Once done, a
template opens for each well invoked for the summaries computation, as shown below:
Structure of the above plot:
-
First three tracks are used to display the input curves
The brown shadings correspond to the cut-offs flag
The yellow shadings indicate the ROCK flags
The green shadings show the RES flags
The red shadings indicate the Pay flags
The last three tracks on the right indicate the ROCK, RES and PAY thicknesses.
Nom : Quanti tutorial
Ple : Petrophysics
Ref :
Date : 8 fvrier 2007
Page : 44/61
Back to the Quanti window, click on the ROCK tab to display the results:
Computed outputs are:
- GROSS
- Gross (different in the cases thin bed filtering is applied)
- Net
- Net/Gross
- Average shale volume
- Average effective porosity
- Average water saturation (porosity-weighted)
- BVW
- PORV
- HCPV
- Percentage of missing values
The user can choose whether or not to display these outputs, and the choice can be
made independently for each result page (e.g. see page 48 below).
By default, the average saturation is computed as a porosity-weighted saturation.
However, since porosity is included explicitly in the volume calculations (BVW, HCPV),
when computing these volumes, the saturation used should be the unweighted
saturation. In the case of missing data across a specific zone, the various averages are
not computed and a warning Missing values is displayed.
Clicking on the RES tab, the same results are displayed corresponding to the RES cutoffs:
Finally, click on PAY to display the outputs corresponding to the PAY flag:
Nom : Quanti tutorial
Ple : Petrophysics
Ref :
Date : 8 fvrier 2007
Page : 45/61
Note that when RMB clicking from any of the results tables, the Copy option is
proposed:
When selected, the results are copied and saved in the clipboard. It is then possible to
paste those directly in an Excel spreadsheet for reporting purposes.
When satisfied with the results, switch the Apply type to save in order to save the
generated flags and thickness calculations.
Nom : Quanti tutorial
Ple : Petrophysics
Ref :
Date : 8 fvrier 2007
Page : 46/61
Click on the Summaries tab again in the Quanti window to visualize the main
parameters and settings linked to the summaries calculation:
As seen from the existence of a sensitivity Tab in the Properties Dock, it is possible to
perform Sensitivity analyzes, for a specific zone of a specific well. To do so, activate the
Cut-off tab and click on the zone of interest for the well of interest. Then RMB click to
pop up the following menu:
Nom : Quanti tutorial
Ple : Petrophysics
Ref :
Date : 8 fvrier 2007
Page : 47/61
The following sensitivity plot then comes up:
In the first row, the plot shows the influence of the VSH cut-off on the main outputs.
Similarly, the second row shows the sensitivity of the results to the porosity cut-off. Idem
in the last row for the water saturation cut-off.
This plot may be controlled from the Sensitivity tab in the Properties Dock as shown
below:
Back to the Properties Dock, activate the ROCK result tab to display the following:
Nom : Quanti tutorial
Ple : Petrophysics
Ref :
Date : 8 fvrier 2007
Page : 48/61
Various options are available to setup the averages calculations, including a cut-off on
the bed thickness.
Nom : Quanti tutorial
Ple : Petrophysics
Exercise 3: Other features
Steps:
-
Filter on Dataset
Interpolation methods
Pickett plot from Quanti
Environmental correction (Gamma Ray)
Hydrocarbon corrections
Ref :
Date : 8 fvrier 2007
Page : 49/61
Nom : Quanti tutorial
Ple : Petrophysics
Ref :
Date : 8 fvrier 2007
Page : 50/61
Close all layouts and workflows. As an exercise, ensure you copy the variables called
DEPR and FACIES4 in the LQC dataset and then filter on LQC.
Reminder: Available interpolation methods
-
Point data shift: This method moves data to the nearest depth
Window data shift: Same method as for the "Point data shift" but according to the
sliding window, the same value can be moved to several depth
Linear: This method assigns to each individuals of the destination set, the closest
imported variable to its sampling reference.
Linear_arithmetic: Same method as linear but with an arithmetic mean.
Linear_geometric: Same method as linear but with a geometric mean.
Linear_harmonic: Same method as linear but with a harmonic mean.
Triangular_arithmetic: Contrary to the linear method where the weights of the
sliding window are the same for all the points, in this case, they decrease with
distance according to a triangular distribution (arithmetic mean).
Triangular_geometric: Same method as triangular_arithmetic but with a geometric
mean.
Triangular_harmonic: Same method as triangular_arithmetic but with a harmonic
mean.
Gaussian_arithmetic: Contrary to the linear method where the weights of the
sliding window are the same for all the points, in this case, they decrease with
distance according to a normal distribution.
Gaussian_geometric: Same method as Gaussian_arithmetic but with a geometric
mean.
Gaussian_harmonic: Same method as Gaussian_arithmetic but with a harmonic
mean.
FFT (Fast Fourier Transform): This method uses a Fourier transformation to
convert the temporal signal into a frequency signal. The new signal is convoluted
to cut the signal higher than the sampling signal. This convolution is performed
with a cardinal sinus.
Gaussian convolution: The method is the same than for the FFT; the only
difference lies in the convolution used: the latter is performed with a Gaussian
instead of a cardinal sinus.
Interval: This method is specific to the top-bottom datasets
Mode: This method is recommended for the facies curves when an under sampling
is required.
Nom : Quanti tutorial
Ple : Petrophysics
Ref :
Date : 8 fvrier 2007
Page : 51/61
From the Quanti menu, invoke the Pickett plot under Quanti plotters:
In the dialog box below, select the appropriate inputs, then press Create:
Two separate windows open as shown below:
Nom : Quanti tutorial
Ple : Petrophysics
Ref :
Date : 8 fvrier 2007
Page : 52/61
Drag one well from the Project Browser into the left hand side of the Pickett plot window:
Adjust the properties of the display (from the Properties Dock) and select the proper
variables from the datasets list to get the following:
Nom : Quanti tutorial
Ple : Petrophysics
Ref :
Date : 8 fvrier 2007
Page : 53/61
Select any of the lines in the plot to visualize its properties in the Properties Dock as
shown below:
From the Zonation Dock, select one (or more) zone (TOP_SAND in the current exercise).
The cross-plot updates as seen below:
Nom : Quanti tutorial
Ple : Petrophysics
Ref :
Date : 8 fvrier 2007
Page : 54/61
Using the Pickett plot parameters window, adjust any of the values for a, m, n or Rw.
Note the Pickett plot being updated in real time:
Nom : Quanti tutorial
Ple : Petrophysics
Ref :
Date : 8 fvrier 2007
Page : 55/61
Start the exercise again ensuring the Lithology curve is input in the creation dialog box:
Drag more than one well in the Pickett plot and adjust its properties to get the following.
Note that the TOP_SAND zone has been selected:
From the Filter tab, select the facie(s) of interest. It is then possible to determine the
Rw for one or more wells, combining the zones and facies.
Nom : Quanti tutorial
Ple : Petrophysics
Ref :
Date : 8 fvrier 2007
Page : 56/61
Gamma Ray Environmental Correction
Close all previous workspaces and keep the filter on LQC. From the Quanti menu, select
Schlumberger Gamma Ray environmental correction:
Drag in a dataset; select a zone to get the following:
When the appropriate mud weight has been input, press the Apply button; the following
layout opens:
Nom : Quanti tutorial
Ple : Petrophysics
Ref :
Date : 8 fvrier 2007
Page : 57/61
From the Mud weight column in the table, LMB click to get:
Adjust the limits of the wheel by typing the min and max (10 to 20 for example). If the
Automatic launch is set to yes, the GR corrected is updated in real-time as the mud
weight is tuned.
When satisfied with the result, save the corrected Gamma Ray.
Nom : Quanti tutorial
Ple : Petrophysics
Ref :
Date : 8 fvrier 2007
Page : 58/61
Hydrocarbon Correction to porosity
Save and close any workflow or layouts
Ensure to have a shallow resistivity measurement under the LQC dataset
Under the Quanti menu, open an Effective porosity Density method.
Drag one well in and activate the zone(s) of interest. Select the proper variables to get
the following:
Set Automatic launch to yes, and the Apply type to Save and display. Press the
Apply button and the layout below opens:
Nom : Quanti tutorial
Ple : Petrophysics
From the Quanti window, RMB and select Display parameters.
The Layout gets updated with the parameter values:
Ref :
Date : 8 fvrier 2007
Page : 59/61
Nom : Quanti tutorial
Ple : Petrophysics
Ref :
Date : 8 fvrier 2007
Page : 60/61
Selecting the Hydrocarbon density column and LMB, bring up a wheel:
Adjust the wheel to get the desired hydrocarbon density value, and the display is updated
accordingly. Using the wheel and the parameter lines in the layout, it is possible to
combine different parameter adjustment tools as wanted.
The Apply type being set to Save and Display, the density corrected for hydrocarbon
is saved and available in the Project browser (Bulk density HCC).
Open a single well cross plot and bring in NEU in abscissa and Bulk_dens_HCC in
ordinate. Scrolling the top left tab bar to the right, click on Variables second scale:
In the second scale tab, drag NEU in X and the original Bulk density before HCC in Y.
These data are crossplotted in red, whilst the HCC curves appear in black. The cross-plot
finally looks like below, allowing comparison of both densities:
Nom : Quanti tutorial
Ple : Petrophysics
Ref :
Date : 8 fvrier 2007
Page : 61/61
Back to the Quanti table, adjusting the wheel for HC density or any other parameter, the
newly generated cross-plot gets updated
It is also possible to visualize the data by zone, as for any cross-plot, and add a chart:
Potrebbero piacerti anche
- The Subtle Art of Not Giving a F*ck: A Counterintuitive Approach to Living a Good LifeDa EverandThe Subtle Art of Not Giving a F*ck: A Counterintuitive Approach to Living a Good LifeValutazione: 4 su 5 stelle4/5 (5794)
- I Admire Some PeopleDocumento2 pagineI Admire Some PeopleAwad AlmalkiNessuna valutazione finora
- The Little Book of Hygge: Danish Secrets to Happy LivingDa EverandThe Little Book of Hygge: Danish Secrets to Happy LivingValutazione: 3.5 su 5 stelle3.5/5 (399)
- Permeability: (Das, Chapter 7) Sections: All Except 7.5, 7.6, 7.7, 7.10Documento43 paginePermeability: (Das, Chapter 7) Sections: All Except 7.5, 7.6, 7.7, 7.10Imam MumtazNessuna valutazione finora
- A Heartbreaking Work Of Staggering Genius: A Memoir Based on a True StoryDa EverandA Heartbreaking Work Of Staggering Genius: A Memoir Based on a True StoryValutazione: 3.5 su 5 stelle3.5/5 (231)
- Phosphate Prospecting Using Natural Gamma Ray Well Logging in The Khneifiss Mine, SyriaDocumento8 paginePhosphate Prospecting Using Natural Gamma Ray Well Logging in The Khneifiss Mine, SyriaAwad AlmalkiNessuna valutazione finora
- Hidden Figures: The American Dream and the Untold Story of the Black Women Mathematicians Who Helped Win the Space RaceDa EverandHidden Figures: The American Dream and the Untold Story of the Black Women Mathematicians Who Helped Win the Space RaceValutazione: 4 su 5 stelle4/5 (894)
- Basic Well Log InterpretationDocumento12 pagineBasic Well Log InterpretationShahnawaz Mustafa100% (2)
- The Yellow House: A Memoir (2019 National Book Award Winner)Da EverandThe Yellow House: A Memoir (2019 National Book Award Winner)Valutazione: 4 su 5 stelle4/5 (98)
- Phosphate Prospecting Using Natural Gamma Ray Well Logging in The Khneifiss Mine, SyriaDocumento8 paginePhosphate Prospecting Using Natural Gamma Ray Well Logging in The Khneifiss Mine, SyriaAwad AlmalkiNessuna valutazione finora
- Shoe Dog: A Memoir by the Creator of NikeDa EverandShoe Dog: A Memoir by the Creator of NikeValutazione: 4.5 su 5 stelle4.5/5 (537)
- Seismic Velocity Variation Across FaultDocumento5 pagineSeismic Velocity Variation Across FaultAwad AlmalkiNessuna valutazione finora
- Elon Musk: Tesla, SpaceX, and the Quest for a Fantastic FutureDa EverandElon Musk: Tesla, SpaceX, and the Quest for a Fantastic FutureValutazione: 4.5 su 5 stelle4.5/5 (474)
- Basic Petrophysics: Porosity, Permeability, Capillary PressureDocumento47 pagineBasic Petrophysics: Porosity, Permeability, Capillary PressurecoreabzNessuna valutazione finora
- Never Split the Difference: Negotiating As If Your Life Depended On ItDa EverandNever Split the Difference: Negotiating As If Your Life Depended On ItValutazione: 4.5 su 5 stelle4.5/5 (838)
- WellDocumento60 pagineWellAwad AlmalkiNessuna valutazione finora
- Grit: The Power of Passion and PerseveranceDa EverandGrit: The Power of Passion and PerseveranceValutazione: 4 su 5 stelle4/5 (587)
- Chap5 RW Lecturenotes PDFDocumento25 pagineChap5 RW Lecturenotes PDFtahermohNessuna valutazione finora
- Devil in the Grove: Thurgood Marshall, the Groveland Boys, and the Dawn of a New AmericaDa EverandDevil in the Grove: Thurgood Marshall, the Groveland Boys, and the Dawn of a New AmericaValutazione: 4.5 su 5 stelle4.5/5 (265)
- Basic Petrophysics: Porosity, Permeability, Capillary PressureDocumento47 pagineBasic Petrophysics: Porosity, Permeability, Capillary PressurecoreabzNessuna valutazione finora
- Kili CC 9122955555555556Documento155 pagineKili CC 9122955555555556Awad AlmalkiNessuna valutazione finora
- Neutron Density Quick LookDocumento5 pagineNeutron Density Quick LookAwad AlmalkiNessuna valutazione finora
- The Emperor of All Maladies: A Biography of CancerDa EverandThe Emperor of All Maladies: A Biography of CancerValutazione: 4.5 su 5 stelle4.5/5 (271)
- 11 Extended Abstract MikadaDocumento5 pagine11 Extended Abstract MikadaAwad AlmalkiNessuna valutazione finora
- On Fire: The (Burning) Case for a Green New DealDa EverandOn Fire: The (Burning) Case for a Green New DealValutazione: 4 su 5 stelle4/5 (73)
- 7 Extended Abstract KorneevDocumento5 pagine7 Extended Abstract KorneevAwad AlmalkiNessuna valutazione finora
- The Hard Thing About Hard Things: Building a Business When There Are No Easy AnswersDa EverandThe Hard Thing About Hard Things: Building a Business When There Are No Easy AnswersValutazione: 4.5 su 5 stelle4.5/5 (344)
- 4 Extended Abstract KasaharaDocumento4 pagine4 Extended Abstract KasaharaAwad AlmalkiNessuna valutazione finora
- Team of Rivals: The Political Genius of Abraham LincolnDa EverandTeam of Rivals: The Political Genius of Abraham LincolnValutazione: 4.5 su 5 stelle4.5/5 (234)
- 22 Extended Abstract ZhouDocumento5 pagine22 Extended Abstract ZhouAwad AlmalkiNessuna valutazione finora
- IP Version 3.5 Release NotesDocumento12 pagineIP Version 3.5 Release NotesAditya KurniawanNessuna valutazione finora
- P05 Extended Abstract NakayamaDocumento5 pagineP05 Extended Abstract NakayamaAwad AlmalkiNessuna valutazione finora
- Basic Well Log InterpretationDocumento12 pagineBasic Well Log InterpretationShahnawaz Mustafa100% (2)
- Program EnglishDocumento4 pagineProgram EnglishAwad AlmalkiNessuna valutazione finora
- The Unwinding: An Inner History of the New AmericaDa EverandThe Unwinding: An Inner History of the New AmericaValutazione: 4 su 5 stelle4/5 (45)
- Logging ManualDocumento331 pagineLogging ManualNakaret Kano100% (1)
- The World Is Flat 3.0: A Brief History of the Twenty-first CenturyDa EverandThe World Is Flat 3.0: A Brief History of the Twenty-first CenturyValutazione: 3.5 su 5 stelle3.5/5 (2219)
- Openhole Wireline Logging PDFDocumento0 pagineOpenhole Wireline Logging PDFyoyi yuniasNessuna valutazione finora
- HDIL Specification and Processing GuideDocumento54 pagineHDIL Specification and Processing GuideAwad AlmalkiNessuna valutazione finora
- Oil and Gas Technology Targets ... : Kingdom of Saudi ArabiaDocumento1 paginaOil and Gas Technology Targets ... : Kingdom of Saudi ArabiaAwad AlmalkiNessuna valutazione finora
- The Gifts of Imperfection: Let Go of Who You Think You're Supposed to Be and Embrace Who You AreDa EverandThe Gifts of Imperfection: Let Go of Who You Think You're Supposed to Be and Embrace Who You AreValutazione: 4 su 5 stelle4/5 (1090)
- Petrophysics Well Log AnalysisDocumento5 paginePetrophysics Well Log Analysispromothes476Nessuna valutazione finora
- Techlog Setup WorkflowDocumento6 pagineTechlog Setup WorkflowBilal Amjad100% (1)
- PNNL 19867Documento116 paginePNNL 19867Awad AlmalkiNessuna valutazione finora
- 05 Resistivity - Logs Laterolog PDFDocumento10 pagine05 Resistivity - Logs Laterolog PDFAwad AlmalkiNessuna valutazione finora
- The Sympathizer: A Novel (Pulitzer Prize for Fiction)Da EverandThe Sympathizer: A Novel (Pulitzer Prize for Fiction)Valutazione: 4.5 su 5 stelle4.5/5 (119)
- Neutron Log: GS, Sudan Oct. 2005Documento24 pagineNeutron Log: GS, Sudan Oct. 2005Awad AlmalkiNessuna valutazione finora
- Churn Consultancy For V Case SharingDocumento13 pagineChurn Consultancy For V Case SharingObeid AllahNessuna valutazione finora
- ICT158 Workshop 7Documento2 pagineICT158 Workshop 7Jaya MathiNessuna valutazione finora
- Post Graduate Course Software Systems Iiit HyderabadDocumento20 paginePost Graduate Course Software Systems Iiit HyderabadLipun SwainNessuna valutazione finora
- Unit 5 Instructor Graded AssignmentDocumento3 pagineUnit 5 Instructor Graded Assignmentrosalindcsr_64842985Nessuna valutazione finora
- Aerial Robot Swarms: A ReviewDocumento9 pagineAerial Robot Swarms: A ReviewIAES International Journal of Robotics and AutomationNessuna valutazione finora
- Wind Turbine Generator SoftwareDocumento3 pagineWind Turbine Generator SoftwareamitNessuna valutazione finora
- Divisors and representations of integersDocumento4 pagineDivisors and representations of integersAngeliePanerioGonzagaNessuna valutazione finora
- Biometrics 1Documento26 pagineBiometrics 1Naman JainNessuna valutazione finora
- Part - 05 Join An Additional Ubuntu DC To Samba4 AD DCDocumento17 paginePart - 05 Join An Additional Ubuntu DC To Samba4 AD DCSujit KumarNessuna valutazione finora
- Vineetgupta Net PDFDocumento15 pagineVineetgupta Net PDFpolisetti7uma7sombabNessuna valutazione finora
- NGC 8206 Startup GuideDocumento24 pagineNGC 8206 Startup Guidelafuria1234Nessuna valutazione finora
- Her Body and Other Parties: StoriesDa EverandHer Body and Other Parties: StoriesValutazione: 4 su 5 stelle4/5 (821)
- Singh G. CompTIA Network+ N10-008 Certification Guide... N10-008 Exam 2ed 2022Documento692 pagineSingh G. CompTIA Network+ N10-008 Certification Guide... N10-008 Exam 2ed 2022hazzardousmonk100% (1)
- UntitledDocumento1.903 pagineUntitledTu Vieja A casa peteNessuna valutazione finora
- Blockchain Systems and Their Potential Impact On Business ProcessesDocumento19 pagineBlockchain Systems and Their Potential Impact On Business ProcessesHussain MoneyNessuna valutazione finora
- Database Assignment OverviewDocumento5 pagineDatabase Assignment Overviewitzaz yousafNessuna valutazione finora
- Rais12 SM CH17Documento23 pagineRais12 SM CH17Anton VitaliNessuna valutazione finora
- VFACE TOUCH AND BASIC QUICK INSTALLATION GUIDEDocumento2 pagineVFACE TOUCH AND BASIC QUICK INSTALLATION GUIDEPunith RajNessuna valutazione finora
- SM-A260F Common Tshoo 7 PDFDocumento24 pagineSM-A260F Common Tshoo 7 PDFRamíro ChocotecóNessuna valutazione finora
- Super Star Trek CompendiumDocumento256 pagineSuper Star Trek CompendiumAdiM67100% (1)
- Mt8870 DTMF DecoderDocumento17 pagineMt8870 DTMF DecoderLawrence NgariNessuna valutazione finora
- AZ - D361BC00001 Evening Diary eCOA Handheld ScreenshotsDocumento4 pagineAZ - D361BC00001 Evening Diary eCOA Handheld ScreenshotsIslam TahaNessuna valutazione finora
- Courant Friedrichs LewyDocumento20 pagineCourant Friedrichs LewyEv OzcanNessuna valutazione finora
- Xh31a 0000 0002 - R1BDocumento30 pagineXh31a 0000 0002 - R1Bs07081991100% (1)
- Modelling Photovoltaic Systems Using Pspice@: Luis Castafier Santiago SilvestreDocumento2 pagineModelling Photovoltaic Systems Using Pspice@: Luis Castafier Santiago SilvestreLuiz Fernando F. De AndradeNessuna valutazione finora
- Nina Harris - Popper Lab Report 1Documento3 pagineNina Harris - Popper Lab Report 1api-647760982Nessuna valutazione finora
- Resume of AhsanDocumento2 pagineResume of Ahsanhabib_10232928Nessuna valutazione finora
- Chapter 2 - Operational AmplifierDocumento31 pagineChapter 2 - Operational AmplifierElie AyoubNessuna valutazione finora
- Accounting 12 Course OutlineDocumento3 pagineAccounting 12 Course OutlineKenrose LaguyoNessuna valutazione finora
- Shopping CartDocumento40 pagineShopping CartveerusadarNessuna valutazione finora
- Project Management Institute Indonesia Chapter: at A GlanceDocumento37 pagineProject Management Institute Indonesia Chapter: at A GlanceM R PatraputraNessuna valutazione finora