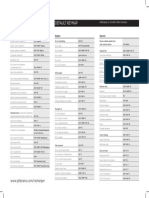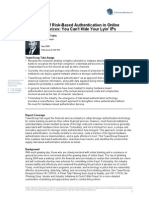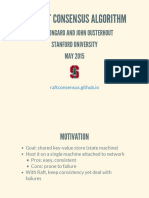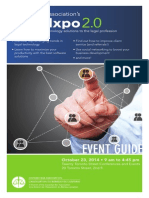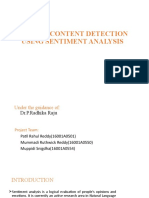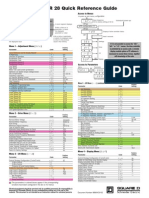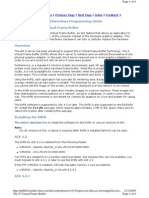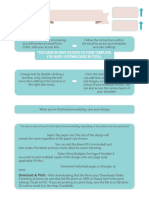Documenti di Didattica
Documenti di Professioni
Documenti di Cultura
BDR-Scanner-Serial Comm Modev0 8
Caricato da
phillyCopyright
Formati disponibili
Condividi questo documento
Condividi o incorpora il documento
Hai trovato utile questo documento?
Questo contenuto è inappropriato?
Segnala questo documentoCopyright:
Formati disponibili
BDR-Scanner-Serial Comm Modev0 8
Caricato da
phillyCopyright:
Formati disponibili
BACKDOOR SCANNER PROGRAMMING FOR COMMS RS232 MODE
A.
DOCUMENT PURPOSE
This document contains the configuration to program the Datalogic GM4400 scanners used
in the Backdoor Receiving environment to work in the COMMS RS232 mode. This enables
SAP to communicate to the scanner and to sound specific beeps based on error conditions.
B.
DOCUMENT CONTROL
Author
Garth Arendse
Handr Durand
Handr Durand
Handr Durand
Handr Durand
Handr Durand
C.
Description
Draft for COMMS
version.
Add reboot step
Add Screenshots and
step to reboot
scanner
Further testing
checks.
Consolodated
barcodes and new
test codes
Temp fix for GS1 128
Date
19 March 2014
Version
V.01
24 March 2014
1 April 2014
V.03
V.05
1 April 2014
V.06
20 May 2014
V0.07
18 June 2014
V0.08
DOCUMENT LOCATION
\\pnpfilesrv2\ProjectOffice\01. PMO\03 Projects\01 Active Projects\Backdoor
Receiving\Scanner\BDR-Scanner-Serial Comm Modev0.7.docx
D.
SWITCH SCANNER TO RS232 MODE
Step 1. Current mode of scanner
If the scanner is in the USB-keyboard mode, then you have to set it to USB-Comms mode by
continuing with the instructions in the rest of this document. You can verify this by checking
Devices and Printer on the PC. It should have the scanner as a Handheld Barcode Scanner as
indicated in the picture below:
BDR-Scanner-Serial Comm Modev0.8.docx
Page 1/15
Step 2. Set to Default Mode
To set the scanner into the default factory mode, scan the following.
Place the scanner back into the cradle and wait for the beeps to stop before continuing.
Step 3. Set to USB COMS Mode
This sets the scanner into the required USB comms mode.
Step 4. Sync the scanner and cradle
Dock scanner into cradle and wait a few seconds until both the lights on the cradle is no
longer flashing, and the red cross hair beam has appeared and is not flashing. You will note
the popup in the bottom of the Windows for the driver being installed.
Page 2/15
Step 5. Ensure driver installed
Remove the USB cable and power cord from the power supply, wait 10 seconds and plug it
back into the PC. The driver should now be installed and this could be confirmed in Devices
and Printer.
NOTE: Ensure that the scanner has not been allocated to COMM port 3 in Devices and
Settings. IT WILL NOT WORK IF IT HAS BEEN ASSIGNED TO COMM port 3. If it was assigned
to COMM port 3, plug it into another USB port.
IMPORTANT: If the driver is not installed successfully, unplug both the USB and the power
connections from the scanner cradle, wait 1 minute and plug it back in. The driver should
now install correctly.
The Devices and Printer screen should now be as follow:
Page 3/15
Step 6. Scan programming codes
Scan slowly through the codes below, by allowing 10 seconds after each scan. This section
programms the various barcodes types that the scanner will be able to decode as well as set
the characteristics when the scanner has to perform error beeps.
1. Enter Configuration Mode
2. Barcode Enabling: USB-COM enable; INT 2 of 5; Code 11 ; Code 93
3. Barcode Enabling: Codabar; ABC Codabar; UPC-A to EAN-13; GS1 DataBar
Omnidirectional
Page 4/15
4. Barcode Enabling: GS1-128; GS1 DataBar
5. Set host commands
Page 5/15
6. Set good read LED
7. Set object gone time
8. Set Mobile phone duration
Page 6/15
9. Set transmission mode and powerdown timeout.
10. Exit Configuration Mode
Page 7/15
Step 7. Sync the scanner and the cradle
Dock scanner into cradle and wait a few seconds until both the lights on the cradle is no
longer flashing, and the red cross hair beam has appeared and is not flashing.
Step 8. Test the Scanner
To test the scanner when the computer is first setup, open the C:\utils folder. The following
files should be in the folder:
Click the START shortcut. A command box should appear and dissapear after a short while.
If it it does not and Java errors are displayed, the most likely issues are:
that the scanner is not in the correct mode, ie. the steps above where not followed
correctly.
The scanner is connected to COM3. Plug the scanner into another USB port and
verify that the COM port has changed in Devices and printers.
The scanner is not plugged in correctly or not on the cradle
The start command starts the wrapper.exe program. You can check in Task Manager that
wrapper.exe is running.
Testing into Notepad
Scan any barcode into Notepad. The results should look as follows. The =n. will appear
before the barcode.
Page 8/15
NOTE: If the =n. does not appear, the setup was NOT successful
E.
TESTING BARCODES:
To confirm that all the barcodes are actually scanning, scan each of the following barcodes
and confirm that they are read into notepad.
NOTE: If any of the barcodes are not correctly scanning, there was a problem with the
setup and you need to start over.
Page 9/15
F.
BARCODES FOR SCANNER TESTING
1) EAN/UPC
1. Outer Case Barcode (CS)
2. Shrink (6 Pack)
3. Inner Barcode (EA)
2) EAN 12 Numeric
Page 10/15
3) EAN-128
4) ITF14
5) GS1 Data Matrix
Page 11/15
6) GS1 QR Code
end of scanner setup
Page 12/15
Intentionaly left blank
Page 13/15
G.
SWITCH SCANNER BACK TO USB KEYBOARD
DANGER!!!!
THIS SECTION IS TO SWITCH BACK TO USB-KEYBOARD. IT IS NOT PART OF THE SETUP
PROCEDURE FOR USB COMMS.
IT WILL UNDO EVERYTHING YOU DID UP UNTIL NOW. IT SHOULD ONLY BE USED TO REVERT
BACK.
Use this code to switch the scanner back to USB Keyboard if the setup to COMMS should
you need to reverse the above setup.
Remove USB cable and the power and plug it back in and sync again.
H.
RESTORE FACTORY DEFAULTS
To restore the scanner to the factory default options, use the barcode below.
Page 14/15
I.
UNLINK
To unlink a scanner from its base in order to assign a new handset to the base, scan the
following barcode.
Page 15/15
Potrebbero piacerti anche
- Hidden Figures: The American Dream and the Untold Story of the Black Women Mathematicians Who Helped Win the Space RaceDa EverandHidden Figures: The American Dream and the Untold Story of the Black Women Mathematicians Who Helped Win the Space RaceValutazione: 4 su 5 stelle4/5 (895)
- Never Split the Difference: Negotiating As If Your Life Depended On ItDa EverandNever Split the Difference: Negotiating As If Your Life Depended On ItValutazione: 4.5 su 5 stelle4.5/5 (838)
- The Yellow House: A Memoir (2019 National Book Award Winner)Da EverandThe Yellow House: A Memoir (2019 National Book Award Winner)Valutazione: 4 su 5 stelle4/5 (98)
- The Subtle Art of Not Giving a F*ck: A Counterintuitive Approach to Living a Good LifeDa EverandThe Subtle Art of Not Giving a F*ck: A Counterintuitive Approach to Living a Good LifeValutazione: 4 su 5 stelle4/5 (5794)
- Shoe Dog: A Memoir by the Creator of NikeDa EverandShoe Dog: A Memoir by the Creator of NikeValutazione: 4.5 su 5 stelle4.5/5 (537)
- Devil in the Grove: Thurgood Marshall, the Groveland Boys, and the Dawn of a New AmericaDa EverandDevil in the Grove: Thurgood Marshall, the Groveland Boys, and the Dawn of a New AmericaValutazione: 4.5 su 5 stelle4.5/5 (266)
- The Little Book of Hygge: Danish Secrets to Happy LivingDa EverandThe Little Book of Hygge: Danish Secrets to Happy LivingValutazione: 3.5 su 5 stelle3.5/5 (400)
- Elon Musk: Tesla, SpaceX, and the Quest for a Fantastic FutureDa EverandElon Musk: Tesla, SpaceX, and the Quest for a Fantastic FutureValutazione: 4.5 su 5 stelle4.5/5 (474)
- A Heartbreaking Work Of Staggering Genius: A Memoir Based on a True StoryDa EverandA Heartbreaking Work Of Staggering Genius: A Memoir Based on a True StoryValutazione: 3.5 su 5 stelle3.5/5 (231)
- Grit: The Power of Passion and PerseveranceDa EverandGrit: The Power of Passion and PerseveranceValutazione: 4 su 5 stelle4/5 (588)
- The Emperor of All Maladies: A Biography of CancerDa EverandThe Emperor of All Maladies: A Biography of CancerValutazione: 4.5 su 5 stelle4.5/5 (271)
- The Unwinding: An Inner History of the New AmericaDa EverandThe Unwinding: An Inner History of the New AmericaValutazione: 4 su 5 stelle4/5 (45)
- On Fire: The (Burning) Case for a Green New DealDa EverandOn Fire: The (Burning) Case for a Green New DealValutazione: 4 su 5 stelle4/5 (74)
- The Hard Thing About Hard Things: Building a Business When There Are No Easy AnswersDa EverandThe Hard Thing About Hard Things: Building a Business When There Are No Easy AnswersValutazione: 4.5 su 5 stelle4.5/5 (344)
- Team of Rivals: The Political Genius of Abraham LincolnDa EverandTeam of Rivals: The Political Genius of Abraham LincolnValutazione: 4.5 su 5 stelle4.5/5 (234)
- The Gifts of Imperfection: Let Go of Who You Think You're Supposed to Be and Embrace Who You AreDa EverandThe Gifts of Imperfection: Let Go of Who You Think You're Supposed to Be and Embrace Who You AreValutazione: 4 su 5 stelle4/5 (1090)
- The World Is Flat 3.0: A Brief History of the Twenty-first CenturyDa EverandThe World Is Flat 3.0: A Brief History of the Twenty-first CenturyValutazione: 3.5 su 5 stelle3.5/5 (2259)
- The Sympathizer: A Novel (Pulitzer Prize for Fiction)Da EverandThe Sympathizer: A Novel (Pulitzer Prize for Fiction)Valutazione: 4.5 su 5 stelle4.5/5 (121)
- Her Body and Other Parties: StoriesDa EverandHer Body and Other Parties: StoriesValutazione: 4 su 5 stelle4/5 (821)
- ReSharper KeyMapDocumento1 paginaReSharper KeyMapNelson Alejandro SazNessuna valutazione finora
- Emergence of Risk-Based Authentication in Online Financial Services: You Can'T Hide Your Lyin' IpsDocumento11 pagineEmergence of Risk-Based Authentication in Online Financial Services: You Can'T Hide Your Lyin' IpsforoldpcNessuna valutazione finora
- Halo Reach ManualDocumento16 pagineHalo Reach ManualElvis Aaron Garcia HernandezNessuna valutazione finora
- Lab and Home Assignment Sheet - 2022Documento10 pagineLab and Home Assignment Sheet - 2022Koushik DebnathNessuna valutazione finora
- Research of Vehicle Tracking (VTracking App)Documento7 pagineResearch of Vehicle Tracking (VTracking App)sailesh wankarNessuna valutazione finora
- Contoso Sample DAX FormulasDocumento19 pagineContoso Sample DAX FormulasKirk100% (1)
- DRS 2018 Simeone Et Al. FinalDocumento13 pagineDRS 2018 Simeone Et Al. FinalLuca SimeoneNessuna valutazione finora
- Sistem Tarantula I-NILAMDocumento1 paginaSistem Tarantula I-NILAMJazfrul FahmiNessuna valutazione finora
- 701P49624 Freeflow Accxes Service Manual Yke Yke-N FRX LVX UxcDocumento172 pagine701P49624 Freeflow Accxes Service Manual Yke Yke-N FRX LVX Uxcvladimir2426100% (1)
- Urn NBN Fi Uef-20131001 PDFDocumento109 pagineUrn NBN Fi Uef-20131001 PDFTarequl Hassan NadimNessuna valutazione finora
- Kibes - : Multiplex System For Buses and Special VehiclesDocumento7 pagineKibes - : Multiplex System For Buses and Special Vehiclesruman214Nessuna valutazione finora
- Booting Linux: Chanik Park Cipark@postech - EduDocumento16 pagineBooting Linux: Chanik Park Cipark@postech - EduDeepak SoniNessuna valutazione finora
- Raft Diego OngaroDocumento11 pagineRaft Diego Ongarojsathy97Nessuna valutazione finora
- Event Guide: Bringing The Latest Technology Solutions To The Legal ProfessionDocumento5 pagineEvent Guide: Bringing The Latest Technology Solutions To The Legal ProfessionOmar Ha-RedeyeNessuna valutazione finora
- Abusive Content Detection Using Sentimental Analysis FinalDocumento18 pagineAbusive Content Detection Using Sentimental Analysis FinalRuthwickNessuna valutazione finora
- Simatic Iot2040: The Intelligent Gateway For Industrial Iot SolutionsDocumento38 pagineSimatic Iot2040: The Intelligent Gateway For Industrial Iot Solutionsmfonseca31Nessuna valutazione finora
- Bookstack User GuideDocumento5 pagineBookstack User GuideSuman MallaNessuna valutazione finora
- ALTIVAR 28 Quick Reference GuideDocumento1 paginaALTIVAR 28 Quick Reference Guidesuperpuma86100% (1)
- X Virtual ServerDocumento8 pagineX Virtual ServerAnitosh SahaNessuna valutazione finora
- Window View Port Mapping Computer GraphicsDocumento18 pagineWindow View Port Mapping Computer GraphicsNadisha Fathima100% (1)
- Call of Duty - Black Ops - Manual - PS3Documento14 pagineCall of Duty - Black Ops - Manual - PS3Anonymous utXYfMAXNessuna valutazione finora
- MaxDNA Alarm MessagesDocumento67 pagineMaxDNA Alarm Messagesld_ganeshNessuna valutazione finora
- Template Access and EditingDocumento3 pagineTemplate Access and Editingxolaspor13Nessuna valutazione finora
- Document Comment / Review / Authorisation Form: Initial Surname Job DescriptionDocumento4 pagineDocument Comment / Review / Authorisation Form: Initial Surname Job DescriptionJJNessuna valutazione finora
- Decision Support Tools For Cloud Migration in The EnterpriseDocumento8 pagineDecision Support Tools For Cloud Migration in The EnterpriseRKNessuna valutazione finora
- GTU ReportDocumento38 pagineGTU Reportchaurasiyajyoti93Nessuna valutazione finora
- Universiti Utara Malaysia School of ComputingDocumento4 pagineUniversiti Utara Malaysia School of ComputingSyafiqah AzizanNessuna valutazione finora
- Strategic Procurement Cloud Integration Options R13Documento20 pagineStrategic Procurement Cloud Integration Options R13Sanjeev ThakurNessuna valutazione finora
- Autosar Srs GptdriverDocumento18 pagineAutosar Srs GptdriverjaanduNessuna valutazione finora
- Detect Malware W Memory ForensicsDocumento27 pagineDetect Malware W Memory Forensicsمحيي البازNessuna valutazione finora