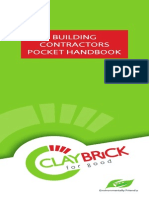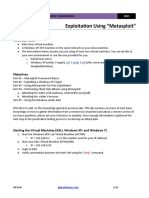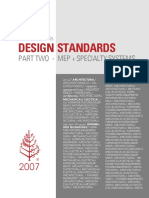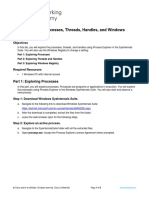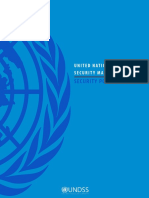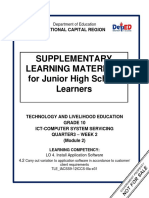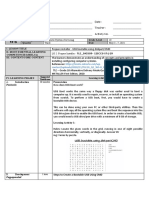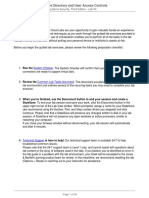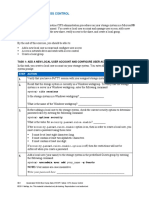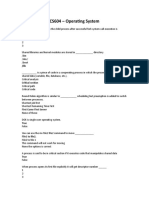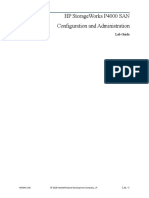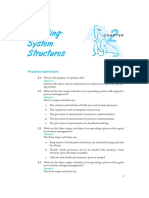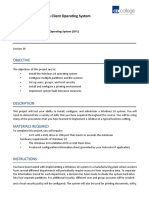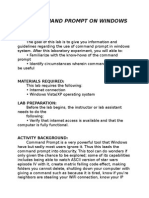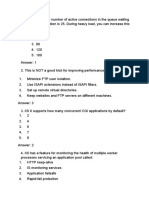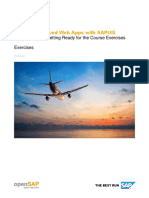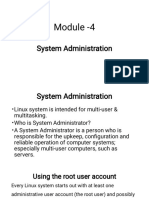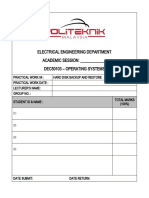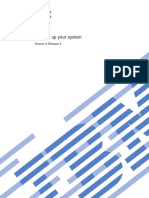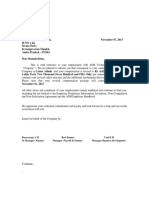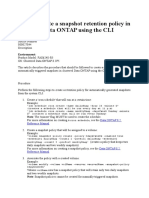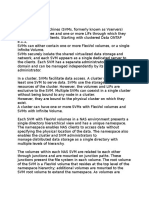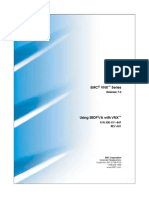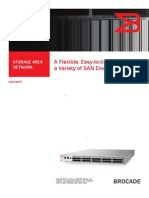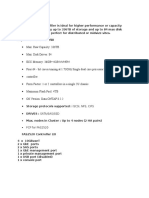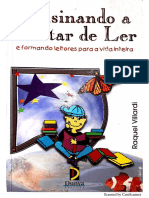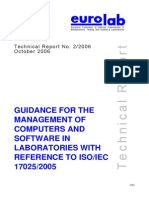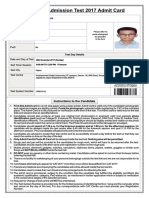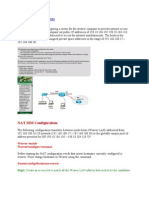Documenti di Didattica
Documenti di Professioni
Documenti di Cultura
Module 7: Cifs Shares and Sessions: Exercise
Caricato da
Purushothama GnTitolo originale
Copyright
Formati disponibili
Condividi questo documento
Condividi o incorpora il documento
Hai trovato utile questo documento?
Questo contenuto è inappropriato?
Segnala questo documentoCopyright:
Formati disponibili
Module 7: Cifs Shares and Sessions: Exercise
Caricato da
Purushothama GnCopyright:
Formati disponibili
MODULE 7: CIFS SHARES AND SESSIONS
EXERCISE
In this activity, you perform routine CIFS administration procedures on your storage system in a Microsoft
Windows workgroup environment. You view the current list of shares, add a new share, verify access to the
share, and display session information.
OBJECTIVES
By the end of this exercise, you should be able to:
View current shares
Create new shares using the command-line interface
Verify share access and display session information
TASK 1: VIEW CURRENT SHARES
In this task, you log in to the storage system and work with the default shares.
STEP ACTION
1.
If you are not already logged in, use the Remote Desktop connection to log in to your Windows
workstation as Administrator.
NOTE: Use the IP address and password provided by the instructor.
2.
On your Windows workstation, select Start > Run.
3.
In the Run window, enter the following to browse the shares on your storage system:
\\IP_Address_of_Your_Storage_System
Click OK.
Which share or shares are displayed, and why?
________________________________________
_____________________________________________________________________________
4.
In the address bar of the Web browser, change the address to the following:
\\IP_Address_of_Your_Storage_System\C$
Which folder or folders are displayed?
_________________________________________________
5.
At your storage system prompt, view the CIFS sessions by entering the following command:
system> cifs sessions
Which user currently has a session with the storage system?
_____________________________________________________________________________
Which account is the user mapped to? _________________________________
E7-1
Accelerated NCDA Boot Camp Data ONTAP 7-Mode: CIFS Shares and Sessions
2011 NetApp, Inc. This material is intended only for training. Reproduction is not authorized.
STEP ACTION
6.
At the storage system prompt, verify the user mapping by entering the following command:
system> options wafl.nt_admin_priv_map_to_root
What is the current value for this option? ____________________________
If wafl.nt_admin_priv_map_to_root is on, then the local administrators user mapping is
root.
7.
Verify the default UNIX user name by entering the following command:
system> options wafl.default_unix_user
What is the name of the default UNIX user?
__________________________________________
If wafl.default_unix_user is set to a user name (for example, pcuser), then this is the
default user mapping for any Windows user that is not explicitly mapped.
8.
Verify that the default UNIX user name is in the /etc/passwd file by entering the following
command:
system> rdfile /etc/passwd
Is the default UNIX user name in the /etc/passwd file? _______________
TASK 2: CREATE A NEW SHARE USING THE COMMAND-LINE INTERFACE
In this task, you will create a new share using the command-line interface.
STEP ACTION
1.
At your storage system prompt, create a qtree named wintree in NFSvol:
system> qtree create /vol/NFSvol/wintree
Normally, if you create a qtree in NFSvol, it will inherit the UNIX security style from its
containing volume.
NOTE: We will discuss security styles in the next module.
2.
Change the security style of wintree to New Technology File System (NTFS):
system> qtree security /vol/NFSvol/wintree ntfs
3.
Create a new share called winshare (for the qtree wintree):
system> cifs shares add winshare /vol/NFSvol/wintree
If you are asked whether you want to use this share name, answer yes.
4.
View the winshare share by entering the following command at the storage system prompt:
system> cifs shares winshare
Which group has access to this share?
_______________________________________________
What are the share permissions?
____________________________________________________
E7-2
Accelerated NCDA Boot Camp Data ONTAP 7-Mode: CIFS Shares and Sessions
2011 NetApp, Inc. This material is intended only for training. Reproduction is not authorized.
TASK 3: VERIFY SHARE ACCESS AND DISPLAY SESSION INFORMATION
In this task, you access the new share that you created previously and check the session information.
STEP ACTION
1.
On the Windows Server, open Windows Explorer.
2.
As the administrator, map a network drive to winshare.
NOTE: Depending on the environment, you may want to create a share using the storage
systems IP address instead of the host name.
3.
Right-click the winshare share mapping and select Properties.
4.
Click the Security tab and view the NTFS file permissions.
5.
On the Windows workstation, navigate to Start > Programs > Accessories > WordPad.
6.
Open WordPad and create a text document.
7.
Save the text file to the winshare share.
8.
On the Windows workstation, right-click the text file and select Properties.
9.
Click the Security tab and view the NTFS file permissions for the text file.
Which group has access to this file? ______________________________________
What are the file access permissions for the text file? _________________________
10.
Close all of the open windows.
END OF EXERCISE
E7-3
Accelerated NCDA Boot Camp Data ONTAP 7-Mode: CIFS Shares and Sessions
2011 NetApp, Inc. This material is intended only for training. Reproduction is not authorized.
Potrebbero piacerti anche
- Contractors HandbookDocumento43 pagineContractors HandbookVincent Mutambirwa100% (1)
- Lab 19 MetasploitDocumento11 pagineLab 19 Metasploitoscar tebarNessuna valutazione finora
- MEP + Specialty Systems Design Standards (FOUR SEASONS)Documento304 pagineMEP + Specialty Systems Design Standards (FOUR SEASONS)Omar Sharawi91% (11)
- IBM WebSphere Application Server Interview Questions You'll Most Likely Be AskedDa EverandIBM WebSphere Application Server Interview Questions You'll Most Likely Be AskedNessuna valutazione finora
- 1.3 Windows Privilege Escalation (Light)Documento154 pagine1.3 Windows Privilege Escalation (Light)PinegiNessuna valutazione finora
- Some Tutorials in Computer Networking HackingDa EverandSome Tutorials in Computer Networking HackingNessuna valutazione finora
- HeartsofIronIII TheirFinestHour Onlinemanual PDFDocumento24 pagineHeartsofIronIII TheirFinestHour Onlinemanual PDFpdelval1Nessuna valutazione finora
- Exploring Processes, Threads, Handles, Windows RegistryDocumento8 pagineExploring Processes, Threads, Handles, Windows RegistryJáder LimaNessuna valutazione finora
- UN Security Policy Manual OverviewDocumento283 pagineUN Security Policy Manual OverviewCarlos CoutinhoNessuna valutazione finora
- XTIRPA - Bulletin (2300-110-MC - EN) 2016-08Documento20 pagineXTIRPA - Bulletin (2300-110-MC - EN) 2016-08joel leonNessuna valutazione finora
- SDO Navotas TLE10 CSS Q3 M2 Installing-And-Configuring-Computer-Systems FVaDocumento10 pagineSDO Navotas TLE10 CSS Q3 M2 Installing-And-Configuring-Computer-Systems FVaRey Lacdan GlendroNessuna valutazione finora
- Name of LearnerDocumento6 pagineName of Learnerarlyn villanuevaNessuna valutazione finora
- Cisco 1800 Series Integrated Services Routers (Fixed) Software Configuration GuideDocumento198 pagineCisco 1800 Series Integrated Services Routers (Fixed) Software Configuration GuideCzar DJ Peterman100% (5)
- Learn Linux, 101:: Runlevels, Boot Targets, Shutdown, and RebootDocumento18 pagineLearn Linux, 101:: Runlevels, Boot Targets, Shutdown, and Rebootbaracauda69Nessuna valutazione finora
- Enabling Windows Active Directory and User Access ControlsDocumento56 pagineEnabling Windows Active Directory and User Access ControlsKunal KumarNessuna valutazione finora
- IJOS Lab Guide - Lab3.ReadyDocumento23 pagineIJOS Lab Guide - Lab3.ReadyaloneyeNessuna valutazione finora
- SAN Troubleshooting (11) - Common SAN IssueDocumento8 pagineSAN Troubleshooting (11) - Common SAN IssuePurushothama GnNessuna valutazione finora
- SAN Switch Basic Concepts - Fabric Switch - Tech TutorialsDocumento15 pagineSAN Switch Basic Concepts - Fabric Switch - Tech TutorialsPurushothama GnNessuna valutazione finora
- Tle Css10 Week7Documento14 pagineTle Css10 Week7arlyn villanuevaNessuna valutazione finora
- 332 Vanessa Kelly Nunta Unui Spion RegalDocumento299 pagine332 Vanessa Kelly Nunta Unui Spion RegalCetatean Citizen83% (6)
- Module 8: Cifs Access Control: ExerciseDocumento5 pagineModule 8: Cifs Access Control: ExercisePurushothama GnNessuna valutazione finora
- Module 6: Cifs Workgroups: ExerciseDocumento4 pagineModule 6: Cifs Workgroups: ExercisePurushothama GnNessuna valutazione finora
- Module 5: Cifs Overview: 1. Windows ServerDocumento2 pagineModule 5: Cifs Overview: 1. Windows ServerPurushothama GnNessuna valutazione finora
- Module 10: Nas Multiprotocol: ExerciseDocumento5 pagineModule 10: Nas Multiprotocol: ExercisePurushothama GnNessuna valutazione finora
- Lab Exercise Set 6Documento9 pagineLab Exercise Set 6von toledoNessuna valutazione finora
- LAB ExercisesDocumento15 pagineLAB ExercisesarivsNessuna valutazione finora
- System-Administration-Lab FinalDocumento18 pagineSystem-Administration-Lab FinalHitesh DhakeNessuna valutazione finora
- CS604 Quiz No.1 Dated DEC 04 2012Documento13 pagineCS604 Quiz No.1 Dated DEC 04 2012shaheenNessuna valutazione finora
- NetworkDocumento13 pagineNetworkhaymanot dessalewNessuna valutazione finora
- (ELC 2015) System Wide Memory DefragmenterDocumento44 pagine(ELC 2015) System Wide Memory DefragmenterkzillaNessuna valutazione finora
- HP Storageworks P4000 San Configuration and Administration: Lab GuideDocumento27 pagineHP Storageworks P4000 San Configuration and Administration: Lab GuideChristopher ThorpNessuna valutazione finora
- Adminclient Basics: © Auvesy GMBHDocumento50 pagineAdminclient Basics: © Auvesy GMBHTrần Nhật VươngNessuna valutazione finora
- 2.2 Informix Availability and Scalability LabDocumento21 pagine2.2 Informix Availability and Scalability LabLuis Zepeda HernandezNessuna valutazione finora
- 17 LabDocumento6 pagine17 LabСейфолла БаяндыNessuna valutazione finora
- Information Architecture and IntegrationDocumento16 pagineInformation Architecture and IntegrationMichelle SisonNessuna valutazione finora
- CH 08Documento11 pagineCH 08Ernie Gustavo RodriguezNessuna valutazione finora
- ChapterDocumento4 pagineChapterAF RashadNessuna valutazione finora
- Operating System Exercises - Chapter 2 SolDocumento4 pagineOperating System Exercises - Chapter 2 Solevilanubhav75% (4)
- Lab 1: SQL Server 2017 On Linux VM: Step 1: Create The Virtual Machine With The SQL Server 2017 On Ubuntu ImageDocumento3 pagineLab 1: SQL Server 2017 On Linux VM: Step 1: Create The Virtual Machine With The SQL Server 2017 On Ubuntu ImageRam GopalNessuna valutazione finora
- Configure NetBackup BasicDisk and AdvancedDisk storageDocumento39 pagineConfigure NetBackup BasicDisk and AdvancedDisk storagerambabu koppokuNessuna valutazione finora
- Module 3: Nfs Setup: ExerciseDocumento8 pagineModule 3: Nfs Setup: ExercisePurushothama GnNessuna valutazione finora
- Final Project: Due DateDocumento4 pagineFinal Project: Due DateRif CNessuna valutazione finora
- ICT-CSS-12 Q1 W2 Mod 4Documento16 pagineICT-CSS-12 Q1 W2 Mod 4AJ Bacarisas RochaNessuna valutazione finora
- Hướng dẫn làm bài Lab- Juniper2-pages-3,9-15,17-23,25-35,37-54,56-58Documento47 pagineHướng dẫn làm bài Lab- Juniper2-pages-3,9-15,17-23,25-35,37-54,56-58Thanh PhongNessuna valutazione finora
- The Cacti ManualDocumento106 pagineThe Cacti Manualdannybcn_86Nessuna valutazione finora
- Learn Windows Command Prompt & System Info ToolsDocumento12 pagineLearn Windows Command Prompt & System Info ToolsVelorie BaquiranNessuna valutazione finora
- The City School: Prep Girls North NazimabadDocumento8 pagineThe City School: Prep Girls North NazimabadAisha AnwarNessuna valutazione finora
- Laboratory Exercise 3Documento3 pagineLaboratory Exercise 3Ed FeranilNessuna valutazione finora
- Session 4 Class Activities / Tasks: Topic: Install, Configure, and Test The Functionality of Virtual MachinesDocumento7 pagineSession 4 Class Activities / Tasks: Topic: Install, Configure, and Test The Functionality of Virtual MachinesArthur InuguNessuna valutazione finora
- SWD Users GuideDocumento29 pagineSWD Users GuidegsoidjfoifkjgNessuna valutazione finora
- Activity Sheets 3: ICT 9 Week 1-2Documento5 pagineActivity Sheets 3: ICT 9 Week 1-2LLOYD JASON VICENTENessuna valutazione finora
- Optimize IIS Performance by Adjusting Server SettingsDocumento15 pagineOptimize IIS Performance by Adjusting Server SettingsSubhadeep Deb RoyNessuna valutazione finora
- 03 Auto Snapshot MGRDocumento4 pagine03 Auto Snapshot MGRRyan BelicovNessuna valutazione finora
- Op 2Documento8 pagineOp 2wahab balochNessuna valutazione finora
- Logical Volume Management: Name: - Class: - Date: - Id: ADocumento2 pagineLogical Volume Management: Name: - Class: - Date: - Id: AAaron SemoNessuna valutazione finora
- Fiori Web App DevelopmentDocumento13 pagineFiori Web App DevelopmentSubrata PatraNessuna valutazione finora
- Module - 4Documento80 pagineModule - 4Akshara RajuNessuna valutazione finora
- Operating Systems 3rd Edition Nutt Solutions ManualDocumento2 pagineOperating Systems 3rd Edition Nutt Solutions ManualLuisMurraypreiz100% (12)
- Hard Disk Backup and Restore GuideDocumento11 pagineHard Disk Backup and Restore GuideAlif FirdausNessuna valutazione finora
- TCI2511 Lab Guide Generic v1-1 PDFDocumento34 pagineTCI2511 Lab Guide Generic v1-1 PDFRohan AngadiNessuna valutazione finora
- AZ-103 327Q BraindumpsStudy.327 Questions - UpdatedDocumento403 pagineAZ-103 327Q BraindumpsStudy.327 Questions - UpdatedBhargav ChintalapatiNessuna valutazione finora
- LSA JournalDocumento108 pagineLSA JournalAditya MeherNessuna valutazione finora
- Lab Manual Week01Documento15 pagineLab Manual Week01waliaslam2002Nessuna valutazione finora
- Troubleshooting LAN or Network Problems SolutionsDocumento14 pagineTroubleshooting LAN or Network Problems SolutionsPrasad Durga DNessuna valutazione finora
- Cloud Computing LABDocumento73 pagineCloud Computing LABDr ASKNessuna valutazione finora
- Installation Document: Sensorweb 2.0Documento58 pagineInstallation Document: Sensorweb 2.0Pritesh MehereNessuna valutazione finora
- PDFDocumento184 paginePDFjoesippleNessuna valutazione finora
- PDFDocumento184 paginePDFjoesippleNessuna valutazione finora
- Operating Systems Interview Questions You'll Most Likely Be Asked: Job Interview Questions SeriesDa EverandOperating Systems Interview Questions You'll Most Likely Be Asked: Job Interview Questions SeriesNessuna valutazione finora
- Brick Basics en PDFDocumento60 pagineBrick Basics en PDFPurushothama GnNessuna valutazione finora
- Asm - Salary Revision - Ramakrishna Marni 25 Nov 2013Documento2 pagineAsm - Salary Revision - Ramakrishna Marni 25 Nov 2013Purushothama GnNessuna valutazione finora
- Autobiography of A Yogi by Paramahansa Yogananda PDFDocumento364 pagineAutobiography of A Yogi by Paramahansa Yogananda PDFPurushothama GnNessuna valutazione finora
- 600+ .NET Interview QuestionsDocumento15 pagine600+ .NET Interview QuestionsPurushothama GnNessuna valutazione finora
- TR 4380Documento111 pagineTR 4380Purushothama GnNessuna valutazione finora
- h7070 Vplex Family DsDocumento4 pagineh7070 Vplex Family DsPurushothama GnNessuna valutazione finora
- Q&ADocumento34 pagineQ&APurushothama GnNessuna valutazione finora
- TR 3965 PDFDocumento63 pagineTR 3965 PDFPurushothama GnNessuna valutazione finora
- 600+ .NET Interview QuestionsDocumento15 pagine600+ .NET Interview QuestionsPurushothama GnNessuna valutazione finora
- How To Create A Snapshot Retention Policy in Clustered Data ONTAP Using The CLIDocumento2 pagineHow To Create A Snapshot Retention Policy in Clustered Data ONTAP Using The CLIPurushothama GnNessuna valutazione finora
- VPLEX Administration GuideDocumento272 pagineVPLEX Administration GuidePrasadValluraNessuna valutazione finora
- Cluster BasicsDocumento20 pagineCluster BasicsPurushothama GnNessuna valutazione finora
- Bcfa Gen5 KaDocumento7 pagineBcfa Gen5 KaKinnu VinodNessuna valutazione finora
- Brocade CommandsDocumento4 pagineBrocade CommandsPurushothama GnNessuna valutazione finora
- SRDF ADocumento110 pagineSRDF APurushothama GnNessuna valutazione finora
- Brocade Switch01 03 Upgrade RMDC StartbucksDocumento152 pagineBrocade Switch01 03 Upgrade RMDC StartbucksPurushothama GnNessuna valutazione finora
- Brocade 5100 Switch: A Flexible, Easy-to-Use Switch For A Variety of SAN EnvironmentsDocumento4 pagineBrocade 5100 Switch: A Flexible, Easy-to-Use Switch For A Variety of SAN Environmentsnader_m210Nessuna valutazione finora
- BCFA Gen5 KA (Answers)Documento8 pagineBCFA Gen5 KA (Answers)Purushothama GnNessuna valutazione finora
- VNXDocumento82 pagineVNXPurushothama GnNessuna valutazione finora
- Time ServicesDocumento48 pagineTime ServicesBhujangarao AmperayaniNessuna valutazione finora
- 5100BDocumento72 pagine5100BPurushothama GnNessuna valutazione finora
- Brocade CommandsDocumento4 pagineBrocade CommandsPurushothama GnNessuna valutazione finora
- 300 015 012 - 04Documento58 pagine300 015 012 - 04Purushothama GnNessuna valutazione finora
- Hardware AllDocumento10 pagineHardware AllPurushothama GnNessuna valutazione finora
- Block ConceptsDocumento264 pagineBlock ConceptsAshley DouglasNessuna valutazione finora
- Welcome To UnisphereOverviewforVNX Series PDFDocumento22 pagineWelcome To UnisphereOverviewforVNX Series PDFPurushothama GnNessuna valutazione finora
- ESRS IP Client Reqs and InstallationDocumento28 pagineESRS IP Client Reqs and InstallationPurushothama GnNessuna valutazione finora
- VILLARDI Raquel - Ensinando A Gostar de LerDocumento116 pagineVILLARDI Raquel - Ensinando A Gostar de LerRenan IsseNessuna valutazione finora
- Due Care & Diligence ConceptsDocumento2 pagineDue Care & Diligence ConceptsalokNessuna valutazione finora
- BMC Pointer ChecketDocumento4 pagineBMC Pointer ChecketKaushik GuptaNessuna valutazione finora
- TRW WHP PDFDocumento20 pagineTRW WHP PDFmonica_codNessuna valutazione finora
- ANI Header Stack Overflow Vulnerability in User32.dll AnalyzedDocumento7 pagineANI Header Stack Overflow Vulnerability in User32.dll AnalyzedmanishkulhariNessuna valutazione finora
- EurolabDocumento31 pagineEurolabtecsen100% (1)
- Manual de Usuario Aspire 4710 4710g 4310 4310gDocumento164 pagineManual de Usuario Aspire 4710 4710g 4310 4310gMarco LópezNessuna valutazione finora
- Common Admission Test 2017 Admit CardDocumento1 paginaCommon Admission Test 2017 Admit CardJeet ChaudhuriNessuna valutazione finora
- The New Generation in Handheld Raman: Global Compliance: Reduce RiskDocumento2 pagineThe New Generation in Handheld Raman: Global Compliance: Reduce RiskRecsa Cahaya ErlanggaNessuna valutazione finora
- Codoid-WPS OfficeDocumento6 pagineCodoid-WPS OfficeBenjamin YusuphNessuna valutazione finora
- Siemens C321 Smart LockDocumento2 pagineSiemens C321 Smart LockBapharosNessuna valutazione finora
- Linux EinführungDocumento18 pagineLinux EinführungdkitovNessuna valutazione finora
- Translation and Editing Task #1Documento12 pagineTranslation and Editing Task #1Dimas PratomoNessuna valutazione finora
- Squalo Cybersystems 2021Documento19 pagineSqualo Cybersystems 2021Learning PointNessuna valutazione finora
- TSM Tape Solution v8.1.4Documento276 pagineTSM Tape Solution v8.1.4gambini80Nessuna valutazione finora
- Linux Dynamic Function CallDocumento24 pagineLinux Dynamic Function CallPsykoDemunNessuna valutazione finora
- h13942 Appsync Integration With Oracle Database ServerDocumento23 pagineh13942 Appsync Integration With Oracle Database ServerBlarmjr LfrdNessuna valutazione finora
- IBM® Optim™ Data Privacy Solution: Protect The Privacy of Confidential Information in Non-Production EnvironmentsDocumento4 pagineIBM® Optim™ Data Privacy Solution: Protect The Privacy of Confidential Information in Non-Production Environmentsshiv3002Nessuna valutazione finora
- Jewellery Management System Project inDocumento36 pagineJewellery Management System Project inRoy AmitNessuna valutazione finora
- Iwss 31 Win en AgDocumento237 pagineIwss 31 Win en AgmarimiteNessuna valutazione finora
- Opennebula 4.4 Administration GuideDocumento174 pagineOpennebula 4.4 Administration GuideMilošKovačevićNessuna valutazione finora
- S2750&S5700&S6700 V200R005 (C00&C01&C02&C03) Configuration Guide - MPLSDocumento590 pagineS2750&S5700&S6700 V200R005 (C00&C01&C02&C03) Configuration Guide - MPLSUdhaya MoorthiNessuna valutazione finora
- FortiGate Security 6.4 Course Description-OnlineDocumento2 pagineFortiGate Security 6.4 Course Description-OnlineThaw Zin OoNessuna valutazione finora
- NAT SimulationDocumento3 pagineNAT SimulationdarkfirexNessuna valutazione finora