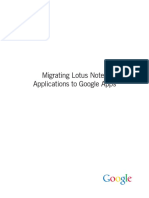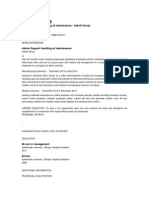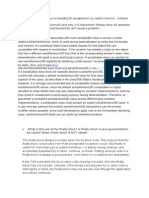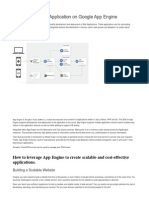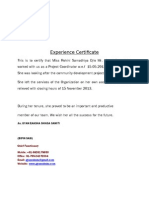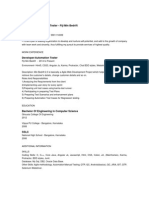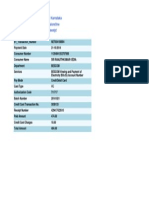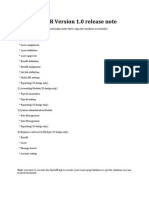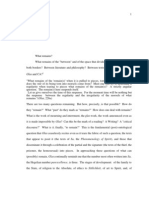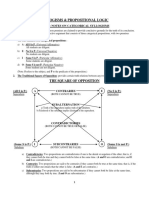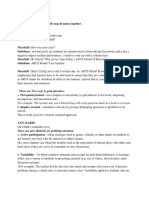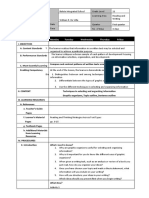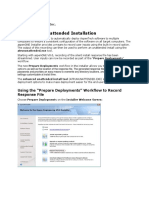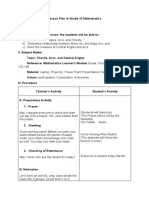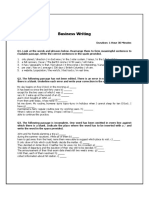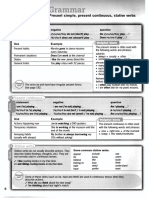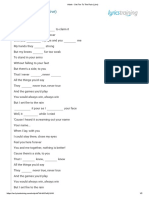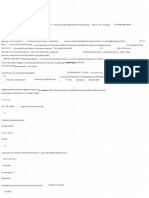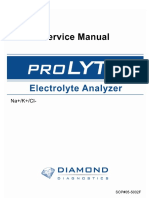Documenti di Didattica
Documenti di Professioni
Documenti di Cultura
Tomcat Solution in Windows Azure
Caricato da
Auliya SantCopyright
Formati disponibili
Condividi questo documento
Condividi o incorpora il documento
Hai trovato utile questo documento?
Questo contenuto è inappropriato?
Segnala questo documentoCopyright:
Formati disponibili
Tomcat Solution in Windows Azure
Caricato da
Auliya SantCopyright:
Formati disponibili
Tomcat/Java Solution in Windows Azure
Tomcat/Java Solution in Windows Azure
Version 1.0
Date: 10.04.2010
Avkash Chauhan
avkashc@microsoft.com
1|W indows Azur e L earni ng S eri es 2 0 1 0
Tomcat/Java Solution in Windows Azure
Contents
1. Tomcat, Java and Tomcat Azure Solution Installation
a. Tomcat
b. Java
c. Tomcat Solution Accelerator
2. Understanding Tomcat Solution Accelerator Source
3. Building Tomcat Azure Solution
a. Build Details
b. A very common error
4. Tomcat Azure Solution Execution
a. Development Fabric
b. Windows Azure
5. Making modification in the Tomcat code
6. Tomcat Solution Diagnostics
a. Error Logging
b. Viewing Log Files
7. Adding Java/JSP Solution to Tomcat
8. Adding SSL Security to Tomcat Solution (HTTPS)
9. Individualize the Tomcat Solution
2|W indows Azur e L earni ng S eri es 2 0 1 0
Tomcat/Java Solution in Windows Azure
a. Tomcat
We will be using version 6.0
http://tomcat.apache.org/download-60.cgi
Please use ZIP based deployment instead of MSI Installation version of Tomcat (This is
because the installer is missing a bunch of files in BIN folder which can cause problem
during building the TOMCAT solution)
In this case I used either 32bit or 64bit Windows Zip
Now verify by opening ZIP that you have these files in the BIN folder
b. JAVA Runtime
http://www.java.com/en/download/manual.jsp
3|W indows Azur e L earni ng S eri es 2 0 1 0
Tomcat/Java Solution in Windows Azure
You can use any 32 or 64 bit depend on your machine
c. Tomcat Solution Accelerator
a. http://code.msdn.microsoft.com/winazuretomcat/Release/ProjectReleases.aspx?ReleaseId
=3550
4|W indows Azur e L earni ng S eri es 2 0 1 0
Tomcat/Java Solution in Windows Azure
You can choose 32 or 64 bit depend on your choice.
Checkpoint:
Now we will have these 3 files:
5|W indows Azur e L earni ng S eri es 2 0 1 0
Tomcat/Java Solution in Windows Azure
Installation:
Pre-requisite:
1. Create a folder name Tomcat-Azure where we will install all of these packages
2. I created C:\Tomcat-Azure
Tomcat Installation:
Because we downloaded the ZIP binaries so we will just unzip tomcat in our Tomcat-Azure
folder.
6|W indows Azur e L earni ng S eri es 2 0 1 0
Tomcat/Java Solution in Windows Azure
JRE Installation
Java Runtime is installable package so we should change the default installation path to our
Tomcat-Azure folder instead of default C:\Program files??? folder
In the above dialog bog select Change destination Folder and set our desired folder as below:
7|W indows Azur e L earni ng S eri es 2 0 1 0
Tomcat/Java Solution in Windows Azure
As we can see JRE is installed in our folder
8|W indows Azur e L earni ng S eri es 2 0 1 0
Tomcat/Java Solution in Windows Azure
Tomcat Solution Accelerator Installation:
Now lets start Tomcat Solution Accelerator installation:
9|W indows Azur e L earni ng S eri es 2 0 1 0
Tomcat/Java Solution in Windows Azure
10 | W i n d o w s A z u r e L e a r n i n g S e r i e s 2 0 1 0
Tomcat/Java Solution in Windows Azure
You will prompt by UAC to accept the installation so please accept it.
11 | W i n d o w s A z u r e L e a r n i n g S e r i e s 2 0 1 0
Tomcat/Java Solution in Windows Azure
As you see the Tomcat solution accelerator is installed successfully.
Based on above you can verify that all of our 3 components are successfully installed.
12 | W i n d o w s A z u r e L e a r n i n g S e r i e s 2 0 1 0
Tomcat/Java Solution in Windows Azure
Opening the installation folder for tomcat accelerator solution we see the following files:
If you have VS2010/VS2008 or VS2010 Web Developer Express in your machine, please open the tomcat
solution file Tomcat.sln
The project looks as below in solution explorer:
13 | W i n d o w s A z u r e L e a r n i n g S e r i e s 2 0 1 0
Tomcat/Java Solution in Windows Azure
Opening ServiceConfiguration.cscfg we see the following:
1. We have only one worker role in this project
2. Service Configuration:
o Only one instance
o Worker role name is TomcatWorkerRole
<?xml version="1.0"?>
<ServiceConfiguration serviceName="TomcatRole"
xmlns="http://schemas.microsoft.com/ServiceHosting/2008/10/ServiceConfiguration">
<Role name="TomcatWorKerRole">
<Instances count="1" />
<ConfigurationSettings>
<Setting name="DiagnosticsConnectionString"
value="UseDevelopmentStorage=true" />
</ConfigurationSettings>
</Role>
</ServiceConfiguration>
14 | W i n d o w s A z u r e L e a r n i n g S e r i e s 2 0 1 0
Tomcat/Java Solution in Windows Azure
Opening ServiceDefinition.csdef we see the following:
o
o
Only one endpoint HTTP
Here you can see we enable native code execution by setting
enableNativeCodeExecution="true" this is because we are going to run
JAVA.EXE in this worker role.
<?xml version="1.0" encoding="utf-8"?>
<ServiceDefinition name="TomcatRole"
xmlns="http://schemas.microsoft.com/ServiceHosting/2008/10/ServiceDefinition">
<WorkerRole name="TomcatWorKerRole" enableNativeCodeExecution="true">
<ConfigurationSettings>
<Setting name="DiagnosticsConnectionString" />
</ConfigurationSettings>
<Endpoints>
<InputEndpoint name="Tomcat" port="80" protocol="tcp" />
</Endpoints>
<LocalResources>
<LocalStorage cleanOnRoleRecycle="false" name="TomcatLocation"
sizeInMB="2048" />
</LocalResources>
</WorkerRole>
</ServiceDefinition>
Now lets take a look at code flow:
Lets start from WorkerRole.cs:
public override void Run()
{
.
// In the line below we are setting all the Tomcat related properties:
runTomcat.StartTomcat(RoleEnvironment.GetLocalResource("TomcatLocation").RootPath,
RoleEnvironment.CurrentRoleInstance.InstanceEndpoints["Tomcat"].IPEndpoint.Port.ToString(
));
..
}
To look into StartTomcat:
15 | W i n d o w s A z u r e L e a r n i n g S e r i e s 2 0 1 0
Tomcat/Java Solution in Windows Azure
public void StartTomcat(string tomcatLocation, string tomcatPort)
{
// In the line below we are setting variables for TOMCAT
response = RunCommand(Environment.GetEnvironmentVariable("RoleRoot") +
@"\approot\setupTomcat.bat", tomcatLocation, tomcatPort,
Environment.GetEnvironmentVariable("RoleRoot") + @"\approot");
// In the line below we are actually launching the JAVA.EXE process to kickstart the
TOMCAT
response = StartTomcatProcess(tomcatLocation);
}
If we dig into StartTomcat we learn the following:
1. In this function as you can see setupTomcat.bat is called. This file actually
copy all the Tomcat Binaries from E:\approot to
C:\Resources\Directory\<Tomcat_workerrole_folder_on_Cloud>
@echo off
robocopy %3\tomcat %catalina_home% /E
%3\TomcatConfigManager.exe %catalina_home%\conf\server.xml %2
2. As you can see in this batch file, tomcat is copying from E:\ to C:\<Azure
runtime folder for roles>
3. This is the function responsible for tomcat config as well using the
CONF\server.xml (in Tomcat server.xml is equivalent to IIS web.config)
If we dig into StartTomcatProcess we learn the following:
1. First it calls startup.bat which is located at Tomcats BIN folder
2. The Startup.bat actually calls catalina.bat which is also located at Tomcats
BIN folder (Please look this batch file for more info)
3. Catalina.bat file actually setup everything needed for tomcat to run and
finally calls JAVA.EXE along with all the tomcat azure project settings
16 | W i n d o w s A z u r e L e a r n i n g S e r i e s 2 0 1 0
Tomcat/Java Solution in Windows Azure
Tomcat comes with all the command line build scripts. If you see the Tomcat solution
accelerator you will find these 3 batch files:
1. Buildme.bat
2. Runme.bat
3. Packme.bat
Pre requisite:
1. Verify that you have Azure Cloud Tools installed in your machine
C:\Program Files\Windows Azure SDK\v1.2
To check this please open command window in admin mode:
17 | W i n d o w s A z u r e L e a r n i n g S e r i e s 2 0 1 0
Tomcat/Java Solution in Windows Azure
Please verify that the cloud SDK path is also set in your PATH environment variable as below:
Building the project
First we will launch buildme.bat in the opened command window
Step 1: You will be asked for Tomcat Binaries as seen in the command window below:
18 | W i n d o w s A z u r e L e a r n i n g S e r i e s 2 0 1 0
Tomcat/Java Solution in Windows Azure
In our previous steps we have installed TOMCAT at C:\Tomcat-Azure\apache-tomcat-6.0.29
location so please enter the path C:\Tomcat-Azure\apache-tomcat-6.0.29
After entering the path you will see the progress as below:
Step 2: You will be asked for JRE binaries location:
In our previous steps we have installed JRE at C:\Tomcat-Azure\Java\jre6 location so please
enter the path C:\Tomcat-Azure\Java\jre6
After entering the path you will see the progress as below:
As you can see the build was successful.
A Very Common problem:
19 | W i n d o w s A z u r e L e a r n i n g S e r i e s 2 0 1 0
Tomcat/Java Solution in Windows Azure
In some cases you may receive the following error during build:
The error message is very much distracting. This error is caused because you do not have all files in your
Tomcat BIN folder. If you look your Tomcat BIN folder you will that there are only 4 files as below:
And you have only 4 files because you have used Tomcat installation from the link below instead of
xcopy deployment which I mentioned earlier.
To solve this problem you must have all the required files in your bin folder and this will occur only when
you have deployed Tomcat form the 32-bit Windows zip or 64-bit Windows zip from the link above.
Now you can actually look into the tomcat folder for new created files and folders and understand what
the buildme.bat actually did.
20 | W i n d o w s A z u r e L e a r n i n g S e r i e s 2 0 1 0
Tomcat/Java Solution in Windows Azure
The most important thing to note here is that inside C:\TomcatAzure\TomcatSetup_x64\Tomcat\TomcatWorkerRole a new folder name Tomcat is created .
. And if you look inside Tomcat folder you will see whole tomcat installation and Java run time (seen
below as jre1.5.0_19 folder) is included in this folder.
21 | W i n d o w s A z u r e L e a r n i n g S e r i e s 2 0 1 0
Tomcat/Java Solution in Windows Azure
You actual build folder however is as below:
During Buildme.cmd execution here is what happens:
22 | W i n d o w s A z u r e L e a r n i n g S e r i e s 2 0 1 0
Tomcat/Java Solution in Windows Azure
1. When you were asked to give the Tomcat Path the files from that source to copied to
C:\Tomcat-Azure\TomcatSetup_x64\Tomcat\TomcatWorkerRole\Tomcat Folder
2. When you were asked to give the Tomcat Path the JRE files from JRE source to copied into
Tomcat folder at C:\TomcatAzure\TomcatSetup_x64\Tomcat\TomcatWorkerRole\tomcat\jre1.5.0_19
3. Now the build system create the build Release Build @
C:\Tomcat-Azure\TomcatSetup_x64\Tomcat\TomcatWorkerRole\bin\Release
4. And then copy all the files from
C:\Tomcat-Azure\TomcatSetup_x64\Tomcat\TomcatWorkerRole\tomcat
To folder
C:\Tomcat-Azure\TomcatSetup_x64\Tomcat\TomcatWorkerRole\bin\Release\Tomcat
So if you need to make changes to Tomcat you are going to make changes at folder
C:\Tomcat-Azure\TomcatSetup_x64\Tomcat\TomcatWorkerRole\bin\Release\tomcat
Now your Azure tomcat project contains everything needed to run JAVA on Azure.
Download Link
You can download the full solution from the link below which contained for Tomcat and Java within
Tomcat Solution Accelerator so you dont need to install JAVA and TOMCAT on your machine.
<LINK>
23 | W i n d o w s A z u r e L e a r n i n g S e r i e s 2 0 1 0
Tomcat/Java Solution in Windows Azure
The solution execution is distributed into two parts. First we will run the Tomcat solution in
Development Fabric mode and once all if working well we will publish the solution to Windows
Azure portal so we can test on cloud. Lets start with the first one.
Running the project in development fabric:
Lets try to run Tomcat Solution Accelerator in development fabric:
Pre-requisite:
1. Please be sure that you do not have Tomcat running in local machine. If Tomcat is running in
local machine, you will not see any error while running tomcat Azure however you will not see
any results as well.
2. Please be sure to have JRE_HOME variable set in your environment variable.
You can verify in your command window that JRE_HOME is available as below:
3. If you dont have JRE_HOME set in your command windows please setup a new Environment
variable as below:
24 | W i n d o w s A z u r e L e a r n i n g S e r i e s 2 0 1 0
Tomcat/Java Solution in Windows Azure
Note: Because you have just created a new Environment variable you may need to close the
previous opened command window and open new command window in administrator mode to
have this variable set for you.
To run Tomcat in development fabric you will need to launch Runme.bat as below:
You will see some activity in your task tray as below (We will there a little later..)
After some progress you will see a new CMD windows open with the content as below and
25 | W i n d o w s A z u r e L e a r n i n g S e r i e s 2 0 1 0
Tomcat/Java Solution in Windows Azure
the firewall notification for JAVA.EXE will be launched:
Please select Allow access button in the above dialog box for JAVA.EXE to run.
26 | W i n d o w s A z u r e L e a r n i n g S e r i e s 2 0 1 0
Tomcat/Java Solution in Windows Azure
You will see that our Runme.bat command windows look like as below:
Now lets open our Development Fabric Emulator Window as below:
While opening the Development Fabric UI and looking the role command window you will see the
following highlighted error:
27 | W i n d o w s A z u r e L e a r n i n g S e r i e s 2 0 1 0
Tomcat/Java Solution in Windows Azure
Note: This error is occurred because development storage is not running.
While opening the Azure Emulator Icon
not running as below:
in the task tray we can verify that Development Storage is
So lets start the Development Storage by selecting the Start Development Storage service in
the same Azure Simulation Environment dialog box as below:
28 | W i n d o w s A z u r e L e a r n i n g S e r i e s 2 0 1 0
Tomcat/Java Solution in Windows Azure
You will see a notification as below:
After that verify that both development fabric and storage is running:
Now you can kill the current development fabric deployment (in this case deployment(6) as shown in
the image below) by selecting the Remove Service Deployment icon in the development fabric UI:
29 | W i n d o w s A z u r e L e a r n i n g S e r i e s 2 0 1 0
Tomcat/Java Solution in Windows Azure
Now as we have both development fabric and storage running lets launch Runme.bat again:
The final runme.bat UI looks as below and you can see it is little different than previous we saw:
You can also see that this time we dont have the following YELLOW highlighted message in the Runme
window:
30 | W i n d o w s A z u r e L e a r n i n g S e r i e s 2 0 1 0
Tomcat/Java Solution in Windows Azure
Lets launch the Development fabric UI now:
Above you can see that there is no error in the role command window. Now you can launch the Tomcat
in your IE windows as there were no errors.
Selecting Service details will give the list of roles and there IP address and port number to test the
service locally. In this case we will open browser with 127.0.0.1:81 to check the Tomcat:
Tomcat web Address: http://127.0.0.1:81
31 | W i n d o w s A z u r e L e a r n i n g S e r i e s 2 0 1 0
Tomcat/Java Solution in Windows Azure
Launching browser with http://127.0.0.1:81/ and you can verify that tomcat is running in local
development fabric as below:
32 | W i n d o w s A z u r e L e a r n i n g S e r i e s 2 0 1 0
Tomcat/Java Solution in Windows Azure
If you like to dig more into Tomcat development fabric run time you can look at the command window
content in Development Fabric UI
Based on above details we can find the Tomcat runtime location as below:
C:\Users\avkashc\AppData\Local\dftmp\s0\deployment(22)\res\deployment(22).TomcatRole.TomcatW
orKerRole.0\directory\TomcatLocation
Now opening the above folder can see the exact Tomcat folder as we saw in our CSPKG:
33 | W i n d o w s A z u r e L e a r n i n g S e r i e s 2 0 1 0
Tomcat/Java Solution in Windows Azure
So when you add more code to your Tomcat service or setup logging or do anything with Tomcat you
will be looking at the folder above for the logs or results.
34 | W i n d o w s A z u r e L e a r n i n g S e r i e s 2 0 1 0
Tomcat/Java Solution in Windows Azure
Tomcat Administration and a few consideration:
Tomcat administration can be done enabling users setting in tomcat-users.xml located into conf folder:
I have enabled the manager role and then added a user name manager as below to manage the
tomcat:
Now when I run the service I can administrator to tomcat using the .
35 | W i n d o w s A z u r e L e a r n i n g S e r i e s 2 0 1 0
Tomcat/Java Solution in Windows Azure
The management console looks like as below:
And you can deploy Java solution in the form of JAR or WAR using the Deploy section of the
management windows:
When you try to deploy a JAR file here the only issue I will see is that this deployment will be done on a
location which will be active only during the life of Azure instance running. If by any ready Azure
instance rebooted or you have suspended and then restarted you will need to redeploy it.
In Development Fabric the JAR or WAR deployment will occur as below:
36 | W i n d o w s A z u r e L e a r n i n g S e r i e s 2 0 1 0
Tomcat/Java Solution in Windows Azure
We can find the JAR or WAR deployment location from the above Development Fabric UI window:
C:\Users\avkashc\AppData\Local\dftmp\s0\deployment(39)\res\deployment(39).TomcatRole.TomcatW
orKerRole.0\directory\TomcatLocation\webapps
On Azure service the same deployment will be done on location:
C:\Resources\Directory\<Your_Deployment_ID>.TomcatWorKerRole.TomcatLocation\webapps
Thats why it is best to have your target Java solution already in webapps folder ready and tested so
when you deploy on Azure it just runs over there.
37 | W i n d o w s A z u r e L e a r n i n g S e r i e s 2 0 1 0
Tomcat/Java Solution in Windows Azure
Creating the Tomcat Service package for the cloud:
Now lets create the package and deploy to cloud by launching packme.bat. To do this you will need to
launch Packme.bat in the command windows:
Above you can see that packaging is done successfully!!
You can see in the above command windows that there was a warning as UCPack_Command_Line:
Warning : CloudServices44 : Forcing creation of unencrypted package.
This is because in my desktop I have environment variable _CSPACK_FORCE_NOENCRYPT_ set to true as
below:
38 | W i n d o w s A z u r e L e a r n i n g S e r i e s 2 0 1 0
Tomcat/Java Solution in Windows Azure
You can learn more about what is the use of this environment variable at the following blog:
Digging in to the Windows Azure Service Package
http://azurefeeds.com/post/592/Digging_in_to_the_Windows_Azure_Service_Package.aspx
If I want to remove this warning, you can set this environment variable
_CSPACK_FORCE_NOENCRYPT_ to false as below:
You can also see in the above screen that running Packme.bat does not show the warning as well.
Now we can verify CSPKG and CSCFG files in the same folder as below also you can see the base package
size if around 53MB:
39 | W i n d o w s A z u r e L e a r n i n g S e r i e s 2 0 1 0
Tomcat/Java Solution in Windows Azure
Now we just need to upload these two files on cloud to verify that tomcat is running in the cloud.
You need to log into your Azure account at http://windows.azure.com Portal and then configure your
service for Tomcat. Once you have service setup for your Tomcat you can publish your just created
Tomcat Package in the staging slot as below:
After clicking Deploy button you will see another web page to select the CSPKG and CSCFG file as
below:
In the above windows please select the Browse button and you will asked to select the CSPKG file so
go to your TOMCAT folder where Tomcat.cspkg exist and select the file as below:
40 | W i n d o w s A z u r e L e a r n i n g S e r i e s 2 0 1 0
Tomcat/Java Solution in Windows Azure
You will see that Tomcat.cspkg file is available in the input box as below:
Now please do the same for CSCFG file as below:
41 | W i n d o w s A z u r e L e a r n i n g S e r i e s 2 0 1 0
Tomcat/Java Solution in Windows Azure
In the above windows please select the Browse button and you will asked to select the CSCFG file so
go to your TOMCAT folder where ServiceConfiguration.cscfg exist and select the file as below:
You will see that ServiceConfiguration.cscfg file is available in the input box as below:
Finally you can give the label for your deployment and select deploy.
42 | W i n d o w s A z u r e L e a r n i n g S e r i e s 2 0 1 0
Tomcat/Java Solution in Windows Azure
It might take some time to upload the package on cloud because of its size (around 53MB) so keep
patience while upload is being done and after a while you will see the following web page on portal:
43 | W i n d o w s A z u r e L e a r n i n g S e r i e s 2 0 1 0
Tomcat/Java Solution in Windows Azure
Once initial deployment is done you will see the following progress on portal:
Please Select Run on above windows to start the Service you will see the progress as below:
44 | W i n d o w s A z u r e L e a r n i n g S e r i e s 2 0 1 0
Tomcat/Java Solution in Windows Azure
After the Enabling deployment is done you will that your Tomcat Worker Role is in initializing stage at
this time:
Now after a little while you will see that your service is ready as below:
45 | W i n d o w s A z u r e L e a r n i n g S e r i e s 2 0 1 0
Tomcat/Java Solution in Windows Azure
Now you can launch the service using the Web Site URL from the above ready window:
Here is your Tomcat running in the Azure Staging URL:
46 | W i n d o w s A z u r e L e a r n i n g S e r i e s 2 0 1 0
Tomcat/Java Solution in Windows Azure
You will make changes in the code existed at:
C:\Tomcat-Azure\TomcatSetup_x64\Tomcat\TomcatWorkerRole\bin\Release\tomcat
To make changes in your Tomcat code you will do the following:
1. Make changes in the file & folders at the
C:\Tomcat-Azure\TomcatSetup_x64\Tomcat\TomcatWorkerRole\bin\Release\tomcat
2. Now delete Tomcat.csx folder located at C:\Tomcat-Azure\TomcatSetup_x64\Tomcat
3. Call Buildme.cmd
4. Verify that your changes are available at
C:\TomcatAzure\TomcatSetup_x64\Tomcat\Tomcat.csx\roles\TomcatWorKerRole\approot\tomcat
47 | W i n d o w s A z u r e L e a r n i n g S e r i e s 2 0 1 0
Tomcat/Java Solution in Windows Azure
The diagnostics is divided into two sections: Error logging and the log visualization. Lets start with the
first one:
Error Logging:
In Tomcat you can do two types of logging:
1. JDL Logging (Described here)
2. Log4J custom logging (Please visit the link below to setup)
For more info please visit:
http://tomcat.apache.org/tomcat-5.5-doc/logging.html
I will give you quick details about JDK logging here which just needs to make modification into your
logging configuration file.
The default logging.properties specifies a ConsoleHandler for routing logging to stdout and also a
FileHandler. A handler's log level threshold can be set using SEVERE, WARNING, INFO, CONFIG, FINE,
FINER, FINEST or ALL. The logging.properties shipped with JDK is set to INFO.
Open logging.properties located @
C:\Tomcat-Azure\TomcatSetup_x64\Tomcat\TomcatWorkerRole\bin\Release\tomcat\conf
Original looks likes as below:
1catalina.org.apache.juli.FileHandler.level = FINE
1catalina.org.apache.juli.FileHandler.directory = ${catalina.base}/logs
1catalina.org.apache.juli.FileHandler.prefix = catalina.
2localhost.org.apache.juli.FileHandler.level = FINE
2localhost.org.apache.juli.FileHandler.directory = ${catalina.base}/logs
2localhost.org.apache.juli.FileHandler.prefix = localhost.
3manager.org.apache.juli.FileHandler.level = FINE
3manager.org.apache.juli.FileHandler.directory = ${catalina.base}/logs
3manager.org.apache.juli.FileHandler.prefix = manager.
4host-manager.org.apache.juli.FileHandler.level = FINE
4host-manager.org.apache.juli.FileHandler.directory = ${catalina.base}/logs
4host-manager.org.apache.juli.FileHandler.prefix = host-manager.
java.util.logging.ConsoleHandler.level = FINE
java.util.logging.ConsoleHandler.formatter = java.util.logging.SimpleFormatter
48 | W i n d o w s A z u r e L e a r n i n g S e r i e s 2 0 1 0
Tomcat/Java Solution in Windows Azure
############################################################
# Facility specific properties.
# Provides extra control for each logger.
############################################################
org.apache.catalina.core.ContainerBase.[Catalina].[localhost].level = INFO
org.apache.catalina.core.ContainerBase.[Catalina].[localhost].handlers = 2localhost.org.apache.juli.FileHandler
org.apache.catalina.core.ContainerBase.[Catalina].[localhost].[/manager].level = INFO
org.apache.catalina.core.ContainerBase.[Catalina].[localhost].[/manager].handlers =
3manager.org.apache.juli.FileHandler
org.apache.catalina.core.ContainerBase.[Catalina].[localhost].[/host-manager].level = INFO
org.apache.catalina.core.ContainerBase.[Catalina].[localhost].[/host-manager].handlers = 4hostmanager.org.apache.juli.FileHandler
# For example, set the com.xyz.foo logger to only log SEVERE
# messages:
#org.apache.catalina.startup.ContextConfig.level = FINE
#org.apache.catalina.startup.HostConfig.level = FINE
#org.apache.catalina.session.ManagerBase.level = FINE
#org.apache.catalina.core.AprLifecycleListener.level=FINE
Please make the change to as below:
1catalina.org.apache.juli.FileHandler.level = FINEST
1catalina.org.apache.juli.FileHandler.directory = ${catalina.base}/logs
1catalina.org.apache.juli.FileHandler.prefix = catalina.
2localhost.org.apache.juli.FileHandler.level = FINEST
2localhost.org.apache.juli.FileHandler.directory = ${catalina.base}/logs
2localhost.org.apache.juli.FileHandler.prefix = localhost.
3manager.org.apache.juli.FileHandler.level = FINST
3manager.org.apache.juli.FileHandler.directory = ${catalina.base}/logs
3manager.org.apache.juli.FileHandler.prefix = manager.
4host-manager.org.apache.juli.FileHandler.level = FINEST
4host-manager.org.apache.juli.FileHandler.directory = ${catalina.base}/logs
4host-manager.org.apache.juli.FileHandler.prefix = host-manager.
java.util.logging.ConsoleHandler.level = FINEST
java.util.logging.ConsoleHandler.formatter = java.util.logging.SimpleFormatter
############################################################
# Facility specific properties.
# Provides extra control for each logger.
############################################################
49 | W i n d o w s A z u r e L e a r n i n g S e r i e s 2 0 1 0
Tomcat/Java Solution in Windows Azure
org.apache.catalina.core.ContainerBase.[Catalina].[localhost].level = ALL
org.apache.catalina.core.ContainerBase.[Catalina].[localhost].handlers = 2localhost.org.apache.juli.FileHandler
org.apache.catalina.core.ContainerBase.[Catalina].[localhost].[/manager].level = ALL
org.apache.catalina.core.ContainerBase.[Catalina].[localhost].[/manager].handlers =
3manager.org.apache.juli.FileHandler
org.apache.catalina.core.ContainerBase.[Catalina].[localhost].[/host-manager].level = ALL
org.apache.catalina.core.ContainerBase.[Catalina].[localhost].[/host-manager].handlers = 4hostmanager.org.apache.juli.FileHandler
Now delete the Tomcat.csx folder located @ C:\Tomcat-Azure\TomcatSetup_x64\Tomcat
Run the Buildme.cmd
Please verify that logging file logging.properties at folder below is updated with the new changes
C:\TomcatAzure\TomcatSetup_x64\Tomcat\Tomcat.csx\roles\TomcatWorKerRole\approot\tomcat\conf
Once the logging is set you can collect logs at your tomcat runtime location \bin folder. So if you are
running the tomcat at development fabric you can find the log file location as below:
50 | W i n d o w s A z u r e L e a r n i n g S e r i e s 2 0 1 0
Tomcat/Java Solution in Windows Azure
Based on above Development Fabric UI details we can find the location for Tomcat log are as below:
C:\Users\avkashc\AppData\Local\dftmp\s0\deployment(22)\res\deployment(22).TomcatRole.TomcatW
orKerRole.0\directory\TomcatLocation\logs
And when looking the content at the logs folder we will see the following:
Now you can open catalina.YYYY-MM-DD.log file to verify the logging details based on the configuration
we have just set. For example:
While running Tomcat on Azure you may want to collect these logs as well. Here is the information you
could use to collect the Tomcat logs and a method you can try:
Location for the Log:
51 | W i n d o w s A z u r e L e a r n i n g S e r i e s 2 0 1 0
Tomcat/Java Solution in Windows Azure
C:\Resources\Directory\823a7876dbd041cc87e42828586bb479.TomcatWorKerRole.TomcatLoc
ation\log\
The highlighted text is the deployment ID so you can create a JSP page to access the above link.
1. Create a JSP page
2. Have a text box to input Deployment ID during runtime
3. Using the input deployment ID format a string as below
logFolder =
C:\\Resources\\Directory\\823a7876dbd041cc87e42828586bb479.TomcatWorKerRole.Tomcat
Location\\log
4. Now use the Java code the list all files in this folder and setup a hypertext link for each file
for its own
5. As all files are TEXT type so clicking on each file will show the low content immediately
52 | W i n d o w s A z u r e L e a r n i n g S e r i e s 2 0 1 0
Tomcat/Java Solution in Windows Azure
Mostly JAVA solution are deployed as JAR/WAR files which are compressed zip file containing full
solution in it or solution distributed in multiple folders within Tomcat solution folder. The solutions are
mostly existed at webapps folder as below:
In the image below you can see I have added a solution name TestDates within webapps folder
Now we will run the Tomcat using Runme.cmd:
We will run our test app at:
http://127.0.0.1/TestDates/dates.jsp
53 | W i n d o w s A z u r e L e a r n i n g S e r i e s 2 0 1 0
Tomcat/Java Solution in Windows Azure
Now we will look for our solution location in runtime. To do this open the Development Fabric UI as
below and get the Tomcat execution folder from the highlighted are:
Now when you will open the above folder you will see our solution as well:
54 | W i n d o w s A z u r e L e a r n i n g S e r i e s 2 0 1 0
Tomcat/Java Solution in Windows Azure
Opening the folder you will see your application is deployed as well:
Now when you will package your solution to Azure now you can run your solution same way on cloud.
55 | W i n d o w s A z u r e L e a r n i n g S e r i e s 2 0 1 0
Tomcat/Java Solution in Windows Azure
Based on above details you could run Tomcat on Window Azure over HTTP (port 80), what if you decide
to run it on port HTTPS (port 443) as more security to it as other websites.
Adding HTTPS security to any website is basically a certificate based security based on PKI security
concept and to start with you first need to obtain a valid certificate for client and server validation
from a Certificate Authority i.e. Verisign or Go Daddy or Thawte etc. I will not be discussing here
who you will choose and how you will get this certificate. I would assume that you know the concepts
and have certificate ready to add HTTPS security to your Tomcat service.
You will be given a Certificate to verify your domain name such as www.yourdomain.com so the
certificate will be linked to your domain this way.
The process of adding SSL to tomcat is defined in the following steps:
1.
2.
3.
4.
Getting certificates from CA and then creating keystore.bin file
Adding keystore.bin file to tomcat
Adding HTTPS endpoint to your tomcat solution
Adding certificate to your Tomcat service at Windows Azure Portal
Here is the description of each above steps:
Getting certificates from CA and then creating keystore.bin file
To get these certificates you will need to create a CSR request from your tomcat/apache server so you
can create a folder name keystore and create and save the CSR request contents there.
C:\Tomcat-Azure\TomcatSetup_x64\Tomcat\keystore
Most of the time you will get a certificate chain which includes your certificate, intermediate certificate
and root certificate so essentially you will have 3 certificates:
1. RootCertFileName.crt
2. IntermediateCertFileName.crt
3. PrimaryCertFileName.crt
Now once you received the certificate please save all 3 certificates in the keystore folder.
56 | W i n d o w s A z u r e L e a r n i n g S e r i e s 2 0 1 0
Tomcat/Java Solution in Windows Azure
C:\Tomcat-Azure\TomcatSetup_x64\Tomcat\keystore
The certificate will only work with the same keystore that you initially created the CSR with. The
certificates must be installed to your keystore in the correct order.
We will be using Keytool.exe a JAVA tool to link these certificates with Tomcat. To tool is located at:
C:\Tomcat-Azure\Java\jre6\bin\keytool.exe
Every time you install a certificate to the keystore you must enter the keystore password that you chose
when you generated it so you will keep using the same password.
Now open a command window and use the keytool binary to run the following commands.
Installing Root Certificate in keystore:
keytool -import -trustcacerts -alias root -file RootCertFileName.crt -keystore keystore.key
There are two possibilities:
1. You may receive a successful message as then we are good.
"Certificate was added to keystore".
2. You may also receive a message that says
"Certificate already exists in system-wide CA keystore under alias <...> Do you still want to
add it to your own keystore? [no]:
This is because the certificate may already stored in keystroke so select Yes
You will see the message
"Certificate was added to keystore".
Now we have added our Root certificate in the keystore.
Installing Intermediate Certificate in keystore:
keytool -import -trustcacerts -alias intermediate -file IntermediateCertFileName.crt -keystore
keystore.key
You will see a message as:
"Certificate was added to keystore".
We are good now.
Note if you dont have an intermediate certificate not a problem and you can skip this step.
Installing Primary Certificate in keystore:
57 | W i n d o w s A z u r e L e a r n i n g S e r i e s 2 0 1 0
Tomcat/Java Solution in Windows Azure
keytool -import -trustcacerts -alias tomcat -file PrimaryCertFileName.crt -keystore keystore.key
You will see a message as:
"Certificate was added to keystore".
We are good now.
After it we can be sure that we have all certificates installed in keystore file.
Note you can actually see the contents of keystore.bin
Most of the time if you following above stpes the keystore contains 4 entries:
root, Oct 1, 2010, trustedCertEntry,
Certificate fingerprint (MD5): F9:FF:FF:FF:FF:22:44:44:22:22:22:22:RR:66:%%:66
intermed, Oct 1, 2010, trustedCertEntry,
Certificate fingerprint (MD5): F9:FF:FF:FF:FF:22:44:44:22:22:22:22:RR:66:%%:66
Your_domain_name, Oct 1, 2010, PrivateKeyEntry,
Certificate fingerprint (MD5): F9:FF:FF:FF:FF:22:44:44:22:22:22:22:RR:66:%%:66
cross, Oct 1, 2010, trustedCertEntry,
Certificate fingerprint (MD5): F9:FF:FF:FF:FF:22:44:44:22:22:22:22:RR:66:%%:66
Adding keystore.bin file to tomcat:
Our next step is to configure your server to use the keystore file.
Please get keystore.bin & yourdomain.key from the CSR creation location and then copy to your tomcat
webapps folder:
Now open server.xml file from Tomcat\conf\server.conf and edit as below:
58 | W i n d o w s A z u r e L e a r n i n g S e r i e s 2 0 1 0
Tomcat/Java Solution in Windows Azure
<Connector port="443" protocol="HTTP/1.1" SSLEnabled="true" maxThreads="150" scheme="https"
secure="true" clientAuth="false" sslProtocol="TLS" />
<Connector className="org.apache.catalina.connector.http.HttpConnector" port="443"
minProcessors="5" maxProcessors="75" enableLookups="true" acceptCount="10" debug="0"
scheme="https" secure="true">
<Factory className="org.apache.catalina.net.SSLServerSocketFactory" clientAuth="false"
protocol="TLS" keystoreFile="/webapps/mykeystore.bin" keystorePass="password"/>
Note:
1. Please be sure to have the same password as you had after CSR creation and used with keytool
application.
2. There are other methods to add keystore to tomcat so please look around on internet if you decided
to prefer other methods.
Verify that you have SSL working in Development Fabric.
https://127.0.0.1:81
Adding HTTPS endpoint to your tomcat solution
Our next step is to add HTTP endpoint to Tomcat solution. Please open the tomcat solution in visual
studio which is located at:
C:\Tomcat-Azure\TomcatSetup_x64\Tomcat\Tomcat.sln
Once the solution is open please select the TomcatWorkerRole and open its properties dialog box as
below:
59 | W i n d o w s A z u r e L e a r n i n g S e r i e s 2 0 1 0
Tomcat/Java Solution in Windows Azure
Now please select Endpoints tab and you will see the windows as below:
In the Endpoints tab please select Add Endpoint button and add TCP endpoint with port 443.
For Tomcat the HTTPS endpoint defined as a tcp endpoint like HTTP. Setting protocol to http or
https means that Azure will perform an http.sys reservation for that endpoint on the appropriate port.
Since Tomcat does not use http.sys internally, we needed to make sure to model tomcat HTTPS
endpoints as tcp.
60 | W i n d o w s A z u r e L e a r n i n g S e r i e s 2 0 1 0
Tomcat/Java Solution in Windows Azure
You will also see that setting up tomcatSSL endpoint to TCP with port 443 then the SSL Certificate field
get disabled so regular certificate cannot be used as below:
Now to make things in full perspective, we already know that Tomcat already has SSL certificates in its
keystore.bin, so using TCP endpoint with port 443 will work even there is no certificate associated with
it.
Now please save the project and verify that ServiceDefinition.cdef have the following data:
61 | W i n d o w s A z u r e L e a r n i n g S e r i e s 2 0 1 0
Tomcat/Java Solution in Windows Azure
Now if you build your package using Packme.cmd these new changes will be in effect.
Adding certificate to your Tomcat service at Windows Azure Portal
Our next step is to add certificates in the Azure portal.
You need to get the Windows Azure Portal and your Tomcat Service page where you have your
production and staging slots and go the Certificates Manage section as below:
Now please select Manage and you will see the following screen:
62 | W i n d o w s A z u r e L e a r n i n g S e r i e s 2 0 1 0
Tomcat/Java Solution in Windows Azure
In the above web windows please select all 2/3 PFX certificates (Root, Intermediate and Primary) and
enter the password correctly if associated.
Once upload is done you will see the all the certificates located on portal as below:
You can also see the list of certificates install on server as below:
<StoredCertificates>
<StoredCertificate name="YourIntermediateSSL"
certificateId="sha1:AAAAAAAAAAAAAAAAAAAAAAAAAAAAAAAAAAAA" storeName="CA"
configurationLevel="System" />
<StoredCertificate name="YourRootSSL"
certificateId="sha1:AAAAAAAAAAAAAAAAAAAAAAAAAAAAAAAAAAAA4" storeName="CA"
configurationLevel="System" />
<StoredCertificate name="Your_Domain_SSL"
certificateId="sha1:AAAAAAAAAAAAAAAAAAAAAAAAAAAAAAAAAAA5" storeName="My"
configurationLevel="System" />
</StoredCertificates>
Now when you publish your service to Azure portal these certificates will be used to configure your
Tomcat service and you will be able to use SSL with your Tomcat service.
63 | W i n d o w s A z u r e L e a r n i n g S e r i e s 2 0 1 0
Tomcat/Java Solution in Windows Azure
Open the file AssemplyInfo.cs
Located @ C:\Tomcat-Azure\TomcatSetup_x64\Tomcat\TomcatWorkerRole\Properties
using System.Reflection;
using System.Runtime.CompilerServices;
using System.Runtime.InteropServices;
// General Information about an assembly is controlled through the following
// set of attributes. Change these attribute values to modify the information
// associated with an assembly.
[assembly: AssemblyTitle("Tomcat")]
[assembly: AssemblyDescription("Describe Here")]
[assembly: AssemblyConfiguration("Configuration Here")]
[assembly: AssemblyCompany("CompanyNAME")]
[assembly: AssemblyProduct("ProductName")]
[assembly: AssemblyCopyright("Copyright Info")]
[assembly: AssemblyTrademark("Trademark Info")]
[assembly: AssemblyCulture("Add HERE")]
// Setting ComVisible to false makes the types in this assembly not visible
// to COM components. If you need to access a type in this assembly from
// COM, set the ComVisible attribute to true on that type.
[assembly: ComVisible(false)]
// The following GUID is for the ID of the typelib if this project is exposed to COM
[assembly: Guid("a69df46f-6ed6-456e-8177-b7d6911e95f7")]
// Version information for an assembly consists of the following four values:
//
// Major Version
// Minor Version
// Build Number
// Revision
//
// You can specify all the values or you can default the Build and Revision Numbers
// by using the '*' as shown below:
// [assembly: AssemblyVersion("1.0.*")]
[assembly: AssemblyVersion("1.0.0.0")]
[assembly: AssemblyFileVersion("1.0.0.0")]
64 | W i n d o w s A z u r e L e a r n i n g S e r i e s 2 0 1 0
Tomcat/Java Solution in Windows Azure
Running Tomcat in Windows Azure
65 | W i n d o w s A z u r e L e a r n i n g S e r i e s 2 0 1 0
Potrebbero piacerti anche
- StudyGuide MobileWebSpecialist PDFDocumento7 pagineStudyGuide MobileWebSpecialist PDFAuliya SantNessuna valutazione finora
- Sample FileDocumento1 paginaSample FileAuliya SantNessuna valutazione finora
- Migrating Lotus Notes Applications To Google AppsDocumento7 pagineMigrating Lotus Notes Applications To Google AppsAuliya SantNessuna valutazione finora
- Are You ReadyDocumento1 paginaAre You ReadyAuliya SantNessuna valutazione finora
- EQ Behaviour - Questionnaire: PurposeDocumento3 pagineEQ Behaviour - Questionnaire: PurposeAuliya SantNessuna valutazione finora
- SITE # Allentown (Americas) Cer Originator: Bs Cost Center:NaDocumento1 paginaSITE # Allentown (Americas) Cer Originator: Bs Cost Center:NaAuliya SantNessuna valutazione finora
- Date of Submission: 2014-09-03 CER ID: 7048 TitleDocumento1 paginaDate of Submission: 2014-09-03 CER ID: 7048 TitleAuliya SantNessuna valutazione finora
- Sample FileDocumento1 paginaSample FileAuliya SantNessuna valutazione finora
- Date of Submission: 2014-09-03 CER ID: 7048 TitleDocumento1 paginaDate of Submission: 2014-09-03 CER ID: 7048 TitleAuliya SantNessuna valutazione finora
- Cer # Na BUSINESSUNIT: Research REGION:Americas Cer # Na BUSINESSUNIT: Research REGION:AmericasDocumento1 paginaCer # Na BUSINESSUNIT: Research REGION:Americas Cer # Na BUSINESSUNIT: Research REGION:AmericasAuliya SantNessuna valutazione finora
- Tarun Usare: Admin Support Handling All Maintenance - Aakriti GroupDocumento2 pagineTarun Usare: Admin Support Handling All Maintenance - Aakriti GroupAuliya SantNessuna valutazione finora
- Interview QuestionsDocumento6 pagineInterview QuestionsAuliya SantNessuna valutazione finora
- SITE # Milwaukee Teutonia Lab Building Cer Originator: Bipin Sasi Cost Center:1233Documento1 paginaSITE # Milwaukee Teutonia Lab Building Cer Originator: Bipin Sasi Cost Center:1233Auliya SantNessuna valutazione finora
- App Engine Web ArchitectureDocumento25 pagineApp Engine Web ArchitectureAuliya SantNessuna valutazione finora
- Experience Certificate:, Gyan Raksha Shiksa SamitiDocumento1 paginaExperience Certificate:, Gyan Raksha Shiksa SamitiAuliya SantNessuna valutazione finora
- Sheetal P: Developer/Automation Tester - Fiji Min BedriftDocumento1 paginaSheetal P: Developer/Automation Tester - Fiji Min BedriftAuliya SantNessuna valutazione finora
- Karun Chaubey: Network Engineer/DTACDocumento5 pagineKarun Chaubey: Network Engineer/DTACAuliya SantNessuna valutazione finora
- Govt. of Karnataka Bangaloreone ReceiptDocumento1 paginaGovt. of Karnataka Bangaloreone ReceiptAuliya SantNessuna valutazione finora
- Openhr Version 1.0 Release NoteDocumento1 paginaOpenhr Version 1.0 Release NoteAuliya SantNessuna valutazione finora
- Grit: The Power of Passion and PerseveranceDa EverandGrit: The Power of Passion and PerseveranceValutazione: 4 su 5 stelle4/5 (588)
- The Yellow House: A Memoir (2019 National Book Award Winner)Da EverandThe Yellow House: A Memoir (2019 National Book Award Winner)Valutazione: 4 su 5 stelle4/5 (98)
- The Subtle Art of Not Giving a F*ck: A Counterintuitive Approach to Living a Good LifeDa EverandThe Subtle Art of Not Giving a F*ck: A Counterintuitive Approach to Living a Good LifeValutazione: 4 su 5 stelle4/5 (5795)
- Never Split the Difference: Negotiating As If Your Life Depended On ItDa EverandNever Split the Difference: Negotiating As If Your Life Depended On ItValutazione: 4.5 su 5 stelle4.5/5 (838)
- Hidden Figures: The American Dream and the Untold Story of the Black Women Mathematicians Who Helped Win the Space RaceDa EverandHidden Figures: The American Dream and the Untold Story of the Black Women Mathematicians Who Helped Win the Space RaceValutazione: 4 su 5 stelle4/5 (895)
- The Hard Thing About Hard Things: Building a Business When There Are No Easy AnswersDa EverandThe Hard Thing About Hard Things: Building a Business When There Are No Easy AnswersValutazione: 4.5 su 5 stelle4.5/5 (345)
- Shoe Dog: A Memoir by the Creator of NikeDa EverandShoe Dog: A Memoir by the Creator of NikeValutazione: 4.5 su 5 stelle4.5/5 (537)
- The Little Book of Hygge: Danish Secrets to Happy LivingDa EverandThe Little Book of Hygge: Danish Secrets to Happy LivingValutazione: 3.5 su 5 stelle3.5/5 (400)
- Elon Musk: Tesla, SpaceX, and the Quest for a Fantastic FutureDa EverandElon Musk: Tesla, SpaceX, and the Quest for a Fantastic FutureValutazione: 4.5 su 5 stelle4.5/5 (474)
- A Heartbreaking Work Of Staggering Genius: A Memoir Based on a True StoryDa EverandA Heartbreaking Work Of Staggering Genius: A Memoir Based on a True StoryValutazione: 3.5 su 5 stelle3.5/5 (231)
- On Fire: The (Burning) Case for a Green New DealDa EverandOn Fire: The (Burning) Case for a Green New DealValutazione: 4 su 5 stelle4/5 (74)
- The Emperor of All Maladies: A Biography of CancerDa EverandThe Emperor of All Maladies: A Biography of CancerValutazione: 4.5 su 5 stelle4.5/5 (271)
- Devil in the Grove: Thurgood Marshall, the Groveland Boys, and the Dawn of a New AmericaDa EverandDevil in the Grove: Thurgood Marshall, the Groveland Boys, and the Dawn of a New AmericaValutazione: 4.5 su 5 stelle4.5/5 (266)
- The Unwinding: An Inner History of the New AmericaDa EverandThe Unwinding: An Inner History of the New AmericaValutazione: 4 su 5 stelle4/5 (45)
- Team of Rivals: The Political Genius of Abraham LincolnDa EverandTeam of Rivals: The Political Genius of Abraham LincolnValutazione: 4.5 su 5 stelle4.5/5 (234)
- The World Is Flat 3.0: A Brief History of the Twenty-first CenturyDa EverandThe World Is Flat 3.0: A Brief History of the Twenty-first CenturyValutazione: 3.5 su 5 stelle3.5/5 (2259)
- The Gifts of Imperfection: Let Go of Who You Think You're Supposed to Be and Embrace Who You AreDa EverandThe Gifts of Imperfection: Let Go of Who You Think You're Supposed to Be and Embrace Who You AreValutazione: 4 su 5 stelle4/5 (1090)
- The Sympathizer: A Novel (Pulitzer Prize for Fiction)Da EverandThe Sympathizer: A Novel (Pulitzer Prize for Fiction)Valutazione: 4.5 su 5 stelle4.5/5 (121)
- Her Body and Other Parties: StoriesDa EverandHer Body and Other Parties: StoriesValutazione: 4 su 5 stelle4/5 (821)
- 8086 8088 MicroprocessorDocumento60 pagine8086 8088 MicroprocessorZain ChaudhryNessuna valutazione finora
- Applied Statistics PDFDocumento417 pagineApplied Statistics PDFram singhNessuna valutazione finora
- INFLUENCE OF SOLAR ENERGY by Peter DeunovDocumento3 pagineINFLUENCE OF SOLAR ENERGY by Peter DeunovJahel RatkaNessuna valutazione finora
- Sinclair Comp 2 Analyzing Two Music Videos EssayDocumento3 pagineSinclair Comp 2 Analyzing Two Music Videos Essayapi-508910011Nessuna valutazione finora
- Derrida DissDocumento351 pagineDerrida DissMeti MallikarjunNessuna valutazione finora
- Syllogisms & Propositional Logic - Brief Theory NotesDocumento4 pagineSyllogisms & Propositional Logic - Brief Theory NotesMana GargiNessuna valutazione finora
- Creative Reporting ScriptDocumento4 pagineCreative Reporting ScriptSabellano, Ann Marie C.Nessuna valutazione finora
- XLR8 - Quick Reference Guide v2018.3Documento17 pagineXLR8 - Quick Reference Guide v2018.3shivohamixNessuna valutazione finora
- Classes and Objects in C++ 3Documento30 pagineClasses and Objects in C++ 3Aqua CoderNessuna valutazione finora
- Monday Tuesday Wednesday Thursday Friday: What I Need To Know?Documento4 pagineMonday Tuesday Wednesday Thursday Friday: What I Need To Know?William De VillaNessuna valutazione finora
- Narrative ReportDocumento2 pagineNarrative ReportJonalynNessuna valutazione finora
- Reading Comprehension From Constructivist PerspectiveDocumento8 pagineReading Comprehension From Constructivist PerspectiveAldrin Paguirigan0% (1)
- Unattended Install Help PDFDocumento4 pagineUnattended Install Help PDFSeptian Wahyu PriyonoNessuna valutazione finora
- What Are PrintersDocumento2 pagineWhat Are Printersmonee143Nessuna valutazione finora
- Field Extensions Splitting Field and Perfect FieldsDocumento18 pagineField Extensions Splitting Field and Perfect FieldsAyush BhadauriaNessuna valutazione finora
- MQ IBMiDocumento234 pagineMQ IBMimur2zaNessuna valutazione finora
- The End of TheoristsDocumento24 pagineThe End of TheoristsHarumi FuentesNessuna valutazione finora
- QLdsPIC3 User's ManualDocumento43 pagineQLdsPIC3 User's ManualJohnny Romero MiliánNessuna valutazione finora
- Lesson Plan in Grade 10 MathematicsDocumento16 pagineLesson Plan in Grade 10 MathematicsAL JoHn S. TYNessuna valutazione finora
- Xico India - Business Writing-1Documento2 pagineXico India - Business Writing-1J. SivalingamNessuna valutazione finora
- Paul Ricoeur's Oneself As AnotherDocumento10 paginePaul Ricoeur's Oneself As AnotherAna DincăNessuna valutazione finora
- 4 Marzano - Tips For Reflective PracticeDocumento13 pagine4 Marzano - Tips For Reflective Practiceapi-30389426Nessuna valutazione finora
- Matsat Shabat Re Ai Myen Ni A Myit Jasat Daw - (3) .Documento7 pagineMatsat Shabat Re Ai Myen Ni A Myit Jasat Daw - (3) .HG KachinNessuna valutazione finora
- Net Customisation User GuideDocumento88 pagineNet Customisation User GuideManny MendozaNessuna valutazione finora
- Present Simple, Present Continuous, Stative VerbsDocumento7 paginePresent Simple, Present Continuous, Stative Verbsstela_francisNessuna valutazione finora
- Set Fire To The Rain (Irregular Verbs)Documento2 pagineSet Fire To The Rain (Irregular Verbs)Katy BarreiroNessuna valutazione finora
- Tantrabhilashir Sadhusanga Vol.2Documento127 pagineTantrabhilashir Sadhusanga Vol.2bhatabbigNessuna valutazione finora
- SOP05-5002F ProLYTE Service Manual Rev 00 Eff 01-19-07Documento41 pagineSOP05-5002F ProLYTE Service Manual Rev 00 Eff 01-19-07ASr AsrNessuna valutazione finora
- Reading Comprehension Research Paper2Documento22 pagineReading Comprehension Research Paper2dewiNessuna valutazione finora
- Dev-S Datastage Tutorial, Guides, Training and Online Help 4 UDocumento3 pagineDev-S Datastage Tutorial, Guides, Training and Online Help 4 UShailendra ShakyaNessuna valutazione finora