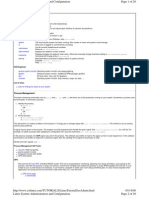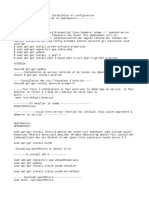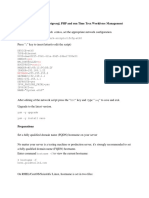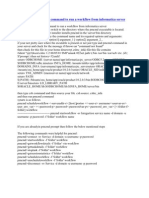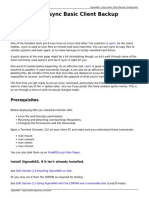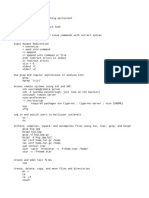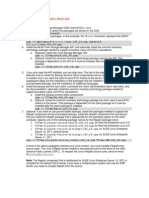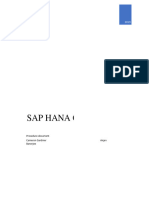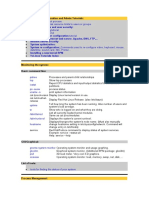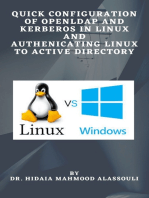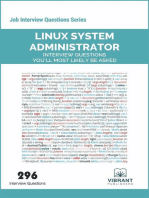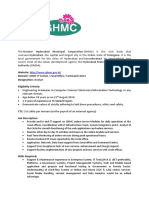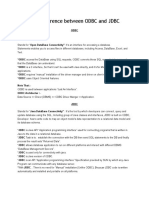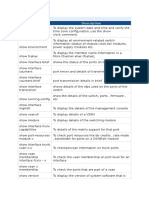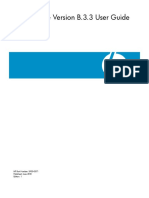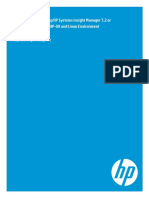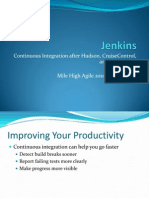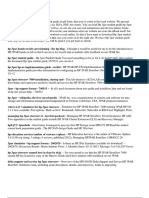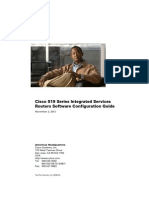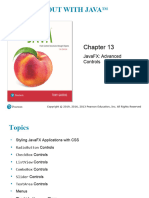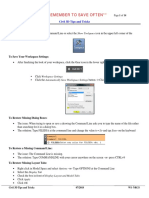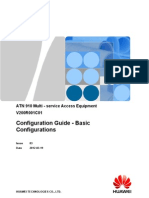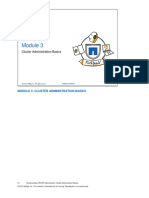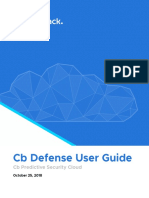Documenti di Didattica
Documenti di Professioni
Documenti di Cultura
Backing Up and Restoring HP Systems Insight Manager 7.2 or Greater Database in A HP-UX
Caricato da
Vikram ReddyTitolo originale
Copyright
Formati disponibili
Condividi questo documento
Condividi o incorpora il documento
Hai trovato utile questo documento?
Questo contenuto è inappropriato?
Segnala questo documentoCopyright:
Formati disponibili
Backing Up and Restoring HP Systems Insight Manager 7.2 or Greater Database in A HP-UX
Caricato da
Vikram ReddyCopyright:
Formati disponibili
White paper
Backing Up and Restoring HP Systems Insight Manager 7.2 or
Greater Data Files in an HP-UX and Linux Environment
HP Systems Insight Manager 7.2
White paper | HP Systems Insight Manager 7.2
Table of Contents
Introduction .................................................................................... 3
Backing up and restoring data files for a PostgreSQL database ............ 4
Backing up data files for a PostgreSQL database .............................................. 4
Restoring data files for use with PostgreSQL ..................................................... 6
Backing up and restoring data files for an Oracle database .................10
Restoring data files for use with Oracle............................................................. 11
For more information ......................................................................15
2 | March 2013
White paper | HP Systems Insight Manager 7.2
Introduction
HP Systems Insight Manager (Systems Insight Manager) uses a
PostgreSQL server database to store collected information
about the systems on your network. Always back up your
database using an appropriate backup schedule. In the event
of a catastrophic database problem, this backup can be
restored to return Systems Insight Manager to operation.
Important:
The procedures in this paper are only for backing up Systems Insight Manager core data from and
restoring core data to the same PostgreSQL database. It is not intended to be used as an example
for reinstallation of Systems Insight Manager or for data migration. HP does not guarantee the
integrity of partner data if you attempt to use these procedures for reinstallation or data
migration.
3 | March 2013
White paper | HP Systems Insight Manager 7.2
Backing up and restoring
data files for a PostgreSQL
database
Backing up data files for a PostgreSQL database
Backing up the database with PostgreSQL requires changing the Systems Insight Manager
database user password and saving the database and associated files.
1.
If Systems Insight Manager is running, enter mxstop in the command line to stop the
Systems Insight Manager daemons.
2.
To verify that all Systems Insight Manager mx processes have stopped, enter the
following command:
ps -ef | grep mx
If there is an mx process running, stop the process by entering the following command:
kill -9 <process id>
3.
Using the file management utility of your choice, back up the configuration files listed in
Table 1.
Table 1. Configuration files that must be backed up
File directory
Description
/etc/opt/mx/config
Directory of configuration files
/var/opt/mx/config/
Additional configuration files
/etc/opt/hp/sslshare/
Shared OpenSSL certificate directory
/var/opt/mx/logs/mx.log Audit file
/opt/mx/patch
Program updates (required if Systems Insight Manager is to
be reinstalled)
/opt/mx/bin/server_cert. Certificate used by the command line interface (CLI)
pem
/opt/mx/bin/CLIClientCon CLI configuration file
fig.cgf
4 | March 2013
/var/opt/mx/output
Optional: Contains job result output
/opt/mx/mibs
Contains .mib files
/var/opt/mx/actions
Contains .xml files
White paper | HP Systems Insight Manager 7.2
Note: The file permissions must be prepared during the backup process. The tape
archive (tar) utility preserves file permissions.
4.
Save any existing user-supplied (custom) files contained in the Systems Insight Manager
directory tree, such as tool definition files (TDEFs), Management Information Base files
(MIBs), login prompt, and actions.
5.
Open the /etc/opt/mx/config/database.props file and check the property
value for hp.Database.username. The default PostgreSQL user for Systems
Insight Manager is mxadmin.
6.
Change the password generated by Systems Insight Manager for mxadmin before you
back up the database. To change the password, enter the following command on the
Systems Insight Manager command line:
/opt/mx/bin/mxpassword m x
MxDBUserPassword=<newpassword>
Where <newpassword> is the new password.
7.
Restart the PostgreSQL service by using the restart command.
Note: The full command path might vary depending on the PostgreSQL install location.
For HP-UX:
/sbin/init.d/hpsmdb restart
For SUSE Linux Enterprise Server 9 and SUSE Linux Enterprise Server 10:
/etc/init.d/hpsmdb restart
For Red Hat Enterprise Linux (all versions):
/etc/rc.d/init.d/hpsmdb restart
Or
service hpsmdb restart
8.
Enter the following commands to the database:
For HP-UX:
cd /opt/hpsmdb/pgsql/bin
For Linux:
cd /opt/hpsmdb/bin
./pg_dump h 127.0.0.1 U mxadmin p 50006 insight_v1_0 >
/tmp/saveHPSIMdb
Note: To back up the database, the pg_dump version should be higher than 8.4.
Where:
-h = Host name of the server
-U = PostgreSQL user name
5 | March 2013
White paper | HP Systems Insight Manager 7.2
-p = Port number
To find the port number, open the /etc/opt/mx/config/database.props file
and find the property value for the hp.Database.portNumber property.
insight_v1_0 = Systems Insight Manager database name
To find the database name, open the /etc/opt/mx/config/database.props
file and find the property value for the hp.Database.databaseName property.
saveHPSIMdb = Any file name to save the database
9.
When prompted for a password, enter the password defined in step 6.
Note: If components other than HP SIM are installed, see For more information for the link to
product-specific backup/restore documentation.
Restoring data files for use with PostgreSQL
If you are performing a reinstallation of Systems Insight Manager, proceed as directed in the HP
Systems Insight Manager 7.2 Installation Guide, which is available at
http://www.hp.com/go/insightmanagement/sim/docs (for Linux and HP-UX).
If you are not performing a reinstallation, complete the following procedure:
1.
If Systems Insight Manager is running, enter mxstop in the command line to stop the
Systems Insight Manager daemons.
2.
Stop the PostgreSQL (HPSMDB) service by entering the stop command.
Note: The full command path might vary depending on the PostgreSQL install location.
For HP-UX:
/sbin/init.d/hpsmdb stop
For SUSE Linux Enterprise Server 9 and SUSE Linux Enterprise Server 10:
/etc/init.d/hpsmdb stop
For Red Hat Enterprise Linux (all versions):
/etc/rc.d/init.d/hpsmdb stop
Or
service hpsmdb stop
3.
To verify that all Systems Insight Manager mx processes have stopped, enter the
following command:
ps -ef | grep mx
If there is an mx process running, stop the process by entering the following command:
kill -9 <process id>
6 | March 2013
White paper | HP Systems Insight Manager 7.2
4.
For Linux systems:
a.
To verify that the postmaster is running, enter the following command:
ps ef | grep postmaster
If the postmaster is running, stop the service by entering the following command:
kill -9 <process id>
b.
Uninstall hpsmdb by entering the following:
rpm qa | grep hpsmdb| xargs rpm e
rm rf /opt/hpsmdb /var/opt/hpsmdb
c.
Install hpsmdb by navigating to Systems Insight Manager binary, and then
executing the following command to unpack all RPMs:
./sysmgmt.bin --noexec --target mxserver
cd mxserver
rpm i hpsmdb-<xxxxxx>.rpm
Where <xxxxxx> is the appropriate hpsmdb RPM for the Linux hardware
platform. For details, see the installation section of the HP Systems Insight Manager
7.2 Installation and Configuration Guide for Linux.
5.
For HP-UX systems:
a.
Uninstall SysMgmtDB by entering the following command:
swremove x enforce_dependencies=false SysMgmtDB
b.
Install SysMgmtDB from the Systems Insight Manager .depot file by entering the
following command:
swinstall s /hpsim.depot SysMgmtDB
Start the DB service by entering /etc/init.d/hpsmdb start in Linux, and
/sbin/init.d/hpsmdb start in HP-UX.
6.
Create a database named insight_v1_0 by entering the following command:
For HP-UX:
cd /opt/hpsmdb/pgsql/bin
./createdb -O hpsmdb h 127.0.0.1 p 50006 U hpsmdb
insight_v1_0
For Linux:
cd /opt/hpsmdb/bin
./createdb -O hpsmdb h 127.0.0.1 p 50006 U hpsmdb
insight_v1_0
7 | March 2013
White paper | HP Systems Insight Manager 7.2
7.
Create a user named mxadmin by entering the following command:
./createuser h 127.0.0.1 p 50006 U hpsmdb mxadmin
Note: For the mxadmin user, set the role to superuser without permission to create
databases and user accounts.
8.
Copy the database named insight_v1_0 by entering the following command:
For HP-UX:
cd /opt/hpsmdb/pgsql/bin
./psql q h 127.0.0.1 U mxadmin p 50006 f
/tmp/saveHPSIMdb d insight_v1_0
For Linux:
cd /opt/hpsmdb/bin
./psql q h 127.0.0.1 U mxadmin p 50006 f
/tmp/saveHPSIMdb d insight_v1_0
Where:
-h = Host name of the server
-U = PostgreSQL user name
-p = Port number
To find the port number, open the /etc/opt/mx/config/database.props file
and find the property value for the hp.database.portNumber property.
insight_v1_0 = Systems Insight Manager database name
To find the database name, open the /etc/opt/mx/config/database.props
file and find the property value for the hp.Database.databaseName property.
saveHPSIMdb = File name of the backup file to restore
This is the name you used when backing up the database.
9.
Using an appropriate file management utility, restore the configuration files listed in
Table 1.
10. Restore any existing user-supplied (custom) files contained in the Systems Insight
Manager directory tree, such as TDEFs, MIBs, login prompts, and actions.
11. Start the Systems Insight Manager service by entering the mxstart command.
The service is started and the data from the backup database is restored.
8 | March 2013
White paper | HP Systems Insight Manager 7.2
Note: To move HP Systems Insight Manager data from one Linux operating system to
another, use the same steps listed above with the following command:
scp Linuxsys1 (data file and configuration files)
Linuxsys2:/path
To restore HP Systems Insight Manager data on a different LINUX operating system,
follow the restore procedure in this section.
9 | March 2013
White paper | HP Systems Insight Manager 7.2
Backing up and restoring
data files for an Oracle
database
The following procedures describe saving (backing up) and restoring data files for a system using
an Oracle database that is using Systems Insight Manager.
Important: Only a user with Oracle Database Administration (DBA) privileges can conduct the
backup and restore procedures.
Saving data files for use with Oracle
1.
If Systems Insight Manager is running, enter mxstop in the command line to stop the
Systems Insight Manager daemons.
2.
To verify that all Systems Insight Manager mx processes have stopped, enter the
following command:
ps ef | grep mx
If an mx process is running, stop the process by entering the following command:
kill -9 <process id>
3.
Using the file management utility of your choice, save the configuration files listed in
Table 2.
Table 2. Configuration files to save
File directory
Description
/etc/opt/mx/config/
Directory of configuration files
/var/opt/mx/config/
Additional configuration files
/etc/opt/hp/sslshare/
Shared OpenSSL certificate directory
/var/opt/mx/logs/mx.log
Audit file
/opt/mx/patch
Program updates (required if Systems Insight Manager is
to be reinstalled)
/opt/mx/bin/server_cert.pem Certificate used by the CLI
/opt/mx/bin/CLIClientConfig CLI configuration file
.cfg
10 | March 2013
/opt/mx/mibs
Contains .mib files
/var/opt/mx/actions
Contains .xml files
White paper | HP Systems Insight Manager 7.2
Note: The file permissions must be prepared during the backup process. The tape
archive (tar) utility preserves file permissions.
4.
Save any existing user-supplied (custom) files contained in the Systems Insight
Manager directory tree, such as tool definition files (TDEFs), Management
Information Base files (MIBs), login prompts, and actions.
5.
Open the /etc/opt/mx/config/database.props file and check the
property value for hp.Database.username.
Note: Before you restart the database, note the database name, DBA user name,
and DBA password.
6.
At the Oracle server console command line, enter the following command:
Set ORACLE_SID=<dbname>
Where <dbname> is the database to be saved.
7.
Log in to SQL by entering the following command:
sqlplus
8.
username/passwd as sysdba
To display the directory of the data dump, enter the following command at the SQL
prompt:
Select directory_path from dba_directories where
directory_name = 'DATA_PUMP_DIR'
9.
Open the data dump directory by entering the following command:
cd /data dump directory
10.
At the Oracle server console command prompt, repeat steps 8 and 9.
11.
Execute the expdp command using the following parameters:
$expdp user1/passwd
schemas=user1
DUMPFILE=DATA_PUMP_DIR:user1.dmp
LOGFILE=DATA_PUMP_DIR:user1.log
12.
Enter the following command to count the number of rows and columns in the
database table to ensure that the tables were saved successfully:
select count(*) from user_tables or dba_tables
similarly for views, indices
Restoring data files for use with Oracle
To restore the Oracle database from a saved copy:
1.
11 | March 2013
If you are using an existing Oracle installation, delete the backed-up database on the
Oracle server. This is necessary because Systems Insight Manager requires an empty
database for initialization.
White paper | HP Systems Insight Manager 7.2
2.
Create a new database using the name of the backed-up database, and then create a
user with DBA privileges with the same user credentials that you created in step 6 of
Saving data files for use with Oracle.
3.
Install Systems Insight Manager as directed in the HP Systems Insight Manager 7.2
Installation and Configuration Guide, which is available at
http://www.hp.com/go/insightmanagement/sim/docs (for Linux and HP-UX).
Note: Use the Systems Insight Manager command mxoracleconfig to allow
Systems Insight Manager to use an Oracle database.
4.
Enter the command mxinitconfig a.
5.
If Systems Insight Manager is running, enter mxstop in the command line to stop the
Systems Insight Manager daemons.
6.
To verify that all Systems Insight Manager mx processes have stopped, enter the
following command:
ps ef | grep mx
7.
Restore the configuration files listed in Table 3.
Table 3. Configuration files to be restored
File directory
Description
/etc/opt/mx/config/
Directory of configuration files
/var/opt/mx/config/
Additional configuration files
/etc/opt/hp/sslshare/ (for
HP-UX)
Shared OpenSSL certificate directory
Etc/opt/hp/sslshare (for
Linux)
/var/opt/mx/logs/mx.log
Audit file
/opt/mx/patch
Program updates (required if Systems Insight Manager
is to be reinstalled)
/opt/mx/bin/server_cert.pem Certificate used by the CLI
/opt/mx/bin/CLIClientConfig. CLI configuration file
cfg
/var/opt/mx/output
Optional: Contains job result output
/opt/mx/mibs
Contains .mib files
/var/opt/mx/actions
Contains .xml files
8.
12 | March 2013
Restore any existing user-supplied (custom) files contained in the Systems Insight
Manager directory tree, such as tool definition files (TDEFs), Management Information
Base files (MIBs), login prompts, and actions.
White paper | HP Systems Insight Manager 7.2
9.
Restore the database file from the backup created in step 6 of Saving data files for use
with Oracle.
10. At the Oracle server console, enter the following command:
set ORACLE_SID=<dbname>
Where <dbname> is the database created in step 2.
11. Create another user (user2) with the same privileges as user1 by entering the following
commands at the SQL prompt:
Create user user2 identified by passwd;
Grant dba, connect to user2 identified by passwd;
Commit;
12. Log out from the user1 account, and then log in to the user2 account.
13. Delete the user1 account, and then re-create user1 with all DBA privileges by entering
the following commands:
Drop user user1 CASCADE;
Create user user1 identified by passwd;
Grant dba,connect to user1 identified by passwd;
Commit;
14. Log out of the user2 account.
15. Import the database by using the IMPDP utility.
a.
Set ORACLE_SID=<dbname>, where <dbname> is the database to be saved.
b.
Log in to SQL by entering sqlplus user1/passwd as sysdba.
c.
At the SQL prompt, enter the impdp command using the following parameters:
$impdp user1/passwd DIRECTORY=DATA_PUMP_DIR
DUMPFILE=USER1.DMP
SCHEMAS=user1
EXCLUDE=CONSTRAINT,REF_CONSTRAINT,INDEX
TABLE_EXISTS_ACTION=REPLACE
Note: Exception messages (for example, ORA-31684: Object type
VIEW:"HPSIM4"."R_MEDIAACCESSDEVICES" already exists) are
generated to remind you that certain object types are already present. The views
are not affected.
16. Enter the following command to count the number of rows and columns in the database
table to ensure that the tables were restored successfully:
select count(*) from user_tables or dba_tables similarly
for views, indexes
13 | March 2013
White paper | HP Systems Insight Manager 7.2
Note: The count of tables, indexes, and views should be the same after export and
import.
17. Restart Systems Insight Manager by entering mxstart.
Systems Insight Manager restarts, and all data from the backup database is restored.
14 | March 2013
White paper | HP Systems Insight Manager 7.2
For more information
Learn more at
http://www.hp.com/go/insightmanagement/sim/docs
Product information is available at
http://h18004.www1.hp.com/products/solutions/insightdynamics/infolibrary.html
Sign up for updates
hp.com/go/getupdated
Share with colleagues
Rate this document
Copyright 2010, 2013 Hewlett-Packard Development Company, L.P. The information contained herein is subject to change without notice. The only warranties
for HP products and services are set forth in the express warranty statements accompanying such products and services. Nothing herein should be construed as
constituting an additional warranty. HP shall not be liable for technical or editorial errors or omissions contained herein. Oracle is a registered trademark of Oracle
and/or its affiliates.
658942-004, March 2013
Potrebbero piacerti anche
- Configuration of a Simple Samba File Server, Quota and Schedule BackupDa EverandConfiguration of a Simple Samba File Server, Quota and Schedule BackupNessuna valutazione finora
- Configuration of a Simple Samba File Server, Quota and Schedule BackupDa EverandConfiguration of a Simple Samba File Server, Quota and Schedule BackupNessuna valutazione finora
- How To Install PostgreSQL 9.3 and PhpPgAdmin in CentOS 6Documento9 pagineHow To Install PostgreSQL 9.3 and PhpPgAdmin in CentOS 6Stephen EfangeNessuna valutazione finora
- Install and Configure PostgreSQL on CentOSDocumento4 pagineInstall and Configure PostgreSQL on CentOSDinesh KumarNessuna valutazione finora
- CENTOS PSP Hardware Monitoring For HP ProlliantDocumento4 pagineCENTOS PSP Hardware Monitoring For HP ProlliantpitpenNessuna valutazione finora
- Rhel 5 6 7 CheatsheetDocumento5 pagineRhel 5 6 7 CheatsheetPaul FifaNessuna valutazione finora
- Basic Red Hat LinuxDocumento5 pagineBasic Red Hat LinuxjohnsonkumaraNessuna valutazione finora
- Installing MySQL On Unix Linux Using Generic BinariesDocumento6 pagineInstalling MySQL On Unix Linux Using Generic BinariesStephen EfangeNessuna valutazione finora
- Using Tmpfs To Improve PostgreSQL PerformanceDocumento2 pagineUsing Tmpfs To Improve PostgreSQL PerformanceMoïse KouadioNessuna valutazione finora
- Monitor and manage Linux systemsDocumento29 pagineMonitor and manage Linux systemsChoco CoiNessuna valutazione finora
- InstallationDocumento15 pagineInstallationmithNessuna valutazione finora
- Windows Post ExploitationDocumento15 pagineWindows Post ExploitationMarry JaneNessuna valutazione finora
- Install Oracle 10g R2 on RHEL5Documento4 pagineInstall Oracle 10g R2 on RHEL5Vipul WankarNessuna valutazione finora
- Security Checklist For Solaris10Documento7 pagineSecurity Checklist For Solaris10WalidNessuna valutazione finora
- INSTALLATION Complete Asterisk-OpenImsCoreDocumento5 pagineINSTALLATION Complete Asterisk-OpenImsCoreouzNessuna valutazione finora
- Rhce Exam QuestionRHCEDocumento12 pagineRhce Exam QuestionRHCEManish Pandey25% (4)
- Hortonworks Upgrade - 2.5.3.0 To 2.6.2.0Documento12 pagineHortonworks Upgrade - 2.5.3.0 To 2.6.2.0jey011851Nessuna valutazione finora
- PostgreSQL Terminal Commands WindowsDocumento2 paginePostgreSQL Terminal Commands WindowsDouglas VelaNessuna valutazione finora
- RhcsaDocumento11 pagineRhcsaabusiddiksumon2202Nessuna valutazione finora
- Ps AdminDocumento6 paginePs Adminsharmapradeep2014Nessuna valutazione finora
- How to install Apache, Postgresql, PHP and run Time Trex Workforce Management in Centos 6.5Documento15 pagineHow to install Apache, Postgresql, PHP and run Time Trex Workforce Management in Centos 6.5Godspower InibuNessuna valutazione finora
- Introduction To PostgresqlDocumento54 pagineIntroduction To PostgresqlTien Nguyen ManhNessuna valutazione finora
- AIX AdministratorDocumento11 pagineAIX Administratorbhaskara_raoNessuna valutazione finora
- Frappe Framework Installation On Ubuntu 20 - 04 by GorzDocumento11 pagineFrappe Framework Installation On Ubuntu 20 - 04 by GorzFavour GodspowerNessuna valutazione finora
- Nextcloud 17 (Debian 9)Documento17 pagineNextcloud 17 (Debian 9)Alexander Rivas AlpizarNessuna valutazione finora
- Linux Pocket GuideDocumento2 pagineLinux Pocket GuidedjnyceeNessuna valutazione finora
- PostgreSQL TutorialDocumento13 paginePostgreSQL TutorialSjsns100% (1)
- Unix and InformaticaDocumento4 pagineUnix and InformaticaOm SachdevNessuna valutazione finora
- XigmaNAS - Rsync Basic Client Backup Configuration GuideDocumento5 pagineXigmaNAS - Rsync Basic Client Backup Configuration GuideMiguelSisayNessuna valutazione finora
- Install and Configure SAP Router on RHEL5Documento3 pagineInstall and Configure SAP Router on RHEL5gauravpanwar8Nessuna valutazione finora
- Advanced PeopleSoft Administration-OOW18 - 1540407583163001kfr0Documento40 pagineAdvanced PeopleSoft Administration-OOW18 - 1540407583163001kfr0Jack WangNessuna valutazione finora
- AIX Tip For AdminDocumento88 pagineAIX Tip For AdminHuynh Sy NguyenNessuna valutazione finora
- What Is Nmon Tool Do?Documento14 pagineWhat Is Nmon Tool Do?Srinivas NaganandNessuna valutazione finora
- RHCSA Cheat Sheet 2Documento8 pagineRHCSA Cheat Sheet 2markdkmNessuna valutazione finora
- Command Prompt CommandsDocumento23 pagineCommand Prompt CommandsShero KhanNessuna valutazione finora
- Rhce Rhcsa PaperDocumento27 pagineRhce Rhcsa PaperArif Mohammed Rangrezz100% (1)
- TSM Client Installation Unix Linux AixDocumento8 pagineTSM Client Installation Unix Linux AixInnovetor ChitosNessuna valutazione finora
- How To Install Linux, Apache, Mysql, PHP (Lamp) Stack On Debian 9 StretchDocumento24 pagineHow To Install Linux, Apache, Mysql, PHP (Lamp) Stack On Debian 9 StretchHenry CahyoNessuna valutazione finora
- How To Configure RHEL - OEL 4 32-Bit For Very Large Memory With Ramfs and HugePagesDocumento3 pagineHow To Configure RHEL - OEL 4 32-Bit For Very Large Memory With Ramfs and HugePagesOrlando VasquezNessuna valutazione finora
- Instalasi PlaysmsDocumento2 pagineInstalasi PlaysmsOussama RmNessuna valutazione finora
- Netbackup Tips (Everything Including Robtest) )Documento8 pagineNetbackup Tips (Everything Including Robtest) )amsreekuNessuna valutazione finora
- CONFIGURE RHEL7 SYSTEMDocumento8 pagineCONFIGURE RHEL7 SYSTEMMohammad Mahboob RahmatiNessuna valutazione finora
- Overview of The File and Print Server For Powerlinux: LinuxDocumento14 pagineOverview of The File and Print Server For Powerlinux: LinuxAde NovariyantoNessuna valutazione finora
- LINUX Admin Quick ReferenceDocumento5 pagineLINUX Admin Quick Referencet0km0hNessuna valutazione finora
- LINUX Admin Quick ReferenceDocumento5 pagineLINUX Admin Quick ReferenceNikhil Gorintla100% (1)
- Azure VM Certification - For HANA DB V1 - 1Documento7 pagineAzure VM Certification - For HANA DB V1 - 1kasimhansiaNessuna valutazione finora
- Push Installation From EPM ServerDocumento4 paginePush Installation From EPM ServermarahlhalatNessuna valutazione finora
- How To Install PostgreSQL 11 On CentOS 7Documento5 pagineHow To Install PostgreSQL 11 On CentOS 7Hamzah ZakiNessuna valutazione finora
- CentOS Install Remote Logging ServerDocumento13 pagineCentOS Install Remote Logging ServerjsriNessuna valutazione finora
- Linux Monitoring SystemDocumento50 pagineLinux Monitoring SystemJuan IgnacioNessuna valutazione finora
- Securing HP NonStop Servers in an Open Systems World: TCP/IP, OSS and SQLDa EverandSecuring HP NonStop Servers in an Open Systems World: TCP/IP, OSS and SQLNessuna valutazione finora
- Quick Configuration of Openldap and Kerberos In Linux and Authenicating Linux to Active DirectoryDa EverandQuick Configuration of Openldap and Kerberos In Linux and Authenicating Linux to Active DirectoryNessuna valutazione finora
- Evaluation of Some Intrusion Detection and Vulnerability Assessment ToolsDa EverandEvaluation of Some Intrusion Detection and Vulnerability Assessment ToolsNessuna valutazione finora
- Evaluation of Some Windows and Linux Intrusion Detection ToolsDa EverandEvaluation of Some Windows and Linux Intrusion Detection ToolsNessuna valutazione finora
- Linux System Administrator Interview Questions You'll Most Likely Be Asked: Job Interview Questions SeriesDa EverandLinux System Administrator Interview Questions You'll Most Likely Be Asked: Job Interview Questions SeriesNessuna valutazione finora
- Network Simulator-3 (N S-3) practical Lab ManualDa EverandNetwork Simulator-3 (N S-3) practical Lab ManualNessuna valutazione finora
- The Mac Terminal Reference and Scripting PrimerDa EverandThe Mac Terminal Reference and Scripting PrimerValutazione: 4.5 su 5 stelle4.5/5 (3)
- Overview of Some Windows and Linux Intrusion Detection ToolsDa EverandOverview of Some Windows and Linux Intrusion Detection ToolsNessuna valutazione finora
- JD GHMC Analyst TierDocumento2 pagineJD GHMC Analyst TierVikram ReddyNessuna valutazione finora
- It Officer MCQ PDFDocumento49 pagineIt Officer MCQ PDFVikram Reddy0% (1)
- Cel Mai Bun Curs de LinuxDocumento147 pagineCel Mai Bun Curs de LinuxNicușor VatrăNessuna valutazione finora
- EVA Simulation v2 Download & Release NotesDocumento1 paginaEVA Simulation v2 Download & Release NoteslucozzadeNessuna valutazione finora
- Patch Management: February 2008Documento15 paginePatch Management: February 2008kiran00551Nessuna valutazione finora
- The Difference Between ODBC and JDBCDocumento2 pagineThe Difference Between ODBC and JDBCVikram ReddyNessuna valutazione finora
- NFS Services NotesDocumento5 pagineNFS Services NotesVikram ReddyNessuna valutazione finora
- Docker Commands Cheat SheetDocumento2 pagineDocker Commands Cheat SheetVikram ReddyNessuna valutazione finora
- Academic Calender Fo1417678744Documento1 paginaAcademic Calender Fo1417678744ganesh_vennu1967Nessuna valutazione finora
- Open Ldap User NotesDocumento2 pagineOpen Ldap User NotesVikram ReddyNessuna valutazione finora
- Cisco Switch CommandsDocumento6 pagineCisco Switch CommandsVikram ReddyNessuna valutazione finora
- Storage Area NetworkDocumento21 pagineStorage Area NetworkVikram ReddyNessuna valutazione finora
- Data Protector 8.10 Installation and Upgrade WhitepaperDocumento13 pagineData Protector 8.10 Installation and Upgrade WhitepaperVikram ReddyNessuna valutazione finora
- Upgrade Data Protector 7.0x to 9.0x in 38 StepsDocumento9 pagineUpgrade Data Protector 7.0x to 9.0x in 38 StepsVikram ReddyNessuna valutazione finora
- HP-UX Bastille Version B.3.3 User GuideDocumento72 pagineHP-UX Bastille Version B.3.3 User GuideVikram ReddyNessuna valutazione finora
- HP-UX and Windows OS Installation Guide For HP PCIe 8Gb and 4Gb 2 Port Fibre Channel QLogic Mezzanine HBADocumento25 pagineHP-UX and Windows OS Installation Guide For HP PCIe 8Gb and 4Gb 2 Port Fibre Channel QLogic Mezzanine HBAVikram ReddyNessuna valutazione finora
- AMES-Cloud A Framework of Adaptive Mobile Video Streaming and Efficient Social Video Sharing in The CloudsDocumento4 pagineAMES-Cloud A Framework of Adaptive Mobile Video Streaming and Efficient Social Video Sharing in The CloudsVikram ReddyNessuna valutazione finora
- Chef Solo On Windows TutorialDocumento35 pagineChef Solo On Windows TutorialVikram ReddyNessuna valutazione finora
- The Difference Between ODBC and JDBCDocumento2 pagineThe Difference Between ODBC and JDBCVikram ReddyNessuna valutazione finora
- APPSC Sample PaperDocumento19 pagineAPPSC Sample PaperVikram ReddyNessuna valutazione finora
- Storage Area NetworkDocumento21 pagineStorage Area NetworkVikram ReddyNessuna valutazione finora
- San PanasasDocumento19 pagineSan PanasasVikram ReddyNessuna valutazione finora
- Systems Automation: With PuppetDocumento29 pagineSystems Automation: With PuppetVikram ReddyNessuna valutazione finora
- Backing Up and Restoring HP Systems Insight Manager 7.2 or Greater Database in A HP-UXDocumento15 pagineBacking Up and Restoring HP Systems Insight Manager 7.2 or Greater Database in A HP-UXVikram ReddyNessuna valutazione finora
- Puppets User GuideDocumento17 paginePuppets User GuideVikram ReddyNessuna valutazione finora
- JenkinsDocumento14 pagineJenkinsRammohan Reddy100% (2)
- HP 3PAR StoreServ 20000 DatasheetDocumento8 pagineHP 3PAR StoreServ 20000 DatasheetVikram ReddyNessuna valutazione finora
- HP 3par Student GuideDocumento3 pagineHP 3par Student GuideVikram ReddyNessuna valutazione finora
- EVA Simulation v2 Download & Release NotesDocumento1 paginaEVA Simulation v2 Download & Release NoteslucozzadeNessuna valutazione finora
- 01 JunOS BasicDocumento44 pagine01 JunOS BasicTarry KeNessuna valutazione finora
- A User's Guide To The Z-Shell: Peter StephensonDocumento335 pagineA User's Guide To The Z-Shell: Peter StephensonEugene TrifonidesNessuna valutazione finora
- Autolisp Cap 27Documento19 pagineAutolisp Cap 27Richard David Aguilar PizanNessuna valutazione finora
- How To Configure Windows Server Update Services (WSUS) To Use BranchCacheDocumento8 pagineHow To Configure Windows Server Update Services (WSUS) To Use BranchCachePradeep ShuklaNessuna valutazione finora
- Cisco 819 Integrated Services Router Configuration GuideDocumento204 pagineCisco 819 Integrated Services Router Configuration GuideAndrew_R_WaltonNessuna valutazione finora
- Design and Development of a CLI for SleuthKit Cyber Forensics FrameworkDocumento51 pagineDesign and Development of a CLI for SleuthKit Cyber Forensics FrameworkRakesh KumarNessuna valutazione finora
- OciuldrDocumento10 pagineOciuldrjspiderNessuna valutazione finora
- HOW TO INSTALL AND USE SNAP AND SEN2CORDocumento4 pagineHOW TO INSTALL AND USE SNAP AND SEN2CORSheeroNessuna valutazione finora
- Midterm1 SampleDocumento6 pagineMidterm1 SampleTú VânNessuna valutazione finora
- GAWK: Effective AWK Programming, Edition 4Documento410 pagineGAWK: Effective AWK Programming, Edition 4Tiana MampiononaNessuna valutazione finora
- Buffer Overflow Exploit 101Documento35 pagineBuffer Overflow Exploit 101Khadijat IbrahimNessuna valutazione finora
- HRS-9 Installation & Licensing GuideDocumento31 pagineHRS-9 Installation & Licensing Guideإلياس القبائليNessuna valutazione finora
- Sapc InstallationguideDocumento8 pagineSapc InstallationguideLeandro FernandesNessuna valutazione finora
- Learn Enough Command Line To Be - Dangerous PDFDocumento46 pagineLearn Enough Command Line To Be - Dangerous PDFAgustín ComolliNessuna valutazione finora
- Mri Devices Corporation: Technical ReportDocumento9 pagineMri Devices Corporation: Technical ReportRogerio CastroNessuna valutazione finora
- Preparation For Workshop: Satellite Data Analysis and Machine Learning Classification With QgisDocumento3 paginePreparation For Workshop: Satellite Data Analysis and Machine Learning Classification With QgisnancerNessuna valutazione finora
- XCSoar Manual PDFDocumento171 pagineXCSoar Manual PDFlcesardiasNessuna valutazione finora
- Node-Applications PDFDocumento46 pagineNode-Applications PDFMars AriesNessuna valutazione finora
- Chapter13 7eDocumento84 pagineChapter13 7eKulmie ProNessuna valutazione finora
- SAP HANA Server 2.0 SPS 00 Installation Guide (En)Documento230 pagineSAP HANA Server 2.0 SPS 00 Installation Guide (En)Michael TeubnerNessuna valutazione finora
- IND ANDROID - HACKING By: - Shubham YadavDocumento13 pagineIND ANDROID - HACKING By: - Shubham YadavAnonymous 6XuiFP100% (1)
- Civil 3D Tips and TricksDocumento14 pagineCivil 3D Tips and TricksRavi ShenkerNessuna valutazione finora
- Manual Superstack - 3Documento84 pagineManual Superstack - 3Danang Naufal RahmatNessuna valutazione finora
- Pascal UsermanualDocumento304 paginePascal UsermanualSasa AnticNessuna valutazione finora
- The Analyst’s Guide to Amazon RedshiftDocumento17 pagineThe Analyst’s Guide to Amazon Redshiftrohit kumarNessuna valutazione finora
- Fabric Resiliency Best PracticesDocumento24 pagineFabric Resiliency Best Practicescsau123Nessuna valutazione finora
- Configuration Guide Basic Configurations (V200R001C01 - 03)Documento188 pagineConfiguration Guide Basic Configurations (V200R001C01 - 03)Andrés Marroquín75% (8)
- Module 3: Cluster Administration BasicsDocumento52 pagineModule 3: Cluster Administration BasicsAnonymous fuEkF6dNessuna valutazione finora
- CB Defense User Guide: CB Predictive Security CloudDocumento178 pagineCB Defense User Guide: CB Predictive Security CloudJ SanctisNessuna valutazione finora
- Creating An Optimized Windows Image For A Vmware Horizon Virtual Desktop Noindex PDFDocumento86 pagineCreating An Optimized Windows Image For A Vmware Horizon Virtual Desktop Noindex PDFVicky mheNessuna valutazione finora