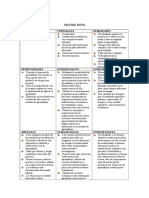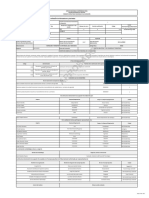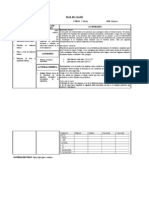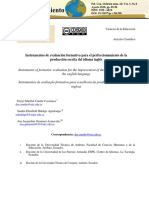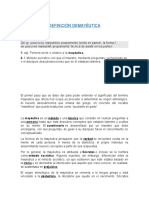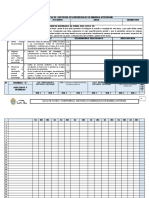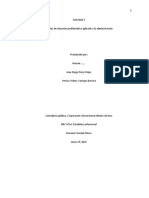Documenti di Didattica
Documenti di Professioni
Documenti di Cultura
Manual Moodle Co
Caricato da
Andres TorresCopyright
Formati disponibili
Condividi questo documento
Condividi o incorpora il documento
Hai trovato utile questo documento?
Questo contenuto è inappropriato?
Segnala questo documentoCopyright:
Formati disponibili
Manual Moodle Co
Caricato da
Andres TorresCopyright:
Formati disponibili
UNIVERSIDAD DE EL SALVADOR
FACULTAD DE CIENCIAS
ECONMICAS
GUA DE APOYO
PARA EL USO DE
USUARIO ALUMNO
Gua de apoyo para el uso de Moodle
La siguiente gua de usuario est basada en documentos similares, los cuales se mencionan en
el apartado final Referencias Bibliogrficas, as como en la experiencia propia obtenida de la
instalacin, uso y desarrollo de la plataforma Moodle.
Esta gua se distribuye bajo Licencia de Documentacin Libre de GNU, sin restricciones
adicionales. Es libre de copiar, distribuir, y modificarse este texto segn los trminos indicados
por dicha licencia.
Gua de apoyo para el uso de Moodle
1. INTRODUCCIN
Esta gua representa los pasos a seguir por el alumno desde antes de estar matriculado en un
curso Moodle hasta su posterior utilizacin, pero antes de explicar la forma de acceder y
utilizar la herramienta Moodle es necesario introducir brevemente al alumno en dicha
herramienta.
Moodle es una aplicacin Web a la que se accede por medio de un navegador Web (Microsoft
Internet Explorer, Mozilla Firefox, Opera, etc.), esto quiere decir que para utilizar Moodle es
necesario un ordenador con al menos un navegador Web instalado y con conexin a Internet.
Moodle est diseada para realizar cursos a travs de Internet. Dicha herramienta permite:
Presentar un material didctico, bien en forma de lecciones, trabajos, ejercicios,
cuestionarios, etc.
Proporciona recursos de informacin como pueden ser foros, chats, audio, vdeo,
pginas Web, etc.
Diversas actividades para que los alumnos interacten entre s o con el profesor.
Gua de apoyo para el uso de Moodle
2. PRIMER ACCESO A MOODLE
La primera vez que acceda al curso virtual debe registrarse, para ello ha de seguir
los siguientes pasos:
a) En el momento de conocer la direccin en la que se encuentra el campus virtual
(campusvirtual.fce.ues.edu.sv), debe escribirla en la barra de direcciones de su
navegador.
b) Le aparecer una imagen similar a la que se muestra a continuacin:
c) Introduzca el nombre de usuario y la contrasea y pulse el botn Entrar.
d) Una vez ingresado, se le mostrar una pgina que contiene todos los cursos
online en los que est matriculado. Dando clic en cualquiera de ellos podr
acceder a la pgina principal de dicho curso.
Gua de apoyo para el uso de Moodle
3. UTILIZACIN BSICA DE MOODLE
Es necesario conocer el funcionamiento bsico de Moodle antes de explicar cada apartado
del mismo.
3.1 Normas de utilizacin de Moodle
A continuacin se muestran unas normas bsicas de comprensin de un curso en Moodle:
1.
2.
Todos los textos remarcados en azul son enlaces, lo que permiten desplegar
nuevas pginas si da clic sobre ellos.
En cualquiera de los mens, dando clic sobre
se reduce dicho men
Antes de reducir el men, se puede ver de la siguiente manera:
Una vez realizada la reduccin, el mismo men se ve de la siguiente manera:
3.
Este men muestra el lugar en el que se encuentra dentro del curso del Moodle.
En este caso se encuentra en COM118-SP30, que est dentro de Departamento de
Computacin, y a su vez est incluido en Pregrado. Dando clic en Departamento de
Computacin o Pregrado regresar a dichas pginas.
4.
Para salir del curso solo hay que dar clic en cualquiera de los dos enlaces que
ponen Salir, uno situado en la parte superior derecha y otro en la parte inferior
centrada de la pgina.
5.
Cualquier editor que aparezca en Moodle tendr el siguiente aspecto y permitir:
cambiar tipo y tamao de letra, formatos, idiomas, subrayado, cursiva, negrita,
tachado, subndice, superndice, hacer y deshacer, colores, iconos, caracteres
especiales, buscar y reemplazar, enumeraciones, tabulacin, usar vnculos, crear
anclas, crear tablas, insertar imgenes, escribir lneas, y sangras.
4
Gua de apoyo para el uso de Moodle
En definitiva, permitir prcticamente lo mismo que cualquier editor de textos
que pueda utilizar habitualmente.
6.
Un conjunto de pestaas en Moodle tiene la siguiente forma:
El usuario se puede mover libremente por cualquiera de ellas.
7.
Una lista desplegable en Moodle tiene la siguiente forma:
Para desplegarlo slo es necesario que haga clic sobre
3.2 conos de Moodle y su significado
A continuacin se muestra una relacin de iconos y su significado de manera que su
consulta resulte sencilla, estos son los ms habituales:
Smbolo
Nombre
Descripcin
Informacin
Proporciona informacin del punto en el que est situado.
Participantes
Muestra los participantes inscritos en el curso.
Foro
Muestra un debate abierto o una lista de foros.
Sala de chat
Wiki
Tareas
Encuestas
Permite a los usuarios debatir un tema en tiempo real a travs
de Internet.
Enlace a una pgina Web que permite aadir datos a los ya
existentes.
Cualquier tipo de actividad o trabajo evaluable.
Sondear informacin entre los integrantes del curso.
Gua de apoyo para el uso de Moodle
Enlaces a elementos que pueden ser vistos, ledos,
desplegados, ejecutados, bajados de la red etc. y que permiten
obtener informacin. Pueden ser pginas de texto, pginas
Web, etc.
Permite realizar exmenes online.
Recursos
Cuestionarios
Paquetes
SCORM
Muestra el contenido que se debe estudiar.
Fichero PDF
Contiene un fichero PDF.
Fichero Audio
Fichero RAR
Contiene un fichero de audio
Contiene un fichero comprimido rar
3.3 Descripcin de la pantalla principal de Moodle.
Una vez accedido, tal y como se explic en los apartados anteriores, la pgina principal de un
curso Moodle para su usuario ser como se muestra a continuacin:
Ubicacin dentro del curso
Men Administracin
Men de navegacin
Panel central
Ubicacin dentro del curso: muestra el lugar en el que se encuentra el curso.
Men Administracin: sirve para visualizar todo lo relacionado a calificaciones
Men de navegacin: muestra la estructura del curso actual y el listado de los dems cursos
en los que se est inscrito.
Panel central: muestra todas las actividades ordenadas semanalmente.
Gua de apoyo para el uso de Moodle
4. FUNCIONES BSICAS DE MOODLE
A continuacin se presenta una lista de las diferentes funciones bsicas que se pueden
realizar en la plataforma Moodle:
4.1 Cmo contestar un cuestionario.
En nuestro Panel central, ubicamos el cono de cuestionario
visualizar las preguntas que forman el cuestionario.
y damos clic sobre el para
Nos aparecer un recuadro con el mtodo de calificacin y un botn de Previsualizar el cuestionario
ahora, al que daremos clic
Una vez demos clic en Previsualizar el contenido, nos aparecer una ventana como la siguiente:
B
D
A. Nos muestra la cantidad de preguntas que posee el cuestionario, la opcin de
terminar el intento que se est desarrollando y comenzar una nueva previsualizacin
del contenido.
B. Contiene el nmero de pregunta con su respectiva ponderacin.
C. Muestra el cuerpo de la pregunta que debemos contestar. Estas pueden ser:
emparejamiento, opcin mltiple, respuesta corta, falso-verdadero, entre otras.
D. Botn que nos permite recorrer cada una de las preguntas que forman el
cuestionario.
7
Gua de apoyo para el uso de Moodle
4.2 Cmo realizar un chat.
En nuestro Panel central, ubicamos el cono de chat
a la sala de chat.
y damos clic sobre el para ingresar
Nos aparecer un recuadro con dos opciones: una para entrar a la sala de chat y otra para seleccionar
una interfaz ms accesible, en este caso daremos clic en Entrar a la sala.
Una vez seleccionamos Entrar a la sala nos aparecer una nueva ventana como la
siguiente:
A. En esta seccin aparecer la hora de ingreso a la sala de chat y el historial de los
mensajes que cada usuario enve.
B. En esta seccin aparecern todos los usuarios que forman parte de la sala de chat.
C. Seccin en la que se podrn enviar mensajes dentro de la sala de chat.
Gua de apoyo para el uso de Moodle
4.3 Descargar y subir un archivo.
Para descargar un archivo nicamente debemos ubicar dicho archivo y dar clic sobre el para
que se empiece a realizar la descarga.
Entre los principales archivos que se pueden descargar estn: PDF, audio, video, Excel, Word,
PowerPoint, Flash, RAR, entre otros.
Para subir un archivo, ubicamos el cono de Tarea
el estado de la entrega.
y damos clic sobre el para visualizar
Nos aparecer una ventana con informacin correspondiente a la entrega, tal como se ve en
la siguiente pantalla y damos clic en Agregar entrega para subir nuestro archivo.
Luego nos aparecer una nueva ventana en la que cargaremos nuestro archivo y
presionamos Guardar cambios.
Gua de apoyo para el uso de Moodle
4.4 Cmo participar en una Wiki.
En nuestro Panel central, ubicamos el cono de Wiki
ingresar a nuestra Wiki.
y damos clic sobre el para
Nos aparecer un recuadro con diferentes opciones, en nuestro caso nos centraremos en Ver y
Editar.
D
B
A. Ver: Permite observar el concepto actual con las modificaciones que se le han realizado.
B. Editar: Se carga el texto en cuestin dentro del editor que se encuentra debajo, para que
realices t aporte.
C. Comentarios: Permite observar el historial de comentarios, referentes a la wiki,
elaborados por los usuarios que tienen acceso a ella.
D. Historia: Permite ver el historial de creacin y cambios de la pgina. Las diferentes
versiones, sus autores y fechas de creacin o modificacin.
E. Mapa: Permite ver una lista de otras pginas de la wiki que contienen enlaces a sta.
F. Ficheros: Muestra un listado de todos los archivos adjuntados a la Wiki.
10
Gua de apoyo para el uso de Moodle
4.5 Cmo participar en un Foro.
En nuestro Panel central, ubicamos el cono de Foro
ingresar a nuestro Foro.
y damos clic sobre el para
Nos aparecer una nueva ventana con las indicaciones que debemos seguir para poder participar en
el foro.
Damos clic en Aadir un nuevo tema de discusin para agregar un nuevo tema dentro del
foro. Nos aparecer una nueva ventana, como la siguiente:
Nos aparecen las indicaciones que
debemos seguir
Colocamos el tema principal
En esta rea redactaremos nuestros
aportes al foro
11
Gua de apoyo para el uso de Moodle
Si deseamos agregar archivos al foro, nicamente ubicamos la ventana que se nos muestra a
continuacin y arrastramos los archivos al rea seleccionada.
5. Referencias Bibliogrficas
[Gonzlez07] Gonzlez Benito, Guillermo; Proyecto: Desarrollo e integracin en
la plataforma Moodle de mdulos de apoyo para la adaptacin de asignaturas al
Espacio Europeo de Educacin Superior. Universidad de Oviedo. 2007
Pgina Principal MoodleDocs. http://docs.moodle.org/es. 2009
Hablemos de Moodle. http://blog.pucp.edu.pe/item/3747. 2006
[BurnArtilesGarcaFidalgoRubioCastro06]. Burn Fernndez, Francisco Javier;
Artiles Larralde Alfredo; Garca Salcines, Enrique; Fidalgo Blanco, F. Angel; Rubio
Royo, Enrique; Castro Lozano, Carlos. e-aprendo, Virtual Learning Management
based on Moodle. http://www.formatex.org/micte2006/pdf/40-44.pdf. 2006
[ClerenciaPrez]. Prez Clerencia, Isaac; Prez Oate, Borja. Introduccin al
Moodle. Universidad de Zaragoza. http://moodle.unizar.es/.
[Castro04]. Castro Lpez- Tarruella, Enrique. Moodle: Manual de usuario.
http://moodle.org/file.php/11/manual_del_estudiante/Manual-usuario.pdf.
2004
Universidad Politcnica de Cartagena. Manual del alumno- Aula virtual
Moodle http://moodle.upct.es/file.php/1/manualalumno.pdf .2009
[lvarezGonzlezLorenzoTabasco05] lvarez Garca; Rafael, Gonzlez Conejero;
Juan Enrique, Lorenzo Daz; Francisco Manuel, Tabasco Guzmn; Carlos.
Manual de Moodle para el usuario. http://virtual.uca.es/ .2009
[Castro04] Castro Lpez- Tarruella; Enrique Moodle: Manual del profesor.
http://download.moodle.org/docs/es/teacher-manual-es.pdf . 2009
12
Potrebbero piacerti anche
- Reflexión Sobre Implementación en El AulaDocumento5 pagineReflexión Sobre Implementación en El AulawelennnomasNessuna valutazione finora
- Matriz DOFA 1Documento2 pagineMatriz DOFA 1NathalySofiaUrrea50% (2)
- Biografia de Augusto ComteDocumento8 pagineBiografia de Augusto ComteRuth Garcia MontielNessuna valutazione finora
- Presentación Final - P2C & SSLCDocumento25 paginePresentación Final - P2C & SSLCmaiteNessuna valutazione finora
- Aspectos Teóricos, Históricos y Técnicos Del Dibujo. Programa Analítico.Documento3 pagineAspectos Teóricos, Históricos y Técnicos Del Dibujo. Programa Analítico.Rafael FaríasNessuna valutazione finora
- M1.la Evaluación de Los Aprendizajes Desde Sus Supuestos Básicos Subyacentes Sales 2004Documento15 pagineM1.la Evaluación de Los Aprendizajes Desde Sus Supuestos Básicos Subyacentes Sales 2004Je OpNessuna valutazione finora
- Texto ParaleloDocumento128 pagineTexto ParaleloNestor AlvaradoNessuna valutazione finora
- Operadores de Procesos en Refinación de Hidrocarburos y DerivadosDocumento1 paginaOperadores de Procesos en Refinación de Hidrocarburos y Derivadosruben gamarraNessuna valutazione finora
- Victor CuestionarioDocumento4 pagineVictor CuestionarioDianel GrullonNessuna valutazione finora
- SESIONES-DE-APRENDIZAJE 2011 CTA Quimica3Documento1 paginaSESIONES-DE-APRENDIZAJE 2011 CTA Quimica3Ramon Vera ManchegoNessuna valutazione finora
- Libreto Licenciatura 4° Medio 2018Documento9 pagineLibreto Licenciatura 4° Medio 2018Matias David Henriquez Canales100% (2)
- Corporeidad, Movimiento y Educación Física, 1992-2004 PDFDocumento415 pagineCorporeidad, Movimiento y Educación Física, 1992-2004 PDFJuan BermúdezNessuna valutazione finora
- Evaluacion ComunitariaDocumento2 pagineEvaluacion Comunitariajorge lopez100% (2)
- Informe de Marzo y Abril, Cesar Rojas RodriguezDocumento2 pagineInforme de Marzo y Abril, Cesar Rojas RodriguezpatriciaNessuna valutazione finora
- Plan de ClasesDocumento7 paginePlan de ClasesBarbara_Collao50% (2)
- 598 1489 2 PB PDFDocumento12 pagine598 1489 2 PB PDFLINO EVER RUIZ HERRERANessuna valutazione finora
- Planeacion Vida SaludableDocumento2 paginePlaneacion Vida SaludableOsnaider Vergara100% (1)
- Entrevista Acerca Del AutismoDocumento3 pagineEntrevista Acerca Del AutismoDolly Ascurra AlvaNessuna valutazione finora
- Informe Final de Proyecto de Promocion Del Bien Comun 2Documento21 pagineInforme Final de Proyecto de Promocion Del Bien Comun 2edithNessuna valutazione finora
- 8 MayéuticaDocumento3 pagine8 MayéuticaAli SerranoNessuna valutazione finora
- VocalesDocumento4 pagineVocalesKariinaGüitiánLópezNessuna valutazione finora
- Programa Quinto Encuentro Pedagogico de ArtisticaDocumento13 paginePrograma Quinto Encuentro Pedagogico de ArtisticaCarlos Raúl Gamboa BravoNessuna valutazione finora
- Lista de Cotejo Competencia Gestiona Primer AñoDocumento4 pagineLista de Cotejo Competencia Gestiona Primer AñoPaula Vallejos CuetoNessuna valutazione finora
- Módulo 4 Cuestionario y HexagonoDocumento7 pagineMódulo 4 Cuestionario y HexagonoMoncha Sánchez DíazNessuna valutazione finora
- Tabla de Disciplias y Subdisciplinas - CONEAUDocumento33 pagineTabla de Disciplias y Subdisciplinas - CONEAUpablokoalNessuna valutazione finora
- Evaluación Censal de Estudiantes de 2º Grado 2009Documento2 pagineEvaluación Censal de Estudiantes de 2º Grado 2009I.E. Nº 51720% (1)
- U.D. Piruleta y GarabatoDocumento4 pagineU.D. Piruleta y GarabatoCarmen LazaroNessuna valutazione finora
- Programa CFPP I Plan de Continuidad PedagógicaDocumento8 paginePrograma CFPP I Plan de Continuidad PedagógicaosvaldoNessuna valutazione finora
- Pca - CCNN - 5 1Documento15 paginePca - CCNN - 5 1christian davidNessuna valutazione finora
- Proyecto - Actividad 2Documento6 pagineProyecto - Actividad 2Juan Diego PEREZ ROJASNessuna valutazione finora