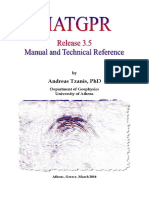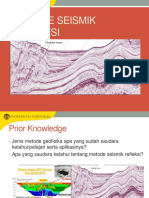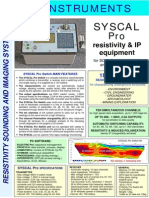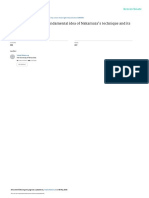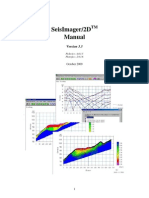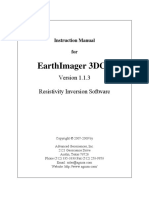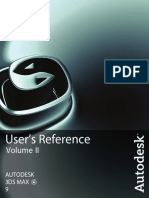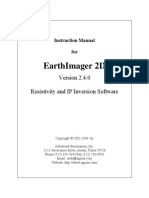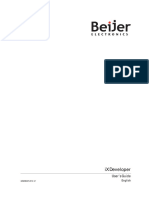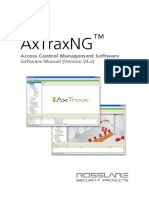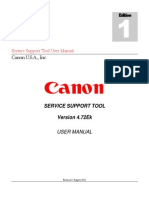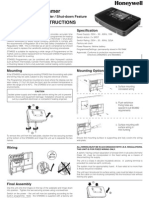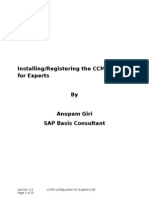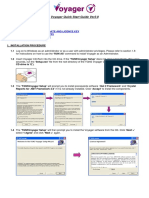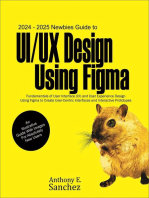Documenti di Didattica
Documenti di Professioni
Documenti di Cultura
Earth Imager 1 D Manual
Caricato da
Josue MaureraTitolo originale
Copyright
Formati disponibili
Condividi questo documento
Condividi o incorpora il documento
Hai trovato utile questo documento?
Questo contenuto è inappropriato?
Segnala questo documentoCopyright:
Formati disponibili
Earth Imager 1 D Manual
Caricato da
Josue MaureraCopyright:
Formati disponibili
Instruction Manual
for
EarthImager 1D
Version 2.0.5
1D Resistivity Inversion Software
Copyright 2006-2014
by
Advanced Geosciences, Inc.
2121 Geoscience Drive
Austin, Texas 78726
Phone (512) 335-3338 Fax (512) 258-9958
Email: sales@agiusa.com
Website: https://www.agiusa.com/
Instruction Manual of AGI EarthImager 1D, 2014-12-08
Copyright notice
This instruction manual is intended for use with the EarthImager 1D resistivity inversion
software and related products, manufactured by Advanced Geosciences, Inc. This manual is
protected by United States copyright law and may not be reproduced, distributed, transmitted,
displayed or published without the prior written consent of Advanced Geosciences, Inc.
Registered users of the EarthImager 1D resistivity inversion software are entitled to one copy of
this instruction manual. No copies may be made without express written permission from
Advanced Geosciences, Inc.
Page 2 of 36
Instruction Manual of AGI EarthImager 1D, 2014-12-08
TABLE OF CONTENTS
1. WELCOME ................................................................................................................................ 5
1.1 EarthImager at a Glance ................................................................................................................. 5
1.2 Where to Get Help............................................................................................................................ 5
2. INSTALLATION ....................................................................................................................... 7
2.1 System Requirements ....................................................................................................................... 7
2.2 Installation......................................................................................................................................... 7
2.2.1 Installation of EarthImager..........................................................................................................................7
2.2.2 Dongle driver installation............................................................................................................................7
2.2.3 Support for 64-bit Windows........................................................................................................................8
2.3 Software Protection with dongles or hardware keys..................................................................... 9
2.4 EarthImager Upgrade ...................................................................................................................... 9
3. GETTING STARTED WITH EarthImager............................................................................ 11
3.1 First Look at EarthImager ............................................................................................................ 11
3.2 Read a Data File.............................................................................................................................. 12
3.3 Array Types and Data Format ...................................................................................................... 14
3.4 Starting Model ................................................................................................................................ 16
3.5 Resistivity Inversion Settings......................................................................................................... 18
3.5.1 Inversion method.......................................................................................................................................18
3.5.2 Stop Criteria ..............................................................................................................................................18
3.5.3 Number of iterations .................................................................................................................................18
3.5.4 Maximum RMS error................................................................................................................................18
3.5.5 Error reduction ..........................................................................................................................................19
3.5.6 Damping factor .........................................................................................................................................19
3.5.7 Depth factor...............................................................................................................................................19
3.5.8 Data offset averaging ................................................................................................................................20
3.6 File Management and File Extension............................................................................................ 20
3.7 Run Inversion.................................................................................................................................. 21
3.8 Input Graphics Title....................................................................................................................... 22
3.9 View Measured Data ...................................................................................................................... 22
3.10 View Inverted Resistivity Model ................................................................................................. 22
3.11 View Inversion Result Image....................................................................................................... 23
3.12 Show Project Information Table................................................................................................. 23
3.13 Copy Image to Clipboard............................................................................................................. 24
3.14 Save Image..................................................................................................................................... 24
3.15 Save STG Data .............................................................................................................................. 24
3.16 Print Image.................................................................................................................................... 24
3.17 Inversion with Topography ......................................................................................................... 24
Page 3 of 36
Instruction Manual of AGI EarthImager 1D, 2014-12-08
4. THEORY OF INVERSION..................................................................................................... 26
4.1 What Is Inversion? ......................................................................................................................... 26
4.2 Forward Modeling.......................................................................................................................... 27
4.3 Damped Least Squares Inversion.................................................................................................. 27
4.4 Smooth Model Inversion ................................................................................................................ 28
5. TOOLS...................................................................................................................................... 29
5.1 Forward Simulation ....................................................................................................................... 29
5.2 Combine 1D Raw Data Files.......................................................................................................... 29
5.3 Combine 1D Inverted Resistivity Models ..................................................................................... 30
6. MULTILINGUAL SUPPORT................................................................................................. 32
6.1 Introduction .................................................................................................................................... 32
6.2 Add your own language to EarthImager...................................................................................... 34
7. HELP........................................................................................................................................ 35
7.1 Instruction Manual in PDF............................................................................................................ 35
7.2 AGI Home Page .............................................................................................................................. 35
7.3 EarthImager User Group .............................................................................................................. 35
7.4 Upgrade ........................................................................................................................................... 35
7.5 About EarthImager 1D .................................................................................................................. 35
7.6 EarthImager 1D Release Notes...................................................................................................... 35
SUGGESTED READINGS ......................................................................................................... 36
Page 4 of 36
Instruction Manual of AGI EarthImager 1D, 2014-12-08
1. WELCOME
We, all of us at Advanced Geosciences Inc. (AGI), thank you very much for purchasing our
EarthImager 1D software. Resistivity data inversion with EarthImager 1D is easier, more fun and
more productive than ever. We look forward to hearing your success stories through the use of
our products.
1.1 EarthImager at a Glance
AGI EarthImager 1D is a Windows 32-bit platform based computer program that interprets onedimensional (1D) electrical resistivity sounding data and produces a layered resistivity model
that reveals subsurface geology.
EarthImager 1D processes vertical electrical sounding (VES) data collected with Schlumberger,
Wenner, dipole-dipole, pole dipole and pole-pole arrays.
We will support any resistivity data format in addition to AGIs STG files if a sample data file is
available.
1.2 Where to Get Help
This instruction manual is the ultimate resource for everything about EarthImager. This manual
may be found in the installation folder as an Adobe Acrobat PDF file. AGIs website will have
the latest updates about EarthImager and free downloads with improvements and bug fixes. You
are encouraged to go through the suggested readings at the end of this manual for in-depth
understanding of resistivity data inversion.
Your satisfaction is our top priority. If you find any feature is missing in our EarthImager, please
let us know. We will add it for you as soon as possible if we think that your suggested feature
would benefit other EarthImager users. This version of EarthImager will read AGIs STG data
files. If you have any resistivity data file format other than the STG format, please send us a
sample data file. We will let EarthImager support your data format.
EarthImager clients will have access to EarthImager User Group online. Download links to the
latest version of EarthImager and document are available in the User Group. To enter the User
Group, go the AGI website at https://www.agiusa.com/ and choose EarthImager User Group
under the File Areas, or go to the page
https://www.agiusa.com/files/eicust/earthimageruser.shtml directly. You will be asked to type in
your user name and password that are given to you at the time of your purchase. Inside
EarthImager, you may choose the menu item Help | EarthImager User Group to enter the User
Group. Your user name and password should be shown. If your EarthImager is over six (6)
months old, this is an indication that you have missed many new features.
HTU
UTH
HTU
UTH
Page 5 of 36
Instruction Manual of AGI EarthImager 1D, 2014-12-08
For further questions, you may contact our tech support team by phone or email listed below.
Tech Support
Email: support@agiusa.com
Phone: +1 512 335-3338 ext. 1026
AGI directory is listed here https://www.agiusa.com/directory.shtml.
Snail mail:
Advanced Geosciences, Inc.
2121 Geoscience Drive
Austin, Texas 78726
U. S. A.
Website: https://www.agiusa.com/
HTU
UTH
Page 6 of 36
Instruction Manual of AGI EarthImager 1D, 2014-12-08
2. INSTALLATION
2.1 System Requirements
EarthImager will run on IBM PC and compatible models on any 32-bit Windows operating
system that include Windows 2000/XP/Vista/7. It also runs on 64-bit versions of Windows, but
then in 32-bit mode. EarthImager 1D does NOT require a lot of memory. Here are our
recommended minimum system requirements.
Windows 2000/XP/Vista/7
Intel Pentium IV or up
10 MB or more disk space available on the hard drive
20 MB or more available (free) RAM
2.2 Installation
2.2.1 Installation of EarthImager
We created a Windows standard setup program for ease of installation. Insert CD with
EarthImager setup program into the CD ROM drive and the installation wizard should pop up
automatically. One may also start the installation by double-clicking the AGIEarthImager1Dx.x.x.xxx.exe on the CD ROM (x indicates a variable version number). Before the installation of
EarthImager, make sure that the dongle is unplugged and NOT connected to your computer.
Follow the onscreen instructions until the installation finishes successfully. Read the
EarthImager license agreement carefully during the installation. It is suggested that you install all
AGI computer programs under C:\Programs\AGI\.
If the installation starts with errors and is unable to finish successfully, you may need to install
the dongle driver before your installation of EarthImager. The dongle driver may be found on
the EarthImager CD or downloaded from the EarthImager User Group on the AGI website at
https://www.agiusa.com/files/eicust/earthimageruser.shtml
HTU
UTH
2.2.2 Dongle driver installation
The dongle driver, i.e., Sentinel System Driver, is automatically installed onto your computer
while installing EarthImager. If you observe any of the following error messages when you
launch (start) EarthImager, this indicates that the dongle driver is NOT installed correctly. To fix
the dongle driver problem, follow these steps:
Page 7 of 36
Instruction Manual of AGI EarthImager 1D, 2014-12-08
1) Go to the dongle vender website at http://www.safenet-inc.com/support/tech/sentinel.asp
to download the latest version of the dongle driver: Sentinel System Driver 5.xx.x MSI
Installer version.
2) Install the downloaded driver. If you observe the following warning message, it should be
safe to click Continue Anyway because the dongle driver is directly from the dongle
manufacturer.
3) Start EarthImager again and see if the problem is fixed.
4) If this installation does not solve the problem, you must uninstall all Sentinel-dongle
related programs, if any, which include EarthImager 1D, EarthImager 2D, EarthImager
3D, AGI Marine Log Manager, and other third party programs. At the end, uninstall
Sentinel System Driver. These can be done by going to Control Panel | Add or Remove
Programs.
5) Download Sentinel System Driver Cleanup Utility version 1.x.x from the above website
at http://www.safenet-inc.com/support/tech/sentinel.asp. Install and run this driver
cleanup program.
6) Reinstall EarthImager. Stop here if EarthImager runs OK.
7) If the problem persists, install Sentinel System Driver 5.xx.x MSI Installer version.
2.2.3 Support for 64-bit Windows
According to our tests, EarthImager will run on Windows XP 64-bit, Windows Vista 64-bit,
Windows 7 64-bit and Windows Server 2003 x64. For any 64-bit operating system (OS), one
must install the Sentinel SuperPro dongle driver manually. The driver, Sentinel Protection Installer
7.x.x.exe, can be found on the installation CD or from AGI EarthImager User Group. It may be
downloaded from the SafeNet website http://www.safenet-inc.com/support/tech/sentinel.asp.
AGI EarthImager is a 32-bit Windows application which cannot take advantage of expanded 64bit memory address space. EarthImager will still run in the 32-bit mode with a maximum
memory space of 2GB.
Page 8 of 36
Instruction Manual of AGI EarthImager 1D, 2014-12-08
AGI offers a command line true 64-bit EarthImager 3D CL without any GUI. EarthImager 3D
CL would run on any 64-bit Windows, access more than 2GB memory space, and carry out
scalable parallel processing on a multi-core and/or multiprocessor PC.
2.3 Software Protection with dongles or hardware keys
We use Sentinel hardware keys, i.e., dongles, to protect EarthImager. These are normally the
USB type. Dongles are also available on special order for the parallel printer port but this is not
recommended. Please specify the printer port type when ordering.
Warning when using the printer port dongle : To connect both the hardware key (dongle) and
the printer to the same parallel port, you must turn off both the computer and the printer first.
Then connect the dongle and the printer to the parallel port. Make sure both dongle and printer
are firmly connected. Finally, you may turn on the computer and the printer. Here is what the
dongles looks like.
From the menu item Help | About EarthImager 1D, you can find your dongle serial number, a
unique number to identify your dongle. The Option Number tells what EarthImager 1D module
you have purchased. Option 0 indicates a base version with most of EarthImager1D features.
2.4 EarthImager Upgrade
We have different definitions for EarthImager update and upgrade. An update means changes
from an older EarthImager version to a newer EarthImager version. AGI gives away free updates
of EarthImager year-round. Please go to AGI EarthImager User Group
https://www.agiusa.com/files/eicust/earthimageruser.shtml to download the latest version.
An EarthImager upgrade means to add one or more special-purpose software modules to
EarthImager. For example, EarthImager 2D has three modules: Time Lapse Inversion, CRP, and
IP Survey Planner.
In addition, one may add EarthImager 2D and 3D licenses to existing EarthImager 1D dongle.
The software download is free from EarthImager User Group. After purchase of EarthImager 2D
and/or 3D, we will email you an upgrade code to activate your dongle for both EarthImager 2D
and/ or 3D.
Page 9 of 36
Instruction Manual of AGI EarthImager 1D, 2014-12-08
AGI charges an upgrade fee for adding a new module. It is easy and convenient to upgrade your
EarthImager. You do not need to send the dongle (hardware key) back to AGI. Instead, AGI will
send you a dongle upgrade code upon the receipt of your payment. To activate the new option(s)
you purchased, please follow these steps
1) Connect the dongle to your computer
2) Start EarthImager 1D
3) Go to the menu item Help | Upgrade
4) Copy and paste (or type) the update code to the license code field.
5) Click the OK button to complete the dongle upgrade. One of the message boxes below will
pop up to show the success or failure of the upgrade.
Page 10 of 36
Instruction Manual of AGI EarthImager 1D, 2014-12-08
3. GETTING STARTED WITH EarthImager
3.1 First Look at EarthImager
This is the Main Window of EarthImager 1D that is based on Windows 32-bit platforms. Its
user-friendly graphical user interface (GUI) consists of seven main menus and one toolbar with
14 tool buttons.
The function of a tool button is displayed when the mouse cursor hovers over a button. Here are
the functions of all tool buttons.
Read a raw data file. The AGI STG file is a default.
Open inversion Settings Window so a user can set desired settings.
Start inversion.
Stop inversion.
Save any on-screen image as a bitmap/JPEG file.
Print out any on-screen image.
Open the current trial folder in Microsoft Windows Explorer. This helps locate the current
trial folder and browse/check the files in it.
, Used to change length unit, feet or meter, for AB/2 distance and depth. Apparent
resistivity is always displayed as meter.
To set Windows true type font for captions and labels of an on-screen image.
Page 11 of 36
Instruction Manual of AGI EarthImager 1D, 2014-12-08
To show or hide the chart border and a project information table at the lower right corner.
To combine neighboring layers with like resistivity values or delete thin layers.
The order of main menus is basically that of inversion steps. Resistivity data inversion with
EarthImager generally consists of these steps:
1)
2)
3)
4)
Read a data file.
Change inversion settings or read a settings file (*.ini).
Start inversion.
Improve the starting model based on the inversion results by Combine-Layers or
manually modify the model.
5) Run inversion again. Steps 4 and 5 may be repeated a few times.
6) View inversion results.
7) Save and print the raw data and inversion results.
There are three sets of data on the left chart. The black dots are field measurements (raw data).
The red dots and line are predicted (modeled, calculated) data. The thick blue curve is the
inverted resistivity model which may be dragged to alter layer resistivity and thickness.
3.2 Read a Data File
To load a data file, you may either choose the Read Data menu item from the File menu or click
the first tool button . Tool buttons are used for quick and easy access to some frequently-used
menu items. You will be prompted to choose a data file to process.
EarthImager 1D reads AGI Sting, MiniSting and SuperSting data files (*.stg). There are two
synthetic data sets in the demo folders: Schlum1D.stg and Wenner1D.stg. Please consult AGI
instrument manuals for more information about AGI Sting data format.
EarthImager 1D also reads an AGI-defined DAT file format which supports Schlumberger,
Wenner, dipole-dipole, pole dipole and pole pole arrays at this time. Refer to the next section for
the description of this format.
We will upgrade our program to support any ASCII data format from our customers. If you are
interested in our program to read your non-STG data, please send us a sample data file. To find
out if EarthImager 1D supports your data format, select Read Data, and check the Files of Type
box at the bottom of Open File dialog.
We created a Universal Resistivity (data) File (URF) format to facilitate processing of resistivity
data collected with non-AGI instruments. Here is a sample URF file (Schlum1D.urf).
---------------------------------------A 1D sample Universal Resistivity data File (URF)
Top two lines are comments and the third line defines the length unit.
Unit: meters
Page 12 of 36
Instruction Manual of AGI EarthImager 1D, 2014-12-08
;Any line starting with a semicolon (;) is a comment line
;A line starting with a colon (:) defines a section header.
;A section header is required and must be spelled correctly.
;A blank line will be ignored
;Data entries are comma-separated.
;Electrode locations are defined with XYZ coordinates.
;X coordinates define electrode locations.
;Both Y and Z are optional and are always set to 0
:Geometry
;ID, X, Y, Z
1, -500, 0
2, -300, 0
.
13, -5, 0
14, -3, 0
15, -2, 0
16, -1, 0
17, -0.5, 0
18, 0.5, 0
.
31, 120, 0
32, 200, 0
33, 300, 0
34, 500, 0
:Measurements
;A, B, M, N, V/I(ohm), I(mA), Error(%)
15,20,17,18,1.70787E+01
14,21,17,18,7.38018E+00
13,22,16,19,5.30200E+00
12,23,16,19,2.03070E+00
..
---------------------------------------------------To read a URF data file, go to File | Read Data menu or click the Read-Data tool button . Then
choose Universal Resistivity Files from the Files of Type box (see below). You may find
other resistivity data file formats supported in EarthImager 1D.
The raw data is shown as a profile on a log-log coordinate system. The horizontal axis is the
logarithmic array span and the vertical axis is the logarithmic apparent resistivity. The array span
is defined as AB/2 for Schlumberger array, as a-spacing for Wenner array, and as AN/2 for
dipole-dipole array. Also shown to the right is a recommended starting model for automatic
inversion. The white line in the layered model shows relative logarithmic resistivity values of all
layers.
Page 13 of 36
Instruction Manual of AGI EarthImager 1D, 2014-12-08
There are two ways to edit the raw data. The first approach is to drag a data point up or down
with the left mouse button after reading a raw data file. However, one cant add or delete a data
point in this way. In the second approach, a user can manually modify data values in a
spreadsheet. After opening a data file, go to the menu Edit | Edit Data to launch a spread sheet.
After all necessary changes, click the button Update Data to update the raw data plot.
3.3 Array Types and Data Format
EarthImager 1D supports five common array types: Schlumberger, Wenner, dipole-dipole, poledipole, and pole-pole arrays. AGI defined a simple raw data format (*.dat) for EarthImager 1D
users to input raw data manually. Go to the menu File | Input Raw Data and bring up this
interface.
Schlumberger Array
Wenner Array
Page 14 of 36
Instruction Manual of AGI EarthImager 1D, 2014-12-08
To input your raw data on this window manually, choose the array type, the distance unit, and
the number of data points. Apparent resistivity values are not needed and not saved in the data
file and they are calculated/updated by clicking the Update button or double-clicking the left
mouse button in the spreadsheet. Only one of apparent resistivity and V/I columns are required.
The other column can be updated. Here are column headers of five arrays:
-
Schlumberger array:
Wenner array:
Dipole dipole array:
Pole dipole array:
Data#, AB/2, MN/2, V/I
Data#, a-spacing, V/I
Data#, a-spacing, n, V/I
Data#, a-spacing, n, V/I
Page 15 of 36
Instruction Manual of AGI EarthImager 1D, 2014-12-08
-
Pole pole array:
Data#, AM, V/I.
Here are two sample DAT files for the Schlumberger array and Wenner array respectively.
Schlumberger Array
Unit=meters
;#
AB/2
MN/2
1,
2,
1,
2,
3,
1,
3,
5,
2,
4,
8,
2,
5,
10,
2,
6,
12,
4,
7,
20,
4,
8,
25,
4,
9,
30,
6,
10,
50,
6,
11,
80,
6,
12,
120,
10,
13,
200,
10,
14,
300,
10,
15,
500,
16,
V/I
17.0787
7.38018
5.302
2.0307
1.27373
1.81631
0.668214
0.441833
0.485544
0.207408
0.099555
0.086385
0.027763
0.008765
0.003118
Dipole-dipole or pole-dipole array
Wenner Array
Unit=meters
;#
A
V/I
1,
0.3,
52.7267
2,
0.46,
35.953
3,
0.76,
21.2928
4,
1,
16.0521
5,
1.5,
10.4878
6,
2.26,
7.05041
7,
3,
5.3731
8,
4.5,
3.60188
9,
9,
1.90944
10,
15,
1.31389
11,
21,
1.17109
12,
30,
1.10146
13,
45,
1.08453
14,
60,
1.03488
15,
75,
0.944382
16,
90,
0.876246
17,
125,
0.732803
Pole-pole array
3.4 Starting Model
A 1D inversion constructs a layered resistivity model from the field measurements. However, the
number of layers is generally unknown. The non-uniqueness of inversion further complicates the
1D inversion.
The inversion algorithm in EarthImager 1D resolves layer resistivity and thickness values based
on a known number of layer, which stay unchanged during the inversion process.
Page 16 of 36
Instruction Manual of AGI EarthImager 1D, 2014-12-08
A spreadsheet of the starting model consists of five columns. The first column is a sequential
number indicating the layer number. The second column shows the bottom depth of each layer.
The depth of the bottom layer, which should be infinite, shows the maximum depth of
investigation for the current data set or electrode layout. The first two columns are read-only.
The third column is the layer thickness whose unit is determined by the Meter/Feet tool button
on the main window. The fourth column Resis (Ohm-m) is the resistivity value of each layer.
The resistivity unit depends on the Resistivity Unit setting to the right and it can be Ohm-m or
Ohm-feet or Ohm-cm. The last column Fix constrains a constant layer resistivity during
inversion if a lock icon is shown.
The Reset Layers button restores a previous starting model and discards any changes in the
spreadsheet. Clicking the OK button will alter the starting model and this process is not
reversible.
After reading the data, EarthImager 1D recommends a layered model with many layers, e.g. 12,
for automatic inversion. At the end of automatic inversion, this starting model will be replaced
with the inverted model. At this point, a user has following options to update the starting model.
1) Combine Layers. This will combine neighboring layers based on a user-defined
logarithmic resistivity contrast threshold. The default threshold is 10%. Combine
Layers also deletes thin layers if a neighboring layer is 20 times thicker. Combine
Layers may be executed/clicked multiple times. There are two access points of Combine
Layers: a tool button
is on the tool bar and another Combine button on the Settings
Window.
2) Manual update on the spreadsheet of Starting Model. A user may construct a new starting
model manually based on the inverted resistivity model from automatic inversion and any
a-priori information at the survey site. One may change the number of layers, layer
thickness and resistivity values, delete any specific layer.
3) Manual update of the starting model by dragging the blue inverted model curve on the
main window. This dragging update utility wont change number of layers, but it is useful
to alter layer resistivity and thickness. Then combine layers
for better results. An
instant forward modeling is carried out after dragging and the modeled apparent
resistivity curve is updated right away.
Page 17 of 36
Instruction Manual of AGI EarthImager 1D, 2014-12-08
Double-clicking a cell in the column of Fix would turn an unlock icon
The resistivity value of a locked layer stays unchanged during inversion.
into a lock icon
3.5 Resistivity Inversion Settings
3.5.1 Inversion method
Forward modeling or forward simulation generates a synthetic data set from a synthetic model
and a user-defined electrode configuration. The damped least squares inversion method
constructed a subsurface layered resistivity model from measured resistivity data.
3.5.2 Stop Criteria
Resistivity data inversion is a nonlinear iterative process. This group of parameters tells when to
stop the iteration. Three factors within this group have a logical OR relation, that is, if any of the
criteria is met, the inversion will stop. To activate or enable a rule, check the box in front of
parameter.
3.5.3 Number of iterations
This sets a maximum number of iterations for an iterative nonlinear inversion stop. If the
inversion diverges, it will stop after the prescribed maximum number of iterations. Thus infinite
loops can be avoided. Inversion usually converges in 3 ~ 5 iterations.
3.5.4 Maximum RMS error
The primary objective of inversion is to reduce data misfit between field measurements and
calculated data of a reconstructed model. Measurement errors usually range from 1% to 5%. But
do not forget about numerical errors and rounding errors. This number should be equal to or
larger than percentage of noise estimate. 3% is a default setting.
Page 18 of 36
Instruction Manual of AGI EarthImager 1D, 2014-12-08
One of the objectives of the resistivity inversion is to find a resistivity model whose response
(predicted data) best fits the measured data. The goodness of the fit may be characterized by the
root mean squared (RMS) error in percent (%) defined below.
d iPr ed d iMeas
d iMeas
i =1
N
N
RMS =
100 %,
where N is the total number of measurements, d Pred is the predicted data and d Meas is the
measured data. It is clear that the RMS error depends on the number of bad data points and how
bad each bad data point is.
P
Note that the RMS error is an average data misfit over all data points. A single erroneous data
point could lead to a large RMS error. A large RMS error is the result of
1)
2)
3)
4)
Data noise,
Numerical modeling error,
Inability to model 2D and 3D objects with a 1D modeling program, and
Poor inversion settings.
3.5.5 Error reduction
It is generally expected that data misfit, e.g. RMS error, be reduced from iteration to iteration.
The first several iterations have a larger RMS error reduction than later iterations. When RMS
error reduction is very small or RMS error increases, the inversion should be terminated. This
parameter sets a threshold for this purpose. It is recommended that the inversion stop when error
reduction is smaller than 5%. Sometimes it is normal that the convergence of inversion is not
monotonic. This error reduction factor may cause termination of the inversion prematurely. This
is why the box in front of this setting is unchecked by default.
3.5.6 Damping factor
This factor suppresses the effect of small eigenvalues of the inversion kernel matrix at earlier
iterations so that it stabilizes the inversion process. The default value is 100.
3.5.7 Depth factor
EarthImager 1D defines the depth of penetration based on the median depth values defined by
Edwards (1977). The median depth ranges from 15% to 25% of the array span depending on the
array type for any four-electrode array. However, these median depth values seem
underestimating the depth of investigation for 1D VES. We also considered the depth suggested
by Zohdy (1989) to set the layer depth values in EarthImager 1D.
Page 19 of 36
Instruction Manual of AGI EarthImager 1D, 2014-12-08
We added this depth factor so that a user can adjust the penetration depth to reflect the geoelectrical characteristics of the survey area. The penetrating depth is defined as the product of the
median depth and the depth factor.
3.5.8 Data offset averaging
For a vertical electrical sounding with Schlumberger array, the potential electrode spacing is
increased as the signal strength becomes very small. As a standard practice, two measurements
are made at the same AB but different MN during the transition. These two apparent resistivity
values differ slightly due to the different MN distance, creating an offset on the 1D apparent
resistivity vs. AB/2 curve. Data offset averaging will reset both measurements to the average
of two different apparent resistivity values.
3.6 File Management and File Extension
A resistivity survey project has a project name such as DEMO. The project name may be used as
the top-level folder name for data processing. All data files for this project should be stored in
this project folder. Each data file would correspond to a sounding point. Under the project folder,
a subfolder will be created for each data file automatically when you open a data file. This
subfolder will be named after the data file name without extension. Schlum1D, for example, will
be the subfolder name for data file Schlum1D.stg. For every inversion trial, a trial subfolder is
created automatically under the sounding folder with a folder name of trial plus a trial
sequential number. The folder hierarchy will look like the figure below.
In a trial folder, these files are saved with the default names. The INI file is the inversion settings
file and may be read back into the EarthImager for inversion of other data sets. The OUT file is
an inversion log file containing inversion settings, raw data, mesh definition, inverted results of
all iterations. The STG file or DAT file contains the raw data used in the inversion and it may
also be saved optionally by the user from the menu File | Save STG Data. The JPG file is an
image file. The MOD file is an ASCII text file of inverted resistivity model.
Page 20 of 36
Instruction Manual of AGI EarthImager 1D, 2014-12-08
3.7 Run Inversion
One may start inversion by either clicking the green tool button or choosing the menu
Inversion | Start Inversion. Two files will be created and saved automatically in the current trial
folder. The INI file contains the settings for current inversion. OUT files are inversion log files
with inversion settings and results for all iterations. At the end of inversion, you may use the
mouse wheel to navigate through inverted results at all iterations.
1D inversion is an interactive process in which a user improves the layered resistivity model
iteratively from one inversion to the next. Obtaining a small RMS error is generally not a
difficult task in a 1D inversion because of nonuniqueness of 1D inversion. However, searching
for a geologically-sensible resistivity model can be very challenging.
At the end of one inversion, a user often changes the number of layers and layer resistivity value
based on the previous inversion results, and starts a new inversion with an improved model. This
process can go on and on. The Iterative Processing in EarthImager 1D automates this iterative
process by
1) Starting the inversion with many layers, e.g., 12 layers.
2) Combining neighboring layers with a small resistivity contrast based on a user-specified
threshold.
Page 21 of 36
Instruction Manual of AGI EarthImager 1D, 2014-12-08
3) Repeating the last two steps until no layers can be combined.
3.8 Input Graphics Title
Choose View | Graphics Settings | General Settings. Type the desired titles in the box below.
3.9 View Measured Data
This will show measured apparent resistivity data in a spreadsheet. The data shown in the
spreadsheet may be saved as an ASCII text file and printed as a hard copy. Note that the column
header may vary depending on the measurement array configuration. The distance unit can be
changed from the control in the toolbar. The resistivity unit may be changed from a setting at the
bottom of this spreadsheet.
3.10 View Inverted Resistivity Model
This option lists the inverted resistivity model in a spreadsheet. The layered model shown in the
spreadsheet may be saved as an ASCII text file and printed as a hard copy.
Page 22 of 36
Instruction Manual of AGI EarthImager 1D, 2014-12-08
3.11 View Inversion Result Image
Use the menu command View|View Inversion Result Image to open a dialogue where you can
inspect the inversion result image. This dialog shows the PNG formatted result file from the
selected inversion trial. You can navigate to any trial by clicking the ellipsis button.
Here is an example screen:
3.12 Show Project Information Table
Click this tool button to show or hide a project information table placed at the lower right
corner of the main window. To change the project information, go to the menu View | Project
Information. You must check Show Project Info to view the project information at the lower
right corner of the screen. Please note that the text field has a fixed length, so you should keep
your input short. To fit more characters in the table, you will have to reduce the font size.
There are two flavors of the project information table. The new Custom Project Information
Table gives the user more options to define his or her own project information table. Most fields
Page 23 of 36
Instruction Manual of AGI EarthImager 1D, 2014-12-08
except data file name and processing software name are editable. This would be valuable for
users whose language is not English.
3.13 Copy Image to Clipboard
You may copy an on-screen image to the Windows clipboard by choosing Copy Image to
Clipboard menu item from the Edit menu or from this button on the toolbar. Then the image
on the clipboard may be pasted to any Windows program such as MS Word, Powerpoint, Paint,
and Photo Editor.
3.14 Save Image
The onscreen image may be saved as a bitmap, JPEG or Windows metafile file at any of three
or
resolution levels. To save an onscreen image, you may either click Save Image tool button
choose Save Image menu item from File menu. In the Save as type box at the bottom, choose
your desired image file type and resolution. You have three graphics file types to choose from. A
suggested image file name may look like this: Schlum1D_trial3_DataFitInvModel5.jpg.
Schlum1D is the prefix of the STG file name (Schlum1D.stg). The current trial is trial 5.
3.15 Save STG Data
Choose Save STG Data from the File menu. A saved STG data file will be in the 3D (x, y, z)
STG format. When one reads in a non-STG data file, this feature may be used to convert a nonSTG file into an STG file.
3.16 Print Image
or choose Print
To print an onscreen image, you may either click Print Image tool button
Image menu item from File men. For custom printing, choose Page Setup from File menu. You
are given options for page orientation, margins, and output resolution. High resolution is the
highest DPI (dots per inch) of the printer. Medium resolution is one half of printers DPI. Low
resolution is one quarter of printers DPI. The printed image will be stretched to fit the settings in
Page Setup, but the orientation, aspect ratio, and size may differ from the onscreen image.
3.17 Inversion with Topography
EarthImager 1D (version 1.x.x) can invert a data set collected on an uneven ground surface. You
have two ways to tell EarthImager your electrode geometry. First, you may use horizontal
projected distance that is equivalent to the horizontal coordinate. Second, you may use tape
measure or slope distance. In this case, the distance measure in the raw data file and the
command is also defined by the tape measure or slope distance. The second option is much
easier to implement and used more commonly. Here is a sample terrain file (Wenner1D.trn).
; TRN File
unit= Meters
2
// Mandatory header - TRN or trn is required in this line
// Unit of distance measure
// 1 = horizontal distance, 2 = tape measure or slope distance
Page 24 of 36
Instruction Manual of AGI EarthImager 1D, 2014-12-08
-500, 101
-200, 100
-190, 108
-165, 110
-148, 113
-120, 105
-87, 103
-46, 98
-14, 95
0, 97
22, 100
56, 99
72, 101
133, 106
150. 102
169, 99
194, 101
234, 102
1000, 101
// X, Elevation (positive upward)
The terrain file (*.trn) is a two-column comma separated text file that may be created in any text
editor such as the NotePad. To process a data with topography, follow these steps:
1)
2)
3)
4)
5)
Read Data.
Read a terrain file from the menu File | Read Terrain File.
Set a starting model.
Start inversion or Start Iterative Processing.
Repeat Steps 3 and 4 for a geologically-sensible model.
Page 25 of 36
Instruction Manual of AGI EarthImager 1D, 2014-12-08
4. THEORY OF INVERSION
4.1 What Is Inversion?
Resistivity surveys measure injected current (I) through transmitting electrodes and potential
difference (voltage V) between two receiving electrodes. Measured current and voltage together
with electrode geometry (K) may be converted into apparent resistivity ( a ). Normalized voltage
by current (V/I) and apparent resistivity a are data in the inversion. V/I and a data are
equivalent quantities that can be transformed back and forth with the help of a geometric factor
K.
B
The goal of resistivity survey is to image a subsurface resistivity distribution which is closely
correlated with subsurface geology. The subsurface resistivity distribution (or its reciprocal
electrical conductivity) is the model parameter in the inversion.
The model is the partial differential equation that governs the relationship between data and
model parameters.
Forward modeling is defined as the process of predicting the data on the basis of the known
distribution of model parameter, electrode configuration and model. It is a mapping from the
model space to the data space. Forward modeling creates synthetic data sets. Forward modeling
is also known as forward simulation, forward problem, and forward solution.
Inversion is defined as the process of determining the estimates of the model parameter on the
basis of the data and the model. Inversion is a mapping from data space to model space, and it
reconstructs the subsurface resistivity distribution from measured voltage and current data.
Inversion is also known as inverse modeling, inverse simulation, and inverse problem.
The resistivity data inversion proceeds as follows.
1) A starting resistivity model is constructed based on either the average apparent resistivity,
or apparent resistivity distribution, or user assumption, or a-priori knowledge of
subsurface resistivity distribution.
2) A virtual survey (forward modeling) is carried out for a predicted data set over the
starting model. The initial root mean squared (RMS) error at the zero-th iteration may be
calculated at this step.
3) Solve a linearized inverse problem based on the current model and data misfit for a
model update (m).
4) Update the resistivity model using a formula like this: m i+1 = m i + m. The model
parameter m consists of electrical conductivity of all model blocks in the finite difference
or finite element mesh. The symbol i is the iteration number.
5) Run a forward modeling (virtual survey) based on the updated model for an updated
predicted data set.
6) Calculate a new RMS error between the predicted data and the measured data.
B
Page 26 of 36
Instruction Manual of AGI EarthImager 1D, 2014-12-08
7) If any of inversion stop criteria is satisfied, stop the inversion. Otherwise, repeat the Steps
(3) to (7).
For a thorough understanding of inversion theory, the user is encouraged to go through the
suggested readings at the end of this manual.
4.2 Forward Modeling
EarthImager 1D (version 1.x.x) is a simplified version of EarthImager 2D for 1D layered earth
models. We are dealing with a 2.5D or 2D/3D problem here, that is, a 2D earth model but a 3D
electrical field due to a point source. It has become a standard practice to solve 2.5D resistivity
forward modeling problem using numerical methods by discretization of the domain of
investigation.
The governing 3D partial differential equation is Fourier-transformed into a 2D equation to
reduce computing time. The forward solution can be obtained by solving the 2D partial
differential equation in the Fourier transform domain:
V V
2
+
k V = I ( x) ( z ) ,
x x z z
where V is the scalar electrical potential in the Fourier transform domain, and I is the electric
current source. k is the wave-number in the transform domain. is electrical conductivity as a
function of (x, z). We implemented both finite difference and finite element methods.
The newer version 2.x.x of EarthImager 1D conducts its forward modeling through an analytical
solution by digital filtering.
4.3 Damped Least Squares Inversion
For a nonlinear inverse problem, the data vector, d, is a nonlinear function of the model
parameter vector, m, that is, d = g(m). The objective of least squares inversion is to minimize a
weighted data misfit,
S(m) = (d obs g (m)) T Wd (d obs g (m))
d obs is the observed data, g(m) is the calculated data. W d is a data weighting matrix. The
nonlinear inverse problem is solved iteratively. At each iteration, a model update vector m is
obtained by solving the following linearized system of equations.
B
(J
Wd J + I m = J T Wd (d obs g(m) ) ,
Page 27 of 36
Instruction Manual of AGI EarthImager 1D, 2014-12-08
g(m)
is Jacobian (sensitivity) matrix. is a damping factor whose effect is to ensure
m
that the inversion resolves primary features at the early iterations. Our damped least squares
inversion algorithm was adapted from Rijo et al. (1977).
where J =
4.4 Smooth Model Inversion
The resistivity inverse problem is inherently nonunique. Additional constraints, or regularization,
must be imposed on the model to single out one optimal solution. The smooth model inversion,
also known as Occams inversion, finds the smoothest possible model whose response fits the
data to an a-priori Chi-squared statistic. The true model must be at least as, but never less
complex than, the smooth model obtained through smooth model inversion. Smooth model
inversion is based on the assumption of Gaussian distribution of data errors. The objective
function of smooth model inversion is given by
S(m) = (d obs g (m)) T Wd (d obs g (m)) + m T Rm
is a Lagrange multiplier and a stabilizing factor. It determines the amount of model roughness
imposed on the model during the inversion. R is a roughness operator.
The smooth model inversion algorithm is not available anymore in EarthImager 1D.
Page 28 of 36
Instruction Manual of AGI EarthImager 1D, 2014-12-08
5. TOOLS
5.1 Forward Simulation
This is a forward modeling tool which generates a synthetic data set from a layered resistivity
model built by the user. Follow these steps to run Forward Simulation.
1) Read Command File from the menu File.
2) Build a layered resistivity model from the menu Settings | Starting Model
3) Start the Forward Simulation from the menu Tools. The synthetic model (*.mod) and
data (*.stg) are saved in the current trial folder.
5.2 Combine 1D Raw Data Files
This utility helps combine 1D raw data files to form a 2D data set for 2D inversion in
EarthImager 2D. The inversion result of a combined 2D data set in this way will be probably
disappointing due to limited data coverage. A 2D resistivity imaging survey is recommended for
a high resolution 2D cross-section image.
Raw data files may be in different formats such as STG, URF and DAT. The combined 2D data
set will be in the AGI STG format only. Here are the procedures to combine multiple 1D
sounding data files to form a 2D data set.
1) Start EarthImager 1D and choose the menu Tools | Combine 1D Raw Data Files.
2) Click the button Add Files to add raw data files. One may add one or more files at a time
and add files multiple times. One may also add files of different formats (STG, DAT) by
Page 29 of 36
Instruction Manual of AGI EarthImager 1D, 2014-12-08
3)
4)
5)
6)
selecting different file extension. On the screenshot below, two STG files (Test1.stg and
Schlum1D.stg) were added first. Wenner1D.dat was added later by choosing a new file
extension DAT.
All raw data files may have the same sounding location (Mid-X) in the files. To combine
them together, we must transform them to the same global coordinate system by
reassigning a new Mid-X to each sounding.
Choose a distance unit for Mid-X which is the mid point of 1D sounding. However, the
combined 2D data file will always use the meter unit.
Input Mid-X coordinates for each 1D sounding.
Combine all raw data files together to form a 2D data set by clicking the Combine button.
5.3 Combine 1D Inverted Resistivity Models
This utility combines 1D inverted resistivity model files together to form a data set which may be
used to generate a 2D cross section image in a graphics program such as Surfer by Golden
Software. The combined file will have three columns in X, depth and resistivity value format.
At the end of 1D inversion with EarthImager 1D, an inverted resistivity model file (*.mod) is
saved in the current trial folder. A model file consists of three columns. The first column is a
layer number, the second column is the bottom depth of each layer, and the last column is the
resistivity value of a layered earth. A mid depth of each layer is calculated and saved in a
combined file. The coordinate of the mid point of each sounding is typed in by the user. Here are
the procedures to combine 1D inverted resistivity models.
1) Start EarthImager 1D and choose the menu Tools | Combine 1D Inverted Resistivity
Models.
2) Click the button Add Files to add model files (*.mod). One may add one or more model
files at a time and add files multiple times from different folders.
Page 30 of 36
Instruction Manual of AGI EarthImager 1D, 2014-12-08
3) All model files have no information about the sounding location, i.e., mid point of
sounding (Mid-X). To combine model files together, one must input these Mid-X
coordinates manually at the Step (5) below.
4) Choose a distance unit for Mid-X which is the mid point of 1D sounding. The Mid-X
coordinate and mid depth of each layer in a combined 2D file will bear the distance unit
specified here.
5) Input Mid-X coordinates for each 1D sounding.
6) Combine all model files to form a single data set by clicking the Combine button. The
combined file will have three columns. The first column is the x coordinate of a sounding
location, the second column is the mid depth of each layer and the last column is the
resistivity value of each layer.
Page 31 of 36
Instruction Manual of AGI EarthImager 1D, 2014-12-08
6. MULTILINGUAL SUPPORT
6.1 Introduction
We added multilingual support to our data processing software such as AGI SuperSting
Administrator, EarthImager 1D, EarthImager 2D and EarthImager 3D. To change the language
of labels and captions on EarthImager GUI, choose your language option from the Language
menu if available. However, if your language is not supported, you can translate EarthImager
GUI into your own language by yourself. To add support for a new language, all you need to do
is to translate the language file ENGLISH.LNG into your language.
A Language menu was added on the main menu of EarthImager. Supported languages are
listed under the language menu. In the screenshots above, both English and Chinese are
Page 32 of 36
Instruction Manual of AGI EarthImager 1D, 2014-12-08
supported as well as 7 other languages. More languages will be adde. The language files are
installed, by default, in the folder: C:\Programs\AGI\EarthImager1D\lang. All supported
languages would have a language file listed in this folder.
To display EarthImager user interface in a different language using non-Latin characters, one
needs either a local-language version of Windows or appropriate setups for the local language.
These settings are located in Control Panels | Regional and Language Options. Two screen shots
below show the English-version Windows setups for display of the EarthImager user interface in
Chinese on a Windows XP computer. On other Windows versions the dialogs may look
differently.
Page 33 of 36
Instruction Manual of AGI EarthImager 1D, 2014-12-08
6.2 Add your own language to EarthImager
To turn EarthImager GUI in your language, simply make a copy of ENGLISH.LNG as
MYLANGUAGE.LNG, for example, FRENCH.LNG, and translate the key words in the new
language file into your language. Your language will be automatically added to EarthImager
without any change inside EarthImager. Please do not delete or modify the English language
file ENGLISH.LNG. Here are first few lines of ENGLISH.LNG:
1)
2)
3)
4)
5)
6)
7)
8)
9)
10)
[Info]
Language=English
[Font]
Name=MS Sans Serif
Charset=1
[TfrmMain]
Caption="AGI EarthImager 1D"
tbSettings.Caption="Settings Window"
tbSettings.Hint="Settings Window"
tbPrintImage.Caption="Print On-screen Images"
The line numbers from 1 to 10 are not part of the language file and they are added for illustration
purpose only. On the second line Language=English, change the word English into your
language name. This name will be the menu item name under the Language menu. On Line 4,
choose a font name of your native language. Finally, translate all quoted text on the right hand
side of = sign from Line 7. That is, you should translate "AGI EarthImager 1D", "Settings
Window", etc. into your own language. The double quotation signs should be kept and your
translation should be kept inside the double quotations. The ending quote MUST be preserved!
Here is a sample translated Chinese language file (CHINESE.LNG):
[Info]
Language=Chinese
[Font]
Name=MS SONG
Charset=1
[TfrmMain]
Caption="AGI EarthImager 1D"
tbSettings.Caption=""
tbSettings.Hint=""
tbPrintImage.Caption=""
Once you complete the translation of English language file into your language, please email us a
copy of your new language file (support@agiusa.com). If you find any inappropriate translation
in any language file, please inform us or email us the corrected language file.
Page 34 of 36
Instruction Manual of AGI EarthImager 1D, 2014-12-08
7. HELP
7.1 Instruction Manual in PDF
This menu item brings up a PDF help file in Acrobat Reader.
7.2 AGI Home Page
This will lead to the website of Advanced Geosciences, Inc. at https://www.agiusa.com/.
7.3 EarthImager User Group
This is an AGI EarthImager support page with software updates for users to download. The
website address is https://www.agiusa.com/files/eicust/earthimageruser.shtml . Refer to the
Section 1.2 for more detail.
HTU
UTH
7.4 Upgrade
The menu item Help | Upgrade brings up a dialog box for user to enter an upgrade license code.
An EarthImager upgrade means to add one or more special-purpose software modules to
EarthImager and AGI charges an upgrade fee to add a new module. Refer to the Section 2.4 for
more detail. The license code below is invalid and it is for illustration only.
7.5 About EarthImager 1D
This will display a message box showing program name and copyright information. The AGI
logo is also a link to the AGI website.
7.6 EarthImager 1D Release Notes
This menu item under the Help menu brings up the EarthImager 1D release notes to the default
internet browser.
Page 35 of 36
Instruction Manual of AGI EarthImager 1D, 2014-12-08
SUGGESTED READINGS
Constable, S., Parker, R.L., and Constable, C.G., 1987, Occams inversion: A practical algorithm
for generating smooth models from electromagnetic sounding data, Geophysics, 52, 289300.
DeGroot-Hedlin, D. and Constable, S., 1990, Occams inversion to generate smooth, twodimensional models from magnetotelluric data, Geophysics, 55, 1613-1624.
Dey, A., Morrison, H.F., 1979, Resistivity modeling for arbitrarily shaped two-dimensional
structures, Geophysical Prospecting, 27, 106-136.
Edwards, L.S., 1977, A modified pseudosection for resistivity and induced polarization:
Geophysics, 42, 1020-1036.
Golub G.H., and Van Loan, C.F., 1996, Matrix computation, Johns Hopkins.
Huebner, K.H., and Thornton, E.A., 1995, The finite element method for engineers, John Wiley
and Sons.
Lines, L.R., and Treitel, S., 1984, A review of least squares inversion and its applications to
geophysical problems, Geophysical Prospecting, 32, 159-186.
Golub G.H., and Van Loan C.F., 1996, Matrix computations, third edition, John Hopkins
University Press.
Menke, W., 1989, Geophysical data analysis: Discrete inverse theory, Academic Press.
Rijo, L., Pelton, W.H., Feitosa, E.C., and Ward, S.H., 1977, Interpretation of apparent resistivity
data from Apodi Valley, Rio Grande Do Norte, Brazil, Geophysics, 42, 11, 811-822.
Tarantola, A., 1987, Inverse problem theory: Methods for data fitting and model parameter
estimation, Elsevier.
Telford, W.M., Geldart, L.P., and Sheriff, R.E., 1990, Applied geophysics, 2 nd Edition,
Cambridge University Press.
Tikhonov, A.N., and Arsenin, V.Y., 1977, Solutions of ill-posed problems, John Wiley & Sons,
New York.
Ward, S.H. (Editor), 1990, Geotechnical and environmental geophysics, Volumes I, II, and III,
Investigations In Geophysics, No. 5, Society of Exploration Geophysicists.
Zohdy, A.A.R., 1998, A new method for the automatic interpretation of Schlumberger and
Wenner sounding curves, Geophysics, 245-253.
P
Page 36 of 36
Potrebbero piacerti anche
- Repeating Shapes ArcGISDocumento25 pagineRepeating Shapes ArcGISBustanil ervanNessuna valutazione finora
- Preparing Grids For MAGMAP FFT ProcessingDocumento8 paginePreparing Grids For MAGMAP FFT ProcessingPratama AbimanyuNessuna valutazione finora
- Oasis Montaj Complete Workflow PDFDocumento233 pagineOasis Montaj Complete Workflow PDFHUANANNessuna valutazione finora
- Microwave Engineering QuestionsDocumento5 pagineMicrowave Engineering Questionsgkhanna_3Nessuna valutazione finora
- Graphical Representation of Mineral CompositionDocumento8 pagineGraphical Representation of Mineral CompositionMaMtNessuna valutazione finora
- Fluidity Manual V 4 1 12Documento329 pagineFluidity Manual V 4 1 12Anonymous SlyvspdBNessuna valutazione finora
- Jurnal Penginderaan Jauh Banjir PDFDocumento15 pagineJurnal Penginderaan Jauh Banjir PDFEka S. SaputraNessuna valutazione finora
- KImia Material Padatan - Lecture 14 PDFDocumento51 pagineKImia Material Padatan - Lecture 14 PDFMilani ErnawatiNessuna valutazione finora
- Arduino Base MultimeterDocumento5 pagineArduino Base MultimeterIJARSCT JournalNessuna valutazione finora
- Matgpr Manual R3Documento109 pagineMatgpr Manual R3Xingfang91Nessuna valutazione finora
- Metode SeismikDocumento105 pagineMetode SeismikMuzzammilAlMackyNessuna valutazione finora
- GM-SYS 3D Create New 3D ModelDocumento5 pagineGM-SYS 3D Create New 3D ModelJuan PiretNessuna valutazione finora
- Paleomagnetism and Its Applications in Geology, Geophysics and GeochronologyDocumento5 paginePaleomagnetism and Its Applications in Geology, Geophysics and GeochronologybalaNessuna valutazione finora
- Tugas 01 KL 3103 Pengumpulan Dan Data Analisis Lapangan: Irsan Soemantri B. PH.DDocumento8 pagineTugas 01 KL 3103 Pengumpulan Dan Data Analisis Lapangan: Irsan Soemantri B. PH.DMuhammad Wahid SiddikNessuna valutazione finora
- Lesson 01 Pendahuluan Inversi GeofisikaDocumento61 pagineLesson 01 Pendahuluan Inversi GeofisikaSesar Dwi0% (1)
- Tech Schlumberger Charts 12 Rcor, Rint.p4Documento1 paginaTech Schlumberger Charts 12 Rcor, Rint.p4NamNessuna valutazione finora
- Analysis of Correlation Between Density, Porosity, and Resistivity in Red and White Bricks Using Cross Plot MethodDocumento8 pagineAnalysis of Correlation Between Density, Porosity, and Resistivity in Red and White Bricks Using Cross Plot MethodGeorge BillyNessuna valutazione finora
- Syscal: Resistivity & IP EquipmentDocumento4 pagineSyscal: Resistivity & IP EquipmentRahmat HidayatNessuna valutazione finora
- Seisimager/Dh Manual: Windows Software For Analysis of Downhole SeismicDocumento167 pagineSeisimager/Dh Manual: Windows Software For Analysis of Downhole SeismicAndrés Felipe CastroNessuna valutazione finora
- Vistawindows PDFDocumento1.812 pagineVistawindows PDFReva WiratamaNessuna valutazione finora
- Stream Sediment Geochemical Mapping of The Mount Pinatubo-Dizon Mine Area, The Philippines Implications For Mineral Exploration and Environmental RiskDocumento18 pagineStream Sediment Geochemical Mapping of The Mount Pinatubo-Dizon Mine Area, The Philippines Implications For Mineral Exploration and Environmental RiskKristopanus Patiung LantemonaNessuna valutazione finora
- TEM FAST 48HPC Manual PDFDocumento83 pagineTEM FAST 48HPC Manual PDFJulio Quintas100% (1)
- Mechanical Vibration by Janusz KrodkiewskiDocumento247 pagineMechanical Vibration by Janusz KrodkiewskimjlazoNessuna valutazione finora
- Bahan Ajar - Ptm117 Mekanika TeknikDocumento141 pagineBahan Ajar - Ptm117 Mekanika Teknikariefz45100% (3)
- Gravity Notes01Documento43 pagineGravity Notes01evan8februariNessuna valutazione finora
- Seismic Unix Installation Under CygwinDocumento8 pagineSeismic Unix Installation Under CygwinamrymokoNessuna valutazione finora
- Clear Identification of Nakamura (Nakamura, 2000) PDFDocumento9 pagineClear Identification of Nakamura (Nakamura, 2000) PDFEvaNessuna valutazione finora
- Kumpulan Skema TV by Mbah ElektroDocumento15 pagineKumpulan Skema TV by Mbah ElektroDabeng DabengNessuna valutazione finora
- Karous-Hjelt ManualDocumento19 pagineKarous-Hjelt ManualRhama DiantoNessuna valutazione finora
- Solar Physics Notes PDFDocumento188 pagineSolar Physics Notes PDFgeovannyNessuna valutazione finora
- Tutorial Instal SSMT2000Documento3 pagineTutorial Instal SSMT2000Shofi Iqtina HawanNessuna valutazione finora
- SeisImager2D Manual v3.3Documento257 pagineSeisImager2D Manual v3.3Karina CadoriNessuna valutazione finora
- Tywmen Green Interferometer and Application NotesDocumento17 pagineTywmen Green Interferometer and Application NotesAkshey RajoriyaNessuna valutazione finora
- Fundamentals of The Electromagnetic MethodDocumento8 pagineFundamentals of The Electromagnetic MethodEder VacaNessuna valutazione finora
- Paramount Bayah Au-AgDocumento7 pagineParamount Bayah Au-AgImam Muhajjir Fakhri PutraNessuna valutazione finora
- The Diode Laser The First 30 Days, 40 Years AgoDocumento6 pagineThe Diode Laser The First 30 Days, 40 Years AgodoroteaNessuna valutazione finora
- Batuan Metamorf FinishedDocumento15 pagineBatuan Metamorf FinishedGuntara DenovanNessuna valutazione finora
- Status Kualitas Perairan Situ Cisanti - Gunung Wayang, Subdas Cirasea Citarum HuluDocumento9 pagineStatus Kualitas Perairan Situ Cisanti - Gunung Wayang, Subdas Cirasea Citarum HulukomaraNessuna valutazione finora
- Software Earth Imager 1D (Teoria y Calculo de Sondeo)Documento35 pagineSoftware Earth Imager 1D (Teoria y Calculo de Sondeo)Champarret SosaNessuna valutazione finora
- Earth Imager 3 DCL ManualDocumento34 pagineEarth Imager 3 DCL ManualMiguelAngelVelascoNessuna valutazione finora
- Earth Imager 2 D Manual 2Documento139 pagineEarth Imager 2 D Manual 2Ricardo ChiuNessuna valutazione finora
- Atlas v2Documento288 pagineAtlas v2Ashok GadhwalNessuna valutazione finora
- autogridpro-SES CDEGS PDFDocumento110 pagineautogridpro-SES CDEGS PDFgulatimanish1985Nessuna valutazione finora
- 3dsmaxref Vol2Documento1.848 pagine3dsmaxref Vol2Robert 20Nessuna valutazione finora
- Earth Imager 2 D ManualDocumento139 pagineEarth Imager 2 D ManualMárcio M. CavalcantiNessuna valutazione finora
- UG0693 User Guide Image Edge DetectionDocumento17 pagineUG0693 User Guide Image Edge DetectionIgnacio Andrés Toro ZanetaNessuna valutazione finora
- UG0817 User Guide Programming and Functional Failure GuidelinesDocumento21 pagineUG0817 User Guide Programming and Functional Failure Guidelinesgsavithri_4017Nessuna valutazione finora
- CYMGRD Users GuideDocumento141 pagineCYMGRD Users GuideStrahinja80% (5)
- Irb 6620 15022Documento303 pagineIrb 6620 15022Umut CoşgunNessuna valutazione finora
- Ist Ul MSC ThesisDocumento78 pagineIst Ul MSC ThesisGerardo VerasNessuna valutazione finora
- Molegro Virtual Docker: User ManualDocumento239 pagineMolegro Virtual Docker: User ManualUmmuNessuna valutazione finora
- MiniFactory Ultra 2 User Manual v1.0Documento65 pagineMiniFactory Ultra 2 User Manual v1.0yuri.mariottiNessuna valutazione finora
- 2239 - 22-95048 3D Print User Guide PDFDocumento74 pagine2239 - 22-95048 3D Print User Guide PDFErmal SallakuNessuna valutazione finora
- Ix Developer: User's GuideDocumento48 pagineIx Developer: User's Guidevuhoan84Nessuna valutazione finora
- 7SR24 MicsDocumento134 pagine7SR24 MicsAkashManusmareNessuna valutazione finora
- Deep Sea Electronics PLC: Complex Solutions Made SimpleDocumento66 pagineDeep Sea Electronics PLC: Complex Solutions Made SimplepdealersNessuna valutazione finora
- GCLC ReleaseNotesDocumento53 pagineGCLC ReleaseNotesaguirreperezNessuna valutazione finora
- Microsemi PolarFire FPGA JESD204B Interface Demo Guide DG0755 V9Documento35 pagineMicrosemi PolarFire FPGA JESD204B Interface Demo Guide DG0755 V9Ivan Vera de los SantosNessuna valutazione finora
- Technology and Timer FunctionsDocumento78 pagineTechnology and Timer FunctionsMike PonceNessuna valutazione finora
- Restaurant Automation Design Report: Project CodeDocumento49 pagineRestaurant Automation Design Report: Project CodeSonny LuuNessuna valutazione finora
- Sheyam Maximo 7 Installation Tips and TricksDocumento78 pagineSheyam Maximo 7 Installation Tips and TricksSheyam Selvaraj100% (1)
- AxTraxNG™ Software Installation and User Manual v03 - 100614 - EnglishDocumento202 pagineAxTraxNG™ Software Installation and User Manual v03 - 100614 - EnglishJonatna Escobar MerkiadesNessuna valutazione finora
- Release Notes Invoice Capture Center 7.5 SP 6Documento36 pagineRelease Notes Invoice Capture Center 7.5 SP 6flasanca33% (3)
- Plesk 9.5 Win Advanced Administration GuideDocumento206 paginePlesk 9.5 Win Advanced Administration Guidet2hiepitNessuna valutazione finora
- Service Support Tool V4.72ek (Rev.0) User ManualDocumento96 pagineService Support Tool V4.72ek (Rev.0) User Manualfkolansinsky20% (5)
- 6757 Marshall Data Acquisition Software: Operating ManualDocumento5 pagine6757 Marshall Data Acquisition Software: Operating ManualNguyễn Văn MinhNessuna valutazione finora
- Studio 5000 Architect - 8.00.00 (Released 1 - 2024)Documento7 pagineStudio 5000 Architect - 8.00.00 (Released 1 - 2024)Jhonatan Lizcano ArteagaNessuna valutazione finora
- Gem FireDocumento318 pagineGem FireshaileshvcNessuna valutazione finora
- Evo Programming Help Guide Ok OkDocumento5 pagineEvo Programming Help Guide Ok OkBirciu ValiNessuna valutazione finora
- WSI User Guide CIS 1.1 (WS Competition)Documento89 pagineWSI User Guide CIS 1.1 (WS Competition)Cao Đào NamNessuna valutazione finora
- Autolab SDK ManualDocumento38 pagineAutolab SDK ManualEletxiNessuna valutazione finora
- OEM OEM Preinstallation Preinstallation Kit (OPK) Overview Kit (OPK) OverviewDocumento32 pagineOEM OEM Preinstallation Preinstallation Kit (OPK) Overview Kit (OPK) Overviewvinceroy2002Nessuna valutazione finora
- Sonivox Dvi User GuideDocumento22 pagineSonivox Dvi User GuideRaajeswaran BaskaranNessuna valutazione finora
- 3rd Quarter Daily Lesson LogDocumento26 pagine3rd Quarter Daily Lesson LogRonan Thaddeus Delos Santos100% (2)
- Honeywell ST9400SDocumento6 pagineHoneywell ST9400SPas SommeseNessuna valutazione finora
- BladedUser ManualDocumento200 pagineBladedUser ManualMohamed yassinNessuna valutazione finora
- PC Specifications For Imagesuite SFWDocumento37 paginePC Specifications For Imagesuite SFWWasif KhanNessuna valutazione finora
- NV10USB Software SupportDocumento53 pagineNV10USB Software SupportApple PieNessuna valutazione finora
- Web Methods Portal Design Guide 6.5Documento186 pagineWeb Methods Portal Design Guide 6.5Swapnil DeshmukhNessuna valutazione finora
- (Updated) Red Hat Enterprise Linux System Administration GuideDocumento352 pagine(Updated) Red Hat Enterprise Linux System Administration Guideasif hanifNessuna valutazione finora
- Olympus CAMEDIA Master CD-ROMDocumento2 pagineOlympus CAMEDIA Master CD-ROMbtemple1452Nessuna valutazione finora
- CCMS Agent Installation NW 7.1 OnwardsDocumento23 pagineCCMS Agent Installation NW 7.1 OnwardsIppili PaparaoNessuna valutazione finora
- Inteset Secure Lockdown v2 User GuideDocumento12 pagineInteset Secure Lockdown v2 User GuideDaniel MirandaNessuna valutazione finora
- Menvier Cat 2009 - Bussmann LoDocumento48 pagineMenvier Cat 2009 - Bussmann LoABELWALIDNessuna valutazione finora
- Micro Focus Security Arcsight Connectors: Smartconnector For Sap Security Audit File Configuration GuideDocumento16 pagineMicro Focus Security Arcsight Connectors: Smartconnector For Sap Security Audit File Configuration Guidepankaj ramnaniNessuna valutazione finora
- EE User ManualDocumento637 pagineEE User ManualSaad AhmedNessuna valutazione finora
- Jasperreports Server Install Guide 1Documento128 pagineJasperreports Server Install Guide 1VadymNessuna valutazione finora
- Chandra Chavr - Okta-IAM EngineerDocumento10 pagineChandra Chavr - Okta-IAM EngineerSatish Kumar SinhaNessuna valutazione finora
- Voyager Quick Start Guide Ver2.0Documento5 pagineVoyager Quick Start Guide Ver2.0Drago DragicNessuna valutazione finora
- FreeCAD | Step by Step: Learn how to easily create 3D objects, assemblies, and technical drawingsDa EverandFreeCAD | Step by Step: Learn how to easily create 3D objects, assemblies, and technical drawingsValutazione: 5 su 5 stelle5/5 (1)
- Autodesk Inventor 2020: A Power Guide for Beginners and Intermediate UsersDa EverandAutodesk Inventor 2020: A Power Guide for Beginners and Intermediate UsersNessuna valutazione finora
- CATIA V5-6R2015 Basics - Part I : Getting Started and Sketcher WorkbenchDa EverandCATIA V5-6R2015 Basics - Part I : Getting Started and Sketcher WorkbenchValutazione: 4 su 5 stelle4/5 (10)
- Beginning AutoCAD® 2020 Exercise WorkbookDa EverandBeginning AutoCAD® 2020 Exercise WorkbookValutazione: 2.5 su 5 stelle2.5/5 (3)
- SketchUp Success for Woodworkers: Four Simple Rules to Create 3D Drawings Quickly and AccuratelyDa EverandSketchUp Success for Woodworkers: Four Simple Rules to Create 3D Drawings Quickly and AccuratelyValutazione: 1.5 su 5 stelle1.5/5 (2)
- Product Manufacturing and Cost Estimating using CAD/CAE: The Computer Aided Engineering Design SeriesDa EverandProduct Manufacturing and Cost Estimating using CAD/CAE: The Computer Aided Engineering Design SeriesValutazione: 4 su 5 stelle4/5 (4)
- Autodesk Fusion 360: A Power Guide for Beginners and Intermediate Users (3rd Edition)Da EverandAutodesk Fusion 360: A Power Guide for Beginners and Intermediate Users (3rd Edition)Valutazione: 5 su 5 stelle5/5 (2)
- Certified Solidworks Professional Advanced Weldments Exam PreparationDa EverandCertified Solidworks Professional Advanced Weldments Exam PreparationValutazione: 5 su 5 stelle5/5 (1)
- Beginning AutoCAD® 2022 Exercise Workbook: For Windows®Da EverandBeginning AutoCAD® 2022 Exercise Workbook: For Windows®Nessuna valutazione finora
- Certified Solidworks Professional Advanced Surface Modeling Exam PreparationDa EverandCertified Solidworks Professional Advanced Surface Modeling Exam PreparationValutazione: 5 su 5 stelle5/5 (1)
- 2024 – 2025 Newbies Guide to UI/UX Design Using FigmaDa Everand2024 – 2025 Newbies Guide to UI/UX Design Using FigmaNessuna valutazione finora
- Up and Running with AutoCAD 2020: 2D Drafting and DesignDa EverandUp and Running with AutoCAD 2020: 2D Drafting and DesignNessuna valutazione finora
- AutoCAD 2023 : Beginners And Intermediate user GuideDa EverandAutoCAD 2023 : Beginners And Intermediate user GuideNessuna valutazione finora
- FreeCAD | Design Projects: Design advanced CAD models step by stepDa EverandFreeCAD | Design Projects: Design advanced CAD models step by stepValutazione: 5 su 5 stelle5/5 (1)
- Contactless Vital Signs MonitoringDa EverandContactless Vital Signs MonitoringWenjin WangNessuna valutazione finora