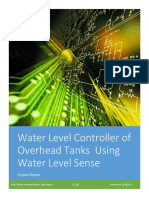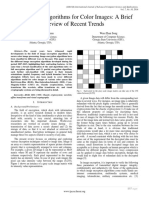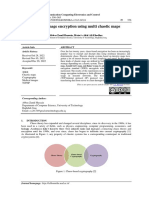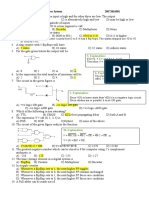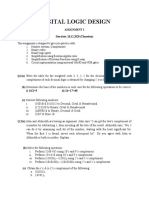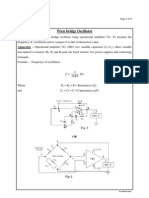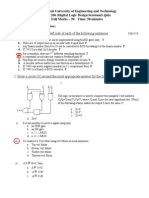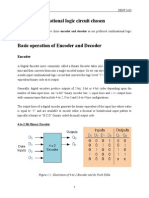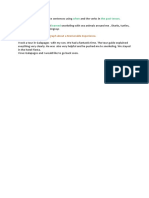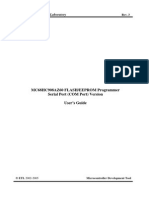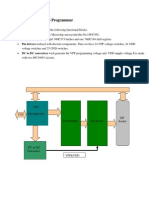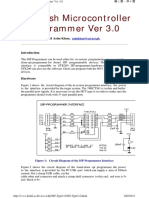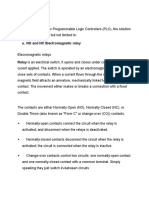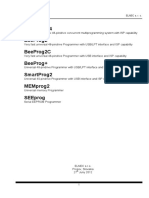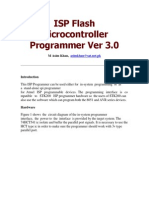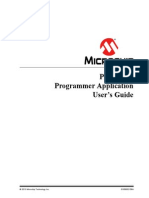Documenti di Didattica
Documenti di Professioni
Documenti di Cultura
Quartus Tutorial 2 Simulation PDF
Caricato da
Bill GonzálezTitolo originale
Copyright
Formati disponibili
Condividi questo documento
Condividi o incorpora il documento
Hai trovato utile questo documento?
Questo contenuto è inappropriato?
Segnala questo documentoCopyright:
Formati disponibili
Quartus Tutorial 2 Simulation PDF
Caricato da
Bill GonzálezCopyright:
Formati disponibili
Quartus Tutorial 2 Simulation
A step-by-step tutorial using Quartus II v9.x
by Gregory L. Moss
Example 4-1 Tutorial*
Design a combinational circuit that will indicate the majority result of 3 individuals voting. First,
define the problem in a truth table (see Table 4-1) and then write the SOP expression for the truth
table. We will enter this design using schematic capture in Quartus (see Fig. 4-3).
A
0
0
0
0
1
1
1
1
B
0
0
1
1
0
0
1
1
C
0
1
0
1
0
1
0
1
V
0
0
0
1
0
1
1
1
_
_
_
A B C + A B C + A B C + A B C
Table 4-1 Truth table and SOP expression for Example 4-1
Fig. 4-3 Quartus II schematic for SOP solution to Example 4-1
* This is the second tutorial in the series and assumes that you have already reviewed Tutorial 1
and have some experience with using Quartus. This example is from Unit 4 Design &
Simulation of Combinational Circuits in Digital Systems Lab Manual: A Design Approach, 11th
edition by Gregory L. Moss.
Copyright 2010 by Gregory L. Moss
Quartus II Simulation Tutorial
Quartus II procedures for Example 4-1
Start a New Design Project
1.
Start Quartus II. The main screen will open. Start the New Project Wizard by clicking the Create
a New Project button on the Getting Started window. You can also start the New Project Wizard
by double-clicking Open New Project Wizard in the expanded Start Project task folder in the
Full Design Flow Tasks Pane.
2.
The New Project Wizard: Introduction window will open. Click the Next button.
3.
The Directory, Name, Top-Level Entity dialog box opens. Use the computer drive specified by
your lab instructor for project storage. Type the name of the working directory, example4_1, for
this project in the dialog box. The project name, majority, should also be typed in the dialog box.
The Wizard will automatically copy the project name as the top-level design entity name for this
project. Each project will have one top-level design entity. A new directory (folder) should be
created for each separate design project. There will be many files associated with a project and
they should all be placed in the same folder. Do not use duplicate design file names in a project.
Click the Next button.
4.
You will be asked if the directory should be created. Click the Yes button.
5.
The Add Files dialog box will open. This simple logic circuit does not have any additional design
files to add to the project, so click the Next button.
6.
The Family & Device Settings dialog box opens. Use the correct device information for your
specific hardware in this dialog box. Select the appropriate Family in the drop-down box. Under
Target device, choose Specific device selected in Available devices list. Select the target
device from the list of Available devices. Click Next.
7.
The EDA Tool Settings dialog box opens. There are no additional tools to use, so click Next.
8.
The Summary window opens. Click Finish if the information looks correct. This is the final
New Project Wizard screen.
Note: Project settings may be changed in the Settings dialog box, which can be opened from the
Assignments menu or by clicking the Settings button in the tool bar.
Copyright 2010 by Gregory L. Moss
Quartus II Simulation Tutorial
Create a Block Diagram/Schematic File
9.
Open the Create Design task folder in the Tasks Pane (click the expand button). Double-click
Create New Design File to open the New file dialog box. Select Block Diagram/Schematic
File under Design Files and then click OK.
10.
A blank worksheet on which we will draw our schematic appears. Open the File menu and
choose Save As. The Save As dialog box opens. Schematic files have a .bdf file extension.
Make sure the Add file to current project is checked and click Save.
Copyright 2010 by Gregory L. Moss
Quartus II Simulation Tutorial
11.
Use the Quartus II Block Editor to draw the schematic for our project. Click the Symbol Tool
button (gate symbol) on the left side of the Block Editor window (or double-click the left mouse
button anywhere in the drawing area or right-click the mouse, choose Insert and then
Symbol) and the Symbol dialog box will appear. Open the set of folders for Libraries,
Primitives, and Logic and select a logic gate. Multiple copies of symbols can be quickly inserted
using Repeat-insert mode. Click OK. Repeat for all gates needed.
12.
Place input and output symbols in the schematic so that you can connect logic signals to the
circuit. Open the Symbol dialog box, close the logic library, open the pin library, and select
input or output. Click OK.
13.
Label the input and output node names by double-clicking on the default pin_name with the left
mouse button and then typing the appropriate input or output name in the Pin Properties dialog
box. Click OK when completed with each label. Repeat to label all input and output ports.
14.
Draw the wires to make the necessary circuit connections. Point the mouse cursor at a device
connection and the pointer will turn into a cross-hair, hold down the left mouse button, move the
cursor towards the desired connection point, and release the mouse button. If you need more than
one right-angle turn in the wire, you will need to end the wire (by releasing the button) and then
continue drawing the wire from that point (by pressing the mouse button again). When you
create a T-intersection, connection dots are automatically inserted. Components or wires can be
moved by selecting them (point and click on it once with the left mouse button) and dragging
them to the desired location. To delete any part of the drawing, select the desired part and press
the delete key. Save the file.
Copyright 2010 by Gregory L. Moss
Quartus II Simulation Tutorial
Analysis & Synthesis
15.
Expand the Compile Design Task to view the compilers sub-tasks. Double-click the Analysis
& Synthesis task. This will check our design to make sure it is a complete circuit and convert it
into a format that the compiler can use to interpret our design. A message box will indicate if this
task is successful and the task will receive a green check.
Remember that a successful Analysis & Synthesis task does not imply that the logic circuit is
drawn correctly or will produce the desired output for an application. This only means that the
circuit schematic is synthesizable (i.e., it will produce a logic circuit).
Click OK.
16.
If you have errors, the Analysis & Synthesis was NOT successful message will appear. Click
OK and point the cursor to a red error message in the message window at the bottom of the screen
and open the message menu by clicking the right mouse button. Context-sensitive help is
available if you choose Help from the menu. If you choose Locate in the message menu and then
choose Locate in Design File (or double-click the left mouse button on the error message), the
location of the error in the design file will be highlighted. You can also return to the design file
by clicking the majority.bdf tab or using the Window menu or double-clicking the left mouse
button on majority in the Project Navigator. Make the necessary corrections to the schematic and
Start Compilation again. You cannot continue unless this step is successful!
Copyright 2010 by Gregory L. Moss
Quartus II Simulation Tutorial
Simulate the Design
17.
Quartus II has a simulator tool that can be used to simulate the behavior of a circuit design.
Simulation inputs (called test vectors) are drawn in a Vector Waveform File (.vwf). Output
signals and other circuit nodes to be observed are also specified in the Vector Waveform File.
Create a Vector Waveform File to verify the correct operation of this design by double-clicking
Create New Design File in the Task Pane. Select Vector Waveform File listed under
Verification/Debugging Files in the New dialog box and click OK.
Copyright 2010 by Gregory L. Moss
Quartus II Simulation Tutorial
18.
The Waveform Editor window will open. Click the Save button on the toolbar (or in the File
menu). The Save As dialog box indicates that the file will be saved as a Vector Waveform File
type with the same file name as the design entry file of the current project. This *.vwf file should
be added (see check box) to the current project in this directory (folder).
Copyright 2010 by Gregory L. Moss
Quartus II Simulation Tutorial
19.
Specify an End Time of 8 s (an arbitrary time that we selected) for the simulation file. Open the
Edit menu and choose End Time. Enter 8 and select s in the End Time dialog box. Click OK.
Copyright 2010 by Gregory L. Moss
Quartus II Simulation Tutorial
20.
Specify a Grid Size of 1 s (another arbitrary time period) for the simulation file. Note that the
Grid Size cannot be larger than the End Time. Select a Grid Size that will provide a sufficient
number of grid units in the End Time period to be able to adequately simulate this project. Open
the Edit menu and choose Grid Size. Enter 1.0 and select s in the Grid Size dialog box for
Time period. Click OK.
Copyright 2010 by Gregory L. Moss
Quartus II Simulation Tutorial
21.
Open the View menu and choose Fit in Window (or press Ctrl+W on the keyboard).
Copyright 2010 by Gregory L. Moss
10
Quartus II Simulation Tutorial
22.
Next insert the circuit nodes that are to be simulated. Open the Edit menu, choose Insert, and
then select Insert Node or Bus in the submenu (or double-click in the Name field of the
Waveform editor). The Insert Node or Bus dialog box will open. Open the drop-down box for
Radix and change it to Binary. To search for nodes that can be added to the Vector Waveform
File, click the Node Finder button.
Radix selection
Copyright 2010 by Gregory L. Moss
Node Finder button
11
Quartus II Simulation Tutorial
23.
The Node Finder window opens. To locate the input and output pins for this design, open the
drop down list for the Filter and select Pins: all. Click the List button to display a list of input
and output pins in the Nodes Found window.
Filter set for Pins: all
Copyright 2010 by Gregory L. Moss
List button
12
Quartus II Simulation Tutorial
24.
Next you will need to select nodes from the Nodes Found list to be entered into the vwf file.
There are two ways to do this. You can select the entire list by clicking the >> button or you can
highlight one or more of the nodes in the Nodes Found list and click the > button.
Copyright 2010 by Gregory L. Moss
13
Quartus II Simulation Tutorial
25.
The selected nodes should be listed in the Selected Nodes box. Click OK to return to Insert Node
or Bus dialog box.
Click OK again to return to Waveform Editor window.
Copyright 2010 by Gregory L. Moss
14
Quartus II Simulation Tutorial
26.
The input and output nodes for the design are now inserted into the Waveform Editor window.
To change the order in which the signal nodes will be displayed, first select the node to be moved
by clicking on the node name (in the Name column) and then releasing the button. Next click
again on the node name and drag it up or down while holding the mouse button down. Release
the mouse button when the waveform indicator line is in the desired position.
27.
Create the desired input test vectors for the project simulation. We will be applying all eight
possible combinations for the circuit inputs a b c using a binary count sequence (just like in the
truth table). Edit the input waveforms by selecting a time segment on the input to be changed.
Point the mouse cursor at the beginning of a time segment to be changed, hold down the left
mouse button, and drag to the end of the desired time. The time segment selected will be
highlighted. Multiple time segments can be selected by holding down the CTRL key while
dragging through a time segment with the left mouse button pressed. Clicking the waveform
editing buttons on the left of the Waveform Editor window can change the logic levels for the
selected time segments. Create the high pulses for the selected time segments by clicking on the
1 (Forcing High) button.
Copyright 2010 by Gregory L. Moss
15
Quartus II Simulation Tutorial
28.
Continue editing the input vectors by selecting appropriate time segments and clicking the 1
button. Note: If you make a mistake, select the time segment that needs to be changed back and
click the 0 button.
29.
Save the vwf file.
Copyright 2010 by Gregory L. Moss
16
Quartus II Simulation Tutorial
30.
We are going to perform a functional simulation on the project to determine if our design is
correct. Note: We can also do a timing simulation, which will take into account all propagation
delays for our device. To perform a functional simulation, open Verify Design and then
Simulate Design tasks. Double-click Edit Settings in the Tasks Pane.
In the Simulator Settings dialog, open the drop down menu for Simulation Mode and select
Functional. Click OK. The simulator task should then specify Functional.
Copyright 2010 by Gregory L. Moss
17
Quartus II Simulation Tutorial
31.
Perform the simulation. Start the simulator by double-clicking Quartus II Simulator
(Functional) in the Tasks Pane. The Simulation Report will be generated by Quartus.
Click OK when the Simulator was successful message appears.
Copyright 2010 by Gregory L. Moss
18
Quartus II Simulation Tutorial
32.
If necessary, open the View menu and choose Fit in Window to view the entire Simulation
Waveforms results.
33.
Verify that the functional simulation of the project matches the desired truth table. If the
simulation results are incorrect, you have an error in the design and it will be necessary to correct
the bdf schematic and repeat the Analysis & Synthesis task and then re-simulate to check again.
Copyright 2010 by Gregory L. Moss
19
Quartus II Simulation Tutorial
34.
You may also wish to toggle the display to Full Screen to maximize the Simulation Waveforms
pane (open View menu and choose Full Screen or press Ctrl+Alt+Space on the keyboard).
Another click on Full Screen will return to the standard multi-pane display.
Copyright 2010 by Gregory L. Moss
20
Quartus II Simulation Tutorial
Manually Assign Pin Numbers
35.
To make manual pin assignments, open the Assign Constraints task folder in the Tasks Pane
and double-click the Edit Pin Assignments (Open Pin Planner) Task (or click the Pin Planner
button on the toolbar). The Pin Planner window will open. Since the design has already been
compiled, the input and output nodes for this logic circuit are listed in the table at the bottom of
the Pin Planner window.
Copyright 2010 by Gregory L. Moss
21
Quartus II Simulation Tutorial
36.
In the Pin Planner window, double-click the Location field for one of the circuit nodes. Type the
desired pin number in the Location field (or scroll through the drop-down list of pin assignment
choices until you come to the desired pin number and click the mouse button while pointing to
that number). Then press Enter. Continue assigning appropriate pins for all inputs and outputs.
Close the Pin Planner window when all pin assignments have been entered.
The pin choices are dependent upon the specific FPGA/CPLD device and IC package that
was assigned as a target device so it is critical that you have specified the correct device.
Example pin assignments for a Terasic DE1
Copyright 2010 by Gregory L. Moss
22
Quartus II Simulation Tutorial
Compile the Project
37.
After entering the desired pin numbers for all signals in the Pin Planner, you must compile the
design. The design will be compiled from the top-level of the project as defined by the current
project name. The current project name is always given in the banner at the top of the screen.
There is only one design file for this project since it is a flat design.
With the Compile Design sub-tasks open in the Task Pane, double-click the Compile Design
task (or click the Start Compilation button on the toolbar). When each sub-task is finished, it
will receive a green check in the Tasks Pane.
Copyright 2010 by Gregory L. Moss
23
Quartus II Simulation Tutorial
Program a PLD
38.
Attach the FPGA/CPLD development board to the PC using the appropriate interface cable
(USB-Blaster or ByteBlaster). Also attach the proper power supply to the board. Be sure to
follow any special instructions for your specific FPGA/CPLD development board.
39.
Open the Programmer window by double-clicking Program Device in the Tasks Pane.
Copyright 2010 by Gregory L. Moss
24
Quartus II Simulation Tutorial
40.
Check the programmer window to verify that the correct type of hardware interface (USB-Blaster
or ByteBlaster) is identified. Only one of these interface types will be correct for the
FPGA/CPLD development board used in your lab.
The Program/Configure function for the programmer should be selected.
If the programmer window reports either No Hardware or the wrong type of interface, click
the Hardware Setup button. Open the drop-down box labeled Currently selected hardware: and
select the appropriate interface hardware (USB-Blaster or ByteBlaster) for your development
board. Click Close on the Hardware Setup dialog box to return to the Programmer window.
41.
To prevent damage to the FPGA/CPLD, make sure that output pins have not been connected to
input sources (such as logic switches).
Turn on the power to the board & click the Start button in the Programmer window.
42.
When the Progress bar shows 100%, the programming is complete and the FPGA/CPLD is ready
for testing. Connect lights and switches to the chips pins, if necessary. Test your circuit by
applying all possible input combinations using the logic switches and monitor the resulting output
on the lights. Compare your circuits operation with the theoretical truth table (Table 4-1). Does
it match? If your circuit works correctly, demo your project to your lab instructor. Record your
results in a truth table.
Copyright 2010 by Gregory L. Moss
25
Potrebbero piacerti anche
- Laboratory Exercise 4Documento14 pagineLaboratory Exercise 4WalterYesidNessuna valutazione finora
- Quartus SchematicDocumento70 pagineQuartus SchematicVítor WenzelNessuna valutazione finora
- Contact-less Digital TachometerDocumento61 pagineContact-less Digital TachometernavyaNessuna valutazione finora
- Wavelet Based Image Authentication and RecoveryDocumento63 pagineWavelet Based Image Authentication and RecoveryPrem KumarNessuna valutazione finora
- Water Level Controller of Overhead Tanks Using Water Level Sense - Project ReportDocumento29 pagineWater Level Controller of Overhead Tanks Using Water Level Sense - Project ReportIrfan DanishNessuna valutazione finora
- Intel® Galileo Gen 2 Development BoardDocumento2 pagineIntel® Galileo Gen 2 Development BoardalingherghescuNessuna valutazione finora
- Assignment 1 Digital IC DesignDocumento2 pagineAssignment 1 Digital IC DesignsidhjajNessuna valutazione finora
- A New Chaotic System For Image EncryptionDocumento5 pagineA New Chaotic System For Image EncryptionMENANI ZineddineNessuna valutazione finora
- Digitals Electronics Important MCQ With SolutionDocumento20 pagineDigitals Electronics Important MCQ With SolutionPradeep Singh ThakurNessuna valutazione finora
- Subject Review: Image Encryption Techniques Based On Chaotic SystemsDocumento6 pagineSubject Review: Image Encryption Techniques Based On Chaotic Systemseditor ijeratNessuna valutazione finora
- Paper 1-Encryption Algorithms For Color Images PDFDocumento11 paginePaper 1-Encryption Algorithms For Color Images PDFSudha SudhaNessuna valutazione finora
- WaveletFiltering PDFDocumento96 pagineWaveletFiltering PDFÁron FehérNessuna valutazione finora
- Automatic Water Level Control and Monito PDFDocumento5 pagineAutomatic Water Level Control and Monito PDFobey muchuweniNessuna valutazione finora
- Intel Galileo Release NotesDocumento17 pagineIntel Galileo Release NotesdonnoitNessuna valutazione finora
- ECE 513 - PART1-Introduction To PIC16F84ADocumento46 pagineECE 513 - PART1-Introduction To PIC16F84AMitch100% (1)
- IIR Digital Filtyttyer Structures Filter DesignDocumento35 pagineIIR Digital Filtyttyer Structures Filter DesignSiddarth MadanNessuna valutazione finora
- Medical Image Encryption Using Multi Chaotic MapsDocumento10 pagineMedical Image Encryption Using Multi Chaotic MapsTELKOMNIKANessuna valutazione finora
- Assignment 1Documento2 pagineAssignment 1kartik0% (1)
- Digital Number Systems 3 AnsDocumento3 pagineDigital Number Systems 3 AnsbhagNessuna valutazione finora
- Chapter 2 Micro Processor and Computer in MeasurementDocumento19 pagineChapter 2 Micro Processor and Computer in MeasurementYared AssefaNessuna valutazione finora
- Digital Logic Design: Assignment 1 Due Date: 10.12.2020 (Thursday)Documento3 pagineDigital Logic Design: Assignment 1 Due Date: 10.12.2020 (Thursday)muktikantaNessuna valutazione finora
- Contact Less Digital Tachometer: Mini Project OnDocumento45 pagineContact Less Digital Tachometer: Mini Project OnMayur Chandak0% (1)
- Design of A Full Adder Using PTL and GDI TechniqueDocumento6 pagineDesign of A Full Adder Using PTL and GDI TechniqueIJARTETNessuna valutazione finora
- LOGIC - CIRCUITS Final Exam Q2 2010 - 2011 Problems and Answer KeyDocumento2 pagineLOGIC - CIRCUITS Final Exam Q2 2010 - 2011 Problems and Answer KeySimon Gregory Mabanta100% (1)
- Enhanced Arnolds Cat Map-AES Encryption Technique For Medical ImagesDocumento8 pagineEnhanced Arnolds Cat Map-AES Encryption Technique For Medical ImagesVitNessuna valutazione finora
- Operational Amplifier 741 As Wein Bridge Oscillator 1Documento4 pagineOperational Amplifier 741 As Wein Bridge Oscillator 1Deepak SharmaNessuna valutazione finora
- Quiz Questions For DLD LabDocumento6 pagineQuiz Questions For DLD LabGerald Carson100% (1)
- Water Level DetectorDocumento7 pagineWater Level DetectorMohd SaatarieNessuna valutazione finora
- Report On 4x1 MultiplexerDocumento17 pagineReport On 4x1 MultiplexerPRAVEEN KUMAWATNessuna valutazione finora
- Digital Design of A Digital Combination LockDocumento6 pagineDigital Design of A Digital Combination LockIJERAS-International Journal of Engineering Research and Applied Science (ISSN: 2349-4522)Nessuna valutazione finora
- CCNA 1 Chapter 1 & 2 Exam AnswersDocumento13 pagineCCNA 1 Chapter 1 & 2 Exam AnswersIan NarcisoNessuna valutazione finora
- Home Automation With Intel Galileo - Sample ChapterDocumento32 pagineHome Automation With Intel Galileo - Sample ChapterPackt PublishingNessuna valutazione finora
- Introduction to EDA Tools SimulationDocumento16 pagineIntroduction to EDA Tools SimulationMonali NiphadeNessuna valutazione finora
- Chaos-Based Image Encryption With Salp Swarm Key OptimizationDocumento8 pagineChaos-Based Image Encryption With Salp Swarm Key OptimizationEditor IJETBSNessuna valutazione finora
- CS 25000 Spring 2017 Final Practice SolutionsDocumento13 pagineCS 25000 Spring 2017 Final Practice SolutionsTiger TangNessuna valutazione finora
- Cid - EttiDocumento380 pagineCid - EttiCilibiu Ionuţ-AlinNessuna valutazione finora
- Cpe08 Midterm Exam Part 1and 2Documento4 pagineCpe08 Midterm Exam Part 1and 2Elle ElleNessuna valutazione finora
- A New Design 6T Full Adder Circuit Using Novel 2T XNOR GatesDocumento7 pagineA New Design 6T Full Adder Circuit Using Novel 2T XNOR GatesdycsteiznNessuna valutazione finora
- Questions SampleDocumento14 pagineQuestions Sampleaarthy100% (3)
- Digital Sensors GuideDocumento23 pagineDigital Sensors GuideJnanavi B ANessuna valutazione finora
- Embedded SystemDocumento28 pagineEmbedded SystemDevon Buckley86% (7)
- 8255Documento39 pagine8255Mohit VermaNessuna valutazione finora
- Ecad Lab ManualDocumento55 pagineEcad Lab Manualjeravi84100% (3)
- EC1308 Principles of Communication EngineeringDocumento107 pagineEC1308 Principles of Communication EngineeringaaparumugamNessuna valutazione finora
- Laser Based Communication System PDFDocumento3 pagineLaser Based Communication System PDFPawan Kumar100% (1)
- Feedback 38-004Documento15 pagineFeedback 38-004aditya narayan shuklaNessuna valutazione finora
- 8051 Microcontroller Lab Manual Lab 07Documento5 pagine8051 Microcontroller Lab Manual Lab 07sidiqbal100% (1)
- Digital Logic Design CourseDocumento1 paginaDigital Logic Design CourseVinay PasiNessuna valutazione finora
- Chapter 1 - Microprocessor Based Instrumentation SystemDocumento12 pagineChapter 1 - Microprocessor Based Instrumentation SystemAarav PoudelNessuna valutazione finora
- Laser Communication SystemDocumento4 pagineLaser Communication Systemjose273Nessuna valutazione finora
- Nirma University Institute of Technology: B. Tech. in Electronics and Communication Engineering Semester - VDocumento15 pagineNirma University Institute of Technology: B. Tech. in Electronics and Communication Engineering Semester - VPragya jhalaNessuna valutazione finora
- DLD - Ch.1 Notes PDFDocumento35 pagineDLD - Ch.1 Notes PDFAlradi Malak FadiNessuna valutazione finora
- H.D.L - Lab: For IV Semester B.EDocumento78 pagineH.D.L - Lab: For IV Semester B.EHarsha MlNessuna valutazione finora
- Experiment No. 01 Experiment Name-ASK ModulationDocumento47 pagineExperiment No. 01 Experiment Name-ASK ModulationmuskanNessuna valutazione finora
- Detecting and Correcting Errors in CodesDocumento4 pagineDetecting and Correcting Errors in CodesStephenPengNessuna valutazione finora
- Laser Communication System Transmits AudioDocumento3 pagineLaser Communication System Transmits AudioVishal KumarNessuna valutazione finora
- Encoders&DecodersDocumento14 pagineEncoders&DecodersAlex BongNessuna valutazione finora
- Modern Intelligent Instruments - Theory and ApplicationDa EverandModern Intelligent Instruments - Theory and ApplicationNessuna valutazione finora
- Quartus Tutorial EECE 2317Documento12 pagineQuartus Tutorial EECE 2317Amir ZuhniNessuna valutazione finora
- ECE428 Xilinx ISE Tutorial: Haibo Wang Southern Illinois University CarbondaleDocumento10 pagineECE428 Xilinx ISE Tutorial: Haibo Wang Southern Illinois University Carbondaleblackwhite_1005798100% (1)
- Write A Short Paragraph About A Memorable Experience.: When The Past Tenses. When LearnedDocumento1 paginaWrite A Short Paragraph About A Memorable Experience.: When The Past Tenses. When LearnedBill GonzálezNessuna valutazione finora
- Introduction To ASIC DesignDocumento34 pagineIntroduction To ASIC DesignBill GonzálezNessuna valutazione finora
- Introduction To ASIC DesignDocumento34 pagineIntroduction To ASIC DesignBill GonzálezNessuna valutazione finora
- Durexporta PresentationDocumento18 pagineDurexporta PresentationBill GonzálezNessuna valutazione finora
- MC68HC912/9S12 FLASH/EEPROM Programmer User's Guide: Engineering Technical LaboratoryDocumento24 pagineMC68HC912/9S12 FLASH/EEPROM Programmer User's Guide: Engineering Technical LaboratoryRoger SegoNessuna valutazione finora
- Labtool lt148Documento2 pagineLabtool lt148drm1238475Nessuna valutazione finora
- Mastera 4Documento18 pagineMastera 4Damir MarijanovićNessuna valutazione finora
- E 08 ProgsDocumento26 pagineE 08 ProgsIonut Mirel AIONITOAENessuna valutazione finora
- Quartus Tutorial 2 Simulation PDFDocumento25 pagineQuartus Tutorial 2 Simulation PDFBill GonzálezNessuna valutazione finora
- TL866 Programmer Firmware Generator and UpdaterDocumento9 pagineTL866 Programmer Firmware Generator and UpdaterAlonso CoradoNessuna valutazione finora
- Program Atmel 89 Series with ISP Flash ProgrammerDocumento4 pagineProgram Atmel 89 Series with ISP Flash ProgrammerSrđan PavićNessuna valutazione finora
- Write A Report For Programmable Logic ControllersDocumento18 pagineWrite A Report For Programmable Logic ControllersSri BathyNessuna valutazione finora
- KIT 149 USB PIC PROGRAMMER Setup GuideDocumento2 pagineKIT 149 USB PIC PROGRAMMER Setup Guidemanuelestrella2011Nessuna valutazione finora
- Dataman Mempro SpecificationDocumento2 pagineDataman Mempro SpecificationabcNessuna valutazione finora
- Elnec SmartProg2 ManualDocumento171 pagineElnec SmartProg2 ManualTamizhNessuna valutazione finora
- PICPgm - A Free and Simple PIC Development Programmer Software For Free Windows and LinuxDocumento17 paginePICPgm - A Free and Simple PIC Development Programmer Software For Free Windows and LinuxsighbalaNessuna valutazione finora
- Dataman 40pro SpecificationDocumento2 pagineDataman 40pro Specificationdgirad007Nessuna valutazione finora
- ISP Flash Microcontroller Programmer Ver 3Documento6 pagineISP Flash Microcontroller Programmer Ver 3Anonymous Ek100RdbcHNessuna valutazione finora
- PICkit 3 Programmer Application User's Guide 50002158aDocumento88 paginePICkit 3 Programmer Application User's Guide 50002158aCosmin PavelNessuna valutazione finora
- What Is IC Programming and IC ProgrammerDocumento18 pagineWhat Is IC Programming and IC ProgrammerjackNessuna valutazione finora