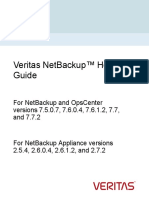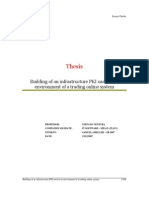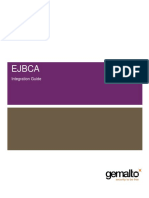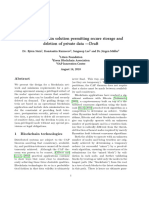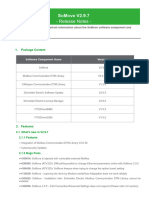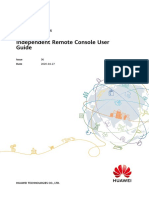Documenti di Didattica
Documenti di Professioni
Documenti di Cultura
How To Download and Install SSL Certificates - v4
Caricato da
Ðaemon X'sTitolo originale
Copyright
Formati disponibili
Condividi questo documento
Condividi o incorpora il documento
Hai trovato utile questo documento?
Questo contenuto è inappropriato?
Segnala questo documentoCopyright:
Formati disponibili
How To Download and Install SSL Certificates - v4
Caricato da
Ðaemon X'sCopyright:
Formati disponibili
How to Download and Install SSL Certificates Windows (COM or DLL API)
This guide lists the steps to download and install the SSL Certificates for point of sale (POS) applications that are
integrated with the Datawire COM or DLL API within a Windows environment.
If your POS application utilizes the Datawire Java API, refer to the VerifyCertSetupWhenUsingDWJavaAPI
document
If your POS application utilizes the Datawire Unix API, refer to the VerifyCertSetupWhenUsingDWUnixAPI
document
If you are unsure of which API is integrated in your POS application, refer to your POS vendor or reseller.
Please note that you will need to perform the below tasks using a Windows Administrator privileged account.
To connect to the Datawire Network, the below SSL Certificates are required:
Root 2 VeriSign Class 3 Public Primary CA (exp 8/2/2028)
serial number: 3c 91 31 cb 1f f6 d0 1b 0e 9a b8 d0 44 bf 12 be
Root 3 VeriSign Class 3 Primary CA - G5 (exp 7/16/2036)
serial number: 18 da d1 9e 26 7d e8 bb 4a 21 58 cd cc 6b 3b 4a
Equifax Secure Certificate Authority (exp 8/22/2018)
serial number: 35:DE:F4:CF
Section 1: To download the VeriSign Root CAs:
Step #
Action
1.1
Go to http://www.verisign.com/support/roots.html and click on the link Download a root package for VeriSign
Certificates (roots.zip file)
2010 First Data Corporation. All Rights Reserved. All trademarks, service marks and trade names referenced in this material are the property of their respective owners.
1.2
Select Save File and click OK (make note of the folder where the file is being saved)
1.3
Locate the folder where the roots.zip file was saved
1.4
Extract the roots.zip file and locate the 'Serial Numbers.txt' file This will be used to locate the correct folder
for each VeriSign Root CA
Section 2: To Download the Equifax Root CA
Step #
Action
2.1
Go to http://www.geotrust.com/resources/root-certificates/ and look for Root 1 Equifax Secure Certificate
Authority (exp 8/22/2018)
2010 First Data Corporation. All Rights Reserved. All trademarks, service marks and trade names referenced in this material are the property of their respective owners.
2.2
a. Right Click on Download Equifax Secure Certificate Authority and select Save Target As (make note of the
folder where the file is being saved)
b. Manually change the file extension from .pem to .cer (screen shot below).
2.3
If the Certificate was saved in the right format the icon should look like this
2010 First Data Corporation. All Rights Reserved. All trademarks, service marks and trade names referenced in this material are the property of their respective owners.
To Install the required Root CAs:
Step #
Action
3.1
a. Go to the Start Menu
b. Locate/start the Run application
c. Type in mmc.exe and click OK
3.2
Console Root Window will load
3.3
a. Go to File Menu
b. Select Add/Remove Snap-in...
2010 First Data Corporation. All Rights Reserved. All trademarks, service marks and trade names referenced in this material are the property of their respective owners.
3.4
Double click on Certificates
3.5
Select Computer Account and click Next
2010 First Data Corporation. All Rights Reserved. All trademarks, service marks and trade names referenced in this material are the property of their respective owners.
3.6
Select Local computer: (the computer this console is running on) and click Finish
3.7
Click OK
2010 First Data Corporation. All Rights Reserved. All trademarks, service marks and trade names referenced in this material are the property of their respective owners.
3.8
a. Double click on Certificates (Local Computer) to expand it
b. Double click on Trusted Root Certification Authorities to expand it
c. Right click on Certificates
3.9
a. Select All Tasks
b. Select Import
2010 First Data Corporation. All Rights Reserved. All trademarks, service marks and trade names referenced in this material are the property of their respective owners.
3.1
Click Next
3.11
Click Browse
2010 First Data Corporation. All Rights Reserved. All trademarks, service marks and trade names referenced in this material are the property of their respective owners.
3.12
3.13
a. Navigate to the required Root CA (The location will vary based on where it was saved see section 1
and 2)
b. Select the Root CA
c. Click Open
Click Next
2010 First Data Corporation. All Rights Reserved. All trademarks, service marks and trade names referenced in this material are the property of their respective owners.
3.14
Click on Place all certificates in the following store
If Trusted Root Certification Authorities is listed, click Next and proceed to step 3.15)
If Certificate store: is blank, click on Browse
3.15
Select Trusted Root Certification Authorities and click OK
2010 First Data Corporation. All Rights Reserved. All trademarks, service marks and trade names referenced in this material are the property of their respective owners.
3.16
Click Next
3.17
Click Finish
2010 First Data Corporation. All Rights Reserved. All trademarks, service marks and trade names referenced in this material are the property of their respective owners.
3.18
Click OK
3.19
a. Repeat from step 3.1 using any other Root CAs that need to be installed
b. Once all required Root CAs are installed, proceed to step 3.20
3.20
Close mmc.exe application
- There is no need to save but you can if you wish
3.21
System now has the require SSL Certificate in his Root Store.
3.22
Re-start POS application
3.23
Try test transaction
2010 First Data Corporation. All Rights Reserved. All trademarks, service marks and trade names referenced in this material are the property of their respective owners.
Potrebbero piacerti anche
- Shoe Dog: A Memoir by the Creator of NikeDa EverandShoe Dog: A Memoir by the Creator of NikeValutazione: 4.5 su 5 stelle4.5/5 (537)
- The Subtle Art of Not Giving a F*ck: A Counterintuitive Approach to Living a Good LifeDa EverandThe Subtle Art of Not Giving a F*ck: A Counterintuitive Approach to Living a Good LifeValutazione: 4 su 5 stelle4/5 (5794)
- Hidden Figures: The American Dream and the Untold Story of the Black Women Mathematicians Who Helped Win the Space RaceDa EverandHidden Figures: The American Dream and the Untold Story of the Black Women Mathematicians Who Helped Win the Space RaceValutazione: 4 su 5 stelle4/5 (895)
- The Yellow House: A Memoir (2019 National Book Award Winner)Da EverandThe Yellow House: A Memoir (2019 National Book Award Winner)Valutazione: 4 su 5 stelle4/5 (98)
- Grit: The Power of Passion and PerseveranceDa EverandGrit: The Power of Passion and PerseveranceValutazione: 4 su 5 stelle4/5 (588)
- The Little Book of Hygge: Danish Secrets to Happy LivingDa EverandThe Little Book of Hygge: Danish Secrets to Happy LivingValutazione: 3.5 su 5 stelle3.5/5 (400)
- The Emperor of All Maladies: A Biography of CancerDa EverandThe Emperor of All Maladies: A Biography of CancerValutazione: 4.5 su 5 stelle4.5/5 (271)
- Never Split the Difference: Negotiating As If Your Life Depended On ItDa EverandNever Split the Difference: Negotiating As If Your Life Depended On ItValutazione: 4.5 su 5 stelle4.5/5 (838)
- The World Is Flat 3.0: A Brief History of the Twenty-first CenturyDa EverandThe World Is Flat 3.0: A Brief History of the Twenty-first CenturyValutazione: 3.5 su 5 stelle3.5/5 (2259)
- On Fire: The (Burning) Case for a Green New DealDa EverandOn Fire: The (Burning) Case for a Green New DealValutazione: 4 su 5 stelle4/5 (74)
- Elon Musk: Tesla, SpaceX, and the Quest for a Fantastic FutureDa EverandElon Musk: Tesla, SpaceX, and the Quest for a Fantastic FutureValutazione: 4.5 su 5 stelle4.5/5 (474)
- A Heartbreaking Work Of Staggering Genius: A Memoir Based on a True StoryDa EverandA Heartbreaking Work Of Staggering Genius: A Memoir Based on a True StoryValutazione: 3.5 su 5 stelle3.5/5 (231)
- Team of Rivals: The Political Genius of Abraham LincolnDa EverandTeam of Rivals: The Political Genius of Abraham LincolnValutazione: 4.5 su 5 stelle4.5/5 (234)
- Devil in the Grove: Thurgood Marshall, the Groveland Boys, and the Dawn of a New AmericaDa EverandDevil in the Grove: Thurgood Marshall, the Groveland Boys, and the Dawn of a New AmericaValutazione: 4.5 su 5 stelle4.5/5 (266)
- The Hard Thing About Hard Things: Building a Business When There Are No Easy AnswersDa EverandThe Hard Thing About Hard Things: Building a Business When There Are No Easy AnswersValutazione: 4.5 su 5 stelle4.5/5 (345)
- The Unwinding: An Inner History of the New AmericaDa EverandThe Unwinding: An Inner History of the New AmericaValutazione: 4 su 5 stelle4/5 (45)
- The Gifts of Imperfection: Let Go of Who You Think You're Supposed to Be and Embrace Who You AreDa EverandThe Gifts of Imperfection: Let Go of Who You Think You're Supposed to Be and Embrace Who You AreValutazione: 4 su 5 stelle4/5 (1090)
- The Sympathizer: A Novel (Pulitzer Prize for Fiction)Da EverandThe Sympathizer: A Novel (Pulitzer Prize for Fiction)Valutazione: 4.5 su 5 stelle4.5/5 (121)
- Her Body and Other Parties: StoriesDa EverandHer Body and Other Parties: StoriesValutazione: 4 su 5 stelle4/5 (821)
- How To Create A Certificate Signed With An External Certificate Authority For Juniper SRXDocumento3 pagineHow To Create A Certificate Signed With An External Certificate Authority For Juniper SRXbbraganzaNessuna valutazione finora
- Bangladesh Root CA CPS: Office of The Controller of Certifying AuthoritiesDocumento31 pagineBangladesh Root CA CPS: Office of The Controller of Certifying AuthoritiesMei CruzNessuna valutazione finora
- Guia de Administracao EjbcaDocumento117 pagineGuia de Administracao EjbcaluisbortNessuna valutazione finora
- Chapter 8 - CryptographyDocumento105 pagineChapter 8 - CryptographydokkalliNessuna valutazione finora
- Avaya Knowledge - AES - How To Create A Certificate Authority CA From SMGR For AES and Test With TSAPI and DMCC SDKs PDFDocumento15 pagineAvaya Knowledge - AES - How To Create A Certificate Authority CA From SMGR For AES and Test With TSAPI and DMCC SDKs PDFAshishNessuna valutazione finora
- Efficient Retrieval Over Documents Encrypted by Attributes in Cloud ComputingDocumento15 pagineEfficient Retrieval Over Documents Encrypted by Attributes in Cloud ComputingraakdeepNessuna valutazione finora
- L4 (Web)Documento46 pagineL4 (Web)Kazi Mobaidul Islam ShovonNessuna valutazione finora
- Ghid de Administrare Sistyem de Operare PanOSDocumento1.270 pagineGhid de Administrare Sistyem de Operare PanOSmtc valy1Nessuna valutazione finora
- Veritas NetBackup Hotfix GuideDocumento35 pagineVeritas NetBackup Hotfix Guideamin_pucitNessuna valutazione finora
- Integration For Microsoft Active Directory Federated Services (Ad FS) White Paper For Onbase 14 and HigherDocumento81 pagineIntegration For Microsoft Active Directory Federated Services (Ad FS) White Paper For Onbase 14 and HigherVivek KumarNessuna valutazione finora
- Public Key Infrastructure: Jim HurstDocumento5 paginePublic Key Infrastructure: Jim HurstBARNALI GUPTANessuna valutazione finora
- PKI - Thesis - Gheller SamuelDocumento204 paginePKI - Thesis - Gheller SamuelSylvain MARETNessuna valutazione finora
- Symantec DLP 15.0 Install Guide For WindowsDocumento144 pagineSymantec DLP 15.0 Install Guide For Windowsleehsiehyang100% (1)
- EJBCA SafeNet Luna HSM IntegrationGuide RevJDocumento27 pagineEJBCA SafeNet Luna HSM IntegrationGuide RevJnokphyNessuna valutazione finora
- Functionality Test CasesDocumento20 pagineFunctionality Test CasesNitin PatelNessuna valutazione finora
- Lition TechnicalWhitePaper V0.7.1Documento20 pagineLition TechnicalWhitePaper V0.7.1Juan Felipe Reyes M.Nessuna valutazione finora
- Cisco Expressway Certificate Creation and Use Deployment Guide X8 2Documento29 pagineCisco Expressway Certificate Creation and Use Deployment Guide X8 2repartidorNessuna valutazione finora
- 802.1X Wired Connexion PEAP-MSCHAPv2Documento33 pagine802.1X Wired Connexion PEAP-MSCHAPv2Trong Oganort GampoulaNessuna valutazione finora
- Elliptic Curve Cryptography ProjectDocumento21 pagineElliptic Curve Cryptography ProjectShuchi SareenNessuna valutazione finora
- Security Manager Technical TrainingDocumento26 pagineSecurity Manager Technical TrainingdimitriclNessuna valutazione finora
- (MS-FASP) Firewall and Advanced Security ProtocolDocumento306 pagine(MS-FASP) Firewall and Advanced Security Protocoldarkstar2k8Nessuna valutazione finora
- 06-Implementing Public Key Infrastructure: Senior Technical Instructor Ahmedsultan - Me/aboutDocumento25 pagine06-Implementing Public Key Infrastructure: Senior Technical Instructor Ahmedsultan - Me/aboutManuNessuna valutazione finora
- White Paper Security Features of Lexmark MFPsDocumento51 pagineWhite Paper Security Features of Lexmark MFPsDavid QuijadaNessuna valutazione finora
- SoMove V2.9.7 ReleaseNotesDocumento8 pagineSoMove V2.9.7 ReleaseNotesRodrigo MamaniNessuna valutazione finora
- FusionServer Tools V2R2 Independent Remote Console User Guide 06Documento17 pagineFusionServer Tools V2R2 Independent Remote Console User Guide 06Rodrigo BedregalNessuna valutazione finora
- CompTIA SY0-101 Security+ v4Documento36 pagineCompTIA SY0-101 Security+ v4lacto17Nessuna valutazione finora
- HyTrust DataControl Administration Guide v5.3Documento437 pagineHyTrust DataControl Administration Guide v5.3mcrkshNessuna valutazione finora
- Configuring SSLDocumento61 pagineConfiguring SSLbalan7277Nessuna valutazione finora
- zCEE Customization Security With MVS Batch PDFDocumento43 paginezCEE Customization Security With MVS Batch PDFapmountNessuna valutazione finora
- Hindu Institute of Management: Aruna KapoorDocumento10 pagineHindu Institute of Management: Aruna KapoorAruna KapoorNessuna valutazione finora