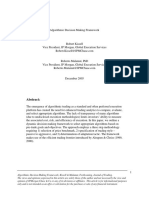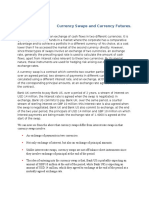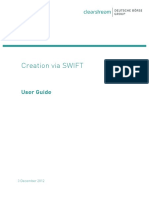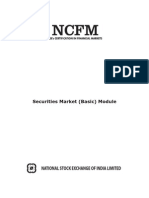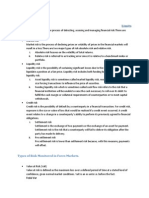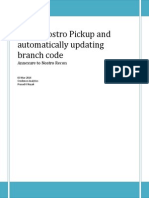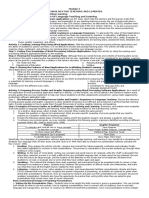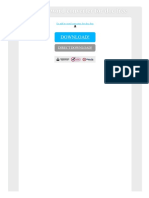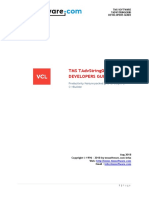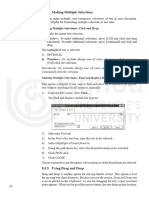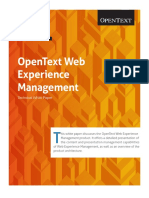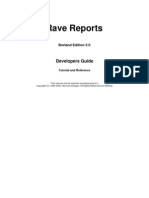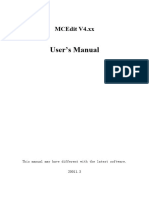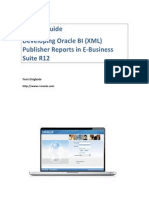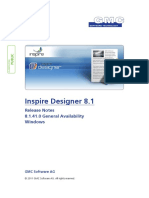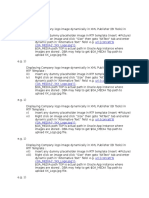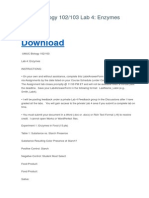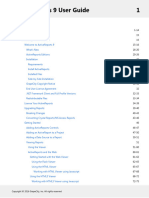Documenti di Didattica
Documenti di Professioni
Documenti di Cultura
TWS Ug
Caricato da
Prasad NayakTitolo originale
Copyright
Formati disponibili
Condividi questo documento
Condividi o incorpora il documento
Hai trovato utile questo documento?
Questo contenuto è inappropriato?
Segnala questo documentoCopyright:
Formati disponibili
TWS Ug
Caricato da
Prasad NayakCopyright:
Formati disponibili
USER GUIDE
DFM X-STREAM TRADER
WORKSTATION
Version
1.11
Date
24 October 2008
File
UG for TW for DFM v1-11.doc
DFM X-stream Trader Workstation User Guide
Contents
1
Introduction ......................................................................... 12
1.1
Purpose of Document ...................................................................... 12
1.2
How to Use this Guide ..................................................................... 12
1.3
Intended Audience .......................................................................... 12
1.4
Conventions ................................................................................... 12
1.5
Glossary ........................................................................................ 13
1.6
Disclaimer ..................................................................................... 14
Using the Trader Workstation ............................................... 15
2.1
Starting the Trader Workstation ....................................................... 15
2.2
Workstation Menus ......................................................................... 16
2.3
Status Bar ..................................................................................... 17
2.4
2.3.1
Status Bar Field Definitions .......................................................... 17
2.3.2
Status Bar Menu Options .............................................................. 17
Toolbar.......................................................................................... 18
2.4.1
Toolbar Shortcut Buttons ............................................................. 18
Application Toolbar .................................................................................. 18
Table Toolbar.......................................................................................... 18
2.5
File menu ...................................................................................... 18
File menu options .................................................................................... 19
Workspace ............................................................................................. 19
2.5.1
Logging in .................................................................................. 20
2.5.2
Logging out ................................................................................ 20
2.5.3
Printing details of the active table ................................................. 20
2.5.4
Workspace ................................................................................. 20
Open ..................................................................................................... 21
Save...................................................................................................... 21
Save As ................................................................................................. 21
Delete.................................................................................................... 22
Open Preset ........................................................................................... 22
Export ................................................................................................... 23
Import ................................................................................................... 23
2.6
View Menu ..................................................................................... 24
2.7
Actions Menu ................................................................................. 24
2.8
Tables Menu................................................................................... 25
2.9
Options Menu ................................................................................. 26
Copyright 1992-2005 Computershare Ltd
Copyright 2006-2008 OMX Technology AB
CONFIDENTIAL
DFM X-stream Trader Workstation User Guide
2.9.1
Preferences ................................................................................ 27
Application Tab ....................................................................................... 27
Grids Tab ............................................................................................... 30
File Locations Tab.................................................................................... 36
Printing Tab ............................................................................................ 37
2.9.2
Resetting colours ........................................................................ 38
Reset Colours field definitions ................................................................... 38
2.9.3
Hotkeys ..................................................................................... 38
Creating a hotkey.................................................................................... 38
Finding existing hotkeys ........................................................................... 40
Deleting a hotkey .................................................................................... 40
2.10
Window menu ................................................................................ 40
2.10.1
2.11
Buttons ...................................................................................... 41
Help menu ..................................................................................... 42
Using the table views............................................................ 43
3.1
Grid title ........................................................................................ 43
3.2
Splitting tables ............................................................................... 44
3.3
3.4
3.2.1
Splitting a table .......................................................................... 44
3.2.2
Deleting a table .......................................................................... 45
Tab menu ...................................................................................... 45
3.3.1
Adding a tab ............................................................................... 45
3.3.2
Renaming a tab .......................................................................... 46
3.3.3
Deleting a tab ............................................................................. 46
3.3.4
Duplicating a tab ......................................................................... 46
3.3.5
Moving left ................................................................................. 46
3.3.6
Moving right ............................................................................... 47
Table menu .................................................................................... 47
3.4.1
Change table .............................................................................. 47
3.4.2
Appearance ................................................................................ 48
Colours and attributes ............................................................................. 49
Colour dialogue box - field definitions ........................................................ 50
Conditional colouring and attributes........................................................... 50
Duplicating settings to another table ......................................................... 51
Reverting grid settings ............................................................................. 52
Setting the grid title ................................................................................ 53
Setting the frame title ............................................................................. 54
3.4.3
Font size and style ...................................................................... 55
Copyright 1992-2005 Computershare Ltd
Copyright 2006-2008 OMX Technology AB
CONFIDENTIAL
DFM X-stream Trader Workstation User Guide
Reverting to the default font ..................................................................... 56
Zoom In................................................................................................. 56
Zoom Out .............................................................................................. 56
No Zoom ................................................................................................ 56
3.4.4
Columns .................................................................................... 56
Selecting columns ................................................................................... 57
Adjusting column size .............................................................................. 58
Adjusting header column size ................................................................... 58
Adjusting header content and table content column size .............................. 58
Header ellipse ......................................................................................... 58
Column Defaults ..................................................................................... 59
3.4.5
Filtering ..................................................................................... 60
Applying a filter to a table ........................................................................ 60
Removing a filter..................................................................................... 62
Setting up a quick filter on a table ............................................................. 62
Filter linking ........................................................................................... 63
3.4.6
Output ....................................................................................... 63
Printing the contents of a table ................................................................. 63
Print preview .......................................................................................... 64
Outputting as a CSV file ........................................................................... 64
3.4.7
Sorting ...................................................................................... 64
No sorting .............................................................................................. 65
Sort by .................................................................................................. 65
3.4.8
Alerts ........................................................................................ 66
Setting up a new alert or editing an existing alert ....................................... 66
Quick Alert ............................................................................................. 71
3.4.9
3.5
Finding text ................................................................................ 72
Column Menu ................................................................................. 73
3.5.1
Sorting columns in ascending order ............................................... 74
3.5.2
Sorting columns in descending order ............................................. 74
3.5.3
No sorting .................................................................................. 74
3.5.4
Assigning a quick alert to column content ...................................... 74
3.5.5
Adjusting column size .................................................................. 75
3.5.6
Adjusting header column size ....................................................... 75
3.5.7
Adjusting header content and table content column size .................. 75
3.5.8
Finding text ................................................................................ 75
3.5.9
Renaming a column heading ......................................................... 75
Copyright 1992-2005 Computershare Ltd
Copyright 2006-2008 OMX Technology AB
CONFIDENTIAL
DFM X-stream Trader Workstation User Guide
3.5.10
Default name .............................................................................. 75
3.5.11
Hiding a column .......................................................................... 75
Hiding unselected columns ....................................................................... 75
3.6
4
4.1
3.5.12
Freezing a column ....................................................................... 75
3.5.13
Adding hidden columns ................................................................ 76
3.5.14
Colours and attributes ................................................................. 76
3.5.15
Column fonts .............................................................................. 76
3.5.16
Default font ................................................................................ 76
3.5.17
Header ellipse ............................................................................. 76
Rows menu .................................................................................... 77
3.6.1
Moving row(s) to top ................................................................... 77
3.6.2
Moving row(s) up ........................................................................ 77
3.6.3
Move row(s) down....................................................................... 77
3.6.4
Moving row(s) to the bottom ........................................................ 77
3.6.5
Locking selected row(s) ............................................................... 77
3.6.6
Unlocking selected row(s) ............................................................ 78
3.6.7
Hiding selected row(s) ................................................................. 78
3.6.8
Hide unselected row(s) ................................................................ 78
3.6.9
Showing hidden row(s) ................................................................ 78
Tables on the Trader Workstation ......................................... 79
Boards table .................................................................................. 79
4.1.1
4.2
4.3
Board Summary table ..................................................................... 80
4.2.1
Overview ................................................................................... 80
4.2.2
Column Definitions Board Summary table ...................................... 81
Securities table .............................................................................. 81
4.3.1
4.4
Column definitions - Sector table .................................................. 86
Order Book By Order table ............................................................... 86
4.7.1
4.8
Column definitions - Markets table ................................................ 85
Sector table ................................................................................... 85
4.6.1
4.7
Column definitions - Instruments table .......................................... 84
Markets table ................................................................................. 84
4.5.1
4.6
Column definitions - Securities table .............................................. 82
Instruments table ........................................................................... 83
4.4.1
4.5
Column Definitions - Boards Table ................................................. 80
Column definitions - Order Book By Order ...................................... 86
Order Book By Price table ................................................................ 87
4.8.1
Column definitions - Order Book By Price ....................................... 87
Copyright 1992-2005 Computershare Ltd
Copyright 2006-2008 OMX Technology AB
CONFIDENTIAL
DFM X-stream Trader Workstation User Guide
4.9
Orders table ................................................................................... 87
4.9.1
4.10
Trades table ................................................................................... 89
4.10.1
4.11
Column definitions - Trade Events Table ...................................... 108
Control Events table ...................................................................... 108
4.26.1
4.27
Column Definitions - Audit Event Table ........................................ 105
Trade Events table ........................................................................ 107
4.25.1
4.26
Column Definitions - Alert Definitions Table .................................. 104
Audit Events table......................................................................... 105
4.24.1
4.25
Column Definitions - Alerts Table ................................................ 103
Alert Definitions table .................................................................... 104
4.23.1
4.24
Column Definitions - News Table ................................................. 102
Alerts table .................................................................................. 103
4.22.1
4.23
Column Definitions Neg Deals Table .......................................... 101
News table ................................................................................... 102
4.21.1
4.22
Column Definitions - Message Table ............................................ 100
Neg Deals table ............................................................................ 100
4.20.1
4.21
Column Definitions Index Table .................................................. 99
Messages table ............................................................................... 99
4.19.1
4.20
Column Definitions - User Order Rules Soft Table ............................ 98
Index table .................................................................................... 98
4.18.1
4.19
Column Definitions User Order Rules Hard table ........................... 97
User Order Rules Soft table .............................................................. 98
4.17.1
4.18
Column Definitions - Firms table ................................................... 96
User Order Rules Hard table ............................................................. 97
4.16.1
4.17
Column Definitions - Firms Table ................................................... 95
Trading Accounts table .................................................................... 95
4.15.1
4.16
Column definitions - Users table.................................................... 93
Firms table .................................................................................... 94
4.14.1
4.15
Column definitions - Summary Market Board table .......................... 92
Users table .................................................................................... 92
4.13.1
4.14
Column definitions - Market Trades table ....................................... 91
Summary Market Board table ........................................................... 91
4.12.1
4.13
Column definitions - Trades table .................................................. 90
Market Trades table ........................................................................ 91
4.11.1
4.12
Column definitions - Orders table .................................................. 88
Column Definitions - Control Events Table .................................... 109
Daily Activity table ........................................................................ 110
Copyright 1992-2005 Computershare Ltd
Copyright 2006-2008 OMX Technology AB
CONFIDENTIAL
DFM X-stream Trader Workstation User Guide
4.27.1
4.28
Securities Filters table ................................................................... 112
4.28.1
4.29
Column Definitions - Instrument ................................................. 112
Results table ................................................................................ 113
4.29.1
Column Definitions Daily Activity Table...................................... 111
Column Definitions - Results Table .............................................. 113
Entering, amending and cancelling orders .......................... 114
5.1
Order priority, visibility and Hidden Quantities .................................. 114
Priority of orders ....................................................................................114
Order visibility .......................................................................................114
Hidden quantities ...................................................................................114
5.2
Entering a buy or sell order ............................................................ 115
5.3
Amending an order ....................................................................... 118
5.4
5.3.1
Impact of order amendment on the orders priority ....................... 119
5.3.2
How to amend an order ............................................................. 119
Amending order priority................................................................. 119
5.4.1
5.5
On-Market priority (intentional) crossing .................................... 120
Requesting order history ............................................................... 121
Common Trader Workstation functions ............................... 122
6.1
Changing your password ............................................................... 122
6.2
Messages ..................................................................................... 122
6.2.1
Sending a message ................................................................... 122
6.2.2
Viewing a message .................................................................... 124
6.2.3
Replying to a message ............................................................... 124
6.2.4
Amending messages .................................................................. 124
6.3
Deleting a message ...................................................................... 125
6.4
Viewing news ............................................................................... 125
6.5
Viewing trading accounts ............................................................... 126
6.6
Searching and filtering trading accounts .......................................... 126
Copyright details................................................................. 128
Figures
Figure 1 - Startup Screen ............................................................................ 15
Figure 2 - Trader Workstation ...................................................................... 16
Figure 3 - Status Bar .................................................................................. 17
Copyright 1992-2005 Computershare Ltd
Copyright 2006-2008 OMX Technology AB
CONFIDENTIAL
DFM X-stream Trader Workstation User Guide
Figure 4 - Configure Status Bar .................................................................... 17
Figure 5 - File Menu Options ........................................................................ 19
Figure 6 - Login.......................................................................................... 20
Figure 7 - Save Workspace of Logout ............................................................ 20
Figure 8 - Load Workspace .......................................................................... 21
Figure 9 - Save Workspace .......................................................................... 22
Figure 10 - Delete Workspace ...................................................................... 22
Figure 11 - Load Workspace ........................................................................ 22
Figure 12 - Exporting a Workspace ............................................................... 23
Figure 13 - Importing a Workspace ............................................................... 24
Figure 14 - View Menu Options..................................................................... 24
Figure 15 - Actions Menu Options (available to a Market Controller) .................. 25
Figure 16 - Actions Menu Options (available to a user who is not a Market
Controller) ................................................................................................. 25
Figure 17 - Tables Menu Options .................................................................. 26
Figure 18 - Options Menu Options ................................................................ 26
Figure 19 - Preferences - Application Tab ...................................................... 27
Figure 20 - Desktop Display Properties .......................................................... 29
Figure 21 - Desktop Effects.......................................................................... 29
Figure 22 - Preferences - Grids Tab .............................................................. 30
Figure 23 - Grid Title Fields.......................................................................... 31
Figure 24 - Changing settings warning .......................................................... 32
Figure 25 - Preferences - Grids Tab Colours ................................................... 33
Figure 26 - Default Grid Colours ................................................................... 33
Figure 27 - Preferences - Grids tab font......................................................... 35
Figure 28 - Font Options.............................................................................. 35
Figure 29 - Preferences - File Locations Tab ................................................... 36
Figure 30 - Preferences - Printing Tab ........................................................... 37
Figure 31 - Reset Colours ............................................................................ 38
Figure 32 - Hotkeys .................................................................................... 39
Figure 33 Example of warning message displayed if a hotkey is already
assigned another function............................................................................ 40
Figure 34 - Hotkey currently unassigned message .......................................... 40
Figure 35 - Window Menu Options ................................................................ 41
Copyright 1992-2005 Computershare Ltd
Copyright 2006-2008 OMX Technology AB
CONFIDENTIAL
DFM X-stream Trader Workstation User Guide
Figure 36 - Windows Selection ..................................................................... 41
Figure 37 - About ....................................................................................... 42
Figure 38 - Example of a Grid Title ............................................................... 43
Figure 39 - Trade Events, Audit Event and Control Events split view ................. 44
Figure 40 - Tab Menu Options ...................................................................... 45
Figure 41 - Dropdown list of tables available for new tab ................................. 46
Figure 42 - Table Menu Options .................................................................... 47
Figure 43 - Change Table Menu Option .......................................................... 48
Figure 44 - Appearance Menu Options ........................................................... 48
Figure 45 - Grid Colours for Audit Event ........................................................ 49
Figure 46 - Conditional Colouring ................................................................. 50
Figure 47 - New Item .................................................................................. 51
Figure 48 - Copy Grid Settings ..................................................................... 52
Figure 49 - Revert Grid Settings ................................................................... 53
Figure 50 - Grid Title .................................................................................. 54
Figure 51 - Set Frame Title .......................................................................... 55
Figure 52 - Font Menu Options ..................................................................... 55
Figure 53 - Font ......................................................................................... 56
Figure 54 - Alter column properties via Table button ....................................... 57
Figure 55 - Arrange Column Order ................................................................ 57
Figure 56 - Header Ellipse Menu ................................................................... 59
Figure 57 - Revert Column Settings .............................................................. 59
Figure 58 - Filtering Menu Options ................................................................ 60
Figure 59 - Filter Columns in a Table............................................................. 61
Figure 60 - Filter Value Field ........................................................................ 62
Figure 61 - Output Menu Options.................................................................. 63
Figure 62 - Sorting Menu Options ................................................................. 64
Figure 63 - Up arrow, indicating a sorted column .......................................... 65
Figure 64 - Select Columns for Sort .............................................................. 65
Figure 65 - Alert Menu Options..................................................................... 66
Figure 66 - Configure Alerts ......................................................................... 67
Figure 67 - Alert Form................................................................................. 68
Figure 68 - Configure Alert Text ................................................................... 69
Figure 69 - Construct Alert Conditions ........................................................... 70
Copyright 1992-2005 Computershare Ltd
Copyright 2006-2008 OMX Technology AB
CONFIDENTIAL
DFM X-stream Trader Workstation User Guide
Figure 70 - Enter Alert Trigger Conditions ...................................................... 71
Figure 71 - Find Text .................................................................................. 73
Figure 72 - Column Menu ............................................................................ 74
Figure 73 - Add Columns ............................................................................. 76
Figure 74 - Rows Menu ............................................................................... 77
Figure 75 - Boards Table Example ................................................................ 80
Figure 76 Board Summary Example ........................................................... 81
Figure 77 Securities Table Example ............................................................. 82
Figure 78 - Instruments Table Example ......................................................... 84
Figure 79 - Markets Table Example ............................................................... 85
Figure 80 - Sector Table Example ................................................................. 86
Figure 81- Order Book By Order screen ......................................................... 86
Figure 82 - Order Book By Price screen ......................................................... 87
Figure 83 - Orders Table Example................................................................. 88
Figure 84 - Trades Table Example................................................................. 90
Figure 85 - Market Trades table example ....................................................... 91
Figure 86 - Summary Market Board table ...................................................... 92
Figure 87 - Users table example ................................................................... 93
Figure 88 - Firms Table example .................................................................. 95
Figure 89 - Trading Accounts table example................................................... 96
Figure 90 User Order Rules Hard table example ........................................... 97
Figure 91 User Order Rules Soft table example ............................................ 98
Figure 92 Index table example .................................................................. 99
Figure 93 - Messages Table Example .......................................................... 100
Figure 94 Neg Deals Table Example ......................................................... 101
Figure 95 - News Table Example ................................................................ 102
Figure 96 - Alerts Table Example ................................................................ 103
Figure 97 - Alert Definitions Table Example.................................................. 104
Figure 98 - Audit Event Table Example ........................................................ 105
Figure 99 - Trade Events Table Example ...................................................... 107
Figure 100 - Control Events Table Example .................................................. 109
Figure 101 Daily Activity Table Example ................................................... 110
Figure 102 - Securities Filter Table Example ................................................ 112
Figure 103 - Results Table Example ............................................................ 113
Copyright 1992-2005 Computershare Ltd
Copyright 2006-2008 OMX Technology AB
CONFIDENTIAL
10
DFM X-stream Trader Workstation User Guide
Figure 104 - Order entry menu (displayed by right-clicking on a security) ....... 115
Figure 105 - Order Entry screen ................................................................. 115
Figure 106 - Order Entry screen with an order is accepted ............................. 117
Figure 107 - Order Entry screen with an order is rejected .............................. 118
Figure 108 Order Book By Order table ...................................................... 120
Figure 110 - Order Audit Trail table ........................................................... 121
Figure 112 - Change Password ................................................................... 122
Figure 113 - New Message ......................................................................... 123
Figure 114 - View Message ........................................................................ 124
Figure 115 - Amend Message ..................................................................... 125
Figure 116 - View News dialogue box .......................................................... 126
Figure 117 - News dialogue box ................................................................. 126
Figure 118 - Trading Accounts Table Example .............................................. 127
Tables
Table 1 - Glossary ...................................................................................... 13
Copyright 1992-2005 Computershare Ltd
Copyright 2006-2008 OMX Technology AB
CONFIDENTIAL
11
DFM X-stream Trader Workstation User Guide
Introduction
1.1
Purpose of Document
This is a user guide for traders, Firm Managers and Market Controllers (also referred to in
some organisations as Exchange Supervisors). It describes how to use the X-stream Trader
Workstation. Some sections of this document are only relevant to certain roles.
1.2
How to Use this Guide
This document consists of the following sections:
1.3
Introduction: The Introduction provides details about the conventions used throughout
this user guide, how to connect to the Trader Workstation and a glossary of terms.
Using the Trader Workstation: This section describes the Trader Workstation features
and layout and demonstrates how the user can view information and execute tasks on the
Trader Workstation. The main menu, toolbar and status bar are described in this section
Using the Tables Views: This section describes the standard functions that are available
in the Table views. These include individual table settings, colours, column arrangement,
font settings, filtering and sorting content, setting up alerts, and finding text
Tables on the Trader Workstation: This section describes the table views, the
description of columns and the actions that can be performed against the records displayed
Common Trader Workstation functions: This section describes generic functionality
available to trading users.
Market Controller functions: This section describes functionality available only to Market
Controllers.
Intended Audience
This document is intended for:
Traders who are responsible for buying and selling instruments on behalf of the firms
clients.
Trade Managers who are responsible for supervising and monitoring all trading activities
within the firm.
Market Controllers who are responsible for monitoring the market.
This guide is not intended to be a tutorial on the broking business. If users are new to financial
markets, users need to gain basic business knowledge about the industry before attempting to
use the X-stream Trader Workstation.
1.4
Conventions
This document uses the following conventions:
Table names, forms and dialogue boxes are in Bold (e.g. Firms table)
Menu names and selections from the right mouse popup menu are shown in Bold Italic
with a forward slash (/) denoting menu levels (e.g. Actions / Set Trading State)
Button names are in a grey box (e.g. OK button)
Column headings and field names are in blue bold
Copyright 1992-2005 Computershare Ltd
Copyright 2006-2008 OMX Technology AB
CONFIDENTIAL
12
DFM X-stream Trader Workstation User Guide
1.5
Content within fields, both manually typed and from dropdown selections are in inverted
commas
Field definitions are in normal text
Glossary
Table 1 - Glossary
Term
Definition
Active
The trading state of a board, an instrument or security must be active to
trade against. Only active traders and active firms are allowed to trade. The
opposite of Active is Suspended
Alert
A notification that is triggered when a condition predefined on a table has
been met
Bid
Price at which a trader is prepared to buy
Control Event
An action performed during the day that has an impact on the market.
Actions include: suspending and activating instruments, products, boards,
suspending and unsuspending users and firms and scheduling new trade
events and suspending trading for the market.
CSV
Comma Separated Value. A file format that may be imported into a database
or spreadsheet application.
Hotkey
Keyboard shortcuts set up through the Trader Workstation for commonly
used functions
IP Address
Unique network address of a PC or a gateway
LTP
Last Traded Price. The most recent price the security was traded on
Offer
Price at which a trader is prepared to sell
RTF
RTF (Rich Text Format) was designed by Microsoft as an open format for
interchanging documents between Microsoft Word and other word
processing packages
Session
Period of time that follows specific trading rules, i.e. Trading, Enquiry
Suspended
The Suspended trading state, of a board, an instrument or a security, stops
orders from being entered against the board, the instrument or the security.
Suspended traders cannot logon to the system, hence cannot place any
order
Table
Grid display of information on the Trader Workstation, for example Products
table, Orders table, Trades table, etc
Copyright 1992-2005 Computershare Ltd
Copyright 2006-2008 OMX Technology AB
CONFIDENTIAL
13
DFM X-stream Trader Workstation User Guide
1.6
Term
Definition
Trade
An executed transaction which is the result of a match of a buy and a sell
order.
Trade Event
Set of Trading rules that are triggered at a particular time. A trade event can
apply against a board, an instrument or a security listed on a board.
Trading State
Indicates where the Firm, User, Securities, Instrument or Board allows
trading to be performed. Trading state can be set to Active or Suspended
Workspace
Collection of user settings that can be saved for future use, for example
Tables, alerts, filters, colours, fonts, etc
Disclaimer
This document is confidential to OMX Technology AB and remains the property of OMX
Technology AB. No part of this publication may be distributed to a third party, reproduced,
stored in a retrieval system, or transmitted in any form or any means, electronic, photostatic,
recorded or otherwise, without prior permission of OMX Technology AB. OMX Technology AB
accepts no liability for any errors or omissions that may occur in this document.
Copyright 1992-2005 Computershare Ltd
Copyright 2006-2008 OMX Technology AB
CONFIDENTIAL
14
DFM X-stream Trader Workstation User Guide
Using the Trader Workstation
2.1
Starting the Trader Workstation
When starting the Trader Workstation the following start up screen will be displayed while the
application is loading:
Figure 1 - Startup Screen
The Logging in screen will then appear and ask for the Users name and password. Upon
successful validation of the Users name and password the Trader Workstation automatically
reloads the saved workspace consisting of the Trader Workstation settings, windows, columns,
fonts, colours, etc of the previous use.
The Trader Workstation is installed with a default workspace. This section shows the user how
to use workspace tools and functions and apply those attributes to the whole workstation. The
setting of individual table filters, alerts, colours and layout is addressed in The Using the table
views section.
The Trader Workstation has been developed using Windows technology utilising floating
windows.
Copyright 1992-2005 Computershare Ltd
Copyright 2006-2008 OMX Technology AB
CONFIDENTIAL
15
DFM X-stream Trader Workstation User Guide
Figure 2 - Trader Workstation
The Trader Workstation has been designed with a Windows look and feel. Workspace set-up
and tables are accessed through the dropdown menus or shortcut Toolbar buttons. There is
also a Status Bar providing information about the trading day.
2.2
Workstation Menus
The Trader Workstation has the following menu options:
File menu
Login, logout, printing, Workspace functions
View Menu
Options to view the status bar and toolbar
Actions Menu
Send a message, send a news item, change the password, add a
securities filter and set trading state.
Tables Menu
List all tables
Options Menu
Options to set preferences for workspaces, set hotkeys, reset
colours
Window menu
Options to close and arrange tables / windows on the
workstation
Copyright 1992-2005 Computershare Ltd
Copyright 2006-2008 OMX Technology AB
CONFIDENTIAL
16
DFM X-stream Trader Workstation User Guide
Help menu
2.3
Contains help file and details about the version of the Trader
Workstation
Status Bar
The status bar is located on the lower right of the main Trader Workstation window. It displays
information about the Trading System such as the version number, the current trading state
and the time.
Figure 3 - Status Bar
2.3.1
2.3.2
Status Bar Field Definitions
Host Type
Displays the host type
User ID
Displays the User ID currently logged on using this workstation
Time
Displays the time
Trading Status
Displays the trading state trade event
Version Number
Displays the version of the Trader Workstation
Status Bar Menu Options
Status bar display is set through the status bar menu option. To open the status bar menu
right click on any status bar field. Check items to be displayed in the main menu. Selections
with a tick will be displayed in the status bar.
Figure 4 - Configure Status Bar
Copyright 1992-2005 Computershare Ltd
Copyright 2006-2008 OMX Technology AB
CONFIDENTIAL
17
DFM X-stream Trader Workstation User Guide
2.4
Toolbar
The toolbar consists of a number of buttons comprising short-cut access to commonly used
functions and tables in the Trader Workstation. Toolbar buttons are an alternative to menu
items and keyboard shortcuts.
To use the toolbar, click the left mouse button over the toolbar button which corresponds to
the required function.
To display the full name of each toolbar icon, position the mouse over the icon (without
clicking the mouse) and the full toolbar icon name will be displayed in a small popup or tooltip
window next to the mouse cursor
Note: if the tooltip does not appear select the tooltip option on the Application Tab.
2.4.1
Toolbar Shortcut Buttons
Application Toolbar
Logout from the Trading Engine
Login to the from the Trading Engine
Saves the current workspace
Print the contents of the active table
Table Toolbar
Opens the Boards table
Opens the Instruments table
Opens the Orders table
Opens the Trades table
Opens the Users table
Opens the Firms table
Opens the Trade Events table
Display the DFM website home page in a web browser
Display the Ticker / do not display the Ticker
2.5
File menu
The File menu provides access to Workspace functions (saving, opening and closing), print
functions and the Log In and Log Out functions.
Copyright 1992-2005 Computershare Ltd
Copyright 2006-2008 OMX Technology AB
CONFIDENTIAL
18
DFM X-stream Trader Workstation User Guide
Figure 5 - File Menu Options
File menu options
The following menu options are available through the File menu:
Login
Logs the user onto the system
Logout
Logs the user out from the system
Prints the current table view that has focus
Print Preview
Previews the current table view that has focus
Print Setup
Allows the user to select a printer change the layout, margins
etc.
Workspace
Open
Opens a preset workspace
Save
Saves the current workspace
Save As
Saves the current workspace with a new name
Delete
Deletes a workspace
Open Preset
Opens a preset workspace
Export
Saves the current workspace to an external file location
Import
Import a workspace from an external file location
Exit
Exits the Trader Workstation application
1 Market Control Lists recently accessed workspaces. The number of workpaces
that appear here in this list can be limited through the
Preferences Application tab. Workspaces other than Market
Control may be also be listed.
Copyright 1992-2005 Computershare Ltd
Copyright 2006-2008 OMX Technology AB
CONFIDENTIAL
19
DFM X-stream Trader Workstation User Guide
2.5.1
Logging in
This action allows the user to log into the system. They are required to enter in a valid user
name and password.
To Login to the Trader Workstation:
1.
From the main menu select File/Login or click the Login
open the Login dialogue box.
button on the toolbar to
Figure 6 - Login
2.
2.5.2
Enter User name and Password and click OK.
Logging out
To log out from the system select the File / Logout menu option or click on the Logout
button.
If you have made any changes to the current workspace since the last time that the
workspace was saved, and if the option Prompt to save on exit is checked in the Application
tab of the Preferences screen, then the application will ask if any changes to the current
workspace should be saved.
Figure 7 - Save Workspace of Logout
2.5.3
Printing details of the active table
To print the details of the active table either select File / Print from the main menu or click
on the Print
icon on the toolbar. The printer dialogue box will be displayed. The print
dialogs are standard Windows dialogues and documented in detail in the Windows manual.
Fill out the fields as appropriate to send print jobs to the printer. For more information please
refer to Windows manual.
2.5.4
Workspace
The Trader Workstation installation is packaged with a preset default workspace. This
workspace may be used as a template and enhanced to the users preferences. The Preset
workspace cannot be overwritten by the user. Each customised workspace is user-specific and
cannot be overwritten by another user logging onto the same workstation. The following
workspace options are available through the Workspace menu option:
Copyright 1992-2005 Computershare Ltd
Copyright 2006-2008 OMX Technology AB
CONFIDENTIAL
20
DFM X-stream Trader Workstation User Guide
Open
Opens an existing workspace
Save
Saves the current workspace under the same name
Save As
Saves the current workspace under a new name
Delete
Removes the selected workspace
Open Preset
Opens a preset workspace supplied with the application
Export
Saves the current workspace to an external file location
Import
Import a workspace from an external file location
Open
To open a workspace:
From the main menu select File / Workspace / Open to open the Load Workspace
dialogue box containing all previously saved workspaces.
Figure 8 - Load Workspace
From the dropdown list select a previously saved workspace and click on the
button.
The dialogue box will close and the selected workspace settings will replace the current
workspace on the PC.
Alternatively, select the workspace from those available under the main menu: File /
workspace / <list of available workspaces>.
Save
To save any changes made to a workspace from the main menu select File / Workspace /
Save option or click the Save Workspace
button.
Note: Preset workspaces cannot be overwritten with new settings.
Save As
To save changes to a workspace with a new or existing name:
1.
From the main menu select the File / Workspace / Save As option to open the Save
Workspace dialogue box.
Copyright 1992-2005 Computershare Ltd
Copyright 2006-2008 OMX Technology AB
CONFIDENTIAL
21
DFM X-stream Trader Workstation User Guide
Figure 9 - Save Workspace
2.
In the Save as field select from the dropdown list (to save over an existing workspace) or
type in a new name for the workspace in the field.
This new workspace will be saved and available again through File / Workspace /
Open menu option.
Delete
To delete a workspace:
1.
From the main menu select the File / Workspace / Delete option to open the Delete
Workspaces dialogue box.
2.
Select the workspace to delete and click the Delete button.
Figure 10 - Delete Workspace
Open Preset
To open a preset workspace:
1.
From the main menu select the File / Workspace / Open option to open the Load
Workspace dialogue box.
2.
Select the workspace to load and click the
button.
Figure 11 - Load Workspace
Copyright 1992-2005 Computershare Ltd
Copyright 2006-2008 OMX Technology AB
CONFIDENTIAL
22
DFM X-stream Trader Workstation User Guide
Export
Exporting a workspace to disk, as a *.tws file allows another user to access and import that
workspace.
To Export a workspace:
1.
From the main menu go to File / Workspace / Export to bring up the Save As
dialogue box.
Figure 12 - Exporting a Workspace
2.
Browse to locate the folder to export the workspace to. Enter a name for the workspace in
the File name field and click the Save button.
The dialogue will close and the workspace will be available for import by other users, assuming
they have access to that network location.
Import
Saved workspaces can be imported into the Trader Workstation. To import a Workspace:
1.
From the File menu go to File / Workspace / Import to open the Open dialogue box.
2.
Search for the workspace to be imported then click on the Open button. The selected
workspace will replace the current workspace.
Copyright 1992-2005 Computershare Ltd
Copyright 2006-2008 OMX Technology AB
CONFIDENTIAL
23
DFM X-stream Trader Workstation User Guide
Figure 13 - Importing a Workspace
Note: If you do not want to lose the current workstation settings, save the existing
workspace before opening the new one.
2.6
View Menu
The View menu indicates which of the following items are displayed in the Trader Workstation.
If the item is displayed, it will be indicated with a tick .
Figure 14 - View Menu Options
2.7
Toolbar
View or hide the toolbar buttons
Application
When ticked displays application icons such as print, login and
save
Tables
When ticked displays table icons such as board, instruments
Actions
This menu option is disabled (it is greyed out on the screen)
Status Bar
View or hide the Status Bar
Ticker
View or hide the Ticker
Actions Menu
The Actions menu provides access to global application actions. These actions are not relative
to a selected Table View.
The selections available in the Action menu are dependant upon the trading role that the user
is assigned to. Thus a Market Controllers Action menu has the menu options Send News,
Copyright 1992-2005 Computershare Ltd
Copyright 2006-2008 OMX Technology AB
CONFIDENTIAL
24
DFM X-stream Trader Workstation User Guide
Add Securities Filter and Change Trading State. These menu options are not available to
users who are not Market Controllers.
Figure 15 - Actions Menu Options (available to a Market Controller)
Figure 16 - Actions Menu Options (available to a user who is not a Market Controller)
Send News
Opens the Add News dialogue box
Send Message
Opens the New Message dialogue box
Change Password
Opens the Change Password dialogue box
Add Securities Filter
Opens the Add Securities Filter dialogue box
Change Trading State Opens the Set Trading State dialogue box
2.8
Tables Menu
The Tables menu allows the user to access all tables of information in the Trader Workstation,
for example the Boards, Instruments, Orders and Trades tables.
Hotkeys can be assigned to open any of the tables.
Copyright 1992-2005 Computershare Ltd
Copyright 2006-2008 OMX Technology AB
CONFIDENTIAL
25
DFM X-stream Trader Workstation User Guide
Figure 17 - Tables Menu Options
2.9
Options Menu
Workspace settings for the whole workspace, including colours, fonts and content layout;
printing preferences; file locations and hotkeys are all set-up through the Options menu.
These functions allow the user to customise the display to suit personal preferences.
Figure 18 - Options Menu Options
Menu options available through the Options menu are:
Preferences
Contains Workstation setting
Reset Colours
Contains Workstation, table and conditional colouring
Copyright 1992-2005 Computershare Ltd
Copyright 2006-2008 OMX Technology AB
CONFIDENTIAL
26
DFM X-stream Trader Workstation User Guide
Hotkeys
2.9.1
Contain Hotkeys settings
Preferences
This dialog box contains preferences which apply globally to the workstation i.e. when set, the
grid preferences at this level will apply to all views in the application.
The following tabs contain application settings and are accessed from the main menu Options
/ Preferences:
Application Tab
Contains tooltips, disable transaction confirmations, workspace
options and Workspace windows alignment settings
Grids Tab
Contains Workspace grid settings, column headers, colours and
fonts
File Locations Tab Contains Workspace, data and sound file locations
Printing Tab
Contains Header and footer content, colour and layout for
printing content from a table
Application Tab
The Application tab has settings for displaying tooltips, disable transaction confirmations,
workspace settings and auto-aligning windows.
Figure 19 - Preferences - Application Tab
Show tooltips
Checking this box show additional information in tooltip
format or popup format when the user hovers the cursor
over a field or button
Disable transaction confirmations
Checking this box will disable (turning off)
the order confirmation transaction
Workspaces
Copyright 1992-2005 Computershare Ltd
Copyright 2006-2008 OMX Technology AB
CONFIDENTIAL
27
DFM X-stream Trader Workstation User Guide
Prompt to save on exit Checking this box ensures that
when logging out, closing or exiting the application the
Do you want to save changes to the current workspace
message pops up
Show
recent workspaces on file menu
Indicates the number of workspaces displayed
available from the drop down File menu. There is a
maximum of 20 workspaces available in this field
Auto-align windows
When moving
Applies when windows and
tables are being moved around the screen. Checking
this box and specifying a pixel width, ensures that when
the window is within 10 pixels of the next window it will
align automatically
When resizing As with moving windows, resizing a
window within the specified pixel range will align to the
next window
Shift-drag moves all aligned windows
Holding
down the shift key whilst dragging the windows around
so all currently snapped windows will be moved together.
When this option is not checked, the Snap all aligned
windows field becomes disabled
This feature will only operate if the Show window
contents while dragging is selected in the Effects
dialogue of the desktop display properties.
Snap all aligned windows
When moving all aligned
windows, snap all aligned border together.
To set the Effects:
1.
Right-click on the desktop to open the Display Properties dialogue
Copyright 1992-2005 Computershare Ltd
Copyright 2006-2008 OMX Technology AB
CONFIDENTIAL
28
DFM X-stream Trader Workstation User Guide
Figure 20 - Desktop Display Properties
2.
Open the Appearance tab and select the Effects button
Figure 21 - Desktop Effects
Copyright 1992-2005 Computershare Ltd
Copyright 2006-2008 OMX Technology AB
CONFIDENTIAL
29
DFM X-stream Trader Workstation User Guide
Ensure that the Show windows contents while dragging is selected.
Grids Tab
The Grids tabs defines all colours, fonts, cell content and alignment, table information fields
and reset features for all tables in the workspace.
Figure 22 - Preferences - Grids Tab
Grid lines
Vertical
Checking this box defines if vertical grid
lines appear in tables
Horizontal
Checking this box defines if horizontal grid lines
appear in tables
Colour
This allows the user to set the colour of the
horizontal and vertical lines if displayed
Cell Truncation
This allows the user to format different cell displays when the information in the cell is
truncated. The following information describes the fields available in the Cell Truncation field:
Show tooltips
Displays the cell information in a tooltip
Use M and K abbreviations
When selected, the display
of large numbers follow the following rule; instead of the
full number or 0s Millions (6 x 0s) are ended with a M
and thousands (3 x 0s) are ended with a K
Copyright 1992-2005 Computershare Ltd
Copyright 2006-2008 OMX Technology AB
CONFIDENTIAL
30
DFM X-stream Trader Workstation User Guide
Show number commas This formats numerics using
commas as separators per 1000
Truncate with ellipse ()
When selected, if content
does not fit in the visible portion of the cell, an ellipse will
be append to the text to indicate that there is more
information to the far right
Strip trailing decimals 0s
When selected, all trailing
zeros to the right of the decimal point will not be
displayed
Grid Title
The Grid Title on each table provides information on the content within that view. Selections
in these fields determine what information will appear in the grid titles on each table.
Figure 23 - Grid Title Fields
Show row count
When selected, the number of the rows in the table will be
displayed
Show filter link indication
When selected, filter link criteria are displayed.
This will contain the name of the table that the view is
currently linked to
Show grid sorting
When selected, if table content has been sorted the word
Sorted will be displayed
Show filter indication When selected, if table content has been filtered the word
Filtered will be displayed
Show Excel links
Not relevant for this version
A warning will be displayed if any of these settings are changed. It will state that the changes
will not apply to any currently open table views.
Copyright 1992-2005 Computershare Ltd
Copyright 2006-2008 OMX Technology AB
CONFIDENTIAL
31
DFM X-stream Trader Workstation User Guide
Figure 24 - Changing settings warning
Column Header settings
Default header attributes for all tables are set on the grids tab.
The workspace settings for column headers are:
Enlarge header fonts by Increase or decrease the header font size relative to the
font used for the rows in all tables
Maximum # of header lines
Defines how many rows the header will allow to fit
content into the set column width
Truncate with ellipsis ()
Indicates using ellipsis when the entire column
heading is not visible given the column width
Enable word wrap
Content that does not fit on one line will be wrapped to fit
within the cell and the row will expand to show the
content.
Colours
This colour option applies colour schemes to all views in the application. There is a hierarchy in
applying colours at different levels. The colours set at this level will be overridden by any
colours set at a table or column level.
Copyright 1992-2005 Computershare Ltd
Copyright 2006-2008 OMX Technology AB
CONFIDENTIAL
32
DFM X-stream Trader Workstation User Guide
Figure 25 - Preferences - Grids Tab Colours
Figure 26 - Default Grid Colours
Copyright 1992-2005 Computershare Ltd
Copyright 2006-2008 OMX Technology AB
CONFIDENTIAL
33
DFM X-stream Trader Workstation User Guide
Tabs on the Default grid colours
On the Default grid colours form there are three tabs:
Unselected
Attributes chosen in this tab will assign general colour choices for
all tables
Selected
Attributes chosen in this tab apply to all content selected or
highlighted in all tables
Header
Attributes chosen in this tab will apply to the header row of all
tables
Under each of these tabs are colour and text choices as well as a Default All button option.
Colour Dialogue Box - Field Definitions
Text
This is the text colour for the whole view (workspace, table or
column, and when the Alternate rows field is not ticked). Select a
colour from the dropdown box to change the existing text colour
Background
The background field assigns the background colour. Click the
arrow on the dropdown list box and select the colour to be
applied to the background from the list. Select Custom from the
list box to customise the colour
Bold
Select Default, bold On or bold Off for the text
Italic
Select Default, italic On or italic Off for the text
Alternate Rows
If ticked additional text and background fields will appear. This
field allows the user to alternate colours
Text (Alternative) This field determines the colour of text in the alternate rows
Background (Alternative) This field determines background colour of the alternate
rows
Default All
Click this button to restore the default colours to the selected
window or column
Click this button to apply selected colours
Click this button to close the dialogue box without applying
changes
Font
The font option applies font style and size to all views in the application. There is a hierarchy
in applying fonts at different levels. The fonts set at this level will be overridden by any fonts
set at a table or column level.
Copyright 1992-2005 Computershare Ltd
Copyright 2006-2008 OMX Technology AB
CONFIDENTIAL
34
DFM X-stream Trader Workstation User Guide
Figure 27 - Preferences - Grids tab font
Figure 28 - Font Options
Copyright 1992-2005 Computershare Ltd
Copyright 2006-2008 OMX Technology AB
CONFIDENTIAL
35
DFM X-stream Trader Workstation User Guide
In the Font field select the font. For example Arial.
In the Font style field select the font style. For example, Regular.
In the Size field select the size of the font. For example, 10.
In the Script field, depending on the Font select, there may be more than one script available.
Select from the drop down list.
File Locations Tab
The File Locations tab allows the user to change the source locations for X-stream Trader
Workstation data files, sounds and workspace files. For example, to have a number of different
workspaces, the location for these workspaces can be specified here. This feature is set up by
the Exchange and not usually changed by users.
An example of the File Locations tab is displayed below
Figure 29 - Preferences - File Locations Tab
File Locations Field Definitions
Data files
Location of data files
Sound files
Location of sound files
Workspace exports
Location of workspaces
Copyright 1992-2005 Computershare Ltd
Copyright 2006-2008 OMX Technology AB
CONFIDENTIAL
36
DFM X-stream Trader Workstation User Guide
Printing Tab
Settings on this tab apply to header and footer text, font and font colour for all pages printed
from the Trader Workstation.
An example of the Printing tab is displayed below.
Figure 30 - Preferences - Printing Tab
Printing tab field definitions
Header Text
Justify
Positioning of text
Opens a Font form to select the header font
Default font will be used for header text
Opens a colour form to select font colour
for header text
Footer Text
Justify
Positioning of text
Opens a Font form to select the footer font
Default font will be used for footer text
Copyright 1992-2005 Computershare Ltd
Copyright 2006-2008 OMX Technology AB
CONFIDENTIAL
37
DFM X-stream Trader Workstation User Guide
Opens a colour form to select font colour for footer text
2.9.2
Resetting colours
Colours may be reset for an individual table, all tables and preset conditions. To open the
Reset Colours dialogue box select Options / Reset Colours from the main menu.
Figure 31 - Reset Colours
Reset Colours field definitions
Reset Single Table
When selected, a dropdown list of all tables will be available
Reset All Tables
When selected, all tables will have default colours restored
Reset colours for
Individual columns
When selected, all colours specified at the column level will
revert to the default
Table as a whole
When selected, all colours specified at the table level will
revert to the default
Conditional
Remove conditional colours
When selected, removes all colours specified for
conditional colouring from all tables
Reset unconditional colours
When selected, resets all colours specified at the
table and column level to the default but leaves the
conditional colouring
2.9.3
Hotkeys
Hotkeys allow the trader to assign a keyboard shortcut for commonly used functions and make
navigation easier.
Creating a hotkey
To create a hotkey:
1.
Open the hotkeys dialogue box by selecting Options / Hotkeys from the main menu. The
following dialogue will be displayed.
Copyright 1992-2005 Computershare Ltd
Copyright 2006-2008 OMX Technology AB
CONFIDENTIAL
38
DFM X-stream Trader Workstation User Guide
Figure 32 - Hotkeys
2.
Using the Category and Commands fields select the function to be assigned a hotkey to.
Example: in the figure above we are assigning a hotkey for the Negotiate Deal command.
In the Category field select Table - Securiites and in the Commands field select
Negotiate Deal.
3.
In the Press new hotkey field enter one of the following and then click on the
button:
Function key (e,g, the F1 function key)
Control key + letter or number, e.g. Ctrl A, Ctrl 1, etc.
Alt key + letter or number, e.g. Alt A, Alt 1, etc.
You can use the shift key in conjunction with the the Function keys, Control keys or Alt
keys. For example: Shift + F1, Shift + Ctrl B, etc.
You can use the Function keys, Control keys and Alt keys in any combination with each
other. For example: Ctrl + F1, Ctrl + Alt + F1, Ctr + Alt + B, etc.
4.
Click on the
button.
A new hotkey will now be available.
If you try to assign a hotkey to a key that has already had something else assigned to it, then
a warning message will be displayed:
Copyright 1992-2005 Computershare Ltd
Copyright 2006-2008 OMX Technology AB
CONFIDENTIAL
39
DFM X-stream Trader Workstation User Guide
Figure 33 Example of warning message displayed if a hotkey is already assigned another function
Finding existing hotkeys
Previously assigned hotkeys can be found using Find existing hotkey. This is useful to check
that a hotkey has not currently used.
To find an existing hotkey:
1.
In the Find existing hotkey field enter the letter or number and click on the Find button.
2.
When the hotkey is found the Category and Command fields will change and the hotkey
will be displayed in the Current Hotkey field.
If no hotkey is found the following dialogue is displayed:
Figure 34 - Hotkey currently unassigned message
Deleting a hotkey
To delete a hotkey:
2.10
1.
Search for the hotkey to be deleted. The hotkey will be displayed in the Current Hotkey
field.
2.
Click on the Delete button.
3.
Click on the
button.
Window menu
The Window menu provides a way to close individual windows or tables, close all or to find an
open table and bring it to the front.
Copyright 1992-2005 Computershare Ltd
Copyright 2006-2008 OMX Technology AB
CONFIDENTIAL
40
DFM X-stream Trader Workstation User Guide
Figure 35 - Window Menu Options
Cascade
This menu option is not available (it is greyed out in the menu)
Tile
This menu option is not available (it is greyed out in the menu)
Close
Closes the table in focus
Close All
Closes all tables
Windows
Opens a list of all open windows. These windows can then be
selected and minimised, closed or moved to the centre. The
Move to Centre button moves the selected table to the centre
but leaves it on top of the other active windows.
Figure 36 - Windows Selection
2.10.1
Buttons
Restores the selected table if minimised and sets focus on it
Copyright 1992-2005 Computershare Ltd
Copyright 2006-2008 OMX Technology AB
CONFIDENTIAL
41
DFM X-stream Trader Workstation User Guide
Closes the highlighted table
Minimises the highlighted table
Moves the highlighted table to the centre of the screen in front of
the other tables
2.11
Help menu
Help Topics
The Help Topics menu opens the online help file
About
The About dialogue displays the Version Number of the Trader
Workstation.
Figure 37 - About
Copyright 1992-2005 Computershare Ltd
Copyright 2006-2008 OMX Technology AB
CONFIDENTIAL
42
DFM X-stream Trader Workstation User Guide
Using the table views
The X-stream Trader Workstation displays information through table views. Each view can be
customised to the users preference using generic features such as filtering, colouring, sorting
and linking one view to another. This section has been divided into five sections.
3.1
Splitting tables
This allows the user to split and manage multiple tables within a
view
Tab menu
The user can have multiple tabs within one view
Table menu
This covers all table customisation features
Column Menu
This covers settings that can be applied to a selected column
Rows
This covers settings that can be applied to a selected row
Grid title
Each table has a field at the top that provides information on how many records are available
in that view, if the records have been filtered and / or sorted and which version of that table is
being viewed. Grid Title settings for all tables are set on the Grids Tab.
An example of the Grid Title is given below.
Figure 38 - Example of a Grid Title
The grid title shows the following:
Table Button
Table button menu
Split horizontal
Splits table horizontally
Split vertical
Splits table vertically
Close table
Closes the table
Download records
When the table is downloading content to the PC the arrow will
be moving
Table name
Default table name
Copyright 1992-2005 Computershare Ltd
Copyright 2006-2008 OMX Technology AB
CONFIDENTIAL
43
DFM X-stream Trader Workstation User Guide
Table version
Indicates how many instances of the table have been opened
Number of records Indicates number of records in the view
3.2
Filtered
Indicates the information has been filtered so this is not a
complete list of all records
Sorted
Indicates the information has been sorted by at least one
condition
Filter Link
Indicates the table has been linked to another table
Splitting tables
Splitting allows the user to manage tables within a single view. The user can split a window
containing a table horizontally or vertically. Subsequent to splitting the tables, each can be
adjusted relevant to the amount of information the user requires to be displayed.
Figure 39 - Trade Events, Audit Event and Control Events split view
3.2.1
Splitting a table
To split a table:
1.
Open the table that will be split.
2.
Click on either the Split this grid horizontally
button (to split the view horizontally) or
the Split this grid vertically
button (to split the view vertically) button to bring up the
pop-up menu of available tables.
3.
Select the table to display in the view.
4.
The table will appear to the right or under the original table.
5.
To split a view and place the new table on top of or to the left of the selected table, hold
down the shift button and perform the above steps 2-4.
Copyright 1992-2005 Computershare Ltd
Copyright 2006-2008 OMX Technology AB
CONFIDENTIAL
44
DFM X-stream Trader Workstation User Guide
3.2.2
Deleting a table
To remove a table from a split view or close a table on the workspace click on the Close this
grid
button on the table to be removed.
If the table was on a split view the other tables will resize to fill up the vacant space on the
view.
3.3
Tab menu
The X-stream Trader Workstation allows you to have multiple tabs in a view with the same or
different tables of information on each.
To activate the tab menu, right-click on any tab in a view.
Figure 40 - Tab Menu Options
3.3.1
Adding a tab
Tabs may be added to any view. To create a new tab within a view:
1.
Open the view. All views already have at least one tab.
2.
Click on Add Tab to bring up a table menu dropdown list and select the table to add.
Copyright 1992-2005 Computershare Ltd
Copyright 2006-2008 OMX Technology AB
CONFIDENTIAL
45
DFM X-stream Trader Workstation User Guide
Figure 41 - Dropdown list of tables available for new tab
3.
3.3.2
All new tables are added to the rightmost of the existing tabs.
Renaming a tab
To rename a tab:
3.3.3
1.
Right-click over the existing tab name and select Rename Tab.
2.
Type the new name over the active field.
3.
Press the Enter key or click anywhere outside that tab area to save the new name.
Deleting a tab
To delete a tab: Right-click over the tab to delete and select Delete Tab. The tab will be
removed from the view.
3.3.4
Duplicating a tab
A copy of an existing tab can be created in the same view. This will duplicate the tab selected
with all information and customisation applied to it.
To duplicate a tab: On the tab to duplicate, right-click over the tab and select Duplicate Tab
from the dropdown menu.
The table information will be copied into a new tab called: Copy of Tab #1. Follow the steps
in Rename Tab to apply a relevant tab name.
3.3.5
Moving left
To move the tab to the left: Right-click over the tab and select Move Left.
Copyright 1992-2005 Computershare Ltd
Copyright 2006-2008 OMX Technology AB
CONFIDENTIAL
46
DFM X-stream Trader Workstation User Guide
3.3.6
Moving right
To move the tab to the right: Right-click over the tab and select Move Right. The tab will be
moved to the right.
3.4
Table menu
The Table menu on each table allows you to change the attributes for that table without
affecting any other tables attributes. Open the Table menu by clicking on the Table
button.
Figure 42 - Table Menu Options
The following menu options are available through the Table menu
3.4.1
Change table
Changes the current table to view different information
Appearance
Sets background and font colours, grid title, grid setting,
duplicate setting and revert to default settings
Font
Change the font size and style for an individual table
Columns
Select columns to be visible, as well as how to set column width
and the amount of content available within a column
Filtering
Filtering information to be displayed in the table
Output
Print contents from the selected table as well output to a CSV file
Sorting
Sort content by one or more selections
Alerts
Set an alert
Finding text
Search for text within the table
Change table
The Change Table menu option changes the current table to another table.
To change the current table to another table: From the Table button menu option select
Change Table then select the new table from the menu options.
Copyright 1992-2005 Computershare Ltd
Copyright 2006-2008 OMX Technology AB
CONFIDENTIAL
47
DFM X-stream Trader Workstation User Guide
Figure 43 - Change Table Menu Option
3.4.2
Appearance
To change colours, settings and the general appearance of a table use the Appearance menu
options. The settings applied through these options may then be duplicated to other tables.
Figure 44 - Appearance Menu Options
Copyright 1992-2005 Computershare Ltd
Copyright 2006-2008 OMX Technology AB
CONFIDENTIAL
48
DFM X-stream Trader Workstation User Guide
Colours and attributes
These colour and attribute settings are applied to the table selected. Settings are persistent
and can be saved so the each time you open the view of the table the colours were set on, the
colours will be applied.
To change the colours on a table:
1.
Select the table, click on the Table
button then select Appearance / Colours and
Attributes from the dropdown menu. This will open up the Grid colours for <table>
dialogue box. The example below shows Grid colours for Audit Events.
Figure 45 - Grid Colours for Audit Event
2.
Nominate colours for the text and background, font attributes of bold and / or italic.
3.
Select the Alternate rows field to assign different colours and text colours for the
alternate rows.
If desired, follow steps 2 and 3 for the selected content and header attributes.
4.
Click on the
button to confirm the changes,
to exit without saving
or Default All to return the colours to default.
On the Grid colours for <table> form there are three tabs:
Unselected
Attributes chosen in this tab will assign general colour choices for
the this table
Selected
Attributes chosen in this tab apply to all content selected or
highlighted in this table
Header
Attributes chosen in this tab will apply to the header row in this
table
Under each of these tabs are colour and text choices as well as a Default All button option.
Copyright 1992-2005 Computershare Ltd
Copyright 2006-2008 OMX Technology AB
CONFIDENTIAL
49
DFM X-stream Trader Workstation User Guide
Colour dialogue box - field definitions
Text
This is the text colour for the table. Select a colour from the
dropdown box to change the existing text colour.
Background
The background field assigns the background colour. Click the
arrow on the dropdown list box and select the colour to be
applied to the background from the list. Selecting Custom from
the list box to customise the colour
Bold
Select Default, bold On or bold Off for the text
Italic
Select Default, italic On or italic Off for the text
Alternate Rows
If ticked additional text and background fields will appear. This
field allows you to alternate colours
Text (Alternative)
This field determines the colour of text in the alternate rows
Background (Alternative) This field determines background colour of the alternate
rows
Brings up the Conditional Colouring form to apply new colours
to a defined condition
Click this button to restore the default colours to the table
Click this button to apply selected colours
Click this button to close the dialogue box without applying
changes
Conditional colouring and attributes
This allows you to a set colours or attributes of a row that meets set conditions. Open the
Conditional Colouring form from the Condition button on the Grid Colours dialogue box.
Figure 46 - Conditional Colouring
Open a Filtering form to add new condition
Copyright 1992-2005 Computershare Ltd
Copyright 2006-2008 OMX Technology AB
CONFIDENTIAL
50
DFM X-stream Trader Workstation User Guide
To look at an existing condition, select from the list and click on
the
button to view the conditions
Open a colour dialogue box to specify colours attached to that
condition
To delete a condition simply highlight that condition in the
Conditional Colouring form and click the
To rename the condition click the
button
button and type
over the existing name
When selected and the condition is met the nominated
content will flash
To add a conditional colour:
1.
On the Grid colours for <table name> or Colours dialogue box click on the
Conditional button to open the Conditional Colouring dialogue box.
2.
Click on the
button to create a new condition. This will open the Filter
dialogue where conditions are assigned.
3.
Follow the instructions in the Filtering section to assign filter conditions.
4.
Click OK to confirm the condition. This will close the Filter dialogue and go back to the
Conditional Colouring dialogue box.
Figure 47 - New Item
Duplicating settings to another table
Table colours and attributes for one table can be applied to any other table through the Copy
Grid Setting dialogue.
To duplicate setting to another table:
1.
From the Table button menu select Appearance / Duplicate Settings to open the Copy
Grid Settings dialogue box.
Copyright 1992-2005 Computershare Ltd
Copyright 2006-2008 OMX Technology AB
CONFIDENTIAL
51
DFM X-stream Trader Workstation User Guide
Figure 48 - Copy Grid Settings
2.
Fill in the following fields:
Copy to
Select a table from the dropdown list open tables or select All
tables to copy setting to every table
Column attributes
Copy column colours Copies the colours assigned for columns
Copy column names Copies the new names to columns in the new table which
share the original name
Copy column order
Copy column widths
Copies the column order to the selected table
Copies the new column width to the new table
Table attributes
Copy table colours
When selected, copies the whole table colour attributes to
the nominated table
Click
Copy filter
When selected, copies any filter to the new table
Copy sort order
When selected, copies any sort selections to the new table for
the same columns
to confirm the settings
Reverting grid settings
Similar to reset, Revert Grid Settings undoes previously set table and column settings.
To revert grid settings:
1.
From the Table button menu select Appearance / Revert to open the Revert Grid
Settings dialogue
Copyright 1992-2005 Computershare Ltd
Copyright 2006-2008 OMX Technology AB
CONFIDENTIAL
52
DFM X-stream Trader Workstation User Guide
Figure 49 - Revert Grid Settings
2.
Fill in the following fields:
Table Settings
Revert Colours
When selected resets colours to previous setting
Revert Font
When selected resets fonts to previous setting
Revert Ellipse
When selected resets ellipse to previous setting
Column Settings
Revert Colours
When selected resets colours to previous setting
Revert Fonts
When selected resets fonts to previous setting
Revert Names
When selected resets column header names to previous setting
Revert Display Order When selected resets display order of content to previous
setting
Revert Widths
When selected resets column width to previous setting
Revert Header Ellipsis When selected resets header content display format to
previous setting
Save these settings as the default for this table
When this box is checked
the preferences selected for this table will be set as default so
that each time the table is opened the same settings will appear.
However, if changes are made in another copy of the table and
saved as default the original settings will be overwritten
3.
Click
to confirm the settings.
Setting the grid title
Each table contains a grid title information field. Default settings for the workspace are set in
the Grid tab in the menu item Options / Preferences. These settings are overwritten for a
table through the Table button menu item: Appearance / Set Title
To set the grid title:
Copyright 1992-2005 Computershare Ltd
Copyright 2006-2008 OMX Technology AB
CONFIDENTIAL
53
DFM X-stream Trader Workstation User Guide
1.
From the Table button menu select Appearance / Set Title to open the Grid Title dialogue
box.
Figure 50 - Grid Title
2.
Fill in the following fields:
Title
Table name
Show Row count When selected the number of the rows or records in the table will
be displayed in the grid title field
Show Filter Linking
When selected the filter link criteria is displayed in the grid
title of the linked table
3.
Show Sorting
When selected, if table content has been sorted the word
Sorted will appear in the grid title field
Show Filtering
When any content has been filtered the word Filtered will
appear in the information field
Click OK to confirm the settings.
Setting the frame title
The main table title or frame title for each table may be renamed if required.
To rename a frame title:
1.
Go to the table view of the table that you want to rename.
2.
From the Table button menu, select Appearance / Set Frame Title.
3.
Type the new name over the existing name and press the Enter key on the keyboard or
mouse click away from the field.
The new table name will appear in the frame title.
Note: changing the name of the frame title will not change the default name for that table
in the grid title information.
Copyright 1992-2005 Computershare Ltd
Copyright 2006-2008 OMX Technology AB
CONFIDENTIAL
54
DFM X-stream Trader Workstation User Guide
Figure 51 - Set Frame Title
3.4.3
Font size and style
To change the font size and style for an individual table:
1.
Open the Font form from the Table menu option: Font / Select Font.
Figure 52 - Font Menu Options
2.
Select font, style and size from the options available and click the OK button.
Copyright 1992-2005 Computershare Ltd
Copyright 2006-2008 OMX Technology AB
CONFIDENTIAL
55
DFM X-stream Trader Workstation User Guide
Figure 53 - Font
Reverting to the default font
To revert to default font for a table after the font settings have been changed, from the Table
button menu select Font / Default Font.
The font in the table will revert to the default font for the workspace.
Zoom In
To enlarge the text size quickly to make table contents larger, from the Table button menu
select Font / Zoom In.
Zoom Out
To reduce the text size quickly to make table contents smaller, from the Table button menu
select Font / Zoom Out.
No Zoom
To undo zoom in or zoom out, from the Table button menu select Font / No Zoom.
3.4.4
Columns
Each table contains multiple columns of information and these can be arranged in any order in
the table display or hidden so that the most relevant columns are viewable.
Note: Another way to arrange columns is to left-click on the column header to select the
column then drag it to the left or right and release it at the desired location.
From the Table button select Columns to open the dropdown menu options
Copyright 1992-2005 Computershare Ltd
Copyright 2006-2008 OMX Technology AB
CONFIDENTIAL
56
DFM X-stream Trader Workstation User Guide
Figure 54 - Alter column properties via Table button
Selecting columns
Each table contains multiple data columns; some of these columns are necessary in order to
perform the role of trader, Firm Manager, Market controller some will be of interest and some
will not be at all relevant.
To select columns: From the Table button menu select Columns / Columns to open the
Select Columns dialogue box.
Figure 55 - Arrange Column Order
The columns viewable are listed in the Displayed Columns list. Additional columns are listed
in the Undisplayed Columns list.
To import columns to the displayed list select the heading(s) in the Undisplayed Columns
list and click the Add
Copyright 1992-2005 Computershare Ltd
Copyright 2006-2008 OMX Technology AB
button.
CONFIDENTIAL
57
DFM X-stream Trader Workstation User Guide
Export or hide columns by selecting the heading(s) from the Displayed Columns list and click
the Remove
button.
Arrange the column order in the Displayed Columns list by selecting the column to move
and use the using the Up
or
buttons, or drag and drop functions.
Click on the
button to save changes, click on the
saving any changes, click the
button to exit without
button to return to the default columns.
Adjusting column size
To adjust columns size: From the Table menu select Columns / Size to Content.
The column widths will expand or shrink to fit the longest content string in each column on
one line.
Adjusting header column size
To adjust header column size: From the Table menu select Columns / Size to Headers.
The column widths will expand or shrink to fit the longest content string in each column
header on one line.
Adjusting header content and table content column size
To adjust header content and table content column size: From the Table menu select
Columns / Size to Content and Headers.
The column widths will expand or shrink to fit the longest content string in each column and
column header on one line.
Note: Another way to alter column width and content display on a table: On the table
move the cursor over the header row close to each column grid line. The cursor changes to a
width adjusting
cursor (similar to Excel). To adjust the width of a column left click on the
mouse and drag the column margins to the desired width. Double clicking it in this mode will
size the column to the content and header
Header ellipse
The header ellipse default defined in the workspace settings in the Grids Tab are overwritten
for an individual table through the Table button menu option. Select Columns / Header
Ellipse from the menu and select from the following:
Application default
Defaults to workspace default settings
Show ellipse
Show the ellipse () after content to indicate that the cell is not
large enough to display all content
No ellipse
Do not show the ellipse (). You will not know if there is
additional content within the cell without expanding the cell
Copyright 1992-2005 Computershare Ltd
Copyright 2006-2008 OMX Technology AB
CONFIDENTIAL
58
DFM X-stream Trader Workstation User Guide
Figure 56 - Header Ellipse Menu
Column Defaults
Columns display can be reset to the default at any time.
To reset column settings:
1.
From the Table button menu select Columns / Columns to open the Select Columns
dialogue box.
2.
Click on the
button to open the Revert Column Settings dialogue box.
Figure 57 - Revert Column Settings
3.
Fill in the following fields:
Revert Colours
When selected changes the colours back to default
Revert Fonts
When selected changes the fonts back to default
Revert Names
When selected changes the header names back to default
Revert Display Order When selected changes the column order back to default
Revert Widths
Copyright 1992-2005 Computershare Ltd
Copyright 2006-2008 OMX Technology AB
When selected changes the column width back to default
CONFIDENTIAL
59
DFM X-stream Trader Workstation User Guide
Revert Header Ellipsis When selected changes the header ellipse overwrite settings
back to default
4.
Click on the OK button.
The column settings have been set back to their original system settings.
3.4.5
Filtering
The filtering function allows you to view a subset of all the records within a table based on set
criteria set out in the filtering dialogue box.
Figure 58 - Filtering Menu Options
When filtering on more than one column, the system automatically creates and tests - that is,
all conditions listed must be satisfied for a row to be displayed. Filtering on multiple items in
the same column creates an or test, rows with any of the stated values will be displayed.
The application will take these selections and turn them into a set of consecutive tests, to
arrive at a filtered table with a minimum of information.
The selection can be further refined by adding more and tests, or can broaden by including
an or test.
Applying a filter to a table
To apply a filter to a table:
1.
From the Table button menu select Filtering / Filter to open the Filter dialogue box.
Copyright 1992-2005 Computershare Ltd
Copyright 2006-2008 OMX Technology AB
CONFIDENTIAL
60
DFM X-stream Trader Workstation User Guide
Figure 59 - Filter Columns in a Table
2.
In the Field column select from the dropdown list (column header list).
3.
In the Operation column select one of the following from the dropdown list:
=
Equal to
<>
Less than or great than
<
Less than
<=
Less than or equal to
>
Greater than
>=
Greater than or equal to
Begins with
Content will be filtered by records beginning with the value in the
Value column
Ends with
Content will be filtered by records ending with the value in the
Value column
Does not begin with
Content will be filtered by records that do not begin with the
value in the Value column
Contains
Content will be filtered by records that do not begin with the
value in the Value column
Does not contain
Content will be filtered by records that do not contain the value
in the Value column
Is blank
Content will be filtered by records that have no content in that
column Field (no value required in the Value column)
Is not blank
Content will be filtered by records that do have content in that
column Field ((no value required in the Value column))
Copyright 1992-2005 Computershare Ltd
Copyright 2006-2008 OMX Technology AB
CONFIDENTIAL
61
DFM X-stream Trader Workstation User Guide
4.
Enter a value in the Value field. To enter a value either manually type a value or in the
cell or hold down the Ctrl key on the keyboard and left click the mouse to bring up a list
of all values available for that column heading.
Figure 60 - Filter Value Field
5.
Add additional filter conditions by clicking on
repeating steps 2 to 4.
6.
Add an Or condition if applicable by clicking on the Or tab and repeating steps 2 to 4.
7.
optional step:
8.
button the following row below and
Click the
information, or
button to clear all contents from all tabs and enter new
Click the
button to copy the information to another Or tab
Click the
dialogue box.
button to apply the filter and
to apply the filter and close the
Removing a filter
To remove a filter, from the Table button menu select Filtering / No Filter or on the Filter
dialogue box click the Clear All button.
Setting up a quick filter on a table
To setup a quick filter on a table:
1.
Click on a cell containing the content that is to be filtered.
2.
From the Table button select the Filtering / Quick Filter menu option.
All records with that content will be viewable in the table.
Copyright 1992-2005 Computershare Ltd
Copyright 2006-2008 OMX Technology AB
CONFIDENTIAL
62
DFM X-stream Trader Workstation User Guide
Filter linking
Filter linking allows you to create an association between two or more tables. When this
association is made the liked table (known as the link slave) will automatically be filtered to
display information that is relevant to the table that the filter link was created from (known as
the link master).
To apply a filter link to a table:
1.
From the Table button menu select Filtering / Filter Link.
2.
Select from the list of tables which one to apply the filter link to.
The table that the link was created from now has Link Master displayed in the grid title. The
other table has Link Slave displayed in the grid title. Clicking on a record in the link master
will alter the contents in the associated table.
To remove a filter link:
3.4.6
1.
Open either table that has been filter linked.
2.
Click on the
button and select Filtering / Unlink.
Output
Each table may be printed or saved as a CSV file then opened in a spreadsheet or database
application.
Figure 61 - Output Menu Options
The following options are available from the Output menu:
Prints the contents of the active table
Print preview
Previews the contents to be printed
Outputting as a CSV file
Saves contents to as a CSV file
Printing the contents of a table
To print the contents of a table:
1.
From the Table button menu select Output / Print to open the Print form.
2.
Click
to send contents to the specified printer.
Copyright 1992-2005 Computershare Ltd
Copyright 2006-2008 OMX Technology AB
CONFIDENTIAL
63
DFM X-stream Trader Workstation User Guide
Print preview
The contents of a table may be viewed before sending to print through the Table button menu
option: Output / Print Preview
Outputting as a CSV file
The content in any table may be exported in a Comma Separated Values (.csv) file so it can
then be opened in Microsoft Excel or Access .
The Output as CSV File option for each table takes a copy of the information contained in that
table at that time. This feature may be used at the end of the day to keep a record of the
days events.
To save contents into a CSV file:
1.
Click on the
button and select Output / Output as CSV file option.
2.
Enter a file name for the CSV file and click on the Save button. For example, Instruments
traded on 25 May 2004.
3.
Open this file using a spreadsheet or database application.
Note: Information from previous days trading are extracted from log files in the
Operating system; usually, by a systems administrator.
3.4.7
Sorting
All content in any table can be sorted by one to many columns in ascending or descending
order. If a combination of Sort by fields (column headers) are specified the table content will
be sorted in the order they appear in the Sort by column.
Note: Columns can be sorted quickly by double clicking on the column header of the
column that you want sorted. It should be noted that with this option it will erase any existing
sorts on the table.
Figure 62 - Sorting Menu Options
All columns that are sorted are flagged by an up arrow (ascending) or down arrow
(descending) in the column header
Copyright 1992-2005 Computershare Ltd
Copyright 2006-2008 OMX Technology AB
CONFIDENTIAL
64
DFM X-stream Trader Workstation User Guide
Figure 63 - Up arrow, indicating a sorted column
No sorting
To clear all previous sort settings, from the Table button menu select Sorting / No Sorting
Sort by
All table contents may be sorted in ascending or descending order by any or all column
headers.
In the example below, records in the table will first be sorted in descending order by State,
and then sorted in ascending order by Default Role.
Figure 64 - Select Columns for Sort
To sort content in a table:
1.
Open the Select Columns for Sort from the Table button, then Sorting / Sort by
2.
Select the column heading or topics to sort by and click
buttons.
3.
Move the Sort by columns in to the order they are to be sorted by using the up and down
arrows and click
or
Columns that have been selected to be sorted by will have a grey triangle indicating up for
ascending, and down for descending.
Sorting options will remain on this table until they are changed again.
Copyright 1992-2005 Computershare Ltd
Copyright 2006-2008 OMX Technology AB
CONFIDENTIAL
65
DFM X-stream Trader Workstation User Guide
3.4.8
Alerts
Alerts can be configured on each table view. When pre-defined conditions for the alert are
met, an alert message is automatically sent to you. For example, an alert can be set on the
Trades table to trigger a message when a trade is amended.
Alert configuration is saved with the Trader Workstations workspace for reuse.
Figure 65 - Alert Menu Options
The following alerts can be set up for a table
Alerts
To set up an alert on a table, including applying conditions,
colours, message text and alert sound
Quick Alert
To set a quick alert for a value nominated in a table
Setting up a new alert or editing an existing alert
To set up an alert, from the Table button menu option select Alerts / Alert to open the
Configure Alerts dialogue.
Note. Unlike the other table views, the Alerts table does not have a Table menu item of
Alerts. You cannot set alerts on the Alerts table.
Copyright 1992-2005 Computershare Ltd
Copyright 2006-2008 OMX Technology AB
CONFIDENTIAL
66
DFM X-stream Trader Workstation User Guide
Figure 66 - Configure Alerts
To define a new alert
To edit a highlighted alert
To delete a highlighted alert
To load a saved alert from disk
To save an alert to disk
Filter list by
Not available in this version
Default alert sound
Opens the Open network search window so that saved
sound files (*.wav) may be uploaded and become the default
sound when an alert is triggered
Default popup sound Opens the Open network search window so that saved
sound files (*.wav) may be uploaded and become the default
popup sound when an alert is triggered and Show Popup is
selected on the Alert form
Copy alerts to results window When checked, two records of the event will be
recorded in the Results table: the alert event with alert text and
the control event. If left unchecked, only the control event
record will be recorded in the Results table.
To create a new alert, click the
button to open the Alert form. To edit an existing
alert, highlight the alert in the box, and click the
Copyright 1992-2005 Computershare Ltd
Copyright 2006-2008 OMX Technology AB
CONFIDENTIAL
button to open the Alert form.
67
DFM X-stream Trader Workstation User Guide
Figure 67 - Alert Form
Fill in the following fields:
Description
Title of the alert
Table
The name of the table, on which the alert is operating
Alert text
The text of the alert message. Configuring alert text is detailed
below
Custom Sound
Select from a list of sound bits (if available and PC has a sound
card)
Speak alert
Not available in this version
Force alert grid to front When selected and the alert triggered the Alert table will
move to the front of other tables
Show Popup
When selected and alert triggered the alert message will be in
popup form
Repeat alert
When selected, the alert will be repeated whenever the
conditions are met
Alert on row update When selected, if the condition is met when an existing row
is updated the alert will be triggered
Alert on row insert
When selected, if a row is inserted into a table and the
content meets the alert condition the alert will be triggered
Inactive
When selected the alert will not display when triggered, but will
be viewable in the Alerts table after being triggered
Not before
When selected, the alert will not trigger until after the date and
time specified in this field
Copyright 1992-2005 Computershare Ltd
Copyright 2006-2008 OMX Technology AB
CONFIDENTIAL
68
DFM X-stream Trader Workstation User Guide
Not after
When selected, the alert will not trigger after the date and time
specified in this field
The alert text can contain parameterised values of the table fields (column headings) to make
the message more meaningful to the recipient. As shown in the previous example, {Trade
No} of the amended trade is embedded in the message displayed.
To embed a parameterised field value in the message (as illustrated below):
1.
Right-click at the appropriate position in the Alert text field.
2.
Select Visible Fields, and then select the field whose value is to be embedded in the
message.
Figure 68 - Configure Alert Text
3.
Click the
trigger conditions.
button to open the Filtering dialogue box and construct the alert
Copyright 1992-2005 Computershare Ltd
Copyright 2006-2008 OMX Technology AB
CONFIDENTIAL
69
DFM X-stream Trader Workstation User Guide
Figure 69 - Construct Alert Conditions
4.
Click the
button to add an operation
Click the
button to delete an existing operation
Click the
tab to add an OR operation
Click on the grid under the column Field and select a field from the dropdown list
Click on the grid under the column Operation and select an operator from the dropdown
list. The following definitions cover all Operations though not all may be available for each
quick alert nomination
=
equal to
<>
less than or great than
<
less than
<=
less than or equal to
>
greater than
>=
greater than or equal to
Begins with
Content will be filtered by records beginning with the value in the
Value column
Ends with
Content will be filtered by records ending with the value in the
Value column
Does not begin with
Content will be filtered by records that do not begin with the
value in the Value column
Contains
Copyright 1992-2005 Computershare Ltd
Copyright 2006-2008 OMX Technology AB
Content will be filtered by records that do not begin with the
value in the Value column
CONFIDENTIAL
70
DFM X-stream Trader Workstation User Guide
Does not contain
Content will be filtered by records that do not contain the value
in the Value column
Is blank
Content will be filtered by records that have no content in that
column Field (no value required in the Value column)
Is not blank
Content will be filtered by records that do have content in that
column Field (no value required in the Value column)
Click on the grid under the column Value and enter to define the value of the logical
condition. Select from the dropdown list if the value, such as
Status, is restricted to possible values
To clear all condition operations on the grid
To copy operations on the grid to the next OR tab
5.
Click
on the Filter form, the Alert form then the Configure Alert form to confirm
the alert setting
Quick Alert
To set up a quick alert:
1.
Click the cell to set the alert on.
2.
On the Table menu button select Alert / Quick Alert to open the Filter form. The Field,
Operation and Value will be the same as the content in the selected cell.
3.
Enter alert trigger conditions.
Figure 70 - Enter Alert Trigger Conditions
4.
Click the
button to add an operation
Click the
button to delete an existing operation
Copyright 1992-2005 Computershare Ltd
Copyright 2006-2008 OMX Technology AB
CONFIDENTIAL
71
DFM X-stream Trader Workstation User Guide
Click the
tab to add an OR operation
Click on the grid under the column Field and select a field from the dropdown list
Click on the grid under the column Operation and select an operator from the dropdown
list. The following definitions cover all Operations though not all may be available for each
quick alert nomination
=
Equal to
<>
Less than or great than
<
Less than
<=
Less than or equal to
>
Greater than
>=
Greater than or equal to
Begins with
Content will be filtered by records beginning with the value in the
Value column
Ends with
Content will be filtered by records ending with the value in the
Value column
Does not begin with
Content will be filtered by records that do not begin with the
value in the Value column
Contains
Content will be filtered by records that do not begin with the
value in the Value column
Does not contain
Content will be filtered by records that do not contain the value
in the Value column
Is blank
Content will be filtered by records that have no content in that
column Field (no value required in the Value column)
Is not blank
Content will be filtered by records that do have content in that
column Field (no value required in the Value column)
Click on the grid under the column Value and enter to define the value of the logical
condition. Select from the dropdown list if the value, such as Status, is restricted to
possible values
To clear all condition operations on the grid
To copy operations on the grid to the next OR tab
5. Click
3.4.9
to confirm the Quick Alert setting.
Finding text
Use the Find text facility to search for content on a table.
To find text:
1.
From the Table button menu option select Find text to open the Find text dialogue
box.
Copyright 1992-2005 Computershare Ltd
Copyright 2006-2008 OMX Technology AB
CONFIDENTIAL
72
DFM X-stream Trader Workstation User Guide
Figure 71 - Find Text
2.
Fill in the following fields:
Find
Type in the text to search for
Search In
Leftmost Column
When selected, the search will be conducted in the first
column
Selected Column(s)
When selected, the search will be conducted in the selected
column
Entire grid
When selected, the search will be conducted in the whole
table
Starting at
First row
When selected, the search will start from row one
First selected row
When selected, the search will start from the row selected
Last row
When selected, the search will start from the last row
Ignore case
When selected, the search will be not be case specific
Match whole word only
Left aligned search
When selected, the search will return records that
exactly match the content in the Find field
When selected, the search will be conducted through
columns that have content left alignment
Search Direction
3.
3.5
Up
When selected, the search will be conducted in an upward
direction
Down
When selected, the search will be conducted in a downward
direction
Click on
button to find the record.
Column Menu
Copyright 1992-2005 Computershare Ltd
Copyright 2006-2008 OMX Technology AB
CONFIDENTIAL
73
DFM X-stream Trader Workstation User Guide
All columns within a table can have individual settings applied to them.
If you right clicking on the column heading of any column (in any table), a Column Menu will
be displayed.
Figure 72 - Column Menu
3.5.1
Sorting columns in ascending order
To sort columns in ascending order:
1.
On the column header to apply the sort to right-click to open the column menu options.
2.
Select Sort Ascending from the dropdown menu.
Note: Sorting option it will remain for this table until another sort option is implemented or
No sort is selected from the Sorting menu options.
3.5.2
Sorting columns in descending order
To sort columns in descending order:
3.5.3
1.
On the column header to apply the sort to right-click to open the column menu options.
2.
Select Sort Descending from the dropdown menu.
No sorting
To remove previous sort settings:
3.5.4
1.
On the column header to remove the sort function from right-click to open the column
menu options.
2.
Select No Sorting from the dropdown menu.
Assigning a quick alert to column content
To assign a quick alert to column content:
1.
On the column header to apply the quick alert to right-click to open the column menu
options and select Quick Alert.
Copyright 1992-2005 Computershare Ltd
Copyright 2006-2008 OMX Technology AB
CONFIDENTIAL
74
DFM X-stream Trader Workstation User Guide
2.
3.5.5
Follow the instructions in Quick Alert to assign alert conditions.
Adjusting column size
To adjust column size: On the column header to adjust column width for right-click to open
the column menu options and select Size to Content.
The column width will expand or shrink to fit the longest content string in the column on one
line.
3.5.6
Adjusting header column size
To adjust header column size: On the column header to adjust column width for right-click to
open the column menu options and select Size to Header.
The column width will expand or shrink to fit the longest content string in each column header
on one line.
3.5.7
Adjusting header content and table content column size
To adjust header content and table content column size: On the column header to adjust
column width for right-click to open the column menu options and select Size to Content and
Header.
The column width will expand or shrink to fit the longest content string in each column and
column header on one line.
3.5.8
Finding text
To find text within a column:
3.5.9
1.
On the column header to search right-click to open the column menu options and select
Find Text,..
2.
Follow the instructions in the Finding text section.
Renaming a column heading
To rename a column heading:
3.5.10
1.
On the column header rename right-click to open the column menu options and select
Rename to activate the existing column header text.
2.
Type the new column header name and click Enter on the keyboard or mouse click away
from the header.
3.
To change the name of the column not in view from the toolbar select Tables and the
table to be opened.
Default name
To revert to the column header default name: On the column header default right-click to
open the column menu options and select Default name.
3.5.11
Hiding a column
To hide the selected column: On the column header to hide right-click to open the column
menu options and select Hide.
Hiding unselected columns
To hide all other columns except the selected column: On the column header to hide right-click
to open the column menu options and select Hide Unselected Columns.
3.5.12
Freezing a column
Freezing a column allows you to scroll the details of the columns that are not displayed whilst
viewing all columns that are frozen. To freeze the position of the selected column: On the
Copyright 1992-2005 Computershare Ltd
Copyright 2006-2008 OMX Technology AB
CONFIDENTIAL
75
DFM X-stream Trader Workstation User Guide
column header to freeze right-click to open the column menu options and select Freeze
position.
3.5.13
Adding hidden columns
To add hidden columns:
1.
On the column header right-click to open the column menu options and select Columns
to open the Add Columns dialogue box.
Figure 73 - Add Columns
3.5.14
2.
Highlight the columns to add one at a time and click Add Selected button each time to
add them to the view.
3.
Click
to close the Add Columns dialogue box.
Colours and attributes
To change colours and attributes for a column:
3.5.15
1.
On the column header to alter colours for right-click to open the column menu options
and select Colours and Attributes.
2.
Follow the instructions in the Colours section.
Column fonts
To change the font in a column:
3.5.16
1.
On the column header to change font on right-click to open the column menu options and
select Font.
2.
Follow the instructions in the Font section.
Default font
To reset font to default in a column: On the column header to default font to right-click to
open the column menu options and select Default Font.
3.5.17
Header ellipse
To set header ellipse select from the following menu options:
Application default
Defaults to workspace default settings
Show ellipse
Show the ellipse () after content to indicate that the cell is
not large enough to display all content
Copyright 1992-2005 Computershare Ltd
Copyright 2006-2008 OMX Technology AB
CONFIDENTIAL
76
DFM X-stream Trader Workstation User Guide
No ellipse
3.6
Do not show the ellipse (). You will not know if there is
additional content within the cell without expanding the
cell
Rows menu
The Rows menu lets you move table rows up or down, lock/unlock rows and hide/unhide
rows.
To display the Rows menu:
1.
Select the row you want to move, lock/unlock or hide/unhide.
2.
From the Table button menu select Rows.
Figure 74 - Rows Menu
3.6.1
Moving row(s) to top
To move a row to the top of the table: From the Table button menu select Rows / Move
Row(s) To Top.
3.6.2
Moving row(s) up
To move a row up one level of the table or swap positions with the row above: From the Table
button menu select Rows / Move Row(s) Up.
3.6.3
Move row(s) down
To move a row down one level of the table or swap positions with the row below: From the
Table button menu select Rows / Move Row(s) Down.
3.6.4
Moving row(s) to the bottom
To move a row to the bottom of the table: From the Table button menu select Rows / Move
Row(s) To Bottom.
3.6.5
Locking selected row(s)
To lock a row and the rows above it into position so that they wont move when the content is
sorted, from the Table button menu, select Rows / Lock Selected Row(s).
Copyright 1992-2005 Computershare Ltd
Copyright 2006-2008 OMX Technology AB
CONFIDENTIAL
77
DFM X-stream Trader Workstation User Guide
3.6.6
Unlocking selected row(s)
To revert the locking of a row and the rows above it so they are free from being frozen into
position, from the Table button menu, select Rows / UnLock Selected Row(s).
3.6.7
Hiding selected row(s)
To hide a selected: From the Table button menu select Rows / Hide Selected Row(s).
3.6.8
Hide unselected row(s)
To hide every row except that selected: From the Table button menu select Rows / Hide
Unselected Row(s).
3.6.9
Showing hidden row(s)
To display all previously hidden rows: From the Table button menu select Rows / Show
Hidden Row(s).
Copyright 1992-2005 Computershare Ltd
Copyright 2006-2008 OMX Technology AB
CONFIDENTIAL
78
DFM X-stream Trader Workstation User Guide
Tables on the Trader Workstation
The X-stream Trader Workstation consists of 27 tables:
Alert Definitions table Lists all alerts that have been triggered for the user
Alerts table
Lists all triggered alerts
Audit Events table
Lists all audit events
Board Summary table Provides a summary of the activity of all boards.
Boards table
Lists all boards available through the Trader Workstation
Control Events table
Lists all control events
Firms table
Lists all firms
Index table
Lists all the available Indexes
Instruments table
Lists all instruments available
Market Trades table
Lists all the trades performed in the Trading System for the day
Markets table
Lists all instruments available.
Messages table
Lists all messages; pending, sent and received
Neg Deals table
Lists all trades that have been reported by Market
Controllers using Enter Trade function
News table
List all news broadcasted
Order Book By Order table
Lists all buy and sell orders against a security
Orders table
Lists all orders placed on securities
Results table
Lists all users logged on events
Sector table
Lists all sectors available
Securities Filters table
Securities table
Lists all securities filters applied to all users
Lists all securities available
Summary Market Board table
Provides a summary of the activity of the market board
Trade Events table
Lists all trade events
Trades table
Lists all successful and unsuccessful trades
Daily Activity table
Shows actions that have been performed on the orders
during the day
Trading Accounts table
Lists all of the trading accounts that can be used by the
participant
User Order Rules Hard table
Lists all the order rules hard applied to firms or
users
User Order Rules Soft table
Lists all the hard order rules applied to firms and
users
Users table
4.1
Lists all users
Boards table
Copyright 1992-2005 Computershare Ltd
Copyright 2006-2008 OMX Technology AB
CONFIDENTIAL
79
DFM X-stream Trader Workstation User Guide
All Boards are listed on the Boards table and each Board has particular trade parameters
associated with it. The trade parameters indicate the types of orders that will be accepted as
well as general rules and functions. Trade parameters for a board are configured by the
Exchange using the X-stream SAI Workplace.
To open the Boards table:
1.
Select the menu option: Table / Boards from the main menu, or
2.
Click on the Boards
3.
From an individual table click the Table button menu option and select Change Table /
Boards, or
4.
Add a new tab to the existing table and select Boards from the dropdown menu.
button on the toolbar, or
Figure 75 - Boards Table Example
4.1.1
Column Definitions - Boards Table
The following columns are available through the Boards table:
Board
The unique code identifier for this Board
Board State
The current trading status for this Board. Trading state may be
either:
A Active. When a Board is active, all active securities listed on
that board are tradeable; or
S Suspended. If a Board is suspended, all securities listed on
that Board will be unavailable for trading
Board Name
4.2
Board Summary table
4.2.1
Overview
The full (long) name of the Board
The Board Summary table contains a summary of the activity of all boards.
To open the Board Summary table:
1.
Select the menu option: Table / Board Summary from the main menu, or
2.
From an individual table click the Table button menu option and select Change Table /
Board Summary, or
3.
Add a new tab to the existing table and select Board Summary from the dropdown menu.
Copyright 1992-2005 Computershare Ltd
Copyright 2006-2008 OMX Technology AB
CONFIDENTIAL
80
DFM X-stream Trader Workstation User Guide
Figure 76 Board Summary Example
4.2.2
Column Definitions Board Summary table
The following columns are available through the Board Summary table:
4.3
Instrument
The Instruments name
Board
The unique code identifier for this Board
Number of Trades
Total number of orders today for this instrument board
Number Price Down
Total number of price falls today for this instrument board
Number No Change
Total number of unchanged price today for this Instrument
Board
Number Price Up
Total number of price rises today for this instrument board
Total Volume
Total volume today for this instrument board
Total Value
Total value today for this instrument board
Securities table
The Securities table contains a list of all securities available on the Exchange.
To open the Securities table:
Select the menu option: Table / Securities from the main menu, or
Click on the Securities button on the toolbar, or
From an individual table click the Table button menu option and select Change Table /
Securities, or
Add a new tab to the existing table and select Securities from the dropdown menu.
Copyright 1992-2005 Computershare Ltd
Copyright 2006-2008 OMX Technology AB
CONFIDENTIAL
81
DFM X-stream Trader Workstation User Guide
Figure 77 Securities Table Example
4.3.1
Column definitions - Securities table
The following columns are available through the Securities table:
Sec Code
The Sec code of the security, which is a code that is used to
identify the security
Sec Name
The name of the security
Buy Volume
The total number of buy orders currently entered
Buy Price
The current buy price for this security
Sell Volume
The total number of sell orders currently entered
Open
The price for the security when the market opened today
High
The highest price at which the security was traded today
Low
The lowest price at which the security was traded today
Last
The last traded price for this Security
LTP Up/Down
A green triangle pointing up indicates that the last traded price
was up from the previously traded price. A red arrow pointing
down indicates that the last traded price was down from the
previous traded price.
Close
Closing price for the security
LTP +/-
The difference between the traded price and the previous traded
price
Number of Trades The number of trades occurred for the security
Daily Volume
The total volume traded for the day (=quantity)
Avg Price
The Weighted Average price for the security
Copyright 1992-2005 Computershare Ltd
Copyright 2006-2008 OMX Technology AB
CONFIDENTIAL
82
DFM X-stream Trader Workstation User Guide
4.4
Change Price
The change in price from the last trade on the previous days
trading to the last trade today
Daily Value
The volume (total number) of this security traded today
ISIN
ISIN for the security
Is Tradeable
A tick appears if the security can be traded.
Board
The unique code identifier for the Board that the security is
associated with
Instrument
Unique identifying code for the instrument that the security is
associated with
Sell Price
The current sell price for this security
Prev Close
Previous closing price
Sec Board State
The current trading status for the Board that the security is
associated with. The trading state may be either:
Active. When a Board is active, all active securities listed on that
board are tradeable; or
Suspended. If a Board is suspended, all securities listed on that
Board will be unavailable for trading
Underlying. Securities listed on the board are underlying and not
tradeable
Settlement Date
Settlement date of the security
Sec Remarks
Free format descriptions of the security
Session Name
The trading session name in which the security is
TOP
Theoretical Opening Price of the security which is the predictive
opening price that calculated for the security before Open
session.
Daily Volume
The total traded volume of the security of the day
Daily Value
The total traded value of the security of the day
Inherited State
The state that inherited from the Board on which the security is
on or the Instrument with which the security is associated or the
Market the security is in. For example, if the state of Board the
security is on is set to be Suspend, the Inherited State shall be
valued as Suspend.
Low 52 Week
The lowest traded price in the past 52 weeks
High 52 Week
The highest traded price in the past 52 weeks
Ref Price
The reference price of the security
Instruments table
The Instruments table contains a list of all instruments available on the Exchange.
To open the Instruments table:
Select the menu option: Tables / Instruments from the main menu, or
Copyright 1992-2005 Computershare Ltd
Copyright 2006-2008 OMX Technology AB
CONFIDENTIAL
83
DFM X-stream Trader Workstation User Guide
From an individual table click the Table button menu option and select Change Table /
Instruments, or
Add a new tab to the existing table and select Instruments from the dropdown menu.
Figure 78 - Instruments Table Example
4.4.1
Column definitions - Instruments table
The following columns are available through the Instruments table:
Instrument
Unique identifying code for the instrument
Instrument State The current trading status for the instrument. The trading state
may be either:
A Active. When an Instrument is active, all active securities
associated with the instrument are tradeable; or
S Suspended. If an instrument is suspended, all securities
listed associated with the instrument will be unavailable for
trading
Instrument Name The name of the instrument
4.5
Security Class
The unique identifier of the security class to which securities
associated with the instrument are assigned
Market
The unique identifier of the Market in which this sector is traded
Markets table
The Markets table contains a list of all markets available on the Exchange.
To open the Markets table:
Select the menu option: Tables / Markets from the main menu, or
From an individual table click the Table button menu option and select Change Table /
Markets, or
Add a new tab to the existing table and select Markets from the dropdown menu.
Copyright 1992-2005 Computershare Ltd
Copyright 2006-2008 OMX Technology AB
CONFIDENTIAL
84
DFM X-stream Trader Workstation User Guide
Figure 79 - Markets Table Example
4.5.1
Column definitions - Markets table
The following columns are available through the Markets table:
Market
The short name of the market
Market State
The status of the market
Active. When a market is active, all active securities associated
with the instrument are tradeable; or
Suspended. When a market is suspended, all securities listed in
the market will be unavailable for trading temporarily. It is used
to regular the market for the sake of risk management; or
Defunct. When a market is defunct, all active securities listed in
the market will be unavailable for trading. A market may be set
to the state of Defunct if it is considered to be not needed for a
considerable period.
Market Name
4.6
The full name of the market
Sector table
The Sector table contains a list of all sectors available on the Exchange.
To open the Sector table:
Select the menu option: Tables / Sector from the main menu, or
From an individual table click the Table button menu option and select Change Table /
Sector, or
Add a new tab to the existing table and select Sector from the dropdown menu.
Copyright 1992-2005 Computershare Ltd
Copyright 2006-2008 OMX Technology AB
CONFIDENTIAL
85
DFM X-stream Trader Workstation User Guide
Figure 80 - Sector Table Example
4.6.1
Column definitions - Sector table
The following columns are available through the Sector table:
4.7
Sector
The automatically allocated ID of the sector
Sector Name
The full name of the market
Order Book By Order table
The Order Book By Order table allows you to view all the buy orders and sell orders for a
selected security, sorted by order number. The information in the left table contains all the
bids and the right table contains all the offers for the specified security.
The Order Book By Order table is opened from the Securities table. In the Securities table
right-click anywhere in the line of the security to view the orders for and from the popup menu
select View / Order Book By Order.
Figure 81- Order Book By Order screen
4.7.1
Column definitions - Order Book By Order
The following columns are available in the Order Book By Order table
Order No
Unique order number assigned by the system
Total Quantity
The sum of all bid or offer orders for the security
Quantity
The quantity of the security being bid for or offered
Price
The bid or offer price for the security
Firm
The firm of the trader who placed the order
Copyright 1992-2005 Computershare Ltd
Copyright 2006-2008 OMX Technology AB
CONFIDENTIAL
86
DFM X-stream Trader Workstation User Guide
4.8
Order Type
The type of the order. To more details regarding the order type,
right click on the and select Bit String Values from the menu
that is displayed.
Trader ID
The ID of the trader who placed the order
Order Book By Price table
The Order Book By Price table allows you to view all the buy orders and sell orders for a
selected security, sorted by price. The information in the left table contains all the bids and the
right table contains all the offers for the specified security.
The Order Book By Price table is opened from the Securities table. In the Securities table
right-click anywhere in the line of the security to view the orders for and from the popup menu
select View / Order Book By Price.
Figure 82 - Order Book By Price screen
4.8.1
Column definitions - Order Book By Price
The following columns are available in the Order Book By Price table
4.9
Price
The buy or sell price at which this order was entered
Is Market
A tick in this column indicates that this row consists of market
orders
Depth
Total visible quantity of all orders at this price
Orders
Total number of orders at this price-point
Firms
The participant associated with the user who placed the order
User Depth
User's quantity at this price point
User Has Best
A tick in this column indicates that the user has best order at this
price point
Orders table
The Orders table lists all buy and sell orders that have been entered into the system. The list
of orders is displayed in a table with each order represented by a single row.
To open the Orders table:
Select the menu option: Table / Orders from the main menu, or
Click on the Orders
From an individual table click the Table button menu option and select Change Table /
Orders, or
Copyright 1992-2005 Computershare Ltd
Copyright 2006-2008 OMX Technology AB
button on the toolbar, or
CONFIDENTIAL
87
DFM X-stream Trader Workstation User Guide
Add a new tab to the existing table and select Orders from the dropdown menu.
The orders viewable by you are dependent on the level of permission that you have. This can
be limited to own orders, firms orders or all orders in the Exchange.
Figure 83 - Orders Table Example
4.9.1
Column definitions - Orders table
The following columns are available through the Orders table:
Order No
Unique ID assigned to the order by X-stream
Sec Code
Unique identifying code for the security
Board
The name of the board where the instrument is listed
Buy Sell
Whether the order is a buy or sell order
User
The user that placed the order
Order Status
This field will indicate the current status of the order. One of the
following will be displayed:
Expired
An order which has reached its expiry time or date and has now
been withdrawn from the Order Book
Open
An order which has not yet been fully filled. The unmatched
quantity is still available for matching
Matched
An order which has been fully matched and a trade generated
Unplaced
An order which is open, but not currently displayed in the Order
Book. This is an order which has not passed order validation. The
order will remain with the status Unplaced until it is either
Withdrawn, Amended or on the next trading day it passes
validation and is entered into the Order Book
Withdrawn
An order which has been withdrawn from the system. This order
is no longer available for matching
Price
The bid or offer price for the security
Trigger Price
Not relevant to this release
Quantity
The order quantity entered
Copyright 1992-2005 Computershare Ltd
Copyright 2006-2008 OMX Technology AB
CONFIDENTIAL
88
DFM X-stream Trader Workstation User Guide
Min Fill Quantity
The minimum amount that must be filled for the order to be
traded
Balance
The remaining order amount that is not traded yet
Value
The order amount that is being traded
Duration
The lifetime of the order in the system
day
Withdrawn at the end of the trading day
immediate
The order attempts to match when it is entered and is withdrawn
immediately if it does not match
goodTilCancelled The order is good until it is cancelled (this is the current
default value set)
goodTilDate
The order is good until a specified date
goodTiltime
This order type is not available
Amend Time
The time that the order was entered or updated
Order Type
The type of the order, either Limit or Market.
Firm
The firm name that places the order
Trading Account
The trading account of the firm that places the order
Broker Ref
Broker reference code
Crossing
Indicates whether the order is a crossing order
Entry Time
The time that the order was placed
Expiry Time
In the case of a good til time order, specifies the time at which
the order will expire
Matched quantity The quantity of the order that has so far been matched with
opposing orders
Order Date
The date that the order was placed
Order Date
The date that the order was placed
Accrued Interest The accrued interest payment of the order. This is only
applicable if the security is a debt security
4.10
Trades table
The Trades table lists all the trades performed in the Trading System for the day.
To open the Trades table:
Select the menu option: Table / Trades from the main menu, or
Click on the Trades
From an individual table click the Table button menu option and select Change Table /
Trades, or
Add a new tab to the existing table and select Trades from the dropdown menu.
Copyright 1992-2005 Computershare Ltd
Copyright 2006-2008 OMX Technology AB
button on the toolbar, or
CONFIDENTIAL
89
DFM X-stream Trader Workstation User Guide
Figure 84 - Trades Table Example
4.10.1
Column definitions - Trades table
The following columns are available through the Trades window:
Trade Number
System generated number assigned to the trade
Sec Code
Unique code of security
Price
Traded or matched price
Quantity
Traded or matched quantity
Time
The date and time at which this trade was generated
Buy Order Number
The order number of the buy order side
Buy Firm
Firm that placed the Buy Order
Buy Broker Ref
Broker reference code for the buyer
Sell Broker Ref
Broker reference code for the seller
Sell Firm
Firm that placed the Sell Order
Sell Order Number
The order number of the sell order side
Amend Time
The date and time that the trade was amended. If the time was
not amended the column remains empty
Sell Trader
The trader who places the sell order
Trade Source Id
The attribute under which the trade occurred. The values can be
On Market, Off Market, On Market Cross and Off Market
Cross, etc
Board
The unique code identifier for the Board that the security was
traded on
Buy Ext Order Id External ID for the buy-side
Buy Trader
The unique identifier of the Trader (user) responsible for the buy
side of this trade
Sell Ext Order Id External ID for the sell-side
Status
Status of the trade
Value
The total value of the trade
Settlement Date
The settlement date of the trade
Copyright 1992-2005 Computershare Ltd
Copyright 2006-2008 OMX Technology AB
CONFIDENTIAL
90
DFM X-stream Trader Workstation User Guide
4.11
Market Trades table
The Market Trades table lists all the trades performed in the Trading System for the day.
Certain trade attribute information that is not available to the public (such as Buy Trader ID,
Sell Trader ID, Trading Account numbers, Buy and Sell Order numbers etc.) is not displayed in
this table.
To open the Market Trades table:
Select the menu option: Table / Market Trades from the main menu, or
From an individual table click the Table button menu option and select Change Table /
Market Trades, or
Add a new tab to the existing table and select Market Trades from the dropdown menu.
Figure 85 - Market Trades table example
4.11.1
Column definitions - Market Trades table
The following columns are available through the Market Trades window:
4.12
Trade Number
The sequence number of the trade
Trade Status
The status of the trade
Trade Time
The time when the trade occurred
Trade Source Id
The attribute under which the trade occurred. The values can be
On Market, Off Market, On Market Cross and Off Market
Cross, etc
Sec Code
The security code that the traded for
Board
The board on which the trade occurred
Price
The price that the trade traded at
Quantity
The quantity that the trade traded
Board
The board code that the trade occurred on
Buy Firm
The buy firm code of the trade
Sell Firm
The sell firm code of the trade
Value
The total value of the trade
Instrument
The instrument with which the security of the trade associated
Summary Market Board table
The Summary Market Board table contains summary trading statistics for instruments on a
particular board.
Copyright 1992-2005 Computershare Ltd
Copyright 2006-2008 OMX Technology AB
CONFIDENTIAL
91
DFM X-stream Trader Workstation User Guide
To open the Summary Market Board table:
Select the menu option: Tables / Summary Market Board from the main menu, or
From an individual table click the Table button menu option and select Change Table /
Summary Market Board, or
Add a new tab to the existing table and select Summary Market Board from the
dropdown menu.
Figure 86 - Summary Market Board table
4.12.1
Column definitions - Summary Market Board table
The following columns are available through the Summary Market Board table:
Sector
The Sector of the market board
Market
The market the summary is about
Board
The board the market is on
Number of Orders
The real-time total number of order on the market board
Number of Open Orders The real-time total number of Open Order on the market
board
4.13
Number of Trades
The real-time total number of trade that occurred on the
Market board
Number Price Down
The total number of trades that traded at the prices that are
lower than reference price
Number No Change
The total number of trades that traded at the reference
price
Number Price Up
The total number of trades that traded at the prices that are
higher than reference price
Total Volume
The total volume of trades occurred on the market board
Total Value
The total value of trades occurred on the market board
Users table
The Users table displays information about the users who have access to the system
From the Users table:
a normal user (i.e. a user who is not a Market Control user) can cancel their orders.
a Trade Manager user can cancel the orders of users that are associated with participant
that the Trade Manager is associated with
Copyright 1992-2005 Computershare Ltd
Copyright 2006-2008 OMX Technology AB
CONFIDENTIAL
92
DFM X-stream Trader Workstation User Guide
A Market Control user can manage the status of users (i.e. suspend/unsuspend, and force
logoff of users) and change the passwords of users
To open the Users table:
Select the menu option: Table / Users from the main menu, or
Click on the Users
button on the toolbar, or from an individual table click the Table
button menu option and select Change Table / Users, or
Add a new tab to the existing table and select Users from the dropdown menu.
Figure 87 - Users table example
4.13.1
Column definitions - Users table
The following columns are available through the Users table:
User
Unique identifier of the user
Firm
The firm that the user belongs to
Default Role
The default permission role of the user
Status
The current trading status of the user. User state may be
either:
Active
When the user is active, they can trade; or
Suspended
If a user is suspended, they cannot trade.
Suspended users are still able to log on and view details.
IP Gateway
The network address of the gateway this user is connected
to
IP Client
The network address of the machine this user is logged on
from
Approve Orders
State
The current users connection state
Logged On
Logged on
Logged On Restricted
password
Copyright 1992-2005 Computershare Ltd
Copyright 2006-2008 OMX Technology AB
CONFIDENTIAL
Logged on but needs to change
93
DFM X-stream Trader Workstation User Guide
Logged On On Behalf of Logged on by 3rd party
Logged On Locked
Logged Off
Logged on, but locked
Logged off by self
Logged Off On Behalf of Logged off by 3rd party
Logged Off By Supervisor
Logged Off
Logged off by self
Logged Off By Perm Change
of user permission
Logged Off ByTimer
Status
Logged off by supervisor
Logged off due to change
Logged off due to user inactivity
The current trading status of the user. User state may be
either:
Active
When the user is active, they can trade; or
Suspended
If a user is suspended, they cannot trade.
Suspended users are still able to log on and view details.
4.14
Contact Detail
When users contact details
User Name
The name of the user
External ID
External ID of the user
Free Text
Format free description text for the user
AMP Version
The AMP message version applied to the user
Firms table
The Firms table displays the list of Firms who access the Trading System. The Firms table
displays the name of the Firm, their contact details and the number of users currently logged
in.
To open the Firms table:
Select the menu option: Table / Firms from the main menu, or
Click on the Firms
From an individual table click the Table button menu option and select Change Table /
Firms, or
Add a new tab to the existing table and select Firms from the dropdown menu.
button on the toolbar, or
Copyright 1992-2005 Computershare Ltd
Copyright 2006-2008 OMX Technology AB
CONFIDENTIAL
94
DFM X-stream Trader Workstation User Guide
Figure 88 - Firms Table example
4.14.1
Column Definitions - Firms Table
The following columns are available through the Firms table:
Firm
Short name of the firm
Firm Name
The full name of the firm
Firm Type
Abbreviation of the Firm Class
BROK
Broker
ISSR
Issuer
EXCH
Exchange
Firm Class
Indicates the class that the firm belongs to
broker
Brokerage house
issuer
Firm that has issued instruments
exchange
Exchange
Firm Short Name The short name of the firm
Free Text
Exchange
Contact Detail
General contact details for the firm
Firm Status
The current trading status of the firm. Trading state may be
either:
active
When the firm is active, the users in the firm can trade; or
suspended
If a firm is suspended, the users in the firm cannot trade
Users Logged In
4.15
Number of users from the firm currently logged into the system.
Trading Accounts table
The Trading Accounts table displays details of the trading accounts that can be used by the
participant.
Copyright 1992-2005 Computershare Ltd
Copyright 2006-2008 OMX Technology AB
CONFIDENTIAL
95
DFM X-stream Trader Workstation User Guide
To open the Trading Accounts table:
Select the menu option: Table / Trading Accounts from the main menu, or
From an individual table click the Table button menu option and select Change Table /
Trading Accounts, or
Add a new tab to the existing table and select Trading Accounts from the dropdown
menu.
Figure 89 - Trading Accounts table example
4.15.1
Column Definitions - Firms table
The following columns are available through the Firms table:
Trd Acc Name
The full name of the trading account
Trd Acc Id
The identifier of the trading account
Firm
The firms code to which the trading account belongs
Type Name
The type of the trading account
Trd Acc Status
The status of the trading account
NIN
The Depository Account with which this Trading Account is
associated
Details of the trading accounts that match the specified search criteria will be displayed. A
Trading Account Id can be copied directly into the Account field of a dialog (e.g. Order Entry
dialog) by selecting the Trading Account Id value and clicking the
button
when the dialog is open and it is the only open dialog containing the account field. If there are
Copyright 1992-2005 Computershare Ltd
Copyright 2006-2008 OMX Technology AB
CONFIDENTIAL
96
DFM X-stream Trader Workstation User Guide
multiple dialogs with account field opened, when the
button is clicked, a
menu will be displayed, prompting the user to specify which dialogs account field the trading
account should be copied to.
The
button does the same thing that the
button does, and in
addition, the Trading Accounts window is closed once the Trading Account Id has been
copied into the Account field of a dialog.
4.16
User Order Rules Hard table
The User Order Rules Hard table displays defined Hard Order Rule records and it also allows
authorised users create new order rules and delete existing ones.
Hard Order Rules are applied to order entry validation for a specific user or participant or
instrument group or the combinations of mentioned. If breached, a Hard Order Rule cannot be
overridden. rather the user will receive an error message; And
If a Hard Order Rule is specified for a user (e.g. a trader), the Firm Manager can delete the
rule, but the user cannot delete the rule.
If a Hard Order Rule is specified at a participant level, the rule can be deleted by a Market
Supervisor but not by the Firm Manager.
To open the User Order Rules Hard table:
Select the menu option: Table / User Order Rules Hard from the main menu; or
From an individual table click the Table button menu option and select Change Table /
User Order Rules Hard.
Figure 90 User Order Rules Hard table example
4.16.1
Column Definitions User Order Rules Hard table
The following columns are available through the User Order Rules Hard table:
Firm
The short name of the firm
User
The user name
Instrument
The short name of the instrument
Maximum Oder Quantity The maximum order quantity limitation for an order
Maximum Order Value The maximum order value limitation for an order
Change Up Type
The change up type for the rule either price or yield
Last Up Value
The up price/yield step percentage limitation for an order
Change Down Type
The change down type for the rule either price or yield
Copyright 1992-2005 Computershare Ltd
Copyright 2006-2008 OMX Technology AB
CONFIDENTIAL
97
DFM X-stream Trader Workstation User Guide
4.17
Last Down Value
The down price/yield step percentage limitation for an order
Status
The status of the rule, either active or deleted
User Order Rules Soft table
The User Order Rules Soft table displays defined Soft Order Rule records and it also allows
authorised users create new rules and delete existing ones.
Soft Order Rules result in an error warning if an order is entered (or amended) that breaches
the rule. Users can override the error warning resulting from the breach of a Soft Order Rule.
Soft Order Rules are applied to order entry validation for a specific user or participant or
instrument group or combination of user/participant/instrument group.
Users have the authority to modify their own Soft Order Rules.
To open the User Order Rules Soft table:
Select the menu option: Table / User Order Rules Soft from the main menu; or
From an individual table click the Table button menu option and select Change Table /
User Order Rules Soft.
Figure 91 User Order Rules Soft table example
4.17.1
Column Definitions - User Order Rules Soft Table
The following columns are available through the User Order Rules Hard table:
Firm
The short name of the firm
User
The user name
Instrument
The short name of the instrument
Maximum Oder Quantity The maximum order quantity limit for an order
Maximum Order Value The maximum order value limit for an order
4.18
Change Up Type
The change up type for the rule - either price or yield
Last Up Value
The up price/yield step percentage limitation for an order
Change Down Type
The change down type for the rule either price or yield
Last Down Value
The down price/yield step percentage limitation for an order
Status
The status of the rule, either active or deleted
Index table
The Index table displays the Index values in real-time after the discovery price is determined.
That is after trades have occurred in the day.
Copyright 1992-2005 Computershare Ltd
Copyright 2006-2008 OMX Technology AB
CONFIDENTIAL
98
DFM X-stream Trader Workstation User Guide
The creation of index is done through Index Security Maintenance and Index Security Board
Maintenance in SAI.
To open the Index table:
Select the menu option: Tables Index from the main menu, or
From an individual table click the Table button menu option and select Change Table /
index.
Figure 92 Index table example
4.18.1
Column Definitions Index Table
The following columns are available through the Index table:
Index
The Index name
Index Board Name
4.19
The boards name on which the index is
Low
The lowest value of the index for the day
High
The highest value of the index for the day
Last
The latest value of the index for the day
Messages table
Messages can be sent by Market Controllers to users. Messages can also be sent by the
system when suspending and/or unsuspending. Messages can be also be scheduled for
sending at a later time
When a message is sent to the user, if selected by the initiator of the message, a *beep* will
sound to indicate a new message has arrived.
To open the Message table:
Select the menu option: Table / Messages from the main menu, or
From an individual table click the Table button menu option and select Change Table /
Messages, or
Add a new tab to the existing table and select Messages from the dropdown menu.
Copyright 1992-2005 Computershare Ltd
Copyright 2006-2008 OMX Technology AB
CONFIDENTIAL
99
DFM X-stream Trader Workstation User Guide
Figure 93 - Messages Table Example
4.19.1
Column Definitions - Message Table
The following columns are available through the Message table:
Time To Send
Time the message is to be/was sent. For messages with a status
of pending this time represents when the message will be sent
to the user
Status
The delivery status of the message
Sent
The message has been sent to the user. Sent Messages cannot
be amended or deleted
Pending
The message has not been sent and will be delivered when the
date and time has been met.
Removed
The message has been removed from the system and has not
been sent
Message Text
Content of the message to be received by the user
From User
User who sent the message
To Firm
Firm the message is to be/was sent to
To User
User the message is to be/was sent to
Control Event ID The event ID that generates the message. Only applied when the
message is triggered by an event
From Firm
Firm of the user who sent the message.
Display Mode
Display mode of the message presented to the user
nodisplay
Message is not displayed on the X-stream Trader Workstations.
popup
Message is broadcast to the X-stream Trader Workstations as a
pop up
statusline
Inform the X-stream Trader Workstations on the status line
under the menu that a message is being broadcast
action
Not applicable
Msg ID
4.20
A unique identifier for the message
Neg Deals table
The Neg Deals table allows users to view trades that have been reported by Market
Controllers using the Enter Trade function. Super users and market controllers can view all
trades that have been reported. Ordinary users such as traders have permission to view trades
that they were the counterparty to. The procedure for reporting trades using the Enter Trade
Copyright 1992-2005 Computershare Ltd
Copyright 2006-2008 OMX Technology AB
CONFIDENTIAL
100
DFM X-stream Trader Workstation User Guide
dialog is given in section Error! Reference source not found. (Error! Reference source
not found.).
To open the Neg Deals table:
Select the menu option: Table / Neg Deals from the main menu, or
From an individual table click the Table button menu option and select Change Table /Neg
Deals, or
Add a new tab to the existing table and select Neg Deals from the dropdown menu.
Figure 94 Neg Deals Table Example
4.20.1
Column Definitions Neg Deals Table
The following columns are available through the Neg Deals table
Neg Deal
The sequential id allocated to the Negotiated Deal
Order No
The sequential order id allocated to the order
Sec Code
The security code of the order
Board
The board on which the security is
Instrument
The instrument to which the security belongs
Buy Sell
The type of the order, either buy or sell.
Order Methods
The order method of the order
User
The user id to whom the order belongs
Broker
The broker who places the order
Firm
The firm that the broker is in
Cp Order No
The counterparty order no
Cp User
The counterparty user
Cp Broker
The counterparty broker
Cp Firm
The counterparty Firm
Entry Time
The time the order is entered
Price
The price of the order
Quantity
The quantity of the order
Settlement Date
The settlement date of the order
Timeout
The time waiting for counterparty to react before the order
expires
Warning Timeout The waiting time before generating order expiry warning
message
Copyright 1992-2005 Computershare Ltd
Copyright 2006-2008 OMX Technology AB
CONFIDENTIAL
101
DFM X-stream Trader Workstation User Guide
Trade Source Id
The trade source id of the order
On/Off Screen
The reporting type of the order, i.e. Auto Trade, Off Market, Off
Market Auto, Off Market Cross, On Market, On Market Cross,
Special Trade
Last UL
Not relevant to this release
Status
The status of the order
Cp Status
The counterparty order status
Brokerage Type
The brokerage type of the deal
Broker Reference The broker reference of the deal
Trade Reference
The trade reference of the deal
Counterparty
The counterparty id of the order
Disseminate Time The disseminate time of the news. Applicable only for Data Feed
type news which can be set when creating the news.
Disseminate Status
4.21
The disseminate status of the news.
News table
The News table lists all news in the system and allows users to view the details of the news,
such as the message status, the sender, title, content and intended receiver. Only authorised
users, such as market controllers, can create/modify news. Only the receivers specified when
a news item is created have the privilege to view a news item.
To open the Alerts table:
Select the menu option: Table /News from the main menu, or
From an individual table click the Table button menu option and select Change Table /
News, or
Add a new tab to the existing table and select News from the dropdown menu.
Figure 95 - News Table Example
4.21.1
Column Definitions - News Table
The following columns are available through the News table
Release Time
The time that the news is set to be released
Status
The status of the news either sent or pending
Firm
The intended firm that the news releases to
Copyright 1992-2005 Computershare Ltd
Copyright 2006-2008 OMX Technology AB
CONFIDENTIAL
102
DFM X-stream Trader Workstation User Guide
4.22
Sec Code
The security id that the news about
Title
The news title
From User
The sender of the news
Type
The news type either general announcement or company
reports, abbreviated to be GEN and REP respectively.
URL
The URL of the news, which may used to refer to part of news
content
Display Mode
The display mode of the news, i.e. action, statusline, popup, and
nodisplay
Entry Time
The creation time of the news
Language
The language of the news
News ID
The unique identifier of the news
Alerts table
The Alerts table lists all alerts that have been triggered for the user. When the pre-defined
conditions of an alert are met, an alert message is automatically sent to the user and its
details can be viewed on the Alerts table.
To open the Alerts table:
Select the menu option: Table /Alerts from the main menu, or
From an individual table click the Table button menu option and select Change Table /
Alerts, or
Add a new tab to the existing table and select Alerts from the dropdown menu.
Figure 96 - Alerts Table Example
4.22.1
Column Definitions - Alerts Table
The following columns are available through the Alerts table
Alert ID
Unique number assigned by the system for the alert that
generated this message
Time
Date and time the alert was triggered.
Copyright 1992-2005 Computershare Ltd
Copyright 2006-2008 OMX Technology AB
CONFIDENTIAL
103
DFM X-stream Trader Workstation User Guide
4.23
Alerts
Description of the alert. This is the text that was specified in the
Alert Text field in the Configure Alerts screen when the alert
was first set up.
Alert Status
The status of the alert
Alert Definitions table
The Alert Definitions table lists all alerts that have been set up by the user. When the predefined conditions of an alert are met, an alert message is automatically sent to the user and
its details can be viewed on the Alerts table.
Alerts will only trigger for changes (triggering conditions defined by the alert) that are visible
to (i.e. can be accessed by) the user. For example, if a Trader defines an alert on the
suspension of firms other than the firm they are in, then the alert will not be triggered when
such suspensions occur. This is because a Trader is not allowed to access the status
information of other firms.
To open the Alert Definitions table:
Select the menu option: Table /Alert Definitions from the main menu, or
From an individual table click the Table button menu option and select Change Table / Alert
Definitions, or
Add a new tab to the existing table and select Alert Definitions from the dropdown menu.
Figure 97 - Alert Definitions Table Example
4.23.1
Column Definitions - Alert Definitions Table
The following columns are available through the Alert Definitions table
Table
The table on which the alert occurs
Description
The free format description of the alert
Message
The free format message of the alert
Active
If checked, the alert is active
Popup
If checked, the alert will be popped up
Show Alerts Table If checked, the alert table will be shown
Recurrent
If checked, the alert will reoccur.
Alert On Add
If checked, an alert will be triggered when there is a row adding
into the table
Alert On Update
If checked, an alert will be triggered when there is a row
updating of the table
Custom Sound
The sound when the alert is triggered
Copyright 1992-2005 Computershare Ltd
Copyright 2006-2008 OMX Technology AB
CONFIDENTIAL
104
DFM X-stream Trader Workstation User Guide
4.24
End Time
The time when the alert will stop
Start Time
The time when the alert will be triggered
Audit Events table
The Audit Events table displays audit event messages that are generated by the trading
engines audit event sub-system. This provides an audit trail of specific events that occur in
the trading system during trading day. Messages are generated so that users have a record
that an event has occurred.
Audit event messages are generated by the Trading Engine (TE) for various manual and
automatic events (e.g. user logon, Market Maker obligation breach). Each audit event has a
specific type, and these types are collected into groups.
Each audit event type has parameters that control user visibility and how the message is
displayed. These parameters may be configured for each audit event type to control:
Which users see an audit event message, by specifying an access level for each message
type;
How a particular audit event type is displayed.
To open the Audit Events table:
Select the menu option: Table / Audit Event from the main menu, or
From an individual table click the Table button menu option and select Change Table /
Audit Event, or
Add a new tab to the existing table and select Audit Event from the dropdown menu.
Figure 98 - Audit Event Table Example
4.24.1
Column Definitions - Audit Event Table
The following columns are available through the Audit Event table:
Event Time
The date and time the event occurred.
To Firm
The Firm that the event is directed to. This is used for filtering
the events to specific users based on their user roles permission
setting.
From User
The user that generated the event or caused it to be generated,
e.g. for a User Logon event this would be the user ID that logged
on.
Copyright 1992-2005 Computershare Ltd
Copyright 2006-2008 OMX Technology AB
CONFIDENTIAL
105
DFM X-stream Trader Workstation User Guide
Text
The text of the message which provides a description of the
event
Display Mode
This controls the display-mode of an audit event message when
it arrives at the TW. These values are configured for each audit
event type in the database. Possible values are:
Event Group ID
No Display
table
The message appears only in the Audit Event
Status Line
The message is printed in the status
Pop-up
The message is displayed in a pop-up dialog box
Each audit event type belongs to a group. The event groups are:
0
Market Maker
Trading Engine Control
Negotiated Deal
Trade Event
Corporate Actions
Market Indexes
Circuit Breaker
Orders and Trades
TE Access Control
11 Systems Events
12 Order Transfer
13 Position Limits
15 Credits
16 Quotes
Event Type ID
The specific type of event that occurred, e.g. User Logon, User
Logoff and User Logon Invalid Password are all types that belong
to the TE Access Control group
To User
The user that the event is directed to. This is used for filtering
the events to specific users based on their user roles permission
setting.
To What/Subject Class
This is the business object to which the event relates (where this
is relevant for the event). Where set the To What Subject ID
column identifies the object. Possible values are:
Board
Security
Security on a board
Trade
Order
Instrument
Instrument on a board
Copyright 1992-2005 Computershare Ltd
Copyright 2006-2008 OMX Technology AB
CONFIDENTIAL
106
DFM X-stream Trader Workstation User Guide
Trade account
To What/Subject Id
Where the To What Subject Class is defined, this column
provides the identifier of the object in question
To Subject Class
This identifies the subset of users to which the event relates
(where this is relevant for the event). Where set the To Subject
ID column identifies the object. Possible values are:
User
Firm
Market maker group
To Subject ID
4.25
Where the To Subject Class is defined, this column provides the
identifier of the object in question
Trade Events table
The Trade Events table allows the Market Controllers to view, add and delete any trading
sessions which have been scheduled for the day by the Exchange. This table contains
information regarding what type of orders will be accepted at a particular time during the
trading day.
To open the Trade Events table:
Select the menu option: Table / Trade Events from the main menu, or
Click on the Trade Events
From an individual table click the Table button menu option and select Change Table /
Trade Events, or
Add a new tab to the existing table and select Trade Events from the dropdown menu.
button on the toolbar, or
Figure 99 - Trade Events Table Example
Copyright 1992-2005 Computershare Ltd
Copyright 2006-2008 OMX Technology AB
CONFIDENTIAL
107
DFM X-stream Trader Workstation User Guide
4.25.1
Column definitions - Trade Events Table
The following columns are available through the Trade Events table:
Event Time
The time that the trading event is scheduled to commence.
If no time is specified, then the event will begin as soon
as it is set
Priority
This field is used to order the sequence of events when
more than one transition is sent to the Trading Engine at
the same time
Actual Event Time
The actual time the event was triggered where there is a
randomising interval specified
Transition ID
The identifier that the trading system has given to this
trading event. Usually this will relate to the board or
security that the event is scheduled for
Status
The current status of the trading event
Triggered
Indicates the trading event has occurred
Pending Indicates the trading event has not yet occurred
4.26
Board
The unique identifier of the board on which this trading
event is scheduled to occur
Security ID
The unique identifier code of the security to which this
trading event will apply.
Instrument
The unique identifier of the Instrument associated with the
security that the trading event will apply to
Randomised interval
The length of time for the random period during which
certain trade events are triggered (eg Market open and
close). The trade event will be triggered at any point
during the time specified here. This is to ensure that
traders are not able to anticipate the event and
manipulate the market. The interval can be up to 59
minutes and 59 seconds.
Trd Event ID
The unique identifier of the trading event
Control Events table
The Control Events table records actions that have been performed during the day that have
impact on the market. These actions include: suspending and reactivating instruments,
securities, boards and users; scheduling new trade events and suspending trading completely.
To open the Control Events table:
Select the menu option: Table / Control Events from the main menu, or
From an individual table click the Table button menu option and select Change Table /
Trade Events, or
Add a new tab to the existing table and select Trade Events from the dropdown menu.
Copyright 1992-2005 Computershare Ltd
Copyright 2006-2008 OMX Technology AB
CONFIDENTIAL
108
DFM X-stream Trader Workstation User Guide
Figure 100 - Control Events Table Example
4.26.1
Column Definitions - Control Events Table
The following columns are available through the Control Events table.
Event ID
The unique number assigned to this event
Event Time
The date and time the event occurred
Event Type
The specific type of event that occurred, e.g. User Logon, User
Logoff and User Logon Invalid Password are all types that belong
to the TE Access Control group
changestate
change of trading state for the object specified
issuersuspend
issuer has been suspended
issuerunsuspend
issuer has been unsuspended
secboardsetrefprice
alter the Reference price of a security
secboardsetsettlementprice
alter the Settlement price of the security
User
The user that submitted the control event
Msg ID
The unique message identifier of the notification that is published
to all users
Event Status
Status of the event
FailedEvent failed to take effect
Sent The event has executed and a message has been sent to
all users.
Pending
The event is waiting for the specified time to
occur before taking in to effect.
Removed
The event has been removed from the system
prior to the specified time it was to be triggered
Subject Class
This is the business object to which the event relates (where this
is relevant for the event). Possible values are:
Board
Security
Security on a board
Trade
Order
Instrument
Instrument on a board
Copyright 1992-2005 Computershare Ltd
Copyright 2006-2008 OMX Technology AB
CONFIDENTIAL
109
DFM X-stream Trader Workstation User Guide
Trade account
4.27
Entry Time
The time when the event is created
Subject ID
Where the Subject Class is defined, this column provides the
identifier of the object in question
Daily Activity table
The Daily Activity table records actions that have been performed on the orders during the
day. It records only the activities on orders since the orders pass vetting (i.e. at the time
when the orders status changes to be open). The list below shows the examples of possible
activities will be recorded in the Daily Activity table:
an order creation
an order modification
an order matching
an order deactivation
an order reactivation
an order withdrawal.
The restrictions regarding what information is viewable follow the normal permission pattern:
A Market Controller is allowed to view all the activity information of all the orders in the
system
A Firm Manager is allowed to view all the activity information of the orders belong to
his/her firm
A Trader is allowed to view the activity information of the orders entered by the trader
To open the Daily Activity table:
Select the menu option: Table / Daily Activity from the main menu, or
From an individual table click the Table button menu option and select Change Table /
Daily Activity, or
Add a new tab to the existing table and select Daily Activity from the dropdown menu.
Figure 101 Daily Activity Table Example
Copyright 1992-2005 Computershare Ltd
Copyright 2006-2008 OMX Technology AB
CONFIDENTIAL
110
DFM X-stream Trader Workstation User Guide
4.27.1
Column Definitions Daily Activity Table
The following columns are available through the Daily Activity table.
Market Id
The market identifier
Symbol
The securitys identifier
Board
The board the security is on
Trader Id
The trader who owns the order
Order Date
The date when the order is entered into the system
Order No
The unique identifier of the order
Order Status
The order status, e.g. Open, Unplaced, etc
Order Event
The event that cause the change
Buy Sell
Whether the order is a sell order or a buy order
Quantity
The total quantity of the order
Balance
The unmatched quantity of the order
Duration
The duration in which the order remains alive (in opposed to be
withdrawn/expired) in the system
Expiry Time
The time when the order will be expired
Price
The orders price
Trade No
The trade number of the order if there is a match has occurred
on the order, either partial or wholly
Trade Price
The trader price of the trade if there is a match has occurred on
the order
Trade Quantity
The trader quantity price of the trade if there is a match has
occurred on the order
CP Trade Id
The counterpartys trader identifier if there is a match has
occurred on the order
Trade Trd Acc Id The trade account if there is a match has occurred on the order
Trade Trd Int
The accrued interest payment for the trade. This is only
applicable if the security is a debt security
Trade Principle
The principle for the trade. This is only applicable if the security
is a debt security
Trade Value
The total value of the trade
Trade Status
The status of the trade, e.g. matched, withdrawn
Update Time
The time when the activity occurs
Copyright 1992-2005 Computershare Ltd
Copyright 2006-2008 OMX Technology AB
CONFIDENTIAL
111
DFM X-stream Trader Workstation User Guide
4.28
Securities Filters table
The Securities Filters table lists all user requests for Securities Filters. From the Trader
Workstation, only the Exchange Market Controller is able to add and delete filters for users.
To open the Securities Filter table:
Select the menu option: Table /Securities Filter from the main menu, or
From an individual table click the
Filter , or
Add a new tab to the existing table and select Securities Filter from the dropdown menu.
button and select Change Table / Securities
Figure 102 - Securities Filter Table Example
4.28.1
Column Definitions - Instrument
The following columns are available in the Instrument Filter table:
Filter Type
Specifies what the security filter has been filtered by:
all
All securities listed
board
selected board
instr
selected instruments
security
selected securities
Board
Specifies what board (if any) the filter applies to
Instrument
Specifies what instrument (if any) the filter applies to
Sec Code
Specifies what security (if any) the filter applies to
Copyright 1992-2005 Computershare Ltd
Copyright 2006-2008 OMX Technology AB
CONFIDENTIAL
112
DFM X-stream Trader Workstation User Guide
Filter User Id
4.29
User ID the filtered view (of instruments, board or security) the
filter applies to
Results table
The Results table records all attempted and successful transactions that are performed using
the current session. Upon login, the Results table will be empty. All transactions attempted
by the user will be logged in this view, i.e. password changes, user filter assigned, suspend
and unsuspend of users, instruments, boards and securities. Successful transactions will also
be available from the Audit Events table view. Unsuccessful transactions will have Error in
the Type column.
To open the Results table:
Select the menu option: Table / Results from the main menu, or
From an individual table click the
Add a new tab to the existing table and select Results from the dropdown menu.
button and select Change Table / Results, or
Figure 103 - Results Table Example
4.29.1
Column Definitions - Results Table
The following columns are available in the Results table:
Result
Details the action that took place
Time
The date and time the event took place
Type
Result of the action
OK The transaction was successfully applied
Error The transaction was unsuccessful
Copyright 1992-2005 Computershare Ltd
Copyright 2006-2008 OMX Technology AB
CONFIDENTIAL
113
DFM X-stream Trader Workstation User Guide
Entering, amending and cancelling orders
The Trader Workstation allows traders to enter an order to buy or sell a specified security
subject to certain conditions such as price, quantity etc. The orders entered are placed in a
queue for matching according to the rules for session in which they are entered.
Traders can use the Trader Workstation to enter the following types of orders:
5.1
Buy orders
Sell orders
Crossing orders
For instructions regarding how to enter a crossing order, refer to Entering a crossing order.
The Trader workstation also allows traders to manipulate their orders, such as amending
and/or cancelling orders.
Order priority, visibility and Hidden Quantities
Priority of orders
The order matching process follows the price and time priority, which means that bid and offer
orders will match at the best price.
Orders that enter the system are sorted into a price-time priority queue. Buy orders are sorted
with the highest price first, then within the same price group they are ordered by time of
entry, earliest order first. Sell orders are sorted with the lowest price first, and then within the
same price group they are ordered by time of entry with the earliest order first.
Order visibility
During the day, an original order and all of its subsequent amendments, are visible to users
who have access to view that order. On subsequent days, if the order is a GoodTillDate/Time
or GoodTillCancelled order, and it is still active, then the order is re-loaded into the Trading
System and is visible to users.
Hidden quantities
The Trade Workstation does not support placing Hidden Orders (that is, orders that have
hidden quantities).
Copyright 1992-2005 Computershare Ltd
Copyright 2006-2008 OMX Technology AB
CONFIDENTIAL
114
DFM X-stream Trader Workstation User Guide
5.2
Entering a buy or sell order
To enter an order, as a Trader or Trader Manager do the following (Market Controllers can
enter on behalf of orders. Refer to section Error! Reference source not found. for details):
1.
In the Securities window, either double click or right click on the security you want to
enter an order for.
If you right clicked on the security, select either Buy or Sell from the menu, depending
on whether you want to enter a buy or sell order.
Figure 104 - Order entry menu (displayed by right-clicking on a security)
2.
An Order Entry screen is displayed. Click either the Buy or the Sell button. The
corresponding type of order entry screen (i.e. either a blue coloured buy screen or a pink
coloured sell screen) will appear. The name of the selected security will appear in the title
of the dialog.
.
Figure 105 - Order Entry screen
Board
Copyright 1992-2005 Computershare Ltd
Copyright 2006-2008 OMX Technology AB
The Board on which the order is to be placed. To select a Board,
click the arrow on the dropdown list box and select from the list.
CONFIDENTIAL
115
DFM X-stream Trader Workstation User Guide
Symbol
The short name for the Security for this order. To select a
Security, click the arrow on the dropdown list box and select
from the list.
Volume
The quantity of this order
Limit Price
The limit price for this order. This field is disabled if the Market
checkbox is checked.
Market
If checked, the order will be a market order
Private
If checked, it indicates the order is a private type order and
belongs to private order book. Before being activated by the
user who owns the private order, the order will not be opened to
the market and remains with a private order status. The private
order is not validated against any trading rules at the time it is
entered. The validation is done when the order is activated.
Account
The Trading Account for whom the order is being entered
Fill Terms
Determines the restrictions on the matching condition of the
order and the relationship between the matching status and the
state of the order.
Regular
If selected, the order has no restrictions on
matching and its state.
FOK If selected, the order is either matched in its entirety or
expired immediately.
FAK If selected, the order is matched with as much quantity as
possible. The remaining quantity will be expired immediately.
Duration
The duration of this order. To select the duration of the order,
click the arrow on the dropdown list box and select from the list.
day The order is withdrawn at the end of the day. This is the
default order duration.
goodTilCancelled
The order remains valid until it is cancelled by the trader.
goodTilDate
The order remains valid until the date specified in the
adjacent field.
goodTilTime
The order remains valid until the date specified in the
adjacent field.
immediate
The order is withdrawn if it does not immediately match.
session
The order is withdrawn if it does not match in the session
it is entered.
Reference
This field allows the order taker to enter any details regarding
this order
The fields in the bottom part of the dialog are read only. They show the market information of
the security
Copyright 1992-2005 Computershare Ltd
Copyright 2006-2008 OMX Technology AB
CONFIDENTIAL
116
DFM X-stream Trader Workstation User Guide
Best Market
Shows information relating to the best buy and sell order for the
security
Volume
Buy
The price of the best buy order of the security
Volume
Sell
Last Trade
Today
Price Limits
The volume of the best buy order of the security
The volume of the best sell order of the security
The price of the best sell order of the security
Shows information related to the last trade in the security
Price
The price of the last trade on the security
Volume
The volume of the last trade on the security
Shows trading information of the security in the day
Change
The price change that occurred in the last trade in
the security
Volume
The total volume traded in the security today
Indicates the valid price range for this order
Low The lowest price that can be accepted as the price of the
order
High The lowest price that can be accepted as the price of the
order
3. Fill in the details of the order and click the
button. The system will then validate
the order with the rules configured in the system. The status line at the bottom of the Order
Entry window will display a message stating whether or not that the order is accepted.
Figure 106 - Order Entry screen with an order is accepted
If the status line message at the bottom of the dialog is truncated and you want to have a look
at the full text of the status line message, you can:
position the mouse over the message (without clicking the mouse) and the full message
will be displayed in a small tooltip window next to the mouse cursor; or
find the corresponding entry in the Results table and look at the text in the Result column
of the Results table.
If the status line at the bottom of the screen states that the order was rejected, make the
required changes to the fields and radio buttons in the Order Entry window, and then click
the
button.
Copyright 1992-2005 Computershare Ltd
Copyright 2006-2008 OMX Technology AB
CONFIDENTIAL
117
DFM X-stream Trader Workstation User Guide
Figure 107 - Order Entry screen with an order is rejected
If the status line message at the bottom of the screen is truncated, and you want to have a
look at the full text of the status line message, you can:
position the mouse over the message (without clicking the mouse) and the full message
will be displayed in a small tooltip window next to the mouse cursor; or
find the corresponding entry in the Results table and look at the text in the Result column
of the Results table.
Below are some hints and rules which are of assistance for entering an order. All the rules are
configurable, what stated below are examples as in May 2008.
5.3
1.
The trading account entered in the Account field must be a valid trading account to the
trader for whom the order is entered. Trading account information can be accessed from
the Trading Account table. The viewable records contained in the Trading Account table
are restricted to the users role. Use the Filter and Copy function embedded in the Trading
Account table to fill in the Account field in the Order Entry dialog. Refer to section 4.15
Trading Accounts table for the details. To see the client name associated with the entered
trading account, hover the mouse over the Account filed, the tooltip will show the client
name.
2.
To view the issuers name associated with the selected security, hover the mouse over
the Security field, the tooltip will show the issuers name.
3.
Price limit rule. The price of an order is validated against the trading rules employed by
the system. The price limit rules may vary from board to board, instrument to instrument,
and even security to security. Depending on the database setting, the price limit rule can
have closed range checking or open range checking. Upon the current database setting
which adopts open range checking, the system wide default rule enforces a bid price
cannot be greater than 105% of the reference price of the security and an offer price
cannot be less than 95% of the reference price of the security. The price range
information is displayed in the Price Limits field in the order entry dialog.
4.
Maximum value rule. The total value of an order cannot exceed 20000000.00 by default..
Amending an order
The Trader Workstation allows traders to amend orders that have open status (not matched or
partially matched), i.e. alter the details of the unfilled part of current open orders. Matched or
withdrawn orders cannot be amended.
Traders can amend their own orders, Trade Managers can amend any orders entered by their
own Firm and the Exchange Supervisor can amend any order in the system.
Copyright 1992-2005 Computershare Ltd
Copyright 2006-2008 OMX Technology AB
CONFIDENTIAL
118
DFM X-stream Trader Workstation User Guide
When an order is amended, the change is given as a change to the existing order number, i.e.
the system does not allocate a new number for the amended order.
The Orders window in the Trader Workstation shows the current state of orders, including any
updates that have been made to orders.
5.3.1
Impact of order amendment on the orders priority
The general rules for the order amendment are:
Change (increase or decrease) to the price - the order to lose its previous time and price
priority, and will be queued according to the new price/time priority.
Change to both the price and quantity -The order will be treated as a new order
Change to quantity of the order by reducing the quantity - the order will retain its original
position in the order-matching priority queue.
When the quantity of the order is amended by increasing the quantity, the order will be
treated like a new order, i.e. it will lose its original position and get queue in price/time
priority.
5.3.2
How to amend an order
To amend an order:
1.
Open the Orders table from the Table menu.
2.
Select the order that is to be amended.
3.
Right-click on the order that is to be amended and select Amend from the menu.
The Amend Order Amend Trade dialogue box is displayed. Attributes of an order that are
not allowed to be amended are disabled.
4.
5.4
Amend order details and click the
button.
Amending order priority
Orders priority can be changed manually by Market Controller. By doing that overrides the
default time sequence priority algorithm. For example, enter two buy orders, Order1 and
Order2, sequentially, both buy 100 ALLIANCE at price $25. By default, when there is a sell
order that conforms the matching algorithm, Order1 will be filled first rather than Order2
because Order1 is entered into the system first. But if Order2s priority is amended and has
been moved up, when there is a sell order that conforms the matching algorithm of these two
by orders, Order2 will be matched rather than Order1.
Open the Order Book By Order table, right click the order that you expect to change its
priority, a pop-up menu will be displayed.
Copyright 1992-2005 Computershare Ltd
Copyright 2006-2008 OMX Technology AB
CONFIDENTIAL
119
DFM X-stream Trader Workstation User Guide
Figure 108 Order Book By Order table
Priority Bottom
If clicked, the order is priority is moved down to the bottom,
which means it has lowest matching priority.
Priority Tick Down
5.4.1
If clicked, the order is priority is moved down one step
Priority Tick Up
If clicked, the order is priority is moved up one step
Priority Top
If clicked, the order is priority is moved up to the top, which
means it has highest matching priority.
On-Market priority (intentional) crossing
There are two types of on-market crossing:
Non-Priority (Non-Intentional) Crossing: a pre-existing order is crossed unintentionally, and
Priority (Intentional) Crossing: a pre-existing order does not exist or if one exists does not
form part of the crossing. This is system enforced.
The general rules for the on-market priority crossing are:
The price movement limit, price step limit and volume limits that apply to non-crossing
orders also apply to crossing orders
When a participant enters an on-market crossing order, if better or same priced orders
already exist in the market, then they will match with the crossing order. After existing
better priced orders have matched, then the remaining quantity of the crossing order will
result in a crossing trade.
Market statistics and indexes are updated by on-market crossing trades
The on-market crossing trades are displayed on the Ticker
the crossing takes precedence over other orders at the same price. That is, the time
component of price-time priority does not apply
On-market crossings take place as follows:
Copyright 1992-2005 Computershare Ltd
Copyright 2006-2008 OMX Technology AB
CONFIDENTIAL
120
DFM X-stream Trader Workstation User Guide
5.5
1.
The participant uses the Negotiate Deal screen to place an order at the crossing price,
i.e. the price they wish to cross at.
2.
The crossing order immediately results in a trade where the broker sells to themselves
Requesting order history
You can request a full audit trail of an order if you wish to see the details of an order. To do
this mouse right-click on the order in the Orders window, and is displayed in a new window. It
shows how the order was originally entered and a list of each change that has occurred to the
order. It does not include the current live state of the order.
Figure 109 - Order Audit Trail table
Copyright 1992-2005 Computershare Ltd
Copyright 2006-2008 OMX Technology AB
CONFIDENTIAL
121
DFM X-stream Trader Workstation User Guide
Common Trader Workstation functions
This section covers the following functions that are performed on the X-stream Trader
Workstation through the dialogue boxes:
Changing your password
Sending a message
Viewing a message
Replying to a message
Amending messages
Deleting a message
Viewing news
This section does NOT cover actions that are only performed by Market Controllers.
6.1
Changing your password
This function allows the user to change the password used to log on to the Trader Workstation.
To change your password:
1.
From the Action main menu select Change Password to open the Change Password
dialogue box.
Figure 110 - Change Password
2.
Enter the following fields:
Current Password Enter current password
3.
New Password
Enter new password
Confirm
Re-enter new password to confirm it
Click on one of the following buttons:
Click this button to apply changes
Click this button to exit without applying changes
6.2
Messages
6.2.1
Sending a message
A message can be sent to all users, to users of a particular Firm or to a specific user.
Copyright 1992-2005 Computershare Ltd
Copyright 2006-2008 OMX Technology AB
CONFIDENTIAL
122
DFM X-stream Trader Workstation User Guide
To send a message from the Trader Workstation:
1.
Open the Message table from the Table menu.
2.
Right-click anywhere on the table and select Send Message to open the New Message
dialogue box.
3.
Enter Message details and click the
button.
Figure 111 - New Message
Firm
Select the Firm from the dropdown list to send the message to
users associated to this Firm. If no firm is selected the message
will be sent to all users. If a user is selected in the User field,
the message will only be sent to this user.
User
Select the User from the dropdown list to send the message to
this user. If no User is selected, the message is sent to all users
in the selected Firm. If no Firm or User is selected, the message
is sent to all users
Message text
The text of the message to be sent
Display Mode
Set the display mode for the message text (Message is added to
the Message table view regardless of the Display Mode)
nodisplay
Message is not displayed on the X-stream Trader
Workstations.
popup
Message is broadcast to the X-stream Trader
Workstations as a pop up
statusline
Inform the X-stream Trader Workstations on the
status line under the menu that a message is being broadcast
action
Not applicable
Send Time
The time at which this message is to be sent. If a time is not
selected here, the message will be sent immediately
DataFeed
If checked, it indicates that the message will be sent to the
information vendors through the Data Feed
Copyright 1992-2005 Computershare Ltd
Copyright 2006-2008 OMX Technology AB
CONFIDENTIAL
123
DFM X-stream Trader Workstation User Guide
Use Rich Text Format If checked, the control characters in the message is sent as
the RTF format
Click this button to send the message
Click the button to exit without sending the message
Note: A message that has not been sent retains the status of pending and may be
amended up until the time it is sent.
6.2.2
Viewing a message
To view a message:
1.
Open the Message table from the Table menu.
2.
Right-click anywhere on the message to view and select View Message from the menu
to open the View Message dialogue box.
Figure 112 - View Message
6.2.3
Replying to a message
To reply to a message:
6.2.4
1.
Click the
button to open a New Message dialogue box. When the dialogue box
is displayed, the Firm and User fields will contain the details of the user who sent the
original message.
2.
Enter Message details and click the
button.
Amending messages
Messages that have not yet been sent (i.e. messages with the status pending) may be
amended. To amend a message
1.
Open the Message table from the Table menu.
2.
Right-click anywhere on the message and select Amend Message from the menu to
open the Amend Message dialogue box.
3.
Update details of the message and click the
Copyright 1992-2005 Computershare Ltd
Copyright 2006-2008 OMX Technology AB
CONFIDENTIAL
button.
124
DFM X-stream Trader Workstation User Guide
Figure 113 - Amend Message
6.3
Deleting a message
It is possible to delete messages that have not yet been sent, i.e. messages that have the
status pending.
To delete a message: on the Message Table right-click on the message to be deleted to open
the menu option and select Delete Message(s).
The Status of the message will be changed to removed and the message will be removed
from the schedule for broadcast.
6.4
Viewing news
At certain times and for certain events, the Market Controller will broadcast news to Trader
Workstation users.
How you are notified of a news item is dependant upon how the Market Controller has chosen
to notify users of the news item. You may be notified of the news item by:
a View News dialogue box that pops up on your window (an example is given in Figure
115), over the top of any other dialogue box that may be currently active, or
a message about the news item that is displayed in a status line at the bottom of your
screen.
The Market Controller may choose not to notify users of a news item. In the case of such news
items, the View News dialog box or status message is not displayed.
Irrespective of whether you are notified of a news item, you can always view any news item
by doing the following:
1.
Open the News table from the Tables menu.
2.
Click the right mouse button over the News item.
3.
Select View News from the popup menu. The full text and details of the News item will
be displayed.
Copyright 1992-2005 Computershare Ltd
Copyright 2006-2008 OMX Technology AB
CONFIDENTIAL
125
DFM X-stream Trader Workstation User Guide
Alternatively, you may double-click the news item in the News table to view the full text of
the news item.
Figure 114 - View News dialogue box
Figure 115 - News dialogue box
6.5
Viewing trading accounts
You can look at the Trading Accounts table if you need to find out what trading accounts can
be used when placing orders for your firms clients.
6.6
Searching and filtering trading accounts
To open the Trading Accounts table:
Select the menu option: Table / Trading Accounts from the main menu, or
From an individual table click the Table button menu option and select Change Table /
Trading Accounts, or
Add a new tab to the existing table and select Trading Accounts from the dropdown
menu.
When the Trading Accounts table is first displayed, details of all trading accounts that can be
used by your firm are displayed. If you are logged in as a super user, details of all trading
accounts of all firms are displayed.
To only display details of certain trading accounts:
1.
In the Search field, select one of the following from the dropdown list:
Firm Id
Copyright 1992-2005 Computershare Ltd
Copyright 2006-2008 OMX Technology AB
Only display trading accounts that match the specified Firm ID
CONFIDENTIAL
126
DFM X-stream Trader Workstation User Guide
Trd Acc Id
Only display trading accounts that match the specified trading
account ID
Trd Acc Name
Only display trading accounts that match the specified trading
account name
Trd Acc Short Name Only display trading accounts that match the specified Trading
account short name
Trd Acc Status
Only display trading accounts that match the trading account
status
Type Name
Only display trading accounts that match the specified type
name
2.
In the Contains field, specify the text of the ID, status or name you want to search for.
3.
Click the
button.
Details of the trading accounts that match the specified search criteria will be displayed.
Figure 116 - Trading Accounts Table Example
4.
To copy a trading account ID from the Trading Accounts screen to the Account field in
the Order Entry screen, select (in the Trading Accounts screen) the row containing the
required account number, and then click the
Copyright 1992-2005 Computershare Ltd
Copyright 2006-2008 OMX Technology AB
CONFIDENTIAL
button.
127
DFM X-stream Trader Workstation User Guide
Copyright details
Copyright 2006-2008 OMX Technology AB
Copyright 1992-2005 Computershare Ltd
All Rights Reserved.
No part of this document may be photocopied, reproduced, stored in a retrieval system, or
transmitted, in any form or by any means whether, electronic, mechanical, or otherwise
without the prior written permission of OMX Technology AB.
No warranty of accuracy is given concerning the contents of the information contained in this
publication.
To the extent permitted by law no liability (including liability to any person by reason of
negligence) will be accepted by OMX Technology AB, its subsidiaries or employees for any
direct or indirect loss or damage caused by omissions from or inaccuracies in this document.
OMX Technology AB reserves the right to change details in this publication without notice.
Windows is a trademark and Microsoft, MS-DOS, and Windows NT are registered trademarks
of Microsoft Corporation.
Other product and company names herein may be the trademarks of their respective owners.
Copyright 1992-2005 Computershare Ltd
Copyright 2006-2008 OMX Technology AB
CONFIDENTIAL
128
Potrebbero piacerti anche
- GES Algo DecisionDocumento19 pagineGES Algo DecisionPrasad NayakNessuna valutazione finora
- Exotic OptionsDocumento3 pagineExotic OptionsPrasad NayakNessuna valutazione finora
- FIX Security White Paper-1.8-FINALDocumento14 pagineFIX Security White Paper-1.8-FINALPrasad NayakNessuna valutazione finora
- CF Testing DetailsDocumento1 paginaCF Testing DetailsPrasad NayakNessuna valutazione finora
- Interest Rate DerivativesDocumento9 pagineInterest Rate DerivativesPrasad Nayak100% (1)
- Migration Approach SDD ChangesDocumento1 paginaMigration Approach SDD ChangesPrasad NayakNessuna valutazione finora
- Currency SwapsDocumento5 pagineCurrency SwapsPrasad NayakNessuna valutazione finora
- Exchange and OTC DerivativeDocumento2 pagineExchange and OTC DerivativePrasad NayakNessuna valutazione finora
- Equity DerivativeDocumento3 pagineEquity DerivativePrasad NayakNessuna valutazione finora
- CMBroadcast Ver1.0.4Documento75 pagineCMBroadcast Ver1.0.4Prasad NayakNessuna valutazione finora
- Sap Fico SatyanarayanaDocumento0 pagineSap Fico Satyanarayanasubbavelama100% (3)
- CrvswiDocumento588 pagineCrvswiPrasad NayakNessuna valutazione finora
- Floating Rate and Term StructureDocumento7 pagineFloating Rate and Term StructurePrasad NayakNessuna valutazione finora
- Securities Market (Basic) Module - RevDocumento284 pagineSecurities Market (Basic) Module - RevnnjndjnNessuna valutazione finora
- Annexure I SampleDocumento1 paginaAnnexure I Samplepranav11Nessuna valutazione finora
- All The Primary Dealers (PDS) in Government Securities MarketDocumento3 pagineAll The Primary Dealers (PDS) in Government Securities MarketPrasad NayakNessuna valutazione finora
- Limits: Types of Risk Monitored in Forex MarketsDocumento3 pagineLimits: Types of Risk Monitored in Forex MarketsPrasad NayakNessuna valutazione finora
- Pub 11 Oversight RiskDocumento44 paginePub 11 Oversight RiskPrasad NayakNessuna valutazione finora
- Dip IFRS - v3Documento5 pagineDip IFRS - v3Prasad NayakNessuna valutazione finora
- Nostro PickupDocumento11 pagineNostro PickupPrasad NayakNessuna valutazione finora
- Would You Believe OFAC and Money LaundringDocumento51 pagineWould You Believe OFAC and Money LaundringPrasad NayakNessuna valutazione finora
- CF 8th July 2013Documento1 paginaCF 8th July 2013Prasad NayakNessuna valutazione finora
- RBI/2013-14/37 DNBS - PD.CC - No.335 /03.10.042/2013-14 July 1, 2013Documento9 pagineRBI/2013-14/37 DNBS - PD.CC - No.335 /03.10.042/2013-14 July 1, 2013Prasad NayakNessuna valutazione finora
- Fedai Circular On VARDocumento2 pagineFedai Circular On VARPrasad NayakNessuna valutazione finora
- RBI/2013-14/37 DNBS - PD.CC - No.335 /03.10.042/2013-14 July 1, 2013Documento9 pagineRBI/2013-14/37 DNBS - PD.CC - No.335 /03.10.042/2013-14 July 1, 2013Prasad NayakNessuna valutazione finora
- RBI/2013-14/37 DNBS - PD.CC - No.335 /03.10.042/2013-14 July 1, 2013Documento9 pagineRBI/2013-14/37 DNBS - PD.CC - No.335 /03.10.042/2013-14 July 1, 2013Prasad NayakNessuna valutazione finora
- NOPL CircularDocumento2 pagineNOPL CircularPrasad NayakNessuna valutazione finora
- Master Circular - Guidelines For Issue of Certificates of DepositDocumento9 pagineMaster Circular - Guidelines For Issue of Certificates of DepositPrasad NayakNessuna valutazione finora
- 103CAMMCI010713Documento10 pagine103CAMMCI010713Soumya Ranjan SwainNessuna valutazione finora
- The Subtle Art of Not Giving a F*ck: A Counterintuitive Approach to Living a Good LifeDa EverandThe Subtle Art of Not Giving a F*ck: A Counterintuitive Approach to Living a Good LifeValutazione: 4 su 5 stelle4/5 (5794)
- The Little Book of Hygge: Danish Secrets to Happy LivingDa EverandThe Little Book of Hygge: Danish Secrets to Happy LivingValutazione: 3.5 su 5 stelle3.5/5 (400)
- Shoe Dog: A Memoir by the Creator of NikeDa EverandShoe Dog: A Memoir by the Creator of NikeValutazione: 4.5 su 5 stelle4.5/5 (537)
- Hidden Figures: The American Dream and the Untold Story of the Black Women Mathematicians Who Helped Win the Space RaceDa EverandHidden Figures: The American Dream and the Untold Story of the Black Women Mathematicians Who Helped Win the Space RaceValutazione: 4 su 5 stelle4/5 (895)
- The Yellow House: A Memoir (2019 National Book Award Winner)Da EverandThe Yellow House: A Memoir (2019 National Book Award Winner)Valutazione: 4 su 5 stelle4/5 (98)
- The Emperor of All Maladies: A Biography of CancerDa EverandThe Emperor of All Maladies: A Biography of CancerValutazione: 4.5 su 5 stelle4.5/5 (271)
- A Heartbreaking Work Of Staggering Genius: A Memoir Based on a True StoryDa EverandA Heartbreaking Work Of Staggering Genius: A Memoir Based on a True StoryValutazione: 3.5 su 5 stelle3.5/5 (231)
- Never Split the Difference: Negotiating As If Your Life Depended On ItDa EverandNever Split the Difference: Negotiating As If Your Life Depended On ItValutazione: 4.5 su 5 stelle4.5/5 (838)
- Grit: The Power of Passion and PerseveranceDa EverandGrit: The Power of Passion and PerseveranceValutazione: 4 su 5 stelle4/5 (588)
- On Fire: The (Burning) Case for a Green New DealDa EverandOn Fire: The (Burning) Case for a Green New DealValutazione: 4 su 5 stelle4/5 (73)
- Elon Musk: Tesla, SpaceX, and the Quest for a Fantastic FutureDa EverandElon Musk: Tesla, SpaceX, and the Quest for a Fantastic FutureValutazione: 4.5 su 5 stelle4.5/5 (474)
- Devil in the Grove: Thurgood Marshall, the Groveland Boys, and the Dawn of a New AmericaDa EverandDevil in the Grove: Thurgood Marshall, the Groveland Boys, and the Dawn of a New AmericaValutazione: 4.5 su 5 stelle4.5/5 (266)
- The Unwinding: An Inner History of the New AmericaDa EverandThe Unwinding: An Inner History of the New AmericaValutazione: 4 su 5 stelle4/5 (45)
- Team of Rivals: The Political Genius of Abraham LincolnDa EverandTeam of Rivals: The Political Genius of Abraham LincolnValutazione: 4.5 su 5 stelle4.5/5 (234)
- The World Is Flat 3.0: A Brief History of the Twenty-first CenturyDa EverandThe World Is Flat 3.0: A Brief History of the Twenty-first CenturyValutazione: 3.5 su 5 stelle3.5/5 (2259)
- The Gifts of Imperfection: Let Go of Who You Think You're Supposed to Be and Embrace Who You AreDa EverandThe Gifts of Imperfection: Let Go of Who You Think You're Supposed to Be and Embrace Who You AreValutazione: 4 su 5 stelle4/5 (1090)
- The Hard Thing About Hard Things: Building a Business When There Are No Easy AnswersDa EverandThe Hard Thing About Hard Things: Building a Business When There Are No Easy AnswersValutazione: 4.5 su 5 stelle4.5/5 (344)
- The Sympathizer: A Novel (Pulitzer Prize for Fiction)Da EverandThe Sympathizer: A Novel (Pulitzer Prize for Fiction)Valutazione: 4.5 su 5 stelle4.5/5 (121)
- Her Body and Other Parties: StoriesDa EverandHer Body and Other Parties: StoriesValutazione: 4 su 5 stelle4/5 (821)
- TTL 5.0Documento2 pagineTTL 5.0Kyra Shey CustodioNessuna valutazione finora
- Ez PDF To Word Converter For Doc FreeDocumento2 pagineEz PDF To Word Converter For Doc FreeTinaNessuna valutazione finora
- 1 BTN, LBL, TXTBX, MSKTXTBXDocumento30 pagine1 BTN, LBL, TXTBX, MSKTXTBXkris2tmgNessuna valutazione finora
- Class XII (As Per CBSE Board) : Computer ScienceDocumento38 pagineClass XII (As Per CBSE Board) : Computer ScienceDrAshish VashisthaNessuna valutazione finora
- Text Media and InformationDocumento66 pagineText Media and InformationLian Pinion100% (1)
- TMS TAdvStringGrid Developers GuideDocumento196 pagineTMS TAdvStringGrid Developers GuideGiovani PradoNessuna valutazione finora
- Bfdi 071B3FDocumento5 pagineBfdi 071B3FJacobz KoomeNessuna valutazione finora
- WEM Technical Whitepaper FinalDocumento65 pagineWEM Technical Whitepaper FinalMuhammad AbdulrabNessuna valutazione finora
- Manual Falcón 4220Documento116 pagineManual Falcón 4220Jesus Andrade MendozaNessuna valutazione finora
- Jdegtaddupdate - Text/ Jdegtaddupdate - Textkeystr: SyntaxDocumento5 pagineJdegtaddupdate - Text/ Jdegtaddupdate - Textkeystr: SyntaxRaveRaveNessuna valutazione finora
- OBIP Report Designer Guide 11g 116Documento500 pagineOBIP Report Designer Guide 11g 116kamalksoftengNessuna valutazione finora
- Cambridge International General Certificate of Secondary EducationDocumento12 pagineCambridge International General Certificate of Secondary EducationAhmad BatranNessuna valutazione finora
- RichTextBox Control - CrowleyDocumento9 pagineRichTextBox Control - CrowleyJoshua RamsefbNessuna valutazione finora
- Openoffice UNO APIDocumento5 pagineOpenoffice UNO APIEjLandetaRNessuna valutazione finora
- Rave Dev Guide 5Documento320 pagineRave Dev Guide 5sandrolp_15Nessuna valutazione finora
- Emptech ReviewerDocumento9 pagineEmptech ReviewerMaxine RodriguezNessuna valutazione finora
- CPE187 Midterm 4Documento5 pagineCPE187 Midterm 4lou mallariNessuna valutazione finora
- Markdown Format ListDocumento4 pagineMarkdown Format Listni dewiNessuna valutazione finora
- MCEdit User's ManualDocumento28 pagineMCEdit User's ManualtecnicostunelesNessuna valutazione finora
- Cary UV WindowsDocumento108 pagineCary UV WindowsalakaboemNessuna valutazione finora
- Oracle Reports and XML PublisherDocumento26 pagineOracle Reports and XML PublisherSurendra BabuNessuna valutazione finora
- EPP LibDocumento76 pagineEPP LibkotakembarNessuna valutazione finora
- Rosinski SoftDocumento2 pagineRosinski SoftManuel Alvarez GarroNessuna valutazione finora
- Metlife Online Style GuideDocumento56 pagineMetlife Online Style GuidechitrakantmbaNessuna valutazione finora
- Developing Oracle BI (XML) Publisher Reports in E-Business Suite R12Documento37 pagineDeveloping Oracle BI (XML) Publisher Reports in E-Business Suite R12Yemi Onigbode100% (1)
- InspireDesigner Release Notes V8.1.41.0 GADocumento46 pagineInspireDesigner Release Notes V8.1.41.0 GAaaoomm34Nessuna valutazione finora
- Polaris Office ManualDocumento50 paginePolaris Office ManualNAZMUL HAQUE100% (3)
- XML+publisher DocumentationsDocumento3 pagineXML+publisher DocumentationsMudit MishraNessuna valutazione finora
- UMUC Biology 102 103 Lab 4 EnzymesDocumento3 pagineUMUC Biology 102 103 Lab 4 EnzymesOmarNiemczyk0% (2)
- Active Reports 9Documento940 pagineActive Reports 9TECNO SISNessuna valutazione finora