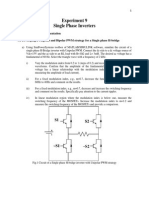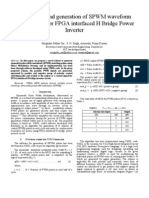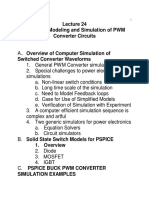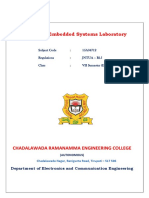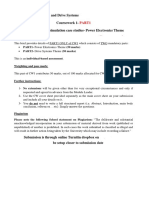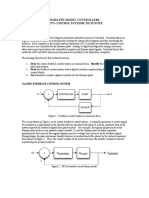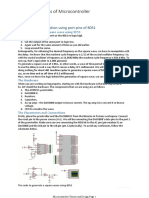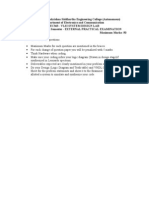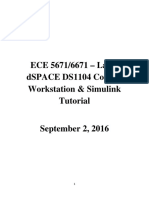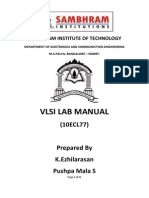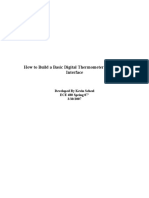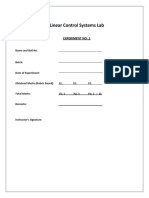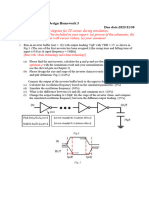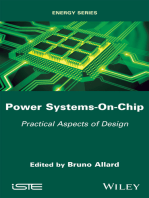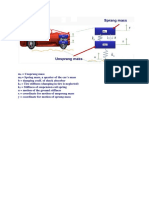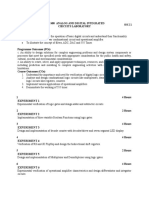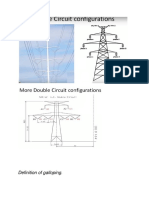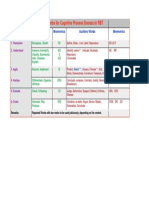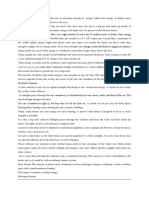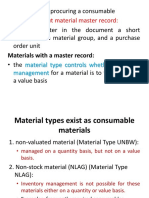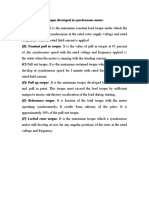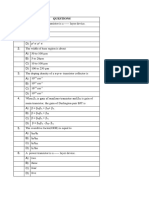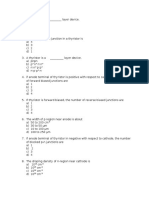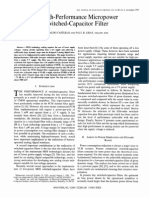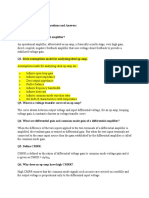Documenti di Didattica
Documenti di Professioni
Documenti di Cultura
Experiment 9 Single Phase Inverters
Caricato da
nandhakumarmeTitolo originale
Copyright
Formati disponibili
Condividi questo documento
Condividi o incorpora il documento
Hai trovato utile questo documento?
Questo contenuto è inappropriato?
Segnala questo documentoCopyright:
Formati disponibili
Experiment 9 Single Phase Inverters
Caricato da
nandhakumarmeCopyright:
Formati disponibili
1
Experiment 9
Single Phase Inverters
9.0 In-laboratory Experimentation
9.1 Developing a Unipolar and Bipolar PWM strategy for a Single phase H-bridge
a) Using SimPowerSystems toolbox of MATLAB/SIMULINK software, simulate the circuit of a
single phase H-Bridge inverter with Unipolar PWM. Connect the dc-side to a dc voltage source of
Vdc=15V and the ac-side to an RL load with R=10 and L= 3mH. The desired ac voltage has a
fundamental of 60 Hz. Select the triangle wave with a frequency of 2 kHz.
i)
Vary the modulation index from 0.2 to 1 (steps of 0.2) and record the voltage and current
waveforms. Confirm that the amplitude of the fundamental component of the load
voltage has a linear relationship with the modulation index (you can confirm by
measuring the amplitude of load current).
ii)
For a fixed modulation index, e.g., m=0.7, decrease the fundamental frequency from
60Hz to 40Hz and comment on the results.
iii)
For a fixed modulation index, e.g., m=0.7, decrease and increase the switching frequency
and comment on the results. Specifically pay attention to the current ripples.
iv)
In linear modulation region where the modulation index is below one, measure the
switching frequency of the MOSFETs. Increase the modulation index to m=1.2 and
measure the switching frequency of the MOSFETs and provide a comparison.
Fig.1 Circuit of a Single phase H-bridge inverter with Unipolar PWM strategy
Fig.2 Simulation results of Unipolar PWM strategy
b) Using SimPowerSystems toolbox of MATLAB/SIMULINK software, repeat part (a) with bipolar
PWM.
Fig.3 Circuit of a Single phase H-bridge inverter with Bipolar PWM strategy
Fig.4 Simulation results of Bipolar PWM strategy
9.2 MATLAB GUI Interface:
Develop a MATLAB GUI interface program to implement the bipolar and unipolar PWM techniques for
an H-Bridge inverter. In the developed programs, the control parameters would be modulation index,
fundamental/desired frequency, and switching frequency (triangle waveform frequency).
9.2.1 Implementing Unipolar and Bipolar PWMS using Real Time Workshop of MATLAB/Simulink
1. Simulink model
a) Overall Diagram
b) Under mask of PWM Control block
2. Configuration of the blocks, parameters and components
a) Fixed data point calculation setting (constant blocks)
b) Sampling time setting (Simulation---- >Configuration Parameters)
c) For all IQN x IQN block settings
d) For all IQNtrig blocks the function settings should be _IQsin
e) ePWM1 block settings
f) ePWM2 block setting
3) Developing the Control Interface
a) The GUI interface
b) Sample Matlab code for the above control interface
at line 64
global cc;
cc=ticcs;
configure(cc.rtdx,1024,4);
open(cc.rtdx,'sinefreq','w');
open(cc.rtdx,'module','w');
enable(cc.rtdx,'sinefreq');
enable(cc.rtdx,'module');
enable(cc.rtdx);
cc.rtdx;
10
At line 132 or where ever you have the executes on button press in xxxxx comment
% --- Executes on button press in menable.
function menable_Callback(hObject, eventdata, handles)
% hObject
handle to menable (see GCBO)
% eventdata reserved - to be defined in a future version of MATLAB
% handles
structure with handles and user data (see GUIDATA)
global cc;
mtemp = str2num(get(handles.mindex,'string'));
writemsg(cc.rtdx,'module',int32(mtemp));
% --- Executes on button press in ffenable.
function ffenable_Callback(hObject, eventdata, handles)
% hObject
handle to ffenable (see GCBO)
% eventdata reserved - to be defined in a future version of MATLAB
% handles
structure with handles and user data (see GUIDATA)
global cc;
ftemp = str2num(get(handles.frin,'string'));
writemsg(cc.rtdx,'sinefreq',int32(ftemp));
% --- Executes on button press in Run.
function Run_Callback(hObject, eventdata, handles)
% hObject
handle to Run (see GCBO)
% eventdata reserved - to be defined in a future version of MATLAB
% handles
structure with handles and user data (see GUIDATA)
11
global cc;
run(cc);
% --- Executes on button press in Halt.
function Halt_Callback(hObject, eventdata, handles)
% hObject
handle to Halt (see GCBO)
% eventdata reserved - to be defined in a future version of MATLAB
% handles
structure with handles and user data (see GUIDATA)
global cc;
halt(cc);
12
9.3 Implementation
1. Turn on the TI C2000 micro-controller
You must turn on the TI C2000 micro-controller by selecting the USB side of toggle
switch.
2. Check the connection between the Matlab and TI C2000 micro-controller
Type ticcs in the Matlab command window to check the connection between the TI
C2000 micro-controller and Matlab. If the connection is established, you will get the
following message.
3. Build C code language from simulation model
Users can build the simulation model by clicking the build button in the simulation
toolbar.
13
And then, IDE link links to Code Composer Studio to generate C code. If build is
completed, Code Composer Studio must be linked like below.
4. Loading C code on the target board
Since the build action is selected as build, use must load the C code on the target
board manually by selecting load program command in the File option.
After that a window as shown in the below figure appears. Then select the .out file and press open.
14
5. Run the m-file
You can run the control interface by clicking RUN button of toolbar of m-file.
6. Connections on the DSP board
To see the outputs generated connect the oscilloscope probes to pins GPIO 00 and
01(ePWM1) for first sine function and GPIO 02 and 03(ePWM2) for second sine
function.
Potrebbero piacerti anche
- Single-Phase Inverters ExperimentDocumento14 pagineSingle-Phase Inverters ExperimentyeisongarcesNessuna valutazione finora
- C2000 Matlab InterfaceDocumento21 pagineC2000 Matlab InterfaceThaworn HinsuiNessuna valutazione finora
- TI C2000 Microcontroller Experiment - Intro to CCS & Matlab GUIDocumento18 pagineTI C2000 Microcontroller Experiment - Intro to CCS & Matlab GUIlpestanaNessuna valutazione finora
- Simulation and Generation of SPWM Waveform Using VHDL For FPGA Interfaced H Bridge Power InverterDocumento5 pagineSimulation and Generation of SPWM Waveform Using VHDL For FPGA Interfaced H Bridge Power InverterRishi JhaNessuna valutazione finora
- Computer Modeling and Simulation of PWM Converter CircuitsDocumento27 pagineComputer Modeling and Simulation of PWM Converter CircuitsskrtamilNessuna valutazione finora
- Computer Modeling and Simulation of PWM Converter CircuitsDocumento27 pagineComputer Modeling and Simulation of PWM Converter CircuitsAshok KumarNessuna valutazione finora
- Motor Control TI C2000Documento16 pagineMotor Control TI C2000Mohammed BelkheiriNessuna valutazione finora
- VLSI & Embedded Systems Lab ManualDocumento137 pagineVLSI & Embedded Systems Lab Manualganga avinash reddyNessuna valutazione finora
- Magnetic Levitation SystemDocumento6 pagineMagnetic Levitation SystemChandra SekharNessuna valutazione finora
- Inversor Trifasico en MatlabDocumento6 pagineInversor Trifasico en MatlabAngel Arturo Castellanos SantamariaNessuna valutazione finora
- DSPACE Procedure With MPPT ExampleDocumento21 pagineDSPACE Procedure With MPPT ExampleSri SriNessuna valutazione finora
- EE4314Lab 2 Fall2013Documento7 pagineEE4314Lab 2 Fall2013Edú CárdenasNessuna valutazione finora
- CPR E 381x/382x Lab11aDocumento10 pagineCPR E 381x/382x Lab11aHelenNessuna valutazione finora
- Electrical Engineering Department Academic SessionDocumento17 pagineElectrical Engineering Department Academic SessionShavitra 30Nessuna valutazione finora
- Lab 3 - HandoutDocumento7 pagineLab 3 - HandoutohmprakashNessuna valutazione finora
- Cw1 (Part1) BriefDocumento3 pagineCw1 (Part1) Briefoussama sadkiNessuna valutazione finora
- Space Vector PWM - 1Documento5 pagineSpace Vector PWM - 1guanitouNessuna valutazione finora
- XPC Target Tutorial - r2Documento22 pagineXPC Target Tutorial - r2dunertoNessuna valutazione finora
- Lecture 24 Computer Modeling and Simulation of PWM Converter CircuitsDocumento6 pagineLecture 24 Computer Modeling and Simulation of PWM Converter Circuitslenovo1986Nessuna valutazione finora
- Simulink Model Controllers Ee371 Control Systems Tech NoteDocumento3 pagineSimulink Model Controllers Ee371 Control Systems Tech NoteShaheer DurraniNessuna valutazione finora
- M4 Micro OneNoteDocumento6 pagineM4 Micro OneNoteAryan RaiNessuna valutazione finora
- A PID Controller For Real-Time DC Motor Speed Control Using The C505C Micro ControllerDocumento6 pagineA PID Controller For Real-Time DC Motor Speed Control Using The C505C Micro Controllerbhargav103Nessuna valutazione finora
- Microcontrollers Lab Subject Code: L/T/P/C 0/0/2/2 Int: 25, Ext: 50, Total: 75 Course ObjectivesDocumento2 pagineMicrocontrollers Lab Subject Code: L/T/P/C 0/0/2/2 Int: 25, Ext: 50, Total: 75 Course ObjectivesAnilNessuna valutazione finora
- Department of Electrical and Electronics Engineering Matlab Theory and Practice (ELEC 403) Module V, Assignment 5Documento6 pagineDepartment of Electrical and Electronics Engineering Matlab Theory and Practice (ELEC 403) Module V, Assignment 5BABAJINessuna valutazione finora
- PTI Section 9 Analog DigitalDocumento14 paginePTI Section 9 Analog Digitalchrist9088Nessuna valutazione finora
- FPGA Implementation of PID Controller For The Stabilization of A DC-DC "Buck" ConverterDocumento16 pagineFPGA Implementation of PID Controller For The Stabilization of A DC-DC "Buck" ConverterMari KannanNessuna valutazione finora
- Control Systems Group Project 2Documento3 pagineControl Systems Group Project 2Yu-Yun ChangNessuna valutazione finora
- Lab2 MotorControl 08Documento18 pagineLab2 MotorControl 08ĐạiDương100% (1)
- Fast Ac Electric Drive Development Process Using Simulink Code Generation PossibilitiesDocumento9 pagineFast Ac Electric Drive Development Process Using Simulink Code Generation Possibilitiesmechernene_aek9037Nessuna valutazione finora
- Vlsi Lab QuestionsDocumento7 pagineVlsi Lab QuestionsRakesh MudigondaNessuna valutazione finora
- Lab 1 - HandoutDocumento38 pagineLab 1 - HandoutShivam ChaturvediNessuna valutazione finora
- Vivekananda College of Engineering and Technology Puttur (D.K)Documento39 pagineVivekananda College of Engineering and Technology Puttur (D.K)Prince RajNessuna valutazione finora
- 1 Introduction To Real-Time ControlDocumento8 pagine1 Introduction To Real-Time ControlraghavNessuna valutazione finora
- C. Buck-Boost Converter Modeling D. Cuk Converter Modeling: Di V DT L TDT Qon DV V DT C RDocumento6 pagineC. Buck-Boost Converter Modeling D. Cuk Converter Modeling: Di V DT L TDT Qon DV V DT C RTeja VaitlaNessuna valutazione finora
- Variable Frequency Digital PWM Control For Low-Power Buck ConvertersDocumento5 pagineVariable Frequency Digital PWM Control For Low-Power Buck Convertersantonytechno100% (1)
- Microsoft Word - 11-11-008 PDFDocumento10 pagineMicrosoft Word - 11-11-008 PDFbhulakshmideviNessuna valutazione finora
- Blind Guide Robot Project Using Whisker SensorsDocumento12 pagineBlind Guide Robot Project Using Whisker SensorsveenadivyakishNessuna valutazione finora
- DCDCDocumento10 pagineDCDCilet09Nessuna valutazione finora
- Research Inventy: International Journal of Engineering and ScienceDocumento5 pagineResearch Inventy: International Journal of Engineering and ScienceresearchinventyNessuna valutazione finora
- Vlsi Lab Manual - Draft-10ecl77Documento159 pagineVlsi Lab Manual - Draft-10ecl77GaganRs100% (2)
- myRIO Analog Basics LabDocumento6 paginemyRIO Analog Basics Labguigo170_321273986Nessuna valutazione finora
- Microcontroller Based Digital Trigger Circuit For ConverterDocumento7 pagineMicrocontroller Based Digital Trigger Circuit For ConverteridescitationNessuna valutazione finora
- Ntroduction: Fig.1. Principle Block DiagramDocumento4 pagineNtroduction: Fig.1. Principle Block Diagramanant0008Nessuna valutazione finora
- Fast-Predictive Optimal Control of NPC Multilevel ConvertersDocumento9 pagineFast-Predictive Optimal Control of NPC Multilevel Converterskanda71Nessuna valutazione finora
- Embedded Micro Controller Test SolutionDocumento9 pagineEmbedded Micro Controller Test SolutionalikaastridNessuna valutazione finora
- USB ThermometerDocumento40 pagineUSB ThermometerTheodøros D' SpectrøømNessuna valutazione finora
- Controlling DC Motor Speed Using PWM from CDocumento4 pagineControlling DC Motor Speed Using PWM from CDaniel SileshiNessuna valutazione finora
- DSPACE ECE461 Motor Lab Experiment5Documento13 pagineDSPACE ECE461 Motor Lab Experiment5thirumalai22Nessuna valutazione finora
- DC Motor Speed Control Using Pulse Width Modulation (PWM)Documento30 pagineDC Motor Speed Control Using Pulse Width Modulation (PWM)अमरेश झाNessuna valutazione finora
- Linear Control Systems Lab: E X Per I M E NT NO: 2Documento8 pagineLinear Control Systems Lab: E X Per I M E NT NO: 2Syed Shehryar Ali NaqviNessuna valutazione finora
- 2023 Vlsi HW3Documento2 pagine2023 Vlsi HW3q3366325Nessuna valutazione finora
- Microcontroller Lab ManualDocumento42 pagineMicrocontroller Lab ManualKiran SomayajiNessuna valutazione finora
- Project Underdamped SystemDocumento6 pagineProject Underdamped SystemPablo HenriqueNessuna valutazione finora
- ECE462 Motor Lab Experiment5Documento14 pagineECE462 Motor Lab Experiment5Maverick NaiduNessuna valutazione finora
- Projects With Microcontrollers And PICCDa EverandProjects With Microcontrollers And PICCValutazione: 5 su 5 stelle5/5 (1)
- Advanced Control of AC / DC Power Networks: System of Systems Approach Based on Spatio-temporal ScalesDa EverandAdvanced Control of AC / DC Power Networks: System of Systems Approach Based on Spatio-temporal ScalesNessuna valutazione finora
- Power Systems-On-Chip: Practical Aspects of DesignDa EverandPower Systems-On-Chip: Practical Aspects of DesignBruno AllardNessuna valutazione finora
- Simulation of Some Power System, Control System and Power Electronics Case Studies Using Matlab and PowerWorld SimulatorDa EverandSimulation of Some Power System, Control System and Power Electronics Case Studies Using Matlab and PowerWorld SimulatorNessuna valutazione finora
- C Programming for the Pc the Mac and the Arduino Microcontroller SystemDa EverandC Programming for the Pc the Mac and the Arduino Microcontroller SystemNessuna valutazione finora
- Modern Control of DC-Based Power Systems: A Problem-Based ApproachDa EverandModern Control of DC-Based Power Systems: A Problem-Based ApproachNessuna valutazione finora
- 123Documento1 pagina123nandhakumarmeNessuna valutazione finora
- Unit 4 LP - Nandhakumar ADocumento17 pagineUnit 4 LP - Nandhakumar AnandhakumarmeNessuna valutazione finora
- Three Phase TransformersDocumento15 pagineThree Phase TransformersnandhakumarmeNessuna valutazione finora
- Operator ADocumento3 pagineOperator AnandhakumarmeNessuna valutazione finora
- RelaysDocumento1 paginaRelaysnandhakumarmeNessuna valutazione finora
- Generator ProtectionDocumento5 pagineGenerator ProtectionBala MNessuna valutazione finora
- Pole-Amplitude ModulationDocumento6 paginePole-Amplitude ModulationnandhakumarmeNessuna valutazione finora
- 15ee408 Analog and Digital Integrated Circuits Laboratory 0 0 2 1 Course ObjectivesDocumento3 pagine15ee408 Analog and Digital Integrated Circuits Laboratory 0 0 2 1 Course ObjectivesnandhakumarmeNessuna valutazione finora
- S7 Attendance Summary Report 141EE123 To 141EE144Documento2 pagineS7 Attendance Summary Report 141EE123 To 141EE144nandhakumarmeNessuna valutazione finora
- One Mark QueDocumento27 pagineOne Mark QuenandhakumarmeNessuna valutazione finora
- Double CircuitDocumento10 pagineDouble CircuitnandhakumarmeNessuna valutazione finora
- Auxiliary Word For RBT, BIT-1Documento1 paginaAuxiliary Word For RBT, BIT-1nandhakumarmeNessuna valutazione finora
- Structure of Power SystemDocumento14 pagineStructure of Power Systemnandhakumarme100% (1)
- Miles To KMDocumento2 pagineMiles To KMnandhakumarmeNessuna valutazione finora
- Power Electronics Objective Questions With Answers: Part-10: Answer: BDocumento3 paginePower Electronics Objective Questions With Answers: Part-10: Answer: BnandhakumarmeNessuna valutazione finora
- Pe 13Documento3 paginePe 13nandhakumarmeNessuna valutazione finora
- Every DayDocumento4 pagineEvery DaynandhakumarmeNessuna valutazione finora
- Procurement of Consumable ItemsDocumento16 pagineProcurement of Consumable ItemsnandhakumarmeNessuna valutazione finora
- New Microsoft Word DocumentDocumento10 pagineNew Microsoft Word DocumentnandhakumarmeNessuna valutazione finora
- Circuit Breakers IDocumento21 pagineCircuit Breakers InandhakumarmeNessuna valutazione finora
- 1.1 Energy BalanceDocumento25 pagine1.1 Energy BalancenandhakumarmeNessuna valutazione finora
- BLDCDocumento42 pagineBLDCnandhakumarmeNessuna valutazione finora
- Obtain The Boolean Expression For The Circuit and Verify Its Truth TableDocumento2 pagineObtain The Boolean Expression For The Circuit and Verify Its Truth TablenandhakumarmeNessuna valutazione finora
- CLM-RBT Steps in DetailDocumento1 paginaCLM-RBT Steps in DetailnandhakumarmeNessuna valutazione finora
- Gate Questions 2Documento6 pagineGate Questions 2nandhakumarmeNessuna valutazione finora
- Lic QPDocumento4 pagineLic QPnandhakumarmeNessuna valutazione finora
- 1.3 Series and Parallel Resistance NewDocumento32 pagine1.3 Series and Parallel Resistance Newnandhakumarme64% (11)
- Pole-Amplitude ModulationDocumento6 paginePole-Amplitude ModulationnandhakumarmeNessuna valutazione finora
- Thyristor MCQDocumento6 pagineThyristor MCQnandhakumarme0% (3)
- Lic QPDocumento4 pagineLic QPnandhakumarmeNessuna valutazione finora
- Samsung's Strategy for Managing Cross-Cultural Environments GloballyDocumento10 pagineSamsung's Strategy for Managing Cross-Cultural Environments GloballyPrashant KumbarNessuna valutazione finora
- Jabra Speak 510 User Manual - EN RevFDocumento21 pagineJabra Speak 510 User Manual - EN RevFcsudhaNessuna valutazione finora
- High-Performance Micropower Switched-Capacitor FilterDocumento11 pagineHigh-Performance Micropower Switched-Capacitor Filterreader_188Nessuna valutazione finora
- iR-ADV C5030-C5035-C5045-C5051 040112Documento12 pagineiR-ADV C5030-C5035-C5045-C5051 040112dhirajkumar_10% (1)
- MSP430FR2433 Mixed-Signal Microcontroller: 1 Device OverviewDocumento92 pagineMSP430FR2433 Mixed-Signal Microcontroller: 1 Device OverviewgoldflagNessuna valutazione finora
- Surface Mount Devices For Hybrid ApplicationsDocumento2 pagineSurface Mount Devices For Hybrid Applicationsjulian andres lopezNessuna valutazione finora
- Operational Amplifiers Questions and AnswersDocumento4 pagineOperational Amplifiers Questions and AnswersSuresh L100% (1)
- Mahmood v. Research in MotionDocumento28 pagineMahmood v. Research in MotionPriorSmartNessuna valutazione finora
- Floorplaning Guidelines for Macro and Memory PlacementDocumento23 pagineFloorplaning Guidelines for Macro and Memory PlacementBindu MakamNessuna valutazione finora
- MTG 5MW Technical Specifications EFE 10292016Documento1 paginaMTG 5MW Technical Specifications EFE 10292016Anonymous wze4zUNessuna valutazione finora
- Brushless AlternatorDocumento1 paginaBrushless Alternatorniraj kumarNessuna valutazione finora
- Control and Protection Philosophy for 400kV Kalawad GIS Sub StationDocumento4 pagineControl and Protection Philosophy for 400kV Kalawad GIS Sub Stationsauravkafle1Nessuna valutazione finora
- Mind Mapping TemplateDocumento15 pagineMind Mapping TemplateSuriati Bt A RashidNessuna valutazione finora
- Huawei OptiX RTN 910A: Flexible 6-Link Microwave SolutionDocumento2 pagineHuawei OptiX RTN 910A: Flexible 6-Link Microwave SolutionJorge Falla LopezNessuna valutazione finora
- SCD-XB940 Service Manual - Comprehensive Guide to Repairing Sony Super Audio CD PlayerDocumento73 pagineSCD-XB940 Service Manual - Comprehensive Guide to Repairing Sony Super Audio CD PlayerPietertje58Nessuna valutazione finora
- S1201PH8Documento121 pagineS1201PH8jesus22229Nessuna valutazione finora
- Oslon P1616: Produktdatenblatt - Version 1.1Documento16 pagineOslon P1616: Produktdatenblatt - Version 1.1Samuel SchwiderkeNessuna valutazione finora
- My Book LiveDocumento148 pagineMy Book LiveJuan GaytanNessuna valutazione finora
- Free Space OpticsDocumento14 pagineFree Space OpticsMahesh PatilNessuna valutazione finora
- Siemens Hvac Damper gdb.3 1 glb.3 1Documento10 pagineSiemens Hvac Damper gdb.3 1 glb.3 1RAMESH RAMASAMYNessuna valutazione finora
- Fisher Fieldbus6200Documento340 pagineFisher Fieldbus6200Arun KumarNessuna valutazione finora
- 012 Fire Alarm Systems A Reference ManualDocumento359 pagine012 Fire Alarm Systems A Reference ManualBố Đăng Khánh100% (1)
- Corona DischargeDocumento1 paginaCorona DischargemayureshNessuna valutazione finora
- Embedded System of Automatic Level Control Based On FPGA: August 2010Documento6 pagineEmbedded System of Automatic Level Control Based On FPGA: August 2010Mạnh TuấnNessuna valutazione finora
- Furuno Navtex NX700 PDFDocumento2 pagineFuruno Navtex NX700 PDFluispereiraenvc100% (1)
- An725 MaximDocumento9 pagineAn725 MaximJavierNessuna valutazione finora
- How To Control A DC Motor With An ArduinoDocumento7 pagineHow To Control A DC Motor With An Arduinothatchaphan norkhamNessuna valutazione finora
- Experiment-5:: Program DefinitionDocumento4 pagineExperiment-5:: Program DefinitionAmitabh KumarNessuna valutazione finora
- IL MRS11 16 DatasheetDocumento2 pagineIL MRS11 16 DatasheetAntonia PriceNessuna valutazione finora
- 3.5 To 30 MHZ Automatic Antenna Impedance Matching SystemDocumento100 pagine3.5 To 30 MHZ Automatic Antenna Impedance Matching SystemAlexandru MaiorNessuna valutazione finora