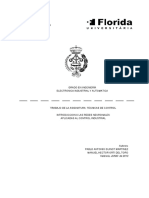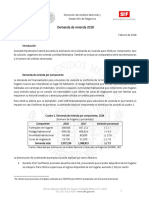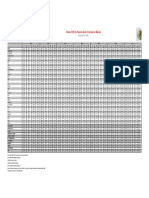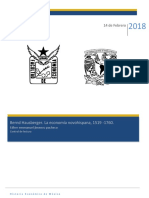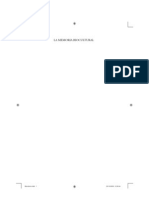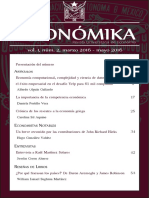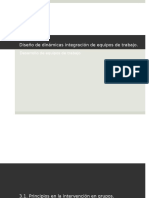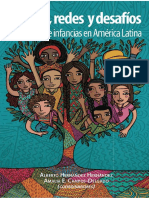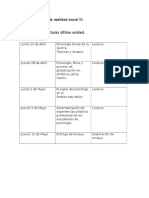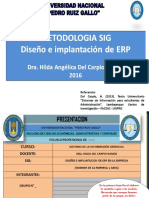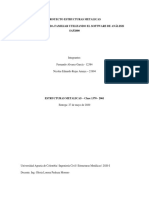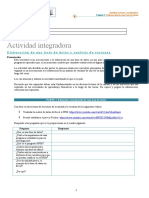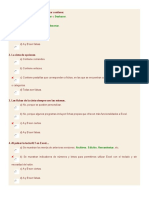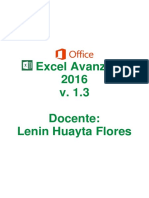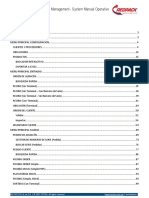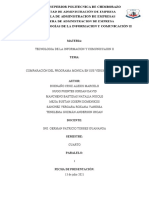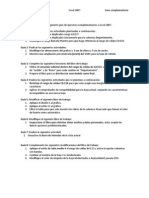Documenti di Didattica
Documenti di Professioni
Documenti di Cultura
ATLAS - Ti For Mac-Getting Started ES PDF
Caricato da
Edher Emmanuel JiménezTitolo originale
Copyright
Formati disponibili
Condividi questo documento
Condividi o incorpora il documento
Hai trovato utile questo documento?
Questo contenuto è inappropriato?
Segnala questo documentoCopyright:
Formati disponibili
ATLAS - Ti For Mac-Getting Started ES PDF
Caricato da
Edher Emmanuel JiménezCopyright:
Formati disponibili
ATLAS.ti para Mac 1.0.
x
Primeros pasos
ATLAS.ti para Mac Primeros pasos
Copyright 2015 por ATLAS.ti Scientific Software Development GmbH, Berlin. Todos los derechos reservados.
Versin: 267.20150410. Actualizado para la versin del programa: 1.0.14
Autor: Dr. Susanne Friese (QuaRC)
Programacin/Diseo/Visualizacin: hypertexxt.com.
Traduccin al espaol, abril 2015: Dr. Csar A. Cisneros Puebla (UAM Iztapalapa, Computacin Cualitativa Consultores, Mxico)
Copiar o duplicar este manual o cualquiera de sus partes es una violacin de la ley. Ninguna parte de este manual puede reproducirse o
transmitirse en cualquier forma o medio, incluidos los mecnicos o electrnicos; se incluye el fotocopiado, sin el permiso escrito
deATLAS.ti GmbH.
Marcas registradas: ATLAS.ti es una marca registrada de ATLAS.ti Scientific Software Development GmbH.Adobe Acrobat es una marca
registrada de Adobe Systems Incorporated; Microsoft, Windows, Excel, y otros productos de Microsoft a los que se hace referencia son
marcas registradas de Microsoft Corporation en Estados Unidos y/o en otros pases. Google Earth es una marca registrada de Google,
Inc. Todos los otros nombres de productos y cualquier marca, registrada o no, que se mencionen en este documento se emplean
solamente para propsitos de identificacin y permanecen bajo la exclusiva propiedad de sus respectivos propietarios.
ATLAS.ti para Mac Primeros pasos
Contenido
Introduccin............................................................................................................................. 4
La interfaz ........................................................................................................................................................................4
Creando un proyecto nuevo.............................................................................................................................................7
Importando proyectos desde otras aplicaciones de ATLAS.ti ............................................................................................8
Importando datos de encuesta..........................................................................................................................................8
Gestin del proyecto.......................................................................................................................................................12
Agregar y cargar documentos.........................................................................................................................................12
Trabajar con cdigos.......................................................................................................................................................13
Trabajar con citas............................................................................................................................................................17
Trabajar con memos.......................................................................................................................................................20
Visualizar tus pensamientos e ideas en vistas de red........................................................................................................21
Ms herramientas de anlisis..................................................................................................25
Recuperacin simple en el administrador de cdigos o de citas.......................................................................................25
Trabajar con cdigos inteligentes....................................................................................................................................27
El examinador de palabras..............................................................................................................................................29
Anlisis de co-ocurrencia de cdigos ..............................................................................................................................30
Crear resultados y reportes.....................................................................................................32
Reportes de proyecto......................................................................................................................................................32
Imprimir con margen......................................................................................................................................................33
ATLAS.ti para Mac Primeros pasos
INTRODUCCIN
Introduccin
Esta gua proporciona una introduccin a las principales caractersticas de
ATLAS.ti para Mac 1.0.x, el hermano menor de ATLAS.ti para Windows. Est
escrito para usuarios sin experiencia previa de trabajo con ATLAS.ti, pero
tambin para los nuevos usuarios de la versin para Mac. Si prefieres una
descripcin ms detallada de todas las caractersticas, por favor mira el manual
completo (http://manual.atlasti.com).
Esta primera versin para Mac no tiene todava todas las caractersticas de la
versin Windows, pero la recomendamos para los usuarios siguientes:
Usuarios que desean iniciar un nuevo proyecto
Usuarios que ya iniciaron un proyecto en Windows pero estn an en la fase
de codificacin
Usuarios que desean trabajar en ambiente Mac porque les gusta y son
familiares con l, pero no tienen necesidades de anlisis sofisticado (vea
Ms herramientas de anlisis).
Esta versin no funciona an para proyectos de equipo !
Hay un buen nmero de formidables novedades en ATLAS.ti para Mac que no
estn disponibles en Windows, tales como los inspectores, la visualizacin de la
cita en el administrador de citas, la forma de manejo de datos de audio y vdeo,
la funcin Deshacer), soporte completo de Unicode y mucho ms. Para una
comparacin completa de caractersticas, consulte la tabla de matriz disponible
en http://mac.atlasti.com/
Esta tabla (y esta gua) se actualizar regularmente para reflejar la funcionalidad
y caractersticas que se agreguen a la versin para Mac en los prximos meses.
En el desarrollo de ATLAS.ti para Mac, el objetivo fue crear un software para
usuarios de Mac que les permita sentirse como en casa, y no slo fuese una
copia de la versin de Windows. Por lo tanto, las dos versiones nunca sern
completamente idnticas. Sin embargo, algunas de las caractersticas que ya
estn disponibles en la versin para Mac tambin se implementarn en
ATLAS.ti 8. La versin de Windows y la versin para Mac "aprendern" juntas
y seguirn inspirando desarrollos posteriores.
La interfaz
A continuacin vers las principales caractersticas de la interfaz de ATLAS.ti
para Mac:
ATLAS.ti para Mac Primeros pasos
INTRODUCCIN
Figura 1: La interfaz de usuario de ATLAS.ti para Mac
Las principales entidades son simbolizadas por los siguientes conos:
Figura 2: Rrepresentacin de entidades
Personaliza tu pantalla
Una serie de paneles que ves en la vista predeterminada de la interfaz puede
ocultarse, por ejemplo el navegador o el inspector. Si esto es posible, vers un
pequeo cono o un texto "Ocultar/Mostrar" en que puedes hacer clic.
ATLAS.ti para Mac Primeros pasos
INTRODUCCIN
Figura 3: Paneles para ocultar o mostrar
Mltiples vistas de documento
Puedes cargar mltiples documentos lado al lado o dividir la pantalla
horizontalmente, o ambos. Y esto no slo se aplica a los documentos, tambin
puedes abrir un documento y una vista de red o un documento y un memo
lado al lado, o dos documentos lado al lado y un memo horizontalmente arriba
o abajo (ver por ejemplo Figura 21 y Figura 22). As es como funciona:
Clic en el signo + para agregar una nueva regin.
Clic derecho sobre la pestaa del documento y selecciona DUPLICAR (ver a la
izquierda) para cargar un documento ya abierto en la nueva regin. Tambin
encontrars la pestaa duplicar en el men principal VENTANAS /PESTAA
DUPLICAR.
AGREGAR UNA NUEVA REGIN AL ARRASTRAR Y SOLTAR
Carga primero un documento, memo o red en el rea de visualizacin.
Toma la pestaa del documento / memo / vista de red que deseas mover,
clic izquierdo y arrstrala a la derecha, izquierda, borde inferior o superior de
la ventana principal. Al aparecer una pequea barra morada, puedes soltarla
(ver Figura 4).
Figura 4: Cargando documentos uno al lado del otro
Si deseas remplazar otro documento / memo / vista de red que est cargada,
arrastra y suelta la pestaa del objeto arriba del documento / memo / rea
de vista de red (ver abajo). En lugar de solo la barra pequea, la regin
completa de este objeto se resalta en morado.
ATLAS.ti para Mac Primeros pasos
INTRODUCCIN
ABRIENDO VENTANAS MLTIPLES
Abrir un documento, red o memo en una ventana:
Arrastra y suelta la pestaa del objeto afuera de la ventana de ATLAS.ti y
sultala all.
O selecciona la opcin MOVER PESTAA A NUEVA VENTANA en el men
contextual o en el men principal.
Encuentra tu camino con el software
Si no ests seguro donde encontrar una funcin, bscala en AYUDA. Por
ejemplo, si quieres saber dnde est el Administrador de Relaciones, al escribir
las primeras letras de una bsqueda se muestra la lista de resultados.
Al seleccionar una entrada que parezca ser la que ests buscando, se mostrar
dnde la encuentras. Al hacer clic en el resultado seleccionado en la lista,
ATLAS.ti para Mac abrir la funcin.
Figura 5: Buscando funciones de software
Creando un proyecto nuevo
Al abrir ATLAS.ti para Mac por vez primera, tienes dos opciones: crear un
proyecto nuevo, o importar uno existente desde otra aplicacin de ATLAS.ti.
Selecciona CREAR UN PROYECTO NUEVO DE ATLAS.TI e ingresa un nombre de
proyecto:
ATLAS.ti para Mac Primeros pasos
INTRODUCCIN
Figura 6: Creando un proyecto
Importando proyectos desde otras aplicaciones de ATLAS.ti
Si has usado previamente la versin de ATLAS.ti para Windows y deseas
importar tu proyecto a esta versin, tu primer paso ser actualizar tu versin de
Windows a la versin 7.5 o superior. Luego exporta tus proyectos va
PROYECTO / EXPORTAR / TRANSFERIR PAQUETE MAC.
Tambin puedes exportar tus proyectos de iPad y Android para usarlos en
ATLAS.ti para Mac. Actualiza tus apps si no lo has hecho recientemente.
En tu Mac, haz doble clic en el archivo exportado o usa la opcin importar
mostrada arriba.
Importando datos de encuesta
Hoy da gran cantidad de encuestas se realizan en lnea. Efectos positivos son
que (a) todos los datos estn disponibles inmediatamente en formato digital, y
(b) los encuestados a menudo estn dispuestos a dar largas respuestas a
preguntas abiertas. Esto rara vez fue el caso con las encuestas a lpiz y papel.
Programas estadsticos como SPSS ofrecen algunas opciones para analizar
preguntas abiertas, pero bsicamente requieren codificar cada respuesta con un
nmero. Un anlisis cualitativo de esas respuestas no es posible con estas
herramientas. ATLAS.ti, sin embargo, permite anlisis integral con gran facilidad
y en gran profundidad.
Un tpico diagrama de flujo al trabajar con datos de encuesta es as:
ATLAS.ti para Mac Primeros pasos
INTRODUCCIN
Figura 7: Flujo de trabajo al importar datos de encuesta
Se pueden crear encuestas en lnea usando una variedad de herramientas. Lo
que la mayora de ellas tiene en comn es que permiten exportar tus datos
como archivo Excel. Y esto es lo que necesitas para preparar la importacin a
ATLAS.ti (ver abajo).
Con base en prefijos especficos que aades a tus nombres de variables,
ATLAS.ti interpreta los encabezados de columnas y celdas de la tabla de
Excel de varias maneras y los convierte en documentos primarios, contenido
de los documentos primarios, familias de documentos primarios, citas, cdigos,
comentarios y familias de cdigo.
Los datos se importan con base en casos. Esto significa que cada fila de la tabla
de Excel que es importada de la herramienta de encuestas en lnea se
transforma en un documento primario.
Cmo se tratan la datos de la encuesta en ATLAS.ti?
Para representar los resultados de una encuesta en lnea en el marco de trabajo
de ATLAS.ti en la forma ms precisa y completa, deben considerarse unos
requisitos bsicos.
En trminos generales, una encuesta consiste en: el nombre de la encuesta, las
preguntas y las respuestas de cada encuestado. Las preguntas pueden ser de
diferentes tipos, como preguntas de nica opcin (s/no, o que permitan dos o
ms opciones), preguntas de opcin mltiple o preguntas abiertas. En el marco
de trabajo de ATLAS.ti estos conceptos se asignan de la manera siguiente:
Pregunta abierta:
pregunta
respuesta
Cdigo (y comentario
al cdigo)
Contenido de la cita
Opcin simple 0/1
Grupo DP
Opcin simple > 2 opciones
Grupo DP desde la
pregunta ms el valor
Opcin mltiple
Grupo DP desde la
pregunta ms el valor
Una recomendacin general es incluir las siguientes variables de la encuesta en
lnea:
ATLAS.ti para Mac Primeros pasos
INTRODUCCIN
10
Variables que describen a los encuestados, esto es, las variables
demogrficas clsicas como edad, sexo, profesin, nivel educativo, grupos
de ingresos, etc.. Convertir esas variables en familias de DP.
Respuestas a preguntas abiertas. Convertirlas en segmentos codificados.
Otras variables elegidas como respuestas a las preguntas de opcin nica o
mltiple que son importantes en lo referente a analizar las preguntas
abiertas.
Preparar una tabla Excel para importar
La siguiente tabla muestra la lista de todos los prefijos disponibles que puedes
aadir a los encabezados de columna en Excel a fin que ATLAS.ti interprete
las celdas en varias formas.
Prefijos y su interpretacin
Prefijo
Resultado
Definir la columna para enlistar los nombres de los documentos
primarios. Puede omitirse esta columna. Si no deseas brindar
un nombre especfico para cada documento, ATLAS.ti
automticamente crea esta columna. El nombre
predeterminado para cada documento es caso 1, caso 2, caso 3
y as sucesivamente.
Definir la columna para enlistar al autor del documento
primario.
&
Definir la fecha del documento primario, supone el formato
ISO8601, vase: http://www.cl.cam.ac.uk/~mgk25/isotime.html
Ejemplo: 4 de febrero de 1995 1995-02-04 en formato
ISO8601 = YYYYMMDD = 19950204.
<
Ignorar esta columna, usar para excluir material insertado por
la herramienta de encuesta.
Crear una familia de DP desde el nombre del campo.
Actualmente la celda necesita contener el nmero 1, o las
palabras s o yes para aplicarse. Usar para preguntas de opcin
simple donde los encuestados responden s o no (o codificado
como 1 y 0). Slo las respuestas codificadas con s/yes 1
forman parte de la familia de DP.
Crear una familia de DP desde el nombre del campo y valor de
la celda. Usar preguntas de opcin simple como gnero.
Crear una familia de DP desde el nombre del campo y valor
real de la celda. Usar para preguntas de opcin simple con dos
respuestas opcionales o para preguntas de opcin mltiple.
No agregar prefijo a todas las preguntas abiertas. El texto en el
encabezado de columna se utiliza como cdigo. Para evitar
nombres largos de cdigo, utiliza una forma corta para indicar
la pregunta y agrega la pregunta completa como comentario
(vase la siguiente fila).
::
Todo el texto introducido despus de una pareja de dos puntos
ATLAS.ti para Mac Primeros pasos
INTRODUCCIN
11
se agrega al campo comentario del objeto. Esto puede aplicarse
a las celdas resultantes en familias de DP o cdigos.
Cmo importar datos de encuesta
Prepara una tabla Excel como se ha explicado arriba. Guarda la tabla (como
archivo xls o xlsx).Cierra Excel (o al menos el documento que deseas
importar).
Abre ATLAS.ti y selecciona PROYECTO / IMPORTAR ENCUESTA.
Se inicia el procedimiento de importacin y ATLAS.ti te informa cuando los
datos se han importado totalmente.
Durante la importacin, se crea un documento primario por cada fila. A
diferencia de PDs "normales" que obtienen su contenido de archivos, estos
documentos primarios necesitan crear su contenido (origen de datos).
La creacin de los contenidos textuales se realiza de la siguiente manera: se
analiza cada fila de izquierda a derecha, columna por columna. El contenido de
cada celda perteneciente a un campo de pregunta abierta se anexa al
documento actualmente construido (caso). Adems, cada trozo de texto
anexado es tambin referenciado como una cita automticamente codificada
con la pregunta actual.
Figura 8: Resultados al importar una encuesta
Las columnas definidas como variables se convierten en grupos de DP. Se crean
familias especiales para todos los DPs importados y cdigos, para hacer
fcilmente el filtrado y anlisis del material de la encuesta (ver Figura 7 arriba).
Guardar el proyecto.
Si importas la misma tabla en forma repetida, se ignoran las filas ya
existentes en los DPs. De esta manera, no tienes que esperar hasta que el
ltimo encuestado haya llenado el cuestionario.
ATLAS.ti para Mac Primeros pasos
INTRODUCCIN
12
Gestin del proyecto
La gestin del proyecto es simple. Como en iTunes, ATLAS.ti est guardando
los datos de tu proyecto en una ubicacin que es proporcionada por cada
aplicacin. Esta ubicacin es especfica del usuario. Si ms de un usuario est
utilizando el mismo equipo, tienes que entrar bajo su nombre de usuario para
acceder a sus proyectos de ATLAS.ti.
Puedes cerrar, nombrar de nuevo, duplicar, borrar y exportar proyectos.
Encontrars estas opciones bajo el men Proyecto y en la ventana Abrir
Proyecto (PROYECTO / ABRIR), cuando haces clic derecho en un nombre de
proyecto (ver abajo):
Figura 9: Opciones al administrar proyectos
Proyecto respaldo y transferencia
Para crear una copia de respaldo de tu proyecto, o para transferir un
proyecto a una computadora diferente, selecciona PROYECTO / EXPORTAR
PROYECTO...
Agregar y cargar documentos
ATLAS.ti para Mac es compatible con texto Word (doc y docx), RTF,
OpenOffice (odt), PDF, archivos de imagen, audio y video (todos los formatos
compatible con QuickTime). Se importan los documentos y tu proyecto se
guarda en silencio.
Para agregar documentos, selecciona PROYECTO / IMPORTAR DOCUMENTOS....
Se accede a todos los documentos cargados mediante el navegador que
encontrars en el lado izquierdo de la pantalla, o a travs de las pestaas. Si
ms adelante tienes memos y vistas de red, tambin puedes acceder a ellos de
esta manera.
Cargar uno o ms documentos con un doble clic sobre el documento en el
navegador.
ATLAS.ti para Mac Primeros pasos
INTRODUCCIN
13
Figura 10: Cargar documentos
Trabajar con cdigos
Luego de agregar documentos, puedes comenzar a codificar tus datos.
Si no deseas codificar tus datos todava y en su lugar primero vas a leer,
resaltar y comentar sobre segmentos seleccionados de datos, echa un
vistazo a la seccin Trabajar con citas.
Para codificar un segmento de datos, resltalo con tu ratn y selecciona el
botn AGREGAR CODIFICACIN:
Figura 11: Codificar un segmento seleccionado de datos
Luego de la codificacin, el nombre de la cita y la etiqueta del cdigo se
visualizan en el rea del margen:
ATLAS.ti para Mac Primeros pasos
INTRODUCCIN
14
Figura 12: Visualizacin del segmento codificado en el rea del margen
La codificacin de datos de imagen, audio o video funciona de la misma
manera: resaltas un segmento con tu ratn, haces clic en el botn Agregar
codificacin (o clic derecho y seleccionas Agregar cdigos), e ingresas un
cdigo. Al codificar datos de audio o video, resaltas un segmento en la forma
de onda de audio (ver Figura 17 abajo).
El administrador de cdigos
Abre el Administrador de Cdigos al hacer clic en el botn CDIGOS arriba del
rea de documento, o selecciona CDIGO / MOSTRAR ADMINISTRADOR DE
CDIGOS del men principal.
En el Administrador de Cdigos puedes agregar colores al cdigo, escribir un
comentario para cada cdigo, recuperar segmentos codificados, crear grupos
de cdigos o codificar arrastrando y soltando.
Figura 13: El Administrador de Cdigos
Haz clic en el crculo en la columna color justo antes del nombre del cdigo
y selecciona un color para cada cdigo. En Figura 14: Estableciendo colores
de cdigos observas cmo se presentan los colores en el margen.
ATLAS.ti para Mac Primeros pasos
INTRODUCCIN
15
Si quieres que el Administrador de Cdigos permanezca en el borde
superior, haz clic en el alfiler de la esquina superior derecha.
Figura 14: Estableciendo colores de cdigos
Codificando con cdigos existentes
Puedes arrastrar y soltar un cdigo desde el Administrador de Cdigos a un
segmento seleccionado de datos, o como se muestra en la Figura 15, desde
el navegador:
ATLAS.ti para Mac Primeros pasos
INTRODUCCIN
16
Figura 15: Codificacin al arrastrar y soltar
Crear grupos (cdigo)
Se pueden agrupar los cdigos, documentos y memos. Los grupos son el
equivalente a familias en ATLAS.ti para Windows. Los grupos se pueden usar
para propsitos de clasificacin y organizacin, pero tambin como filtro.
Actualmente se pueden usar los grupos como filtros locales, lo que significa que
solo aplica a la ventana abierta y no a todo el proyecto. Opciones de filtro
global se agregarn prximamente.
As se crean los grupos:
Abre uno de los Administradores. Haz clic en signo ms en la parte inferior
del panel Grupos o clic derecho dentro del panel Grupos y selecciona NUEVO
GRUPO. Ingresa un nombre de grupo.
Agrega miembros al grupo al arrastrar y soltar desde la lista de documentos /
cdigos / memos en el administrador.
Si haces clic en un grupo, se filtran los elementos en el administrador y solo se
enlista a los miembros del grupo seleccionado.
Clic en MOSTRAR TODOS LOS CDIGOS para reiniciar el filtro.
Para eliminar un elemento de un grupo, abre el Administrador de Grupos,
mediante el men principal, por ejemplo (Mostrar Administrador de Grupo de
Documentos / Cdigos / Memos), o con clic derecho en un grupo en un
administrador. Selecciona: ABRIR EN VISUALIZADOR DE GRUPO.
ATLAS.ti para Mac Primeros pasos
INTRODUCCIN
17
Figura 16: Trabajar con grupos de cdigos
Trabajar con citas
No siempre es deseable empezar estableciendo cdigos de inmediato. Puedes
comenzar identificando segmentos interesantes en tus datos, marcarlos y
comentarlos. Esto se ejemplifica en seguida con un documento de video.
En un documento de video o de audio, creas una cita simplemente resaltando
un rea en la forma de onda de audio. Para todos los otros tipos de
documentos, necesitas hacer clic en el botn CITA DESDE LA SELECCIN. Pronto,
tambin ser capaz de seleccionar esta opcin desde el men de contexto.
Despus de crear una cita, puedes modificar el nombre predeterminado y
escribir un comentario en el inspector (ver Figura 17).
ATLAS.ti para Mac Primeros pasos
INTRODUCCIN
18
Figura 17: Crear citas, agregar nombres y escribir comentarios
Para hacer seguimiento de tus datos y tus pensamientos abre el Administrador
de Citas al hacer clic en el botn Citas, o selecciona CITA / MOSTRAR
ADMINISTRADOR DE CITAS en el men principal:
Figura 18: Administrador de Citas
Cada cita recibe automticamente un ID y un nombre. El nombre
predeterminado es cita 1, cita 2, cita 3, sucesivamente y puede cambiarse el
nombre. Si la cita contiene texto, los primeros 100 caracteres se incluyen en la
columna 'contenido del texto'.
ATLAS.ti para Mac Primeros pasos
INTRODUCCIN
19
El ID de la cita consiste en el nmero del documento y un nmero indicando la
secuencia cronolgica en la que una cita fue creada en el documento. As, la
cita 9:5 viene del documento 9 y fue la quinta cita creada en este documento.
Al seleccionar una cita en la lista, se presenta su contenido en el panel inferior.
Lo que es conveniente para navegar a travs de tus citas.
Al seleccionar un cdigo en el lado izquierdo, se establece un filtro y solo la(s)
cita(s) codificada(s) en el cdigo seleccionado se muestran en la lista.
En el Inspector, al lado derecho, puedes cambiar el nombre de la cita y revisar
o editar los comentarios.
Crear hipervnculos
Para vincular dos citas entre s, simplemente arrastra una cita y sultala arriba
de la otra cita sea en el Administrador de Citas o en el rea de margen.
Luego selecciona una de las relaciones ofrecidas. Si esas relaciones no se
ajustan a tus necesidades, puedes crear nuevas relaciones en el Administrador
de Relaciones: CITAS / MOSTRAR ADMINISTRADOR DE RELACIONES.
Figura 19: Crear hipervnculos cuando dos documentos estn cargados uno al lado del otro
ATLAS.ti para Mac Primeros pasos
INTRODUCCIN
20
Figura 20: Vincular dos citas entre s en el Administrador de Citas
Trabajar con memos
Abre el Administrador de Memos haciendo clic en el botn Memos o
selecciona MEMO / MOSTRAR ADMINISTRADOR DE MEMOS en el men principal.
Clic en el signo + para agregar un nuevo memo. Ingresa un nombre.
Doble-clic para abrirlo. Se abrir como una pestaa nueva.
Figura 21: Abrir un memo, documento o red en una nueva regin
Tambin puedes abrir un memo en su propia regin, de tal manera que veas
tanto el memo como tus datos. Para hacerlo, arrastra la pestaa del memo al
lmite derecho, izquierdo, superior o inferior del rea del documento. Si ves una
franja azul, puedes soltarla:
ATLAS.ti para Mac Primeros pasos
INTRODUCCIN
21
Tienes libertad para dividir tu pantalla vertical u horizontalmente:
Figura 22: Arreglos alternativos de documentos y memos
Para vincular un memo a un segmento de datos, arrstralo y sultalo desde el
Administrador de Memos en una cita, o selecciona un memo en el navegador
y arrstralo y sultalo desde all.
Figura 23: Trabajar con memos
Al seleccionar un memo en el rea de margen, el inspector presenta en el lado
derecho la informacin detallada del memo mismo (ver Figura 23).
Visualizar tus pensamientos e ideas en vistas de red
Para crear una nueva vista de red, selecciona RED / VISTA DE RED. Ingresa un
nombre.
Arrastra y suelta elementos desde los Administradores, rea de margen, o
desde el navegador dentro de la vista.
ATLAS.ti para Mac Primeros pasos
INTRODUCCIN
22
Los tipos de nodos (documento, cita, cdigo, memo, vista de red) se
reconocen por su cono especfico (compara Figura 2). Al hacer clic derecho en
un nodo, mirars opciones adicionales disponibles ( Figura 24).
Figura 24: Tipos de nodos y opciones disponibles
Vincular nodos
Para vincular entre s dos cdigos, por ejemplo, selecciona un nodo cdigo.
Aparece un crculo en la esquina superior izquierda del nodo. Arrastra el
crculo hacia otro nodo cdigo y haz clic izquierdo. Se abre una lista de
relaciones. Selecciona la que mejor se ajuste a la relacin entre los dos
cdigos.
Puedes crear tus propias relaciones en el Administrador de Relaciones (ver
CDIGOS / MOSTRAR ADMINISTRADOR DE RELACIONES).
Figura 25: Vincular dos nodos cdigo
ATLAS.ti para Mac Primeros pasos
INTRODUCCIN
23
Pueden crearse relaciones con nombre entre dos cdigos y entre dos citas. stas
se llaman hipervnculos en ATLAS.ti (ver tambin Crear hipervnculos).
Pueden vincularse otros objetos, pero no se puede especificar la relacin entre
ellos. Esto se aplica a
Cdigo Memo / Cdigo Cita (esto es lo mismo que codificacin) / Memo
Memo y vnculos Memo Cita.
Tambin puedes visualizar grupos y sus entidades autnomas (ver Importar
vecinos abajo), o agregar un nuevo elemento al grupo al vincularlo mediante
arrastrar y soltar. La diferencia es que no puedes nombrar este vnculo.
Es posible visualizar las citas que estn contenidas en un documento, mediante
la opcin importar vecinos, pero no puedes vincular una cita a un documento
en una vista de red. No tendra mucho sentido, por ejemplo, vincular una cita
del documento 5 al documento 3, dado que no le pertenece. Lo que puedes
hacer es vincularla a una cita del documento 3, lo que significa crear un
hipervnculo.
Importar vecinos
Vecinos son todas las entidades que estn directamente vinculadas a un nodo.
Para los cdigos podran ser otros cdigos, notas, citas o grupos de cdigo.
Dependiendo del tipo de nodo en que haces clic, se ofrecen las opciones que
aplican.
Para importar vecinos en una vista de red, haz clic derecho sobre un nodo y
decide:
Figura 26: Importar vecinos de cdigo
La figura siguiente ofrece una vista preliminar sobre cmo lucirn tus vistas de
red. En el lado derecho ves al inspector, que brinda informacin adicional de la
vista de red.
ATLAS.ti para Mac Primeros pasos
INTRODUCCIN
24
Figura 27: Ejemplo de una vista de red ms elaborada
ATLAS.ti para Mac Primeros pasos
MS HERRAMIENTAS DE ANLISIS
25
Ms herramientas de anlisis
Las opciones de anlisis en la versin 1.0. x de ATLAS.ti para Mac an no estn
completas, pues se ampliarn continuamente. En la actualidad estn disponibles
las siguientes opciones:
Recuperacin simple por cdigo en el Administrador de Cdigos y de Citas
Consultas Y y O en el Administrador de Citas
Creacin de cdigos inteligentes que ofrecen el rango completo de
operadores (Booleanos, semnticos y de proximidad)
Tabla de Co-ocurrencia de Cdigos
No estn disponibles an:
Reportes con base en consultas
La herramienta de consulta completa que incluya la opcin de alcance, esto
es, consultas de cdigo en combinacin con variables (= grupos de DP)
Tabla Cdigos-Documentos Primarios
Recuperacin simple en el administrador de cdigos o de citas
Selecciona un cdigo en el Administrador de Cdigos. Si no abre, abre el
inspector al lado derecho del Administrador. En el panel inferior del
inspector.
Haz clic en la flecha derecha para ver cada cita en contexto.
Figura 28: Recuperacin simple, acceso a las citas por la seccin Vnculo en el inspector
ATLAS.ti para Mac Primeros pasos
MS HERRAMIENTAS DE ANLISIS
26
Abre el Administrador de Cdigos y haz doble clic en un cdigo. Se abre la
lista de citas codificadas por ese cdigo. Haz clic en una cita para verla
completa y en contexto.
Figura 29: Recuperacin simple mediante doble clic en un cdigo
Abre el Administrador de Citas. Selecciona un cdigo en el navegador en el
lado izquierdo. Esto filtra la lista y solo se muestran aquellas citas vinculadas
al cdigo seleccionado. Clic en cada cita para ver su contenido en el panel de
vista previa en el borde inferior.
Para ver las citas en contexto, asegrate que el Administrador de Citas
permanece en la parte superior al seleccionar el alfiler (a la derecha). Doble clic
en cada cita para verla en contexto.
Figura 30: Recuperacin simple en el Administrador de Citas mediante el panel de vista previa
Consultas simples Y (todos) / O (cualquiera) en el
administrador de citas
La opcin de recuperacin simple en el Administrador de Citas puede ampliarse
para incluir tambin ms de un cdigo:
ATLAS.ti para Mac Primeros pasos
MS HERRAMIENTAS DE ANLISIS
27
Abre el Administrador de Citas. En la parte inferior de la pantalla vers un
diagrama de VENN. Puedes establecer a Y (= todo debe aplicar) o a O (=
cualquier seleccionado aplica).
Selecciona dos o ms cdigos al mantener presionada la tecla
CMD.
Figura 31 muestra los resultados de una consulta Y de ejemplo. Los dos cdigos
'#fam: have children' y '#fam:t-teenagers' se han seleccionado al mantener
presionada la tecla CMD. La lista de citas presenta las 6 citas resultantes que
contienen todos los comentarios escritos por los padres de chicos adolescentes.
El contenido de la cita se presenta en el panel inferior.
Figura 31: Ejecutar una consulta Y en el Administrador de Citas
Trabajar con cdigos inteligentes
"Inteligente"
Cdigos
inteligentes
computan sus
citas a
peticin.
Los cdigos inteligentes son una forma conveniente de almacenar consultas.
Son muy similares en apariencia a los cdigos normales, con una diferencia
importante: en lugar de conexiones fuertemente cableadas con las citas, los
cdigos inteligentes almacenan una consulta para calcular sus referencias
virtuales siempre que sea necesario. "Automticamente" cambian su
comportamiento durante el curso de la construccin de teora. Si tienes un
cdigo inteligente basado en una consulta como
(Cdigo A | Cdigo B) COOCURRE Cdigo C
y agregas o borras citas vinculadas sea al cdigo A, B o C, entonces las citas
vinculadas al cdigo inteligente se ajustarn automticamente.
ATLAS.ti para Mac Primeros pasos
MS HERRAMIENTAS DE ANLISIS
28
Figura 32: Diferencia entre un cdigo y un cdigo inteligente: los cdigos estn vinculados directamente a las citas; los cdigos inteligentes son una
consulta almacenada
Los cdigos inteligentes pueden seleccionarse en una lista de cdigos (sea en el
Administrador de Cdigos o en los navegadores) como cualquier otro cdigo y
presentarn sus citas en forma idntica.
Los cdigos inteligentes se visualizan en el Administrador de Cdigos y en el
Navegador tal como los cdigos regulares y se reconocen por el cono relleno
(ver izquierda). La lista de citas asociadas con un cdigo inteligente se
visualizan con un doble clic, como para cualquier otro cdigo.
Los cdigos inteligentes no se visualizan en el rea de margen y dado que son
consultas almacenadas no pueden usarse para codificar.
Los cdigos inteligentes pueden, sin embargo, agregarse a grupos de cdigos, a
Vistas de Red y, por ltimo pero no menos importante, como poderosos
operandos para otras consultas permitiendo construir consultas cada vez ms
complejas.
Crear cdigos inteligentes
Para crear un nuevo cdigo inteligente, selecciona CDIGO / NUEVO CDIGO
INTELIGENTE desde el men principal. Ingresa un nombre para tu cdigo
inteligente y haz clic en CREAR
Figura 34: Ejemplo de consulta de cdigo inteligente
Lo que abre el editor de cdigo inteligente en que podrs definir las
condiciones para tus cdigos inteligentes.
Tres conjuntos de operadores estn disponibles:
Operadores Booleanos permiten combinaciones de palabras clave de acuerdo
con operaciones de conjunto. Son los operadores ms comunes en los sistemas
de recuperacin de informacin.
Figura 33: Conjunto de operadores
Operadores Semnticos aprovechan las estructuras de red que fueron
construidas desde los cdigos.
ATLAS.ti para Mac Primeros pasos
MS HERRAMIENTAS DE ANLISIS
29
Operadores de Proximidad que se usan para analizar las relaciones espaciales
(por ejemplo, distancia, inclusin, superposicin, co-ocurrencia) entre
segmentos codificados de datos.
Para una descripcin detallada de todos los operadores, ver el manual
completo.
El examinador de palabras
Esta funcin ofrece capacidades de procesamiento de palabras para un
simple anlisis cuantitativo de contenido. Crea una lista del conteo de la
frecuencia de palabras en el DP textual (filtrado) o para todos ellos. Se puede
usar una lista de excepcin para controlar el anlisis.
Figura 35: Ejemplo de una impresin del Examinador de Palabras, comparando el conteo
de palabras de dos documentos
Para crear una tabla como la anterior, selecciona ANLISIS / EXAMINADOR
PALABRAS. Se abre el Examinador de Palabras.
DE
Selecciona uno o ms documentos en la columna Documentos de la derecha.
La tabla se llena inmediatamente de contenido. En la parte inferior de la tabla
tienes algunas opciones adicionales:
Figura 36: Opciones del Examinador
de Palabras
Si seleccionas Separar conteo por documento obtendrs el conteo total y
relativo para todos los documentos seleccionados, y conteos separados de
frecuencia de cada documento.
Los resultados pueden mejorarse al preparar listas adecuadas de excepcin.
Puedes agregar palabras a la lista de excepcin al hacer clic derecho en una
palabra en el Examinador de Palabras, o al editar la lista. Para ms informacin,
ver el manual completo (http://manual.atlasti.com).
ATLAS.ti para Mac Primeros pasos
MS HERRAMIENTAS DE ANLISIS
30
Anlisis de co-ocurrencia de cdigos
Puedes encontrar la Tabla de Co-ocurrencia de Cdigos en el men ANLISIS. El
ejemplo de consulta mostrado en la Figura 37 compara las respuestas brindadas
por los participantes con y sin nios (cdigos en las columnas) con respecto a
ciertos temas diferentes (cdigos en las filas):
Figura 37: Tabla de Co-ocurrencia de Cdigos
Para crear tal tabla selecciona cdigos de columna y de fila en el lado
izquierdo marcando las casillas delante de los cdigos. La tabla se llena
automticamente cuando se seleccionan los cdigos de filas.
Haz clic en una celda en la tabla para visualizar las citas resultantes en el
panel en la parte inferior. Doble clic para obtener la cita en contexto.
Actualmente la opcin de impresin consiste en exportar la tabla como archivo
en formato csv compatible con Excel. Pronto habr otras opciones que incluyen
un reporte completo de todas las citas que co-ocurren.
El coeficiente C
El clculo del coeficiente C se basa en enfoques tomados del anlisis
cuantitativo de contenido. Se esta manera, interpretar tal coeficiente solo es
significativo cuando se tiene un conjunto de datos considerable y no para un
estudio con 10 entrevistados.
El coeficiente C puede variar entre 0: no hay cdigos que co-ocurren, y 1: estos
dos cdigos co-ocurren donde se utilizan. Se calcula de esta forma:
c := n12/(n1 + n2) n12
ATLAS.ti para Mac Primeros pasos
MS HERRAMIENTAS DE ANLISIS
31
n12 = frecuencia de co-ocurrencia de dos cdigos c1 y c2, donde n1 y n2 son
sus frecuencias de ocurrencia.
ATLAS.ti para Mac Primeros pasos
CREAR RESULTADOS Y REPORTES
32
Crear resultados y reportes
Reportes de proyecto
Encuentras una opcin de resultados en el men principal de cada tipo de
entidad: Documento, Cita, Cdigo, Memo y Red. Actualmente todas las
opciones de resultados se refieren al proyecto en su totalidad. No puedes, por
ejemplo, exportar citas de solo un cdigo. Tales reportes, sin embargo, se
implementarn pronto.
Enseguida se muestran algunas opciones de resultados como ejemplos:
DOCUMENTOS / IMPRIMIR / LISTA DE GRUPOS DE DOCUMENTOS Y SUS MIEMBROS
Figura 38: Reporte: Grupos de documentos y sus miembros
CITAS / IMPRIMIR / CITAS POR CDIGOS
ATLAS.ti para Mac Primeros pasos
CREAR RESULTADOS Y REPORTES
33
Figura 39: Reporte: Citas por cdigos
CDIGOS / IMPRIMIR / LIBRO DE CDIGOS
Figura 40: Reporte: Libro de Cdigos
Imprimir con margen
La opcin Imprimir con Margen crea una impresin WYSIWYG (What You See
Is What You Get, en ingls o "lo que ves es lo que obtienes") de los
documentos codificados. En lugar de imprimir un documento, puedes guardarlo
como archivo PDF, enviarlo por e-mail PDF o agregarlo a iBooks, etc.
Imprimir con Margen est disponible para documentos primarios textuales,
PDF y DPs de imagen.
ATLAS.ti para Mac Primeros pasos
CREAR RESULTADOS Y REPORTES
34
La impresin es semejante a la pantalla en el momento de crear el resultado.
Slo se incluyen aquellos objetos que aparecen actualmente en el margen. Si no
est incluido todo lo que deseas sea visible , ajusta el rea de margen. Para
cambiar el tipo de objetos que se muestran, haz clic derecho sobre un espacio
en blanco en el rea de margen para abrir el men de contexto y seleccionar los
objetos que se incluirn en los resultados.
Carga el documento primario que deseas imprimir.
Selecciona PROYECTO / IMPRIMIR DOCUMENTO en el men principal.
Se abre la ventana de dilogo de la impresora y eliges.
Por ejemplo, selecciona la orientacin horizontal si tus cdigos estn
distribuidos en varias columnas. Al cambiar la configuracin, la vista previa se
ajusta automticamente.
Figura 41: Imprimir con configuracin de mrgenes
Si no quieres imprimir todo el documento, selecciona pgina de inicio y final.
Las pginas se muestran en la vista previa.
ATLAS.ti para Mac Primeros pasos
Potrebbero piacerti anche
- AUNA-Especificacion Creacion de Materialv3Documento12 pagineAUNA-Especificacion Creacion de Materialv3PeNu Techy0% (1)
- Guha La Historia en El Termino de La Historia UniversalDocumento25 pagineGuha La Historia en El Termino de La Historia UniversalMarco Jonathan RuizNessuna valutazione finora
- Control de Lectura. de Los Cazadores y Recolectores A Las Sociedades TributariasDocumento3 pagineControl de Lectura. de Los Cazadores y Recolectores A Las Sociedades TributariasEdher Emmanuel Jiménez0% (1)
- Proyecto de Inversión APOLODocumento4 pagineProyecto de Inversión APOLOEdher Emmanuel JiménezNessuna valutazione finora
- Sunkel-El Subdesarrollo Latinoamericano y La Teoría Del DesarrolloDocumento394 pagineSunkel-El Subdesarrollo Latinoamericano y La Teoría Del DesarrolloJaime Olarte100% (2)
- Informe Del Vocero de Ls SHCPDocumento17 pagineInforme Del Vocero de Ls SHCPEdher Emmanuel JiménezNessuna valutazione finora
- Análisis FODADocumento5 pagineAnálisis FODAEdher Emmanuel JiménezNessuna valutazione finora
- Redes Neuronales Conceptos Fundamentales PDFDocumento40 pagineRedes Neuronales Conceptos Fundamentales PDFAngel Moreton FernanadezNessuna valutazione finora
- Informe WEO Perspectivas FMIDocumento60 pagineInforme WEO Perspectivas FMIA24.comNessuna valutazione finora
- Informe WEO Perspectivas FMIDocumento60 pagineInforme WEO Perspectivas FMIA24.comNessuna valutazione finora
- Protocolo Genero Unam PDFDocumento26 pagineProtocolo Genero Unam PDFEdher Emmanuel JiménezNessuna valutazione finora
- Reporte Anual HomexDocumento190 pagineReporte Anual HomexEdher Emmanuel JiménezNessuna valutazione finora
- Presentación División Del Trabajo y ManufcturaDocumento10 paginePresentación División Del Trabajo y ManufcturaEdher Emmanuel JiménezNessuna valutazione finora
- Reporte Anual Desarrolladora Homex 2014-2013Documento159 pagineReporte Anual Desarrolladora Homex 2014-2013Edher Emmanuel JiménezNessuna valutazione finora
- Demanda 2018Documento6 pagineDemanda 2018Jacky MendietaNessuna valutazione finora
- Índice de Precios de ViviendaDocumento1 paginaÍndice de Precios de ViviendaEdher Emmanuel JiménezNessuna valutazione finora
- Control de Lectura. La Economía Novohispana 1519 - 1760Documento3 pagineControl de Lectura. La Economía Novohispana 1519 - 1760Edher Emmanuel JiménezNessuna valutazione finora
- Toledo Victor - La Memoria BioculturalDocumento232 pagineToledo Victor - La Memoria BioculturalChokopanda Chamako100% (2)
- Estilo Harvard para citas y referencias bibliográficasDocumento21 pagineEstilo Harvard para citas y referencias bibliográficasEdher Emmanuel JiménezNessuna valutazione finora
- Oikonomika Mar May 2016 - Número CompletoDocumento67 pagineOikonomika Mar May 2016 - Número CompletoEdher Emmanuel JiménezNessuna valutazione finora
- Jodelet Denise - Develando La Cultura Estudios en Representaciones SocialesDocumento114 pagineJodelet Denise - Develando La Cultura Estudios en Representaciones Socialesignfacu100% (12)
- Flores, Fátima (2002) Senderos Del Pensamiento SocialDocumento67 pagineFlores, Fátima (2002) Senderos Del Pensamiento SocialEdher Emmanuel Jiménez100% (1)
- Ejercicios Del BudsnickDocumento1 paginaEjercicios Del BudsnickEdher Emmanuel JiménezNessuna valutazione finora
- Anexo 1 Carta Descriptiva para El Taller Dirigido A Personal de IntendenciaDocumento2 pagineAnexo 1 Carta Descriptiva para El Taller Dirigido A Personal de IntendenciaEdher Emmanuel JiménezNessuna valutazione finora
- Unidad 3 Desarrollo de Equipos de TrabajoDocumento8 pagineUnidad 3 Desarrollo de Equipos de TrabajoEdher Emmanuel JiménezNessuna valutazione finora
- Cultura Organizacional Según RobbinsDocumento15 pagineCultura Organizacional Según RobbinsEdher Emmanuel JiménezNessuna valutazione finora
- CooperativismoDocumento12 pagineCooperativismoEdher Emmanuel JiménezNessuna valutazione finora
- Ensayo 10 Mandamientos para La Educación de Los HijosDocumento5 pagineEnsayo 10 Mandamientos para La Educación de Los HijosEdher Emmanuel JiménezNessuna valutazione finora
- Actores Redes y DesafiosDocumento409 pagineActores Redes y DesafiosblueskysamadhiNessuna valutazione finora
- Unidad 3. TrabajosDocumento1 paginaUnidad 3. TrabajosEdher Emmanuel JiménezNessuna valutazione finora
- Guia de Practicas de Kinantropometria PDFDocumento68 pagineGuia de Practicas de Kinantropometria PDFcarlos castroNessuna valutazione finora
- Manual Solver PDFDocumento6 pagineManual Solver PDFtareasfantasmaNessuna valutazione finora
- Solución de Sistemas de Ecuaciones en ExcelDocumento10 pagineSolución de Sistemas de Ecuaciones en ExcelGary MartinNessuna valutazione finora
- Diagrama de FlujosDocumento22 pagineDiagrama de FlujosrosagarciaNessuna valutazione finora
- Manual COI 5 7 PDFDocumento735 pagineManual COI 5 7 PDFMarcelo Absalon Estrada ZunigaNessuna valutazione finora
- ERPDocumento34 pagineERPMarite Heredia MontenegroNessuna valutazione finora
- Apuntes Ofimatica Interm Graciela Briceño - Graciela BriceñoDocumento22 pagineApuntes Ofimatica Interm Graciela Briceño - Graciela Briceñodimitricondori2Nessuna valutazione finora
- Diseño de vivienda multifamiliar en SAP2000 con perfiles HEA y IPEDocumento10 pagineDiseño de vivienda multifamiliar en SAP2000 con perfiles HEA y IPEFernando Alvarez GarcíaNessuna valutazione finora
- Formato condicional en Excel: guía para aplicar reglas y destacar celdasDocumento10 pagineFormato condicional en Excel: guía para aplicar reglas y destacar celdasviviana reyesNessuna valutazione finora
- Yanez Ximena Programacion LinealDocumento11 pagineYanez Ximena Programacion Linealmario velazquezNessuna valutazione finora
- Actividad Integradora U3Documento4 pagineActividad Integradora U3Danya NaVaNessuna valutazione finora
- Microsoft OfficeDocumento3 pagineMicrosoft Officemarcpp336Nessuna valutazione finora
- ExamenInformatica PDFDocumento4 pagineExamenInformatica PDFCesar Gustavo NuñezNessuna valutazione finora
- Examen Final Excel PDFDocumento34 pagineExamen Final Excel PDFpedroNessuna valutazione finora
- Sinu - Sinu-151 - TrabajofinalDocumento4 pagineSinu - Sinu-151 - TrabajofinaljackiNessuna valutazione finora
- Evaluación técnica formato personal administrativoDocumento1 paginaEvaluación técnica formato personal administrativoLuis GonzálezNessuna valutazione finora
- Practicas Excel AvanzadoDocumento9 paginePracticas Excel Avanzadoangelcheccya100% (1)
- Manual RedlinDocumento46 pagineManual RedlinREYVER JESUS GUIA SOLORZANONessuna valutazione finora
- Excel Avanzado 2016 v.1.3Documento154 pagineExcel Avanzado 2016 v.1.3Frank Kleber García YaretaNessuna valutazione finora
- Dea Herramientas de Software y La TecnologíaDocumento21 pagineDea Herramientas de Software y La TecnologíavictorhugarciaNessuna valutazione finora
- Estela de CondensaciónDocumento9 pagineEstela de CondensaciónBladimir Gonzalez MatosNessuna valutazione finora
- Módulo 6 (Excel Avanzado-Clase 2)Documento20 pagineMódulo 6 (Excel Avanzado-Clase 2)frank zapataNessuna valutazione finora
- Trabajo Final - Optimización - Grupo 4Documento20 pagineTrabajo Final - Optimización - Grupo 4CristhianPalaciosNessuna valutazione finora
- 1 Descripción General de Fórmulas CorregidoDocumento11 pagine1 Descripción General de Fórmulas CorregidoCesar Ccoica MéndezNessuna valutazione finora
- Manual WmsDocumento126 pagineManual Wmseliud perezNessuna valutazione finora
- Importar Hojas de Excel A Tablas de AccessDocumento8 pagineImportar Hojas de Excel A Tablas de Accessa1234567Nessuna valutazione finora
- ANEXO 4 Referencia Absoluta y RelativaDocumento4 pagineANEXO 4 Referencia Absoluta y RelativaIván RamírezNessuna valutazione finora
- Comparación Mónica V8.5-V10Documento18 pagineComparación Mónica V8.5-V10Natalia ManchenoNessuna valutazione finora
- Excel 2007 guía complementariaDocumento2 pagineExcel 2007 guía complementariaDiego RiveraNessuna valutazione finora