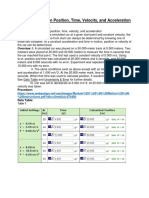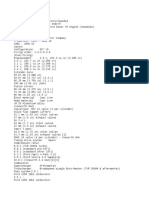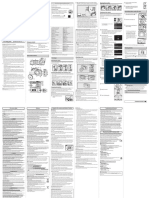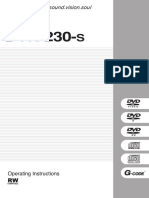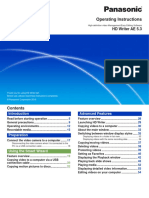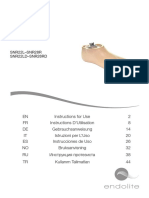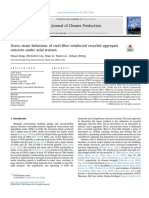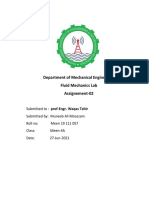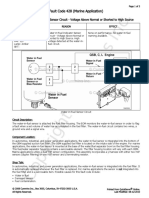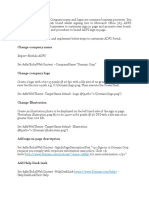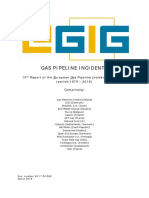Documenti di Didattica
Documenti di Professioni
Documenti di Cultura
LogView Studio
Caricato da
zeljavalybiCopyright
Formati disponibili
Condividi questo documento
Condividi o incorpora il documento
Hai trovato utile questo documento?
Questo contenuto è inappropriato?
Segnala questo documentoCopyright:
Formati disponibili
LogView Studio
Caricato da
zeljavalybiCopyright:
Formati disponibili
LogView Studio
Manual
2014 Dominik Schmidt / Holger Hemmecke
LogView Studio
Table of Contents
Part I Introduction
Part II About LogView Studio
1 LogView
...................................................................................................................................
Studio on the Web
2
2 What's...................................................................................................................................
New
2
3 Getting...................................................................................................................................
Support
2
4 Requirements
................................................................................................................................... 3
5 Contact................................................................................................................................... 4
Part III English
1 Donation
................................................................................................................................... 5
2 Installation
................................................................................................................................... 5
.......................................................................................................................................................... 5
.Net Fram ew ork
..........................................................................................................................................................
6
Install LogView
Studio
..........................................................................................................................................................
11
Update LogView Studio
..........................................................................................................................................................
11
Uninstall LogView
Studio
..........................................................................................................................................................
12
Rem ove User Data
..........................................................................................................................................................
13
Use ZIP Archive
.........................................................................................................................................................
13
Remove ZIP
Blocking
.......................................................................................................................................................... 15
Firew all
3 Quickstart
................................................................................................................................... 16
4 Basics...................................................................................................................................
/ FAQ
21
..........................................................................................................................................................
22
What is LogView
Studio?
.......................................................................................................................................................... 22
What is a Project?
.......................................................................................................................................................... 23
What is a Device?
.......................................................................................................................................................... 24
What is a Source?
.......................................................................................................................................................... 25
What is a Channel?
.......................................................................................................................................................... 26
What is a Dataset?
.......................................................................................................................................................... 27
What is a Sensor?
..........................................................................................................................................................
27
What is a View
?
..........................................................................................................................................................
28
Static and Live
View
29
Garbage - the..........................................................................................................................................................
trash can
..........................................................................................................................................................
29
GUI / CLI - What's
that?
..........................................................................................................................................................
30
LogView Studio
on Linux
..........................................................................................................................................................
31
LogView Studio
and Netw ork
5 User interface
................................................................................................................................... 33
.......................................................................................................................................................... 33
Tool Window s
MDI Window s.......................................................................................................................................................... 35
.......................................................................................................................................................... 36
File
......................................................................................................................................................... 37
New Project
.........................................................................................................................................................
38
New Remote
Project
......................................................................................................................................................... 39
Open Project
......................................................................................................................................................... 40
Save Project
......................................................................................................................................................... 41
Close Project
.......................................................................................................................................................... 41
Project
2014 Dominik Schmidt / Holger Hemmecke
Contents
II
Device ......................................................................................................................................................... 41
......................................................................................................................................................... 43
Device Monitor
......................................................................................................................................................... 44
Chart
GPS 3D ......................................................................................................................................................... 45
......................................................................................................................................................... 46
Table
......................................................................................................................................................... 47
Circular Gauge
......................................................................................................................................................... 47
Last Values
......................................................................................................................................................... 48
Folder
......................................................................................................................................................... 49
Delete
.......................................................................................................................................................... 50
Export
......................................................................................................................................................... 50
Chart - Graphic
......................................................................................................................................................... 51
Chart - CSV
......................................................................................................................................................... 51
Dataset - CSV
......................................................................................................................................................... 51
Dataset - XML
......................................................................................................................................................... 52
Dataset - JSON
......................................................................................................................................................... 52
Dataset - KML
.........................................................................................................................................................
52
Special - Application
Screenshot
.........................................................................................................................................................
53
Special - Desktop
Screenshot
.......................................................................................................................................................... 53
Analyse
.........................................................................................................................................................
53
Dataset - Min
Max Average
.........................................................................................................................................................
54
Dataset - Average
Filtered
.......................................................................................................................................................... 55
Tools
.........................................................................................................................................................
56
Change Start
Time
.........................................................................................................................................................
57
Open Settings
Folder
.........................................................................................................................................................
57
Add Host to
Database
.......................................................................................................................................................... 57
View
.........................................................................................................................................................
57
Tool Window
s
Window s ......................................................................................................................................................... 58
.......................................................................................................................................................... 58
Help
6 Working
...................................................................................................................................
with LogView Studio
58
.......................................................................................................................................................... 58
Device
.........................................................................................................................................................
59
Device Start
and Stop
.........................................................................................................................................................
59
Change Source
.........................................................................................................................................................
61
Fileimport
.........................................................................................................................................................
61
Autodetect Serial / HID
.........................................................................................................................................................
62
Zero Sensor Devices
..........................................................................................................................................................
63
Device Monitor
..........................................................................................................................................................
65
Chart
.........................................................................................................................................................
65
Zoom und Pan
.........................................................................................................................................................
66
Layout
.........................................................................................................................................................
67
Templates
.........................................................................................................................................................
69
Measurement
7 Samples
................................................................................................................................... 70
.......................................................................................................................................................... 71
Sim ple Project
.......................................................................................................................................................... 77
Netw ork Usage
Part IV Deutsch
81
1 Spenden
................................................................................................................................... 81
2 Installation
................................................................................................................................... 82
.......................................................................................................................................................... 82
.Net Fram ew ork
..........................................................................................................................................................
83
LogView Studio
installieren
..........................................................................................................................................................
88
LogView Studio
updaten
2014 Dominik Schmidt / Holger Hemmecke
II
III
LogView Studio
..........................................................................................................................................................
88
LogView Studio
deinstallieren
..........................................................................................................................................................
89
Benutzerdaten
entfernen
.......................................................................................................................................................... 90
ZIP Archiv nutzen
.........................................................................................................................................................
90
ZIP Blockade
entfernen
.......................................................................................................................................................... 92
Firew all
3 Schnellstart
................................................................................................................................... 93
4 Grundlagen
...................................................................................................................................
/ FAQ
98
..........................................................................................................................................................
99
Was ist LogView
Studio?
..........................................................................................................................................................
99
Was ist ein Project?
..........................................................................................................................................................
100
Was ist ein Device?
101
Was ist eine..........................................................................................................................................................
Source?
..........................................................................................................................................................
102
Was ist ein Channel?
..........................................................................................................................................................
103
Was ist ein Dataset?
..........................................................................................................................................................
104
Was ist ein Sensor?
..........................................................................................................................................................
104
Was ist eine View ?
..........................................................................................................................................................
105
Static und Live View
..........................................................................................................................................................
106
Garbage - der Mlleim er
..........................................................................................................................................................
106
GUI / CLI - Was ist das?
..........................................................................................................................................................
107
LogView Studio unter Linux
..........................................................................................................................................................
108
LogView Studio im Netzw erk
5 Oberflche
................................................................................................................................... 110
Tool Fenster.......................................................................................................................................................... 110
MDI Fenster.......................................................................................................................................................... 112
.......................................................................................................................................................... 113
File
......................................................................................................................................................... 114
New Project
.........................................................................................................................................................
114
New Remote
Project
......................................................................................................................................................... 116
Open Project
......................................................................................................................................................... 117
Save Project
......................................................................................................................................................... 118
Close Project
.......................................................................................................................................................... 118
Project
Device ......................................................................................................................................................... 118
......................................................................................................................................................... 120
Device Monitor
......................................................................................................................................................... 121
Chart
GPS 3D ......................................................................................................................................................... 122
......................................................................................................................................................... 123
Table
......................................................................................................................................................... 124
Circular Gauge
......................................................................................................................................................... 124
Last Values
Folder ......................................................................................................................................................... 125
Delete ......................................................................................................................................................... 126
.......................................................................................................................................................... 127
Export
......................................................................................................................................................... 127
Chart - Graphic
......................................................................................................................................................... 128
Chart - CSV
128
Dataset -.........................................................................................................................................................
CSV
128
Dataset -.........................................................................................................................................................
XML
128
Dataset -.........................................................................................................................................................
JSON
129
Dataset -.........................................................................................................................................................
KML
.........................................................................................................................................................
129
Application
Screenshot
......................................................................................................................................................... 129
Desktop Screenshot
.......................................................................................................................................................... 130
Analyse
......................................................................................................................................................... 130
Min Max Average
131
Average .........................................................................................................................................................
Filtered
.......................................................................................................................................................... 132
Tools
.........................................................................................................................................................
132
Change Start
Time
2014 Dominik Schmidt / Holger Hemmecke
Contents
IV
.........................................................................................................................................................
133
Open Settings
Folder
133
Add Host.........................................................................................................................................................
to Database
.......................................................................................................................................................... 134
View
.........................................................................................................................................................
134
Tool Window
s
Window s......................................................................................................................................................... 134
.......................................................................................................................................................... 135
Help
6 Arbeiten
...................................................................................................................................
mit LogView Studio
135
.......................................................................................................................................................... 135
Device
.........................................................................................................................................................
135
Device Starten
und Stoppen
.........................................................................................................................................................
136
Source Konfiguration
.........................................................................................................................................................
137
Device mit Dateiimport
.........................................................................................................................................................
138
Autodetect Serial / HID
.........................................................................................................................................................
139
Zero Sensor Devices
..........................................................................................................................................................
140
Device Monitor
..........................................................................................................................................................
141
Chart
.........................................................................................................................................................
141
Zoom und Pan
.........................................................................................................................................................
142
Layout
.........................................................................................................................................................
144
Templates
.........................................................................................................................................................
146
Messfunktionen
7 Beispiele
................................................................................................................................... 147
.......................................................................................................................................................... 147
einfaches Projekt
.......................................................................................................................................................... 154
Netzw erk Nutzung
Part V Linux Prepare
157
1 SSH ...................................................................................................................................
Connect
158
2 Raspberry
...................................................................................................................................
Pi
160
.......................................................................................................................................................... 161
System Preparation
.......................................................................................................................................................... 162
Mono
......................................................................................................................................................... 163
Install Mono
.........................................................................................................................................................
164
Compile Mono
from TAR
.........................................................................................................................................................
165
Compile Mono
from GIT
Testing ......................................................................................................................................................... 166
3 Cubietruck
................................................................................................................................... 167
.......................................................................................................................................................... 168
System Preparation
.......................................................................................................................................................... 169
Mono
......................................................................................................................................................... 170
Install Mono
.........................................................................................................................................................
171
Compile Mono
from TAR
.........................................................................................................................................................
172
Compile Mono
from GIT
Testing ......................................................................................................................................................... 173
4 Lubuntu
................................................................................................................................... 174
.......................................................................................................................................................... 175
System Preparation
.......................................................................................................................................................... 175
Mono
......................................................................................................................................................... 176
Install Mono
.........................................................................................................................................................
176
Compile Mono
from TAR
.........................................................................................................................................................
178
Compile Mono
from GIT
5 CentOS
................................................................................................................................... 179
.......................................................................................................................................................... 180
System Preparation
.......................................................................................................................................................... 180
Mono
.........................................................................................................................................................
181
Compile Mono
from TAR
.........................................................................................................................................................
183
Compile Mono
from GIT
2014 Dominik Schmidt / Holger Hemmecke
IV
LogView Studio
Part VI Command Line Tool LvCmd
184
1 Webserver
................................................................................................................................... 188
Part VII Development
189
1 OpenFormat
...................................................................................................................................
Zero
189
Description .......................................................................................................................................................... 190
.......................................................................................................................................................... 192
Header
.......................................................................................................................................................... 194
Tim e Form ats
.......................................................................................................................................................... 195
Data
..........................................................................................................................................................
196
Multi Channel
Usage
..........................................................................................................................................................
196
Sam ple : File Im port
..........................................................................................................................................................
199
Sam ple : Arduino TCP
..........................................................................................................................................................
204
Sam ple : Arduino Serial
2 OpenFormat
...................................................................................................................................
INI
205
Description .......................................................................................................................................................... 206
Sam ple INI .......................................................................................................................................................... 210
Index
2014 Dominik Schmidt / Holger Hemmecke
Introduction
Introduction
LogView Studio is the next generation milestone in collecting and visualizing data from
various sources.
This manual will give you some information about using LogView Studio and its tools.
Additionally it will offer some guidelines for special topics.
The most parts of this manual are in English. Only the most important Chapter are also
available in German language.
Topic
Description
About LogView
Studio
Contains support, licensing and requirement information about
LogView Studio.
English
Contains basic information about LogView Studio. It's a good
advice to read this sections if you new to LogView Studio
Deutsch
In diesem Kapitel werden grundlegende Informationen fr
LogView Studio bereit gestellt. Wenn Sie neu auf dem Gebiet
LogView Studio sind sollten sie die folgenden Kapitel
aufmerksam durchlesen.
Linux Prepare
Basic information how to setup a Linux system to run LogView
Studio (LvCmd)
Command Tool
LvCmd
Information about the Command Line Tool LvCmd which runs on
Windows and Linux
Developement
Here you will find developement information like OpenFormat
LogView Studio is created by
Dominik Schmidt
dominik@logview.info
Holger Hemmecke
holger@logview.info
Nobody is perfect. Even our English translation may contain logical or syntactical errors.
In case you feel some text description shall be adjusted please send your suggestion to
2014 Dominik Schmidt / Holger Hemmecke
LogView Studio
dominik@logview.info.
Copyright for LogView Studio by Dominik Schmidt & Holger Hemmecke
It is not allowed to use LogView Studio for commercial usage. Contact us if you like to
use it in such an environment.
All code parts are intellectual property of Dominik Schmidt and Holger Hemmecke.
About LogView Studio
This section contains support, licensing and requirement information about LogView
Studio.
Sections
This chapter is divided into different sections:
LogView Studio on the Web
What's New
Getting Support
Requirements
Contact
2.1
LogView Studio on the Web
LogView Studio can be found on the LogView website. We host discussion forums,
provide support and inform about LogView Studio updates on this site. Make sure to
visit our website regularly to stay up-to-date with LogView Studio news.
Links
LogView website: http://www.logview.info/
LogView forum: http://www.logview.info/forum/
2.2
What's New
This page lists all new features, bug fixes and changes of the latest LogView Studio
releases. Please note that not all changes are inserted here. This page will only cover
major changes.
LogView 1.0.XXX.XXX
This release contains the following changes:
Change1
Change2
2.3
Getting Support
We provide support over different channels such as this help file, community-supported
forums and email support.
2014 Dominik Schmidt / Holger Hemmecke
About LogView Studio
Please read this manual carefully in order to answer the basic questions about LogView
Studio.
Links
Forum: http://www.logview.info/forum/index.php
The Forum is our preferred support platform since the information is available for
all other user.
Mail: dominik@logview.info
2.4
Requirements
LogView Studio can be used in two ways. One is the graphical Windows application
(GUI) and the other one is the command line tool (CLI).
Supported Platforms GUI
The following operating systems and platforms are supported by LogView Studio GUI.
Type
Operating System
Windows XP Service Pack 3 and later
CPU (MHz)
Not really important but on Windows
~1,5GHz would be Ok.
Memory / Ram
Minimum is 512MB (more is better)
.Net Framework
.Net 4.0 Full (4.0 Client profile is not
enough !)
MySQL Database
MySQL from version 5.6
MiraDB from version 5.5 / 10.0
Supported Platforms CLI
The following operating systems and platforms are supported by LogView Studio CLI.
Type
Operating System
Linux
CPU (MHz)
Runs from ~700MHz like the Raspberry Pi
Memory / Ram
Minimum is 256MB (more is better / could
be run with 128MB but untested)
.Net Framework
Mono from version 3.0 Full (which
supports .Net 4.0 Full)
MySQL Database
MySQL from version 5.6
MiraDB from version 5.5 / 10.0
Hint
Mono 2.x lacks on some Arm derivatives like the Raspberry Pi since it has some
trouble with the floating point unit. So better use Mono 3.x as that is already
available.
2014 Dominik Schmidt / Holger Hemmecke
2.5
LogView Studio
Contact
If you need to contact us the mail addresses below can be used. Please note that we
currently cannot answer support questions by phone. Thank you for your understanding.
Contact by Email
The best way to contact us is by email. Please see below for a list of email addresses
for different purposes.
dominik@logview.info
General questions and information.
holger@logview.info
General questions and information.
LogView Software Address
Dominik Schmidt
Bruchstrasse 2
59929 Brilon Madfeld
Germany
Copyright
Copyright 2013-2014 Dominik Schmidt & Holger Hemmecke. All rights reserved. Any
duplication or distribution of parts or as a whole of this content is forbidden without
prior written approval of the LogView owner.
Please see our general Business and Licensing Conditions in this manual for more
information.
English
This chapter contains basic information about LogView Studio. It's a good advice to
read these sections if you are beginner with LogView Studio.
Sections
This chapter is divided into different sections.
Donations
Installation
Quickstart
Basics
User Interface
Working with LogView Studio
Samples
2014 Dominik Schmidt / Holger Hemmecke
English
3.1
Donation
As you may know LogView is based on donations and till now we do this non profit in our
spare time. We use the money from your donations to buy software licenses for the
development process and for monthly costs like our web server.
If you like our software LogView Studio feel free to send us a donation. You will support
and confirm our work.
Paypal
You can donate via Paypal using the email address
dominik@logview.info
Alternatively you can use this Link which will redirect you to our donation page within
our forum
http://logview.info/forum/index.php?donate/
We will insert some donation goals at that page which are important for our work.
Bank transfer
If you like to donate some money via bank transfer please send en email to
dominik@logview.info .
We had some trouble in the past with bank data abuse so we don't longer show the
bank details here.
3.2
Installation
This chapter contains information about Install, Uninstall, Firewall.
Sections
This chapter is divided into different sections:
.Net Framework
Install LogView Studio
Update LogView Studio
Uninstall LogView Studio
Remove User Data
Use ZIP Archive
Firewall
3.2.1
.Net Framework
Logview Studio is based on the Microsoft .NET Framework. Therefore .NET Framework
has to be installed mandatory.
Wikipedia
The .NET Framework is Microsoft's comprehensive and consistent programming
model for building applications that have visually stunning user experiences,
seamless and secure communication, and the ability to model a range of business
processes.
2014 Dominik Schmidt / Holger Hemmecke
LogView Studio
For proper function of Logview Studio it is necessary to have the complete edition of
.NET 4.0 installed. Any preinstalled reduced version (like the .Net 4.0 Client profile) is
not sufficient.
In case the .NET Framework (Full) is missing on your computer, the following message
will appear on your screen.
Download
The installer is available for downloading at Microsoft's Internetpage
http://www.microsoft.com/de-de/download/details.aspx?id=17718
Alternatively you may search for ".Net Framework 4.0 Full" in your favorite
searchengine.
Installation
The Installation is well documented and don't need any further explanation.
3.2.2
Install LogView Studio
Download
LogView Studio can be downloaded from the LogView Webpage.
http://www.logview.info/forum/index.php?resources/
There is always the latest installer available.
Important Note
The installer will be available only when the testing period has been finished.
Before that date the installer will be sent out by email to the registered testuser
only.
Installation
After downloading and saving on your harddrive please start the installer and select
your language. This selection is valid for the installer only.
2014 Dominik Schmidt / Holger Hemmecke
English
Read the Startpage and continue with Next.
Read the Informationpage carefully and continue with Next.
2014 Dominik Schmidt / Holger Hemmecke
LogView Studio
Please read the terms of license carefully and mark the checkbox bottom left 'I agree ...
' before continuing with Next.
2014 Dominik Schmidt / Holger Hemmecke
English
Please select your preferred installation folder.
Note
It is recommended to reduce the selection of devices in the 'Install Options' to
those Manufacturers which you intend to use. In case the selection remains as
marked to all devices the Start of LogView Studio may be delayed unnecessarily
because all (or only) selected devices must be registered in the database first.
Then you can start the Installation using the Install Button.
LogView Studio Installation will be started ...
2014 Dominik Schmidt / Holger Hemmecke
10
LogView Studio
In the final window you may select immediate Start of LogView Studio if you like and the
Installation is completed.
2014 Dominik Schmidt / Holger Hemmecke
English
3.2.3
11
Update LogView Studio
Download
LogView Studio can be downloaded from the LogView Webpage.
http://www.logview.info/forum/index.php?resources/
There is always the latest installer available.
Update
The Installer is the same for first installation as for updating. In case the installer will
find a previous installation of LogView Studio then only the relevant updated files will be
exchanged.
There is no major difference between updating process and first installation process.
Tip
You can also add or remove your selected devices during an update process.
3.2.4
Uninstall LogView Studio
Please use Windows 'Control Panel' system function 'Uninstall Software' to uninstall
LogView Studio from your Computer.
Select the entry 'LogView Studio .....' from the list and click Uninstall.
Continue with Yes.
Next windows will confirm the successful removing of the program.
2014 Dominik Schmidt / Holger Hemmecke
12
LogView Studio
Remaining Files
During the uninstall process only the installation folder and all links will be removed.
Following files will remain existing:
Projects
Projects which have been created / saved on your harddrive are not deleted by
Installer. If you want to or need to delete those files from your harddrive then
please do this manually using Windows File Explorer or a similar tool. The complete
project folder can be deleted. As you have specified the exact position of the
project folder during the creation this should not be a problem.
Userdata
LogView Studio need to save some few datafiles inside the Userfolder like for
example the last used projects. This folder will remain as well and will not be
deleted during uninstall process. Here you can find further informations about
Remove User Data.
3.2.5
Remove User Data
LogView Studio has to store some data inside a user folder. Beside others these are:
recent used projects
Error Logs and Screenshots
global graphic templates (if applicable)
These data files and/or sub folders will remain on the computer and will not be deleted
during the uninstallation process. They have to be removed manually as per individual
needs.
Folder
The folder can be found on different locations of the folder structure within the various
operation systems as follows:
System
Folder
Windows XP
C:\Documents and Settings\<USERNAME>\Local Settings
\Applicationdata\LogView Studio
C:\Dokumente und Einstellungen\<USERNAME>\Lokale
Einstellungen\Anwendungsdaten\LogView Studio
Windows Vista, 7,
8, 8.1
C:\Users\<USERNAME>\AppData\Local\LogView Studio
C:\Benutzer\<USERNAME>\AppData\Local\LogView Studio
Linux
/home/<USERNAME>/LogView Studio
2014 Dominik Schmidt / Holger Hemmecke
English
13
Registry
LogView Studio generally does not save any data in the Registry.
Note
The only exemption of that is the Installer itself: The Installation info is registered
in the registry which is necessary for the Uninstallation process (amongst other
things).
3.2.6
Use ZIP Archive
LogView Studio is also available as pure Command Line Version. That Edition is normally
used as download source only under Linux operating system. In case the Installation
with the Installer package is not possible due to whatever reason this ZIP-Archive can
be used as Alternative Solution.
Download
Download is available at following location:
http://www.logview.info/lvstudio/LVStudio.zip
Unzipping
To unzip the file you can use any standard tool which can handle the 'ZIP'
compression.
Important is only to keep the folder structure as given inside the archive file.
When using MS Windows it might be helpful to check if Windows has blocked the zip file.
3.2.6.1
Remove ZIP Blocking
Since MS Windows XP SP2 (and higher) any ZIP files are classified as potential
dangerous after downloading from the internet. You can recognize that by checking the
ZIP-file Properties.
2014 Dominik Schmidt / Holger Hemmecke
14
LogView Studio
Additionally you will see a security warning after starting the program.
2014 Dominik Schmidt / Holger Hemmecke
English
15
You can unzip the primary file without problems but if that is done with the original
Windows UNZIP function also the unzipped files will be blocked as potential unsafe.
That leads to the problem that amongst others the LogView Studio can not open and
load the needed files for the devices. In the Log you may see following information:
Mo 14:54:44.805 : [ 1, Main
]
An attempt was made to load an
assembly from a network location which would have caused the assembly
to be sandboxed in previous versions of the .NET Framework. This
release of the .NET Framework does not enable CAS policy by default,
so this load may be dangerous. If this load is not intended to sandbox
the assembly, please enable the loadFromRemoteSources switch. See
http://go.microsoft.com/fwlink/?LinkId=155569 for more information.
Mo 14:54:44.810 : [ 1, Device
]
Jeti.dll is not a valid LogView
Studio Device.
Solution 1
Don't use the Windows unzipping tool but choose a third-party free ZIP-Tool like 7ZIP or
similar. With such program the blocking will not be handed over to the unzipped files.
Solution 2
Open the properties of the ZIP-file and click to the button "allow". This will remove the
blocking and the file can be unzipped using any unzipping tool without creating further
problems.
3.2.7
Firewall
Dialog for mysqld.exe
After the first start of LogView Studio you may see one or two firewall dialog windows:
2014 Dominik Schmidt / Holger Hemmecke
16
LogView Studio
LogView Studio is using a MySQL Database Server for saving data. Please select 'allow
access' for private networks such as your home or work network for the 'mysqld.exe'
Dialog fr LvGui.exe / LvCmd.exe
A similar dialog may appear also for LogView Studio itself. In that case the relevant files
will be 'LvGui.exe' or 'LvCmd.exe'. These LogView Studio files need also access to the
network in order to reach the database or execute Internet access. Please also allow
them access to the private network.
If this access is not granted some functional errors may appear when using LogView
Studio.
If you have a different Firewall installed the dialog windows may look similar. Also then
you should allow access to the network for the 'mysqld.exe' and eventually the LogView
Studio files 'LvGui.exe' or 'LvCmd.exe' if such dialog window will appear.
Installer
The installer prepares and installs normally a relevant exemption rule for the Microsoft
Firewall.
3.3
Quickstart
In this chapter we like to explain in short words how to create a project in LogView
Studio, how to add a device, how to configure a device and how to start logging in
order to create a graph at the end. Hereby we only show parts of the powerful options
2014 Dominik Schmidt / Holger Hemmecke
English
17
which are possible with LogView Studio.
Tip
The following documented Quickstart show in general the function of LogView
Studio. If you are familiar with the previous LogView V2 you should not have any
problems with the following demonstration and the functions of LogView Studio.
Generally we highly recommend to read all the additional information about
LogView Studio carefully to understand the full functionality.
Requirements
.Net Framework 4.0 Full must be installed
LogView Studio must be installed
Start LogView Studio
Start LogView Studio from the Windows Startmenu or start 'LvGui.exe' directly.
It may happen that Firewall dialog windows appears on the screen where access
to the private network shall be granted.
Now LogView Studio should appear on the screen with a 'LogView Studio Quick
Start' dialog window.
New Project
Click 'Start a new Project' inside the Quick Start Dialog
In the following window 'New Project' enter a Project Name and Folder as location where
the project shall be created and saved. Press 'OK' to proceed creating the new Project.
2014 Dominik Schmidt / Holger Hemmecke
18
LogView Studio
Important Note
The Project Folder must be a new one which is not yet present. LogView Studio
will create this folder itself.
Under certain conditions again a Firewall dialog window may appear.
After successfull creation of the Project you should see in the left side window 'Project
Explorer' only one entry called 'Garbage'.
Add Device
Next step is to add a device you want to read data from and/or process such data.
Select from the Main Menu 'Project' and click in the 'Handle Input' section on 'Device'.
In the following 'Device and Source' Configuration Dialog you can select the device of
your choice. (Note that here only those devices are available which have been installed
during the first main Installation of LogView Studio. If you need to add other devices
you must run the Update procedure.)
Confirm with 'OK'. Now the new device will be added to the previous created Project.
2014 Dominik Schmidt / Holger Hemmecke
English
19
Note
We showed this intentionally without Configuring the source.
Normally you can configure Device and Source in one step.
Configure Source
Now the Source (data-source) must be configured for the device. LogView Studio is
able to handle a various amount of different data sources like serial, HID, TCP, UDP,
Files. Which type of sources are finally available to be configured depends on the
selected device. Example: In case of a FASSTest telemetry only Textfiles can be used
as source.
With double click on the source 'Telemetrie FASSTest" inside the Project Explorer the
'Device and Source' Configuration Dialog window will appear.
As this device only supports one source 'File' no other type of sources are available. In
case a device supports more than one type of sources you can select one source here
which will be used for this device.
Confirm the Dialog with the 'OK' button and the data import will be started.
Note
Only text and binary files will be read immediately after closing the dialog window.
All other type of sources must be started individually by selecting the Checkbox
beside the device inside the Project Explorer Tree.
After completing the data import or after starting the device with the Checkbox new
elements will appear in the Project Explorwer - the data records.
2014 Dominik Schmidt / Holger Hemmecke
20
LogView Studio
The data records are representing a collection of data within the database. And in a
different way from LogView V2 there will NOT be created a related graphic immediately.
How to create a graphic from a data record will be shown further down.
Import further datafiles
In case you want to import further datafiles for a specific device you can also use the
Drag and Drop function to move them from the Windows File Explorer to the relevant
device in the Project Explorer of LogView Studio. The data import and processing will
start immediately.
Create static Chart
To create a static chart of a data record mark the relevant data record and then go to
the Main Menu 'Project' section 'Add Views' and click on 'Chart'.
Now the selected data record will be shown in a static Chart.
Using the window 'Chart Control' and the menu 'Chart' the graphic can be configured to
your own preferences.
2014 Dominik Schmidt / Holger Hemmecke
English
21
Display Live Data
Beside the static graphic (no further changes inside the graphic) LogView Studio can
also display live data. This ia mainly interesting with devices which send continously
data like battery charger or weather station sensors.
To achieve that you must select a channel of a device in the Project Explorer. Then by
selecting 'Chart' or 'Circular Gauge' a Live chart can be displayed which is fed every x
seconds with new data.
Load / Reload Project
A Project can be loaded in three different options:
After starting LogView Studio inside the 'Quick Start' Dialog
using the List in File Menu
via File - Open Project ...
Final Remarks
Maybe this Quickstart Introduction seems to be slightly complex on the first view. But
once you have created your first project in LogView Studio and have used it you will
find it more and more easy to handle. Additionally there are help texts in tool tips on
almost all buttons in LogView Studio where the function of the specific button is
explained. Within these tool tips you find also direct links to further information inside
this Help File.
3.4
Basics / FAQ
This chapter is about basics around LogView Studio. The following information did not
cover all aspects but should be a good starting point.
Sections
This chapter is divided into different sections:
What is LogView Studio?
What is a Project?
What is a Device?
What is a Source?
What is a Channel?
What is a Dataset?
What is a View?
Static and Live View
2014 Dominik Schmidt / Holger Hemmecke
22
LogView Studio
GUI / CLI - What's that?
LogView Studio on Linux?
LogView Studio and Network
3.4.1
What is LogView Studio?
LogView Studio is a free Software to read and process different data values of various
different devices. The main focus is actually on the hobby model building market where
many dataloggers, battery chargers and telemetry units are supported by LogView
Studio. Beside that you can use LogView Studio also for your own developments. The
device itself plays only a minor role. As soon as you know the communication protocol of
the device in question you can normally start logging the data.
After successful received / reading and storing the data you can do process
visualization in various different graphic formats. Also Export and saving in various
different formats is possible.
Features
LogView Studio differs from other Software by some unique selling propositions:
Any quantity of devices can be used simultaneously (limited only to the number of
usable resources of your computer)
The received data will be stored in a database. This database can be used for
your own developments of data analysis or applications.
The data storage is completely decoupled from the data output process.
LogView Studio is network-compatible. Data can be logged on different computers
and stored in a common project.
A command line Edition is available and also compatible with LINUX. LogView
Studio including the database can even run on a Raspberry Pi.
Various reports can be open active simultaneously.
Receiving/reading data can be done through various input ports like serial,
network, or directly from files. Even a cyclical request of a webpage could be
realized.
A built-in webserver for fast presentation of the data within a network.
Additional Information
Quickstart - quick starting a project with one device
Sample Project with several devices
3.4.2
What is a Project?
A Project in LogView Studio is some kind of a 'container' where all the data are collected
and stored. Various elements like devices, data records, graphics etc. can be added to
such a 'container' called 'project'. The items are sorted within the 'Project Explorer'
window in a tree structure which allows a good overview and control of the whole
project.
A project can also be extended by adding individual folders (context menu 'Organize' 'Insert Folder'). Hereby you can sort and group your data to your individual
preferences.
The User is completely free to specify the individual meaning of his project. This is a
2014 Dominik Schmidt / Holger Hemmecke
English
23
very flexible option and there are many different ways possible how to organize a
project:
Collecting all data for a specific device only like battery charger in one project.
Collecting data from various devices in one project which have a common theme
like e.g. all devices and data related to a specific flight model: Battery charger,
flight data logger, etc.
It is also possible to collect and organize all data and devices related to hobby
modelling in one project only but this is not recommended as the overview can
probably be lost when too many various devices are collected within one project
only.
Finally it remains to the User how to organize the various devices and data and which
devices are collected in one specific project. LogView Studio gives just a higher-level
framework for this purpose.
Note
Only one project can be active at the same time.
Note
The quantity of elements like devices, data records etc. within LogView Studio is
unlimited and only restricted by the available computer resources.
Note
LogView Studio saves the data not in one single data file but in a specific project
folder.
Additional Information
Create a new project
Add a new device to a project
3.4.3
What is a Device?
A device in LogView Studio is a hardware unit which can provide data via a specific port
to the computer. LogView Studio supports various different type of ports to receive the
data in the computer.
Else than the number of active projects (only one at the same time) the quantity of
different devices within one project is unlimited and only restricted by the available
computer resources. Inside the active project it is possible to use and run multiple
devices on different ports simultaneously.
Samples of devices
data logger
battery charger
weather station with various sensors
Arduino / Microcontroller with sensors
Sample Screen
2014 Dominik Schmidt / Holger Hemmecke
24
LogView Studio
1 Device
2 Channel
3 Dataset
4 Chart View (static)
5 Chart View (live)
Additional Information
Quickstart
How to configure Input-devices within a project
Sample Project
3.4.4
What is a Source?
Whenever a device is added to a project in LogView Studio it is always necessary to
configure this device by selecting a related source for this device. In other words each
device needs a specific source from where the data will be sent to the computer.
LogView Studio supports a wide selection of various possible sources which can be used
for devices:
Serial Port ( )
Data will be received through a serial port.
USB HID (Human Interface Device) ( )
Data will be received through an USB Port. The USB Port is working in HID mode:
http://en.wikipedia.org/wiki/Human_interface_device
TCP Client ( )
Data will be read over network from a TCP Server.
UDP Receiver ( )
Data will be read over network from a UDP sender.
Text Files ( )
Data is from a text file (normally CSV).
Binary Files ( )
Data is from a binary file.
2014 Dominik Schmidt / Holger Hemmecke
English
25
Note
The feasible sources of a specific device is always preassigned during the creation
/ programming of the device file. It doesn't make sense to have always all
possible sources available. Therefore the options of selecting a source is
restricted to those sources which are useful and proper working with that specific
device, e.g. it is useless for a battery charger to provide a TCP Client Source which charger has already a network connection.
Each device can have different sources (if applicable) but only one source of each
device can be used at the same time. LogView Studio can not for example read data of
a specific device from the serial port and import a Textfile of that device at the same
time.
The source can be specified directly when adding a device. When doing the device
adding there is another tab in the dialog window called 'Source'. Alternatively a source
can also be specified or changed later by double click on the relevant device or by
selecting 'Source' inside the device context menu (right mouse click on the device) and
opening the dialog window 'Device Configuration'.
Additional Information
Quickstart
How to configure Input-devices within a project
Sample Project
3.4.5
What is a Channel?
Each device which has been added to a project in LogView Studio has at least one
Channel. The received data are separated by channels into logical interrelated arrays.
Note
A Channel can neither be moved nor deleted directly as they are a vital part of a
device.
The number of available channels is preassigned during the creation / programming of
the device file. It can not be changed by the User.
Sample 1
A battery charger which can handle two rechargeable batteries at the same time will
have two channels in LogView Studio. The data sent from the charger to LogView
Studio will be separated automatically and assigned to the related channel.
Sample 2
A data logger which stores different measured values on a SD-card has normally only
one channel in LogView Studio. The data read from the SD-card data file will be
assigned to this channel.
Sample Screen
2014 Dominik Schmidt / Holger Hemmecke
26
LogView Studio
1 Device
2 Channel
3 Dataset
4 Chart View (static)
5 Chart View (live)
3.4.6
What is a Dataset?
A Dataset is a connected block of data which have been created by a device for a
specific channel. A Dataset is always related to a specific Channel and is movable to
your self created folder within the tree structure of the Project Explorer.
Most easy way to explain and understand the function of datasets is using a sample
case study:
A battery charger in a standard case can be used to charge or to discharge a
rechargeable battery. After start of the charging process LogView Studio will create a
dataset called 'Charging' (see sample screen below). When the charger shifts from
Charge to Discharge mode LogView Studio will create a new dataset called 'Discharging'.
(Remark: The final exact naming depends on the selected device and provided data.
Normally it contains also the type of the actual connected battery type depending on
the actual selected mode settings of the charger. Furthermore it may contain the date
and time info when the data or the dataset has been created.)
Note
A dataset is a logically accumulated group of data within the database. A dataset
is used as a reference for chart views like a graphic screen in order to select and
find the relevant data from the database. A dataset itself does not create a
graphic (or chart view) automatically and should not be equated with that.
Note
A Dataset will be created automatically by the device after activating the data
processing.
Sample Screen
2014 Dominik Schmidt / Holger Hemmecke
English
27
1 Device
2 Channel
3 Dataset
4 Chart View (static)
5 Chart View (live)
3.4.7
What is a Sensor?
A sensor in LogView Studio describes a measuring value which is to be logged and
processed. Sensors a dedicated to a specific channel and they are specified normally
with the Device (an exemption are the 'Zero Sensor Devices').
The best way to describe sensors is to look at a chart:
Each displayed (or available) value is from the LogView Studio perspective a sensor.
3.4.8
What is a View?
A View is the graphical display of data from a dataset or from a channel. Actually there
are following Views available in LogView Studio:
Chart - data visualization using curves
GPS 3D - Visualization of GPS Data in a 3D View (only when GPS Data are
available)
2014 Dominik Schmidt / Holger Hemmecke
28
LogView Studio
Table - Tabular Display of the received data
Circular Gauge - Display of the actual received data in circular gauge ('Live
Gauge')
Last Values - Display of the actual received data in text form ('Live Text')
Sample Screen
1 Device
2 Channel
3 Dataset
4 Chart View (static)
5 Chart View (live)
Additional Information
Further Information see next chapter 'Static and Live View'.
3.4.9
Static and Live View
If you start recording data with LogView Studio you will notice that there is no visual
display after start of recording / reading. The display of your choice has to be added
first to a dataset or to a Channel within the specific Project.
Generally there are two different type of Views available:
Static Views
Static Views are created once for a specific dataset and will not change their values
afterwards. (Only the graphical appearance can still be adjusted afterwards by the
User.)
Live Views
Live Views are assigned to a specific Channel and they are reading intermittently and
display the latest data from the database of the selected Channel.
Note for Live Views
Live Views must be activated (started) by the User similar as to be done with a
device. In the Project Explorer window there is a checkbox on the right hand side
of each Live View entry which can be used to start and stop the Live View
2014 Dominik Schmidt / Holger Hemmecke
English
29
thread. If it is not possible to start and stop these Live Views it may lead to a
performance problem.
Sample Screen
Inside this Project a device has been added (Ultramat 16) which has one Channel
(Charge mode data line).
The device was activated earlier and has recorded the charge process into the self
created dataset 'Charge Mode'.
In order to see the graphic of the received data there has been added a static View
named 'Static Chart'. This chart contains all data of the related dataset. Once the
Chart has been created the data will not be changed anymore by LogView Studio.
The Live Chart is assigned to a Channel. Here are displayed the latest received and
stored data of Channel 1. The graphical display Live Chart will be updated continuously
when activated (started). The display is slightly similar to an oscilloscope - but
considerable slower.
3.4.10 Garbage - the trash can
Whenever any element will be deleted from the Project they will be removed first to the
Garbage (trash can). This function is similar to the Windows 'Recycle Bin'. With this
function you can restore elements which have been deleted by mistake.
Note
Garbage is the first and only element within a new created project. This is a good
indication for a successful creation of a new project.
3.4.11 GUI / CLI - What's that?
From time to time you you will see the expression 'GUI' or 'CLI' (or even 'CMD') Tool.
Explanation GUI
GUI is the abbreviation of Graphical User Interface. In other words it's a software which
can present a graphical display instead of text only. From LogView Studio the GUI is the
most commonly used and known application.
2014 Dominik Schmidt / Holger Hemmecke
30
LogView Studio
Note
The file which starts the LogView Studio GUI edition is called 'LvGui.exe'.
Explanation CLI
CLI is the abbreviation of Command Line Interface and CMD or Command Tool means
basically he same. It is a software program which runs in pure Textmode and will run
typically within a Shell. With LogView Studio CLI there are no graphical outputs possible.
Note
The file which starts the LogView Studio CLI edition is called 'LvCmd.exe'.
Comparison and differences
Following table shows the different functions of GUI und CLI
Function
GUI (LvGui.exe)
CLI (LvCmd.exe)
Quantity of parallel
useable Devices
unlimited - restricted by
computer resources only
graphical Output via Views
yes - limited by computer
resources only
nil
Running on Linux
no
yes - using Mono
Framework
Needs of resources
high - depends on the
extent of the Project
low
Debug Properties
User Interface must be
started before
fast and direct
Basically it can be said that both versions have their own advantages and
disadvantages. It always depends on the result what the User expect when using
LogView Studio.
For the 'standard User' the GUI is in most cases and will be the competitive edge.
3.4.12 LogView Studio on Linux
The CLI (Command Line Interface) of LogView Studio can easy be used on Linux
systems with little efforts only. To do so only the Mono Framework is necessary (similar
to the .Net Framework under Windows). As said earlier on Linux only the CLI can work.
But the CLI edition of LogView Studio has additionally a built-in Webserver function in
order to do graphical analyzing of the data.
This idea was born when the Raspberry Pi computer system was available on the
market.
2014 Dominik Schmidt / Holger Hemmecke
English
31
During tests of this little low-cost system it was confirmed that even with such a
simplified hardware platform it is possible to get the LogView Studio running. With the
CLI Edition of LogView Studio there is now a solution available to run a project on a very
energy efficient system even for a long period.
This is a very good solution for long-term data recording.
But LogView Studio also works flawless on a standard Linux system without any major
problems.
Data analyzing with Windows
It should be mentioned here that data analysis can be done also on a computer with
Windows operating system. The LogView Studio GUI can connect to an existing project
(similar as the CLI) locally or using a network to perform data visualization.
Additional Information
Raspberry Pi: http://www.raspberrypi.org/help/what-is-a-raspberry-pi/
Linux: http://www.linux.org/
3.4.13 LogView Studio and Network
LogView Studio is working excellent also in a network. That means primarily that various
LogView Studio programs can connect to a common project via network. This is possible
within a local network LAN / WLAN or even the world-wide Internet.
Note
For a proper use of the Internet solution you must allow the opening a port of the
2014 Dominik Schmidt / Holger Hemmecke
32
LogView Studio
router for an IP address and in best case you also have configured a DynDNS
adress. To explain these procedures in detail will go beyond the task of this
manual - but your favorite searchengine like Google should give you sufficient
further information needed to proceed:
Port forwarding : http://en.wikipedia.org/wiki/Port_forwarding
DnyDNS : http://en.wikipedia.org/wiki/Dynamic_DNS
In fact each LogView Project is already a 'LogView Studio in a network'. Each project
has its own database and LogView Studio connect to this database using your local
network. When using such a standard project case the User is not forced to add further
configurations.
Benefits
The advantage of LogView Studio within a network is obvious: data can be logged into
a common project from various locations and on the other hand the data from the
common project can be read out from different locations.
In other words you can compare the networking of LogView Studio also with the setup
of an internet newsgroup. There is one server located somewhere in the world and
connected to the internet where the newsgroup software is running and providing the
news - that is in our case the computer with the LogView Studio project collecting and
providing the data. In the other case various different User from various different
locations can connect to a newsgroup and read or write information. In case of the
LogView Studio that would be further computer providing data to the one and common
project or read out data from this project for further local processing.
Samples
Here are some sample configurations to explain the networking with LogView Studio:
"Basement Computer"
You have a computer in the basement running and collecting / reading data from
some sensors e.g. a battery charger. From time to time you want to check the
charging progress on the 'Basement Computer' but you are sitting in the living
room in the second floor. Now it's not longer necessary to run down to the
'Basement computer' instead you build up a LAN or WLAN connection from your
living room computer to the 'Basement computer'. Now all the information from
project running on the 'basement computer' are also available on your living room
computer.
Weather station
You want to collect and read out weather data from two different locations using
a small Arduino system. Both stations can (also via Internet) provide their local
data into a common LogView Studio project which is running on your computer at
home.
Linux with more than one device
With Linux you can use the LogView Studio 'CLI' edition. The limitation on this is
that you can use only one device. But if you start another LogView Studio CLI
instance then this can connect to the same project and drop its data there as
well.
Network devices
Beside the option of multiple connections to one common project LogView Studio offers
2014 Dominik Schmidt / Holger Hemmecke
English
33
also the option for different devices to provide their data via network into one common
project. For such purpose the 'OpenFormat' offers simple options to connect a hardware
to LogView Studio using a network. Further details you can find down under
'Development'.
Internet of Things
There is actually a big hype in the Internet called 'Internet of Things' (http://
en.wikipedia.org/wiki/Internet_of_Things). It is about advanced connectivity of devices,
systems and services that goes beyond machine-to-machine communications (M2M)
and covers a variety of protocols, domains and application e.g. washing machine can
send an email when the washing program is finished.
From the view of LogView Studio it can be said that there are lots of 'Things' available
which can provide data. And LogView Studio itself can also work as distributor of data in
the Internet.
If you like the 'Internet of Things' you will see that LogView Studio is also the flexible
and multifunctional application for such purpose.
Additional Information
Network Sample
3.5
User interface
This chapter is about the user interface. You will get detailed information about each
menu item.
Sections
This chapter contains following thematic sections:
Tool Fenster
MDI Fenster
File Men
Project Men
Export Men
Analyse Men
Tools Men
View Men
Hilfe Men
3.5.1
Tool Windows
LogView Studio has a few tool windows like for example the "Project Explorer". These
windows can be docked to the side of the User Interface, minimized or even completely
closed.
Note
LogView Studio has a few tool windows like for example the "Project Explorer".
These windows can be docked to the side of the User Interface, minimized or
even completely closed.
2014 Dominik Schmidt / Holger Hemmecke
34
LogView Studio
Docking
To dock a window select the title row of the window with the left mouse key and hold
the key. Then link areas will be displayed at the frame borders as target to where the
selected window can be moved.
The light blue preview show the new area of the window.
Minimize
With the 'Pin'-tool in the title row the tool windows can be minimized to a small tab.
By selecting the tab the tool window will reappear on the screen. If then the 'Pin'-tool
will be sected again the window remains visible in its normal size.
Close
A tool window can be closed completely by using the 'x' in der title row.
2014 Dominik Schmidt / Holger Hemmecke
English
35
Note
Closed windows can be reopened by selecting the related switch in the 'Tool
Window' section of the 'View' menu.
View Menu
The 'View' Menu offers the option to switch on/off the tool windows. Furthermore all
central windows can be rearranged in various options.
3.5.2
MDI Windows
LogView Studio use MDI = Multiple Document Interface to display the Views. That
means only that the application can open any number of View windows.
Note
The maximum effective quantity of View depends on the available resources of
the computer.
Every MDI windows in LogView Studio has always a related entry in the Project Explorer.
Switching the active MDI window in the application will also select (highlight) the
related entry in the Project Explorer automatically.
A double click on an entry in the Project Explorer opens the related MDI window (if
available).
Minimizing
A window in LogView Studio can be minimized using the standard system Icons.
Maximize
A window in LogView Studio can be maximized using the standard system Icons.
2014 Dominik Schmidt / Holger Hemmecke
36
LogView Studio
Note
The system icons of a maximized window will appear in the Main menu row right
beside the Help-'?'-icon.
Close
To close a window select the 'X'-Icon.
Maximize the central display area
In case you need a maximum of available central display area you can arrange this in
three simple steps:
Minimize all Tool windows
Hide Main Menu ribbon (top right corner left beside the Help-'?')
Maximize the View
3.5.3
File
This chapter explains the File menu and its various functions.
Note
The File functions are available in the File menu as well as in the LogView Studio
Wizard.The functions are always identical.
Sections
This chapter contains following thematic sections:
2014 Dominik Schmidt / Holger Hemmecke
English
37
New Project
New Remote Project
Open Project
Save Project
Close Project
3.5.3.1
New Project
Before LogView Studio can record and analyze data a Project must be available. There
are two options to create a new project:
using the LogView Studio Wizard which appears after starting the program
via the 'File' menu - 'New' > 'Project'
The procedure is the same in both options. Therefore only the option 'File' menu is
described as follows:
Select 'New' in the menu 'File' or select 'Project' in the following sub menu
(alternatively you can select 'New Project' of the LogView Studio Wizard options)
Enter a project title in the LogView Studio Wizard and select a suitable folder of
the hard drive's Filesystem. (The folder must be empty to be available for a
project creation.)
Note
A new folder can be created using the button on the right side of the window.
(The new folder will be created as sub folder of the actual marked (highlighted)
folder in the tree structure.)
In case empty folders are available for LogView Studio as location for a new
project they are marked with a green dot.
Select 'Finish' in the Wizard to proceed with the project creation
The creation progress in LogView Studio can be observed in the following window
and in the logging tool window.
Project created?
When the project has been created successfully the headline in the Project Explorer will
change and display the Project name. Furthermore the first and only entry in the Explorer
tree shall be the 'Garbage' trash can.
2014 Dominik Schmidt / Holger Hemmecke
38
3.5.3.2
LogView Studio
New Remote Project
LogView Studio can connect to a project which is running on a remote computer. It is
possible to read out the data of the remote project but also to send (write and store)
data of the local system to the project on the remote system.
Note
Working with LogView Studio in a network is explained more detailed in a
separate chapter.
In order to get this feature alive it is necessary that LogView Studio creates a project
on the local / own computer. Somehow this sounds like a paradoxical step as there is
already a project running on the remote computer. But the reason is that LogView
Studio needs to save some data locally like for example settings or views. For this
purpose the existence of a local project structure is mandatory.
Note
The difference to a normal local project is that using a remote project is is not
necessary to start a local database.
The procedure to create a new remote project is almost similar to the creation of a
(normal) local project. Only a few additional settings have to be done.
Select 'New' > 'Connect to remote Project' in the menu 'File' (alternatively you can
select 'Remote Project' of the LogView Studio Wizard options)
Enter a project title in the LogView Studio Wizard and select a suitable folder of
the hard drive's Filesystem. (The folder must be empty to be available for a
project creation.)
Note
New folder can be created using the button on the right side of the window. (The
new folder will be created as sub folder of the actual marked (highlighted) folder
in the tree structure.)
In case empty folders are available for LogView Studio as location for a new
project they are marked with a green dot.
Select 'Next' to proceed to the next dialog page
Now please enter the Hostname or the IP address of the remote computer
respectively. The default values of Port, User and Password are normally correct
and must be adjusted only in special cases.
2014 Dominik Schmidt / Holger Hemmecke
English
39
If it is possible to connect to the remote database can tested using the button on
the right side of the window.
In case the remote LogView Studio database is not available a related message
will be displayed.
Note
To allow the local computer connecting to the remote computer it is necessary
to store / activate the IP address of the local computer in the database of the
remote project. Further Information to this are available in the chapter 'Samples
- Network sample'.
Select 'Finish' in the Wizard to proceed with the remote project creation
The creation progress in LogView Studio can be observed in the following window
and in the logging tool window.
Project created?
The project has been created successfully when the headline in the Project Explorer shows
the Project name and the first entry in the Explorer tree is the 'Garbage' trash can.
Furthermore the devices and datasets created on the remote computer shall be visible.
3.5.3.3
Open Project
To open a project in LogView Studio can be done in two different ways:
Open Project ...
Recent Project
2014 Dominik Schmidt / Holger Hemmecke
40
LogView Studio
Open Project ...
Select 'Open Project' in the 'File' menu. A new window will display the folder structure of
the available hard drives. In case there is somewhere a valid LogView Studio project in
one of the folders such folder symbol is yellow and marked with a green dot. Otherwise
the folder symbol is grey.
After selecting a valid project folder it can be continued with selecting the 'Finish'
Button at the bottom of the dialog window. The project will be opened and the progress
of opening can be monitored in the next screen.
Recent Project
Up to ten (10) recent projects will be displayed in the list of available recent projects.
Here a recent project can be selected and with a click on 'Finish' the selected recent
project will be opened.
Alternatively the project can also be opened with a double click on the selected project
name.
3.5.3.4
Save Project
Select 'Save Project' in the 'File' menu to save an active open project.
Note
During the saving process mainly the open views and settings will be saved.
Recorded or imported data will be saved immediately direct to the database.
2014 Dominik Schmidt / Holger Hemmecke
English
3.5.3.5
41
Close Project
To close an open active project select 'Close Project' in the 'File' menu.
Note
All devices recording / receiving data and all Views displaying the data will be
stopped automatically before closing the project.
3.5.4
Project
This chapter describes the Project Menu and his sub functions.
Sections
This chapter contains following sections:
Device
Device Monitor
Chart
GPS 3D
Table
Circular Gauge
Last Values
Folder
Delete
3.5.4.1
Device
To read, log or import data into LogView Studio there must be added a device to the
active project first. With the dialog 'Device and Source' the device can be selected and
the source for this device can be configured.
In LogView Studio a 'device' is always the compulsory base for any further operation.
Menu Section
Input
Hierarchy level
Main element of a Project
2014 Dominik Schmidt / Holger Hemmecke
42
LogView Studio
Procedure 'Device'
Requires an existing project (reloaded or new created)
Select 'Device' in the Input Section of the Menu 'Project'
Select a device within the dialog 'Device and Source'. Then specify the data
source by selecting the tab 'Source'.
The device will be created always as a Main element in a project with all its
connected Channels.
Note
The quantity of connected devices in LogView Studio is unlimited. Two or more
different devices can read / receive and store data simultaneously. A restriction
is only given by the number of available ports of the computer or the computer
resources.
Additional Information
Working with LogView Studio - Device
2014 Dominik Schmidt / Holger Hemmecke
English
3.5.4.2
43
Device Monitor
The 'Device Monitor' function in LogView Studio is available to monitor the incoming and
outgoing data of a selected device. Furthermore it can be used to send your own data
to the device.
The function of the Device Monitor is primary for the ambitious User of LogView Studio
User who works with e.g. the OpenFormat and self developed hardware. For the normal
(standard) use of LogView Studio this component gives not much extra advantages.
Menu Section
Input
Hierarchy level
Sub element of a Device
Procedure 'Device Monitor'
Select a device within your project first.
Select 'Device Monitor' in the Input Section of the Menu 'Project'
A new window will appear called 'Device Monitor' in LogView Studio.
Once this window is activated (and always when the Device Monitor entry in the
Project Explorer tree will be selected) a separate additional main menu tab 'Device
Monitor' will show up and is available with various specific options.
2014 Dominik Schmidt / Holger Hemmecke
44
LogView Studio
This menu 'Device Monitor' offers numerous options to observe data, manipulate
outgoing data, or to protocol the data.
Additional Information
Working with LogView Studio - Device Monitor
3.5.4.3
Chart
The function 'Chart' is the data visualization as graphical display using curves. It is
divided in static Charts and Live Charts.
Menu Section
Views
Hierarchy level
static Chart : Sub element of a Dataset
live Chart : Sub element of a Channel
Procedure 'static Chart'
A static View is created once for a specific dataset and will not change their values
afterward. (Only the graphical appearance can still be adjusted afterward by the User.)
Select a dataset in the Project Explorer (shall be highlighted)
Select 'Chart' in the Menu 'Project'
The static Chart will be created as a sub-element of the dataset
Procedure 'live Chart'
A Live Chart always show the latest received (and stored) data of one Channel of a
specific device. The graphical display update can be configured using 'Interval (ms)' and
'X Value Count'.
Einen Channel im Project anklicken
2014 Dominik Schmidt / Holger Hemmecke
English
45
Select a Channel in the Project Explorer (shall be highlighted)
The live Chart entry will be created as a sub-element of the Channel.
Live Views must be activated (start and stop function) by the User with the
checkbox on the right hand side of the Live View entry in the Project Explorer.
Note
The quantity of charts (static or live) within LogView Studio is unlimited. It is also
possible to create more than one chart for a specific dataset.
Additional Information
Working with LogView Studio - Chart - Layout
Working with LogView Studio - Chart - Templates
Basics / FAQ - Stativ and Live View
3.5.4.4
GPS 3D
The function 'GPS 3D' will display data with embedded GPS information in a 3D diagram.
The GPS 3D View shall neither substitute the related function in Google Earth nor has it
a comparable scope of operational functions. This option is only to display the GPS
Track in a simple and easy way from various sides.
The GPS View shows always a full completed dataset. Once the data have been read to
display the graphic Chart they can not be changed anymore - beside some visual
options.
To create this GPS 3D View it is necessary that GPS coordinates are available inside the
dataset. Normally they are specially marked direct from the device itself. LogView Studio
will detect and analyze these informations accordingly. In case there are no GPS data
available or not detected, a related message will appear.
Menu Section
Views
Hierarchy level
Sub element of a Dataset
Procedure 'GPS 3D'
Select a device within your project
2014 Dominik Schmidt / Holger Hemmecke
46
LogView Studio
Select 'GPS 3D' in the Views Section of the Menu 'Project'
The GPS View chart will be created as Sub-element of the dataset
Note
The quantity of GPS 3D Views in LogView Studio is unlimited. It is also possible to
create more than one GPS 3D View for the same dataset.
3.5.4.5
Table
The View 'Table' can be used to display Datasets as spreadsheet. The dataset will be
read out once from the database and will be displayed in form of a spreadsheet.
The 'Table' shows always a full completed dataset. Once the data have been read to
display the spreadsheet they can not be changed anymore.
Note
Using the 'Table' View function the data values of the database itself can not be
changed.
Menu Section
Views
Hierarchy level
Sub element of a Dataset
Procedure 'Table'
Select a Dataset within your project (shall be highlighted)
Select 'Table' in the Views Section of the Menu 'Project'
The Table View spreadsheet will be created as Sub-element of the dataset
2014 Dominik Schmidt / Holger Hemmecke
English
47
Note
The quantity of Table Views in LogView Studio is unlimited. It is also possible to
create more than one Table View for the same dataset.
3.5.4.6
Circular Gauge
The Live View 'Circular Gauge' can be used to display values of a Channel as circular
Gauge. The data values will be read out from the database periodically and displayed as
circular gauge.
Menu Section
Views
Hierarchy level
Sub element of a Channel
Procedure 'Circular Gauge'
Select a Channel within your project (shall be highlighted)
Select 'Circular Gauge' in the Views Section of the Menu 'Project'
The Circular Gauge will be created ('Live Gauge') as sub-element of the Channel.
The Live View of the Circular Gauge must be activated (start and stop function)
by the User with the checkbox on the right hand side of the 'Live Gauge' entry in
the Project Explorer.
Note
The quantity of Gauge Views in LogView Studio is unlimited. It is also possible to
create more than one View for the same Channel.
3.5.4.7
Last Values
The Live View 'Last Values' can be used to display the latest data of a channel (most
recent timestamp) of a Channels inside a textwindow. The data values will be read out
2014 Dominik Schmidt / Holger Hemmecke
48
LogView Studio
from the database periodically and displayed accordingly.
Menu Section
Views
Hierarchy level
Sub element of a Channel
Procedure 'Last Values'
Select a Channel within your project (shall be highlighted)
Select 'Last Values' in the Views Section of the Menu 'Project'
The Last Values View will be created ('Live Text') as sub-element of the Channel.
The Live View of the 'Last Values' must be activated (start and stop function) by
the User with the checkbox on the right hand side of the 'Live Text' entry in the
Project Explorer.
Note
The quantity of Text Views in LogView Studio is unlimited. It is also possible to
create more than one Text View for the same Channel.
3.5.4.8
Folder
A Folder is used to organize the Project. A Folder can also have multiple sub folders.
Only Datasets can be moved into Folders using the Drag and Drop function to arrange a
better overview of a the Project. Devices, Channels or Live Views can not be moved.
In case a Dataset will be moved to a Folder, all related existing View of that Dataset will
be moved as well.
Menu Section
Organize
Procedure
Select 'Folder' in the 'Organize' Section of the Menu 'Project'
2014 Dominik Schmidt / Holger Hemmecke
English
49
In case there was no Folder selected (highlighted) before, a new Root Folder will
be created.
In case thee was a Folder selected (highlighted) before, LogView Studio will
create a new sub folder.
Note
The Folder Function is also available in the context-menu of the Project Explorer
('Insert Folder'). Folders can only be created below (or parallel to) the Device
tree hierarchy but never direct inside the Device structure.
3.5.4.9
Delete
With the 'Delete' Function selected elements of a project can be deleted.
Note
'Garbage' (the trash can) and Channels can not be deleted: The 'Garbage' entry
itself can not be deleted at all, Channels can only be deleted together with their
related Device.
Menu Section
Organize
Procedure
Select the element in the Project Explorer shall be deleted
Select 'Delete' in the 'Organize' section of the Menu 'Project'
The selected element will be moved to the 'Garbage'. From here it still can be
restored by the User if needed.
Elements inside the 'Garbage' trash will be deleted finally only by another 'Delete'
procedure from there. The process is comparable with the 'Recycle Bin' function in
Windows.
2014 Dominik Schmidt / Holger Hemmecke
50
LogView Studio
Note
The 'Delete' Function is also available in the context-menu of the Project Explorer.
Additional Information
Garbage - The trash can
3.5.5
Export
This chapter explains the Export menu and its functions.
LogView Studio offers a wide field of options to export data as graphic diagram or in
data format (e.g. CSV).
Abschnitte
This chapter contains following thematic sections:
Chart - Graphic
Chart - CSV
Dataset - CSV
Dataset - XML
Dataset - JSON
Dataset - KML
Application Screenshot
Desktop Screenshot
3.5.5.1
Chart - Graphic
The selected Chart will be exported as graphic file. Various graphic export formats are
available.
Menu Section
Chart
Procedure
Select a Chart Element in the Project Explorer
Select 'Graphic' in the Menu 'Export'
Select your preferred Exportformat (use optional the scroll down menu):
With 'Copy' secure the graphic export to the clipboard (and continue processing of
2014 Dominik Schmidt / Holger Hemmecke
English
51
your choice using the clipboard memory), or select 'Save' to save the graphic as
selected file.
3.5.5.2
Chart - CSV
Export the selected chart as CSV (Comma-separated values).
Menu Section
Chart
Procedure
Select a Chart Element in the Project Explorer
Select 'CSV' in the Menu 'Export' (Chart section)
The Data Export dialog window offers some additional selectable options to modify
the final export, like title, names colors. Try out which is the best selection for
your needs.
With 'Copy' secure the graphic export to the clipboard (and continue processing of
your choice using the clipboard memory), or select 'Save' to save the graphic as
selected file.
3.5.5.3
Dataset - CSV
Export of the selected Dataset as 'CSV' (Comma-separated values).
Menu Section
Dataset
Procedure
Select a Dataset Element in the Project Explorer
Select 'CSV' in the Menu 'Export' (Dataset section)
The Data Export dialog window offers some additional selectable options to modify
the final export, like name, value types etc. Try out which is the best selection
for your needs.
With 'Copy' secure the data export to the clipboard (and continue processing of
your choice using the clipboard memory), or select 'Save' to save the data as file.
3.5.5.4
Dataset - XML
Export of the selected Dataset as 'XML' (Extensible Markup Language).
Menu Section
Dataset
Procedure
Select a Dataset Element in the Project Explorer
Select 'XML' in the Menu 'Export' (Dataset section)
The Data Export dialog window offers some additional selectable options to modify
the final export result. Try out which is the best selection for your needs.
With 'Copy' secure the data export to the clipboard (and continue processing of
your choice using the clipboard memory), or select 'Save' to save the data as file.
2014 Dominik Schmidt / Holger Hemmecke
52
3.5.5.5
LogView Studio
Dataset - JSON
Export of the selected Dataset as 'JSON' (JavaScript Object Notation).
Menu Section
Dataset
Procedure
Select a Dataset Element in the Project Explorer
Select 'JSON' in the Menu 'Export' (Dataset section)
The Data Export dialog window offers some additional selectable options to modify
the final export result. Try out which is the best selection for your needs.
With 'Copy' secure the data export to the clipboard (and continue processing of
your choice using the clipboard memory), or select 'Save' to save the data as file.
3.5.5.6
Dataset - KML
Export of the selected Dataset as 'KML' (Keyhole Markup Language).
Note
This export type of file is only applicable for datasets which contains also GPS
coordinates data (beside other values).
Menu Section
Dataset
Procedure
Select a Dataset Element in the Project Explorer
Select 'KML' in the Menu 'Export' (Dataset section)
The Data Export dialog window offers some additional selectable options to modify
the final export result. Try out which is the best selection for your needs.
With 'Copy' secure the data export to the clipboard (and continue processing of
your choice using the clipboard memory), or select 'Save' to save the data as file.
3.5.5.7
Special - Application Screenshot
Export of the LogView Studio window as 'PNG' Graphic.
Menu Section
Special
Procedure
Select 'Application Screenshot' in the Menu 'Export' (Section 'Special')
With 'Copy' secure the graphic export to the clipboard (and continue processing of
your choice using the clipboard memory), or select 'Save' to save the graphic as
file.
2014 Dominik Schmidt / Holger Hemmecke
English
3.5.5.8
53
Special - Desktop Screenshot
Export of the complete desktop screen as 'PNG' Graphic.
Menu Section
Special
Procedure
Select 'Desktop Screenshot' in the Menu 'Export' (Section 'Special')
With 'Copy' secure the graphic export to the clipboard (and continue processing of
your choice using the clipboard memory), or select 'Save' to save the graphic as
file.
3.5.6
Analyse
This chapter describes the 'Analyse' menu and its functions.
Sections
This chapter contains following thematic sections:
Min Max Average
Average Filtered
3.5.6.1
Dataset - Min Max Average
Calculating the following values for a specific dataset:
Start Date and Time
End Date and Time
Difference (time span)
Minimum (per Sensor)
Maximum (per Sensor)
Average (per Sensor)
Menu Section
Dataset
Procedure
Select a Dataset Element in the Project Explorer
Select 'Min Max Average' in the Menu 'Analyse'
Following display output will be created:
2014 Dominik Schmidt / Holger Hemmecke
54
LogView Studio
Note
The results are not added to the Project Explorer.
3.5.6.2
Dataset - Average Filtered
Calculating the average value for a specific sensor. It can be selected which values
shall be included in the calculation (with Threshold).
Menu Section
Dataset
Procedure
Select a Dataset Element in the Project Explorer
Im Men Analyse auf 'Average Filtered' klicken
The following dialog window will appear:
2014 Dominik Schmidt / Holger Hemmecke
English
55
By adjusting the Threshold +/- values the range of data which shall be included in
the calculation can be specified. In the following sample all values between 100
and -0.03 will be considered (yellow marked range of the curve):
Note
The results are not added to the Project Explorer.
3.5.7
Tools
This chapter describes the 'Tools' menu and its functions.
Sections
This chapter contains following thematic sections:
Change Start Time
Open Settings Folder
Add Host to Database
2014 Dominik Schmidt / Holger Hemmecke
56
LogView Studio
3.5.7.1
Change Start Time
Due to various reasons it may happen that the recorded dataset has not the right
starting- / ending time. This may occur e.g. when the device did not give specific time
information and LogView Studio used the system time as reference. Also devices with
GPS information are using in most cases UTC (GMT) time information and not the local
time.
In such case the tool 'Change Start Time' can be used to adjust the start time to the
Users preferences.
This tool can be used for dataset elements as well as for chart elements.
Note
Using this tool with a dataset will modify the data within the database. So the
original data information will be manipulated!
Menu Section
Data
Procedure
Select a Dataset or a Chart Element in the Project Explorer
Select 'Change Start Time' in the Menu 'Tools'
The following dialog offers various options to adjust the start time:
The original time information is always shown in the top part of this dialog window.
The adjusted or modified calculated time information is shown in the bottom area
of the dialog window.
Select 'Ok' to confirm the new settings. Changing the time data in a dataset will
be stored in the database. When changing the time in a Chart Element only the
time axis will be adjusted.
2014 Dominik Schmidt / Holger Hemmecke
English
3.5.7.2
57
Open Settings Folder
Some important data in LogView Studio must be saved in specific user folder. In this
folder there will be stored information about the last used projects and also the error
logs.
With the function 'Open Settings Folder' this folder can be opened and displayed directly
without searching.
Menu Section
Special
3.5.7.3
Add Host to Database
The function 'Add Host to DB' is used to allow other computers the access to the
current project.
The procedure is described in the Network sample.
Menu Section
Database
3.5.8
View
This chapter describes the 'View' menu and its functions.
Sections
This chapter contains following thematic sections:
Tool Windows
Windows
3.5.8.1
Tool Windows
LogView Studio has some specific tool windows like the 'Project Explorer' or the 'Chart
Control'. The buttons in this section of the 'View' Menu can be used to change the
display status of the various tool windows.
Menu Section
Tool Windows
Procedure
Select one of the available tool windows buttons in the section 'Tool Windows' to
close or open the related tool window.
Alternatively the tool windows can also be closed with their little 'X' symbol in the
top right corner:
The tool windows can also be minimized using the 'Pin'. The 'Pin' will change to
horizontal position indicating the windows actual 'minimized' status. The windows
2014 Dominik Schmidt / Holger Hemmecke
58
LogView Studio
will be the reduced to a tab at the screen border:
Moving the mouse over the tab will reopen the minimized window, selecting the
'Pin' again will change back the display status of the window ('Pin' displayed in
vertical position).
Further option in this section is the button 'Auto Hide All' to minimize all tool
windows in one step.
3.5.8.2
Windows
The display status of the centered 'normal' Views as for example a chart or a gauge can
be changed in LogView Studio using the standard window functions available in the
'Windows' section of the 'View' Menu.
The various functions in this section shall be self explanatory.
Menu Section
Windows
3.5.9
Help
The 'Help' Menu offers direct access or link to the main help topics of LogView Studio.
3.6
Working with LogView Studio
This Chapter describes the major and often used functions of LogView Studio.
Sections
This chapter contains following thematic sections:
Information about Devices
Using the Device Monitor
Using and adjusting Charts
Samples
3.6.1
Device
This Chapter describes the setup and configuring of devices in LogView Studio.
Sections
This chapter contains following thematic sections:
Start / Stop a Device
Source Configuration
Device with File Import
Autodetect Serial- and HID Ports
Zero Sensor Devices
2014 Dominik Schmidt / Holger Hemmecke
English
3.6.1.1
59
Device Start and Stop
Each Device in the Projekt Explorer has a Checkbox on the right side of the name:
Activating this Checkbox will start the Device. That means the incoming data of the
related Source will be received, processed and stored into the database.
This process can be stopped by selecting the Checkbox again (removing the activating
mark):
Note
Using a File Import or Binary Source the Checkbox is marked grey (deactivated).
The process of reading the data will be started immediately after closing ('OK'Button) the Source Configuration Dialog window.
Logging
Starting and Stopping is shown also inside the Logging protocol:
Mo 18:21:02.232 : [ 9, Serial
Mo 18:21:02.251 : [ 9, Serial
9600||8||One||None||False||False
Mo 18:21:53.067 : [ 9, Device
Mo 18:21:53.068 : [ 9, Serial
Mo 18:21:53.068 : [ 9, Device
Mo 18:21:53.068 : [ 9, Device
Mo 18:21:53.081 : [37, Serial
] Open Port, Start IO Thread (Port : COM1)
] GetSetting : COM1||\\?\acpi#pnp0501#1#{..}||
]
]
]
]
]
Stopping Source
Stop IO Thread, Close Port
Stopping Calc Thread
Closing Database
Serial IO Thread stopped.
In case of problems the possible reason of the problem can be here.
Further Information
What is a Device?
What is a Source?
Add a Device
Samples
3.6.1.2
Change Source
Each device has (minimum) one source in LogView Studio. The source is the port where
the data comes to the computer (so for example a serial port).
Normally the source will be specified and used directly when adding a device.
Alternatively a source can also be specified or changed later.
2014 Dominik Schmidt / Holger Hemmecke
60
LogView Studio
Change Source
There are different ways to reach the source configuration of a specific device:
by double click on the relevant device name in the Project Explorer.
by selecting 'Source ...' inside the device context menu (right mouse click on the
device) and opening the dialog window 'Device Configuration'.
using the Command Line Tool
The 'Device Configuration' dialog window will appear on the screen (except when using
the Command Line Tool).
Devices with more than one source
A device may have (more than one) different sources, e.g. the OpenFormat can read
data from various different sources. In this case the correct source must be selected
and configured by selecting the related tab.
After configuring the device and source the setup dialog must be confirmed and closed
2014 Dominik Schmidt / Holger Hemmecke
English
61
with the 'OK' button.
Note
Only one source of each device can be active (used) at the same time.
Further Information
What is a Device?
What is a Source?
LogView Studio Command Line Tool
3.6.1.3
Fileimport
Compared with other sources the File and Binary Sources are a special type of sources.
When using a file source all the data are available immediately. Therefore LogView
Studio start reading and processing the datafile direct after the user has confirmed the
Device Dialog window with the 'OK' button.
The option to start or stop the device is not possible with File / Binary Sources (greyed
out checkbox).
Note
When the 'Device Configuration' Dialog is re-opened and confirmed again with 'OK'
the file will be read and processed again!
A multiple import for more than one file is actually not (yet) available.
Import of more than one Logfile into a Project
Especially when using a device with File or Binary Source the user can be confused how
to import different (more than one) logfiles. The right process would be the following:
Add a new device to the Project (once).
Specify the first logfile immediately when configuring the File/Binary Source.
Confirm the dialog with 'OK' and the first Logfile will be imported.
After that double click on the device in order to open the Source Dialog again
(alternatively also possible with a right click on the device using the context menu
by selecting "Source ...").
Then specify or select the next logfile and confirm the dialog with 'OK' (it is NOT
necessary to add a new device)
Repeat the last two steps until all logfile have been importet.
3.6.1.4
Autodetect Serial / HID
Both the Serial and the HID Sources offers the option of an Autodetect of the port to
be used.
The Autodetect function is only working for ports which are connected to the Computer
later, means primary everything which works via USB port.
Note
Autodetect is not designed to detect or identify a device. It is only to identify the
correct com-port for the source.
2014 Dominik Schmidt / Holger Hemmecke
62
LogView Studio
Procedure
The following sample shows the Autodetect with a USB / Seriell Adapter. The process
with a USB HID Source is the same.
The device should NOT be connected (yet) to the computer!
Start the 'Device Configuration' Dialog as described before
Connect the device to the Computer and wait until Windows has detected the
unit. It may happen that this takes a while when first a driver has to be installed
(by windows automatically). Please observe the messages on the screen. As
mentioned earlier this detection is only working if the device is connected via USB
port.
Then select the button 'Serial Port Auto Detect'. With HID select the related
button 'USB HID Port Auto Detect'.
The new Port should be selected automatically. Please observe and be sure the
correct port is selected before confirming and closing the dialog with 'OK'.
3.6.1.5
Zero Sensor Devices
LogView Studio may have devices available which do not have preconfigured sensors (=
processable measured values). Those devices can be correlated to their sensors with
the runtime e.g. according to the length of the processable logfile and the database can
be extended accordingly.
Such devices can be recognized within the 'Device Configuration' dialog:
2014 Dominik Schmidt / Holger Hemmecke
English
63
Normally there will be no problems with such devices. The data will be read, the
database will be adjusted, and the data will be processed / displayed accordingly.
Problem : Different logfiles
Sometimes it can happen that the results are looking slightly curious in case of importing
data which have used different sensors.
Sample
A User has a logfile A with current and voltage data and another logfile B with speed.
He add and configures the proper device and import the logfile A. The database will be
expanded with the two sensors current and voltage for the selected device. Now he
create a chart for these imported data and he see only the two curves for voltage and
current.
Now the user imports with the same device the logfile B. The device will now be
extended with an additional sensor 'speed'. This is generally not a problem yet and is
working fine.
But when the user now creates a chart for the second dataset (from logfile B) then this
chart has three (3) curves: current, voltage and speed but the first two curve have no
data in.
Recommended Procedure
In case the sensors (measured data) of the imported (or to be imported) datafiles are
different it is recommended to add the same device in the project again for a second
time and import or read the data with that new device. Then only the necessary and
reasonable sensors will be created.
3.6.2
Device Monitor
This Chapter describes the use of the 'Device Monitor' with the help of a sample.
Note
The Device Monitor is not necessary under normal working conditions of LogView
Studio. This monitor becomes interesting for data analysis which are sent from
the device to the Computer or vice versa. The device monitor is primarily useful
for developers.
Procedure
The following sample illustrates the handling of the Device Monitor using a Junsi battery
charger 4010 DUO with HID Interface.
2014 Dominik Schmidt / Holger Hemmecke
64
LogView Studio
The device which shall be observed must be available in the Project:
Select the device in the Project Explorer and then select 'Device Monitor' in the Menu
'Project'. A new window will appear and a new element 'Device Monitor' will be added
to the Project Explorer tree:
Now start the device (with the checkbox). As soon as data have been received the
log will be expanded:
The Device Monitor can also be used to send data to the device. Doing so the format
the (to be send) data must be configured in the menu:
In this case shall be a text in the 'Send' frame. This will be sent to the device.
No Data Calculation
The menu 'Device Monitor' has a special option 'No Data Calculation'. When this option is
activated LogView Studio will not calculate or store the data. The data will only be
displayed in the Device Monitor and will be neglected after that.
This function is very helpful when doing tests with the device and the analysis or
processing function of the data is only playing a minor role.
2014 Dominik Schmidt / Holger Hemmecke
English
3.6.3
Chart
This chapter describes more detailed the use of Charts
Sections
This chapter contains following thematic sections:
Zoom und Pan
Graphic layout
Templates
Measure
3.6.3.1
Zoom und Pan
List of the Zoom- & Panning functions of a graphic (chart):
Zoom
left mousekey -> rectangle (from top/left
to bottom/right)
Zoom rectangle
left mousekey -> rectangle (from
bottom/right to top/left)
UNDO Zoom
left mousekey + STRG
only X Zoom
left mousekey + SHIFT
only Y Zoom
mousewheel rotate up
Zoom OUT at mousecursor
mousewheel rotate down
Zoom IN at mousecursor
mousewheel rotate + STRG
Zoom x
mousewheel rotate + SHIFT
Zoom y
mousewheel rotate + SHIFT
Zoom from center
Pan
pressed mousewheel
X / Y panning
pressed mousewheel + STRG
X panning
pressed mousewheel + SHIFT
Y panning
Zoom & Pan
pressed mousewheel + mousewheel
rotate
X / Y panning & Zoom at Mouse
pressed mousewheel + mousewheel
rotate + STRG
X panning & X Zoom at Mouse
pressed mousewheel + mousewheel
rotate + SHIFT
Y panning & Y Zoom at Mouse
2014 Dominik Schmidt / Holger Hemmecke
65
66
3.6.3.2
LogView Studio
Layout
The charts in LogView Studio can be configured graphically in various different ways.
Axis Style
For the layout of the charts there are three different basic formats available:
Left only
There is only one axis for all curves.
Stack
Each curve has her own axis on the left side of the chart. All curves are displayed in
stacked mode.
LV Style
Each curve has her own axis displayed either on the left or right side of the chart.
The selection of the axis style can be selected in the 'Axis Styling' section of the menu
'Chart' -> 'Settings':
2014 Dominik Schmidt / Holger Hemmecke
English
67
Note
The 'compressed' versions combines similar curves on one axis. By using this for
example the single cell voltages of a rechargeable battery can be combined on
one Axis.
Context Menu
Each curve of a chart has her own entry in the 'Chart Control' window. By using the
context menu (rightclick on the curves entry in the 'Chart Control') the graphical layout
of the selected curve:
The menu offers multiple various options to format the graphical appearance of the
selected curve. Additionally also the Axis Settings can be adjusted there (Endvalues,
Offsets, ...).
3.6.3.3
Templates
The layout and styling of charts in LogView Studio can be stored in templates. These
templates can be used later for easy formatting similar charts with the same style.
In the menu 'Chart' -> 'Settings' there is the section 'Templates' with the functions
'Load', 'Save' and 'Delete'. These functions are linked to the actual active chart.
Save Template
To save a template first select the chart of your choice. Then select the 'Save' button
in the 'Templates' section.
2014 Dominik Schmidt / Holger Hemmecke
68
LogView Studio
A new dialog will open to enter the (file-)name of the template. After confirming with
'OK' the template will be saved.
Note
The templates will be saved in the LogView Studio User folder. Under Windows 7
this is for example
C:\Users\<USERNAME>\AppData\Local\LogView Studio\ChartTemplate
Note
During Deinstallation of LogView Studio the templates will not be removed. The
User folder will remain on the computer and must be deleted manually. See also
'Remove User Data'.
Load Template
Again first select a chart of your choice. Then select 'Load' in the 'Templates' section of
the 'Chart' -> 'Settings' menu:
The following dialog window will open:
2014 Dominik Schmidt / Holger Hemmecke
English
69
In the top area an existing (saved) template can be selected. In the bottom area
various settings of the saved template which shall be applied to the active chart can be
pre-selected.
The Default selection is in most cases fully sufficient.
Templates in different charts
In general it is recommended to load templates only for similar charts - e.g. for charging
curves of a specific battery charger. In case the number of curves are different due to
(for example) a different type of charger the template will work anyway. But some
curves will then remain in the actual / previous format or some information from the
template will be simply ignored. This depends whether the active chart or the template
has more curves (or curve information).
Additional Information
Remove User Data
3.6.3.4
Measurement
LogView Studio offers a lot of different measuring functions for charts. These can be
selected with the Menu 'Chart' -> 'Measure':
To start or stop the measure function it is just needed to select a curve and the type
of measuring.
Following options are available:
2014 Dominik Schmidt / Holger Hemmecke
70
LogView Studio
Single Curve
Only one curve will be measured.
All Curves
All displayed curves will be measured. There is only one vertical measuring mark which
can be moved with the mouse.
Difference
With two cross hairs a differential measure can be done.
Slope
With the two cross hairs the gradient (slope) of the curve can be calculated.
Average
An average value between the two markers is calculated.
With 'Copy Values' the measured values can be copied to the clipboard anytime.
3.7
Samples
This chapter explains the LogView Studio usage with some examples.
Sections
This chapter is divided into different sections:
2014 Dominik Schmidt / Holger Hemmecke
English
71
Simple Project
Network Usage
3.7.1
Simple Project
The following case study shall try to describe the use of LogView Studio a little bit more
pragmatic.
The situation
A user has an electric model airplane, two batteries, a charger and a data logger (=
telemetry). Now he would now like to collect data about the flights but also get and
collect information about his batteries.
Projecting
The first step now is to think about how to organize the one (or even different)
project(s) for this purpose.
Note
The organization of a project remains the task of the User and his preferences.
LogView Studio offers with the project structure just a flexible framework to
combine interrelated data into one project.
The following basic ideas are possible:
One Project "Airplane"
The project needs two Devices "Charger" and "Data logger" which have to be added.
All data will be collected with these two devices. The collected data are then sorted
in folder structures.
Two Projects "Charger" and "Data logger"
One Project for the Charger and one project for the data logger will be created and
the data will be collected and stored in different projects. Then there is no direct
relation to be made possible between the data of the telemetry and the batteries, but
in case this is not relevant for the User this is a possible solution.
Two Projects, one for each battery
In this scenario each project "Battery 1" and "Battery 2" will get a device "Charger"
und "Data logger". But the collection and storing of the data will be done for each
battery separately.
You see already in this rather simple example that there are various options in LogView
Studio to setup and arrange your projects. There are not any rules or restrictions given
to the user. A project consists finally of such elements which seems to make the most
sense to the User.
We will continue the description only for the first option "Airplane" now.
Start LogView Studio and create the project
To start LogView Studio is the most easy step once you have read the <Quickstart>
chapter of this Help file. Most simple option is to start 'LogView Studio' from the
Windows Start Menu. Alternatively you can start the 'LvGui.exe' using a File Explorer.
Next step is to create the new project via File -> New -> Project (alternatively in the
LogView Studio Wizard click on 'New Project')
2014 Dominik Schmidt / Holger Hemmecke
72
LogView Studio
Enter a project title in the LogView Studio Wizard and select a suitable folder of the
hard drive's Filesystem (available empty folders are marked with a green dot).
The project name should reflect the content of our planned project. All data of the
project including the database will be stored in this folder. (It must be empty before a
project can be created in it.)
After click on 'Finish' the creation process of the project will be started by the Wizard
and the progress can be observed. Various messages will appear, the database will be
started and various template files will be copied into the project folder until finally the
Wizard window will close itself. When the project has been created successfully the
headline in the Project Explorer will change and display the Project name. Furthermore
the first and only entry in the Explorer tree shall be the 'Garbage' trash can:
Add Devices to the Project
Select 'Device' in the 'Project'-Menu and add the Charger as device. Also select and
configure the related Source in the same step. In our sample the device is a 'Graupner
Ultramat 16' and a serial port COM22 as source configuration. (The User must choose
his own configuration.) Confirm the dialog with 'OK'.
Now add the data logger (or telemetry analysis) in the same way. Click on 'Device' and
select the 'Jeti Logger' as device to be added. The source leave open at this point.
Confirm with 'OK' and the devices have been added.
Note
The devices in this sample project are just examples. If you want to replicate this
sample project you should select your own available devices and ports.
The screen should now look like the following sample screen:
2014 Dominik Schmidt / Holger Hemmecke
English
73
Add Folder to the Project Tree structure
Actually we have now a project with two devices added. In order to keep a good
overview with the expected datasets we will now add some additional folder. They will
be used later.
Select in the 'Project' Menu the icon 'Folder' in the 'Organize' section. In the next
window enter the folder name - e.g. 'Akku 1' - and confirm with 'OK'.
If an existing Folder is highlighted then the selection of the 'Folder' icon will create a sub
folder to the highlighted folder. Also possible is to use the context-menu of the Project
Explorer (right mouse-click).
After adding some folder the structure of the Project should look similar as to the
following sample screen:
Now the basics of the Project is already configured to our (Project-)requirements and
we can start receiving the data ...
The Charger
Our virtual User now start to prepare his rechargeable batteries with the battery
Charger. First step is to discharge 'Akku 1'. After that the same battery will be fully
charged for the next flight.
The battery is connected to the charger and the charger is connected to the Computer.
The Charger entry in LogView Studio is activated (
) in
order to receive the related data. Then the Charger can be started to run his
discharging process once and then the charging process of the battery. Our 'Ultramat
16' device should now look similar to the following Screenshot sample:
Now the User like to sort all datasets of 'Akku 1' in the folder 'Akku 1'. As the
discharging process is normally not used very often our User like to store this in a sub
folder 'Entladung' (Discharging).
This can be done with the Drag-and-Drop function: click and hold down the left mouse
key on the dataset 'Discharge Mode' and then move the dataset to the folder below the
folder 'Entladung'. A black line with a little arrow indicate the position.
2014 Dominik Schmidt / Holger Hemmecke
74
LogView Studio
Now release the mouse key and the dataset has been moved to that folder - similar as
it works in Windows Explorer.
The same procedure will be done with the dataset 'Charge Mode' - but this dataset
should be moved to the folder 'Akku 1'.
The project structure should now look like following screen sample:
In the next step our User will load the second battery with the same Charger. The
dataset will be received in LogView Studio again via Channel 1 of the 'Ultramat 16'.
But this time the User like to see the actual graphic chart and the last data of the
second battery charge process. For this purpose he add a 'Live Chart' and a 'Live Text'
to the Channel 1 of the Ultramat 16 Charger:
As soon as these 'Live Views' are activated they show the last data from the database
and will update their display periodically.
After starting the Charging process, activating the device and the two Live Views with
their checkboxes, the charging process of 'Akku 2' in LogView Studio may look like the
following Screenshot sample:
2014 Dominik Schmidt / Holger Hemmecke
English
75
The 'Live Chart' shows the charging process like an oscilloscope with a diagram and the
'Live Text' shows he latest actual values in text form.
Additionally a new dataset was created automatically (after receiving the first data from
the Charger) called "Charge mode".
When the charging process was finished, our User moves the dataset to folder 'Akku 2'.
Using the context-menu (right mouse click) the name and style can be adjusted to the
personal preferences (green text, bold, adding a date to the text):
->
Preliminary result
The User has used his batteries and moved (and stored) the results in the folder tree.
Furthermore he observed the data flow from the charger in two different Live View
screens.
The User flew the model - flight data (telemetry) are available
Now the advantages of LogView studio become obvious when using different devices.
The user can import various data into the same project which are somehow related to
the batteries and also to the charge procedures but coming from complete different
devices.
2014 Dominik Schmidt / Holger Hemmecke
76
LogView Studio
The User has flown the model on his lawn ('fliegen Wiese'), used the 'Akku 1' and
produced a related telemetry data Logfile. The Logfile can be imported by double click
on 'Jeti Logger'.
In the dialog window 'Device and Source' the User select as the source (in this case it is
a file) the telemetry Logfile and confirms with OK. The Logfile will be imported
immediately and will be added to the project as separate dataset under Channel 1 of
the 'Jeti Logger':
To keep the project in good order this dataset was moved to the correct position in the
folder tree as well and the title was modified adding the information of the used battery
'Akku 1':
After that the User went to the model airfield and flow down the second battery 'Akku
2' and also took logging data of the telemetry. Again he can double click on the 'Jeti
Logger' and does not need to add a new device. In the device dialog the User selected
as Source the new file and confirms with OK. The new Logfile will be imported similar as
the first Logfile. Also this dataset can be moved to the folder model airfield ('fliegen
Modellflugplatz') and the info 'Akku 2' was added to the title:
Analysis with (static) Views
Finally the User like to see additionally a static view of the last telemetry GPS data. He
2014 Dominik Schmidt / Holger Hemmecke
English
77
select the related dataset (highlight) and then select 'GPS 3D' in the Views section of
the 'Project' menu.
Now the project should look like following sample Screenshot:
All following battery charging processes or telemetry data files can be handled similar
and added to this project as well.
Summary
The above theoretic example gives hopefully a better insight view to the options of
LogView Studio and how it could be (or should be) used. The advantage are very clear
located in the possibility to handle more than one device simultaneously (or in row) and
to structure the collected data in a common project - fully flexible according to the
Users preferences.
In case you need further informations you are kindly invited to connect to our Forum
under www.logview.info where also questions can be placed.
3.7.2
Network Usage
The following sample describes the use of LogView Studio in a network setup. We use
two different Windows Computer to show how it works.
Requirements
You should be familiar with the 'normal' use of LogView Studio.
The Introduction 'LogView Studio and Network' should have been read and
understood.
2014 Dominik Schmidt / Holger Hemmecke
78
LogView Studio
The computer must see each other within the network.
LogView Studio must be installed on both computers.
It may be necessary under some circumstances to open the TCP Port 2804 in the
Firewall to allow communication with the database.
Setting
For the following sample we use two different Windows systems (Windows 7 64Bit and
Windows XP 32 Bit). Both computers are connected with the same network and LogView
Studio is installed on both PC's.
Computer 1 - Windows XP
LogView Studio has been started
A Project has been created and one device has been added (in this case a 'Junsi
4010 DUO' Charger)
The device is connected to the computer, ready for operation and can deliver
data to LogView Studio.
Computer 2 - Windows 7
LogView Studio has been started
No project has been (yet) created
Procedure
Computer 2 shall get access to the project of computer 1 and display the data (on
computer 2).
First identify the IP address of computer 2. The most easy way to do this under
windows is by using the command function:
- Press 'WINDOWSkey' + 'R'
- Enter 'cmd' and confirm with the 'Return'-key
- The console window will open. Enter 'ipconfig' and press 'Return'
- You will see the list of available network adapters and their details. Look for the
actual connection (LAN or WLAN) and write down the mentioned IP address.
A good help in this respect maybe also to read the following:
http://www.tippscout.de/windows-xp-ip-adresse-des-computers-ermitteln-undherausfinden_tipp_2676.html
http://www.wikihow.com/Find-the-IP-Address-of-Your-PC
2014 Dominik Schmidt / Holger Hemmecke
English
79
In this sample the IP address (of computer 2) is 192.168.30.139.
Next step is to open computer 1 for an access of computer 2. There is a separate
button in LogView Studio's 'Tools' menu called 'Add Host to DB':
A new dialog window will open where the IP Address (or Hostname) of the remote
computer which shall get access to the existing project must be entered. In our case
this is the (just identified IP address) of computer 2 (Windows 7).
Confirm and close the window by selecting the 'OK' button.
Now you can start on computer 2 (the LogView Studio Program is already running) a
new project but a remote project. Select 'Remote Project' in the 'File' menu:
In the following dialog you should Create a new Project Folder. This folder is
necessary locally to store data (like e.g. charts).
Select 'Next' to go to the next page of the dialog. Here you have to enter the IP
2014 Dominik Schmidt / Holger Hemmecke
80
LogView Studio
address (or Hostname) of that computer where the active Project is running (in our
case computer 1 - XP).
Then you can check the network connection:
If everything is OK, close the dialog by selecting the 'Finish' button.
Final status result should be now a running LogView Studio on both computers where
computer 2 (WIN 7) retrieves the running project data of computer 1 (XP):
Note
2014 Dominik Schmidt / Holger Hemmecke
English
81
You can connect to one project as many (remote-)computer as you like.
Note
Also with LogView Studio Command you can establish a network connection to
such a project!
Accessibility via Internet
The above setup is also possible if one or more computer shall access to the project via
Internet. But in that case the Firewall and/or the router must be configured accordingly.
The keyword is then amongst others the 'Portforwarding'.
Important to know is that the remote computer should have access to Port 2804.
Additional Information
In case of further questions feel free to check our Forum (http://www.logview.info/
forum/index.php) and look for 'LogView Studio' for possible solutions or raise your
questions to the community. Also we as Authors are checking the Forum to give support
whenever possible.
Deutsch
In diesem Kapitel werden grundlegende Informationen fr LogView Studio bereit gestellt.
Wenn Sie neu auf dem Gebiet LogView Studio sind sollten sie die folgenden Kapitel
aufmerksam durchlesen.
Abschnitte
Dieses Kapitel beinhaltet folgende Themen:
Spenden
Installation
Schnellstart Anleitung
Grundlagen / FAQ
Oberflche
Arbeiten mit LogView Studio
Beispiele
4.1
Spenden
Das Projekt LogView basiert komplett auf Spenden und wird von uns in unserer Freizeit
voran getrieben. Die Spenden verwenden wir hauptschlich um Software Lizenzen fr
unsere Entwicklung zu kaufen (oder zu verlngern) und um monatliche Kosten wie den
Webserver fr die Webseite zu decken.
wenn Ihnen unsere Software LogView Studio gefllt wre es nett uns eine Spende
zukommen zu lassen. Sie untersttzen und respektieren damit unserer bisherige und
weitere Arbeit.
Paypal
Sie knnen ber Paypal mit der folgenden EMail Adresse spenden
2014 Dominik Schmidt / Holger Hemmecke
82
LogView Studio
dominik@logview.info
Alternativ gibt es in unserem Forum eine Spenden Seite
http://logview.info/forum/index.php?donate/
Wir tragen dort von zeit zu Zeit Spendenziele ein die gerade fr unsere Arbeit wichtig
sind.
Bank berweisung
Wenn Sie eine berweisung an uns ttigen mchten schreiben sie uns bitte eine EMail
an dominik@logview.info .
Aufgrund zahlreicher Probleme mit Datenmissbrauch in der Vergangenheit knnen wir
unsere Bankinformationen hier nicht mehr direkt zur Verfgung stellen.
4.2
Installation
In diesem Kapitel werden Informationen u.a. zu den Themen Installation, Deinstallation,
Firewall gegeben.
Abschnitte
Dieses Kapitel beinhaltet folgende Themen:
.Net Framework
LogView Studio installieren
LogView Studio updaten
LogView Studio Deinstallieren
Benutzerdaten entfernen
ZIP Archiv nutzen
Firewall
4.2.1
.Net Framework
LogView Studio basiert auf dem .Net Framework von Microsoft. Es muss daher zwingend
installiert sein.
Wikipedia
.NET bezeichnet eine von Microsoft entwickelte Software-Plattform zur
Entwicklung und Ausfhrung von Anwendungsprogrammen.
Fr LogView Studio wird .Net 4.0 Full bentigt. Das .Net 4.0 (welches teilweise
vorinstalliert ist) reicht zum Ausfhren nicht aus!
Sollte das Framework nicht installiert sein erscheint nach dem Start folgende Meldung.
2014 Dominik Schmidt / Holger Hemmecke
Deutsch
83
Download
Der Installer steht bei Microsoft zum Download
http://www.microsoft.com/de-de/download/details.aspx?id=17718
Alternativ kann ber Google nach ".Net Framework 4.0 Full" gesucht werden.
Installation
Die Installation des Frameworks ist selbsterklrend und bedarf keiner weiteren
Erluterung.
4.2.2
LogView Studio installieren
Download
LogView Studio kann von der LogView Webseite geladen werden.
http://www.logview.info/forum/index.php?resources/
Dort wird immer der aktuelle Installer zur Verfgung gestellt.
Wichtiger Hinweis
Der Installer wird erst auf der Webseite eingestellt wenn die Testphase beendet
ist!
Vorher wird der Installer per mail an die Testuser geschickt.
Installation
Nach dem Download den Installer per Doppelklick ausfhren und eine Sprache whlen.
Die Sprache gilt nur fr den Installer.
2014 Dominik Schmidt / Holger Hemmecke
84
LogView Studio
Die Infoseite mit Next berspringen.
Die Informationsseite (sofern vorhanden) lesen und beachten.
2014 Dominik Schmidt / Holger Hemmecke
Deutsch
Die Lizenzbedingungen lesen und unten rechts mit der Checkbox akzeptieren.
2014 Dominik Schmidt / Holger Hemmecke
85
86
LogView Studio
Je nach Bedarf den Installationsordner anpassen.
Hinweis
Es ist durchaus von Vorteil wenn an dieser Stelle nur die Hersteller unter dem
Reiter "Devices" aktiviert sind von dem Sie auch ein Gert besitzen.
Bleiben hier alle Hersteller aktiviert kann das den LogView Studio Start eventuell
verzgern weil alle Gerte beim Start erst in der Datenbank registriert werden.
Den Installationsvorgang mit dem Install Button starten.
LogView Studio wird nun installiert ...
2014 Dominik Schmidt / Holger Hemmecke
Deutsch
87
Abschlieend kann LogView Studio nach Bedarf gestartet werden und die Installation ist
beendet.
2014 Dominik Schmidt / Holger Hemmecke
88
4.2.3
LogView Studio
LogView Studio updaten
Download
LogView Studio kann von der LogView Webseite geladen werden.
http://www.logview.info/forum/index.php?resources/
Dort wird immer der aktuelle Installer zur Verfgung gestellt.
Update
Der Installer ist fr eine Erstinstallation und ein Update der gleiche. Sollte der Installer
eine vorhandene LogView Studio Installation vorfinden, werden die relevanten Dateien
ersetzt.
Der Update Vorgang unterscheidet sich kaum von dem Installationsvorgang.
Hinweis
ber ein Update knnen auch leicht Devices hinzugefgt oder entfernt werden!
4.2.4
LogView Studio deinstallieren
Zur Deinstallation von LogView Studio wird die Windows Funktion "Programme
Deinstallieren" verwendet.
Dort den LogView Studio Eintrag auswhlen und auf Uninstall klicken.
Den Dialog mit Yes / Ja beantworten.
LogView Studio ist deinstalliert.
2014 Dominik Schmidt / Holger Hemmecke
Deutsch
89
Daten die nicht gelscht werden
Bei der Deinstallation wird nur das Installationsverzeichnis gelscht und alle Links
entfernt. Nicht gelscht werden:
erstellte Projekte
Projekte die auf der Festplatte gespeichert wurden werden vom Installer nicht
gelscht. Sollten Sie diese Daten wirklich lschen wollen muss das z.B. ber einen
Datei Explorer erfolgen. Es kann der gesamte Project Folder gelscht werden. Die
genaue Lage des Project-Folders wurde bei der Erstellung vom User vorgegeben.
Userdaten
LogView Studio muss einige wenige Daten im Userverzeichnis ablegen (wie z.B. die
zuletzt geffneten Projekte). Dieses Verzeichnis wird ebenfalls nicht gelscht bei
einer Deinstallation. Hier gibt es weiterfhrende Informationen zum Thema User
Daten lschen.
4.2.5
Benutzerdaten entfernen
Einige Daten mssen von LogView Studio im Benutzer Verzeichnis abgelegt werden. Das
sind unter anderem folgende Daten
zuletzt geffnete Projekte
Error Logs und Screenshots
ggf. globale Grafik Templates
Diese Daten werden bei einem Deinstallieren nicht gelscht und mssen nach Bedarf vom
User entfernt werden.
Verzeichnisse
Das Verzeichnis liegt je nach System an einer anderen Stelle im Dateisystem
System
Verzeichnis
Windows XP
C:\Documents and Settings\<USERNAME>\Local Settings
\Applicationdata\LogView Studio
C:\Dokumente und Einstellungen\<USERNAME>\Lokale
Einstellungen\Anwendungsdaten\LogView Studio
Windows Vista, 7,
8, 8.1
C:\Users\<USERNAME>\AppData\Local\LogView Studio
C:\Benutzer\<USERNAME>\AppData\Local\LogView Studio
Linux
/home/<USERNAME>/LogView Studio
Registry
2014 Dominik Schmidt / Holger Hemmecke
90
LogView Studio
LogView Studio speichert keine Informationen in der Registry.
Hinweis
Die einzige Ausnahme bildet der Installer. Hier wird die Installation in der Registry
eingetragen was u.a. fr eine Deinstallation ntig ist.
4.2.6
ZIP Archiv nutzen
LogView Studio ist auch in einer reinen Command Line Version vorhanden. Diese Version
wird normalerweise nur unter Linux als Download Quelle verwendet. Sollte (aus welchen
Grnden auch immer) eine Installation mittels Installer nicht mglich sein kann dieses ZIP
Paket als Ersatz verwendet werden.
Download
Die Datei lsst sich ber folgenden Link laden:
http://www.logview.info/lvstudio/LVStudio.zip
Entpacken
Die Datei lsst sich mit jedem blichen Tool entpacken welches ZIP Komprimierung
beherrscht.
Wichtig dabei ist nur das die Ordnerstruktur komplett erhalten bleibt.
Es wre hilfreich unter Windows vor dem entpacken zu prfen ob die ZIP Datei eventuell
von Windows geblockt wurde.
4.2.6.1
ZIP Blockade entfernen
Seit Windows XP SP2 werden in Windows ZIP Dateien als potentiell gefhrlich beim
Download eingestuft. Man kann das erkennen wenn man die Datei Eigenschaften von der
ZIP Datei ansieht.
2014 Dominik Schmidt / Holger Hemmecke
Deutsch
Des weiteren kommt bei dem Start von LogView Studio eine Sicherheitswarnung.
2014 Dominik Schmidt / Holger Hemmecke
91
92
LogView Studio
Die ZIP Datei lsst sich trotzdem entpacken. Wenn das allerdings mit den Windows
Board Mitteln fr ZIP Dateien geschieht werden auch alle entpackten Dateien geblockt.
Das fhrt dazu das LogView Studio u.a. die ntigen Dateien fr die Gerte nicht laden
kann. Im Log erscheinen dann folgende Infos:
Mo 14:54:44.805 : [ 1, Main
]
An attempt was made to load an
assembly from a network location which would have caused the assembly
to be sandboxed in previous versions of the .NET Framework. This
release of the .NET Framework does not enable CAS policy by default,
so this load may be dangerous. If this load is not intended to sandbox
the assembly, please enable the loadFromRemoteSources switch. See
http://go.microsoft.com/fwlink/?LinkId=155569 for more information.
Mo 14:54:44.810 : [ 1, Device
]
Jeti.dll is not a valid LogView
Studio Device.
Problemlsung 1
Die Datei nicht mit den Windows Mitteln entpacken sondern 7Zip oder ein hnliches
Packtool verwenden. Dabei wird die Blockade nicht an die entpackten Dateien
weitergereicht.
Problemlsung 2
Die Eigenschaften der ZIP Datei aufrufen und auf den Button "Zulassen" klicken. Damit
wird die Blockade aufgehoben und die Datei kann mit allen Tools sauber entpackt
werden.
4.2.7
Firewall
Dialog fr mysqld.exe
Nach dem ersten Start von LogView Studio knnen mitunter ein oder zwei Firewall
2014 Dominik Schmidt / Holger Hemmecke
Deutsch
93
Dialoge erscheinen.
LogView Studio nutzt einen MySQL Datenbankserver fr die Datenspeicherung. Dem
Server wird mit den Einstellungen der Zugriff auf das lokale Netzwerk gewhrt.
Dialog fr LvGui.exe / LvCmd.exe
Des weiteren kann ein hnlicher Dialog noch fr LogView Studio selber erscheinen. In
dem Fall wre der Name dann LvGui.exe oder LvCmd.exe. Diese LogView Studio Dateien
bentigen ebenfalls Zugriff auf das Netzwerk um die Datenbank zu erreichen oder
abfragen im Internet durchzufhren. Auch hier sollte ein Zugriff auf das private Netzwerk
erlaubt werden.
Wird der Zugriff verweigert kann es zu Funktionsstrungen im Betrieb kommen.
Bei anderen Firewall Herstellern werden die Dialoge sicherlich hnlich aussehen. Auch
hier muss der Datenbank und ggf. LogView studio Zugriff auf das Netzwerk gegeben
werden.
Installer
Der Installer richtet bei der Installation im Normalfall eine entsprechende Regel fr die
Microsoft Firewall ein.
4.3
Schnellstart
In diesem Kapitel wird kurz und knapp erklrt wie man mit LogView Studio ein Projekt
erstellt, ein Gert (Device) einfgt, das Device konfiguriert, eine Aufzeichnung startet
2014 Dominik Schmidt / Holger Hemmecke
94
LogView Studio
um am Ende eine Grafik darzustellen. Dabei wird aber nur ansatzweise aufgezeigt welche
Mglichkeiten LogView Studio weiterhin bietet.
Hinweis
Der hier gezeigte Schnellstart spiegelt ganz grob die Funktionsweise von LogView
V2 wieder. Wer also mit dem alten LogView gearbeitet hat sollte sich mit dieser
Anleitung einigermassen schnell zurecht finden.
Generell ist natrlich zu empfehlen die additiven Informationen zu LogView Studio
zu lesen.
Voraussetzungen
.Net Framework 4.0 Full muss installiert sein
LogView Studio ist installiert
LogView Studio starten
LogView Studio aus dem Startmen starten oder 'LvGui.exe' direkt ausfhren
Es knnen Firewall Meldungen erscheinen wo der Zugriff auf das lokale Netzwerk
zugelassen werden muss.
LogView Studio sollte nun mit einem Quick Start Dialog erscheinen
Projekt anlegen
In dem Quick Start Men "Start a new Project" anklicken
Im Dialog "New Project" einen Projekt Namen eintragen und darunter einen Ordner wo
das Projekt gespeichert wird. Mit Ok das Projekt erstellen lassen.
2014 Dominik Schmidt / Holger Hemmecke
Deutsch
95
Hinweis
Der Projekt Ordner darf nicht vorhanden sein. LogView Studio erstellt diesen
Ordner selber!
Unter Umstnden kommt auch hier nochmal eine Firewall Meldung.
Wenn das Projekt erfolgreich erstellt wurde, sollte im Project Explorer nur ein Eintrag
"Garbage" vorhanden sein.
Device hinzufgen
Als nchster Schritt wird ein Device hinzugefgt von dem wir Daten aufzeichnen bzw.
verarbeiten mchten.
Im Men Project / Handle Input auf Device klicken und in dem folgenden Dialog das
Device auswhlen.
Den Dialog mit Ok beenden. In dem zuvor erstellten Projekt wird nun ein neues Device
eingetragen.
2014 Dominik Schmidt / Holger Hemmecke
96
LogView Studio
Hinweis
An dieser Stelle wurde bewusst auf das Einrichten einer Source (Datenquelle)
verzichtet.
Im Normalfall kann natrlich Device und Source in einem Schritt konfiguriert
werden!
Source konfigurieren
Nun wird die Source (also die Datenquelle) fr das Device eingerichtet. LogView Studio
kann eine ganze Palette von Datenquellen handhaben wie z.B. Seriell, HID, TCP, UDP,
Dateien. welche Datenquellen letztlich konfiguriert werden knnen wird fr das Device
individuell festgelegt. Im Fall der Telemetrie FASSTest knnen z.B. nur Textdateien
eingelesen werden.
Mit einem Doppelklick auf das Device "Telemetrie FASSTest" ffnet sich der Source
Dialog.
Da das Device nur eine Datei Source untersttzt wird hier auch nicht mehr angezeigt.
Hat ein Device mehrere Sources kann eine Source ausgewhlt werden die anschlieend
fr das Device verwendet wird.
Mit Ok den Dialog schlieen und direkt den Datei Import starten.
Hinweis
Text und Binrdateien werden von LogView Studio sofort nach Schlieen des
Dialogs verarbeitet. Alle anderen Sources mssen explizit gestartet werden ber
die Checkbox rechts neben dem Device im Project Explorer.
Nach dem Datenimport bzw. dem Start ber die Checkbox werden im Projekt Explorer
neue Elemente eingetragen - die Datenstze.
2014 Dominik Schmidt / Holger Hemmecke
Deutsch
97
Diese Datenstze reprsentieren eine Ansammlung von Daten innerhalb der Datenbank.
Und anders als in LogView V2 wird nicht sofort eine Grafik erzeugt.
Wie aus einem Datensatz Grafiken erzeugt werden wird anschlieend erklrt.
Weitere Datendateien importieren
Sollen weitere Dateien fr ein Device importiert werden so knnen diese auch sehr
bequem per Drag and Drop einfach aus dem Datei Explorer auf das Device im Project
Explorer von LogView Studio gezogen werden. Die Daten werden sofort importiert und
verarbeitet.
Statisch Daten anzeigen
Wenn fr einen Datensatz eine Grafik erzeugt werden soll, dann muss dazu der
Datensatz selektiert werden. Danach im Menu Project / Add Views auf Chart klicken.
Die Daten werden nun in einem Chart dargestellt.
ber das Fenster Chart Control und das men "Chart" kann die Darstellung nun nach
Belieben angepasst werden.
2014 Dominik Schmidt / Holger Hemmecke
98
LogView Studio
Live Daten anzeigen
Neben statischen Anzeigen (die Daten ndern sich nicht mehr) kann LogView Studio
auch Live Daten darstellen. Dies ist vor allem bei Gerten interessant die kontinuierlich
Daten liefern wie z.B. Ladegerte oder Wetterstationen.
Dazu muss im Projekt Explorer ein Channel eines Devices selektiert werden. Anschlieend
kann mit Chart oder Circular Gauge eine Live Anzeige angezeigt werden die sich alle x
Sekunden mit neuen Daten versorgt.
Projekt neu laden
Ein Projekt kann ber drei Wege neu geladen werden.
Nach dem Start im Quick Start Dialog
ber die Liste im File Men
ber File - Open Project ...
Abschlieende Anmerkung
Auf den ersten Blick mag dieser Schnellstart etwas komplex wirken. Wer jedoch einmal
erfolgreich ein Projekt in LogView Studio angelegt und genutzt hat sollte sich recht
schnell zurecht finden. Zudem gibt es bei fast allen Buttons in LogView Studio Tooltip
Hilfen mit direktem Link zu dieser Hilfe.
4.4
Grundlagen / FAQ
In diesem Kapitel werden Grundlagen rund um LogView Studio besprochen. Die Texte
gehen nicht immer auf alle Aspekte ein, sollen aber einen ersten berblick verschaffen.
Abschnitte
Dieses Kapitel beinhaltet folgende Themen:
Was ist LogView Studio?
Was ist ein Project?
Was ist ein Device?
Was ist eine Source?
Was ist ein Channel?
Was ist ein Dataset?
Was ist eine View?
Static und Live View
GUI / CLI - Was ist das?
2014 Dominik Schmidt / Holger Hemmecke
Deutsch
99
LogView Studio auf Linux?
LogView Studio im Netzwerk
4.4.1
Was ist LogView Studio?
LogView Studio ist eine Software zum Aufzeichnen und Verarbeiten von Daten die von
unterschiedlichsten Gerten geschickt werden knnen. Der Fokus liegt derzeit im
Modellbau Bereich wo viele Datenlogger, Ladegerte und auch Telemetrie untersttzt
wird. Danaben kann LogView Studio aber auch fr Eigenentwicklungen genutzt werden.
Letztlich spielt das Gert aber eine untergeordnete Rolle. Sofern das Datenprotokoll
bekannt ist knnen die Daten im Normalfall aufgezeichnet werden.
Die aufgezeichneten Daten knnen anschlieend in diversen Ausgabe- und
Exportformaten dargestellt oder gespeichert werden.
Eigenschaften
LogView Studio hat einige Herausstellungsmerkmale die es von anderer Software
unterscheidet:
Es knnen beliebig viele Gerte gleichzeitig genutzt / aufgezeichnet werden (hngt
von den verfgbaren Resourcen des Computers ab)
Die Daten werden in einer Datenbank gespeichert. Damit knnen User eigene
Datenauswertungen erstellen oder Applikationen entwickeln.
Die Datenaufzeichnung ist komplett von der Datenausgabe entkoppelt.
LogView Studio ist netzwerkfhig. Daten knnen an verschiedenen Rechnern
aufgezeichnet und in ein gemeinsames Projekt gespeichert werden.
Es gibt eine Kommandozeilen Version die auch unter Linux lauffhig ist. Selbst auf
einem Raspberry Pi kann man LogView Studio samt Datenbank betreiben.
Die Oberflche kann mehrere Auswertungen parallel geffnet haben.
Die Daten knnen ber diverse Eingangskanle aufgezeichnet werden wir z.B.
Seriell, Netzwerk oder Dateien. Selbst die zyklische Abfrage einer webseite wre
umsetzbar.
Es gibt einen eingebauten Webserver fr die schnelle Darstellung der Daten im
Netzwerk.
Weitere Informationen
Schnellstart - schneller Einstieg in ein Projekt mit einem Gert
Beispiel Projekt mit mehreren Gerten
4.4.2
Was ist ein Project?
Unter einem Project muss man sich in LogView Studio einen Container vorstellen in dem
alle erzeugten Daten gespeichert werden. Innerhalb dieses "Containers" werden
unterschiedliche Elemente eingefgt wie Gerte, Datenstze, Ansichten, etc. Diese
einzelnen Elemente werde in einer Baumstruktur einsortiert und erleichtern so den
berblick ber das gesamte Project.
Ein Project kann weiterhin mit einer eigenen Ordnerstruktur erweitert werden. Dadurch
knnen die erzeugten Daten nach User Vorstellung sortiert und eingruppiert werden.
Wenn ein Project angelegt wird dann ist es dem User berlassen in welchem Kontext er
dieses Project betrachtet. Es gibt eine ganze Reihe von mglichen Anstzen was man
2014 Dominik Schmidt / Holger Hemmecke
100
LogView Studio
mit einem Project realisieren knnte:
Es werden alle Daten fr ein bestimmtes Gert (z.B. ein Ladegert) in einem
Project gesammelt.
Es werden Daten von verschiedenen Gerten in einem Project gesammelt um z.B.
alle Daten zu einem Flieger zentral zu organisieren.
Es wre auch vorstellbar all seine Daten in einem Project zu sammeln die z.B.
unter den Begriff "Hobby Modellbau" fallen. Dieses Vorgehen wird aber nicht
empfohlen.
Letztlich ist es aber dem User berlassen welche Gerte er einem Project hinzufgt und
welche Daten er in einem Project speichert. LogView Studio bietet mit den Projekten nur
den Rahmen.
Hinweis
Es kann nur ein Project in LogView Studio geffnet werden.
Hinweis
Die Anzahl der Elemente (Gerte, Datenstze, ...) ist in LogView Studio nicht
limitiert und wird lediglich ber die verfgbaren Rechner Ressourcen
eingeschrnkt.
Hinweis
LogView Studio nutzt zum Speichern der Daten nicht eine einzige Datei sondern
ein Verzeichnis.
Weitere Informationen
Ein Project anlegen
Elemente in einem Project hinzufgen
4.4.3
Was ist ein Device?
Ein Device ist aus LogView Studio Sicht ein Gert welches ber eine Schnittstelle Daten
liefern kann. LogView Studio untersttzt dabei eine Vielzahl von Schnittstellen also wie
die Daten an den Rechner geliefert werden.
Die Anzahl der Devices die in einem Project genutzt werden knnen ist nicht begrenzt
(nur durch die Ressourcen des Rechners). Es knnen also in einem Project mehrere
Devices mit unterschiedlichen Schnittstellen parallel genutzt / aufgezeichnet werden.
Beispiele fr Devices
Datenlogger
Ladegert
Wetterstation
Arduino mit Sensoren
Beispielansicht
2014 Dominik Schmidt / Holger Hemmecke
Deutsch
101
1 Device
2 Channel
3 Dataset
4 Chart View (statisch)
5 Chart View (Live)
Weitere Informationen
Schnellstart
Anlegen eines Devices in einem Project
Beispiel Project
4.4.4
Was ist eine Source?
Wenn in LogView Studio ein Device in ein Project hinzugefgt wird, dann muss auch
immer einer Source angegeben werden. Die Source gibt vereinfacht gesagt an wie die
Daten in den Rechner gelangen. LogView Studio untersttzt inzwischen eine ganze Reihe
von mglichen Sources die fr ein Gert genutzt werden knnen:
Serielle Schnittstelle ( )
Die Daten werden ber einen seriellen Port empfangen.
USB HID (Human Interface Device) ( )
Die Daten kommen ber einen USB Port. Der USB Port arbeitet im HID Modus:
http://en.wikipedia.org/wiki/Human_interface_device
HID Gerte sind im Normalfall Muse oder Tastaturen die ber USB angeschlossen
werden. Die Technik der Datenbertragung wird aber gerne auch fr Gerte
genutzt da die bertragung von Daten von und zum PC sehr einfach gehalten ist.
TCP Client ( )
Die Daten kommen per Netzwerk von einem TCP Server.
UDP Receiver ( )
Die Daten kommen per Netzwerk von einem UDP Sender.
Textdateien ( )
Die Daten kommen aus einer Datei.
Binrdateien ( )
Die Daten kommen aus einer binren Datei.
2014 Dominik Schmidt / Holger Hemmecke
102
LogView Studio
Hinweis
Welche Sources bei einem Device bereit gestellt werden wird bei der
Programmierung des Devices festgelegt. Es wrde auch keinen Sinn ergeben wenn
ein Ladegert auch immer eine TCP Client Source hat - welcher Lader hat schon
einen Netzwerk Anschluss.
Fr jedes Devices knnen in LogView Studio mehrere Sources bereitgestellt werden.
Davon kann aber immer nur eine genutzt werden. LogView Studio kann also nicht fr ein
Gert Daten ber eine serielle Schnittstelle einlesen und gleichzeitig ein Textfile des
Laders importieren.
Die Source wird beim Anlegen des Devices direkt mit angegeben. Dazu gibt es in dem
Dialog einen extra Reiter Source. Alternativ kann eine Source auch spter hinzugefgt
oder gendert werden. Entweder per Doppelklick im Project Explorer auf das Device oder
aber per Rechtsklick auf das Device und dann 'Source Configuration'.
Weitere Informationen
Schnellstart
Anlegen eines Devices mit Source in einem Project
Beispiel Project
4.4.5
Was ist ein Channel?
Wenn in LogView Studio ein Device zu einem Project hinzugefgt wird, dann hat dieses
Device immer mindestens einen Channel. Die Channel separieren die eingehenden Daten
in logisch zusammenhngende Bereiche.
Hinweis
Channel knnen weder verschoben noch direkt gelscht werden weil sie immer zu
einem Device gehren.
Die Anzahl der Channels wird bei der Entwicklung / Einbindung eines Devices festgelegt.
Sie kann nicht vom User beeinflusst werden.
Beispiel 1
Ein Ladegert an dem 2 Akkus gleichzeitig bearbeitet werden knnen hat in LogView
Studio zwei Channel. Die Daten die vom Ladegert gesendet werden splittet LogView
Studio automatisch und trgt sie entweder bei Channel 1 oder 2 ein.
Beispiel 2
Ein Datenlogger der auf einer SD Karte einige Messwerte speichert wird im Normalfall in
LogView Studio nur einen Channel besitzen. Die einzulesenden Daten werden dann
diesem Channel zugeordnet.
Beispielansicht
2014 Dominik Schmidt / Holger Hemmecke
Deutsch
103
1 Device
2 Channel
3 Dataset
4 Chart View (statisch)
5 Chart View (Live)
4.4.6
Was ist ein Dataset?
Ein Dataset (Datensatz) ist ein zusammenhngender Block von Daten die von einem
Device fr einen bestimmten Channel erzeugt wurden. Ein Dataset wird immer einem
Channel zugeordnet und ist verschiebbar in einen Ordner.
Datasets lassen sich am einfachsten anhand eines Beispiels erklren:
Ein Ladegert kann (im einfachsten Fall) dazu genutzt werden einen Akku zu entladen
oder zu laden. Wenn das Ladegert also einen Akku ldt erzeugt LogView Studio einen
Datensatz mit dem Namen "Akku Laden" (Beispiel). Wechselt der Lader zum Entladen
erzeugt LogView Studio einen neuen Datensatz mit "Akku Entladen".
(Anmerkung: Die abschlieende Benamung des Dataset ist abhngig vom verwendeten
Device und den daraus empfangenen Daten. Normalerweise sollte der Name auch den
Typ des aktuell angeschlossenen Akkus enthalten - entsprechend der gewhlten
Einstellung am Ladegert. Weiterhin kann gelegentlich auch eine Datums- und
Zeitinformation enthalten sein, wann der Datensatz erstellt wurde.)
Hinweis
Ein Dataset ist nur eine logische Gruppierung von Daten in der Datenbank. Ein
Dataset dient als Referenz fr Anzeigen wie eine Grafik um die relevanten Daten
aus der Datenbank zu bestimmen. Ein Dataset erzeugt aber nicht automatisch
eine Grafik noch ist er damit gleichzusetzen!
Hinweis
Datasets werden immer automatisch von einem Device erzeugt.
Beispielansicht
2014 Dominik Schmidt / Holger Hemmecke
104
LogView Studio
1 Device
2 Channel
3 Dataset
4 Chart View (statisch)
5 Chart View (Live)
4.4.7
Was ist ein Sensor?
Ein Sensor beschreibt in LogView Studio eine Messgre die erfasst wird. Sensoren sind
dabei einem Channel zugeordnet und werden in der Regel ber das Device definiert (eine
Ausnahme bilden hier Zero Sensor Devices).
Sensoren lassen sich am einfachsten beschreiben wenn man einen Chart betrachtet:
Jeder der dargestellten (bzw. verfgbaren) Messwerte stellt aus LogView Studio Sicht
einen Sensor dar.
4.4.8
Was ist eine View?
Eine View ist die Darstellung der Daten eines Datasets oder eines Channels. In LogView
Studio gibt es derzeit folgendes Views:
Chart - grafische Darstellung von Daten in Kurven
GPS 3D - Darstellung von GPS Daten in einer 3D Ansicht (nur wenn auch GPS
2014 Dominik Schmidt / Holger Hemmecke
Deutsch
105
Daten vorhanden sind)
Table - tabellarische Darstellung der Daten
Circular Gauge - Darstellung der letzten Daten als Rundinstrument
Last Values - Darstellung der letzten Daten als Text
Beispielansicht
1 Device
2 Channel
3 Dataset
4 Chart View (statisch)
5 Chart View (Live)
4.4.9
Static und Live View
Wer mit LogView Studio Daten aufzeichnet wird feststellen das nach dem Start keine
visuellen Ausgaben vorhanden sind. Diese mssen erst einem Element Dataset oder
Channel im Project hinzugefgt werden.
Generell gibt es zwei verschiedene Arten von Views (Ansichten):
Statische Views
Statische Views werden fr einen vorhandenen Dataset (Datensatz) einmal angelegt und
ndern danach nicht mehr den Datenbestand. (Das Layout der View kann aber vom User
angepasst werden.)
Live Views
Live Views werden einem Channel (Kanal) zugeordnet und lesen in zyklischen Abstnden
die neuen Daten eines Channels aus der Datenbank.
Hinweis zu Live Views
Live Views mssen immer vom User (genau wie ein Device) gestartet werden.
Jeder Live View Eintrag im Project Explorer hat dafr eine Checkbox am rechten
Rand die aktiviert werden muss. Wrden alle Live Ansichten nicht an- bzw.
abschaltbar sein wrde es irgendwann zu Performance Problemen kommen.
Beispiel
2014 Dominik Schmidt / Holger Hemmecke
106
LogView Studio
In diesem Project ist ein Device eingefgt (Ultramat 16) welches einen Channel (einen
Ladeausgang) besitzt.
Das Device wurde gestartet und die Daten fr einen Ladevorgang wurden aufgezeichnet
woraus ein Dataset "Charge Mode" entstanden ist.
Um den Datensatz nun darzustellen wurde ein statischer Chart eingefgt. Dieser Chart
enthlt alle Daten die zu dem Datensatz gehren. Die Daten des Chart werden von
LogView Studio nach dem Erstellen nicht mehr verndert.
Der Live Chart ist an den Channel gebunden. Er zeigt die zuletzt eingetragenen Daten
fr den Channel 1. Die Daten im Live Chart werden stetig (sofern er aktiviert wurde)
aktualisiert. Die Ansicht hnelt ein wenig dem eines Oszilloskops - nur bedeutend
langsamer.
4.4.10 Garbage - der Mlleimer
Wenn der User im Project Elemente lscht werden diese zunchst im Garbage (Mlleimer)
abgelegt. Das Vorgehen ist sehr hnlich dem des Windows Recycle Bin. Versehentlich
gelschte Elemente knnen so wieder hergestellt werden.
Hinweis
Nachdem ein neues Project angelegt wurde ist der Garbage immer das erste
Element im Project. Es ist also ein guter Indikator dafr ob das Projekt erfolgreich
angelegt wurde.
4.4.11 GUI / CLI - Was ist das?
Es ist immer mal wieder die Rede von einer GUI oder auch von einem CLI (oder auch
CMD) Tool.
Erklrung GUI
GUI ist eigentlich die Abkrzung fr Graphical User Interface. Oder anders gesagt eine
Software die grafische anstatt rein Text basierte Ausgaben macht. In LogView Studio ist
die GUI das was die meisten User nutzen und kennen werden.
Hinweis
Die Datei welche die LogView Studio GUI startet ist LvGui.exe.
2014 Dominik Schmidt / Holger Hemmecke
Deutsch
107
Erklrung CLI
CLI steht fr Command Line Interface und CMD oder Command Tool besagt im Grunde
das gleiche. Es ist eine Software die im reinen Textmodus arbeitet und blicherweise in
einer Shell gestartet wird. Mit LogView Studio CLI sind keine grafischen Ausgaben
mglich.
Hinweis
Die Datei welche die LogView Studio GUI startet ist LvCmd.exe.
Unterschiede
Folgende Unterschiede ergeben sich zwischen GUI und CLI
Funktion
GUI (LvGui.exe)
CLI (LvCmd.exe)
Anzahl parallel nutzbarer
Devices
begrenzt durch Rechner
Ressourcen
grafische Ausgaben mittels
Views
ja - begrenzt durch
Rechner Ressourcen
keine
Luft auf Linux
nein
ja - mittels Mono
Framework
Ressourcen Bedarf
hoch - je nach Project
gering
Debugeigenschaften
Oberflche muss vorher
starten
schnell und direkt
Grundlegend kann man sagen das beide Varianten ihr Vor- und Nachteile haben. Es
kommt letztlich immer darauf an was man gerade mit LogView Studio erreichen mchte.
Fr den "normalen User" wird aber sicherlich die GUI das Mass der Dinge sein und
bleiben.
4.4.12 LogView Studio unter Linux
Das CLI (Command Line Interface) von LogView Studio lsst sich mit eher geringem
Aufwand leicht auf Linux nutzen. Dafr ist allerdings das Mono Framework ntig (was
unter Windows das .Net Framework ist). Wie schon im vorherigen Kapitel angedeutet
kann unter Linux nur das CLI verwendet werden. Allerdings hat die CLI Version von
LogView Studio einen eingebauten Webserver um die Daten visuell aufzubereiten.
Entstanden ist die Idee mit dem Erscheinen des Raspberry Pi Rechners.
2014 Dominik Schmidt / Holger Hemmecke
108
LogView Studio
Bei Tests hat sich schnell gezeigt das es durchaus mglich ist auf dieser eher
bescheidenen Hardware ein LogView Studio zu betreiben. Durch die CLI Version von
LogView Studio besteht nun die Mglichkeit das Project auf einem sehr stromsparenden
System auch ber lngere Zeit laufen zu lassen.
Vor allem bei Langzeitaufzeichnungen eignet sich diese Variante.
Aber auch auf einem normalen Linux luft LogView Studio ohne nennenswerte Probleme.
Datenauswertung mit Windows
An dieser Stelle sei noch zu erwhnen das die Datenauswertung auch mit einem
Windowsrechner erfolgen kann. Die LogView Studio GUI kann sich (genauso wie das CLI)
mit einem bestehenden Project lokal oder auch im Netzwerk verbinden um dann die
Daten zu visualisieren.
Weitere Informationen
Raspberry Pi: http://www.raspberrypi.org/help/what-is-a-raspberry-pi/
Linux: http://www.linux.org/
4.4.13 LogView Studio im Netzwerk
LogView Studio lsst sich sehr gut im Netzwerk einsetzen. Das bedeutet nichts anderes
als das sich mehrere LogView Studio ber ein vorhandenes Netzwerk auf ein Project
verbinden. Dabei spielt es keine groe Rolle ob mit Netzwerk nun das heimische LAN /
WLAN gemeint ist oder aber auch das Internet.
Hinweis
2014 Dominik Schmidt / Holger Hemmecke
Deutsch
109
Fr die Internet Variante muss natrlich in den meisten Fllen der Router passend
mit einer Portfreigabe versehen werden und im besten Fall hat man eine DynDNS
Adresse. Diese Themen sprengen aber den Rahmen dieser Dokumentation Google sollte aber genug Informationen liefern mit den Schlagwrtern.
Portfreigabe : http://de.wikipedia.org/wiki/Portweiterleitung
DnyDNS : http://de.wikipedia.org/wiki/Dyndns
Genau genommen ist jedes LogView Project schon ein "LogView Studio im Netzwerk".
Jedes Project hat seine eigene Datenbank und auf diese Datenbank greift LogView
Studio ber das Netzwerk zu. Nur muss der User bei einem einfachen Project keine
weitere Konfiguration vornehmen.
Nutzen
Der Vorteil eines vernetzten LogView Studio liegt klar auf der Hand. Es knnen von
verschiedenen Stellen Daten in ein Project geloggt werden. Oder es knnen von
verschiedenen Stellen Daten aus einem Project ausgelesen werden.
Man kann die Vernetzung von LogView Studio mit einem Forum im Internet vergleichen.
Es gibt einen Server im Internet der das Forum Bereit stellt - das wre in unserem Fall
der Rechner mit dem Project wo die Daten gespeichert / gelesen werden sollen. Bei
einem Forum knnen dann unterschiedliche Nutzer von beliebigen Orten auf das Forum
zugreifen und Informationen lesen oder schreiben. In LogView Studio Fall wren das
dann weitere Rechner die Daten ablegen oder Daten zur Auswertung abrufen.
Beispiele
Einige Beispiele sollten das Thema LogView Studio und Netzwerk verdeutlichen.
"Kellerrechner"
Sie haben im Keller einen Rechner der gerade Daten aufzeichnet. Um gelegentlich
den Fortschritt zu begutachten knnen Sie aus dem Wohnzimmer eine Verbindung
zu dem "Keller Project" aufbauen. Alle Informationen sind nun auch ber den
Wohnzimmer Rechner abrufbar.
Wetterstation
Sie mchten von zwei Standorten die Wetterdaten mit einem kleinen Arduino
Projekt berwachen. Beide Stationen knnten (auch ber das Internet) in einem
Project die Daten ablegen.
Linux mit mehreren Gerten
Unter Linux wird die LogView Studio CLI verwendet. Diese hat die Limitierung das
nur ein Device genutzt werden kann. Startet man unter Linux aber eine weitere
LogView Studio CLI Instanz kann diese sich auf das gleiche Project verbinden und
die Daten dort ablegen.
Netzwerk Devices
Neben dem mehrfachen Verbinden von verschiedenen Rechnern auf ein gemeinsames
Project bietet LogView Studio natrlich auch die Mglichkeit das verschiedene Devices
ber das Netzwerk Daten in ein gemeinsames project liefern knnen. Vor allem das
OpenFormat bietet hier einfache Mglichkeiten um eine Hardware ber das Netzwerk an
LogView Studio anzubinden. Weitere Informationen zu diesem Thema finden sich im
Kapitel Development.
Internet der Dinge
2014 Dominik Schmidt / Holger Hemmecke
110
LogView Studio
Ein groer Hype im Internet ist derzeit das "Internet der Dinge" (http://de.wikipedia.org/
wiki/Internet_der_Dinge). Vereinfacht gesagt geht es dabei darum das "Dinge" immer
mehr miteinander vernetzt werden. Also z.B. eine Waschmaschine die Sich per Mail
meldet das die Wsche fertig ist.
Aus LogView Studio Sicht knnte man aber auch sagen das es eine groe Anzahl von
"Dingen" gibt die Daten liefern knnen. Und LogView Studio knnte selber als
Datenlieferant im Internet auftreten.
Wer sich mit dem Thema "Internet der Dinge" etwas beschftigt wird feststellen das
LogView Studio auch hier gute Dienste leisten kann.
Weitere Informationen
Netzwerk Beispiele
4.5
Oberflche
In diesem Kapitel wird das Men mit seinen Funktionen und einige Grundlagen zur
Oberflche beschrieben.
Abschnitte
Dieses Kapitel beinhaltet folgende Themen:
Tool Fenster
MDI Fenster
File Men
Project Men
Export Men
Analyse Men
Tools Men
View Men
Hilfe Men
4.5.1
Tool Fenster
LogView Studio hat zahlreiche Tool Fenster wie z.B. den "Project Explorer". Diese
Fenster lassen sich in der Oberflche an die Seiten andocken, minimieren und auch
komplett schlieen.
Hinweis
Das Layout der Tool Fenster wird in der Datei LogViewStudio.lay gespeichert.
Diese Datei ist Bestandteil eines Project Ordners. Das Lschen dieser Datei setzt
das Tool Fenster Layout wieder auf den Standard zurck.
Docking
Um ein Fenster zu "docken" muss die Titelzeile mit der linken Maustaste angeklickt
werden (Maustaste gedrckt halten). Es erscheinen daraufhin an den Rndern Laschen
auf die das selektierte Fenster geschoben wird.
2014 Dominik Schmidt / Holger Hemmecke
Deutsch
111
Die hellblaue Vorschau zeigt den neuen Bereich fr das Fenster.
Minimieren
ber die "Stecknadel" in der Titelzeile lassen sich die Tool Fenster auf eine einfache
Textlasche minimieren.
Wird die Lasche angeklickt erscheint das Tool Fenster wieder. Wird dann erneut die
Stecknadel angeklickt bleibt das Fenster wieder in normaler Gre angezeigt.
Schlieen
Ein Tool Fenster lsst sich auch komplett schlieen ber das 'x' in der Titelzeile.
Hinweis
Geschlossene Fenster knnen ber das Men 'View' wieder angezeigt werden.
View Men
2014 Dominik Schmidt / Holger Hemmecke
112
LogView Studio
Das View Men bietet ebenfalls die Mglichkeit die Tool Fenster aus- bzw. einzublenden.
Es knnen zudem alle Fenster Minimiert werden.
4.5.2
MDI Fenster
Fr die Anzeige der Views nutzt LogView Studio MDI = Multiple Document Interface. Das
bedeutet nur das in der Anwendung beliebig viele View Fenster geffnet werden
knnen.
Hinweis
Da tatschliche maximale Anzahl der Views hngt stark von den verfgbaren
Ressourcen des Rechners ab.
Jedes MDI Fenster in LogView Studio hat immer einen zugehrigen Eintrag im Project
Explorer.
Wird ein MDI Fenster in der Oberflche gewechselt, so wird auch der dazugehrige
Project Eintrag selektiert.
Ein Doppelklick auf einen Project Explorer Eintrag ffnet immer das zugehrige Fenster
(sofern vorhanden).
Minimieren
Ein Fenster lsst sich in LogView Studio ber das normale System Icon minimieren.
Maximieren
Ein Fenster lsst sich in LogView Studio ber das normale System Icon maximieren.
2014 Dominik Schmidt / Holger Hemmecke
Deutsch
113
Hinweis
Die System Icons eines maximierten Fenster erscheinen daraufhin rechts neben
dem Hauptmen.
Schlieen
Schlieen lsst sich ein Fenster ber das X Icon.
Platz maximieren
Wer fr eine View besonders viel Platz bentigt kann dies in drei einfachen Schritten
realisieren:
Alle Tool Fenster minimieren
Das Hauptmen einklappen (rechts oben neben dem Hilfe Fragezeichen)
View Maximieren
4.5.3
File
In diesem Kapitel wird das File Men mit seinen Funktionen beschrieben.
Hinweis
Die File Funktionen sind sowohl im File Men als auch im LogView Studio Wizard
vorhanden. Die Funktionen sind immer identisch.
Abschnitte
Dieses Kapitel beinhaltet folgende Themen:
Neues Project anlegen
Mit einem Remote Project verbinden
Project ffnen
Project speichern
2014 Dominik Schmidt / Holger Hemmecke
114
LogView Studio
Project schlieen
4.5.3.1
New Project
Damit in LogView Studio Daten aufgezeichnet und ausgewertet werden knnen muss ein
Project erstellt werden. Es gibt zwei Mglichkeiten ein neues Project zu erstellen:
ber den LogView Studio Wizard der nach dem Start angezeigt wird
ber das File Men 'New > Project'
Die Vorgehensweise ist bei beiden Varianten identisch. Deswegen wird im Folgenden
auch nur File Men Variante erklrt:
Im Men 'File' auf New klicken oder in dem Submen auf Project (alternativ im
LogView Studio Wizard auf den Eintrag 'New Project')
Im LogView Studio Wizard einen Project Titel eintragen und einen leeren Ordner im
Dateisystem auswhlen.
Hinweis
Neue Ordner knnen mit dem Button auf der rechten Seite erzeugt werden.
Ist der Ordner aus LogView Studio Sicht verwendbar wird er mit einem grnen
Punkt markiert.
Im Wizard unten auf 'Finish' klicken und das Project wird erstellt
Whrend der Erstellung des Project zeigt LogView Studio den Fortschritt in einem
extra Fenster und im Logging an.
Project erstellt?
Das Projekt ist dann fertig erstellt wenn im Project Explorer der Garbage Eintrag vorhanden
ist und der Projektname im Projekt Explorer Titel steht.
4.5.3.2
New Remote Project
LogView Studio ist in der Lage sich mit einem Project das auf einem anderen Rechner
luft zu verbinden. Es knnen sowohl die Daten des Remote Projects ausgelesen werden
als auch vom eigenen Rechner Daten in dem Project abgelegt werden.
Hinweis
Das Arbeiten im Netzwerk mit LogView Studio ist in einem weiteren Kapitel noch
2014 Dominik Schmidt / Holger Hemmecke
Deutsch
115
genauer beschrieben.
Damit das funktioniert muss LogView Studio auf dem lokalen / eigenen Rechner ein
Project erzeugen. Das klingt zunchst etwas paradox wo doch auf dem Remote Rechner
schon ein Project luft. Der Grund dafr liegt darin das LogView Studio auf dem lokalen
Rechner Daten wie z.B. Einstellungen oder Views speichern muss. Dafr wird auf dem
lokalen Rechner zwingend eine eigen Project Struktur bentigt.
Hinweis
Der Unterschied zu einem normalen Project besteht darin das bei einem Remote
Project keine Datenbank lokal gestartet wird.
Das Vorgehen ein neues Remote project anzulegen gleicht dem eines normalen Projects.
Es mssen lediglich ein paar weitere Einstellungen vorgenommen werden.
Im Men 'File' auf New > remote Project klicken (alternativ im LogView Studio
Wizard auf den Eintrag 'Remote Project')
Im LogView Studio Wizard einen Project Titel eintragen und einen leeren Ordner im
Dateisystem auswhlen.
Hinweis
Neue Ordner knnen mit dem Button auf der rechten Seite erzeugt werden.
Ist der Ordner aus LogView Studio Sicht verwendbar wird er mit einem grnen
Punkt markiert.
Mit 'Next' die nchste Dialog Seite aufrufen
Hier muss der Hostname bzw. die IP des Remote Rechners eingetragen werden.
Port, User und Passwort sind im Normalfall korrekt vorbelegt und mssen nur im
Sonderfall angepasst werden.
Ob die Datenbank erreicht werden kann lsst sich mit dem Button auf der rechten
Seite testen.
2014 Dominik Schmidt / Holger Hemmecke
116
LogView Studio
Ist die Datenbank nicht erreichbar wird ein Fehler ausgegeben
Hinweis
Damit der lokale Rechner auf den remote Rechner zugreifen kann muss im remote
Project die IP des lokalen Rechners in der Datenbank hinterlegt / freigeschaltet
werden. Infos dazu finden sich im Netzwerk Kapitel.
Im Wizard unten auf 'Finish' klicken und das Remote Project wird erstellt
Whrend dem Erstellen des Projects zeigt LogView Studio den Fortschritt in einem
extra Fenster und im Logging an.
Project erstellt?
Das Projekt ist dann fertig erstellt wenn im Project Explorer der Garbage Eintrag vorhanden
ist und der Projektname im Projekt Explorer Titel steht. Weiterhin sollten vom Remote
Rechner eingetragene Devices und Datenstze sichtbar sein.
4.5.3.3
Open Project
Ein Project kann in LogView Studio ber zwei Wege geffnet werden:
Open Project ...
Recent Project
Open Project ...
Im File Men gibt es den Punkt 'Open Project ...'. Hier wird ein Fenster geffnet in dem
2014 Dominik Schmidt / Holger Hemmecke
Deutsch
117
eine Verzeichnisstruktur mit den verfgbaren Festplatten angezeigt wird. Wenn ein
Ordner ein Projekt beinhaltet, ist der Ordner mit einem grnen Punkt markiert. Ansonsten
ist der Ordner grau.
Wird ein Project Ordner ausgewhlt kann unten im Dialog der 'Finish' Button angeklickt
werden. Nun wird das Project geffnet und der Fortschritt in einem Fenster angezeigt.
Recent Project
Die Recent Project Auswahl zeigt immer die zuletzt geffneten Projects an (maximal 10).
Hier kann ein Project ausgewhlt und ber 'Finish' geffnet werden.
Alternativ wird das Project auch bei einem Doppelklick geffnet.
4.5.3.4
Save Project
Ein geffnetes Project kann im File Men ber 'Save Project' gespeichert werden.
Hinweis
Beim Speichern werden vornehmlich die offenen Views und Settings gespeichert.
Aufgezeichnete oder importierte Device Daten werden direkt in der Datenbank
abgelegt.
2014 Dominik Schmidt / Holger Hemmecke
118
4.5.3.5
LogView Studio
Close Project
Ein geffnetes Project kann im File Men ber 'Close Project' geschlossen werden.
Hinweis
Alle Gerte die Daten aufzeichnen und alle Views die Daten ausgeben werden
vorher gestoppt.
4.5.4
Project
In diesem Kapitel wird das Project Men mit seinen Funktionen beschrieben.
Abschnitte
Dieses Kapitel beinhaltet folgende Themen:
Device
Device Monitor
Chart
GPS 3D
Table
Circular Gauge
Last Values
Folder
Delete
4.5.4.1
Device
Um in LogView Studio Daten aufzuzeichnen oder zu importieren muss ein Device im
Project eingefgt werden. Im Dialog 'Device and Source' wird dann das Device aus einer
Liste ausgewhlt und die Source konfiguriert.
Ein Device bildet in LogView Studio immer die Grundlage fr alle weiteren Operationen.
Men Gruppe
Input
Hierarchische Position
Hauptelement im Project
2014 Dominik Schmidt / Holger Hemmecke
Deutsch
119
Vorgehensweise 'Device'
Voraussetzung ist ein geladenes oder erstelltes Project
Im Men Project die Funktion 'Device' anklicken
Im Dialog 'Device and Source' ein Device auswhlen. Anschlieend unter Source
die Datenquelle einstellen.
Das Device wird als Hauptelement im Project eingetragen mit seinen zugehrigen
Channels.
Hinweis
Die Anzahl der Devices ist in LogView Studio nicht limitiert. Es knnen auch
mehrere Devices gleichzeitig Daten aufzeichnen. Eine Begrenzung stellt hier eher
die Anzahl verfgbarer Ports dar oder die Rechner Ressourcen.
Weitere Informationen
Device Informationen
2014 Dominik Schmidt / Holger Hemmecke
120
4.5.4.2
LogView Studio
Device Monitor
Der Device Monitor dient in LogView Studio dazu die ein- und ausgehenden Daten eines
Devices zu monitoren. Des weiteren knnen auch Daten zum Device geschickt werden.
Die Funktion des Device Monitors ist eher fr den ambitionierten LogView Studio User
gedacht der sich z.B. mit dem OpenFormat und selbst entwickelter Hardware
beschftigt. Im "normalen" tglichen Einsatz wird diese Komponente keinen
nennenswerten Vorteil bringen.
Men Gruppe
Input
Hierarchische Position
Subelement eines Devices
Vorgehensweise 'Device Monitor'
Ein Device im Project auswhlen.
Im Men Project die Funktion 'Device Monitor' anklicken
Es erscheint ein neues Fenster 'Device Monitor' in LogView Studio.
Ist dieses Fenster aktiviert wird zustzlich ein neues Men 'Device Monitor'
eingeblendet.
2014 Dominik Schmidt / Holger Hemmecke
Deutsch
121
Dieses Men bietet zahlreiche Mglichkeiten die Daten zu protokollieren oder auch
zu beeinflussen.
Weitere Informationen
Arbeiten mit dem Device Monitor
4.5.4.3
Chart
Die Funktion 'Chart' wird dazu verwendet um Daten in einem Diagramm als Kurven
darzustellen. Es wird dabei zwischen statischen und live Charts unterschieden.
Men Gruppe
Views
Hierarchische Position
statischer Chart : Subelement eines Dataset
live Chart : Subelement eines Channels
Vorgehensweise 'statischer Chart'
Ein statischer Chart zeigt immer einen abgeschlossenen Datensatz an. Nachdem die
Daten einmal gelesen wurden kann der Chart nicht mehr gendert werden (bis auf das
Erscheinungsbild).
Einen Dataset im Project anklicken
Im Men Project die Funktion 'Chart' anklicken
Der statische Chart wird erzeugt als Subelement des Dataset
Vorgehensweise 'live Chart'
Ein live Chart zeigt immer die letzten Daten von einem Channel eines Devices die letzten
X Daten an. Anzahl der Datenpunkte und die Update Geschwindigkeit knnen dabei
konfiguriert werden.
2014 Dominik Schmidt / Holger Hemmecke
122
LogView Studio
Einen Channel im Project anklicken
Im Men Project die Funktion 'Chart' anklicken
Der live Chart wird erzeugt als Subelement des Channels
Die live View wird ber die Checkbox auf der rechten Seite im Project Explorer
gestartet bzw. gestoppt.
Hinweis
Die Anzahl der Charts (statisch oder live) ist in LogView Studio nicht limitiert. Es
knnen auch mehrere Charts fr einen Dataset erzeugt werden.
Weitere Informationen
Anpassen des Chart Layouts
Chart Templates speichern / laden
Static und Live View
4.5.4.4
GPS 3D
Die Funktion 'GPS 3D' wird dazu verwendet um in den Daten vorhandene GPS
Informationen in einem 3D Diagramm darzustellen. Die Funktion des GPS 3D View soll
dabei weder Google Earth ersetzen noch bietet es auch nur ansatzweise den gleichen
Funktionsumfang. Die Funktion ist nur dafr gedacht einen GPS Track schnell und
einfach zu betrachten.
Eine GPS View zeigt immer einen abgeschlossenen Datensatz an. Nachdem die Daten
einmal gelesen wurden kann der Chart nicht mehr gendert werden (bis auf das
Erscheinungsbild).
In dem Datensatz mssen dafr allerdings GPS Daten vorhanden sein. Diese Daten
werden im Normalfall vom Device automatisch markiert. LogView Studio erkennt diese
Daten und wertet sie entsprechend aus. Sind keine GPS Daten vorhanden wird eine
Meldung angezeigt.
Men Gruppe
Views
Hierarchische Position
Subelement eines Dataset
2014 Dominik Schmidt / Holger Hemmecke
Deutsch
123
Vorgehensweise 'GPS 3D'
Einen Dataset im Project anklicken
Im Men Project die Funktion 'GPS 3D' anklicken
Die GPS View wird erzeugt als Subelement des Dataset
Hinweis
Die Anzahl der GPS Views ist in LogView Studio nicht limitiert. Es knnen auch
mehrere Views fr einen Dataset erzeugt werden.
4.5.4.5
Table
Die View 'Table' wird genutzt um Datasets (Datenstze) als Tabelle darzustellen. Dabei
werden die darzustellenden Daten einmalig aus der Datenbank gelesen und in der Tabelle
eingetragen.
Eine Table View zeigt immer einen abgeschlossenen Datensatz an. Nachdem die Daten
einmal gelesen wurden knnen die Daten nicht mehr gendert werden.
Hinweis
Mit der Table View knnen nicht die Daten der Datenbank gendert werden!
Men Gruppe
Views
Hierarchische Position
Subelement eines Dataset
Vorgehensweise 'Table'
Einen Dataset im Project anklicken
Im Men Project die Funktion 'Table' anklicken
2014 Dominik Schmidt / Holger Hemmecke
124
LogView Studio
Die Table View wird erzeugt als Subelement des Dataset
Hinweis
Die Anzahl der Table Views ist in LogView Studio nicht limitiert. Es knnen auch
mehrere Views fr einen Dataset erzeugt werden.
4.5.4.6
Circular Gauge
Die Live View 'Circular Gauge' wird genutzt um Channels als analog Anzeige (Gauge)
darzustellen. Dabei werden die darzustellenden Daten zyklisch aus der Datenbank
gelesen und im Gauge eingetragen.
Men Gruppe
Views
Hierarchische Position
Subelement eines Channels
Vorgehensweise 'Circular Gauge'
Einen Channel im Project anklicken
Im Men Project die Funktion 'Circular Gauge' anklicken
Die Gauge View wird erzeugt als Subelement des Channels
Die live View wird ber die Checkbox auf der rechten Seite im Project Explorer
gestartet bzw. gestoppt.
Hinweis
Die Anzahl der Gauge Views ist in LogView Studio nicht limitiert. Es knnen auch
mehrere Views fr einen Channel erzeugt werden.
4.5.4.7
Last Values
Die Live View 'Last Values' wird genutzt um die jeweils zuletzt eingetragenen Daten
(jngster Zeitstempel) eines Channels in einem Textfeld darzustellen. Dabei werden die
2014 Dominik Schmidt / Holger Hemmecke
Deutsch
125
darzustellenden Daten zyklisch aus der Datenbank gelesen.
Men Gruppe
Views
Hierarchische Position
Subelement eines Channels
Vorgehensweise 'Last Values'
Einen Channel im Project anklicken
Im Men Project die Funktion 'Last Values' anklicken
Die Last Values View wird erzeugt als Subelement des Channels
Die Live View wird ber die Checkbox auf der rechten Seite im Project Explorer
gestartet bzw. gestoppt.
Hinweis
Die Anzahl der Text Views ist in LogView Studio nicht limitiert. Es knnen auch
mehrere Views fr einen Channel erzeugt werden.
4.5.4.8
Folder
Ein Folder (Ordner) dient dazu ein Projekt zu strukturieren. Folder knnen untereinander
verschachtelt werden. Datasets knnen in die Folder per Drag and Drop verschoben
werden um so einen besseren Projektberblick zu haben.
Wird ein Dataset in einen Folder verschoben werden alle Views des Dataset mit
verschoben.
Men Gruppe
Organize
Vorgehensweise
Im Men Project die Funktion 'Folder' anklicken
2014 Dominik Schmidt / Holger Hemmecke
126
LogView Studio
Ist vorher kein Order selektiert worden wird ein neuer Root Ordner angelegt.
Wird ein Ordner selektiert so erstellt LogView Studio einen Unterordner.
Hinweis
Die Folder Funktion ist auch im Kontextmen des Project Explorers vorhanden.
Ordner knnen nicht innerhalb einer Device Struktur eingefgt werden.
4.5.4.9
Delete
Mit Hilfe der Delete Funktion knnen aus einem Project einzelne Elemente gelscht
werden.
Hinweis
Der Mlleimer Garbage und Channels lassen sich nicht im Project lschen.
Channels werden nur in Verbindung mit einem Device gelscht.
Men Gruppe
Organize
Vorgehensweise
Ein Element im Project anklicken
Im Men Project die Funktion 'Delete' anklicken
Das Element wird in den Garbage kopiert. Von hier kann es der User bei Bedarf
wieder herstellen.
Elemente im Garbage lassen sich durch erneutes 'Delete' endgltig lschen.
Hinweis
Die Delete Funktion ist auch im Kontextmen des Project Explorers vorhanden.
Weitere Informationen
2014 Dominik Schmidt / Holger Hemmecke
Deutsch
127
Garbage - der Mlleimer
4.5.5
Export
In diesem Kapitel wird das Export Men mit seinen Funktionen beschrieben.
LogView Studio bietet ein breites Spektrum an Mglichkeiten um Daten als Grafik oder
als Datenexport (z.B. CSV) zu exportieren.
Abschnitte
Dieses Kapitel beinhaltet folgende Themen:
Chart - Graphic
Chart - CSV
Dataset - CSV
Dataset - XML
Dataset - JSON
Dataset - KML
Application Screenshot
Desktop Screenshot
4.5.5.1
Chart - Graphic
Exportiert das selektierte Chart als Grafik. Es stehen dabei mehrere Grafik Exportformate
zur Auswahl
Men Gruppe
Chart
Vorgehensweise
Ein Chart Element im Project auswhlen
Im Men Export auf 'Graphic' klicken
Das passende Exportformat auswhlen:
Den Grafik Export mit 'Copy' in die Zwischenablage sichern, oder mit 'Save' als
Datei speichern
2014 Dominik Schmidt / Holger Hemmecke
128
4.5.5.2
LogView Studio
Chart - CSV
Exportiert das selektierte Chart als CSV (Comma-separated values).
Men Gruppe
Chart
Vorgehensweise
Ein Chart Element im Project auswhlen
Im Men Export auf 'CSV' klicken (Gruppe Chart)
Der Export Dialog bietet noch einige Einstellungen um den Export zu beeinflussen
Den Daten Export mit 'Copy' in die Zwischenablage sichern, oder mit 'Save' als
Datei speichern
4.5.5.3
Dataset - CSV
Exportiert den selektierten Datensatz als CSV (Comma-separated values).
Men Gruppe
Dataset
Vorgehensweise
Ein Dataset Element im Project auswhlen
Im Men Export auf 'CSV' klicken (Gruppe Dataset)
Der Export Dialog bietet noch einige Einstellungen um den Export zu beeinflussen
Den Daten Export mit 'Copy' in die Zwischenablage sichern, oder mit 'Save' als
Datei speichern
4.5.5.4
Dataset - XML
Exportiert den selektierten Datensatz als XML (Extensible Markup Language).
Men Gruppe
Dataset
Vorgehensweise
Ein Dataset Element im Project auswhlen
Im Men Export auf 'XML' klicken (Gruppe Dataset)
Der Export Dialog bietet noch einige Einstellungen um den Export zu beeinflussen
Den Daten Export mit 'Copy' in die Zwischenablage sichern, oder mit 'Save' als
Datei speichern
4.5.5.5
Dataset - JSON
Exportiert den selektierten Datensatz als JSON (JavaScript Object Notation).
Men Gruppe
Dataset
Vorgehensweise
2014 Dominik Schmidt / Holger Hemmecke
Deutsch
129
Ein Dataset Element im Project auswhlen
Im Men Export auf 'JSON' klicken (Gruppe Dataset)
Der Export Dialog bietet noch einige Einstellungen um den Export zu beeinflussen
Den Daten Export mit 'Copy' in die Zwischenablage sichern, oder mit 'Save' als
Datei speichern
4.5.5.6
Dataset - KML
Exportiert den selektierten Datensatz als KML (Keyhole Markup Language).
Hinweis
Dieser Export Typ ist nur fr Datenstze geeignet die auch GPS Daten beinhalten.
Men Gruppe
Dataset
Vorgehensweise
Ein Dataset Element im Project auswhlen
Im Men Export auf 'KML' klicken (Gruppe Dataset)
Der Export Dialog bietet noch einige Einstellungen um den Export zu beeinflussen
Den Daten Export mit 'Copy' in die Zwischenablage sichern, oder mit 'Save' als
Datei speichern
4.5.5.7
Application Screenshot
Exportiert das LogView Studio Fenster als PNG Grafik.
Men Gruppe
Special
Vorgehensweise
Im Men Export auf 'Application Screenshot' klicken
Den Grafik Export mit 'Copy' in die Zwischenablage sichern, oder mit 'Save' als
Datei speichern
4.5.5.8
Desktop Screenshot
Exportiert den kompletten Desktop als PNG Grafik.
Men Gruppe
Special
Vorgehensweise
Im Men Export auf 'Desktop Screenshot' klicken
Den Grafik Export mit 'Copy' in die Zwischenablage sichern, oder mit 'Save' als
Datei speichern
2014 Dominik Schmidt / Holger Hemmecke
130
4.5.6
LogView Studio
Analyse
In diesem Kapitel wird das Analyse Men mit seinen Funktionen beschrieben.
Abschnitte
Dieses Kapitel beinhaltet folgende Themen:
Min Max Average
Average Filtered
4.5.6.1
Min Max Average
Berechnet fr einen Datensatz folgende Werte:
Startzeit
Endzeit
Zeitspanne
Minimum (je Sensor)
Maximum (je Sensor)
Durchschnitt (je Sensor)
Men Gruppe
Dataset
Vorgehensweise
Ein Dataset Element im Project auswhlen
Im Men Analyse auf 'Min Max Average' klicken
Es wird folgende Ausgabe erzeugt:
2014 Dominik Schmidt / Holger Hemmecke
Deutsch
131
Hinweis
Die Daten werden nicht im Project Explorer eingehngt.
4.5.6.2
Average Filtered
Berechnet fr einen Sensor den Durchschnittswert. Dabei kann eingestellt werden
welche Werte in die Berechnung einbezogen werden (mittels Threshold).
Men Gruppe
Dataset
Vorgehensweise
Ein Dataset Element im Project auswhlen
Im Men Analyse auf 'Average Filtered' klicken
Es wird folgender Dialog angezeigt:
Mit Threshold +/- kann der Bereich eingestellt werden der bei der Berechnung
eingeschlossen werden soll. In dem Beispiel werden alle Werte zwischen 100 und 0.03 bercksichtigt (gelber Bereich der Kurve):
2014 Dominik Schmidt / Holger Hemmecke
132
LogView Studio
Hinweis
Die Daten werden nicht im Project Explorer eingehngt.
4.5.7
Tools
In diesem Kapitel wird das Tools Men mit seinen Funktionen beschrieben.
Abschnitte
Dieses Kapitel beinhaltet folgende Themen:
Change Start Time
Open Settings Folder
Add Host to Database
4.5.7.1
Change Start Time
Aufgezeichnete Daten knnen aus unterschiedlichen Grnden die falsche Start- /
Endzeit haben. Dies kann u.a. vorkommen wenn das Gert keine eindeutigen Zeitstempel
liefert und LogView Studio die Systemzeit als Referenz nutzt. Gerte mit GPS
Informationen nutzen auch hufig UTC (GMT) Zeitstempel und nicht die lokale Ortszeit.
In einem solchen Fall kann das Tool 'Change Start Time' die Zeit nach eigenen Vorgaben
anpassen.
Das Tool kann sowohl auf Datasets als auch auf Charts angewendet werden.
Hinweis
Wird das Tool auf einen Dataset angewendet werden die Daten in der Datenbank
gendert. Es werden also die Originaldaten manipuliert!
Men Gruppe
Data
Vorgehensweise
Ein Dataset oder ein Chart Element im Project auswhlen
2014 Dominik Schmidt / Holger Hemmecke
Deutsch
133
Im Men Tools auf 'Change Start Time' klicken
Der Dialog bietet eine Reihe von Mglichkeiten die Startzeit anzupassen:
Im oberen Bereich des Dialogs werden immer die ursprnglichen Zeitinformationen
angezeigt. Im unteren Bereich werden die neu berechneten Zeiten dargestellt.
Mit 'Ok' werden die neuen Einstellungen bernommen. Bei einem Datensatz werden
die Daten in der Datenbank gendert. Bei einem Chart wird lediglich die Zeitachse
angepasst.
4.5.7.2
Open Settings Folder
LogView Studio muss einige wenige Daten im Benutzer Verzeichnis ablegen. Dort werden
z.B. die letzten genutzten Projekte gespeichert oder die Error Logs gesammelt.
Mit der Funktion 'Open Settings Folder' kann dieser Ordner direkt geffnet werden.
Men Gruppe
Special
4.5.7.3
Add Host to Database
Die Funktion 'Add Host to DB' wird bentigt um weiteren Rechnern den Zugriff auf das
aktuelle Project zu erlauben.
Die Vorgehensweise ist im Netzwerk Beispiel beschrieben.
Men Gruppe
Database
2014 Dominik Schmidt / Holger Hemmecke
134
4.5.8
LogView Studio
View
In diesem Kapitel wird das View Men mit seinen Funktionen beschrieben.
Abschnitte
Dieses Kapitel beinhaltet folgende Themen:
Tool Windows
Windows
4.5.8.1
Tool Windows
LogView Studio bietet einige spezielle Tool Windows wie z.B. den Project Explorer oder
das Chart Control. Mit den Buttons in diesem Men knnen die Fenster ein- bzw.
ausgeschaltet werden.
Men Gruppe
Tool Windows
Vorgehensweise
Im Bereich Tool Windows auf einen Button klicken um das entsprechende Tool
Window zu ffnen oder zu schlieen.
Alternativ knnen die Tool Windows auch mittels dem kleinen 'x' rechts oben
geschlossen werden:
Die Tool Windows knnen zudem minimiert werden ber die 'Stecknadel'. Die
Fenster werden danach nur noch als Lasche am Fensterrand angezeigt:
Das Men bietet weiterhin die Mglichkeit alle Tool Windows zu minimieren (Auto
Hide All).
4.5.8.2
Windows
Fr die "normalen" Views wie z.B. ein Chart oder ein Gauge bietet LogView Studio die
normalen Funktionen um Fenster zu verwalten.
Die Funktionen in diesem Menbereich sollten sich von alleine erklren.
Men Gruppe
Windows
2014 Dominik Schmidt / Holger Hemmecke
Deutsch
4.5.9
135
Help
Das Help Men bietet Zugriff auf die wichtigsten Hilfe Themen von LogView Studio.
4.6
Arbeiten mit LogView Studio
In diesem Kapitel werden die oft genutzten Arbeitsablufe mit LogView Studio
beschrieben.
Abschnitte
Dieses Kapitel beinhaltet folgende Themen:
Informationen zu Devices
Device Monitor benutzen
Charts anpassen und benutzen
Beispiel
4.6.1
Device
In diesem Kapitel wird der Umgang mit Devices genauer beschrieben.
Abschnitte
Dieses Kapitel beinhaltet folgende Themen:
Device Starten und Stoppen
Source ndern
Device mit Dateiimport
Autodetect Serial- und HID Ports
Zero Sensor Devices
4.6.1.1
Device Starten und Stoppen
Ein Device hat im Projekt Explorer rechts neben dem Namen eine Checkbox:
Ist diese Checkbox aktiviert wird das Device gestartet. Das bedeutet die Daten der
Source werden empfangen, ausgewertet und in der Datenbank eingetragen.
Das Device wird gestoppt wenn der Haken wieder entfernt wird:
Hinweis
Bei eine File oder Binary Source ist die Checkbox ausgegraut. Die Daten werden
sofort importiert beim Schlieen des Source Dialogs.
2014 Dominik Schmidt / Holger Hemmecke
136
LogView Studio
Logging
Das Starten und Stoppen wird auch im Logging protokolliert:
Mo 18:21:02.232 : [ 9, Serial
Mo 18:21:02.251 : [ 9, Serial
9600||8||One||None||False||False
Mo 18:21:53.067 : [ 9, Device
Mo 18:21:53.068 : [ 9, Serial
Mo 18:21:53.068 : [ 9, Device
Mo 18:21:53.068 : [ 9, Device
Mo 18:21:53.081 : [37, Serial
] Open Port, Start IO Thread (Port : COM1)
] GetSetting : COM1||\\?\acpi#pnp0501#1#{..}||
]
]
]
]
]
Stopping Source
Stop IO Thread, Close Port
Stopping Calc Thread
Closing Database
Serial IO Thread stopped.
Bei Problemen sollten dort Informationen bezglich des Fehlers zu finden sein.
Weitere Informationen
Was ist ein Device?
Was ist eine Source?
Device hinzufgen
Beispiele
4.6.1.2
Source Konfiguration
Zu jedem Device gehrt in LogView Studio eine Source. Die Source ist die Schnittstelle
ber welche die Daten in den Rechner gelangen (also z.B. ein serieller Port).
Im Normalfall wird die Source direkt beim Anlegen eines Devices mit angegeben und
danach genutzt. Die Source kann aber auch spter ausgewhlt und auch gendert
werden.
Source ndern
Um die Source eines Devices anzupassen gibt es verschiedene Wege:
Per Doppelklick auf den Devicenamen im Project Explorer
Per Rechtsklick auf den Devicenamen und Auswahl von 'Source ...'
ber das Command Line Tool
Abgesehen vom Command Line Tool wird der Source Dialog zur Auswahl angezeigt.
2014 Dominik Schmidt / Holger Hemmecke
Deutsch
137
Devices mit mehreren Sources
Ein Device kann durchaus mehrere Sources haben. So kann z.B. das OpenFormat Daten
aus verschiedensten Quellen entgegen nehmen. In dem Fall muss die richtige Source
ber den entsprechenden Reiter ausgewhlt und eingestellt werden.
Nachdem Device und Source eingestellt sind wird der Dialog mit OK besttigt.
Hinweis
Es kann immer nur eine Source aktiv sein.
Weitere Informationen
Was ist ein Device?
Was ist eine Source?
LogView Studio Command Line Tool
4.6.1.3
Device mit Dateiimport
Im Vergleich zu den anderen Sources nehmen die File und Binary Source eine gewisse
Sonderstellung ein. Bei einer Datei stehen alle Daten sofort zur Verfgung. Aus diesem
Grund werden Dateien in LogView Studio direkt eingelesen und verarbeitet wenn der
User den Device Dialog mit OK besttigt.
Die Mglichkeit das Device zu starten bzw. zu stoppen ist bei einer File / Binary Source
nicht mglich.
Hinweis
2014 Dominik Schmidt / Holger Hemmecke
138
LogView Studio
Wenn der User den Device Dialog erneut ffnet und wieder mit OK besttigt wird
die Datei erneut eingelesen und verarbeitet!
Einen Massenimport fr mehrere Dateien ist derzeit noch nicht vorhanden.
Import mehrere Logs in ein Project
Gerade bei einem Device mit File oder Binary Source kann es fr einen Benutzer
verwirrend sein wie er mehrere Logs importieren kann. Der richtige Weg wre folgender:
Einmal ein neues Device anlegen
Das erste Log gleich bei der File/Binary Source angeben
Mit OK den Dialog besttigen und das erste Log importieren lassen
Danach mit einem Doppelklick auf das Device den Source Dialog neu ffnen
(Alternativ auch Rechtsklick auf das Device und Source Configuration anklicken).
Jetzt in der Source das neue Log File auswhlen und mit OK den Dialog besttigen
(Kein neues Device anlegen)
Die letzten beiden Schritte fr alle anstehenden Logs wiederholen.
4.6.1.4
Autodetect Serial / HID
Sowohl die Serial als auch die HID Source bieten die Mglichkeit eines Autodetect fr
den verwendeten Port.
Der Autodetect funktioniert natrlich nur mit Ports die nachtrglich am Rechner
angeschlossen werden. Also vornehmlich alles was mit USB angeschlossen wird.
Hinweis
Autodetect ist nicht dazu gedacht ein Gert zu erkennen. Es geht nur darum den
richtigen Port fr die Source zu bestimmen.
Vorgehensweise
Das folgende Beispiel zeigt den Autodetect mit einem USB / Seriell Adapter. Mit einer
USB HID Source ist das Vorgehen gleich.
Das Device darf noch nicht am Rechner angeschlossen sein!
Der Dialog fr die Source des Device ffnen
Das Gert an den PC anschlieen und warten bis Windows das Gert erkannt hat.
Hier kann es mitunter etwas dauern wenn erst der Treiber installiert werden muss.
Wie schon zuvor erwhnt funktioniert diese Erkennung nur wenn das Gert ber
2014 Dominik Schmidt / Holger Hemmecke
Deutsch
139
einen USB Port angeschlossen wird.
Jetzt den Button "Serial Port Auto Detect" drcken. Bei HID entsprechend auf
"USB HID Port Auto Detect".
Der neue Port sollte nun automatisch ausgewhlt sein
4.6.1.5
Zero Sensor Devices
LogView Studio kann Devices beinhalten die keine vorkonfigurierten Sensoren (=
auswertbare Messwerte) haben. Diese Devices knnen ihre Sensoren zur Laufzeit z.B.
anhand der auszuwertenden Logdateien bestimmen und die Datenbank dementsprechend
erweitern.
Erkennen kann man solche Devices im Device Dialog:
Im Normalfall gibt es mit solchen Devices keine Probleme. Die Daten werden eingelesen,
die Datenbank angepasst und die Daten werden ausgewertet.
Problem : Unterschiedliche Logfiles
Wenn nun aber Daten importiert werden die bei den Messungen unterschiedliche
Sensoren genutzt haben kommt es mitunter zu merkwrdigen Auswertungen.
Beispiel
Ein User hat eine Logdatei A mit Spannung und Strom und eine Logdatei B mit
Geschwindigkeit.
Er legt das entsprechende Gert an und importiert Datei A. Die Datenbank wird nun um
die beiden Sensoren Spannung und Strom fr das Device erweitert. Wenn er jetzt zu
2014 Dominik Schmidt / Holger Hemmecke
140
LogView Studio
den importierten Daten einen Chart ffnet sieht er nur die beiden Kurven.
Nun importiert der User mit dem gleichen Device noch Logdatei B. Das Gert wird nun
zustzlich noch um den Sensor Geschwindigkeit erweitert. Das stellt an sich kein
Problem dar und funktioniert auch.
Wenn der User aber nun einen Chart anlegt fr den zweiten Datensatz (von Logdatei B),
dann hat dieser Chart 3 Kurven. Spannung, Strom und Geschwindigkeit. Die ersten
beiden Kurven enthalten aber keinerlei Daten.
Beste Vorgehensweise
Wenn sich die Sensoren (Messdaten) bei den eingelesenen Daten unterscheiden sollte
man das Gert erneut im Projekt anlegen und die Daten mit dem neuen Device
importieren. Dort werden dann nur die ntigen Sensoren eingetragen.
4.6.2
Device Monitor
In diesem Kapitel wird der Umgang mit dem Device Monitor anhand eines Beispiels
beschrieben.
Hinweis
Der Device Monitor ist bei der normalen Benutzung von LogView Studio nicht
notwendig. Der Monitor wird erst interessant wenn man die Daten analysieren
mchte die vom Gert zum PC geschickt werden oder umgekehrt. Der Device
Monitor ist also in erster Linie fr Entwickler interessant.
Vorgehensweise
Das folgende Beispiel zeigt die Verwendung des Device Monitors anhand des Junsi Laders
4010 DUO mit HID Interface.
Im Projekt muss das Device vorhanden sein welches berwacht werden soll:
Das Device selektieren im Project Explorer und im Men Project auf 'Device Monitor'
klicken. Es wird ein neues Fenster eingeblendet und im Project Explorer wird ein
'Device Monitor' Element eingefgt:
Jetzt das Device starten. Wenn Daten empfangen werden wird das Log erweitert:
2014 Dominik Schmidt / Holger Hemmecke
Deutsch
141
Der Device Monitor kann ebenfalls dazu genutzt werden an das Device Daten zu senden.
Dazu muss im Men eingestellt werden wie die Daten eingegeben wurden:
In diesem Fall muss im Send Bereich ein Text stehen. Dieser wird dann an das Device
bertragen.
No Data Calculation
Das Men 'Device Monitor' hat einen speziellen Eintrag 'No Data Calculation'. Wenn diese
Funktion aktiviert wird werden die Daten von LogView Studio nicht berechnet und
gespeichert. Die Daten werden also nur im Monitor angezeigt und anschlieend
verworfen.
Die Funktion ist sehr hilfreich wenn man mit dem Gert Tests durchfhrt und die
Auswertung erst mal eine untergeordnete Rolle spielt.
4.6.3
Chart
In diesem Kapitel wird der Umgang mit Charts genauer beschrieben
Abschnitte
Dieses Kapitel beinhaltet folgende Themen:
Zoom und Pan
Grafik layouten
Templates
Messen
4.6.3.1
Zoom und Pan
Im folgenden sind die Zoom- und Panning (Verschieben) Optionen der Grafik (Chart)
aufgefhrt:
Zoom
left mousekey -> rectangle (from top/left
to bottom/right)
Zoom rectangle
left mousekey -> rectangle (from
UNDO Zoom
2014 Dominik Schmidt / Holger Hemmecke
142
LogView Studio
bottom/right to top/left)
left mousekey + STRG
only X Zoom
left mousekey + SHIFT
only Y Zoom
mousewheel rotate up
Zoom OUT at mousecursor
mousewheel rotate down
Zoom IN at mousecursor
mousewheel rotate + STRG
Zoom x
mousewheel rotate + SHIFT
Zoom y
mousewheel rotate + SHIFT
Zoom from center
Pan
pressed mousewheel
X / Y panning
pressed mousewheel + STRG
X panning
pressed mousewheel + SHIFT
Y panning
Zoom & Pan
4.6.3.2
pressed mousewheel + mousewheel
rotate
X / Y panning & Zoom at Mouse
pressed mousewheel + mousewheel
rotate + STRG
X panning & X Zoom at Mouse
pressed mousewheel + mousewheel
rotate + SHIFT
Y panning & Y Zoom at Mouse
Layout
Die Charts in LogView Studio knnen in sehr umfangreicher Art und Weise optisch
angepasst werden.
Gestaltung der Achsen
Charts knnen grundlegend in drei verschiedenen Ansichten dargestellt werden:
Left only
Es gibt nur eine Achse fr alle Kurven.
2014 Dominik Schmidt / Holger Hemmecke
Deutsch
143
Stack
Jede Kurve hat eine eigene Achse auf der linken Seite. Alle Kurven sind bereinander
gestapelt.
LV Style
Jede Kurve hat eine eigene Achse die entweder links oder rechts dargestellt wird.
Die Auswahl der Ansicht erfolgt ber das Men 'Chart -> Settings':
Hinweis
Die 'compressed' Varianten kombinieren gleiche Kurven auf eine Achse. So lassen
2014 Dominik Schmidt / Holger Hemmecke
144
LogView Studio
sich z.B. Zellspannungen auf einer Achse zusammenlegen.
Kontext Men
Jede Kurve wird bei einem Chart im 'Chart Control' eingetragen. ber einen Rechtsklick
auf eine Kurve bekommt man ein Kontext Men fr Anpassungen fr die selektierte
Kurve:
Das Men bietet eine Flle an Mglichkeiten die Kurve optisch aufzubereiten. Zustzlich
kann dort auch die Achse im Detail eingestellt werden (Endwerte, Offsets, ...).
4.6.3.3
Templates
Das Aussehen und Styling von Charts kann in LogView Studio mittels Templates
gespeichert werden. Diese Templates knnen danach genutzt werden um Charts mit
dem gleichen Style zu belegen.
Im Menu 'Chart' -> 'Settings' ist die Sektion 'Tempates' mit den Funktionen 'Load', 'Save'
und 'Delete'. Diese Funktionen sind jeweils auf das aktive Chart bezogen.
Template speichern
Um ein Template zu speichern muss ein chart selektiert werden. Im 'Chart' Men
befindet sich die Funktion Templates Save.
Wird die Funktion ausgefhrt kann ein Template Name vergeben werden. Nach der
Besttigung mit OK wird das Template gespeichert.
Hinweis
Die Templates werden im Userverzeichnis gesichert. Bei Windows 7 ist das z.B.
C:\Users\<USERNAME>\AppData\Local\LogView Studio\ChartTemplate
Hinweis
2014 Dominik Schmidt / Holger Hemmecke
Deutsch
145
Die Templates werden beim Deinstallieren von LogView Studio nicht gelscht. Das
Userverzeichnis bleibt erhalten und muss ggf. von Hand gelscht werden.
Template laden
Zunchst muss wieder ein Chart selektiert werden. Danach im Chart Men auf Template
-> Load klicken:
Es erscheint folgender Dialog:
Im oberen Bereich kann ein gespeichertes Template selektiert werden. Im unteren
Bereich knnen die Elemente des Templates selektiert werden die in das bestehende
Chart bertragen werden sollen.
Die Default Auswahl reicht in den meisten Fllen vollkommen aus.
Templates in verschiedenen Charts
Prinzipiell sollte man Templates nur dann laden wenn es sich um hnliche Charts handelt
- also z.B. Ladekurven eines bestimmten Ladegertes. Sollte die Anzahl der Kurven z.B.
aufgrund unterschiedlicher Gerte nicht passen funktionieren die Templates trotzdem. Es
bleiben dann mitunter Kurven im alten Zustand oder vom Template werden Einstellungen
ignoriert. Je nachdem ob das Template oder der Chart mehr Kurven ausweist.
Weitere Informationen
2014 Dominik Schmidt / Holger Hemmecke
146
LogView Studio
Benutzer Daten entfernen
4.6.3.4
Messfunktionen
LogView Studio bietet fr Charts umfangreiche Messmglichkeiten an. Diese lassen sich
ber das Men 'Chart' -> 'Measure' ansprechen:
Zum Ein- bzw. Ausschalten muss lediglich eine Kurve eingestellt und ein Messtyp
selektiert werden.
Folgende Messmglichkeiten stehen zur Auswahl:
Single Curve
Es wird nur eine Kurve vermessen.
All Curves
Alle dargestellten Kurven werden vermessen. es gibt nur einen horizontalen
Messstrich.
Difference
Mittels zweier Fadenkreuze kann eine Differenzmessung vorgenommen werden.
Slope
Mittels zweier Fadenkreuze kann die Steigung einer Kurve berechnet werden.
2014 Dominik Schmidt / Holger Hemmecke
Deutsch
147
Average
Es wird fr eine Kurve der Durchschnitt zwischen den Markern berechnet.
Mittels 'Copy Values' lassen sich die Messwerte jederzeit in die Zwischenablage
kopieren.
4.7
Beispiele
In diesem Kapitel werden Beispiele zur Nutzung von LogView Studio beschrieben.
Abschnitte
Dieses Kapitel beinhaltet folgende Themen:
einfaches Projekt
Netzwerk Nutzung
4.7.1
einfaches Projekt
Das folgende Fallbeispiel soll versuchen die Benutzung von LogView Studio etwas
pragmatischer zu beschreiben.
Die Umstnde
Ein Benutzer hat ein Elektro Flugzeug, zwei Akkus, ein Ladegert und einen Datenlogger
(= Telemetrie). Er mchte nun Daten zu den Flgen sammeln aber auch Informationen
ber seine Akkus gewinnen.
Die Projektsuche
Der erste Schritt besteht nun darin sich zu berlegen wie das (oder auch die) Projekt(e)
aufgebaut werden sollen.
Hinweis
Es obliegt vollkommen dem Benutzer was er unter einem Project zusammenfasst.
LogView Studio bildet mit der Project Struktur lediglich einen Rahmen um
zusammengehrende Daten abzubilden.
Folgende Grundideen wren denkbar:
Ein Projekt "Flugzeug"
Dem Projekt wird jeweils ein Device "Ladegert" und "Datenlogger" hinzugefgt. Alle
Daten werden mit diesen beiden Devices erfasst. Die erhobenen Daten werden
anschlieend ber Ordnerstrukturen sortiert.
Jeweils ein Projekt fr das Ladegert und den Datenlogger
Die Daten werden jeweils in unterschiedlichen Projekten gespeichert. So wre zwar
kein direkter Bezug herzustellen zwischen Telemetriedaten und Akkudaten, aber wo
diese Beziehung irrelevant ist wre das Szenario durchaus denkbar.
Jeweils ein Projekt fr die beiden Akkus
2014 Dominik Schmidt / Holger Hemmecke
148
LogView Studio
Hier knnten jedem Projekt jeweils das Device "Ladegert" und "Datenlogger"
hinzugefgt werden. Die Erhebung der Daten erfolgt aber fr jeden Akku getrennt.
Man sieht also an diesem doch eher einfachen Beispiel das in LogView Studio divers
Mglichkeiten bestehen ein Projekt zu erstellen und zu betrachten. Dem Benutzer
werden hier auch keinerlei Vorgaben oder gar Restriktionen vorgegeben. Ein Projekt setzt
sich letztlich aus den Elementen zusammen die fr einen Benutzer am sinnvollsten
erscheinen.
Wir werden im Folgenden die erste Projektvariante 'Projekt Flugzeug' weiter verfolgen.
LogView Studio starten und das Projekt anlegen
LogView Studio starten sollte noch die einfachste Aufgabe sein. Im einfachsten Fall
'LogView Studio' aus dem Start Men aufrufen. Alternativ im Datei Explorer die Datei
LvGui.exe starten.
Als Nchstes legen wir das Projekt an ber File -> New -> Project (alternativ im LogView
Studio Wizard auf den Eintrag 'New Project')
Im LogView Studio Wizard einen Project Titel eintragen und einen leeren Ordner im
Dateisystem auswhlen.
Der Projektname sollte unser angestrebtes Projekt widerspiegeln. Der Project Folder ist
der Pfad auf dem Dateisystem wo alle relevanten Daten zum Projekt (inklusive der
Datenbank) gespeichert werden.
Wir warten bis das Projekt erstellt wurde. Im Hintergrund wird die Datenbank gestartet
und diverse Vorlagen Dateien in den Project Folder kopiert. Wenn das Projekt erstellt ist
ndert sich die berschrift im Projekt Explorer und der Mlleimer (Garbage) ist im Projekt
vorhanden:
Gerte im Projekt einfgen
Im Men 'Project' auf 'Device' klicken und das Ladegert einfgen. Dabei auch gleich die
Source (also die Datenquelle) einstellen. In unserem Beispiel ist das Device ein Graupner
Ultramat 16 mit einem Seriellen Port (Source) auf COM22. Den Dialog mit OK besttigen.
Jetzt den Datenlogger (bzw. die Telemetrie Auswertung) hinzufgen. Wieder auf 'Device'
klicken und den Jeti Logger auswhlen. Die Source lassen wir zu diesem Zeitpunkt mal
unbeachtet. Mit OK besttigen und wir haben die Devices eingefgt.
Hinweis
Die Gerte sind an dieser Stelle natrlich frei ausgewhlt. Sollten Sie das Project
2014 Dominik Schmidt / Holger Hemmecke
Deutsch
149
nachstellen wollen dann gleich die eigenen Gerte einfgen.
Das Ergebnis sollte so ausschauen:
Projektstruktur um Ordner erweitern
Wir haben nun ein Project mit zwei hinzugefgten Devices. Um spter nicht den
berblick bei den ganzen Datenstzen zu verlieren erzeugen wir uns nun ein paar
Ordner. Die nutzen wir spter um Ordnung zu schaffen.
Im 'Project' Men auf Folder klicken. In dem aufgehenden Dialog einen Ordnernamen z.B. Akku 1 - eingeben und mit OK besttigen.
Wenn ein bestehender Ordner angeklickt wird kann man mit einem Klick auf 'Folder' einen
Unterordner anlegen. Oder einfach in den Project Explorer an eine frei Stelle klicken und
dann auf Folder um einen neuen Haupt Ordner zu erzeugen.
Die Struktur knnte nach wenigen Klicks so aussehen:
Zu diesem Zeitpunkt haben wir unser Projekt schon weitestgehend nach unseren
(Projekt-) Bedrfnissen eingerichtet. Nun knnten Daten kommen ...
Das Ladegert
Unser Benutzer fngt nun an seine Akkus mit dem Ladegert zu bearbeiten. Er nimmt
sich also Akku 1 vor und entldt ihn zunchst. Danach wird der Akku fr den nchsten
Flug aufgeladen.
Nachdem der Lader also gestartet (
) und der Akku erst
entladen und dann voll geladen wurde sieht unser Ultramat Device folgendermaen aus:
2014 Dominik Schmidt / Holger Hemmecke
150
LogView Studio
Der Benutzer mchte nun alle Ladevorgnge mit Akku 1 unter dem Ordner Akku 1
ablegen. Da eher selten entladen wird sollen diese Datenstze unter Akku 1 ->
Entladung abgelegt werden.
Der Datensatz "Discharge Mode" wird also mit der linken Maustaste festgehalten und
dann verschoben nach Entladung.
Hier wird dann die Maustaste losgelassen und der Datensatz ist in den Ordner
verschoben - genauso wie es im Windows Explorer funktioniert.
Mit dem Datensatz 'Charge Mode' wird genauso verfahren - nur das der im Ordner Akku 1
landet.
Unsere Projektstruktur sieht nun wie folgt aus:
Also nchstes ldt der Benutzer den 2. Akku mit dem gleichen Ladegert. Die Daten
werden nun wiederum am Channel 1 des Ultramat 16 eingefgt. Da wir aber unser
Projekt (also die Behandlung von Akku 1) schon bereinigt haben stellt das kein Problem
dar.
Der Benutzer mchte aber whrend dem Laden des Akku 2 zum einen die aktuellen
Werte des Ladegertes sehen und zudem eine Grafik mit den letzten Daten. Dazu fgt er
dem Channel 1 des Ultramat 16 einen Chart und eine Text View hinzu:
2014 Dominik Schmidt / Holger Hemmecke
Deutsch
151
Diese Live Views zeigen nun - wenn sie aktiviert werden - die letzten Daten aus der
Datenbank und aktualisieren sich in regelmigen Abstnden.
Nachdem das Gert und die Live Views gestartet wurden knnte das Laden von Akku 2
so aussehen:
Der Live Chart zeigt hnlich wie ein Oszilloskop den Ladeverlauf und die Text View zeigt
die letzten Werte.
Zudem wurde ein neuer Datensatz fr das Laden angelegt - 'Charge Mode'.
Nachdem der Ladevorgang abgeschlossen ist verschiebt der User den Datensatz nach
Akku 2. ber einen Rechtsklick auf den Datensatz kann der Name und der Style
angepasst werden:
->
2014 Dominik Schmidt / Holger Hemmecke
152
LogView Studio
Zwischenstand
Der Benutzer hat seine Akkus behandelt und die Ergebnisse in der Projektstruktur
einsortiert. Zudem kann bei dem Ladegert die Datenaufzeichnung mittels Live Views
verfolgt werden.
Benutzer ist geflogen - Telemetriedaten sind verfgbar
Jetzt kommen langsam die Strken von LogView Studio zum tragen wenn es um den
Umgang mit mehreren Gerten geht. Denn nun werden in das gleiche Projekt Daten
importiert die zwar im Zusammenhang mit den Akkus und den Ladungen stehen, aber
eben von ganz anderen Gerten erfasst wurden.
Der Benutzer ist also auf seiner Wiese geflogen, hat Akku 1 genutzt und ein
entsprechendes Telemetrie Logfile. Das Logfile wird geffnet indem man auf den Jeti
Logger einen Doppelklick macht.
Im aufgehenden Device Dialog whlt man fr die Source (in dem Fall File) das Logfile aus
und besttigt mit OK. Das Logfile wird ohne das Zutun des Benutzers sofort importiert
und im Projekt als Datensatz eingetragen:
Der Ordnung halber wird auch dieser Datensatz direkt wieder an die richtige Stelle
verschoben und um die Info Akku 1 ergnzt:
2014 Dominik Schmidt / Holger Hemmecke
Deutsch
153
Der Benutzer geht danach auf den Modellbauplatz und fliegt Akku 2 leer und loggt
ebenfalls die Telemetriedaten. Auch hier machen wir wieder einen Doppelklick auf den
Jeti Logger (und legen nicht ein neues Device an). In dem Device Dialog whlen wir bei
der File Source die neue Datei aus und besttigen wieder mit OK. Auch den neuen
entstehenden Datensatz verschieben wir passend in unserem Projekt:
Auswertung mit Static Views
Als Abschluss mchte der Benutzer noch eine Static View von den letzten Telemetrie
GPS Daten sehen. Er whlt als den entsprechenden Datensatz aus und klickt im Men
'Project' auf GPS 3D.
Das Project sieht danach folgendermaen aus:
Alle nachfolgenden Ladungen oder Logfiles knnen auf hnliche Art und Weise
gehandhabt werden.
Zusammenfassung
Das obige abstrakte Beispiel zeigt hoffentlich etwas genauer wie LogView Studio
eingesetzt werden kann und sollte. Die Strken liegen hier ganz klar in der Fhigkeit
mehrere Gerte gleichzeitig zu bedienen als auch die resultierenden Daten sauber zu
2014 Dominik Schmidt / Holger Hemmecke
154
LogView Studio
strukturieren.
Sollten trotz dieser Ausfhrung weitere Fragen bestehen sollten diese in unserem Forum
unter www.logview.info platziert werden.
4.7.2
Netzwerk Nutzung
Das folgende Fallbeispiel beschreibt die Nutzung von LogView Studio im Netzwerk. Dabei
kommen zwei Windows Rechner zum Einsatz.
Voraussetzungen
Der "normale" Umgang mit LogView Studio sollte bekannt sein.
Die Einfhrung zum Netzwerk Thema sollte verstanden sein.
Die Rechner mssen sich ber das Netzwerk erreichen knnen.
Auf den Rechnern muss LogView Studio installiert sein.
Es kann unter Umstnden ntig sein den TCP Port 2804 in der Firewall zu ffnen
um die Kommunikation mit der Datenbank zu erlauben.
Umgebung
Fr das folgende Beispiel werden zwei Windows Systeme (Windows 7 64Bit und Windows
XP 32 Bit) verwendet. Beide Rechner sind mit dem selben Netzwerk verbunden und es ist
LogView Studio installiert.
Rechner 1 - Windows XP
LogView Studio ist gestartet
Es ist ein Project angelegt in dem ein Device hinzugefgt wurde (in diesem Fall ein
Junsi 4010 DUO Lader)
Das Gert ist an den Rechner angeschlossen, betriebsbereit und kann Daten an
LogView Studio liefern
Rechner 2 - Windows 7
LogView Studio ist gestartet
Es ist noch kein Project vorhanden
Vorgehensweise
Rechner 2 soll auf das Project von Rechner 1 zugreifen und die Daten darstellen.
Als erstes muss die IP Adresse von Rechner 2 ermittelt werden. Am einfachsten geht
das unter Windows mittels der Commando Zeile.
- Windowstaste + R drcken
- cmd eingeben unter mit Enter besttigen
- in dem Konsolenfenster ipconfig eingeben und Enter
- Es wird nun eine Liste angezeigt mit Netzwerkadaptern. Je nach Verbindung nach
LAN oder WLAN suchen und die IP Adresse notieren.
Eine sehr gute Hilfe zu dem Thema findet man hier:
http://www.tippscout.de/windows-xp-ip-adresse-des-computers-ermitteln-undherausfinden_tipp_2676.html
http://de.wikihow.com/Die-IP-Adresse-des-PCs-herausfinden
2014 Dominik Schmidt / Holger Hemmecke
Deutsch
155
Im dem Beispiel ist die IP Adresse 192.168.30.139.
Der nchste Schritt besteht darin, auf Rechner 1 den Rechner 2 frei zu geben. Dafr
gibt es in der Oberflche von LogView Studio einen Button im Tools Men - 'Add Host
to DB':
Es erscheint ein Dialog in dem die IP Adresse (oder der Hostname) des Rechners
eingetragen wird, der auf das bestehende Project zugreifen soll. In unserem Fall ist
das der Rechner 2 (Windows 7).
Den Dialog mit OK schlieen.
'Jetzt kann auf Rechner 2 (LogView Studio luft bereits) ein neues Project gestartet
werden, aber jetzt ein 'Remote Project'. Im File Men auf 'Remote Project' klicken:'
In dem folgenden Dialog einen Project Ordner anlegen. Dieser Ordner wird lokal
bentigt um Daten (wie z.B. Charts) zu speichern.
2014 Dominik Schmidt / Holger Hemmecke
156
LogView Studio
Mit Next auf die nchste Seite des Dialogs wechseln. Dort muss die IP des Rechners
angegeben werden wo das Project aktiv ist (also in unserem Fall Rechner 1 - XP).
Jetzt kann die Verbindung geprft werden:
Wenn alles Ok ist, den Dialog mit Finish beenden.
Als Ergebnis sollte jetzt auf beiden Rechnern ein LogView Studio laufen. Wobei
Rechner 2 die Daten von Rechner 1 abholt:
Hinweis
2014 Dominik Schmidt / Holger Hemmecke
Deutsch
157
Es knnen beliebig viele Rechner an ein Projekt gebunden werden.
Hinweis
Auch mittels LogView Studio Command kann man auf ein solches Project
zugreifen!
Erreichbarkeit aus dem Internet
Die obige Konstellation wre auch denkbar wenn ein oder mehrere Rechner aus dem
Internet zugreifen wollen. In dem Fall msste allerdings die Firewall und / oder der router
entsprechend eingerichtet werden. Ein Schlagwort ist hier u.a. Portforwarding.
Wichtig ist dabei zu wissen das der entfernte Rechner auf Port 2804 zugreifen knnen
muss.
Weitere Informationen
Bei weiteren Fragen empfehlen wir unser Forum (http://www.logview.info/forum/
index.php). Dort die Sektion 'LogView Studio' anwhlen und nach bereits mglichen
Lsungen suchen oder Fragen an die Community stellen. Wir die Autoren sind ebenso im
Forum vertreten und geben gerne unsere Untersttzung sofern mglich.
Linux Prepare
This Topic will explain how to install different Linux Systems in order to get LogView
Studio Command running.
At the Moment we can support these Systems:
Arm6 32Bit - e.g. Raspberry Pi
Arm7 32Bit - e.g. Cubietruck
Generic x86 / x64 Linux (we will cover (L)Ubuntu and CentOS in this document)
2014 Dominik Schmidt / Holger Hemmecke
158
LogView Studio
Procedure
There are typically 4 steps to do:
Install the Operating System and apply the latest updates
Install (or Compile) Mono
Copy the LogView Studio Files to the System
Run LogView Studio and get the Database Files
5.1
SSH Connect
To get a connection to your Linux system it's very handy to have SSH up and running.
For a SSH connection you need some software on your Windows system (SSH client)
and some software on your Linux system (SSH server).
This topic will cover Putty as a SSH client.
Download
Download putty.exe from here
http://www.chiark.greenend.org.uk/~sgtatham/putty/download.html
64Bit Version is available here
http://www.dzinovic.net/projects/windows/putty-64-bit-builds/
Or use this direct link for downloading
http://the.earth.li/~sgtatham/putty/latest/x86/putty.exe
Installation
Just execute the file and you are done.
Get the IP from your Linux system
pi@raspberrypi ~ $ ifconfig
eth0
Link encap:Ethernet
HWaddr b8:27:eb:c9:53:f7
inet addr:192.168.30.151
Mask:255.255.255.0
Bcast:192.168.30.255
UP BROADCAST RUNNING MULTICAST
MTU:1500
Metric:1
RX packets:69364 errors:0 dropped:0 overruns:0 frame:0
TX packets:10413 errors:0 dropped:0 overruns:0 carrier:0
collisions:0 txqueuelen:1000
RX bytes:92340960 (88.0 MiB)
TX bytes:980385 (957.4 KiB)
Run Putty
Start putty.exe, enter the IP-address and click on Open
2014 Dominik Schmidt / Holger Hemmecke
Linux Prepare
Accept the key
Enter username and password and you are connected.
2014 Dominik Schmidt / Holger Hemmecke
159
160
LogView Studio
Additional Information
Mobaxterm as an alternative to putty
http://mobaxterm.mobatek.net/
Xming X Server for Windows
http://sourceforge.net/projects/xming/
5.2
Raspberry Pi
The Raspberry Pi is a credit card-sized single-board computer developed in the UK by
the Raspberry Pi Foundation with the intention of promoting the teaching of basic
computer science in schools. (http://en.wikipedia.org/wiki/Raspberry_Pi)
System
700MHz CPU (ARM6)
256MB or 512MB Memory
2014 Dominik Schmidt / Holger Hemmecke
Linux Prepare
161
SD Card Storage
Webpage
http://www.raspberrypi.org/
Default Credentials
User
pi
Password
raspberry
Additional Information
RPi Low-level peripherals (http://elinux.org/RPi_Low-level_peripherals)
5.2.1
System Preparation
The following section will explain how to setup a normal Raspberry Pi. It will not cover
every detail but will give a good overview on the important steps.
Hint
For the next steps you must connect a display, mouse and a keyboard to your
Pi.
Download
For the Raspberry Pi we use the normal NOOBS Installer (actually version 1.3.9). You
can download it from here:
http://www.raspberrypi.org/downloads
System Installation
Place the extracted files on a clean SD card, put it into the Raspberry and boot it up.
Now you can install different Operating Systems with the installer.
We install the recommended Raspbian System.
System Preparation
After the installation finished and the Raspberry has rebooted it will show you the
configuration (raspi-config). Here you can tweak some settings.
Expand the File system in order to use the whole SD card (may not needed with
NOOBS)
Change the User Password (if you like)
Don't change the Local (Translation of the System). This will cause trouble
during compilation.
You can switch the Local after LogView Studio is running fine.
To get some more power set the Overclocking (900MHz is safe, 950MHz should
work, 1000MHz often results in errors)
If the system is busy you can check the result with
watch -n 1 cat /sys/devices/system/cpu/cpu0/cpufreq/scaling_cur_freq
Ensure that SSH is enabled (Advanced options)
We will use SSH to connect to the Raspberry after the installation is done.
Reboot the system to activate the changes
2014 Dominik Schmidt / Holger Hemmecke
162
LogView Studio
From this point we will use SSH to connect to the Raspberry. You can disconnect any
keyboard, mouse and display if you like.
We only need the Raspberry powered up and connected with a network cable.
Software Install / Update
Update the software package lists
sudo apt-get update
Update the installed software packages (this may take a while)
sudo apt-get dist-upgrade
Install some additional useful packages (maybe some are preinstalled)
sudo apt-get install sudoku htop git build-essential autoconf automake
screen curl binutils
(It's always a good idea to have Sudoku installed :-)
Install the latest Raspberry Pi Firmware
sudo rpi-update
Reboot
sudo reboot
Additional Information
German Information about Raspberry installation
http://linuxwelt.blogspot.de/2013/10/raspberry-pi-rasbian-installieren.html
Raspberry Pi Firmware-Update
http://raspberrypiguide.de/howtos/raspberry-pi-firmware-update/
General Information about Debian software installation / updates
https://help.ubuntu.com/community/AptGet/Howto
5.2.2
Mono
Mono is a software platform designed to allow developers to easily create cross platform
applications. Sponsored by Xamarin, Mono is an open source implementation of
Microsoft's .NET Framework based on the ECMA standards for C# and the Common
Language Runtime.
http://www.mono-project.com
How to get Mono?
There are at least three different ways for getting Mono installed on your Raspberry Pi.
All of them have their pros and cons:
Install it from the Raspbian package repository
+ very easy to handle
+ fast installation
+ works with LogView Studio (LvCmd)
- mostly an old Mono release
- WinForms applications produce errors with some components (like a Textbox)
Compile it from a TAR package
2014 Dominik Schmidt / Holger Hemmecke
Linux Prepare
163
+ works with LogView Studio (LvCmd)
+ sometimes the GIT version has compilation errors which the TAR version don't have
o mostly newer than the Raspbian package but older than the GIT version
- takes a long time to compile
- needs some extra packages for compiling
- WinForms applications produce errors with some components (like a Textbox)
Compile it from the GIT repository
+ works with LogView Studio
+ WinForms applications work from Mono 3.8.1
+ always the newest release
- takes a long time to compile
- needs some extra packages for compiling
Which method is the best?
For LogView Studio it depends on what you like to do. If you only need the LvCmd
version you are just fine with the normal Raspbian package.
If you like to run WinForms applications it's a better choice to compile it from GIT.
Note
If the TAR package gets to a 3.8 version this would also be Ok. At the moment of
writing this text there is only a 3.6.0 version available.
AOT
Ahead of Time Compilation or AOT is a feature of the Mono runtime code generator.
We don't need it to run LogView Studio and in some cases it results in compilation
problems on ARM. So we just disable it.
http://www.mono-project.com/docs/advanced/aot/
5.2.2.1
Install Mono
This will install the Mono package from the Raspbian repository.
Install
Installing Mono on the Raspberry Pi is a simple task. Just use the following command:
sudo apt-get install mono-complete libgdiplus
If you want to try C# development as well just add monodevelop, too.
sudo apt-get install mono-complete libgdiplus monodevelop
The installation will take some minutes.
Uninstall
Uninstalling is as simple as installing:
sudo apt-get autoremove monodevelope (only if you installed it)
sudo apt-get autoremove libgdiplus
Hint
2014 Dominik Schmidt / Holger Hemmecke
164
LogView Studio
libgdiplus removes mono-complete as well.
5.2.2.2
Compile Mono from TAR
This will compile Mono from a TAR package. It takes about 9 hours in sum @ 950MHz.
Procedure
Install additional needed packages
sudo apt-get install libtool libglib2.0-dev libxrender-dev
libfontconfig1-dev libpng12-dev libgif-dev libjpeg8-dev libtiff5-dev
libexif-dev gettext libcairo2-dev
Install libgdiplus
sudo apt-get install libgdiplus
(You can also compile the latest version. See 'Compile Mono from GIT' for details.)
Create a new folder where we place the files. You can use your home directory for
that
cd ~
mkdir sources
cd sources
Check for the latest TAR version
wget -qO- http://download.mono-project.com/sources/mono/ |grep -o -E
'href="([^"#]+)"' | cut -d'"' -f2 | sort | uniq
or just watch at the website
http://origin-download.mono-project.com/sources/mono/
http://download.mono-project.com/sources/mono/
Download the latest release (at the moment of writing it is mono-3.6.0.tar.bz2)
wget http://download.mono-project.com/sources/mono/mono-3.6.0.tar.bz2
Extract the TAR file
tar -jxvf mono-3.6.0.tar.bz2
Enter the new directory
cd mono-3.6.0
run configure (this will take ~10 minutes @ 950MHz)
./configure --prefix=/usr/local/
/usr/local/ is the installation path of the compiled files
run make - compile all the files (this will take ~8:30 hours @ 950MHz)
sudo SKIP_AOT=true make
run make install - this will install the needed files into your system (this will take ~25
minutes @ 950MHz)
sudo SKIP_AOT=true make install
Uninstall
sudo make uninstall
Additional Information
Notes about compiling Mono 3.2.3 from a TAR Archiv
https://gist.github.com/pjvds/7185693
2014 Dominik Schmidt / Holger Hemmecke
Linux Prepare
5.2.2.3
165
Compile Mono from GIT
This will compile Mono from the GIT repository. It takes about 10:30 hours in sum @
950MHz.
Hint
Since this is updated very often it could include some bugs. But in most cases it
works great.
Procedure
Install additional needed packages
sudo apt-get install libtool libglib2.0-dev libxrender-dev
libfontconfig1-dev libpng12-dev libgif-dev libjpeg8-dev libtiff5-dev
libexif-dev gettext libcairo2-dev
Create a new folder where we place the files. You can use your home directory for
that
cd ~
mkdir sources
cd sources
libgdiplus Compilation (this will take overall ~16 minutes @ 950MHz)
Get the libgdiplus sources from GIT
git clone git://github.com/mono/libgdiplus
Enter the new directory
cd libgdiplus
Run autogen
./autogen.sh --prefix=/usr
Compile the sources
sudo make
Install the files
sudo make install
Leave the directory
cd ..
Mono Compilation (tak ????)
Get the Mono sources from GIT (~45 minutes)
git clone git://github.com/mono/mono.git
Enter the new directory
cd mono
Run autogen (~20 minutes)
./autogen.sh --prefix=/usr/local
Install and configure gmcs
sudo make get-monolite-latest
cd mcs/class/lib/monolite
cp basic.exe gmcs.exe
cd /home/pi/sources/mono
2014 Dominik Schmidt / Holger Hemmecke
166
LogView Studio
Hint
You can also use apt-get install mono-gmcs for the 4 gmcs steps.
Compile the sources (this will take ~9:00 hours @ 950MHz)
If you used sudo make get-monolite-latest use this:
sudo SKIP_AOT=true make EXTERNAL_MCS="/home/pi/sources/mono/mcs/class/
lib/monolite/gmcs.exe"
If you use apt-get install mono-gmcs use this:
sudo SKIP_AOT=true make
Install the files (this will take ~30 minutes @ 950MHz)
sudo SKIP_AOT=true make install
Uninstall
Run the uninstall
sudo make uninstall
remove the source files
rm -rf ~/sources/mono
Additional Information
Raspberry Pi Mono libgdiplus
http://www.shatalmic.com/raspberry-pi-mono-libgdiplus
Mono Compile from Git
http://stackoverflow.com/questions/13365158/installing-mono-3-x-3-0-x-and-or-3-2-x
https://gist.github.com/pjvds/7185693
5.2.2.4
Testing
These tests work for all types of installation.
First Test
If the installation is done just type the following command:
mono --version
Mono JIT compiler version 3.2.8 (Debian 3.2.8+dfsg-4+rpi1)
Copyright (C) 2002-2014 Novell, Inc, Xamarin Inc and Contributors. www.monoproject.com
TLS:
__thread
SIGSEGV:
normal
Notifications: epoll
Architecture: armel,vfp+hard
Disabled:
none
Misc:
softdebug
LLVM:
supported, not enabled.
GC:
sgen
Ensure that you find the verb "hard" in the Architecture line.
If you get the hard info in the output you are done with the mono installation.
The version should match your installed / compiled version.
Check Hard Float Unit
2014 Dominik Schmidt / Holger Hemmecke
Linux Prepare
167
There where some hard float issues in the past releases of Mono. You can simple check
if it works with the csharp shell.
pi@raspberrypi ~ $ date
Sun Mar 16 13:12:07 UTC 2014
pi@raspberrypi ~ $ csharp
Mono C# Shell, type "help;" for help
Enter statements below.
csharp> DateTime.Now;
03/16/2014 13:12:39
csharp>
You must see the correct datetime. Otherwise your mono is damaged.
Check WinForms
If you need to run WinForms applications just compile a simple demo with a TextBox and
ComboBox. You will receive errors when you start that application under Mono. If the
application starts fine your Mono is ok.
Hint
It could be important to run the application with sudo. Just check that.
5.3
Cubietruck
Cubietruck is the 3rd board of Cubieteam, so we also name it Cubieboard3. It's a new
PCB model adopted with Allwinner A20 main chip, just like Cubieboard2.
System
1000MHz ARM Cortex-A7 Dual-Core
1GB or 2GB Memory
HDD and SD Card Storage
Webpage
2014 Dominik Schmidt / Holger Hemmecke
168
LogView Studio
http://cubieboard.org/
Image
http://cubian.org/
Default Credentials
5.3.1
User
cubie
Password
cubie
System Preparation
The following section will explain how to setup a Cubietruck. It will not cover every
detail but will give a good overview on the important steps.
Hint
Display, mouse and keyboard are not needed.
Download
For the Cubietruck we use Cubian SD Image (actually version Cubian-desktop-r1-a20ct). You can download it from here:
http://cubian.org/downloads/
System Installation
Unpack the 7z file to get the img file
Use Win32DiskImager (http://sourceforge.net/projects/win32diskimager/) to bring the
image to the SD card. You need at least a 4GB SD card.
Put the SD card in the Cubietruck und power it on
System Preparation
Connect to 'cubian' vie SSH (Port 36000, User cubie, Password cubie)
Bring Cubian to the NAND-Flash ...
sudo bash (Password cubie)
Get a PGP Key for debian:
wget -O - http://packages.cubian.org/cubian.gpg.key | apt-key add Update the software package lists
apt-get update
Update the installed software packages (this may take a while)
apt-get dist-upgrade
Get the Script for NAND Install
apt-get install cubian-nandinstall
Run the Script for NAND Install (takes about 10 minutes)
cubian-nandinstall
If the script finished it will shut down your Cubietruck (after you enter Y).
Remove the SD card and power on the Cubietruck again. It should boot from NAND
now.
2014 Dominik Schmidt / Holger Hemmecke
Linux Prepare
169
Set Timezone
sudo dpkg-reconfigure tzdata
Locales in English (en_US.UTF-8)
sudo dpkg-reconfigure locales
Kernel update
sudo apt-get update && sudo apt-get install cubian-update
If you get messages like this:
locale: Cannot set LC_CTYPE to default locale: No such file or directory
locale: Cannot set LC_MESSAGES to default locale: No such file or directory
locale: Cannot set LC_ALL to default locale: No such file or directory
try to reinstall the locales:
sudo apt-get install --reinstall locales
Software Install / Update
Install some additional useful packages (maybe some are preinstalled)
sudo apt-get install sudoku htop git build-essential autoconf automake
screen curl binutils
(It's always a good idea to have Sudoku installed :-)
Hints
General Information about Debian software installation / updates
https://help.ubuntu.com/community/AptGet/Howto
Cubian Webpage
http://cubian.org/
Very good Tutorial how to install Cubian (German)
http://www.kriwanek.de/cubieboard.html
http://www.kriwanek.de/cubieboard/393-cubian-auf-sd-card-installieren.html
http://www.kriwanek.de/cubieboard/402-cubian-auf-nand-flash-uebertragen.html
http://www.kriwanek.de/cubieboard/396-cubian-auf-sata-festplatte-verlagern.html
5.3.2
Mono
Mono is a software platform designed to allow developers to easily create cross platform
applications. Sponsored by Xamarin, Mono is an open source implementation of
Microsoft's .NET Framework based on the ECMA standards for C# and the Common
Language Runtime.
http://www.mono-project.com
How to get Mono?
There are at least three different ways for getting Mono installed on your Cubietruck. All
of them have their pros and cons:
Install it from the debian package repository
+ very easy to handle
+ fast installation
+ works with LogView Studio (LvCmd)
2014 Dominik Schmidt / Holger Hemmecke
170
LogView Studio
- mostly an old Mono release
- WinForms applications produce errors with some components (like a Textbox)
Compile it from a TAR package
+ works with LogView Studio (LvCmd)
+ sometimes the GIT version has compilation errors which the TAR version don't have
o mostly newer than the Raspbian package but older than the GIT version
- takes a long time to compile
- needs some extra packages for compiling
- WinForms applications produce errors with some components (like a Textbox)
Compile it from the GIT repository
+ works with LogView Studio
+ WinForms applications work from Mono 3.8.1
+ always the newest release
- takes a long time to compile
- needs some extra packages for compiling
Which method is the best?
For the Cubietruck the best choice is to to compile it from GIT.
Note
If the TAR package gets to a 3.8 version this would also be Ok. At the moment of
writing this text there is only a 3.6.0 version available.
AOT
Ahead of Time Compilation or AOT is a feature of the Mono runtime code generator.
We don't need it to run LogView Studio and in some cases it results in compilation
problems on ARM. So we just disable it.
http://www.mono-project.com/docs/advanced/aot/
Mono Bug
https://bugzilla.xamarin.com/show_bug.cgi?id=17017
5.3.2.1
Install Mono
This will install the Mono package from the Debian armhf repository.
Install
Installing Mono on the Raspberry Pi is a simple task. Just use the following command:
sudo echo "deb http://ftp.debian.org/debian sid main" >> /etc/apt/
sources.list
sudo apt-get update
sudo apt-get install mono-complete libgdiplus -t sid
If you want to try C# development as well just add monodevelop, too.
sudo apt-get install mono-complete libgdiplus monodevelop -t sid
The installation will take some minutes.
2014 Dominik Schmidt / Holger Hemmecke
Linux Prepare
171
Uninstall
Uninstalling is as simple as installing:
sudo apt-get autoremove monodevelope (only if you installed it)
sudo apt-get autoremove libgdiplus
Hint
libgdiplus removes mono-complete as well.
5.3.2.2
Compile Mono from TAR
This will compile Mono from a TAR package. It takes about 4 hours in sum.
Procedure
Install additional needed packages
sudo apt-get install libtool libglib2.0-dev libxrender-dev
libfontconfig1-dev libpng12-dev libgif-dev libjpeg8-dev libtiff5-dev
libexif-dev gettext libcairo2-dev
Install libgdiplus
sudo apt-get install libgdiplus
(You can also compile the latest version. See 'Compile Mono from GIT' for details.)
Create a new folder where we place the files. You can use your home directory for
that
cd ~
mkdir sources
cd sources
Check for the latest TAR version
wget -qO- http://download.mono-project.com/sources/mono/ |grep -o -E
'href="([^"#]+)"' | cut -d'"' -f2 | sort | uniq
or just watch at the website
http://origin-download.mono-project.com/sources/mono/
http://download.mono-project.com/sources/mono/
Download the latest release (at the moment of writing it is mono-3.6.0.tar.bz2)
wget http://download.mono-project.com/sources/mono/mono-3.6.0.tar.bz2
Extract the TAR file
tar -jxvf mono-3.6.0.tar.bz2
Enter the new directory
cd mono-3.6.0
run configure (this will takes ~5 minutes)
./configure --prefix=/usr/local/
/usr/local/ is the installation path of the compiled files
run make - compile all the files (this will take ~3:30 hours)
sudo SKIP_AOT=true make
run make install - this will install the needed files into your system (this will take ~10
minutes)
sudo SKIP_AOT=true make install
2014 Dominik Schmidt / Holger Hemmecke
172
LogView Studio
Uninstall
sudo make uninstall
Additional Information
Notes about compiling Mono 3.2.3 from a TAR Archiv
https://gist.github.com/pjvds/7185693
5.3.2.3
Compile Mono from GIT
This will compile Mono from the GIT repository. It takes about 4 hours in sum.
Hint
Since this is updated very often it could include some bugs. But in most cases it
works great.
Procedure
Install additional needed packages
sudo apt-get install libtool libglib2.0-dev libxrender-dev
libfontconfig1-dev libpng12-dev libgif-dev libjpeg8-dev libtiff5-dev
libexif-dev gettext libcairo2-dev
Create a new folder where we place the files. You can use your home directory for
that
cd ~
mkdir sources
cd sources
libgdiplus Compilation (this will take overall ~10 minutes)
Get the libgdiplus sources from GIT
git clone git://github.com/mono/libgdiplus
Enter the new directory
cd libgdiplus
Run autogen
./autogen.sh --prefix=/usr
Compile the sources
sudo make
Install the files
sudo make install
Leave the directory
cd ..
Mono Compilation
Get the Mono sources from GIT
git clone git://github.com/mono/mono.git
Enter the new directory
cd mono
Run autogen (~11 minutes)
2014 Dominik Schmidt / Holger Hemmecke
Linux Prepare
173
./autogen.sh --prefix=/usr/local
Install and configure gmcs
sudo make get-monolite-latest
cd mcs/class/lib/monolite
cp basic.exe gmcs.exe
cd ~/sources/mono
Hint
You can also use apt-get install mono-gmcs for the 4 gmcs steps.
Compile the sources (this will take ~3:30 hours)
If you used sudo make get-monolite-latest use this:
sudo SKIP_AOT=true make EXTERNAL_MCS="/home/pi/sources/mono/mcs/class/
lib/monolite/gmcs.exe"
If you use apt-get install mono-gmcs use this:
sudo SKIP_AOT=true make
Install the files
sudo SKIP_AOT=true make install
Uninstall
Run the uninstall
sudo make uninstall
remove the source files
rm -rf ~/sources/mono
Additional Information
Mono Compile from Git
http://stackoverflow.com/questions/13365158/installing-mono-3-x-3-0-x-and-or-3-2-x
https://gist.github.com/pjvds/7185693
5.3.2.4
Testing
These tests work for all types of installation.
First Test
If the installation is done just type the following command:
mono --version
cubie@Cubian:~$ mono --version
Mono JIT compiler version 3.2.8 (Debian 3.2.8+dfsg-7)
Copyright (C) 2002-2014 Novell, Inc, Xamarin Inc and Contributors. www.monoproject.com
TLS:
__thread
SIGSEGV:
normal
Notifications: epoll
Architecture: armel,vfp+hard
Disabled:
none
Misc:
softdebug
LLVM:
supported, not enabled.
GC:
sgen
Ensure that you find the verb "hard" in the Architecture line.
2014 Dominik Schmidt / Holger Hemmecke
174
LogView Studio
If you get the hard info in the output you are done with the mono installation.
The version should match your installed / compiled version.
Check Hard Float Unit
There where some hard float issues in the past releases of Mono. You can simple check
if it works with the csharp shell.
cubie@Cubian ~ $ date
Sun Mar 16 13:12:07 UTC 2014
cubie@Cubian ~ $ csharp
Mono C# Shell, type "help;" for help
Enter statements below.
csharp> DateTime.Now;
03/16/2014 13:12:39
csharp>
You must see the correct datetime. Otherwise your mono is damaged.
Check WinForms
If you need to run WinForms applications just compile a simple demo with a TextBox and
ComboBox. You will receive errors when you start that application under Mono. If the
application starts fine your Mono is ok.
Hint
It could be important to run the application with sudo. Just check that.
5.4
Lubuntu
Lubuntu is a fast and lightweight operating system developed by a community of Free
and Open Source enthusiasts. The core of the system is based on Linux and Ubuntu.
System
x86 / X64
Webpage
http://lubuntu.net/
2014 Dominik Schmidt / Holger Hemmecke
Linux Prepare
5.4.1
175
System Preparation
For this documentation we use Lubuntu (http://lubuntu.net/). It should be possible to
use this topic for other Debian based systems as well like Ubuntu, Kubuntu, ...
Download
You can download 32 or 64 Bit images from the Lubuntu website:
https://help.ubuntu.com/community/Lubuntu/GetLubuntu
System Installation
There are tons of information in the internet how to install Lubuntu. We won't cover the
details here.
https://help.ubuntu.com/community/Lubuntu/InstallingLubuntu
System Preparation
Install SSH
sudo apt-get install openssh-server
Ensure that you use English locals until LogView Studio runs!
From this point it would be ok to use SSH to connect to Lubuntu only.
Working on the machine directly would be fine, too.
Software Install / Update
Update the software package lists
sudo apt-get update
Update the installed software packages (this may take a while)
sudo apt-get dist-upgrade
Install some additional useful packages (maybe some are preinstalled)
sudo apt-get install sudoku htop git-core build-essential autoconf
automake screen curl binutils
(It's always a good idea to have Sudoku installed :-)
Hints
General Information about Debian software installation / updates
https://help.ubuntu.com/community/AptGet/Howto
5.4.2
Mono
Mono is a software platform designed to allow developers to easily create cross platform
applications. Sponsored by Xamarin, Mono is an open source implementation of
Microsoft's .NET Framework based on the ECMA standards for C# and the Common
Language Runtime.
http://www.mono-project.com
How to get Mono?
There are at least two different ways for getting Mono installed on your Cubietruck. All
2014 Dominik Schmidt / Holger Hemmecke
176
LogView Studio
of them have their pros and cons:
Compile it from a TAR package
+ works with LogView Studio (LvCmd)
+ sometimes the GIT version has compilation errors which the TAR version don't have
o mostly newer than the Raspbian package but older than the GIT version
- needs some extra packages for compiling
- WinForms applications produce errors with some components (like a Textbox)
Compile it from the GIT repository
+ works with LogView Studio
+ WinForms applications work from Mono 3.8.1
+ always the newest release
- needs some extra packages for compiling
Which method is the best?
For x86/x64 the best choice is to to compile it from GIT because it takes not really
much time.
Note
If the TAR package gets to a 3.8 version this would also be Ok. At the moment of
writing this text there is only a 3.6.0 version available.
5.4.2.1
Install Mono
This will install the Mono package from the (L)Ubuntu repository.
Install
Installing Mono is a simple task. Just use the following command:
sudo apt-get install mono-complete libgdiplus
If you want to try C# development as well just add monodevelop, too.
sudo apt-get install mono-complete libgdiplus monodevelop
The installation will take some minutes.
Uninstall
Uninstalling is as simple as installing:
sudo apt-get autoremove monodevelope (only if you installed it)
sudo apt-get autoremove libgdiplus
Hint
libgdiplus removes mono-complete as well.
5.4.2.2
Compile Mono from TAR
This will compile Mono from a TAR package.
Procedure
2014 Dominik Schmidt / Holger Hemmecke
Linux Prepare
177
Install additional needed packages
sudo apt-get install libtool libglib2.0-dev libxrender-dev
libfontconfig1-dev libpng12-dev libgif-dev libjpeg8-dev libtiff5-dev
libexif-dev gettext libcairo2-dev
Install libgdiplus
sudo apt-get install libgdiplus
(You can also compile the latest version. See 'Compile Mono from GIT' for details.)
Create a new folder where we place the files. You can use your home directory for
that
cd ~
mkdir sources
cd sources
Check for the latest TAR version
wget -qO- http://download.mono-project.com/sources/mono/ |grep -o -E
'href="([^"#]+)"' | cut -d'"' -f2 | sort | uniq
or just watch at the website
http://origin-download.mono-project.com/sources/mono/
http://download.mono-project.com/sources/mono/
Download the latest release (at the moment of writing it is mono-3.6.0.tar.bz2)
wget http://download.mono-project.com/sources/mono/mono-3.6.0.tar.bz2
Extract the TAR file
tar -jxvf mono-3.6.0.tar.bz2
Enter the new directory
cd mono-3.6.0
run configure
./configure --prefix=/usr/local/
/usr/local/ is the installation path of the compiled files
run make - compile all the files
sudo make
run make install - this will install the needed files into your system (this will take ~10
minutes)
sudo make install
Uninstall
Run the uninstall
sudo make uninstall
remove the source files
rm -rf ~/sources/mono
Additional Information
Notes about compiling Mono 3.2.3 from a TAR Archiv
https://gist.github.com/pjvds/7185693
2014 Dominik Schmidt / Holger Hemmecke
178
5.4.2.3
LogView Studio
Compile Mono from GIT
This will compile Mono from the GIT repository.
Hint
Since this is updated very often it could include some bugs. But in most cases it
works great.
Procedure
Install additional needed packages
sudo apt-get install libtool libglib2.0-dev libxrender-dev
libfontconfig1-dev libpng12-dev libgif-dev libjpeg8-dev libtiff5-dev
libexif-dev gettext libcairo2-dev
Create a new folder where we place the files. You can use your home directory for
that
cd ~
mkdir sources
cd sources
libgdiplus Compilation
Get the libgdiplus sources from GIT
git clone git://github.com/mono/libgdiplus
Enter the new directory
cd libgdiplus
Run autogen
./autogen.sh --prefix=/usr
Compile the sources
sudo make
Install the files
sudo make install
Leave the directory
cd ..
Mono Compilation
Get the Mono sources from GIT
git clone git://github.com/mono/mono.git
Enter the new directory
cd mono
Run autogen
./autogen.sh --prefix=/usr/local
Install and configure gmcs
sudo make get-monolite-latest
cd mcs/class/lib/monolite
cp basic.exe gmcs.exe
cd ~/sources/mono
Hint
2014 Dominik Schmidt / Holger Hemmecke
Linux Prepare
179
You can also use apt-get install mono-gmcs for the 4 gmcs steps.
Compile the sources (~15 minutes)
If you used sudo make get-monolite-latest use this:
sudo make EXTERNAL_MCS="~/sources/mono/mcs/class/lib/monolite/gmcs.exe"
If you use apt-get install mono-gmcs use this:
sudo make
Install the files
sudo make install
Uninstall
Run the uninstall
sudo make uninstall
remove the source files
rm -rf ~/sources/mono
Additional Information
Mono Compile from Git
http://stackoverflow.com/questions/13365158/installing-mono-3-x-3-0-x-and-or-3-2-x
https://gist.github.com/pjvds/7185693
5.5
CentOS
The CentOS Linux distribution is a stable, predictable, manageable and reproduceable
platform derived from the sources of Red Hat Enterprise Linux (RHEL)
System
x86 / X64
Webpage
http://www.centos.org/
2014 Dominik Schmidt / Holger Hemmecke
180
5.5.1
LogView Studio
System Preparation
For this documentation we use CentOS 6.5 (http://www.centos.org/). It should be
possible to use this topic for other Redhat based systems as well.
Download
You can download 32/64 Bit images from the CentOS website:
http://www.centos.org/download/
System Installation
There are tons of information in the internet how to install CentOS. We won't cover the
details here.
http://wiki.centos.org/
http://www.centos.org/docs/
System Preparation
Ensure that you use English locals until LogView Studio runs!
From this point it would be Ok to use SSH to connect to Lubuntu only.
Working on the machine directly would be fine, too.
Software Install / Update
Command may need su - for admin rights.
if the network is down use
ip addr
dhclient ethXX (XX for your interface)
Install nano (give vi a kick ...)
yum install nano
Update the installed software packages (this may take a while)
yum update
Install some additional useful packages (maybe some are preinstalled)
yum install gnome-sudoku git-core gcc* gcc-c++ kernel-devel make
autoconf automake screen curl binutils wget unzip bzip2
(It's always a good idea to have Sudoku installed :-)
Hints
General Information about software installation / updates with yum
https://www.centos.org/docs/5/html/5.1/Deployment_Guide/s1-yum-usefulcommands.html
5.5.2
Mono
Mono is a software platform designed to allow developers to easily create cross platform
applications. Sponsored by Xamarin, Mono is an open source implementation of
Microsoft's .NET Framework based on the ECMA standards for C# and the Common
2014 Dominik Schmidt / Holger Hemmecke
Linux Prepare
181
Language Runtime.
http://www.mono-project.com
How to get Mono?
Hint
CentOS has no package for Mono. You must compile it by yourself.
There are at least two different ways for getting Mono installed on your Cubietruck. All
of them have their pros and cons:
Compile it from a TAR package
+ works with LogView Studio (LvCmd)
+ sometimes the GIT version has compilation errors which the TAR version don't have
o mostly newer than the Raspbian package but older than the GIT version
- needs some extra packages for compiling
- WinForms applications produce errors with some components (like a Textbox)
Compile it from the GIT repository
+ works with LogView Studio
+ WinForms applications work from Mono 3.8.1
+ always the newest release
- needs some extra packages for compiling
Which method is the best?
For x86/x64 the best choice is to to compile it from GIT because it takes not really
much time.
Note
If the TAR package gets to a 3.8 version this would also be Ok. At the moment of
writing this text there is only a 3.6.0 version available.
5.5.2.1
Compile Mono from TAR
This will compile Mono from a TAR package. It takes about 4 hours in sum.
Procedure
Get admin rights
su Preparation for installation ...
yum install glib2-devel libpng-devel libjpeg-devel giflib-devel libtiffdevel libX11-devel fontconfig-devel bison gettext libtool cairo-devel
Create a new folder where we place the files. You can use the tmp directory for that
mkdir /tmp/sources
cd /tmp/sources
libgdiplus Compilation
Get the libgdiplus sources from GIT
2014 Dominik Schmidt / Holger Hemmecke
182
LogView Studio
git clone git://github.com/mono/libgdiplus
Enter the new directory
cd libgdiplus
Run autogen
./autogen.sh --prefix=/usr
Compile the sources
make
Solving libtool: Version mismatch error
autoreconf -ivf
Install the files
make install
Leave the directory
cd ..
Mono Compilation
Check for the latest TAR version
wget -qO- http://download.mono-project.com/sources/mono/ |grep -o -E
'href="([^"#]+)"' | cut -d'"' -f2 | sort | uniq
or just watch at the website
http://origin-download.mono-project.com/sources/mono/
http://download.mono-project.com/sources/mono/
Download the latest release (at the moment of writing it is mono-3.6.0.tar.bz2)
wget http://download.mono-project.com/sources/mono/mono-3.6.0.tar.bz2
Extract the TAR file
tar -jxvf mono-3.6.0.tar.bz2
Enter the new directory
cd mono-3.6.0
run configure
./configure --prefix=/usr/local/
/usr/local/ is the installation path of the compiled files
run make - compile all the files
sudo make
run make install - this will install the needed files into your system (this will take ~10
minutes)
sudo make install
Uninstall
Run the uninstall
sudo make uninstall
remove the source files
rm -rf ~/sources/mono
Additional Information
Notes about compiling Mono 3.2.3 from a TAR Archiv
https://gist.github.com/pjvds/7185693
2014 Dominik Schmidt / Holger Hemmecke
Linux Prepare
5.5.2.2
183
Compile Mono from GIT
CentOS has no package for Mono. This will compile Mono from the GIT repository.
Hint
Since this is updated very often it could include some bugs. But in most cases it
works great.
Procedure
Get admin rights
su Preparation for installation ...
yum install glib2-devel libpng-devel libjpeg-devel giflib-devel libtiffdevel libX11-devel fontconfig-devel bison gettext libtool cairo-devel
Create a new folder where we place the files. You can use the tmp directory for that
mkdir /tmp/sources
cd /tmp/sources
libgdiplus Compilation
Get the libgdiplus sources from GIT
git clone git://github.com/mono/libgdiplus
Enter the new directory
cd libgdiplus
Run autogen
./autogen.sh --prefix=/usr
Compile the sources
make
Solving libtool: Version mismatch error
autoreconf -ivf
Install the files
make install
Leave the directory
cd ..
Mono Compilation
Get the Mono sources from GIT
git clone git://github.com/mono/mono.git
Enter the new directory
cd mono
Run autogen
./autogen.sh --prefix=/usr/local
Install and configure gmcs
sudo make get-monolite-latest
cd mcs/class/lib/monolite
cp basic.exe gmcs.exe
cd ../../../..
2014 Dominik Schmidt / Holger Hemmecke
184
LogView Studio
Hint
You can also use apt-get install mono-gmcs for the 4 gmcs steps.
Compile the sources (15 minutes)
If you used sudo make get-monolite-latest use this:
sudo make EXTERNAL_MCS="/tmp/sources/mono/mcs/class/lib/monolite/
gmcs.exe"
If you use apt-get install mono-gmcs use this:
sudo make
Install the files
sudo make install
Uninstall
Run the uninstall
sudo make uninstall
remove the source files
rm -rf ~/sources/mono
Additional Information
Installing Mod_Mono and Xsp4 on CentOS 6.3
http://stackoverflow.com/questions/14901271/installing-mod-mono-and-xsp4-oncentos-6-3
http://wiki.phonicuk.com/Installing-Mono-in-CentOS-5-x.ashx
Command Line Tool LvCmd
LogView Studio comes with a Command line tool called LvCmd. This tool will run on
Windows (uses .Net 4.0) and Linux like Raspberry Pi, Cubietruck, Linux x32, Linux x64
with the mono framework. Take a look at the previous Linux Prepare chapter how to get
your Linux ready for running mono applications.
LvCmd can be used to run LogView Studio without a graphical environment. The
following text will guide you through the steps of installing and using this utility.
Windows Installation
LvCmd is part of the normal LogView Studio installation. Normally it's located in the
Program Files folder (..\LogView Studio).
Anyway you can download the ZIP file to a Windows system unpack and use it.
Linux Installation
Since there is no dedicated installer for Linux systems you have to do it manually. Just
download the latest ZIP file for example with wget. Unpack the ZIP file and you are
done.
2014 Dominik Schmidt / Holger Hemmecke
Command Line Tool LvCmd
185
Download File : http://www.logview.info/lvstudio/LVStudio.zip
Sample from Raspberry Pi:
pi@rasp1 ~ $ mkdir lvstudio
pi@rasp1 ~ $ cd lvstudio/
pi@rasp1 ~/lvstudio $ wget http://www.logview.info/lvstudio/LVStudio.zip
--2014-03-18 15:02:38--
http://www.logview.info/lvstudio/LVStudio.zip
Resolving www.logview.info (www.logview.info)... 85.13.139.189
Connecting to www.logview.info (www.logview.info)|85.13.139.189|:80...
connected.
HTTP request sent, awaiting response... 200 OK
Length: 18710468 (18M) [application/zip]
Saving to: `LVStudio.zip'
100%
[========================================================================
=============>] 18,710,468 4.16M/s
in 7.7s
2014-03-18 15:02:46 (2.31 MB/s) - `LVStudio.zip' saved
[18710468/18710468]
pi@rasp1 ~/lvstudio $ unzip LVStudio.zip
Archive:
LVStudio.zip
FILE EXTRACT .....
pi@rasp1 ~/lvstudio $
That's it. Only 4 steps and you are done with the "installation".
LvCmd Usage
Using LvCmd is a straight forward task. Create a project, add a device, configure the
device and run the device. The next example is on a Windows 64Bit machine. Keep in
mind that the usage is exactly the same on Linux and Windows. The only difference is
that you start LvCmd on Linux with the prefix mono.
Create a project:
Just run LvCmd <projectpath> and you are done. Assume we will create our project in
d:\data\project we would call LvCmd like this:
LvCmd "d:\data\project"
2014 Dominik Schmidt / Holger Hemmecke
186
LogView Studio
on Linux we would prefix it with mono:
mono LvCmd.exe "\data\project"
Hints:
If you start LvCmd the first time it is possible that there are no database executables
available. In that case LvCmd will automatically detect your system and download the
necessary files from the LogView web page.
If the project is created you will get a command prompt like this:
Type "h" or "?" for Help. Enter for Command prompt.
CMD >
Add a Device
Insert pa as a command (if you miss the command prompt just hit enter):
Insert the Device Id which you want to add to your project:
Insert Device ID : 5
Main
V 15:16:36.2168395 : Insert into Project
Main
V 15:16:36.2643455 : Create Table : d5_ch1_20140318_151636
Main
Main
15:16:36.2648456 : SQL Statement
V 15:16:36.2888487 : Create Channel for Device
Configure the Device
Press enter to get the command prompt back. Enter dc for Device Configuration.
CMD > dc
--------------------------------------------------Select a Device from the Project
--------------------------------------------------Device :
2 - Ultramat 18
(DevId :5)
Insert Device ID [<Enter> for Exit] : 2
Device
V 15:18:01.6581892 : Device found !
--------------------------------------------------Select the Source for the Device
--------------------------------------------------1 - DsCom.DsSerial
2014 Dominik Schmidt / Holger Hemmecke
Command Line Tool LvCmd
187
2 - DsCom.DsSerialLinux
Insert Source ID [<Enter> for Exit] : 1
Main
Port)
V 15:18:02.8828447 : [0] Type : [COM1] COM1 (Communications
Main
1
V 15:18:02.8833448 : [1] Type : [COM3] COM3 (Intel(R) Active
Management Technology - SOL)
Main
1
NMEA Port)
V 15:18:02.8833448 : [2] Type : [COM4] COM4 (Sierra Wireless
Main
1
DM Port)
V 15:18:02.8833448 : [3] Type : [COM5] COM5 (Sierra Wireless
Main
1
V 15:18:02.8838448 : [4] Type : [COM20] COM20 (Virtual
Serial Port (Eltima Softwate))
Main
1
V 15:18:02.8838448 : [5] Type : [COM21] COM21 (Virtual
Serial Port (Eltima Softwate))
Select Port : 1
Start the Device
Press enter to get the command prompt back. Enter da for Device Start.
CMD > da
--------------------------------------------------Start the Device : Ultramat 18
--------------------------------------------------Project 1
> 15:19:15.5915775 : ..HandleRawDatasets (setlast : True)
Project 1
V 15:19:15.5925777 : ..Process Channel : 1
Project 1
Table
V 15:19:15.6020789 : ..Found 0 RawDatasets in ProjectBase
Project 1
V 15:19:15.6125802 : ..Found 0 Datasets (Break Set) in Table
d5_ch1_20140318_151636
Project 1
< 15:19:15.6130803 : ..HandleRawDatasets
Stop the Device
Press enter to get the command prompt back. Enter do for Device Stop.
Basically that's all you have to do. If you want to see some data you have to use a web
browser. The next chapter will cover this topic.
2014 Dominik Schmidt / Holger Hemmecke
188
6.1
LogView Studio
Webserver
If you start LvCmd a small embedded web server is started as well. You can see it after
the LvCmd start:
Web
V 15:14:32.6811525 : Webserver Port 8080 available = True
Web
1
V 15:14:32.6811525 : Starting embedded LogView Studio
Webserver ...
Web
V 15:14:32.6821526 : Webserver IP Addresses [PDBDSCHN3] ...
Web
1
V 15:14:32.6826527 :
192.168.232.1, 192.168.130.1
IP V4 : 192.168.30.139,
So pick up one of the IP addresses and enter it in your web browser like this: http://
<IP>:8080
If all works well you will get a list of available datasets. Click on a dataset und you will
get a chart view:
Result:
2014 Dominik Schmidt / Holger Hemmecke
Command Line Tool LvCmd
189
At the moment the website is very basic. But it will get more features in the next
releases.
Development
In this chapter you will find information about LogView Studio development.
You will find information how to ...
use the new OpenFormat Zero
use the "old" OpenFormat which uses an INI file
write your own Device library
use the REST API
(italic topics will introduced later)
7.1
OpenFormat Zero
OpenFormat Zero is used to send data from a device to LogView Studio. Instead of
using a configuration file (like the old OpenFormat) OpenFormat Zero gets the
configuration from the device. The handling of your device can't be easier:
Connect your device to your computer (or Network)
Add a OpenFormat Zero Device in LogView Studio
2014 Dominik Schmidt / Holger Hemmecke
190
LogView Studio
Select the correct Source for your Device and configure it
Start your device
Start the recording in LogView Studio
At the moment OpenFormat Zero is limited to one Channel. This will be enhanced in a
future release.
OpenFormat Zero can use different Sources. At the moment there is support for:
TCP Client (your device must realize a TCP server)
UDP Receiver
Serial Port (Default is 57600 Baud)
File Import
The next chapter will explain the OpenFormat Zero in detail and give two examples on
Arduino bases.
7.1.1
Description
If you use OpenFormat Zero there are some points you have to know in order to get it
working with LogView Studio.
Line Start / End
Every data lines (including the headers) start with $ and ends with \r\n (0Dh, 0Ah).
Every dataset has it's header
Every dataset in OpenFormat Zero starts with it's own header. The smallest header is a
simple dataset name:
$N$;MyDatasetName
A dataset is a block of data which has it's own Entry in LogView Studio.
Example:
$N$;Logging 01
$5.1;2.3
$6.1;3.3
$N$;Logging 02
$15.1;2.13
$61.1;3.23
Result in LogView Studio:
2014 Dominik Schmidt / Holger Hemmecke
Development
191
Decimal separator
You can use . (dot) or , (comma) as decimal separator. LogView Studio will convert it
automatically to the correct value which is used in your system.
Be aware of sending data with 1000th separator like this:
1.500,45
Send values without the separator:
1500,45
Default Time
OpenFormat Zero uses the time when a package is received as time stamp for the data
as Default.
Take a look at the Time format chapter for more information.
Column, Data, Factor, Offset and SumOffset count must be the same
If you send a header followed by data you can transmit some information where the
count must match.
First of all your Column count must be the same as your Data count.
If you send additional Factor, Offset or SumOffset values the count must also be the
same as your Column / Data count.
Good Example:
$C$;Temp 1 [C,T];Voltage[V]
$F$;1.2;1.0
$5.1;2.3
$6.1;3.3
Bad Example:
$C$;Temp 1 [C,T];Voltage[V]
$F$;1.2;1.0;2.0
$5.1;2.3
$6.1;3.3;5.0
Two lines have different item counts !
Watch the samples
2014 Dominik Schmidt / Holger Hemmecke
192
LogView Studio
Things will get more clear if you take a look at the attached samples.
7.1.2
Header
OpenFormat Zero supports different Header information to setup the data handling in
LogView Studio. As a minimum you must send the $N$ and $C$ header because LogView
Studio uses it for a dataset change detection and Database enhancement. All other
header are optional. As mentioned in last chapter all header lines have to end with CR
LF (\r\n).
You can use all command with an additional channel setting (<CHN>) to use the
OpenFormat Zero in a multi Channel scenario.
Please take a look at the chapter Multi Channel Usage to get a better understanding
how this works.
If you don't send a channel information LogView Studio will always use Channel 1 as a
default.
General Information for the Header Settings
Header Settings are valid as long as you don't change them. You can set the Columns
once and send multiple datasets. All datasets will use the same Columns. Same for
Factor, Offsets and Timesettings.
$N<CHN>$;DatasetName
Set the Dataset Name in LogView Studio and indicates the start of a new dataset.
If you only send $N$; LogView Studio will use a Default dataset name.
Note: This header is mandatory for a new dataset!
$C<CHN>$;Temp 1 [C,T];Voltage[V];Current
Set the columns which will be received in the data part. Each column is separated by a
; (semicolon).
As you can see the Column name can be supplemented by one or two values in [].
The first value is the Unit and the second value is the Symbol. You can also use only
one additional value. In that case you have to transmit the Unit.
It's also possible to send only the Column name.
Note: The Column count must match the data item count !
$V<CHN>$;VALUE
You can set the value format for the data lines. Valid Values are HEX and DOUBLE.
If you don't set this value the Default is DOUBLE.
2014 Dominik Schmidt / Holger Hemmecke
Development
193
$L<CHN>$;Level;LogText
You can send Log Messages to LogView Studio. They appear in the LogView Logging
system. You can use this feature to send some Debug information.
Level can be set to the following values:
E = Error
W = Warning
V = Verbose
If you only set the LogText the Default Level is Verbose.
$F<CHN>$;Factor1;Factor2;....
$O<CHN>$;Offset1;Offset2;....
$S<CHN>$;SumOffset1;SumOffset2;.....
LogView can calculate the value based on three values : Factor, Offset, Sum Offset.
The formula for this is : y = (x + t1) * m + t2
y is the resulting value which will be stored in LogView Studio.
x is the value from your Device.
m is the Factor
t1 is the Offset
t2 is the Sum Offset
Note : Factor, Offset and SumOffset must have the same count as the data items
count!
$R<CHN>$
Reset the Time Settings to Time Mode Receivedate.
$T<CHN>$;1;yyMMdd
Set the Time Settings to Time Mode TimeGiven.
The first parameter (1) indicates the Time position in the data line (value starts with
Index 0 !)
The second parameter sets the given DateTime Format.
$I<CHN>$;1000;28042013_120005123
2014 Dominik Schmidt / Holger Hemmecke
194
LogView Studio
Set the Time Setting to Time Mode Increment.
The first parameter is the increment in Milliseconds.
The second parameter is optional and indicates the Start Date Time. The Format is :
DDMMYYYY_HHMMSSFFF (FFF = Milliseconds).
Note : See Time Formats for more details.
7.1.3
Time Formats
OpenFormat Zero supports different Time formats to get the best support for your
specific device. The following Time Modes are available and will be set automatically
through your Time Settings:
Receive Date $R$
This is the Default Time Format which will be used if you send %R% or nothing.
The date value for the data package will be the receive time of the raw data. This mode
is well suited for Serial and Network connections.
Importing a file with this Time Mode is possible but will result in strange views. The data
import is very fast in LogView and the time span for the data will be very slow. If
possible use Increment or Time Given for File Import.
Increment $I$;1000
Use this Time Mode if you have fixed time intervals - like a charger which sends every
second a value.
But keep in mind that there is no synchronisation between the the received raw data
time and the calculated incremented time.
Check if you can't use the Receive Date Format instead.
This Mode will start at 01.01.0000 00:00:00 because no Start Time is given.
Increment Start Time $I$;1000;28042013_120005123
This increment Mode is the same as the previous mode.
The difference is the given Start Time.
28042013_120005123 = 28. April 2013 12:00:05 123ms
Time Given $T$;1;yyMMdd
This Time Mode gets the Time for LogView from the Device data.
All data packages from your device must contain a Date / Time value. The position is
given at the first parameter.
The second parameter indicated the DateTime Format. Use the following link for more
2014 Dominik Schmidt / Holger Hemmecke
Development
195
details on this topic:
http://msdn.microsoft.com/en-us/library/vstudio/8kb3ddd4(v=vs.100)
Also see the File Import Sample how to use this feature.
Usage Examples
Receive Date can always be used if you receive data from a Serial or Network device.
Time Given can be used if your data contains any Date Time information regardless of
the used Source.
Increment can be used in situations where you import data from a file and no Date Time
value is given.
7.1.4
Data
Each dataset contains some header information and 1-n lines of data. The data lines
represent the values you want to store in LogView Studio.
Some general notes for data lines:
Must start with $
Must end with CR LF (\r\n)
If you add a time value ensure that it is not in HEX format
The data item count must be the same as the column name count
You can send the values in HEX format if you set %V%;HEX in the header
The Decimal separator can be . or ,
LogView Studio will transfer it automatically to the correct system separator.
Don't add a thousand separator
Values are separated by a ; sign
Sample data lines:
$1;2;3\r\n
$1.2;2.3;3.44\r\n
Invalid data lines:
1;2;3\r\n
No $ at the beginning
$1;2;3\r
No \n at the end
$1:2:3\r\n
wrong separator
$1.000,3;2;3\r\n
thousand separator added
2014 Dominik Schmidt / Holger Hemmecke
196
7.1.5
LogView Studio
Multi Channel Usage
TBD ....
7.1.6
Sample : File Import
1. Incremental Fileimport
$N$;My Data
$C$;Temp 1 [C,T];Voltage[V]
$I$;1000
$5.1;2.3
$6.1;3.3
$L$;My Logtext
$7.1;4.3
$6.1;5.3
$5.1;6.3
Description
No Channel is given so LogView Studio will use Channel 1 as Default
Dataset name is "My Data"
Two columns will be created in LogView Studio : "Temp 1" and "Voltage"
Temp 1 has a given Unit "C" and a Symbol "T"
Voltage has a given Unit "V"
Time for the Data will be incremented by 1000 Milliseconds for each data line
Time will start at 01.01.XXXX 00:00:00 (XXXX = actual year)
Values are send in Double format (Default)
A verbose Logtext will be added to the LogView Studio Logging system called "My
Logtext"
2. Timegiven HEX Fileimport
$N$;My Data 2
$C$;Temp 1 [C,T];Voltage[V]
$T$;0;ddHHmmss
$V$;HEX
$28160001;A;CC
$28160002;1A;C5
$L$;My Logtext 2
$28160005;2B;C7
$28160007;5F;C0
$28160010;FFF;CF
2014 Dominik Schmidt / Holger Hemmecke
Development
197
Description
No Channel is given so LogView Studio will use Channel 1 as Default
Dataset name is "My Data 2"
Two columns will be created in LogView Studio : "Temp 1" and "Voltage"
Temp 1 has a given Unit "C" and a Symbol "T"
Voltage has a given Unit "V"
Time is given in data lines at position 0
Time Format is ddHHmmss (Day Hour Minute Second)
You can find sample here : http://msdn.microsoft.com/en-us/library/8kb3ddd4.aspx
Values are send in HEX Format ($V$ Header)
A verbose Logtext will be added to the LogView Studio Logging system called "My
Logtext 2"
All values are in HEX Format and represent integer values
You can convert the integer values to double by using the Offsets and the Factor.
3. Timegiven Fileimport with Offsets and Factor
$N$;My Data 3
$C$;Temp 1 [C,T];Voltage[V,U]
$T$;1;ddHHmmss
$F$;2;1.5
$V$;DOUBLE
$5.1;28160001;2.3
$6.1;28160002;3.3
$7.1;28160003;4.3
$6.1;28160004;5.3
$5.1;28160005;6.3
Description
No Channel is given so LogView Studio will use Channel 1 as Default
Dataset name is "My Data 3"
Two columns will be created in LogView Studio : "Temp 1" and "Voltage"
Temp 1 has a given Unit "C" and a Symbol "T"
Voltage has a given Unit "V" and a Symbol "U"
Time is given in data lines at position 1
Time Format is ddHHmmss (Day Hour Minute Second)
You can find sample here : http://msdn.microsoft.com/en-us/library/8kb3ddd4.aspx
Values are send in Double format (Default)
The default factor (1) will be replaced by 2 (for data item 1) and 1.5 (for data item 2)
The resulting values for the first data line:
5.1 * 2 = 10.2
2014 Dominik Schmidt / Holger Hemmecke
198
LogView Studio
2.3 * 1.5 = 3.45
Note : The time column is ignored in the Factor header line !
Offset and Offset Sum use the Default value 0
Note : $C$ and $F$ have the same item count !
4. Incremental Fileimport with multiple channels
$N1$;My Channel1 Data
$C1$;Temp 1[C,T];Voltage[V]
$I1$;1000
$1$5.1;2.3
$L1$;My Logtext
$1$6.1;3.3
$N3$;My Channel3 Data
$C3$;Cell 1[V];Cell 2[V];Cell 3[V]
$I3$;1000
$1$7.1;4.3
$3$3.5;3.6;3.65
$1$6.1;5.3
$3$3.6;3.62;3.66
$1$5.1;6.3
$3$3.62;3.6;3.64
$3$3.5;3.6;3.6
Description
Channel 1 & 3 will be used
Channel 1
o Dataset name is "My Channel1 Data"
o Two columns will be created in LogView Studio : "Temp 1" and "Voltage"
o Temp 1 has a given Unit "C" and a Symbol "T"
o Voltage has a given Unit "V"
o Time for the Data will be incremented by 1000 Milliseconds for each data line
o Time will start at 01.01.XXXX 00:00:00 (XXXX = actual year)
o Values are send in Double format (Default)
o A verbose Logtext will be added to the LogView Studio Logging system called "My
Logtext"
Channel 3
o Dataset name is "My Channel3 Data"
o Three columns will be created in LogView Studio : "Cell 1", "Cell 2", "Cell 3"
o All have a given Unit "V"
o Time for the Data will be incremented by 1000 Milliseconds for each data line
2014 Dominik Schmidt / Holger Hemmecke
Development
199
o Time will start at 01.01.XXXX 00:00:00 (XXXX = actual year)
o Values are send in Double format (Default)
Note : You don't have to set the Channel information for Channel 1 explicitly. If you
don't send the channel number it will be treated as channel 1.
7.1.7
Sample : Arduino TCP
#include <SPI.h>
#include <Ethernet.h>
#include <OneWire.h>
// TCP Server
// http://forum.arduino.cc/index.php?topic=123756.0
// the media access control (ethernet hardware) address for the shield:
byte mac[] = {
0xDE, 0xAD, 0xBE, 0xEF, 0xFE, 0xED };
//the IP address for the shield:
byte ip[] = {
192, 168, 30, 177 };
// the subnet:
byte subnet[] = {
255, 255, 255, 0 };
// Use TCP Port 12345 as Default
EthernetServer server = EthernetServer(12345);
// DS1820 Variablen
byte i;
byte present = 0;
byte data[12];
byte addr[8];
boolean headersend = false;
// DS18S20 Temperature chip I/O
OneWire ds(2);
// on pin 2
2014 Dominik Schmidt / Holger Hemmecke
200
LogView Studio
void setup()
{
Serial.begin(57600);
Serial.println("LogView Studio - OpenFormat Zero Demo (TCP Server for Data
sending)");
Serial.println("2013 by Dominik Schmidt\n");
Serial.println("This demo uses a DS1820 temperature sensor on Pin 2 for data.");
Serial.println("Init DS1820 Sensor");
if ( !ds.search(addr)) {
Serial.println("No more addresses.\n");
ds.reset_search();
return;
}
Serial.print("R=");
for( i = 0; i < 8; i++) {
Serial.print(addr[i], HEX);
Serial.print(" ");
}
Serial.println("");
if ( OneWire::crc8( addr, 7) != addr[7]) {
Serial.println("CRC is not valid!\n");
return;
}
if ( addr[0] == 0x10) {
Serial.println("Device is a DS18S20 family device.\n");
}
else if ( addr[0] == 0x28) {
Serial.println("Device is a DS18B20 family device.\n");
}
else {
Serial.print("Device family is not recognized: 0x");
2014 Dominik Schmidt / Holger Hemmecke
Development
Serial.println(addr[0],HEX);
return;
}
// initialize the ethernet device
Ethernet.begin(mac, ip, subnet);
// start listening for clients
server.begin();
}
void loop()
{
float temp;
String tempst;
// Check if a client is available
// The Server only starts if LogView Studio sends some data.
// So check fr the 02h as startbyte.
EthernetClient client = server.available();
if (client == true)
{
Serial.println("Client Connected");
// Check if the client is still connected
while (client.connected())
{
// Has the client send Data ?
if (client.available())
{
char c = client.read();
switch (c)
{
case 83: // "S" -> Start
Serial.println("Start detected");
// Send Header information
2014 Dominik Schmidt / Holger Hemmecke
201
202
LogView Studio
tempst = "$N$;Room Temp Logging\r\n";
server.print(tempst);
tempst = "$C$;Temp 1 [C,T];Temp 2\r\n";
server.print(tempst);
headersend = true;
break;
case 69: // "E" -> End
Serial.println("End detected");
headersend = false;
break;
}
}
// Send data if header was send
if (headersend){
temp = GetTemp();
char StrBuffer [10];
tempst = dtostrf(temp, 6, 2, StrBuffer);
Serial.println(tempst);
tempst = "$" + tempst + ";2.0\r\n";
server.print(tempst);
}
}
Serial.println("Client Disconnected");
}
}
// Read Temperature from DS1820
float GetTemp()
{
int HighByte, LowByte, TReading, SignBit, Tc_100, Whole, Fract;
float value;
ds.reset();
ds.select(addr);
ds.write(0x44,1);
// start conversion, with parasite power on at the end
2014 Dominik Schmidt / Holger Hemmecke
Development
delay(1000);
// maybe 750ms is enough, maybe not
// we might do a ds.depower() here, but the reset will take care of it.
present = ds.reset();
ds.select(addr);
ds.write(0xBE);
// Read Scratchpad
//
Serial.print("P=");
//
Serial.print(present,HEX);
//
Serial.print(" ");
for ( i = 0; i < 9; i++) {
// we need 9 bytes
data[i] = ds.read();
//
Serial.print(data[i], HEX);
//
Serial.print(" ");
}
//
Serial.print(" CRC=");
//
Serial.print( OneWire::crc8( data, 8), HEX);
//
Serial.println();
LowByte = data[0];
HighByte = data[1];
TReading = (HighByte << 8) + LowByte;
SignBit = TReading & 0x8000;
// test most sig bit
if (SignBit) // negative
{
TReading = (TReading ^ 0xffff) + 1; // 2's comp
}
Tc_100 = (TReading*100/2);
value = Tc_100 / 100;
if (Tc_100 % 100 == 50)
{
value += 0.5;
}
if (SignBit)
{
2014 Dominik Schmidt / Holger Hemmecke
203
204
LogView Studio
value = value * -1;
}
return value;
}
7.1.8
Sample : Arduino Serial
boolean headersend = false;
double counter = 0.0;
int led = 13;
void setup()
{
Serial.begin(57600);
Serial.println("LogView Studio - OpenFormat Zero Demo (Serial Port for Data
sending)");
Serial.println("2013 by Dominik Schmidt\n");
pinMode(led, OUTPUT);
}
void loop()
{
String tempst;
double temp;
if (Serial.available() > 0)
{
char c = Serial.read();
switch (c)
{
case 83: // "S" -> Start
Serial.println("Start detected");
// Send Header information
tempst = "$N$;Data Logging\r\n";
2014 Dominik Schmidt / Holger Hemmecke
Development
205
Serial.print(tempst);
tempst = "$C$;Value 1;Value 2\r\n";
Serial.print(tempst);
headersend = true;
break;
case 69: // "E" -> End
Serial.println("End detected");
digitalWrite(led, LOW);
headersend = false;
break;
}
}
if (headersend)
{
digitalWrite(led, !digitalRead(led));
counter += 0.01;
if (counter > 6.28) {counter = 0.0;}
Serial.print("$");
temp = sin(counter);
Serial.print(temp);
Serial.print(";");
temp = sin(cos(counter) * tan(counter / 2));
Serial.print(temp);
Serial.print("\r\n");
delay(250);
}
}
7.2
OpenFormat INI
OpenFormat is the old developer format which was introduced with LogView V2. For
compatibility issues the format is supported be LogView Studio, too.
You should use OpenFormat Zero for new implementations!
OpenFormat can use different Sources. At the moment there is support for:
2014 Dominik Schmidt / Holger Hemmecke
206
LogView Studio
TCP Client (your device must realize a TCP server)
Serial Port (Default is 9600 Baud)
File Import
7.2.1
Description
Format Overview
The OpenFormat is designed to enable developers to inferface their own hardware with
LogView via a configurable serial data protocol. To use the OpenFormat (short name:
OF) you have to create an INI file and an optional picture for your device. The INI file
contains all the needed configuration information for LogView to display your serial data.
The format OF is pure ASCII data where the items are separated by ";".
An OF packet starts with "$", then has several values separated by ";" and always ends
up with CR + LF (#13#10). An example of a packet your device may produce is:
$1;1;0;1133;318;0;0;0;0;0;20;21;0;16<cr><lf>
We will explain what you can make all the values do in a bit.
Device Settings
Name - The name of your device
Vendor - Your (company) name
Vendor Link - Company link [optional]
LogView Link - If we have a special info on our website [optional]
TimeStep - Time difference between two packets within one channel. This is a global
setting for all channels.
Time given from device - If set, the time must be included in the packet and will be
used by LogView. If not set, the time is calculated from TimeStep and counting your
packets.
We will go into more detail later, see chapter 4c.
Value format - At the moment LogView only supports ASCII format.
Checksum - If you can make your device generate a checksum, LogView can check it.
Again more detail later, see chapter 4e
2014 Dominik Schmidt / Holger Hemmecke
Development
207
none - Checksum isn't used. Checksum = 0 !
xor - Your device must use the XOR method for checksum calculations.
Port Settings
Baudrate - Device baud rate
Databits - Device data bits (7 / 8 / 9)
Stopbits - Device stop bits (1 / 1,5 / 2)
Flowcontrol - Flowcontrol (None / Xon,Xoff / Hardware)
State DTR - Controls the state of the DTR line
State RTS - Controls the state of the RTS line
Clustersize - Defines the size of the packet in Bytes.
Dont change this value if you dont know the exact value.
Negative values tell LogView that the size is variable.
DelayTime - These values control the receiving and sending of serial data and are
related to the used baudrate.
Increase the values for RTOCharDelay if you have problems receiving your data
correctly.
Useable values for xxxCharDelay are 200-2000.
WTOxxxx controls the timeouts for sending. Normally you dont have to change this.
Packet parts
An average packet may look like the one shown below. Have a quick look as in the next
few chapters we will explain it in detail.
$1;1;0;1133;318;0;0;0;0;0;20;21;0;16<cr><lf>
....................................-------- > End Sign #13#10
..................................-- > Checksum (see chapter 4e)
.......-------------------------- > Data Stream (see chapter 4d)
.....- > Time Stamp (see chapter 4c)
...- > States (see chapter 4b)
.- > Channel Number (see chapter 4a)
- > Start Sign "$"
2014 Dominik Schmidt / Holger Hemmecke
208
LogView Studio
a. Channel Number
The OF can handle up to 8 separated channels with 40 data streams each. We class
data streams as the values you want to display, such as voltage, current, etc.
Channels are something most devices don't make use of. To explain say for instance you
built a changer that can independantly change 3 batteries at once but you still only
wanted one serial connection to your PC. Logview can cope with all of them at once by
using channels and assigning each individual charger to a seperate channel.
In our example from chapter 1. the bold entry is the channel number.
$1;1;0;1133;318;0;0;0;0;0;20;21;0;16<cr><lf>
b. States
[Stati]
StatiAnzahl = 1
001 = Flight logging
So in state 1 Logview will name the data set "Flight logging".
You have to define at least one state within your INI file. The states are used in
LogView to build useful dataset names.
Some example state names might be : charging, discharging, balancing, Charging in Lipo
Mode, ... etc.
States are only labels which can contain any ASCII character.
Again in our example the bold entry is the state.
$1;1;0;1133;318;0;0;0;0;0;20;21;0;16<cr><lf>
c. Time Stamp
$1;1;;1133;318;0;0;0;0;0;20;21;0;16<cr><lf>
....^^
The Timestamp (if given by your device) should be given in seconds. You can use
fractions, for instance 200ms = 0.2
2014 Dominik Schmidt / Holger Hemmecke
Development
209
Always start at 0 !
Again in our example the bold entry is the timestamp.
$1;1;0;1133;318;0;0;0;0;0;20;21;0;16<cr><lf>
If you don't want your device to give a timestamp you have to set "Time given from
device" in "Device Settings" to off, then LogView will use the "TimeStep" value in
"Device Settings" multiplied by the packet count to work out the passage of time.
If no timestamp is sent you have to send ;; !
d. Data Stream
You have to let LogView know how to interpret each of the data items which are part of
your packet. To explain this let's use the example from above:
$1;1;0;1133;318;0;0;0;0;0;20;21;0;16<cr><lf>
The items in bold are the data items, this example has 10 seperate data items.
Each of the data items must be specified in the INI file. These are the settings used:
Name (Messgre) - name of the value (for example Voltage)
Unit (Einheit) - unit (U for voltage)
Symbol - symbol (V for voltage)
Factor (Faktor) - floating value for the value calculation (see explanation) - default :
1,0
Pre Factor Offset (OffsetWert) - floating value for the value calculation (see
explanation) - default : 0,0
Post Factor Offset (OffsetSumme) - floating value for the value calculation (see
explanation) - default : 0,0
If you want LogView to display the values from your device verbatim you don't have to
change the last 3 settings.
If you want to add an offset or a scaling factor to the sent value you can specify it
with "Factor", "Pre Factor Offset" and "Post Factor Offset".
2014 Dominik Schmidt / Holger Hemmecke
210
LogView Studio
LogView calculates the resulting value with this formula:
y = ( x
Offset]
[Pre Factor Offset] )
[Factor]
[Post Factor
y:
displayed value
x:
input value, sent in data packet
Pre Factor Offset:
Factor:
Post Factor Offset:
OffsetWert
Faktor
OffsetSumme
e. Checksum
You can use XOR and AND as Checksum calculation.
Example code for XOR Calculation (Pascal / Delphi Code !!):
CheckCalc := 0;
Data := '$1;1;0;1133;318;0;0;0;0;0;20;21;0;' // see Example above !
For _i := 1 to Length(Data) do begin
CheckCalc := CheckCalc XOR Byte(Data[_i]);
end;
This means LogView takes the data bytes until the last ";" for the checksum calculation.
$1;1;0;1133;318;0;0;0;0;0;20;21;0;16<cr><lf>
Data used for the checksum calculation
7.2.2
Sample INI
[Gert]
Name
= Tiny Logger
Hersteller
= Schmidt electronics
Gruppe
= 09
Device_ID
= ID_OPENFORMAT
Used
= 1
Abbildung
= OpenFormat.jpg
ChangeSettings
= 1
HerstellerLink1
2014 Dominik Schmidt / Holger Hemmecke
Development
HerstellerLink2
LogViewLink
= www.logview.info
TimeStep_ms
= 1000
TimeGiven
= 0
KanalAnzahl
= 1
WerteFormat
= ASCII
Prfsummenberechnung
= keine
[Stati]
StatiAnzahl
= 1
001
= Flight logging
[serielle Schnittstelle]
Port
= COM1
Baudrate
= 9600
Datenbits
= 8
Stopbits
= 0
Paritt
= 0
Flusskontrolle
= 0
ClusterSize
= -10
SetDTR
= 0
SetRTS
= 0
[Schnittstelle TimeOuts]
RTOCharDelayTime
= 290
RTOExtraDelayTime
= 100
WTOCharDelayTime
= 290
WTOExtraDelayTime
= 100
[Anzeige Einstellungen Kanal 01]
Zeitbasis
= Zeit
Einheit
= s
Symbol
= t
WerteAnzahl
= 3
Messgre1
= Voltage
Einheit1
= V
2014 Dominik Schmidt / Holger Hemmecke
211
212
LogView Studio
Symbol1
= U
Faktor1
= 1.0
OffsetWert1
= 0.0
OffsetSumme1
= 0.0
Messgre2
= Current
Einheit2
= A
Symbol2
= I
Faktor2
= 1.0
OffsetWert2
= 0.0
OffsetSumme2
= 0.0
2014 Dominik Schmidt / Holger Hemmecke
Potrebbero piacerti anche
- The Subtle Art of Not Giving a F*ck: A Counterintuitive Approach to Living a Good LifeDa EverandThe Subtle Art of Not Giving a F*ck: A Counterintuitive Approach to Living a Good LifeValutazione: 4 su 5 stelle4/5 (5794)
- The Gifts of Imperfection: Let Go of Who You Think You're Supposed to Be and Embrace Who You AreDa EverandThe Gifts of Imperfection: Let Go of Who You Think You're Supposed to Be and Embrace Who You AreValutazione: 4 su 5 stelle4/5 (1090)
- Never Split the Difference: Negotiating As If Your Life Depended On ItDa EverandNever Split the Difference: Negotiating As If Your Life Depended On ItValutazione: 4.5 su 5 stelle4.5/5 (838)
- Hidden Figures: The American Dream and the Untold Story of the Black Women Mathematicians Who Helped Win the Space RaceDa EverandHidden Figures: The American Dream and the Untold Story of the Black Women Mathematicians Who Helped Win the Space RaceValutazione: 4 su 5 stelle4/5 (890)
- Grit: The Power of Passion and PerseveranceDa EverandGrit: The Power of Passion and PerseveranceValutazione: 4 su 5 stelle4/5 (587)
- Shoe Dog: A Memoir by the Creator of NikeDa EverandShoe Dog: A Memoir by the Creator of NikeValutazione: 4.5 su 5 stelle4.5/5 (537)
- Elon Musk: Tesla, SpaceX, and the Quest for a Fantastic FutureDa EverandElon Musk: Tesla, SpaceX, and the Quest for a Fantastic FutureValutazione: 4.5 su 5 stelle4.5/5 (474)
- The Hard Thing About Hard Things: Building a Business When There Are No Easy AnswersDa EverandThe Hard Thing About Hard Things: Building a Business When There Are No Easy AnswersValutazione: 4.5 su 5 stelle4.5/5 (344)
- Her Body and Other Parties: StoriesDa EverandHer Body and Other Parties: StoriesValutazione: 4 su 5 stelle4/5 (821)
- The Sympathizer: A Novel (Pulitzer Prize for Fiction)Da EverandThe Sympathizer: A Novel (Pulitzer Prize for Fiction)Valutazione: 4.5 su 5 stelle4.5/5 (119)
- The Emperor of All Maladies: A Biography of CancerDa EverandThe Emperor of All Maladies: A Biography of CancerValutazione: 4.5 su 5 stelle4.5/5 (271)
- The Little Book of Hygge: Danish Secrets to Happy LivingDa EverandThe Little Book of Hygge: Danish Secrets to Happy LivingValutazione: 3.5 su 5 stelle3.5/5 (399)
- The World Is Flat 3.0: A Brief History of the Twenty-first CenturyDa EverandThe World Is Flat 3.0: A Brief History of the Twenty-first CenturyValutazione: 3.5 su 5 stelle3.5/5 (2219)
- The Yellow House: A Memoir (2019 National Book Award Winner)Da EverandThe Yellow House: A Memoir (2019 National Book Award Winner)Valutazione: 4 su 5 stelle4/5 (98)
- Devil in the Grove: Thurgood Marshall, the Groveland Boys, and the Dawn of a New AmericaDa EverandDevil in the Grove: Thurgood Marshall, the Groveland Boys, and the Dawn of a New AmericaValutazione: 4.5 su 5 stelle4.5/5 (265)
- A Heartbreaking Work Of Staggering Genius: A Memoir Based on a True StoryDa EverandA Heartbreaking Work Of Staggering Genius: A Memoir Based on a True StoryValutazione: 3.5 su 5 stelle3.5/5 (231)
- Team of Rivals: The Political Genius of Abraham LincolnDa EverandTeam of Rivals: The Political Genius of Abraham LincolnValutazione: 4.5 su 5 stelle4.5/5 (234)
- Motion ReportDocumento2 pagineMotion Reportmikeb-erau100% (2)
- On Fire: The (Burning) Case for a Green New DealDa EverandOn Fire: The (Burning) Case for a Green New DealValutazione: 4 su 5 stelle4/5 (73)
- The Unwinding: An Inner History of the New AmericaDa EverandThe Unwinding: An Inner History of the New AmericaValutazione: 4 su 5 stelle4/5 (45)
- Ford Essex V6 EngineDocumento8 pagineFord Essex V6 EngineJoakamaster 16Nessuna valutazione finora
- Boundary Layer Thickness and Heat Transfer CalculationsDocumento9 pagineBoundary Layer Thickness and Heat Transfer Calculationsannie100% (1)
- Leica 307 ManualDocumento4 pagineLeica 307 ManualRaluca Sandu100% (2)
- Z30UMEUR (En) 02Documento2 pagineZ30UMEUR (En) 02zeljavalybiNessuna valutazione finora
- Pioneer Dvdrecorder VRB1387 DVR-230-SDocumento72 paginePioneer Dvdrecorder VRB1387 DVR-230-SzeljavalybiNessuna valutazione finora
- Z30RG (En) 04Documento616 pagineZ30RG (En) 04zeljavalybiNessuna valutazione finora
- TowerJazz 2010Documento23 pagineTowerJazz 2010zeljavalybiNessuna valutazione finora
- Z97 Pro3Documento91 pagineZ97 Pro3zeljavalybiNessuna valutazione finora
- Panasonic HC VXF990 User ManualDocumento267 paginePanasonic HC VXF990 User ManualzeljavalybiNessuna valutazione finora
- HDWriterAE (5 3L019) - ManualDocumento173 pagineHDWriterAE (5 3L019) - ManualzeljavalybiNessuna valutazione finora
- Philips 170x6 User ManualDocumento96 paginePhilips 170x6 User ManualzeljavalybiNessuna valutazione finora
- Philips 190x6 - 170x6 Service ManualDocumento105 paginePhilips 190x6 - 170x6 Service ManualzeljavalybiNessuna valutazione finora
- 01 GB Technical DataDocumento8 pagine01 GB Technical DatazeljavalybiNessuna valutazione finora
- Computaris - Top Testing Suite (Quick Demonstration)Documento10 pagineComputaris - Top Testing Suite (Quick Demonstration)ioana_diaNessuna valutazione finora
- Acsomega 9b01541Documento9 pagineAcsomega 9b01541Benedictus EduardoNessuna valutazione finora
- Ceramic Terminal BlocksDocumento1 paginaCeramic Terminal BlockselijbbNessuna valutazione finora
- 050, 051Documento28 pagine050, 051kefaja67% (3)
- Sallyport MBI Bifold BrochureDocumento6 pagineSallyport MBI Bifold BrochureameraldaherNessuna valutazione finora
- Instructions pour pied SeniorDocumento52 pagineInstructions pour pied SeniorPriyanka PatilNessuna valutazione finora
- Piping Vibration: Causes, Limits & Remedies: Public Courses In-House Courses Operator TrainingDocumento12 paginePiping Vibration: Causes, Limits & Remedies: Public Courses In-House Courses Operator Trainingmember1000100% (1)
- Grounding and JumperingDocumento16 pagineGrounding and Jumperingferreiramarco56Nessuna valutazione finora
- Sodium Citrate AUDocumento3 pagineSodium Citrate AUKrishna OgotNessuna valutazione finora
- Melter / Applicators: Modern Cracksealing TechnologyDocumento16 pagineMelter / Applicators: Modern Cracksealing TechnologyEduardo RazerNessuna valutazione finora
- RCC BEAM DESIGN AND SERVICEABILITYDocumento15 pagineRCC BEAM DESIGN AND SERVICEABILITYprashmceNessuna valutazione finora
- Pressure Vessel Rivets Welded Joints MDSP PrimeDocumento16 paginePressure Vessel Rivets Welded Joints MDSP PrimeIvanNessuna valutazione finora
- Stress-Strain Behaviour of Steel-Fibre-Reinforced Recycled Aggregate Concrete Under Axial TensionDocumento16 pagineStress-Strain Behaviour of Steel-Fibre-Reinforced Recycled Aggregate Concrete Under Axial TensionAndrucruz CruzNessuna valutazione finora
- VDP08 Technical CatalogueDocumento47 pagineVDP08 Technical CatalogueAdal VeraNessuna valutazione finora
- CompoundingDocumento5 pagineCompoundingMajester RigsNessuna valutazione finora
- 06-Fc428mar Water-in-Fuel Indicator Sensor Circuit - Voltage Above Normal or Shorted To High SourceDocumento3 pagine06-Fc428mar Water-in-Fuel Indicator Sensor Circuit - Voltage Above Normal or Shorted To High SourceSuryadiNessuna valutazione finora
- LUCY SwitchgearDocumento8 pagineLUCY SwitchgearHillary McgowanNessuna valutazione finora
- As ISO 128.23-2005 Technical Drawings - General Principles of Presentation Lines On Construction DrawingsDocumento9 pagineAs ISO 128.23-2005 Technical Drawings - General Principles of Presentation Lines On Construction DrawingsSAI Global - APAC0% (3)
- CED 426 Quiz # 2 SolutionsDocumento26 pagineCED 426 Quiz # 2 SolutionsMary Joanne AninonNessuna valutazione finora
- Wacker Neuson-Dpu - 25 KNDocumento3 pagineWacker Neuson-Dpu - 25 KNMilutin BožovićNessuna valutazione finora
- Apache Oozie - A workflow scheduler to manage Hadoop jobsDocumento5 pagineApache Oozie - A workflow scheduler to manage Hadoop jobsarjuncchaudharyNessuna valutazione finora
- Customize ADFS sign-in page brandingDocumento4 pagineCustomize ADFS sign-in page brandingmicu0% (1)
- Service Menu - SamyGODocumento5 pagineService Menu - SamyGOVenkatesh SubramanyaNessuna valutazione finora
- EGIG - 10th - Report - Final - 09-03-2018 - v1Documento50 pagineEGIG - 10th - Report - Final - 09-03-2018 - v1Paulo Marcos Cabral JuniorNessuna valutazione finora
- Magnum 3904 DatasheetDocumento3 pagineMagnum 3904 DatasheetbobNessuna valutazione finora
- FG - BDER-78 Technical Catalogue - Technical - UNDocumento8 pagineFG - BDER-78 Technical Catalogue - Technical - UNAnh Le NgocNessuna valutazione finora