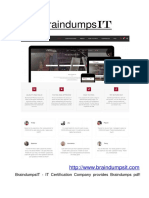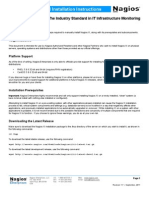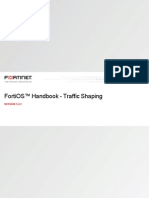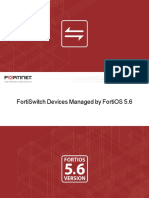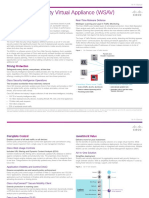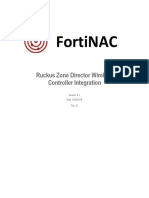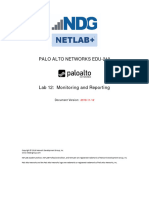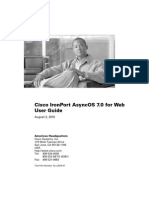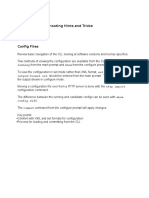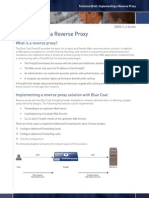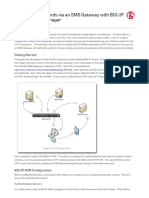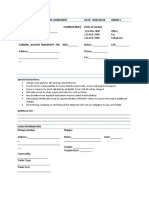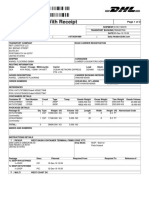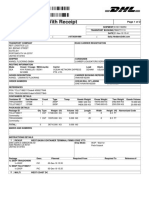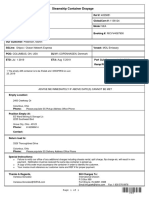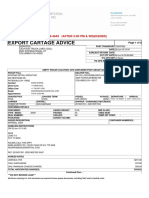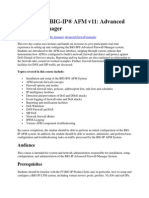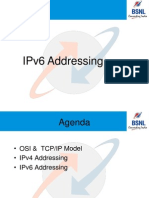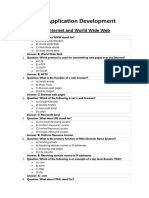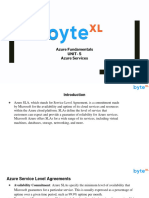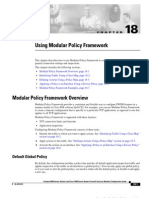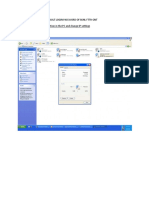Documenti di Didattica
Documenti di Professioni
Documenti di Cultura
How To Generate Cyberoam UTM Log of Different Module For Open IView
Caricato da
CP KrunalDescrizione originale:
Titolo originale
Copyright
Formati disponibili
Condividi questo documento
Condividi o incorpora il documento
Hai trovato utile questo documento?
Questo contenuto è inappropriato?
Segnala questo documentoCopyright:
Formati disponibili
How To Generate Cyberoam UTM Log of Different Module For Open IView
Caricato da
CP KrunalCopyright:
Formati disponibili
Open iView
Log Generation of Different Module of
CYBEROAM in Open iView
ABOUT CYBEROAM:
Device:CR25iNG
Firmware Version:10.6.1 MR-4
Firmware Build: 862
Open iView Software Version:0.1.2.8
Document Date: Friday, November 28, 2014
Author: Gaurav Patel
Cyberoam Technologies Pvt. Ltd.
CyberoamHouse, Sai Gulshan Complex,Opp. Sanskruti,
Beside White House, Panchwati Cross Road,Ahmedabad-380006.Gujarat,INDIA.
Contents
Log Generation of CYBEROAM UTM for Open iView
Introduction ........................................................................................................................................... 2
Prerequisite ............................................................................................................................................ 2
Web Usage Logs ..................................................................................................................................... 4
Blocked Web Attempts Logs................................................................................................................ 10
Application Logs ................................................................................................................................... 15
Block Application Logs ......................................................................................................................... 19
Firewall Rule Based Usage ................................................................................................................... 24
Mail Usage Logs ................................................................................................................................... 28
Spam Logs ............................................................................................................................................ 32
Attacks Logs ......................................................................................................................................... 35
IM Usage Logs ...................................................................................................................................... 38
Block IM Attempts Logs ....................................................................................................................... 45
Search Engine Logs............................................................................................................................... 54
FTP Logs ................................................................................................................................................ 59
Virus Logs ............................................................................................................................................. 62
WAF Logs .............................................................................................................................................. 74
SSL VPN Logs ........................................................................................................................................ 79
Denied SSL VPN Logs............................................................................................................................ 93
VPN Logs............................................................................................................................................. 107
Internet Usage Logs ........................................................................................................................... 135
Log Generation of CYBEROAM UTM for Open iView
Introduction
This document describes the method of generating logs in Open iView for
different modules of Cyberoam UTM. This document describe step by step
configuration of Cyberoam UTM for each modules to generate the logs of the
same modules in Open iView.
Prerequisite
Below Mention Configuration is required in Cyberoam side.
1) Firewall:
Two default rules are available in Cyberoam. There is no need to configure anything.
1.1. Make sure that Log Firewall Traffic Button is enable in Firewall Rule .Edit Firewall Rule
and Check for it.
Log Generation of CYBEROAM UTM for Open iView
2) Logs & Reports:
Syslog Server configuration from Logs & Report module should be configured properly in
order to send all logs to configured OpeniView Server.
2.1.Add Syslog Server in Cyberoam UTM Device.
Logs & Reports>>Configuration>>Syslog Server
Log Generation of CYBEROAM UTM for Open iView
2.2. Now, Go to Log Setting and Tick Mark on Log type which you want in Open iView.
3. Gateway
Make your Cyberoam UTM as your System Gateway.
4. All Subscriptions and License should Up to Date.
Log Generation of CYBEROAM UTM for Open iView
Web Usage Log
To generate Web Usage logs in Open iView we need to configure Web Filter Policy in
Cyberoam UTM. Below are the steps of Web Filter Module configuration for Web Usage
logs generation in Open iView.
1. First of all make one custom Web Filter Policy from Web Filter>>>Policy>>Add>>Enter
Name and Click OK Button.
Log Generation of CYBEROAM UTM for Open iView
2. After making Custom Policy, Add Web Filter Policy Rule just below it. In Web Filter
Policy rule, you need to select Category Type as Web Category, Select category
which you want to allow and must define HTTP and HTTPS action as Allow. You can
also assign schedule to this rule. By default it marks as All the time.
3. Now, Apply this Web Filter Policy in Lan to Wan Firewall Rule.
Go to Firewall Rule>>Edit the Rule >>Security Policies>>Select Your Custom Web Filter
Policy in Web Filter tab.
Log Generation of CYBEROAM UTM for Open iView
4. Now, Do Web Surfing from your Host Machine. Open some website from your browser
like www.gmail.com, www.facebook.com, etc.
You can find Web Filter log from LOG Viewer.
Logs & Reports>>>Log Viewer>>>Select View Logs for Web Filter.
Log Generation of CYBEROAM UTM for Open iView
Log Generation of CYBEROAM UTM for Open iView
Web Usage Log in Open iView Server
You can find Cyberoam UTM Web Usage Logs in Open iView at Report>>>Web
Usage
Log Generation of CYBEROAM UTM for Open iView
Blocked Web Attempts Logs
To generate Block Web Usage logs in Open iView we need to configure Web Filter
Policy in Cyberoam UTM. Below are the steps of Web Filter Module configuration for
Block Web Usage logs generation in Open iView.
1. First of all make one custom Web Filter Policy from Web Filter>>>Policy>>Add>>Enter
Name and Click OK button.
2. After making Custom Policy, Add Web Filter Policy Rule just below it. In Web Filter
Policy rule, you need to select Category Type as Web Category, Select category
which you want to block and must define HTTP and HTTPS action as Deny. You can
also assign schedule to this rule. By default it marks as All the time.
10
Log Generation of CYBEROAM UTM for Open iView
3. Now, Apply this Web Filter Policy in Lan to Wan Firewall Rule.
Go to Firewall Rule>>Edit the Rule >>Security Policies>>Select Your Custom Web Filter
Policy in Web Filter tab.
11
Log Generation of CYBEROAM UTM for Open iView
4. Now, Do Web Surfing from your Host Machine. You can find Web Filter log from Log
Viewer.
Logs & Reports>>>Log Viewer>>>Select View Logs for Web Filter.
12
Log Generation of CYBEROAM UTM for Open iView
13
Log Generation of CYBEROAM UTM for Open iView
Block Web Attempts Log in Open iView Server
You can find Cyberoam UTM Block Web Attempts Logs in Open iView at
Report>>>Blocked Web Attempts
14
Log Generation of CYBEROAM UTM for Open iView
Application Logs
To generate Application logs in Open iView we need to configure Application Filter
Policy in Cyberoam UTM. Below are the steps of Application Filter Module configuration
for Application logs generation in Open iView.
1. First of all make one custom Application Filter Policy from Application
Filter>>>Policy>>Add>>Write Name and Click OK button.
2. After making Custom Policy, Add Application Filter Policy Rule from just below it. In
Application Filter Policy rule, Select Category, Risk, Characteristics and Technology form
Application Filter Criteria and always select action as "Allow. You can also assign
schedule to this rule. By default it marks as All the time.
15
Log Generation of CYBEROAM UTM for Open iView
3.Now,Apply this Application Filter Policy in Lan to Wan Firewall Rule.
Go to Firewall Rule>>Edit the Rule >>Security Policies>>Select Your Custom Application
Filter Policy in Application Filter tab.
16
Log Generation of CYBEROAM UTM for Open iView
4. Now, Pass Traffic using application from your host like Yahoo Messenger,
Skype,Gtalk,etc.
5. Allow Application logs automatically display Under Application Widget in Open
iView.
17
Log Generation of CYBEROAM UTM for Open iView
Application Logs in Open iView Server
You can find Cyberoam UTM Application Logs in Open iView at
Report>>>Application
18
Log Generation of CYBEROAM UTM for Open iView
Block Application Logs
To generate Block Application logs in Open iView we need to configure Application
Filter Policy in Cyberoam UTM. Below are the steps of Application Filter Module
configuration for Block Application logs generation in Open iView.
1. First of all make one custom Application Filter Policy from Application
Filter>>>Policy>>Add>>Write Down Name and Click on Ok button.
2. After making Custom Policy, Add Application Filter Policy Rule just below it. In
Application Filter Policy rule, Select Category, Risk, Characteristics and Technology form
Application Filter Criteria and always select action as "Deny. You can also assign
schedule to this rule. By default it marks as All the time.
19
Log Generation of CYBEROAM UTM for Open iView
3. Now, Apply this Application Filter Policy in Lan to Wan Firewall Rule.
Go to Firewall Rule>>Edit the Rule >>Security Policies>>Select Your Custom Application
Filter Policy in Application Filter tab.
20
Log Generation of CYBEROAM UTM for Open iView
4. Now, Pass Traffic using application from your host like Yahoo Messenger, Skype,
Gtalk,etc. .You can find Application Filter log from LOG Viewer.
Logs & Reports>>>Log Viewer>>>Select View Logs for Application Filter.
21
Log Generation of CYBEROAM UTM for Open iView
22
Log Generation of CYBEROAM UTM for Open iView
Block Application Logs in Open iView Server
You can find Cyberoam UTM Block Application Logs in Open iView at
Report>>>Blocked Application
23
Log Generation of CYBEROAM UTM for Open iView
Firewall Rule Based Usage
1.For Allow traffic, We need to just make one firewall rule and do web surfing, pass
traffic via any application,etc. Allow logs automatically display under Top Accept Rule,
Top Accept Rules - Application Category Wise, Top Accept Rules - Host Wise, Top
Accept Rules - Destination Wise. Also, Make sure that Log Firewall Traffic button
enable in your Firewall rule.
24
Log Generation of CYBEROAM UTM for Open iView
2. For Denied Firewall Rule Logs, We need to make one firewall rule and apply Action
for that rule as Drop.
2.1. Firewall>>Edit Rule>>>Apply Action as Drop.
2.2. Also, Make sure that Log Firewall Traffic button enable in your Firewall rule.
3. Now, Just do web surfing and pass traffic via some application. Deny logs
automatically display under Top Deny Rule, Top Deny Rules - Application Category
Wise, Top Deny Rules - Host Wise, Top Deny Rules - Destination Wise.
25
Log Generation of CYBEROAM UTM for Open iView
Firewall Rule Based Usage log in Open iView Server
You can find Cyberoam UTM Firewall Rule Logs in Open iView at
Report>>>Firewall Rule Based Usage
26
Log Generation of CYBEROAM UTM for Open iView
27
Log Generation of CYBEROAM UTM for Open iView
Mail Usage Logs
To Generate Mail Usage logs, We need to make one firewall Rule and make a tick mark
on SMTP,POP3 and IMAP under AV & AS Scanning tab at Security Policies.
1. Firewall Rule>>>Edit it>>>Security Policies>>>AV & AS Scanning>>>Tick Mark on SMTP,
POP3 and IMAP
2. Now, Open Your Mail Client like Thunder Bird. Now, Do send/Receive Mail.
28
Log Generation of CYBEROAM UTM for Open iView
3. We also find Mail log at LOG Viewer.
Logs & Reports>>>Log Viewer>>>Select View Logs for Anti-Spam.
29
Log Generation of CYBEROAM UTM for Open iView
30
Log Generation of CYBEROAM UTM for Open iView
Mail Usage Logs in Open iView Server
You can find Cyberoam UTM Mail Usage Logs in Open iView at Report>>>Mail
Usage.
31
Log Generation of CYBEROAM UTM for Open iView
Spam Logs
1.To Generate Spam logs, We need to make one firewall Rule and make a tick mark on
SMTP,POP3 and IMAP under AV & AS Scanning tab at Security Policies.
2. Now, Make one Spam Rule.
A. AntiSpam>>>Spam Rules>>>Add.
B.Add Name for Spam Rule.
C. Now, Set Recipient Email Equals as Any.
D. Now, Set Sender Email Equals as Any.
E. Now,Go to IF condition tab and select Inbound Anti Spam Module Has Identified
Mail a s Spam.
F. Now, Go to Than condition tab and Select SMTP Action as Drop and make a
tick mark on Quarantine tab.
32
Log Generation of CYBEROAM UTM for Open iView
G. Now, Select POP3/IMAP action as Prefix Subject and write down subject name
at TO field (You can write subject name whatever u like.) and click on OK button.
3. Now, Send mail via Mail client with Subject RPD Spam Test: Spam. We also find
Spam log at Log Viewer.
Logs & Reports>>>Log Viewer>>>Select View Logs for AntiSpam.
33
Log Generation of CYBEROAM UTM for Open iView
34
Log Generation of CYBEROAM UTM for Open iView
Spam Logs in Open iView Server
You can find Cyberoam UTM Spam Logs in Open iView at Report>>>Spam
35
Log Generation of CYBEROAM UTM for Open iView
Attacks Logs
1. To Generate Attacks logs, we need to make one firewall Rule and Select IPS as
lantown_Strictpolicy at Security Policies.
2. Now, Go to Command Prompt and fire below command.
COMMAND PROMPT> tracert www.facebook.com (You can write any of website
address here.)
36
Log Generation of CYBEROAM UTM for Open iView
3. We also find Attack logs at Log Viewer.
Logs & Reports>>>Log Viewer>>>Select View Logs for IPS.
37
Log Generation of CYBEROAM UTM for Open iView
Attack Logs in Open iView Server
You can find Cyberoam UTM Attacks Logs in Open iView at Report>>>Attacks
38
Log Generation of CYBEROAM UTM for Open iView
IM Usage Logs
1. To Generate IM Usage logs, we need to Edit firewall Rule and Enable IM Scanning
from Security Policies.
2.Now, Go to IM>>IM Rule
A. Edit imloginrule1 for Yahoo Contacts and make sure action for login rule is Allow.
Please tick mark on Privacy Disclaimer and Logging tab in that rule.
39
Log Generation of CYBEROAM UTM for Open iView
B. Edit conversationrule1 and select Allow for One-to-One Conversation and Group
Conversation tab. Also, Enable Content Filter and Logging tab. Select Full Data for
Logging Level Tab.
40
Log Generation of CYBEROAM UTM for Open iView
C. Edit filetransferrule2 and select action as Allow. Also, Enable Virus Scanning and
Logging tab.
41
Log Generation of CYBEROAM UTM for Open iView
D. Now, Edit webcamrule3 and select Action as Allow. Also, Enable logging tab.
42
Log Generation of CYBEROAM UTM for Open iView
3. Now, Open yahoo application in your system and pass traffic via that application.
Send some messages, Files and Web Cam request via Yahoo application.
4. We also find IM logs at Log Viewer.
Logs & Reports>>>Log Viewer>>>Select View Logs for IM.
43
Log Generation of CYBEROAM UTM for Open iView
44
Log Generation of CYBEROAM UTM for Open iView
IM Logs in Open iView Server
You can find Cyberoam UTM IM Usage Logs in Open iView at Report>>>IM
Usage
45
Log Generation of CYBEROAM UTM for Open iView
Block IM Attempts Logs
1.To Generate Block IM Attempts logs, we need to make one firewall Rule and Enable
IM Scanning from Security Policies.
2. Now,Go to IM>>IM Rule
A. Edit imloginrule1 for Yahoo Contacts and make sure action for login rule is Deny.
Please Enable Logging tab in that rule.
46
Log Generation of CYBEROAM UTM for Open iView
B. Now, Open Yahoo Messenger Application and try to login. Doing this exercise we are
able to generate Login Denied log.
47
Log Generation of CYBEROAM UTM for Open iView
C. For Login in to Yahoo Messenger Application, Edit imloginrule1 for Yahoo Contacts
and make sure action for login rule is Allow. Please tick mark on Privacy Disclaimer
and Logging tab in that rule.
48
Log Generation of CYBEROAM UTM for Open iView
D. Edit conversationrule1 and select Deny for One-to-One Conversation and Group
Conversation tab. Also, Enable Logging tab. Select Full Data for Logging Level Tab.
49
Log Generation of CYBEROAM UTM for Open iView
E. Edit filetransferrule2 and select action as Deny. Also,Enable Logging tab.
50
Log Generation of CYBEROAM UTM for Open iView
F. Now, Edit webcamrule3 and select Action as Deny. Also, Enable logging tab.
51
Log Generation of CYBEROAM UTM for Open iView
3. Now, Open yahoo application in your system and pass traffic via that application.
Send some messages, Files and Web Cam request via Yahoo application.
4. We also find Block IM logs at Log Viewer.
Logs & Reports>>>Log Viewer>>>Select View Logs for IM.
52
Log Generation of CYBEROAM UTM for Open iView
53
Log Generation of CYBEROAM UTM for Open iView
Block IM Attempts Logs in Open iView Server
You can find Cyberoam UTM Block IM Attempts Logs in Open iView at
Report>>>Blocked IM Attempts
54
Log Generation of CYBEROAM UTM for Open iView
Search Engine Logs
1. To Generate Search Engine logs, we need to make one firewall Rule and apply tick
mark on HTTP, HTTPS at AV & AS Scanning in Security Policies.
Firewall>>>Edit Lan to Wan Rule.
Screen Shot:
55
Log Generation of CYBEROAM UTM for Open iView
2.There are 6 types of Search Engine logs display by Open iView i.e. Google Search, Yahoo
Search, Bing Search, Wikipedia Search, Rediff Search and eBay Search.
For generating Search Engine Logs open below links & Search appropriate words.
1) www.google.com
2) http://search.yahoo.com
3) http://www.bing.com
4) http://www.wikipedia.org
5) http://search.rediff.com
6) http://www.ebay.com
56
Log Generation of CYBEROAM UTM for Open iView
Search Engine Logs in Open iView Server
You can find Cyberoam UTM Google Search Logs in Open iView at
Report>>>Search Engine>>>Google Search
You can find Cyberoam UTM Yahoo Search Logs in Open iView at
Report>>>Search Engine>>>Yahoo Search
57
Log Generation of CYBEROAM UTM for Open iView
You can find Cyberoam UTM Bing Search Logs in Open iView at
Report>>>Search Engine>>>Bing Search
You can find Cyberoam UTM Wikipedia Search Logs in Open iView at
Report>>>Search Engine>>>Wikipedia Search
58
Log Generation of CYBEROAM UTM for Open iView
You can find Cyberoam UTM Rediff Search Logs in Open iView at
Report>>>Search Engine>>>Rediff Search
You can find Cyberoam UTM eBay Search Logs in Open iView at
Report>>>Search Engine>>>eBay Search
59
Log Generation of CYBEROAM UTM for Open iView
FTP Logs
1.To Generate FTP logs, we need to make one firewall Rule and apply tick mark on FTP
at AV & AS Scanning in Security Policies.
Firewall>>>Edit Lan to Wan Rule.
2. Now, Access FTP server which deploy on WAN side. Here, We use local FTP server
ftp://172.16.5.222.
60
Log Generation of CYBEROAM UTM for Open iView
3. Upload and Download some file from that server and after some time FTP logs
available in Open Iview.
61
Log Generation of CYBEROAM UTM for Open iView
FTP Logs in Open iView Server
You can find Cyberoam UTM FTP Logs in Open iView at Report>>>FTP Usage
62
Log Generation of CYBEROAM UTM for Open iView
Virus Logs
In Open iView, we Support Web Virus Log, FTP Virus Log and Mail Virus Log.
A. Web Virus Log:
1.To Generate Web Virus logs, we need to make one firewall Rule and apply tick mark
on HTTP and HTTPS at AV & AS Scanning in Security Policies.
2. Now, Download virus from any website like http://www.eicar.org.
63
Log Generation of CYBEROAM UTM for Open iView
3. When you try to download virus from that website, you can see Virus detection
Message on your Screen.
4. We also find Web Virus logs at Log Viewer.
Logs & Reports>>>Log Viewer>>>Select View Logs for Anti-Virus.
64
Log Generation of CYBEROAM UTM for Open iView
65
Log Generation of CYBEROAM UTM for Open iView
WEB Virus Logs in Open iView Server
You can find Cyberoam UTM Web Virus Logs in Open iView at
Report>>>Virus>>>Web Virus
66
Log Generation of CYBEROAM UTM for Open iView
B.FTP Virus:
1. To Generate FTP Virus logs, we need to make one firewall Rule and apply tick mark
on FTP at AV & AS Scanning in Security Policies.
2. Now, Download Virus from FTP Server. Here, We use local FTP server Ftp://172.16.5.222
67
Log Generation of CYBEROAM UTM for Open iView
3. We also find Web Virus logs at Log Viewer.
Logs & Reports>>>Log Viewer>>>Select View Logs for Anti-Virus.
68
Log Generation of CYBEROAM UTM for Open iView
69
Log Generation of CYBEROAM UTM for Open iView
FTP Virus Logs in Open iView Server
You can find Cyberoam UTM FTP Virus Logs in Open iView at
Report>>>Virus>>>FTP Virus
70
Log Generation of CYBEROAM UTM for Open iView
C. Mail Virus:
1.To Generate Mail Virus logs, we need to make one firewall Rule and apply tick mark
on SMTP,POP3 and IMAP at AV & AS Scanning in Security Policies.
71
Log Generation of CYBEROAM UTM for Open iView
2. Now, Send mail which contain Virus attachment via your mail client.
3. We also find Web Virus logs at Log Viewer.
Logs & Reports>>>Log Viewer>>>Select View Logs for Anti-Virus.
72
Log Generation of CYBEROAM UTM for Open iView
Mail Virus Logs in Open iView Server
You can find Cyberoam UTM Mail Virus Logs in Open iView at
Report>>>Virus>>>Mail Virus.
73
Log Generation of CYBEROAM UTM for Open iView
WAF Logs
1.To generate WAF log need to configure Webserver at WAF>>>WEB SERVER.
Follow below steps to configure web server:
A.Define Web Server Name.(For example, Cyberoam)
B.Select Zone as Wan.
C.Select PublicIP/FQDN for Web Server Hosted on.
D.Add FQDN host in Public IP/FQDN.
D.1.Click on tab Add FQDN Host.
D.2. Write down any name at Name tab.
D.3.Apply any website address at FQDN tab.(Here, I use www.cyberoam.com)
E.Select Web Server Protocol as HTTP Only.
F.Apply Web Server Http port 80.
G.At last, Click on OK button.
74
Log Generation of CYBEROAM UTM for Open iView
2. Now, Make one Lan to Wan firewall rule and do below changes.
A. Name: Apply Name whatever u like (Here, I use WAF.)
B. Description: Write down Description if you want.(Here, I left this field blank.)
C. Select Source Zone as LAN and Destination Zone as WAN.
D. Make a tick mark on Attach Identity tab.
75
Log Generation of CYBEROAM UTM for Open iView
E. Select Any User for Identity tab.
F. Select Source Network/Host as Any IP Address and Destination Network/Host as
Cyberoam under Web Server Tab.
G. Services automatically selected as #Cyberoam.
H. Select Schedule as All the Time.
I. Select Action as Allow and make a tick mark on Apply NAT tab.
J. Dont Change Application Filter, Web Filter, IM Scanning and AV & AS scanning and
IPS Configuration.
K. Make a Tick mark on WAF tab.
L. Enable Log Firewall Traffic and Click on OK button.
76
Log Generation of CYBEROAM UTM for Open iView
3. After Making this rule, Move this rule to TOP position.
4. Now, access website www.cyberoam.com and find WAF log at Log Viewer.
Logs & Reports>>>Log Viewer>>>Select View Logs for WAF.
77
Log Generation of CYBEROAM UTM for Open iView
78
Log Generation of CYBEROAM UTM for Open iView
WAF Logs in Open iView Server
You can find Cyberoam UTM WAF Logs in Open iView at Report>>>WAF
79
Log Generation of CYBEROAM UTM for Open iView
SSL VPN Logs
There are two types of logs in SSL VPN Module:
A. Top WEB Access User
B. Top Tunnel Access User
A.Top Web Access User
1.Lan to wan Firewall rule should available.
2.Go to VPN>>>SSL.
3.Add bookmark from that location.
A.Go to VPN>>>SSL>>>Bookmark>>>Click on Add Button.
B.Apply Name for that bookmark.(Here, I use name Cyberoam.)
C.Select type as HTTP.
D.Write Down www.cyberoam.com in URL field.
E.Now,Click on OK button.
80
Log Generation of CYBEROAM UTM for Open iView
F. Make 10-12 different bookmark like this.
4. Now, Make SSL VPN Policy from VPN>>>SSL.
A. Go to VPN>>>SSL>>>Add.
B. Apply name whatever you want for this policy. (Here, I apply name Cyberoam.)
C. Click on All Access Mode.(Here, I select Tunnel Access, Web Access and Application
Access Mode).
D. Select Tunnel type as a Full Tunnel.
E. Enable Arbitary URL Access at Accessible Resources.
F. Select All Bookmark you added earlier and finally click on Apply button.
81
Log Generation of CYBEROAM UTM for Open iView
5. Now, Make one User from Identity>>>Users.
A.Go to Identity>>>Users>>Add
B.Apply Username.(Here, I use Cyber)
C.Apply Name. (Here, I use Cyber)
D.Apply Password for user we create.
E.Select User Type as User.
F.Write down proper Email Address.
G.Add Description if you want.
82
Log Generation of CYBEROAM UTM for Open iView
H.Select Group as Open Group.
I.Apply SSL VPN policy as Cyberoam which we created earlier and Click on OK
button to complete this process.
6. Now, Open SSL VPN portal via using WAN interface with port 8443.(Here, I use
https://172.16.6.9:8443)
83
Log Generation of CYBEROAM UTM for Open iView
7. Now, Login with Username Cyber which we created earlier.
8. After Login, Access Configured Bookmarks displayed under Web Access Mode.
9. You can find SSL VPN Web Access Mode log at log viewer.
84
Log Generation of CYBEROAM UTM for Open iView
Logs & Reports>>>Log Viewer>>>Select View Logs for System.
85
Log Generation of CYBEROAM UTM for Open iView
B. Top Tunnel Access User:
1. Go to VPN>>>SSL>>Tunnel Access and do below settings. In Tunnel Access Setting,
A. Select Protocol as TCP.
B. Select SSL Server Certificate as Appliance Certificate.
C. Do not change IP Lease Range.(By Default IP range is 10.81.234.5-10.81.234.55)
D. Do not Change Subnet Mask.(By default Subnet mask is /24 (255.255.255.0).)
E. Write Down Primary and Secondary DNS.(Here, I use 4.2.2.2 and 8.8.8.8).
F. Do not Change any other default configuration and Click on Apply button.
86
Log Generation of CYBEROAM UTM for Open iView
2. Now, Open SSL VPN portal via using WAN interface with port 8443.(Here, I use
https://172.16.6.9:8443)
3. Login in to this portal with user Cyber which we created earlier and down load SSL
VPN Client for Windows and Configuration for SSL VPN Client .
4. Now, Install that client in another Windows machine which gateway is not your
cyberoam and Import Client configuration.
87
Log Generation of CYBEROAM UTM for Open iView
88
Log Generation of CYBEROAM UTM for Open iView
5. Now, Make one VPN to WAN Rule .
A. Go to Firewall>>>Rule>>>Add.
B. Apply Rule name.(Here, I use name VPN to WAN)
C. Add Description if you want or leave it as it is.
D. Select Source Zone as VPN and Destination Zone as WAN.
E. Do not make a tick mark on Attach Identity.
89
Log Generation of CYBEROAM UTM for Open iView
F. Do not change default configuration of Identity, Network/Host, Services and
Schedule.
G. Select Action as Accept.
H. Make a tick mark on Apply NAT and Select MASQ.
I. Do not change default configuration of Application Filter, Web filter IPS, IM Scanning,
WAF and AV & AS Scanning.
J. Enable Log Firewall Traffic tab and Clock on OK button.
90
Log Generation of CYBEROAM UTM for Open iView
6. Now,Open SSL VPN Client and Login with user Cyber which we created earlier.
91
Log Generation of CYBEROAM UTM for Open iView
7. Now, Do web surfing from that windows machine.
8. You can find SSL VPN Tunnel Access Mode log at log viewer.
Logs & Reports>>>Log Viewer>>>Select View Logs for Firewall.
92
Log Generation of CYBEROAM UTM for Open iView
SSL VPN Logs in Open iView Server
You can find Cyberoam UTM SSL VPN Logs in Open iView at Report>>>SSL
VPN>>>Top SSL VPN Users
93
Log Generation of CYBEROAM UTM for Open iView
Denied SSL VPN Logs
There are two types of logs in Denied SSL VPN Module:
A. Top Blocked Web Access Users
B. Top Blocked Tunnel Access Users
A. Top Blocked Web Access User
1.Lan to wan Firewall rule should available.
2. Go to VPN>>>SSL.
3. Add bookmark from that location.
A. Go to VPN>>>SSL>>>Bookmark>>>Click on Add Button.
B. Apply Name for that bookmark.(Here, I use name Cyberoam.)
C. Select type as HTTP.
D. Write Down www.cyberoam.com in URL field.
E. Now, Click on OK button.
94
Log Generation of CYBEROAM UTM for Open iView
F. Make 10-12 different bookmark like this.
4. Now, Make SSL VPN Policy from VPN>>>SSL.
A. Go to VPN>>>SSL>>>Add.
B. Apply name whatever you want for this policy. (Here, I apply name Cyberoam.)
C. Click on All Access Mode.(Here, I select Tunnel Access, Web Access and Application
Access Mode).
D. Select Tunnel type as a Full Tunnel.
E. Do not Enable Arbitary URL Access at Accessible Resources.
F. Select All Bookmark you added earlier and finally click on Apply button.
95
Log Generation of CYBEROAM UTM for Open iView
5. Now, Make one User from Identity>>>Users.
A. Go to Identity>>>Users>>Add
B. Apply Username.(Here, I use Cyber)
C. Apply Name. (Here, I use Cyber)
D. Apply Password for user we create.
E. Select User Type as User.
F. Write down proper Email Address.
G. Add Description if you want.
H. Select Group as Open Group.
I. Apply SSL VPN policy as Cyberoam which we created earlier and Click on OK
button to complete this process.
96
Log Generation of CYBEROAM UTM for Open iView
6. Now, Open SSL VPN portal via using WAN interface with port 8443.(Here, I use
https://172.16.6.9:8443)
97
Log Generation of CYBEROAM UTM for Open iView
7. Now, Login with Username Cyber which we created earlier.
8. After Login, Access Configured Bookmarks displayed under Web Access Mode.
9. You can find Denied SSL VPN Web Access Mode log at log viewer.
Logs & Reports>>>Log Viewer>>>Select View Logs for System.
98
Log Generation of CYBEROAM UTM for Open iView
B. Top Tunnel Access User:
1. Go to VPN>>>SSL>>Tunnel Access and do below settings. In Tunnel Access Setting,
A. Select Protocol as TCP.
B. Select SSL Server Certificate as Appliance Certificate.
C. Do not change IP Lease Range.(By Default IP range is 10.81.234.5-10.81.234.55)
D. Do not Change Subnet Mask.(By default Subnet mask is /24 (255.255.255.0).)
E. Write Down Primary and Secondary DNS.(Here, I use 4.2.2.2 and 8.8.8.8).
F. Do not Change any other default configuration and Click on Apply button.
99
Log Generation of CYBEROAM UTM for Open iView
2. Now, Open SSL VPN portal via using WAN interface with port 8443.(Here, I use
https://172.16.6.9:8443)
3. Login in to this portal with User Cyber which we created earlier and download SSL
VPN Client for Windows and Configuration for SSL VPN Client .
100
Log Generation of CYBEROAM UTM for Open iView
4. Now, Install that client in another Windows machine which gateway is not your
cyberoam and Import Client configuration.
101
Log Generation of CYBEROAM UTM for Open iView
102
Log Generation of CYBEROAM UTM for Open iView
5. Now, Make one VPN to WAN Rule.
A. Go to Firewall>>>Rule>>>Add.
B. Apply Rule name.(Here, I use name VPN to WAN)
C. Add Description if you want or leave it as it is.
D. Select Source Zone as VPN and Destination Zone as WAN.
E. Do not make a tick mark on Attach Identity.
103
Log Generation of CYBEROAM UTM for Open iView
F. Do not change default configuration of Identity, Network/Host, Services and
Schedule.
G. Select Action as Drop.
H. Make a tick mark on Apply NAT and Select MASQ.
I. Do not change default configuration of Application Filter, Web filter IPS, IM Scanning,
WAF and AV & AS Scanning.
J. Enable Log Firewall Traffic tab and Clock on OK button.
104
Log Generation of CYBEROAM UTM for Open iView
6. Now ,Open SSL VPN Client and Login with user Cyber which we created earlier.
105
Log Generation of CYBEROAM UTM for Open iView
7. Now, Do web surfing from that windows machine.
8. You can find Denied SSL VPN Tunnel Access Mode log at log viewer.
Logs & Reports>>>Log Viewer>>>Select View Logs for Firewall.
Screen Shot:
106
Log Generation of CYBEROAM UTM for Open iView
Denied SSL VPN Logs in Open iView Server
Not able to display records in Top Blocked Tunnel Access Users due to bug.
Refer Bug ID : Clite-6768.
You can find Cyberoam UTM Denied SSL VPN Attempts Logs in Open iView at
Report>>>Denied SSL VPN Attempts
107
Log Generation of CYBEROAM UTM for Open iView
VPN Logs
There are three types of logs in VPN Module.
A.PPTP
B.L2TP
C. IPSec Connection
A.PPTP:
1. Make one VPN to WAN Rule.
A. Go to Firewall>>>Rule>>>Add.
B. Apply Rule name.(Here, I use name VPN to WAN)
C. Add Description if you want or leave it as it is.
D. Select Source Zone as VPN and Destination Zone as WAN.
E. Do not make a tick mark on Attach Identity.
F. Do not change default configuration of Identity, Network/Host, Services and
Schedule.
G. Select Action as Accept.
H. Make a tick mark on Apply NAT and Select MASQ.
I. Do not change default configuration of Application Filter, Web filter, IPS, IM Scanning,
WAF and AV & AS Scanning.
J. Enable Log Firewall Traffic tab and Clock on OK button.
108
Log Generation of CYBEROAM UTM for Open iView
109
Log Generation of CYBEROAM UTM for Open iView
2. Now, Make one User from Identity>>>Users.
A. Go to Identity>>>Users>>Add
B. Apply Username.(Here, I use Cyber)
C. Apply Name. (Here, I use Cyber)
D. Apply Password for user we create.
E. Select User Type as User.
F. Write down proper Email Address.
G. Add Description if you want.
H. Select Group as Open Group.
I. Do Not Change Default Configuration of Web Filter, Application Filter, Surfing Quota,
Access Time, Data Transfer, QOS, SSL VPN, L2TP, Quarantine Digest, Simultaneous Login,
MAC Binding, MAC Address List and Login Restriction tab.
J. Enable PPTP tab and click on Apply Button.
110
Log Generation of CYBEROAM UTM for Open iView
2. Now, Go to VPN>>>PPTP and follow below steps:
A. Enable PPTP tab.
B. Assign IP Range in General Setting at Assign IP From tab.(Here, I use ip range from
1.2.3.4 to 1.2.3.100.)
C. Apply Primary and Secondary DNS server at Client Information tab. (Here, I use
4.2.2.2 and 8.8.8.8).
D. Now Click on Apply button.
111
Log Generation of CYBEROAM UTM for Open iView
3. Now, Follow below steps in your Physical Machine:
A. Go to Control Panel>>>All Control Panel Items>>>Network and Sharing Center
B. Click on Setup New Connection or Network Tab.
112
Log Generation of CYBEROAM UTM for Open iView
C.Choose Connection option as Connect to a Workplace and Click on NextButton.
113
Log Generation of CYBEROAM UTM for Open iView
D.Now, Click on USE MY INTERNET CONNECTION (VPN) tab.
E. Now, Write Down IP Address of WAN Interface of your Cyberoam UTM and Click on
Next Button.
114
Log Generation of CYBEROAM UTM for Open iView
F. Now, Type Username and Password which we created earlier and click on Next
button.
G. Now, Click on Skip button and close it.
H. Now, Network Connection and find out VPN Connection over there.
115
Log Generation of CYBEROAM UTM for Open iView
1.Now,Right Click on VPN Connection and Go to properties.
J. Now,Click on Security Tab and Select Type of VPN as PPTP,Data Encryption as No
Encryption Allowed (Server will disconnect if it requires encryption) .
K. Select Unencrypted Password (PAP) for Allow these Protocols at Authentication field.
116
Log Generation of CYBEROAM UTM for Open iView
4. Now, Go to Network Connection>>>VPN Connection and apply Username and
Password for it.
117
Log Generation of CYBEROAM UTM for Open iView
5 .After connecting via PPTP protocol from your system, Do web Surfing.
6. You can find Tunnel Traffic using PPTP protocol log at log viewer.
Logs & Reports>>>Log Viewer>>>Select View Logs for Firewall.
118
Log Generation of CYBEROAM UTM for Open iView
119
Log Generation of CYBEROAM UTM for Open iView
B.L2TP
1. Make one VPN to WAN Rule.
A. Go to Firewall>>>Rule>>>Add.
B. Apply Rule name.(Here, I use name VPN to WAN)
C. Add Description if you want or leave it as it is.
D. Select Source Zone as VPN and Destination Zone as WAN.
E. Do not make a tick mark on Attach Identity.
F. Do not change default configuration of Identity, Network/Host, Services and
Schedule.
G. Select Action as Accept.
H. Make a tick mark on Apply NAT and Select MASQ.
I. Do not change default configuration of Application Filter, Web filter, IPS, IM Scanning,
WAF and AV & AS Scanning.
J. Enable Log Firewall Traffic tab and Clock on OK button.
120
Log Generation of CYBEROAM UTM for Open iView
2. Now, Make one User from Identity>>>Users.
A. Go to Identity>>>Users>>Add
B. Apply Username.(Here, I use Cyber)
C. Apply Name. (Here, I use Cyber)
D. Apply Password for user we create.
E. Select User Type as User.
F. Write down proper Email Address.
G. Add Description if you want.
H. Select Group as Open Group.
121
Log Generation of CYBEROAM UTM for Open iView
I. Do Not Change Default Configuration of Web Filter, Application Filter, Surfing Quota,
Access Time, Data Transfer, QOS,SSL VPN, PPTP, QuarantineDigest,Simultaneous
Login,MAC Binding,MAC Address List and Login Restriction tab.
J. Enable L2TP tab and click on Apply Button.
122
Log Generation of CYBEROAM UTM for Open iView
3. Now, Go to VPN>>>L2TP and follow below steps:
A. Enable L2TP tab.
B. Assign IP Range in General Setting at Assign IP From tab.(Here, I use ip range from
69.69.69.69 to 69.69.69.70.)
C. Apply Primary and Secondary DNS server at Client Information tab.(Here, I use 4.2.2.2
and 8.8.8.8).
D. Now Click on Apply button.
123
Log Generation of CYBEROAM UTM for Open iView
E. Now,Click on Connection Tab and again click on Add button.
F. Write Down Connection Name whatever you like.(Here, I write L2TP.)
G. Add Description if you want to add otherwise leave it.
H. Select Policy as DefaultL2TP.
I. Select Respond Only at Action on VPN restart Tab.
J. Select Authentication type as Preshared Key.
K. Apply Preshared Key two times.
L. Select Local Wan port as Wan Interface of Your Cyberoam UTM.(Here, It is 172.16.6.9.)
M. Do not Change Local ID configuration and leave it blank.
N. Select Remote Host as *.
O. Enable Allow NAT TRAVERSAL.
P. Select Remote LAN Network as Any.
Q. Do not change Remote ID configuration and leave it blank.
R. Select Local Port as 1701.
S. Select Remote Port as * and Click on OK button.
124
Log Generation of CYBEROAM UTM for Open iView
4. Now, Once Connection Created click on Active button under Status tab.
5. Now, Follow below steps in your Physical Machine:
A. Go to Control Panel>>>All Control Panel Items>>>Network and Sharing Center
B. Click on Setup a New Connection or Network Tab.
125
Log Generation of CYBEROAM UTM for Open iView
C.Choose Connection option as Connect to a Workplace and Click on NextButton.
126
Log Generation of CYBEROAM UTM for Open iView
D.Now,Click on USE MY INTERNET CONNECTION (VPN) tab.
E. Now, Write Down IP Address of WAN Interface of your Cyberoam UTM and Click on
Next Button.
127
Log Generation of CYBEROAM UTM for Open iView
F. Now, Type Username and Password which we created earlier and click on Next
button.
G. Now, Click on Skip button and close it.
H. Now, Network Connection and find out VPN Connection over there.
128
Log Generation of CYBEROAM UTM for Open iView
I.Now,Right Click on VPN Connection and Go to properties.
J. Now, Click on Security Tab and Select Type of VPN as L2TP/IPSEC,Data Encryption
as Optional Encryption (Connect Even if no Encryption.).
K. Select Unencrypted Password (PAP) for Allow these Protocols at Authentication field.
129
Log Generation of CYBEROAM UTM for Open iView
L. Now, Click on Advance Setting Just below Type Of VPN tab and again make a tick
mark at Use Preshared Key for Authentication.
M. Apply Same Preshared key in field which we apply while We Creating L2TP
connection in Cyberoam UTM.
130
Log Generation of CYBEROAM UTM for Open iView
6. Now, Go to Network Connection>>>VPN Connection and apply Username and
Password for it.
131
Log Generation of CYBEROAM UTM for Open iView
7. Do Some Web Surfing and You can find Tunnel Traffic using L2TP protocol log at log
viewer.
Logs & Reports>>>Log Viewer>>>Select View Logs for Firewall.
132
Log Generation of CYBEROAM UTM for Open iView
C.IPSEC
When we Connect client via L2TP connection and Do Some Web Surfing, IPSEC log
automatically displayed in Open iView under IPSEC Widget.
133
Log Generation of CYBEROAM UTM for Open iView
VPN Logs in Open iView Server
You can find Cyberoam UTM VPN Logs in Open iView at Report>>>VPN
134
Log Generation of CYBEROAM UTM for Open iView
Internet Usage Logs
1.First of all Drop By Default rule Name as #LAN_WAN_AnyTraffic available at
Firewall>>>Rule.
2. Now,Only One Rule available in Firewall Module.
3. Now, Make one User from Identity>>>Users.
A. Go to Identity>>>Users>>Add
B. Apply Username.(Here, I use Cyberoam123)
C. Apply Name. (Here, I use Cyberoam123)
D. Apply Password for user we create.
E. Select User Type as User.
135
Log Generation of CYBEROAM UTM for Open iView
F. Write down proper Email Address.
G. Add Description if you want.
H. Select Group as Open Group.
I. Do Not Change Rest of Default Configuration and Click on OK Button.
136
Log Generation of CYBEROAM UTM for Open iView
4. Now, Do Web Surfing from your Machine and You can find Authentication Page from
Cyberoam UTM.
137
Log Generation of CYBEROAM UTM for Open iView
5. Now, Apply User Name and Password and Do Web Surfing.
138
Log Generation of CYBEROAM UTM for Open iView
6. After Some time, Logout from Cyberoam Authentication Page.
7. You can find Internet Usage log after some time in Open iView.
Internet Usage Logs in Open iView Server
You can find Cyberoam UTM Internet Usage Logs in Open iView at
Report>>>Internet Usage
139
Log Generation of CYBEROAM UTM for Open iView
END
140
Potrebbero piacerti anche
- Braindumpsit: Braindumpsit - It Certification Company Provides Braindumps PDF!Documento6 pagineBraindumpsit: Braindumpsit - It Certification Company Provides Braindumps PDF!Juan Alberto Corniel JiménezNessuna valutazione finora
- XI Manual Installation InstructionsDocumento2 pagineXI Manual Installation Instructionswilliam_pNessuna valutazione finora
- f5 Arcsight F5BIG-IPsyslogConfigDocumento12 paginef5 Arcsight F5BIG-IPsyslogConfigsachinkoenigNessuna valutazione finora
- Fortimail - Rest Api ReferenceDocumento29 pagineFortimail - Rest Api ReferenceSwapnil VijayvargiyaNessuna valutazione finora
- Fortigate Traffic Shaping 52DGHFDocumento43 pagineFortigate Traffic Shaping 52DGHFMauricio TorresNessuna valutazione finora
- Redundancy:: o Redundancy, Failover, High Availability, Clustering, RAID and Fault-ToleranceDocumento19 pagineRedundancy:: o Redundancy, Failover, High Availability, Clustering, RAID and Fault-ToleranceHai DoNessuna valutazione finora
- Bluecoat ManualDocumento990 pagineBluecoat ManualSergio Pardo Martínez100% (1)
- Managed Fortiswitch 561Documento81 pagineManaged Fortiswitch 561jonatan patiñoNessuna valutazione finora
- FortiClient EMS 7.0.0 Administration GuideDocumento261 pagineFortiClient EMS 7.0.0 Administration GuidefidelNessuna valutazione finora
- Exam NSE5 - FAZ-6.2: IT Certification Guaranteed, The Easy Way!Documento10 pagineExam NSE5 - FAZ-6.2: IT Certification Guaranteed, The Easy Way!chaconjlNessuna valutazione finora
- 277695-NetBackup Status Code 41Documento17 pagine277695-NetBackup Status Code 41Rohidas WadekarNessuna valutazione finora
- NGFW OutlineDocumento6 pagineNGFW OutlineMuhammad HamzaNessuna valutazione finora
- Fortiweb v5.8.0 Administration GuideDocumento932 pagineFortiweb v5.8.0 Administration GuidePedro HernandezNessuna valutazione finora
- Web Security Appliance VirtualDocumento2 pagineWeb Security Appliance VirtualmufeedNessuna valutazione finora
- Fortinac: Ruckus Zone Director Wireless Controller IntegrationDocumento13 pagineFortinac: Ruckus Zone Director Wireless Controller IntegrationarryNessuna valutazione finora
- FortiAnalyzer v5.0 Patch Release 6 Upgrade GuideDocumento17 pagineFortiAnalyzer v5.0 Patch Release 6 Upgrade GuidebarywhiteNessuna valutazione finora
- FortiDDoS Admin GuideDocumento24 pagineFortiDDoS Admin GuideYamidt HenaoNessuna valutazione finora
- B Ise Upgrade Guide 3 1 PDFDocumento58 pagineB Ise Upgrade Guide 3 1 PDFSimenaNessuna valutazione finora
- Configuring Firewall Settings For ConfigMgrDocumento21 pagineConfiguring Firewall Settings For ConfigMgrjean-phileNessuna valutazione finora
- SE7 - EFW-6.0 Dumps PDF - 100% Success With Valid Q&A - Passexam4sureDocumento7 pagineSE7 - EFW-6.0 Dumps PDF - 100% Success With Valid Q&A - Passexam4sureThomas JakeNessuna valutazione finora
- NSE7 EFW-6.2 CertsexpertDocumento7 pagineNSE7 EFW-6.2 CertsexpertivoNessuna valutazione finora
- Nexus 7000 VPC Role ChangeDocumento2 pagineNexus 7000 VPC Role Changea_giri1Nessuna valutazione finora
- Fortigate FirewallDocumento15 pagineFortigate FirewallSteven it100% (1)
- PAN9 EDU210 Lab 12Documento29 paginePAN9 EDU210 Lab 12GenestapowerNessuna valutazione finora
- FortiGate 40CDocumento2 pagineFortiGate 40CGabi VladNessuna valutazione finora
- FortiWeb 5 5 Administration Guide Revision1 PDFDocumento859 pagineFortiWeb 5 5 Administration Guide Revision1 PDFPablo AimarNessuna valutazione finora
- FortiGate - 301Documento252 pagineFortiGate - 301MAROUANE AZZANessuna valutazione finora
- FortiGate - Infrastructure New PDFDocumento2 pagineFortiGate - Infrastructure New PDFMohammad Baba FakruddinNessuna valutazione finora
- FORTIGATE - Identity - FSSO - Installation and ConfigurationDocumento14 pagineFORTIGATE - Identity - FSSO - Installation and ConfigurationJulio OliveiraNessuna valutazione finora
- FortiNAC Deployment Guide v94Documento82 pagineFortiNAC Deployment Guide v94Sid AzharNessuna valutazione finora
- Meraki Datasheet MXDocumento7 pagineMeraki Datasheet MXernestogon1983Nessuna valutazione finora
- FortiAnalyzer 5.4.1 Administration GuideDocumento189 pagineFortiAnalyzer 5.4.1 Administration GuideAdam LeeNessuna valutazione finora
- 5.1 Cnse Study GuideDocumento145 pagine5.1 Cnse Study GuideKORATE BOYNessuna valutazione finora
- CheatSheet FortiAnalyzer 6.0Documento1 paginaCheatSheet FortiAnalyzer 6.0eppoxroNessuna valutazione finora
- Configuring A FortiGate Unit As An L2TP IPsec ServerDocumento8 pagineConfiguring A FortiGate Unit As An L2TP IPsec ServerJonatas NobreNessuna valutazione finora
- WSA 7.0.0 UserGuideDocumento784 pagineWSA 7.0.0 UserGuideLuis JimenezNessuna valutazione finora
- Troubleshooting Tricks and HintsDocumento10 pagineTroubleshooting Tricks and HintsAnkur SaxenaNessuna valutazione finora
- Barracuda CliDocumento3 pagineBarracuda CliAlfredo DagostinoNessuna valutazione finora
- How To Guide FortiGate Sizing GuideDocumento5 pagineHow To Guide FortiGate Sizing Guidemdenis78Nessuna valutazione finora
- Data Loss PreventionDocumento20 pagineData Loss Preventiondeepak4315Nessuna valutazione finora
- Azure Ad Lab GuideDocumento65 pagineAzure Ad Lab GuideAshok TripathyNessuna valutazione finora
- Bluecoat Reverse ProxyDocumento8 pagineBluecoat Reverse ProxykhandeshaNessuna valutazione finora
- Snort3 Configuration Guide v70Documento90 pagineSnort3 Configuration Guide v70ffgghh11Nessuna valutazione finora
- PAN9 EDU210 Lab 9Documento24 paginePAN9 EDU210 Lab 9GenestapowerNessuna valutazione finora
- NSE3 FDD Complete UpdateLiteDocumento42 pagineNSE3 FDD Complete UpdateLiteBhanuka SenarathnaNessuna valutazione finora
- One Time Passwords Via An Sms Gateway With Big Ip Access Policy ManagerDocumento10 pagineOne Time Passwords Via An Sms Gateway With Big Ip Access Policy ManagerMohammed OlayanNessuna valutazione finora
- How To Setup FortiGate Firewall To Access The InternetDocumento7 pagineHow To Setup FortiGate Firewall To Access The InternetArio Dhilla HattaNessuna valutazione finora
- Fortinet - Selftestengine.nse4 FGT 72.actual - Test.2024 Feb 06.by - Harold.52q.vceDocumento7 pagineFortinet - Selftestengine.nse4 FGT 72.actual - Test.2024 Feb 06.by - Harold.52q.vceSaeed NasharNessuna valutazione finora
- FortiOS 6.4.7 Log ReferenceDocumento1.376 pagineFortiOS 6.4.7 Log ReferencevivailgustoNessuna valutazione finora
- SSL VPN CheckpointDocumento24 pagineSSL VPN CheckpointTruong LanNessuna valutazione finora
- Fortigate Infrastructure: Course DescriptionDocumento2 pagineFortigate Infrastructure: Course DescriptionM3iatNessuna valutazione finora
- Managing A FortiSwitch Unit With A FortiGateDocumento33 pagineManaging A FortiSwitch Unit With A FortiGateFatih ÇilesizNessuna valutazione finora
- A3 LogicsDocumento14 pagineA3 LogicsAayush GargNessuna valutazione finora
- Fortigate 100f SeriesDocumento6 pagineFortigate 100f SeriesJuniorNessuna valutazione finora
- Understanding NAT 4.1 RevCDocumento30 pagineUnderstanding NAT 4.1 RevCRyanb378Nessuna valutazione finora
- Fortigate Cookbook 52Documento512 pagineFortigate Cookbook 52Bheemesh ChowdaryNessuna valutazione finora
- Fortigate Firewall How To InternetDocumento8 pagineFortigate Firewall How To InternetKaushal KishorNessuna valutazione finora
- Managing Sophos Firewall in Sophos CentralDocumento32 pagineManaging Sophos Firewall in Sophos CentralOlatunji KehindeNessuna valutazione finora
- General Mills, LLC: Load Confirmation & Rate Agreement DATE: 04/02/2019 Order # Point of ContactDocumento3 pagineGeneral Mills, LLC: Load Confirmation & Rate Agreement DATE: 04/02/2019 Order # Point of ContactCP KrunalNessuna valutazione finora
- Load Confirmation PDFDocumento1 paginaLoad Confirmation PDFCP KrunalNessuna valutazione finora
- Crafter App Testing - Bug Report - UpdatedDocumento10 pagineCrafter App Testing - Bug Report - UpdatedCP KrunalNessuna valutazione finora
- Done DoneDocumento42 pagineDone DoneCP KrunalNessuna valutazione finora
- IEEE829 Test Plan TemplateDocumento1 paginaIEEE829 Test Plan TemplatePuneet ShivakeriNessuna valutazione finora
- Atlassian Git Cheatsheet PDFDocumento2 pagineAtlassian Git Cheatsheet PDFJohn Le TourneuxNessuna valutazione finora
- Rate Confirmation Sheet: 6214737 Bol: BIL Order #Documento2 pagineRate Confirmation Sheet: 6214737 Bol: BIL Order #Dragoș Rîciu0% (1)
- Test Summary Report For ZPE - Detailed Report - Manual SummaryDocumento2 pagineTest Summary Report For ZPE - Detailed Report - Manual SummaryCP KrunalNessuna valutazione finora
- BOL 4 PiecesDocumento1 paginaBOL 4 PiecesCP KrunalNessuna valutazione finora
- Load Confirmation 95971 PDFDocumento2 pagineLoad Confirmation 95971 PDFCP KrunalNessuna valutazione finora
- Cartage Advice With Receipt - TB00771113 PDFDocumento2 pagineCartage Advice With Receipt - TB00771113 PDFCP KrunalNessuna valutazione finora
- Cartage Advice With Receipt - TB00588442Documento3 pagineCartage Advice With Receipt - TB00588442CP KrunalNessuna valutazione finora
- Cartage Advice With Receipt - TB00827506Documento2 pagineCartage Advice With Receipt - TB00827506CP KrunalNessuna valutazione finora
- Cartage Advice With Receipt - TB00827568Documento2 pagineCartage Advice With Receipt - TB00827568CP KrunalNessuna valutazione finora
- Cartage Advice With Receipt - TB00771068Documento2 pagineCartage Advice With Receipt - TB00771068CP KrunalNessuna valutazione finora
- Cartage Advice With Receipt - TB00833501Documento2 pagineCartage Advice With Receipt - TB00833501CP KrunalNessuna valutazione finora
- Cartage Advice With Receipt - TB00771068 PDFDocumento2 pagineCartage Advice With Receipt - TB00771068 PDFCP KrunalNessuna valutazione finora
- Cartage Advice With Receipt - TB00606076Documento2 pagineCartage Advice With Receipt - TB00606076CP KrunalNessuna valutazione finora
- Cartage Advice With Receipt - TB00771113Documento2 pagineCartage Advice With Receipt - TB00771113CP Krunal100% (1)
- Delivery Advice: The Merchandise Described Below Will Be Entered and Forwarded As FollowsDocumento1 paginaDelivery Advice: The Merchandise Described Below Will Be Entered and Forwarded As FollowsCP KrunalNessuna valutazione finora
- Delivery Advice: The Merchandise Described Below Will Be Entered and Forwarded As FollowsDocumento1 paginaDelivery Advice: The Merchandise Described Below Will Be Entered and Forwarded As FollowsCP KrunalNessuna valutazione finora
- Cartage Advice With Receipt - TB00737368Documento3 pagineCartage Advice With Receipt - TB00737368CP KrunalNessuna valutazione finora
- CH Sample WO PDF 003Documento1 paginaCH Sample WO PDF 003CP KrunalNessuna valutazione finora
- Delivery Advice: The Merchandise Described Below Will Be Entered and Forwarded As FollowsDocumento1 paginaDelivery Advice: The Merchandise Described Below Will Be Entered and Forwarded As FollowsCP KrunalNessuna valutazione finora
- CH Sample WO PDF 002Documento1 paginaCH Sample WO PDF 002CP KrunalNessuna valutazione finora
- CH Sample WO PDF 001Documento1 paginaCH Sample WO PDF 001CP KrunalNessuna valutazione finora
- Commercial Invoice: Document No. / DateDocumento2 pagineCommercial Invoice: Document No. / DateCP KrunalNessuna valutazione finora
- Commercial Invoice: Document No. / DateDocumento2 pagineCommercial Invoice: Document No. / DateCP KrunalNessuna valutazione finora
- Commercial Invoice: Document No. / DateDocumento2 pagineCommercial Invoice: Document No. / DateCP KrunalNessuna valutazione finora
- Commercial Invoice: Document No. / DateDocumento2 pagineCommercial Invoice: Document No. / DateCP KrunalNessuna valutazione finora
- MetroCluster Service and Expansion GuideDocumento178 pagineMetroCluster Service and Expansion GuideabhisharNessuna valutazione finora
- 12 Kubernetes Configuration Best PracticesDocumento13 pagine12 Kubernetes Configuration Best PracticesOTHMANI MARABOUT AmineNessuna valutazione finora
- AFM BIG-IP - Advanced Firewall Manager - V11Documento5 pagineAFM BIG-IP - Advanced Firewall Manager - V11Mojo CratNessuna valutazione finora
- EE: 451 Mobile Communications: Syed Ali HassanDocumento38 pagineEE: 451 Mobile Communications: Syed Ali Hassansaadi khanNessuna valutazione finora
- Lenovo 3000 n100 Compal La 3111p Hdl10 Alpine Snowboard 1 5 Rev 0 1 SCH PDFDocumento47 pagineLenovo 3000 n100 Compal La 3111p Hdl10 Alpine Snowboard 1 5 Rev 0 1 SCH PDFJaved IqbalNessuna valutazione finora
- Web Design - All in One - Price ListDocumento12 pagineWeb Design - All in One - Price ListwaiNessuna valutazione finora
- Cmu200 Wcdma UserguideDocumento52 pagineCmu200 Wcdma UserguideJason RobinsonNessuna valutazione finora
- BLUE: Active Queue Management CS756 Project Report: Sunitha Burri May 5, 2004Documento31 pagineBLUE: Active Queue Management CS756 Project Report: Sunitha Burri May 5, 2004vaishnavi_ece110Nessuna valutazione finora
- Introduction To Mobile ComputingDocumento3 pagineIntroduction To Mobile ComputingHarish SarkiNessuna valutazione finora
- Cisco HSRP TroubleshootingDocumento52 pagineCisco HSRP TroubleshootingSivakonalarao MandalapuNessuna valutazione finora
- Sliding WindowDocumento4 pagineSliding WindowAshwinReaderNessuna valutazione finora
- Frame Structure - GPONDocumento95 pagineFrame Structure - GPONReena SharmaNessuna valutazione finora
- 204.4284.46 - DmOS - Command ReferenceDocumento1.834 pagine204.4284.46 - DmOS - Command Referencedouglas buzattoNessuna valutazione finora
- Lab Manual Computer Data Security & Privacy (COMP-324) : Course Coordinator: Dr. Sherif Tawfik AminDocumento51 pagineLab Manual Computer Data Security & Privacy (COMP-324) : Course Coordinator: Dr. Sherif Tawfik AminRASHMI H CNessuna valutazione finora
- Add An IP Address To An Existing Load Balancer With PowerShellDocumento10 pagineAdd An IP Address To An Existing Load Balancer With PowerShellSorinNessuna valutazione finora
- Ipv6 - Addressing SchemeDocumento38 pagineIpv6 - Addressing Schemepradeepagarwal62100% (1)
- Service Gateway 9700: Empowering Rapid Deployment of Service InnovationDocumento4 pagineService Gateway 9700: Empowering Rapid Deployment of Service InnovationPhạm Tuấn HoàngNessuna valutazione finora
- Nazgul Resume 16 NovemberDocumento2 pagineNazgul Resume 16 NovemberSanati FulatiNessuna valutazione finora
- Wi 5932Documento18 pagineWi 5932jorge_moralesmNessuna valutazione finora
- The Internet Is A Global System of Interconnected Computer Networks That Use The Standard Internet Protocol SuiteDocumento4 pagineThe Internet Is A Global System of Interconnected Computer Networks That Use The Standard Internet Protocol SuitebhatiaharryjassiNessuna valutazione finora
- WAD MCQ's AssignmentDocumento156 pagineWAD MCQ's AssignmentjinjungjilaniNessuna valutazione finora
- Unit 5Documento26 pagineUnit 5mohitsingh79897Nessuna valutazione finora
- FTP in JavaDocumento6 pagineFTP in JavaNivetha SundaresanNessuna valutazione finora
- Comparative Study of Network Simulator: NS2 and NS3Documento5 pagineComparative Study of Network Simulator: NS2 and NS3Aswatha RNessuna valutazione finora
- Create Your Own File Hosting Service For Red Teamers - Pwndrop Step by StepDocumento10 pagineCreate Your Own File Hosting Service For Red Teamers - Pwndrop Step by StepexploitoneNessuna valutazione finora
- IPTVDocumento10 pagineIPTVAritra RoyNessuna valutazione finora
- Modular Policy Framework - MPFDocumento10 pagineModular Policy Framework - MPFKroma TuxtlaNessuna valutazione finora
- 15.1 (2) SY Release NotesDocumento204 pagine15.1 (2) SY Release NotesCsim MiscNessuna valutazione finora
- RN Ams2000 08B7BDocumento13 pagineRN Ams2000 08B7BlgrypvNessuna valutazione finora
- Procedure To Change Default Login Password of BSNL FTTH Ont Step 1 - Open The LAN Connection in The PC and Change IP SettingsDocumento8 pagineProcedure To Change Default Login Password of BSNL FTTH Ont Step 1 - Open The LAN Connection in The PC and Change IP SettingsVinothNessuna valutazione finora