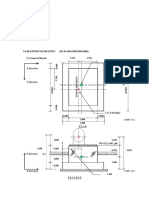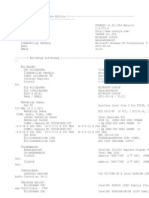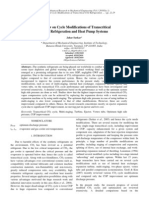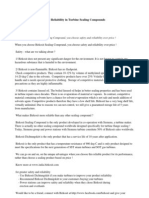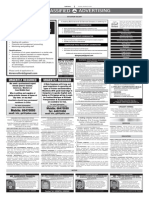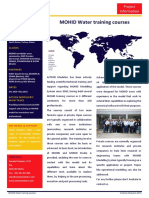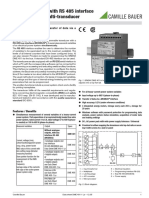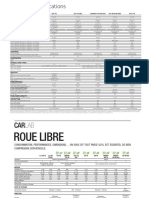Documenti di Didattica
Documenti di Professioni
Documenti di Cultura
CGW-PX 3.9.1
Caricato da
diegoboquin-1Titolo originale
Copyright
Formati disponibili
Condividi questo documento
Condividi o incorpora il documento
Hai trovato utile questo documento?
Questo contenuto è inappropriato?
Segnala questo documentoCopyright:
Formati disponibili
CGW-PX 3.9.1
Caricato da
diegoboquin-1Copyright:
Formati disponibili
CGW-PX
Installation and Operation Manual
January 2008
CGW-PX Installation and Operation Manual
Table of Contents
Chapter 1: Introduction
1.1
Overview ............................................................................................................................................... 1-1
Chapter 2: Physical Description
2.1
Overview .....................................................................................................................................2-1
2.2
CGW-PX Front Panel..................................................................................................................2-1
2.3
Interface Cables..........................................................................................................................2-2
2.4
CGW-PX Plug-In Boards ............................................................................................................2-4
2.4.1
CPU Board .................................................................................................................... 2-4
2.4.2
PRI Board...................................................................................................................... 2-6
2.4.3
Cellular Boards.............................................................................................................. 2-7
2.4.4
VoIP PRI Board .......................................................................................................... 2-9
2.5
Technical Specification .............................................................................................................2-10
2.6
RF Antenna Installation Guidelines ..........................................................................................2-13
2.7
CGW-PX Connections ..............................................................................................................2-14
Chapter 3: Application Software Installation and Preparation for Communication
3.1
Overview ............................................................................................................................................... 3-1
3.2
Software Installation....................................................................................................................3-1
3.2.1
3.3
Versions Archive ........................................................................................................... 3-3
Initializing the Program ...............................................................................................................3-4
3.3.1
Working through a COM Port........................................................................................ 3-4
3.3.2
Working through a Network........................................................................................... 3-5
3.3.3
Working through a Modem ............................................................................................ 3-7
3.3.4
Working Offline.............................................................................................................. 3-7
3.4
Setting a Password .....................................................................................................................3-8
3.5
Reading and Sending Parameters..............................................................................................3-9
3.6
Printing Parameters ..................................................................................................................3-10
3.7
System Functions .....................................................................................................................3-11
Chapter 4: System Configuration
4.1
Overview ............................................................................................................................................... 4-1
4.2
System Settings ..........................................................................................................................4-1
4.2.1
Cellular Channel Configuration ..................................................................................... 4-2
4.2.2
PRI Configuration .......................................................................................................... 4-7
4.2.3
CPU Configuration ...................................................................................................... 4-10
CGW-PX Installation and Operation Manual
4.2.4
Prepaid Configuration.................................................................................................. 4-13
4.2.5
Number Portability Configuration ................................................................................ 4-19
4.2.6
CGW-ID Configuration ................................................................................................ 4-24
4.2.7
History Cleanup........................................................................................................... 4-25
Chapter 5: Call Management
5.1
Overview .....................................................................................................................................5-1
5.2
Call Management........................................................................................................................5-1
5.2.1
Incoming Call from Cellular ........................................................................................... 5-1
5.2.2
Outgoing Calls from PBX .............................................................................................. 5-8
Chapter 6: System Alarms and Maintenance
6.1
Overview .....................................................................................................................................6-1
6.2
System Alarms ............................................................................................................................6-1
6.3
6.2.1
SMS Alarms Settings .................................................................................................... 6-2
6.2.2
E-Mail Alarms Settings .................................................................................................. 6-3
System Maintenance ..................................................................................................................6-4
6.3.1
Viewing CPU Details ..................................................................................................... 6-4
6.3.2
Viewing PRI Setting Details........................................................................................... 6-5
6.3.3
Viewing Cellular Channel Details .................................................................................. 6-5
6.3.4
Viewing System Status and PRI Monitor Details .......................................................... 6-6
6.4
Channel Reset ............................................................................................................................6-8
6.5
Prepaid Counters ........................................................................................................................6-9
6.5.1
Setting a Global SIM Time .......................................................................................... 6-10
6.5.2
Viewing SIM Card Time Counters............................................................................... 6-10
ii
CGW-PX Installation and Operation Manual
List of Figures
Figure 1-1. CGW-PX PBX Cellular and VoIP Interface Diagram ................................................................... 1-2
Figure 1-2. CGW-PX PBX and Cellular Interface........................................................................................... 1-3
Figure 2-1.System Front Panel ...................................................................................................................... 2-1
Figure 2-2. RS-232 Cable Connection Diagram ............................................................................................ 2-2
Figure 2-3. Network Cable Connection Diagram ........................................................................................... 2-2
Figure 2-4. PRI PBX Cable Connection Diagram .......................................................................................... 2-3
Figure 2-5. PX Card and PRI Trunks Cable Connection Diagram ................................................................. 2-3
Figure 2-6. CGW-PX PRI Card and PX (PRI Trunks) .................................................................................... 2-3
Figure 2-7. CPU Board ................................................................................................................................... 2-5
Figure 2-8. PRI Board..................................................................................................................................... 2-6
Figure 2-9. Cellular Board Front Panel........................................................................................................ 2-8
Figure 2-10. Cellular Board Side View ........................................................................................................ 2-8
Figure 2-11. VoIP PRI Board....................................................................................................................... 2-9
Figure 2-12. Antennas on Metal Cube ......................................................................................................... 2-13
Figure 2-13. CGW-PX Connections ............................................................................................................. 2-14
Figure 3-1. Install CGW-PX Directory ............................................................................................................ 3-1
Figure 3-2. Install Shield Wizard Window....................................................................................................... 3-1
Figure 3-3. Program Folders Window ............................................................................................................ 3-2
Figure 3-4. Automatic Installation Window ..................................................................................................... 3-2
Figure 3-5. Installation Complete Window...................................................................................................... 3-3
Figure 3-6. CGW-PX Program on the Start Menu.......................................................................................... 3-3
Figure 3-7. Versions Window ......................................................................................................................... 3-3
Figure 3-8. Main Screen ................................................................................................................................. 3-4
Figure 3-9. Contacts Window ......................................................................................................................... 3-5
Figure 3-10. Folder Window ........................................................................................................................... 3-6
Figure 3-11. Contacts Window ....................................................................................................................... 3-6
Figure 3-12. Modem Selection Window ......................................................................................................... 3-7
Figure 3-13. Password Window ..................................................................................................................... 3-8
Figure 3-14. Read Parameters Window ......................................................................................................... 3-9
Figure 3-15. Check Password Window .......................................................................................................... 3-9
Figure 3-16. Print Configuration Parameters Menu ..................................................................................... 3-10
Figure 3-17. System Functions Tree ............................................................................................................ 3-11
Figure 4-1. System Settings Screen............................................................................................................... 4-1
Figure 4-2. Cellular Channel X Area .............................................................................................................. 4-2
Figure 4-3. Copying Channel Settings ........................................................................................................... 4-3
Figure 4-4. Beep Cadence ............................................................................................................................. 4-4
Figure 4-5. Beeps Screen............................................................................................................................... 4-4
Figure 4-6. Select Channels Screen .............................................................................................................. 4-5
Figure 4-7. Apply Parameters Screen ............................................................................................................ 4-5
Figure 4-8. Cellular Restart Screen................................................................................................................ 4-6
Figure 4-9. PRI Screen................................................................................................................................... 4-7
Figure 4-10. Enable Channel Screen ............................................................................................................. 4-8
Figure 4-11. Call Clearing Causes Screen..................................................................................................... 4-8
iii
CGW-PX Installation and Operation Manual
Figure 4-12. CPU Details Area..................................................................................................................... 4-10
Figure 4-13. Network Parameters Screen.................................................................................................... 4-11
Figure 4-14. Schedule Screen...................................................................................................................... 4-12
Figure 4-15. Prepaid Screen ........................................................................................................................ 4-13
Figure 4-16. SIM Parameters Screen........................................................................................................... 4-15
Figure 4-17. SIM Settings............................................................................................................................. 4-15
Figure 4-18. SIMs Selection Screen............................................................................................................. 4-16
Figure 4-19. Global System SIMs Time Accumulator Screen...................................................................... 4-17
Figure 4-20. SIM Selection Screen .............................................................................................................. 4-18
Figure 4-21. Select Channels Screen .......................................................................................................... 4-18
Figure 4-22. Number Portability Screen ....................................................................................................... 4-19
Figure 4-23. Cellular Bridge Screen ............................................................................................................. 4-20
Figure 4-24. Add Cellular Bridge Screen...................................................................................................... 4-21
Figure 4-25. Query Format Screen .............................................................................................................. 4-21
Figure 4-26. Apply Parameters Screen ........................................................................................................ 4-22
Figure 4-27. Check Password Screen.......................................................................................................... 4-22
Figure 4-28. Confirmation Message ............................................................................................................. 4-22
Figure 4-29. Operator Names Screen .......................................................................................................... 4-23
Figure 4-30. Add Operator Name Screen .................................................................................................... 4-23
Figure 4-31. Add CGW ID Screen................................................................................................................ 4-24
Figure 4-32. History Cleanup Methode Screen ............................................................................................ 4-25
Figure 4-33. Day of Month Screen ............................................................................................................... 4-26
Figure 5-1. Call from Cellular Screen ............................................................................................................. 5-2
Figure 5-2. Routing an Incoming Cellular Call to PBX Number ..................................................................... 5-3
Figure 5-3. Groups Screen ............................................................................................................................. 5-4
Figure 5-4. Select Groups Screen.................................................................................................................. 5-5
Figure 5-5. CLI Table Screen ......................................................................................................................... 5-6
Figure 5-6. CLI Screen ................................................................................................................................... 5-6
Figure 5-7. Intelligent Routing Screen............................................................................................................ 5-7
Figure 5-8. Call from PBX Screen .................................................................................................................. 5-8
Figure 5-9. Groups Screen ............................................................................................................................. 5-9
Figure 5-10. Select Groups Screen.............................................................................................................. 5-10
Figure 5-11. LCR Table Screen ................................................................................................................... 5-11
Figure 5-12. Add LCR Screen ...................................................................................................................... 5-11
Figure 5-13. Add Operator Name Screen .................................................................................................... 5-12
Figure 5-14. White/Black Lists Screen ......................................................................................................... 5-13
Figure 5-15. Add Prefix Screen .................................................................................................................... 5-13
Figure 5-16. Emergency Numbers Screen................................................................................................... 5-14
Figure 6-1. System Alarms Screen ................................................................................................................ 6-1
Figure 6-2. SMS Alarms Screen..................................................................................................................... 6-2
Figure 6-3. E-Mail Alarms Screen .................................................................................................................. 6-3
Figure 6-4. System Maintenance Screen ....................................................................................................... 6-4
Figure 6-5. System Maintenance Screen PRI Details ................................................................................. 6-5
Figure 6-6. System Maintenance Screen Channel Details ......................................................................... 6-5
Figure 6-7. PRI Monitor Screen...................................................................................................................... 6-6
Figure 6-8. Communication Selection Screen................................................................................................ 6-6
Figure 6-9. Contacts Screen .......................................................................................................................... 6-6
iv
CGW-PX Installation and Operation Manual
Figure 6-10. Contacts Screen Selected Contact ......................................................................................... 6-7
Figure 6-11. State Display .............................................................................................................................. 6-7
Figure 6-12. Reset OptionsScreen................................................................................................................. 6-8
Figure 6-13.Reset Confirmation Message...................................................................................................... 6-8
Figure 6-14. Prepaid Counters Screen........................................................................................................... 6-9
Figure 6-15. System Global Counter Screen ............................................................................................... 6-10
Figure 6-16. Counters Screen ...................................................................................................................... 6-10
CGW-PX Installation and Operation Manual
Chapter 1: 1.
Introduction
1.1
Overview
CGW-PX provides a quad centric connection in one high performance appliance, offering direct routing
between VoIP and GSM/CDMA networks through the PRI connection.
The new CGW-PX converged connectivity solution combines the features and benefits of Cellular and VoIP
networks, while enabling seamless communication in both environments. VoIP network is the optimal
solution for companies with worldwide activities and geographically dispersed branches.
The main objective of the cellular gateway is to perform the following tasks:
Expand your business mobility
Reduce daily calling costs
Support business continuity
Achieve boundless connectivity
Provide cellular communication where land communication (PSTN) is unavailable
The CGW-PX is a Cellular and VoIP gateway that provides flexible integration connectivity between three
communication networks: fixed office exchange (PBX), cellular networks and VoIP.
CGW-PX connection architecture enables to connect a gateway to the PBX PRI interface and create
conditions for integration with the available cellular and VoIP networks, as displayed in Figure 1-1.
1-1
CGW-PX Installation and Operation Manual
Cellular Operator N
Cellular Operator N
Cellular Subscriber
PBX
Cellular Subscriber
CGW-PX
PRI interface
PRI interface
PSTN
Alternative PRI
interface
Ethernet
interface
PRI
Destination
LAN
Internal PBX Extensions
Switch
VoIP
Switch
SIP Phones
Figure 1-1. CGW-PX PBX Cellular and VoIP Interface Diagram
By establishing a connection directly with the cellular operator, the user by-passes the high costs of internetnetwork connections (PSTN Cellular; VoIP Cellular). CGW-PX can be integrated with the fixed
office exchange using a PRI interface with traditional signaling. It provides call management for releasing
outgoing and incoming calls to and from the PBX internal extensions. For this purpose the CGW-PX gateway
includes a PRI trunks module, which can be easily adjusted by the system administrator and adapted to the
existing office PBX PRI interface. CGW-PX enables to route outgoing internal office PBX extension calls to
the required cellular network. It enables to route incoming cellular network calls to the required PBX
extension. CGW-PX functionality is based on the PBX switch, where each call request can be handled
according to user-defined rules.
CGW-PX is an integrated solution combining the proven capabilities of the GSM Cellular Gateway CGW-P
with a powerful internal VoIP Gateway. This solution offers a quadric centric connection from fixed to mobile
and to IP via the office PBX. These powerful capabilities enable companies to save substantially on business
communication costs while improving productivity.
Adding the CGW-PX to the telecom network allows employees to make VoIP calls from their mobile phones
and calls from an office extension to mobile phones or VoIP calls. Any combination in any direction is
possible with one integrated solution the CGW-PX.
1-2
CGW-PX Installation and Operation Manual
In addition, this converged connectivity provides not only a cost saving solution, but it also represents the
most efficient way to maximize the network communication resources:
Assorted business applications
Cost-effective telephone connection
Fast ROI
Enhanced productivity
Competitive differentiation
It is possible to integrate the CGW-PX gateway with one or multiple cellular networks through a registration
procedure and establish outgoing and incoming connections using call proceeding procedures. For this
purpose, CGW-PX includes cellular modules equipped with cellular engines that operate according to an
internal firmware algorithm.
When establishing an outgoing or incoming connection, the CGW-PX serves as a functional communication
part, which provides the required signaling to the PBX PRI side and cellular network side.
Figure 1-2 displays an example of the outgoing call and CGW-PX functionality.
Figure 1-2. CGW-PX PBX and Cellular Interface
1-3
CGW-PX Installation and Operation Manual
Modular hardware architecture provides the technical help team with simple system maintenance, by
supporting system parameters settings in active state and hot swap of cellular modules.
CGW-PX provides the following features:
PRI PBX interface support (PRI card)
Up to 30 calls can be established with the PBX side
PRI trunks support (TP-260 card)
Up to 4 PRI interfaces
VoIP traffic routing
TP-260 VoIP/PRI card with option up to 120 simultaneously
calls
Supports up to 32 cellular channels
Up to 4 SIM cards per cellular channel
Up to 4 SIM cards installed in the cellular channel module
can be used according to the prepaid parameters and
operational algorithm (Circle or Swap modes)
Connection with multiple cellular operators
Intuitive PC application for programming
and monitoring
Outgoing calls routing
Incoming Calls Routing
Intelligent routing
Prepaid SIM cards support
Prepaid SIM card status monitoring
CGW-PX usage global timer
Cellular channels scheduled functionality
On-line call establishing procedure
monitoring
CDR (Call Detailed Record) list
CGW-PX gateway system troubleshooting
alarm notification
Calls routed from the PBX to the cellular network
Cellular channels grouping
Outgoing call routing from the PBX PRI channels to a
specific cellular channel group
LCR tables White and Black lists of cellular number
prefixes
Calls routed from the cellular network to the PBX
extensions
PRI channels grouping
Incoming calls routing to the specific PRI channels group
Incoming call routing according to CLI (Caller Line
Identification) to the specific PBX extension
Call routing from the specific cellular channel to the specific
PBX extension
Call routing from cellular channels to MSN (Multi-Subscribe
Number)
Returned incoming CLI detected call routing to the last PBX
called extension
SIM card operational time limitation according to specific
prepaid minutes
PC application screen shows the status of the used SIM
card prepaid time in on-line mode
A timer that can limit CGW-PX global system functionality
according to time interval and selected channels
Cellular channels group weekly and holiday scheduling
table, when selected cellular channels will be available for
outgoing calls
PC application screen displays status and information
about existing connections in the on-line mode
Up to 5000 CDR records, which includes all established call
information can be presented in the table format supported
by MS Excel.
E-mail and SMS notification
1-4
CGW-PX Installation and Operation Manual
Daily cellular channels reset
Number portability support
Local and remote maintenance
Daily time settings, when selected cellular channel will be
reset
CGW-PX gateway provides option to establish connection
with the customers information server for to specify a
Cellular Service Provider follow by dialed number and route
outgoing call to the required Cellular Operator
COM port, IP, modem (optional) connections
VoIP PRI card functionality is based on the Audiocodes
TP-260 card. For further information please refer to the
Audiocodes TP-260 Board Installation Manual available on
the CGW-PX installation CD or see www.audiocodes.com
1-5
CGW-PX Installation and Operation Manual
This page is intentionally left blank
1-6
CGW-PX Installation and Operation Manual
Chapter 2: Physical
Description
2.
2.1
Overview
This chapter provides a physical description and technical specifications of the CGW-PX device.
2.2
CGW-PX Front Panel
The CGW-PX front panel is detailed in Figure 2-1.
Figure 2-1. System Front Panel
The CGW-PX device is integrated in a 19 3U-high and 350 mm deep rack. The front side contains all the
system panels. If not all boards are inserted, a blank panel should cover the opening.
The system is equipped with the following industrial power supply:
Input: 100-240VAC, 50/60Hz
Output: 6V/25A
2-1
CGW-PX Installation and Operation Manual
2.3
Interface Cables
The CGW-PX device requires the following cables for external interfaces:
RS-232 for local programming (see Figure 2-2).
RJ-45 for IP network connectivity (see Figure 2-3).
RJ-45 for PBX and PRI trunks connectivity (see Figure 2-4 which displays the CGW-PX connection to
a PBX using a straight RJ-45 cable, when the CGW-PX unit is in TE mode).
RJ-48c for PX card and PRI connectivity (see Figure 2-5 and Figure 2-6).
PC
CGW-PX
Female
9-Pin D-Type
Male
9-Pin D-Type
Figure 2-2. RS-232 Cable Connection Diagram
Figure 2-3. Network Cable Connection Diagram
2-2
CGW-PX Installation and Operation Manual
Figure 2-4. PRI PBX Cable Connection Diagram
1 2 3 4 5 6 7 8
1 Receive ring
2 Receive tip
3 Not used
4 Transmit ring
5 Transmit tip
6 Not used
7 Not used
8 Not used
Figure 2-5. PX Card and PRI Trunks Cable Connection Diagram
Figure 2-6. CGW-PX PRI Card and PX (PRI Trunks)
2-3
CGW-PX Installation and Operation Manual
2.4
CGW-PX Plug-In Boards
The CGW-PX comprises of the following plug-in boards:
VoIP PRI card (see Audiocodes TP-260 Board Installation Manual available on the
CGW-PX installation CD or www.audiocodes.com).
CPU board (see Paragraph 2.4.1).
PRI board (see Paragraph 2.4.2).
Cellular boards (see Paragraph 2.4.3).
2.4.1
CPU Board
The CPU board does not support hot swap!
Ensure the device is disconnected from the
mains before handling it. Failure to comply
may result in injury.
The CPU board contains a powerful processor system that controls the entire system.
The CPU front panel contains the following (see Figure 2-7):
RS-232 serial interface (COM), 9-pin D-type, 115,200 bps.
Ethernet connector (10Base-T).
Indicator LEDs (see table below)
Power (green)
On indicates that board power is on
Off indicates that board power is off
Status (red)
Flashing indicates that card initialization is in
progress
Off indicates that card is in idle mode
Prog (red)
Flashing indicates that the CGW-PX Manager is
communicating with the unit
Off indicates that there is no interaction with the PC
2-4
CGW-PX Installation and Operation Manual
LAN (two LEDs, red)
Both off indicates that there is no LAN connection
Left on indicates that there is a LAN connection
Right flashing indicates that there is communication
activity
Both flash once indicates that communication is
initialized
Figure 2-7. CPU Board
2-5
CGW-PX Installation and Operation Manual
2.4.2
PRI Board
The PRI board does not support hot swap!
Ensure the device is disconnected from the
mains before handling it. Failure to comply
may result in injury.
You can configure the interface as Terminal Equipment (TE) or Network (NT), using the CGW-PX Manager
software.
The PRI front panel contains the following (see Figure 2-8):
ISDN interface for either Master or Slave mode.
RJ-11 Monitor interface intended for handset connection that enables to make testing
calls from the unit to the cellular or PRI side (this feature will be implemented in the
future).
Indicator LEDs (see table below):
ST1 (red)
Flashing indicates pro reset action or that no link was
available since power-up
ST2 (red)
Flashing indicates pro reset action or that no link was
available since power-up
Link (green)
On indicates that PBX and CGW-PX are synchronized
Flashing indicates either that there is no PRI link or no
synchronization in case of PBX failure
ST1
ST2
Link
PRI
Monitor
PRI
Figure 2-8. PRI Board
2-6
CGW-PX Installation and Operation Manual
2.4.3
Cellular Boards
The cellular boards contain two voice channels per card. All cellular boards support hot swap power feeding,
which enables to insert or remove the board during operation. This feature is intended mainly for SIM card
installation or replacement.
The front panel of the cellular boards contains two SMA antenna connectors and four board status indicators
(see Figure 2-9 and table below):
MDL1 (green)
Indicates the status of radio module 1:
On indicates that the engine is powered up without network registration, or
low reception
Off indicates that the channel is disabled
Flashing moderately indicates that registration is OK and mode is idle
Flashing rapidly indicates that conversation is active
RCP1 (red)
Indicates the reception level and SIM detection of radio module 1:
Off indicates that either device is in active idle mode, or hardware power off
Flashing 300ms On/300ms Off indicates SIM error or no SIM card
Flashing 800ms On/800ms Off indicates cellular engine initialization
Flashing 1000ms On/300ms Off indicates card in pro-reset process
Flashing 300ms On/1000ms Off indicates SIM detection process
On indicates that there is no link
* MDL2 and RCP2 LEDs provide the same indications for Module 2.
2-7
CGW-PX Installation and Operation Manual
Ant 1
Ant 2
MDL1
RCP1
MDL2
RCP2
Figure 2-9. Cellular Board Front Panel
The cellular board (see Figure 2-10) contains two 900/1800 or 850/1900 MHz GSM engines and contains up
to eight SIM holders (four SIMs per engine).
The SIM slots marked JA1 to JA4 on the PCB are designated for Channel 1 (JA1 is next to the
engine).
The SIM slots marked as JB1 to JB4 on the PCB are designated for Channel 2 (JB1 is next to the
engine).
JA1
Odd
Cellular
Engine
Even
Cellular
Engine
JB1
Figure 2-10. Cellular Board Side View
2-8
CGW-PX Installation and Operation Manual
2.4.4
VoIP PRI Board
The VoIP PRI board is based on Audiocodes TP-260 board functionality (see Audiocodes TP-260 Board
Installation Manual available on the CGW-PX installation CD or www.audiocodes.com).
The VoIP board includes the following interfaces:
Ethernet interface RJ-45.
PRI interfaces RJ-45, 4 sockets.
4 LEDs set for the PRI trunk link indication.
2 LED bottom set for the Ethernet connectivity indication.
Figure 2-11. VoIP PRI Board
The VoIP PRI board is not available for replacements.
In case failures, please contact the Gateway manufacturer.
2-9
CGW-PX Installation and Operation Manual
2.5
Technical Specification
Rack
Dimensions (L X W X H)
483 mm X 344 mm X 132.5 mm (without 19
installation brackets 440mm X 344 mm X 132.5 mm)
Weight
8.5 Kg (fully loaded)
Power Supply
100-240 VAC/50-60 Hz
Maximum Power
180 W
Consumption
Cellular Board
Type
GSM phase II, compliant with ETSI GSM Phase 2+
standard
Frequency range
900/1800 MHz or 850/1900 MHz
Maximum RF output power
0.6W GSM
3W analog burst only
SIM card type
Small 3V or 5V
Antenna impedance
50
VSWR (maximum)
0.84027778
Voice channels per cellular
module
Maximun number of SIM
cards in cellular
2-10
CGW-PX Installation and Operation Manual
PRI Interface
Interface
ISDN PRI
Signaling
European-wide ISDN signalling (ETSI
recommendations I.431, Q.921, Q.931 and
ETS standards 300 011, ETS 300 125, ETS 300 102-1
and ETS 300 156)
Including the following network operators:
- All Euro ISDN (NET 5) carriers (Austria, Belgacom,
Denmark, Deutsche ,Telekom, Holland, Italy,
Norway, Portugal, Spain
- France Telecom EuroNumeris Deutsche Telekom
1TR6
- En-block and overlap sending and reception are
supported
- USA carriers ISDN Signalling (National ISDN-2,
Northern Telecom DMS, AT&T 5E5 and 5E10)
- Signalling for ECMA Q.SIG basic call is also
supported and can be selected as a network
operator
- Clock and synchronisation control for various
configurations including PBX line card (trunk
mode), multi-trunk terminal equipment
PX Card E1
Type
NT/TE
TEI Number
0-63
Clock
Master/Slave
Connector
RJ-45
D-Channel Timeslot
16
Voice Compression
G.711, G.723.1 , G.729 AB, G.726/G 727, NetCoder
Interface
LAN / WAN 10/100 Base-T, RJ-45; Telephony 120
Trunks/VoIP
Interface
Ohm-RJ48C connectors
Signaling
PSTN
CAS ( T1 robbed bit, MFC/R2 numerous country
variants; CCS - ISDN PRI: numerous country variants
including ETSI, EURO ISDN, ANSI NI2, DMS, 5ESS,
Japan INS1500
2-11
CGW-PX Installation and Operation Manual
SIGTRAN
IUA over SCTP per RFC 3057/2960; SS& MTP2 link
termination M2UA and M3UA over SCTP
VoIP
Voice Compression
G.711, G.723.1 , G.729 AB, G.726/G 727, NetCoder
Echo Cancellation
G.168 compliant 32, 64 msec echo tail 128 msec tail
available with reduced channel capacity.
Administration
Control Protocols
MGCP or MEGACO
Number of Voice Channels
Max. 50 channels
VoIP Standard Compliance
RTP / RTCP per RFC 3550 / 3551 DTMF over RTP
per RFC 2833
Ethernet
10/100 Base-T
GUI (Graphical User
PC based application, Web-based interface; Terminal
screen
Interface)
Remote Access Interfaces
LAN
Local Access Interface
Serial port
MMI (Man Machine
LEDs
Interface)
General
Operating Temperature
0C +50C
Humidity
5%-95%
Parameters
2-12
CGW-PX Installation and Operation Manual
2.6
RF Antenna Installation Guidelines
The voice quality of the CGW-PX depends highly on the reception level; the better the reception level, the
better the voice quality.
To ensure you have the highest possible reception, consider the following guidelines:
If your CGW-PX has more than four channels (two cellular cards), it is recommended that you use an
antenna combiner. Using an antenna combiner will reduce reception interruptions, requires less cable
and mounting space and is easier to install and maintain. The system is supplied with a directional
antenna, but also supports Yagi antennas.
Place the antenna at a location in a way that there will be no reflection from surrounding objects, such
as walls, buildings, hedges, etc. If the cable length is insufficient, replace the antenna with one of
higher gain, or replace the cable to a longer cable with less redundancy (such as LMR400). Check the
reception level on the Monitoring screen (see Chapter 6). For adequate performance, ensure that
reception level is at least -80 dBm.
When using more than one antenna, make sure they are more than 19" apart.
Place the antenna vertically on a rectangle metal plate, the dimensions of which are at least 20X30
centimeters, or alternatively use a 19" metal cube and install up to 5 antennas on each facet (see
Figure 2-12).
19
19
19
19
Figure 2-12. Antennas on Metal Cube
2-13
CGW-PX Installation and Operation Manual
2.7
CGW-PX Connections
The following connections are required for the CGW-PX (see Figure 2-13 and table below):
Figure 2-13. CGW-PX Connections
Card
PX card (VoIP / PRI trunks board)
Socket
Connection
Eth
- To the existing VoIP network for VoIP calls routing
to PRI and Cellular Networks.
- To the PX card, IP based, Web Administration
purposes.
Trunk 1
To the CGW-PX PRI card PRI socket for the PRI
routing from the PBX to the Cellular networks.
Trunks 2-4
For following PRI connections:
- PBX PRI trunk interface.
- PSTN Trunk interface.
- Alternative PRI interface
2-14
CGW-PX Installation and Operation Manual
Card
Socket
Connection
CPU card
LAN
For the PRI / Cellular Gateway network administration
by using PC utility or Terminal application.
Provides option to set Cellular Networks parameters
and release online monitoring.
RS-232
For the local connection with the System Administrator
PC, by using Serial Port Connection.
Enables to set Cellular Network parameters, release
online monitoring and implement the firmware update
procedure.
PRI card
PRI
Connected with the PX (VoIP/PRI trunks) card. Routes
data between the PRI and the cellular network.
GSM (CDMA) cards
Monitor
Reserved for future versions.
Ant 1 / Ant 2
Socket for the OMNI antenna connection or Antennas
combiner connection
Eth socket provides web-based possibilities for the PX card
only.
2-15
CGW-PX Installation and Operation Manual
This page is intentionally left blank
2-16
CGW-PX Installation and Operation Manual
Chapter 3: Application Software
Installation and
3.
Preparation for Communication
3.1
Overview
This chapter details the installation procedures of the system software.
3.2
Software Installation
The CGW-PX device is programmed using a software GUI (supplied on a CD with the device).
To install the software, perform the steps as follows:
a.
Insert the CD into the computer drive.
b.
Open a standard Windows browser and open the directory named Install CGW-PX 3.90.XX
(Figure 3-1).
Figure 3-1. Install CGW-PX Directory
c.
Double-click
. Install Shield Wizard window opens (Figure 3-2). Destination Folder field
displays the recommended destination folder for installing the program. If you require another
destination, click Browse and select another folder in the standard Windows procedure.
Figure 3-2. Install Shield Wizard Window
3-1
CGW-PX Installation and Operation Manual
d.
Click Next to proceed. Install Shield Wizard window displays the program folders (Figure 3-3). The
system automatically suggests the name CGW-PX3 for the program folder. If required, you may
change this name in the Program Folders field.
Figure 3-3. Program Folders Window
e.
Click Next to proceed. An automatic installation process is initiated, during which a progress bar is
displayed (Figure 3-4). At the end of the process a window notifying that installation is complete opens
(Figure 3-5).
Figure 3-4. Automatic Installation Window
3-2
CGW-PX Installation and Operation Manual
Figure 3-5. Installation Complete Window
f.
Click Finish. The Install Shield Wizard window closes. You can now access the CGW-PX
management software through the Programs branch on the Start menu (Figure 3-6).
Figure 3-6. CGW-PX Program on the Start Menu
3.2.1
Versions Archive
The CGW-PX device automatically keeps a record of all the software updates, including existing version
information.
To present the versions archive, select CGW-P HelpVersions. A Versions window opens displaying
information regarding all past versions and updates (Figure 3-7).
Figure 3-7. Versions Window
3-3
CGW-PX Installation and Operation Manual
The following paragraphs detail the procedures for preparing the CGW-PX for communication.
3.3
Initializing the Program
To start the CGW-PX Manager utility program, select from Start menu: ProgramsCGW-P3CGW-P
(see Figure 3-6). The program is initialized, the Communication Selection window appears superimposed
on the main screen (Figure 3-8).
Figure 3-8. Main Screen
3.3.1
Working through a COM Port
To work through a COM port, perform the steps as follows:
a.
Click the COM Port radio-button. The adjacent combo-box is enabled.
b.
Select the port that connects your computer to your device.
c.
Click OK. Communication Selection window closes.
3-4
CGW-PX Installation and Operation Manual
3.3.2
Working through a Network
To work through an IP/LAN network, perform the steps as follows:
a.
Click the Network radio-button.
b.
Click Contacts. Contacts window opens (Figure 3-9).
c.
Click a folder in the Root Folder directory. A list of all contacts appears in the right pane.
d.
Select a contact.
e.
Click OK. Contacts window closes.
f.
Click OK in the Communication Selection window. Communication Selection window closes.
Figure 3-9. Contacts Window
3.3.2.1 Creating a New Folder of Contacts
To create a new folder of contacts, perform the steps as follows:
a.
Select a folder under which the new folder must be created. You may select the Root Folder to create
a high instance folder, or an existing folder to create the new folder within it.
b.
Click New Folder. Folder window opens (Figure 3-10).
c.
Enter a name in Folder's Name field.
d.
Click OK. The new folder is created.
e.
Click OK in the Communication Selection window. Communication Selection window closes.
3-5
CGW-PX Installation and Operation Manual
Figure 3-10. Folder Window
f.
To rename a selected folder, click Edit and modify the folder name in the field.
g.
To delete a selected folder, click Delete and confirm by clicking Yes in the deletion dialog.
3.3.2.2 Creating a New Contact
To create a new contact, perform the steps as follows:
a.
Select a folder in which the contact must be created. Contacts window opens.
b.
Enter the parameters in all the fields.
c.
Click OK. The new contact appears in the right pane.
Figure 3-11. Contacts Window
d.
To edit a selected contact click Edit, modify all fields as required and click OK to confirm.
e.
To delete a selected contact click Delete, confirm by clicking Yes in the deletion dialog.
3-6
CGW-PX Installation and Operation Manual
3.3.3
Working through a Modem
To work through a modem, the gateway must be equipped with an external modem and a special COM port
connection cable supported by the gateway manufacturer.
To establish a connection through a modem, perform the steps as follows:
a.
Verify that the modem is powered on.
b.
Connect the external modem to the CGW-PX. Verify that the cable-end labeled Modem Site is
connected to the modem COM port socket. When this connection is made, the CGW-PX gateway is
ready for the remote modem connection.
c.
Run the CGW-PX application. The program is initialized, and the Communication Selection window
appears superimposed on the main screen (see Figure 3-8).
d.
Click the Modem radio-button. The adjacent field and Connect button are enabled.
e.
Enter the destination gateway phone number in the field for immediate connection, or alternatively
select a contact in accordance with Paragraph 3.3.2. If selecting a contact, make sure that the modem
number appears on the contact tab in the Phone column.
f.
Click Connect. Modem Selection window opens (Figure 3-12).
Figure 3-12. Modem Selection Window
g.
Select a modem from the combo-box and click OK. Modem Selection window closes.
h.
Click OK. The CGW-PX is ready for operation.
3.3.4
Working Offline
To work offline, perform the steps as follows:
a.
Click Cancel. The message Work Offline? appears.
b.
Click Yes. Communication Selection window closes and offline working mode is enabled.
3-7
CGW-PX Installation and Operation Manual
3.4
Setting a Password
Several processes that involve making changes in the system are password-protected, to avoid both
intentional and unintentional misuse. To set a password, perform the steps as follows:
a.
Select from the menu CommunicationPassword. Password window opens (Figure 3-13).
Figure 3-13. Password Window
b.
Enter the current password in the Current Password field.
c.
Enter the new password in the New Password field. The new password appears as asterisks.
d.
Enter the new password again in Confirm New Password field.
e.
Click OK. The password is set.
The default password is 1234. It is recommended to
change it immediately after installation.
3-8
CGW-PX Installation and Operation Manual
3.5
Reading and Sending Parameters
The management of the CGW-PX device using the software interface is performed locally on the PC. In
order for the device to respond to all changes, or for the user to receive all the current parameters, it is
necessary to transfer the parameters to and from the device.
To read parameters from the device, perform the steps as follows:
a.
Select from the menu CommunicationRead Parameters. Read Parameters window opens
(Figure 3-14).
Figure 3-14. Read Parameters Window
b.
Click OK. Check Password window opens (Figure 3-15).
Figure 3-15. Check Password Window
c.
Click OK to confirm. The parameters reading process takes place. At the end of the process a
confirmation message appears.
d.
Click OK to confirm and close the message.
To send parameters to the device, select CommunicationSend Parameters, and perform the same steps
as when reading parameters.
3-9
CGW-PX Installation and Operation Manual
3.6
Printing Parameters
It is possible to print a list of configuration parameters for reference. You can print a list of all parameters or
select specific parameters.
To print a list of parameters, perform the steps as follows:
a.
Select FilePrint Configuration Parameters. The menu displays a list of parameters that can be
printed.
b.
Select an item on the list. A check mark appears next to the selected item, and the list is printed.
Figure 3-16. Print Configuration Parameters Menu
3-10
CGW-PX Installation and Operation Manual
3.7
System Functions
Figure 3-17 details the system functions in tree form.
System
System
Settings
CPU
Cellular
Channel N
Settings
PRI
System
Information
ISDN
Settings
Network
Settings
Overlap
Parameters
System
Schedule
Cause Cleaning
Codes
Call Queue
Number
Portability
Prepaid
SIM Card
Prepaid
Settings
CLIR
Signal Quality
Volume
Call Divert
PIN Code
Roaming
Provider ID
Cellular Restart
Audio Beeps
SIM Card
SWAP
Settings
Global
Timer
Global/Free/PrepaidTime
Reset Day/Time
Disable Method
Audio Signaling
Time Unit
Server Properties
Protocol settings
Query Method
Bridge Settings
Call Management
Calls From Cellular
ISDN/PRI Channel Grouping
Cell - ISDN Group Routing
Cell Routing
CLI Routing
Intelligent Routing
Calls From PBX
Cellular Channel Grouping
LCR Tables
White/Black Lists
CLI Routing
Cellular Group Routing
LCR Routing
Reports
Maintenance
System Alarms
System Settings Monitor
SMS
Alarm Selection
Destination numbers
Channels Selection
SMS Text
Alarm Selection
E-mail Account Settings
E-mail Server Settings
E-mail Subject Text
CPU Version
Cell Channel Status
PRI Settings
System Online Monitor
Cellular Channel Reset
Prepaid Counters Monitor
Figure 3-17. System Functions Tree
3-11
CGW-PX Installation and Operation Manual
This page is intentionally left blank
3-12
CGW-PX Installation and Operation Manual
Chapter 4: System
Configuration
4.
4.1
Overview
This chapter details the system configuration procedures that are performed through the screens accessible
from the System menu.
4.2
System Settings
To define the system settings, select SystemSystem Settings. System Settings screen opens
(Figure
4-1).
This
screen
enables
to
configure
the
CPU,
PRI
and
individual
channels.
This configuration is a fundamental procedure to make the system operational.
Figure 4-1. System Settings Screen
4-1
CGW-PX Installation and Operation Manual
4.2.1
Cellular Channel Configuration
The cellular channels are configured one by one through the Cellular Channel area, which is identical for all
32 channels.
To configure a channel, click a channel button in System Settings screen. Cellular Channel X is displayed
(Figure 4-2), where X represents the selected channel number.
Figure 4-2. Cellular Channel X Area
The following options are available for configuring a channel:
Field
Function
Channel Enable
When this checkbox is selected, the channel is active. When it is
cleared, the channel is inactive and all fields in this area are grayedout.
CLIR
Enables to set the Calling Line Identification Restriction mode to the
outgoing cellular channel SIM card (Yes restricts the display of the
calling number; No enables display).
Min. Signal Quality
Enables to set the minimum signal quality level sufficient for making
the connection between -51 and -113 dBm.
Relax Time
Enables to set the period of time between calls that the cellular
channel is idle. The cellular channel requires this time to recover
between calls.
Call Divert
When this checkbox is selected, the adjacent field is active. It is
possible to enter a telephone number in this field, to which the
incoming call will be diverted.
4-2
CGW-PX Installation and Operation Manual
Field
Function
Volume
Enables to set the reception and transmission volume.
Provider ID
Enables to enter the number code of the network operator defined in
the SIM card. When this ID is set, the cellular channel is active for this
provider only.
Roaming
Enables to set the roaming mode (On or Off). On enables registration
and function with another operator.
PIN Code
Enables to enter the PIN code required for using this channel. All SIM
cards within a channel must have the same PIN code. It is highly
recommended to use a uniform code per system.
4.2.1.1 Copying Settings to Other Channels
After having configured the channel settings, it is possible to copy these settings and apply them to another
channel, so that the user would not have to repeat the entire procedure for each channel.
To copy the channel properties and apply them to other channels, perform the steps as follows:
a.
Click FROM in Copy Settings area. Select Channel screen opens (Figure 4-3).
b.
Select a channel and click OK to confirm. You may select one channel only.
c.
Click TO in Copy Settings area. Select Channels screen opens (Figure 4-3).
d.
Select multiple channels and click OK to confirm. All the settings of the first channel are applied to the
selected channels.
Figure 4-3. Copying Channel Settings
4-3
CGW-PX Installation and Operation Manual
4.2.1.2 Beep Configuration
The beeps provide the caller a signal that the dialed number has been sent to the cellular network
(Figure 4-4).
Beep Time On Air
Tone
On
Dialing
Silence
(Tone Off)
Silence
Figure 4-4. Beep Cadence
It is possible to configure the cadence of beeps that sound during connection in order to avoid long periods
of silence and give the caller the feeling that the call is in order.
To configure the beep cadence, perform the steps as follows:
a.
Click Beeps. Beeps screen opens (Figure 4-5).
b.
Enter values in the Beep On Time and Beep Off Time fields.
c.
Enter a value in the Beeps Quantity field.
d.
Select the Enable checkbox to activate the selection.
e.
Click OK to apply changes.
Figure 4-5. Beeps Screen
4-4
CGW-PX Installation and Operation Manual
4.2.1.3 Applying Channels
To transmit the changes in channels parameters to the gateway, perform the steps as follows:
a.
Click Apply Channels. Select Channels screen opens (identical to Figure 4-6).
b.
Select the channels to which you want to apply changes. Apply Parameters screen opens
(Figure 4-7).
c.
Click OK to send parameters. The parameters are sent and applied.
Figure 4-6. Select Channels Screen
Figure 4-7. Apply Parameters Screen
4-5
CGW-PX Installation and Operation Manual
4.2.1.4 Cellular Restart Configuration
To
facilitate
the connection with the
base station,
the cellular channel
must be restarted.
To perform a cellular restart, perform the steps as follows:
a.
Click Cellular Restart. Cellular Restart screen opens (Figure 4-8).
b.
Select the checkboxes of the channels that you need to restart. The adjacent scheduling box becomes
enabled. By default, the scheduling settings are at two-minute intervals between the channels. You
may either accept these settings or set another time for channel restart.
c.
Click OK to apply changes.
Figure 4-8. Cellular Restart Screen
Do not set the same restart time for more than one channel,
since it may overload the system and cause it to crash. It is
recommended to set the restart time at intervals of 2 minutes
for each channel.
4-6
CGW-PX Installation and Operation Manual
4.2.2
PRI Configuration
To configure the PRI, click the PRI button. The screen switches to PRI configuration layout (Figure 4-9).
Figure 4-9. PRI Screen
The following options are available for configuring the PRI settings:
Field
Function
Type
Enables to select the ISDN PRI interface type (E1 or T1).
Mode
Enables to select the operation mode of the ISDN equipment NT
(network) or TE (user side).
Clock
Enables to set the synchronization mode (Master or Slave). As a
rule, there can be only one synchronization clock in the system.
Country Code
Enables to select the country code of the ISDN protocol standard
between the gateway and PBX.
ISDN Version
Enables to select the ISDN protocol version.
4-7
CGW-PX Installation and Operation Manual
4.2.2.1 Enabling Channels
To enable ISDN channels, perform the steps as follows:
a.
Click Enable Channel. Enable Channel screen opens (Figure 4-10).
b.
Select the channels that you want to enable.
c.
Click OK to apply changes.
Figure 4-10. Enable Channel Screen
4.2.2.2 Call Clearing Causes
To view call clearing causes, click Call Clearing Causes. Call Clearing Causes screen opens
(Figure 4-11), displaying a list of 13 causes and the number of times each event has occurred.
It is possible to modify the default settings as required.
Figure 4-11. Call Clearing Causes Screen
4-8
CGW-PX Installation and Operation Manual
4.2.2.3 Setting Overlap Parameters
The overlap parameters function enables to set the parameters of calls that their number is received in
overlap mode (digit by digit, such as when dialing from a landline) or enblock mode (the number is sent as a
single block, such as a call from a cellular phone).
The following options are available for configuring the overlap parameters:
Field
Function
Dialing Length
Enables to set the maximum permitted number of digits in a dialed
number.
First Digit Timeout
Enables to set the time period until the system will timeout before the
first digit is dialed.
Inter Digit Timeout
Enables to set the time period until the system will timeout between
dialed digits.
End of Dialing Digit
Enables to set the digit or character that indicates the end of the
dialed number.
Tone Type
Enables to set the tone type (Single or None) for an outgoing
number.
EnBlock Min. Digit
Enables to set the number of digits which the system will not consider
as an enblocked number. When receiving a number in enblocked
mode (example: 0544740331) and this field is set to X,
4.2.2.4 Setting Call Queue Parameter
In order to compensate for radio and PBX behavior, the call queue allows relayed functionality of outgoing
calls by means of buffering.
To allow the call queue functionality, select the Call Queue checkbox and a value in the field that specifys
the maximum time a call will be held.
4.2.2.5 Applying Changes
To apply all the changes, perform the steps as follows:
a.
Click Apply Channels. Select Channels screen opens (identical to Figure 4-3).
b.
Select the channels to which you want to apply changes. Apply Parameters screen opens
(see Figure 4-7).
c.
Click OK to send parameters. The parameters are sent and applied.
4-9
CGW-PX Installation and Operation Manual
4.2.3
CPU Configuration
To configure the CPU, click the CPU button. The screen switches to CPU configuration layout (Figure 4-12).
The CPU Details area enables to set the CPU details for orientation purposes.
Figure 4-12. CPU Details Area
This area comprises the following fields:
Field
Function
System ID Number
Automatic unique system ID number provided by the manufacturer.
System Name
Contains the system name. Free text.
Customer Name
Contains the customer name. Free
text.
Contact Details
System Identification
parameters
Contains the contact details. Free
text.
Remarks
Contains remarks, if required. Free text.
System Date
Contains the system date. Editable.
System Time
Contains the system time. Editable.
Serves for tasks such as
synchronization, CDR table,
initialization, etc.
4-10
CGW-PX Installation and Operation Manual
4.2.3.1 Setting Network Parameters
Setting the network parameters is required for monitoring and remote maintenance.
To set the network parameters, perform the steps as follows:
a.
Click Network Parameters. Network Parameters screen opens (Figure 4-13).
b.
Enter the network parameters for the system.
Figure 4-13. Network Parameters Screen
This screen comprises the following fields:
Field
Function
IP Address
Contains the system IP address.
Subnet Mask
Contains the system subnet mask.
Gateway IP Address
Contains the system gateway IP address.
Port
Contains the IP port number, through which a gateway can be
handled using a remote PC application.
DHCP
When this checkbox is selected, all network settings are
automatically received from the DHCP (optional).
SMTP Address
Enables to select an SMTP location method either manual or
Location
through DHCP. Manual setting may require the assistance of
the system administrator.
4-11
CGW-PX Installation and Operation Manual
4.2.3.2 Scheduling Channels Activity Time
It is possible to set the time during which each channel will be active. Weekly and holidays scheduling is
based on a list of channel groups functionality, when the gateway provides or blocks outgoing calls.
To set the channels scheduling, perform the steps as follows:
a.
Click Schedule. Schedule screen opens (Figure 4-14).
b.
Specify the hours of activity for each channel in Schedule area.
c.
Select the channels to which this scheduling is applicable in the Effected Cellular Channels area
(referring to cellular groups). Select multiple channels using the Shift and Ctrl keys.
d.
Click Add. The selected channels are moved from Available to Selected pane.
e.
If required, click Add in the Holidays area and specify the date and time for holidays during which the
selected channels will be inactive.
f.
If required, select the Day Light Saving checkbox and specify in the fields the dates and times for
summer and winter DST time shifts.
g.
Click Apply. Apply Parameters screen opens.
h.
Click OK to send parameters.
Figure 4-14. Schedule Screen
4-12
CGW-PX Installation and Operation Manual
4.2.4
Prepaid Configuration
The system enables to manage the prepaid SIM cards. Each channel is equipped with four SIM cards. The
system administrator can configure the settings to optimize the usage of the cellular airtime according to the
payment program as agreed with the provider, and respectively limit the SIM cards activity.
Emergency numbers do not affect the prepaid settings (see
Routing Outgoing Calls for Emergency Numbers in Chapter 5).
To configure the prepaid settings, select SystemPrepaid. Prepaid screen opens (Figure 4-15).
Figure 4-15. Prepaid Screen
4-13
CGW-PX Installation and Operation Manual
4.2.4.1 Configuring SIM Prepaid Setting
To configure the prepaid settings of a SIM card, perform the steps as follows:
a.
Click Edit in the area of the required SIM card. SIM parameters screen opens (Figure 4-16).
b.
Select the Enable Prepaid checkbox. The SIM card is activated and the fields in the screen become
enabled.
c.
Enter a value in Global Time field. This number represents the total time for which this SIM is planned
to be active.
d.
Enter a value in Free Time field. This number represents the monthly amount of free time that the
cellular operator receives from the provider.
e.
Enter a value in Time Unit field. This number represents the time unit for billing as agreed with the
provider.
f.
Select the channel disabling method from Disable Channel Method combo-box:
No blocking the channel will remain active even when the time quota has been used up.
Precise blocking when the time quota has been used up, the channel will be blocked, even
when a call is in process.
Gentle blocking when the time quota has been used up, the channel will be blocked.
However, if a call is in process, the caller will have a few minutes of grace according to the
value that you set in Allow grace of field. This field is active only when Gentle blocking is
selected.
g.
If the program agreed with the provider is periodical, you can set the time and date when the account
with the cellular operator is settled in Restart area for a blocked SIM card to resume activity.
h.
If a blocking method was selected, enter a value in Beep from the last field. Starting at this number of
minutes before channel blocking, a beep will sound every minute to notify the caller that his call is
about to be disconnected.
i.
Click OK. The settings are applied to the SIM card, and appear in Prepaid screen
(Figure 4-17).
4-14
CGW-PX Installation and Operation Manual
Figure 4-16. SIM Parameters Screen
Figure 4-17. SIM Settings
4.2.4.2 Channel SIM Swap
The system enables to swap channels automatically in order to balance the usage. Enter a value in Swap of
Channel SIMs field. When a conversation is in progress, it will be transferred from one SIM card to another
every number of minutes as specified in this field.
4-15
CGW-PX Installation and Operation Manual
4.2.4.3 Copying SIM Settings within a Channel
It is possible to copy the settings from one SIM card to another in order to make the configuration process
more convenient.
To copy the SIM settings from one SIM card to another SIM card, perform the steps as follows:
a.
Select a checkbox in the Copy SIMs area.
b.
Click To. SIMs Selection screen opens (Figure 4-18).
c.
Select up to three SIMs (except for the currently selected SIM).
d.
Click OK. The settings are applied to all the selected SIMs.
Figure 4-18. SIMs Selection Screen
Alternatively, perform the steps as follows:
a.
Select up to three checkboxes in Copy SIMs area.
b.
Click From. SIMs Selection screen opens (Figure 4-18).
c.
Select a currently unselected SIM. The settings are applied to all the selected SIMs.
4.2.4.4 Copying SIM Settings between Channels
To copy the SIM settings to other channels, perform the same procedure as copying channel settings (see
Paragraph 0).
4.2.4.5 Global Timer Settings Configuration
To configure the settings of the global timer per SIM, perform the steps as follows:
a.
Click Global Timer in Global area. Global System SIMs Time Accumulator screen opens
(Figure 4-19).
b.
Enter a value in Limit up to field to set the usage limit in minutes. This value defines the monthly
activity for outgoing calls.
c.
If required, select the Disable outgoing calls checkbox. The channels will receive incoming calls only.
4-16
CGW-PX Installation and Operation Manual
d.
If required, select the Disconnect ISDN checkbox. PRI connection will be disconnected. When this
option is selected, Gracefully disconnect active calls checkbox is enabled. When selected, the
system waits until there is no traffic at all in all selected SIMs, and only then will disable the channels.
e.
Enter a value in Alarm after field. This value represents the number of minutes after which a system
alarm will be generated by e-mail or SMS and notify that the time limit is about to be reached.
f.
If required, select the Enable Disconnect Beep checkbox. A beep will alert the caller that the call is
about to be disconnected.
g.
To select the SIMs which the global timer settings will affect, click SIM Selection. SIM Selection
screen opens (Figure 4-20).
h.
Select the required SIMs and click OK to confirm.
i.
Enter a value in Restart day of month field. The disabled SIM cards will be reactivated on this date.
j.
Enter a value in Restart Time field. The disabled SIM cards will be reactivated at this time.
k.
Click the SIM cards that will be excluded from these settings and click OK to confirm.
A physical system restart will not reactivate disabled SIMs.
Figure 4-19. Global System SIMs Time Accumulator Screen
4-17
CGW-PX Installation and Operation Manual
Figure 4-20. SIM Selection Screen
4.2.4.6 Applying Changes
To apply all the changes that were made to specific cellular channels, perform the steps as follows:
a.
Click Apply Channels. Select Channels screen opens (Figure 4-21).
b.
Select the channels to which you want to apply changes.
c.
If required, select the Global Timer checkbox to apply the setting made in the Global Timer screen
(see Paragraph 4.2.4.3).
d.
Click OK. Apply Parameters screen opens (see Figure 4-7).
e.
Click OK to send parameters. The parameters are sent and applied.
Figure 4-21. Select Channels Screen
4-18
CGW-PX Installation and Operation Manual
4.2.5
Number Portability Configuration
The system supports number portability. Due to the concept of number portability, where a client retains the
same cellular number while changing to a different service provider, the previous method of using the prefix
as a call identifier is no longer feasible.
Therefore, in order to provide least cost routing, the system checks the cellular service provider identity by
means of submitting queries to either an external LAN server linked to a cellular provider data or a bridge
connected to a server with the required data. The data calls over the external bridge do not occupy the
system channels.
To define the number portability settings, select SystemNumber Portability. Number Portability screen
opens (Figure 4-22). Choose the location for the submission of the queries (either to an external LAN server
or a cellular bridge).
Figure 4-22. Number Portability Screen
The following fields are available for defining the number portability settings:
Field
Function
Enable Number
When this checkbox is selected, the screen is active and each outgoing
Portability
call checks for the relevant provider followed by the dialed number. When
it is cleared, the screen is inactive and grayed-out.
IP Address
Contains the IP address of the server that is able to match between a
subscriber's number and a cellular provider.
Port
Contains the server IP port number for connection with a server.
Protocol ID
Enables to set the ID number of the protocol for receiving data and
transmitting it from the server, including the cellular provider subscriber
information.
Support Multiple Query
When this checkbox is selected, the query delay time field is active.
4-19
CGW-PX Installation and Operation Manual
Field
Function
Query Delay Time
Enables to set the query delay time.
Reply Timeout
Enables to set the server reply timeout. If the time from the server has
expired, the gateway sends an additional request.
Additional Reply Timeout
Enables to set additional server reply timeout.
Enable Bridge
When this checkbox is selected, the cellular bridge button is active. When
it is cleared, the cellular bridge button is grayed-out. The gateway
receives information from the server using a wireless connection and
special cellular data gateway.
4.2.5.1 Number Portability via Server
To have the system check the cellular service provider identity via a LAN server, perform the steps as
follows:
a.
Select the Enable Number Portability checkbox to activate the fields in the Server Address area.
b.
Enter values in the IP Address and Port fields.
c.
Click OK. The server address is applied.
4.2.5.2 Number Portability via Cellular Bridge
To have the system check the cellular service provider identity via an external cellular bridge connected to a
server, perform the steps as follows:
a.
Select the Enable Bridge checkbox to activate cellular bridge.
b.
Click Cellular Bridge. Cellular Bridge screen opens (Figure 4-23).
Figure 4-23. Cellular Bridge Screen
4-20
CGW-PX Installation and Operation Manual
c.
To add a cellular bridge, perform the steps as follows:
1) Click ADD. Add Cellular Bridge screen opens (Figure 4-24).
2) Enter values in the IP Address and Port fields.
3) Click OK. A new bridge appears on the list.
Figure 4-24. Add Cellular Bridge Screen
d.
To remove a bridge, select a bridge and click REMOVE. The bridge is deleted.
4.2.5.3 Setting Up a Protocol
The device communicates with the server by means of a protocol that is identified through a string.
To set up a protocol, perform the steps as follows:
a.
Set a number in Protocol ID field.
b.
Click Query Format. Query Format screen opens (Figure 4-25).
c.
Enter values in the parameter fields according to the definitions of the server. To make the string
construction more convenient, the sub-string that refers to each parameter is entered in separate field.
The complete string is displayed in Query String field.
Figure 4-25. Query Format Screen
4-21
CGW-PX Installation and Operation Manual
d.
Click Apply. Apply Parameters screen opens (Figure 4-26).
Figure 4-26. Apply Parameters Screen
e.
Click OK. Check Password screen opens (Figure 4-27).
Figure 4-27. Check Password Screen
f.
Enter your password in the field and click OK. A confirmation message appears (Figure 4-28).
Figure 4-28. Confirmation Message
To enable multiple queries, select the Support Multiple Query checkbox and specify the delay time in the
Query Delay Time field.
4-22
CGW-PX Installation and Operation Manual
4.2.5.4 Operator Names Configuration
It is possible to set operator names. These will be used at a later stage when defining the Least Cost Routing
(LCR) parameters.
To set operator names, perform the steps as follows:
a.
Click Operator Names. Operator Names screen opens (Figure 4-29).
Figure 4-29. Operator Names Screen
b.
Click ADD. Add Operator Name screen opens (Figure 4-30).
Figure 4-30. Add Operator Name Screen
c.
Enter the operator name in the field.
d.
Click OK. The operator appears on the list.
e.
To edit a selected operator name, click EDIT, modify the name in the field and click OK.
f.
To delete a selected operator name, click REMOVE. The operator name is deleted from the list.
4-23
CGW-PX Installation and Operation Manual
4.2.6
CGW-ID Configuration
Prior to configuration, verify with your local CGW-PX dealer
that this feature is supported by your local cellular network.
The CGW-ID feature enables to identify the cellular number, instead of the PBX internal extension number,
of the call; i.e., a call dialed from an internal extension is displayed as a cellular number of the party
initializing the call.
Calling back the displayed (cellular) number dials to both the cellular number and the internal PBX extension
of the caller.
The system can store 1,500 extension numbers and their corresponding cellular numbers.
To configure the CGW-ID, perform the steps as follows:
a. Select SystemCGW-ID. CGW-ID screen opens.
b. Click ADD. Add CGW ID screen opens (Figure 4-31).
c.
Enter the PBX internal extension in the Extension field.
d. Enter the cellular phone number in the Phone Number field.
e. Click OK. The numbers appear on the list.
Figure 4-31. Add CGW ID Screen
4-24
CGW-PX Installation and Operation Manual
4.2.7
History Cleanup
The CGW-PX device is capable of automatically deleting the history according to predefined settings.
To clean the history, perform the steps as follows:
a.
Click History Cleanup Method. History Cleanup Methode screen opens.
Figure 4-32. History Cleanup Methode Screen
b.
Select one of the following cleanup methods:
For a daily cleanup, select the Period checkbox and set a time in the adjacent field. Cleanup will
take place every day on the specified time.
For cleanup on specific week days, select the Week Days checkbox and click the required
adjacent week day buttons. If required, set a time in the Day Time field at the bottom of the
screen (default time: 12:00 AM).
For fully customized cleanup, select the Month Days checkbox and click a month button. Day of
Month screen opens (Figure 4-33). Click the required days and click OK to confirm. The
selected days appear on the screen highlighted in green color. If required, set a time in the Day
Time field at the bottom of the screen (default time: 12:00 AM).
4-25
CGW-PX Installation and Operation Manual
Figure 4-33. Day of Month Screen
c.
Click Apply to open the Read Parameters screen and apply the changes.
4-26
CGW-PX Installation and Operation Manual
Chapter 5: Call
5. Management
5.1
Overview
This chapter details the outgoing and incoming call management procedures that are performed using the
screens accessible from the Call Management menu.
5.2
Call Management
The system supports call management and routing for cellular and PBX calls. It is possible to configure the
system to route outgoing calls via a specific cellular channels. Incoming calls are routed according to the
rules (CLI, MSN or B specific) of the PRI channel.
5.2.1
Incoming Call from Cellular
CGW-PX enables the following methods of routing incoming calls from cellular:
Routing an incoming call from cellular to a specific PBX destination (see Paragraph 5.2.1.1).
Routing a call from cellular to an ISDN PRI group (see Paragraph 5.2.1.2).
Routing a call from according to CLI detection (see Paragraph 5.2.1.3).
Intelligent MSN routing (see Paragraph 5.2.1.4).
5-1
CGW-PX Installation and Operation Manual
5.2.1.1 Routing a Call from Cellular to a Specific PBX Destination
To route incoming calls from cellular to a specific PBX destination, perform the steps as follows:
a.
Select Call ManagementCall From Cellular. Call from Cellular screen opens (Figure 5-1).
Figure 5-1. Call from Cellular Screen
b.
Select the Enable checkbox in the Cell Routing column. The fields in the cell routing column are
enabled.
c.
Enter the destination phone number for routing in the Cell Routing column. An incoming call that is
received on the adjacent channel will be routed to this PBX number. Figure 5-2 displays an example of
settings. In this case, calls received by channels 1 to 5 will be routed to extension 1201, and calls
received by channels 6 to 10 will be routed to extension 1202.
5-2
CGW-PX Installation and Operation Manual
Figure 5-2. Routing an Incoming Cellular Call to PBX Number
5-3
CGW-PX Installation and Operation Manual
5.2.1.2 Routing a Call from Cellular to an ISDN PRI Group
It is possible to route an incoming cellular call to a predefined ISDN PRI group. Incoming calls received by
specific SIM cards will be routed to the ISDN channels that are contained in the group.
To set up a ISDN PRI group, perform the steps as follows:
a.
Select Call ManagementCall From Cellular. Call from Cellular screen opens (Figure 5-1).
b.
Click Set Groups. Groups screen opens (Figure 5-3). This screen enables to define parameters that
will be implemented on all the channels associated with this group.
Figure 5-3. Groups Screen
c.
Select the ISDN radio button.
d.
Using the PREV or Next buttons browse to the required group. The selected group appears in the field
between the buttons. The channels associated to the group appear in Selected column.
e.
Select channels in Available field in Channels area (use the Shift or Ctrl keys for multi-selection). The
channels are moved to Selected field. Calls will be directed to these channels.
f.
Select groups in Available field in Alternative Groups area (use the Shift or Ctrl keys for multiselection). If the groups that were selected in Channels area are busy, calls will be routed to the
channels in this alternative group. Make sure that the groups selected as alternative are defined. Do
not select a group to be an alternative to itself (i.e. do not set Group 1 as an alternative to Group 1).
5-4
CGW-PX Installation and Operation Manual
g.
Select a mode in the Channel Selection Mode field. The mode options are:
Cyclic Up the PRI channel will be selected in ascending order and will continue from the last
selected channel.
Cyclic Down the channel will be selected in descending order and will continue from the last
selected channel.
Linear Up the channel will be selected in ascending order and will continue from the first
location in the channel list.
Linear Down the channel will be selected in descending order and will continue from the last
location in the channel list.
h.
Enter an extension number in Default Extension field.
i.
Click Apply. Select Groups screen opens (Figure 5-4).
Figure 5-4. Select Groups Screen
j.
Select ISDN channels and click OK. Apply Parameters screen opens.
k.
Click OK. Parameters are sent.
5-5
CGW-PX Installation and Operation Manual
5.2.1.3 Setting CLI Routing
The Calling Line Identification (CLI) feature enables to direct an incoming call to an extension according to
the number detected by CLI. To set CLI routing definitions, perform the steps as follows:
a.
Click CLI Table. CLI Table screen opens (Figure 5-5).
Figure 5-5. CLI Table Screen
b.
Click Add. CLI screen opens (Figure 5-6).
Figure 5-6. CLI Screen
c.
Enter the calling cellular number in CLI field and the destination PBX number in Extension field.
d.
Click OK. The new cellular number and extension appear as a new entry on the CLI table.
5-6
CGW-PX Installation and Operation Manual
5.2.1.4 Setting Intelligent MSN Routing
The Intelligent MSN routing feature enables to associate and implement redirection of calling cellular
numbers to the latest associated PBX extension. To enable intelligent routing, perform the steps as follows:
a.
Click Intelligent. Intelligent Routing screen opens (Figure 5-7).
Figure 5-7. Intelligent Routing Screen
b.
Select the Enable Intelligent MSN Routing checkbox. The fields in the screen are enabled.
c.
Set the length of PBX extension numbers in Extension Digits Length field (range: 0-16).
d.
Select the number of digits in the Comparison Length of incoming call ID field (range: 0-16). Digits
are counted from right-to-left (last to first).
e.
To clear history, click Clear Intelligent MSN Routing History. A confirmation message appears.
f.
Click Yes. History is cleared.
CGW-PX saves the records of the last 1,500 outgoing calls.
Intelligent routing requires enables CLI presentation from PBX
extension as well as from the returned cellular subscriber.
5-7
CGW-PX Installation and Operation Manual
5.2.2
Outgoing Calls from PBX
To route outgoing cellular calls from the PBX extension to the specific cellular channel or groups of channels,
select Call ManagementCall from PBX. Call from PBX screen opens (Figure 5-8).
It is possible to select the Large Tables (3 tables with 800 entries) checkbox or LCR tables (20 tables with 40
entries).
If the large tables checkbox is selected for a system that
was previously configured using regular tables, then only
the first two tables will remain and the others are erased.
Figure 5-8. Call from PBX Screen
CGW-PX enables the following methods of routing outgoing calls from PBX:
Routing outgoing calls from PBX through cellular groups (see Paragraph 5.2.2.1).
Routing outgoing calls using LCR tables (see Paragraph 5.2.2.2).
Routing outgoing calls using white and black lists (see Paragraph 5.2.2.3).
Routing outgoing calls for emergency numbers (see Paragraph 5.2.2.4).
5-8
CGW-PX Installation and Operation Manual
5.2.2.1 Routing Outgoing Calls from PBX through Cellular Groups
Setting the cellular groups enables to group certain channels and apply rules to this group.
It is possible to route an incoming cellular call to a predefined ISDN PRI group. Incoming calls received by
specific SIM cards will be routed to the ISDN channels that are contained in the group.
To set up a group, perform the steps as follows:
a.
Select Call ManagementCall From PBX. Call from PBX screen opens (Figure 5-8).
b.
Click Set Groups. Groups screen opens (Figure 5-9). This screen enables to define parameters that
will be implemented on all the channels associated with this group.
Figure 5-9. Groups Screen
c.
Select the Cellular Channels radio button.
d.
Using the PREV or Next buttons browse to the required group. The selected group appears in the field
between the buttons. The channels associated to the group appear in Selected column.
e.
Select channels in Available field in Channels area (use the Shift or Ctrl keys for multi-selection). The
channels are moved to Selected field. Calls will be directed to these channels.
5-9
CGW-PX Installation and Operation Manual
f.
Select groups in Available field in Alternative Groups area (use the Shift or Ctrl keys for multiselection). If the groups that were selected in Channels area are busy, calls will be routed to the
channels in this alternative group. Make sure that the groups selected as alternative are defined. Do
not select a group to be an alternative to itself (i.e. do not set Group 1 as an alternative to Group 1).
g.
Select a mode in Channel Selection Mode. The options are:
Cyclic Up the PRI channel will be selected in ascending order and will continue from the last
selected channel.
Cyclic Down the channel will be selected in descending order and will continue from the last
selected channel.
Linear Up the channel will be selected in ascending order and will continue from the first
location in the channel list.
Linear Down the channel will be selected in descending order and will continue from the last
location in the channel list.
Balanced the channel use will be balanced according to the average channel usage, so that
costs will be evenly spread over all SIM cards in all channels.
h.
Click Apply. Select Groups screen opens (Figure 5-10).
Figure 5-10. Select Groups Screen
i.
Select cellular channels and click OK. Apply Parameters screen opens.
j.
Click OK. Parameters are sent.
5.2.2.2 Routing Outgoing Calls Using LCR Tables
The Least Cost Routing (LCR) feature enables to direct calls from PBX to cellular specific groups according
to a prefix or cellular operator (see Number Portability in Chapter 4).
To set LCR tables, perform the steps as follows:
a.
Select a table for a channel from the combo-box in the LCR column (see Figure 5-8).
5-10
CGW-PX Installation and Operation Manual
b.
Click Set Tables to apply rules to the selected table. LCR Table screen opens (Figure 5-11).
Figure 5-11. LCR Table Screen
c.
Enter the table number using the PREV or Next buttons. The selected table appears in the field
between the buttons.
d.
Add destination cellular number prefixes to the group. It is possible to enter prefixes manually or select
a name of an operator from a list.
To add prefixes manually, perform the steps as follows:
1) Click Prefixes. Add LCR screen opens (Figure 5-12).
Figure 5-12. Add LCR Screen
2) Enter a prefix number in Prefix field.
3) Set a cellular channel group number in Group field.
4) Click OK. The new prefix appears on the LCR table.
5-11
CGW-PX Installation and Operation Manual
To add operator names, perform the steps as follows:
1) Click Operator Name. Add Operator Name screen opens (Figure 5-13).
Figure 5-13. Add Operator Name Screen
2) Select an operator from the list.
3) Set a group number in Group field.
4) Click OK. The new operator appears on the LCR table.
The operator names are defined in Operators Name
screen that is opened through the Number Portability
screen (System Number Portability). To make this list
available when defining LCR, make sure that the Enable
Number Portability checkbox is selected.
e.
Click OK. The LCR parameters are set.
5-12
CGW-PX Installation and Operation Manual
5.2.2.3 Routing Outgoing Calls Using White and Black Lists
The white and black lists enable to define which prefixes are allowed and which are restricted (respectively)
for dialing through the gateway via the cellular network.
To set the white and black lists, perform the steps as follows:
a.
Click Set Lists. White/Black Lists screen opens (Figure 5-14).
Figure 5-14. White/Black Lists Screen
b.
Click Add in the Allowed or Not Allowed area. Add Prefix screen opens (Figure 5-15).
Figure 5-15. Add Prefix Screen
c.
Enter a prefix in Prefix field (up to 7 digits).
d.
Click OK. The new prefix is added to the list.
e.
Repeat steps b to d as required to add more prefixes.
5-13
CGW-PX Installation and Operation Manual
5.2.2.4 Routing Outgoing Calls for Emergency Numbers
The emergency numbers feature enables to define phone numbers that are called during an emergency.
Emergency numbers are called using the selected cellular channels, with or without a SIM card, and do not
affect the prepaid settings.
To define the emergency numbers, perform the steps as follows:
a. Click Set Tables from the Emergency Numbers area (see Figure 5-8). Emergency Numbers screen
opens (Figure 5-16).
Figure 5-16. Emergency Numbers Screen
b. Using the ADD button to select the cellular channels.
c.
Select a mode in the Channel Selection Mode field. The mode options are:
Cyclic Up the PRI channel will be selected in ascending order and will continue from the last
selected channel.
Cyclic Down the channel will be selected in descending order and will continue from the last
selected channel.
Linear Up the channel will be selected in ascending order and will continue from the first
location in the channel list.
5-14
CGW-PX Installation and Operation Manual
Linear Down the channel will be selected in descending order and will continue from the last
location in the channel list.
d. Enter the emergency numbers under the With SIM and No SIM tables.
With SIM emergency numbers are dialed first.
No SIM emergency numbers are dialed only when the SIM card channels are busy or not
available.
After the physical installation of the SIM card, wait two
minutes for the emergency channel configuration to take
place.
5-15
CGW-PX Installation and Operation Manual
This page is intentionally left blank
5-16
CGW-PX Installation and Operation Manual
Chapter 6: System Alarms
and Maintenance
6.
6.1
Overview
This chapter details the call management procedures that are performed through the screens accessible
from the Reports and Maintenance menus.
6.2
System Alarms
The CGW-PX device enables to notify selected users of problems that occurred in the system using SMS
and e-mail. To set the system alarms notification parameters, perform the steps as follows:
a.
Select ReportsSystem Alarms. System Alarms screen opens (Figure 6-1). This screen displays a
permanent list of alarms.
b.
Select the checkboxes in the SMS and/or E-Mail columns. Alarms are issued via SMS and/or e-mail
according to the checkbox selected.
Figure 6-1. System Alarms Screen
6-1
CGW-PX Installation and Operation Manual
6.2.1
SMS Alarms Settings
To send an alarm via SMS, perform the steps as follows:
a.
Click Alarm via SMS. SMS Alarms screen opens (Figure 6-2).
b.
Using the ADD and REMOVE buttons, move channels between the Available and Selected panes.
The SMS alarm will be sent via the channels in the Selected pane.
Figure 6-2. SMS Alarms Screen
c.
Enter a destination phone number in SMS Phone Number 1 field. If required, enter another number in
the SMS Phone Number 2 field.
d.
Enter the SMS text in the SMS Text field.
e.
Select the channel selection mode, in accordance to Chapter 6.
f.
Click OK. When an alarm will occur in a selected channel, the specified SMS message will be sent to
the defined SMS Phone Number.
6-2
CGW-PX Installation and Operation Manual
6.2.2
E-Mail Alarms Settings
To send an alarm via e-mail, perform the steps as follows:
a.
Click Alarm via E-Mail. E-Mail Alarms screen opens (Figure 6-3).
Figure 6-3. E-Mail Alarms Screen
b.
Enter the recipient's address in the E-Mail Address field.
c.
Enter the subject text in the Subject Text field.
d.
Enter the IP address in the SMTP Server IP Address field. If a DHCP server has been selected in the
Network Parameters screen (see Chapter 3), this field is updated automatically and is grayed-out.
e.
Enter the device display name in Device Display Name field. This name will appear as the sender in
the recipient's inbox.
f.
Enter the device e-mail address account name in Device E-Mail Account field. This e-mail is the
SMTP server account from which the e-mail is sent.
g.
Enter the device e-mail account password in the Password field.
h.
Click OK. When an alarm will occur in a selected channel, the specified e-mail message will be sent to
the defined e-mail address.
6-3
CGW-PX Installation and Operation Manual
6.3
System Maintenance
The system maintenance is performed through a designated screen. Select MaintenanceSystem
Maintenance. System Maintenance screen opens (Figure 6-4). This screen enables to perform the
following:
View CPU details (see Paragraph 6.3.1).
View PRI setting details (see Paragraph 6.3.2).
View channel details (see Paragraph 6.3.3).
View system monitor (see Paragraph 6.3.4).
Figure 6-4. System Maintenance Screen
6.3.1
Viewing CPU Details
To view CPU information, click CPU. The board software versions are displayed (see Figure 6-4).
6-4
CGW-PX Installation and Operation Manual
6.3.2
Viewing PRI Setting Details
To view the PRI information, click PRI. The signaling mode, clock mode and link status are displayed
(Figure 6-5).
Figure 6-5. System Maintenance Screen PRI Details
6.3.3
Viewing Cellular Channel Details
To view the cellular channel information, click a channel. The channel details are displayed (Figure 6-6).
Figure 6-6. System Maintenance Screen Channel Details
6-5
CGW-PX Installation and Operation Manual
6.3.4
Viewing System Status and PRI Monitor Details
To view the system operational status, click System Monitor from the System Maintenance screen or the
icon from the toolbar. PRI Monitor screen opens (Figure 6-6).
Figure 6-7. PRI Monitor Screen
To establish a connection, perform the steps as follows:
a.
Click COMMUNICATION. Communication Selection screen opens (Figure 6-8).
Figure 6-8. Communication Selection Screen
b.
Click Contacts. Contacts screen opens (Figure 6-9).
Figure 6-9. Contacts Screen
6-6
CGW-PX Installation and Operation Manual
c.
Click on a folder in the Root Folder tree and select a contact (Figure 6-10).
Figure 6-10. Contacts Screen Selected Contact
d.
Click OK. Contacts screen closes and Communication Selection screen is displayed.
e.
Click OK. Communication Selection screen closes.
f.
Click START. PRI Monitoring screen displays the actual system status.
dbm displays reception level.
State displays the calling and called number CLI.
B displays the active ISDN B-channel.
SIM displays the currently active SIM card.
The state display changes according to the activity (Figure 6-11):
Ringback
Incoming call
Outgoing call
Figure 6-11. State Display
The last table column depends on the radio button selection on the right side of the screen:
BST displays the Base Station identification number.
Swap displays the time since the SIM was swapped.
Global displays the SIM global time during which the SIM was used.
Monthly displays the channel monthly usage time.
6-7
CGW-PX Installation and Operation Manual
6.4
Channel Reset
To reset a channel manually, perform the steps as follows:
a.
Select MaintenanceReset Options. Reset Options screen opens (Figure 6-12).
Figure 6-12. Reset OptionsScreen
b.
Click the Reset button of the required channel. A reset process takes place, at the end of which a
confirmation message appears (Figure 6-13).
Figure 6-13.Reset Confirmation Message
c.
Click OK. The message screen closes.
You can perform the reset process on other channels as required.
6-8
CGW-PX Installation and Operation Manual
6.5
Prepaid Counters
The CGW-PX device enables to view the SIM card usage time and set the global time properties. To view
the prepaid counters details Select MaintenancePrepaid Counters. Prepaid Counters screen opens
(Figure 6-14). This screen displays the activity chart of a SIM card per channel. The Global column displays
the total usage time, and the Monthly column displays the monthly usage time.
Figure 6-14. Prepaid Counters Screen
You can perform the following actions on this screen:
Set a global SIM time (see Paragraph 6.5.1).
View SIM time counters (see Paragraph 6.5.2).
6-9
CGW-PX Installation and Operation Manual
6.5.1
Setting a Global SIM Time
To set a global SIM time, perform the steps as follows:
a.
Click Global Counter. System Global Counter screen opens.
Figure 6-15. System Global Counter Screen
b.
Enter the number of minutes allocated for SIM usage in Total SIMs Time field.
c.
Click SET. The SIM usage time is set.
d.
Click Close.
6.5.2
Viewing SIM Card Time Counters
To view SIM card time counters, perform the steps as follows:
a.
Click COUNTERS. Counters screen opens (Figure 6-16). This display refreshes automatically every
five seconds.
b.
To refresh the main display click REFRESH.
Figure 6-16. Counters Screen
6-10
Potrebbero piacerti anche
- A Heartbreaking Work Of Staggering Genius: A Memoir Based on a True StoryDa EverandA Heartbreaking Work Of Staggering Genius: A Memoir Based on a True StoryValutazione: 3.5 su 5 stelle3.5/5 (231)
- The Sympathizer: A Novel (Pulitzer Prize for Fiction)Da EverandThe Sympathizer: A Novel (Pulitzer Prize for Fiction)Valutazione: 4.5 su 5 stelle4.5/5 (119)
- Never Split the Difference: Negotiating As If Your Life Depended On ItDa EverandNever Split the Difference: Negotiating As If Your Life Depended On ItValutazione: 4.5 su 5 stelle4.5/5 (838)
- Devil in the Grove: Thurgood Marshall, the Groveland Boys, and the Dawn of a New AmericaDa EverandDevil in the Grove: Thurgood Marshall, the Groveland Boys, and the Dawn of a New AmericaValutazione: 4.5 su 5 stelle4.5/5 (265)
- The Little Book of Hygge: Danish Secrets to Happy LivingDa EverandThe Little Book of Hygge: Danish Secrets to Happy LivingValutazione: 3.5 su 5 stelle3.5/5 (399)
- Grit: The Power of Passion and PerseveranceDa EverandGrit: The Power of Passion and PerseveranceValutazione: 4 su 5 stelle4/5 (587)
- The World Is Flat 3.0: A Brief History of the Twenty-first CenturyDa EverandThe World Is Flat 3.0: A Brief History of the Twenty-first CenturyValutazione: 3.5 su 5 stelle3.5/5 (2219)
- The Subtle Art of Not Giving a F*ck: A Counterintuitive Approach to Living a Good LifeDa EverandThe Subtle Art of Not Giving a F*ck: A Counterintuitive Approach to Living a Good LifeValutazione: 4 su 5 stelle4/5 (5794)
- Team of Rivals: The Political Genius of Abraham LincolnDa EverandTeam of Rivals: The Political Genius of Abraham LincolnValutazione: 4.5 su 5 stelle4.5/5 (234)
- Shoe Dog: A Memoir by the Creator of NikeDa EverandShoe Dog: A Memoir by the Creator of NikeValutazione: 4.5 su 5 stelle4.5/5 (537)
- The Emperor of All Maladies: A Biography of CancerDa EverandThe Emperor of All Maladies: A Biography of CancerValutazione: 4.5 su 5 stelle4.5/5 (271)
- The Gifts of Imperfection: Let Go of Who You Think You're Supposed to Be and Embrace Who You AreDa EverandThe Gifts of Imperfection: Let Go of Who You Think You're Supposed to Be and Embrace Who You AreValutazione: 4 su 5 stelle4/5 (1090)
- Her Body and Other Parties: StoriesDa EverandHer Body and Other Parties: StoriesValutazione: 4 su 5 stelle4/5 (821)
- The Hard Thing About Hard Things: Building a Business When There Are No Easy AnswersDa EverandThe Hard Thing About Hard Things: Building a Business When There Are No Easy AnswersValutazione: 4.5 su 5 stelle4.5/5 (344)
- Hidden Figures: The American Dream and the Untold Story of the Black Women Mathematicians Who Helped Win the Space RaceDa EverandHidden Figures: The American Dream and the Untold Story of the Black Women Mathematicians Who Helped Win the Space RaceValutazione: 4 su 5 stelle4/5 (890)
- Elon Musk: Tesla, SpaceX, and the Quest for a Fantastic FutureDa EverandElon Musk: Tesla, SpaceX, and the Quest for a Fantastic FutureValutazione: 4.5 su 5 stelle4.5/5 (474)
- The Unwinding: An Inner History of the New AmericaDa EverandThe Unwinding: An Inner History of the New AmericaValutazione: 4 su 5 stelle4/5 (45)
- The Yellow House: A Memoir (2019 National Book Award Winner)Da EverandThe Yellow House: A Memoir (2019 National Book Award Winner)Valutazione: 4 su 5 stelle4/5 (98)
- On Fire: The (Burning) Case for a Green New DealDa EverandOn Fire: The (Burning) Case for a Green New DealValutazione: 4 su 5 stelle4/5 (73)
- Sample Calculatio For Design of Structures and Foundations For Vibrating MachinesDocumento6 pagineSample Calculatio For Design of Structures and Foundations For Vibrating MachinesRay LeeNessuna valutazione finora
- 2011 PG Parts CatalogDocumento181 pagine2011 PG Parts CatalogHaitem FarganiNessuna valutazione finora
- Introduction To CPHQDocumento24 pagineIntroduction To CPHQmonir61Nessuna valutazione finora
- Note-145 Biostat Prof. Abdullah Al-Shiha PDFDocumento157 pagineNote-145 Biostat Prof. Abdullah Al-Shiha PDFAdel Dib Al-jubeh100% (2)
- Emision StandardsDocumento4 pagineEmision StandardsAshish RoongtaNessuna valutazione finora
- Conscious Competence Learning ModelDocumento2 pagineConscious Competence Learning ModelMaanveer SinghNessuna valutazione finora
- ReportDocumento329 pagineReportHovik ManvelyanNessuna valutazione finora
- Sony MP3 NWZ B143F ManualDocumento82 pagineSony MP3 NWZ B143F ManualdummihaiNessuna valutazione finora
- Tips For Internship ReportDocumento1 paginaTips For Internship ReporthummayounnasirNessuna valutazione finora
- مساهمة البرمجيات المدمجة في تحسين جودة خدمات الإدارة الجبائية (عرض برمجية جباية -تيك نموذجا) PDFDocumento18 pagineمساهمة البرمجيات المدمجة في تحسين جودة خدمات الإدارة الجبائية (عرض برمجية جباية -تيك نموذجا) PDFAnis AnisNessuna valutazione finora
- Vibration Measuring Instrument: Assignment of Subject NVHDocumento28 pagineVibration Measuring Instrument: Assignment of Subject NVHSandeep Kadam60% (5)
- Jarme 3 1 2010Documento8 pagineJarme 3 1 2010kannanmech87Nessuna valutazione finora
- Safety and Reliability in Turbine Sealing CompoundsDocumento2 pagineSafety and Reliability in Turbine Sealing CompoundsProject Sales CorpNessuna valutazione finora
- List of Portmanteau Words: GeneralDocumento7 pagineList of Portmanteau Words: GeneraltarzanNessuna valutazione finora
- 9829d23b-6e45-4cbd-b732-f870faff49a0Documento6 pagine9829d23b-6e45-4cbd-b732-f870faff49a0Swamy Dhas DhasNessuna valutazione finora
- MOHID Water Training Courses: Project InformationDocumento1 paginaMOHID Water Training Courses: Project InformationSaaz ZeeNessuna valutazione finora
- Dme 401Documento13 pagineDme 401PacoNessuna valutazione finora
- Evadeee ReadmeDocumento11 pagineEvadeee Readmecostelmarian2Nessuna valutazione finora
- The DC Blocking Filter - J de Freitas Jan 2007Documento7 pagineThe DC Blocking Filter - J de Freitas Jan 2007Hiếu Trung HoàngNessuna valutazione finora
- Jasmi HashimDocumento364 pagineJasmi HashimRudraraju ChaitanyaNessuna valutazione finora
- M.tech Lab Manual JNTUHDocumento80 pagineM.tech Lab Manual JNTUHSivarama Prasad PamarthyNessuna valutazione finora
- Elearn - Ecu Pins PDFDocumento6 pagineElearn - Ecu Pins PDFJavierPariNessuna valutazione finora
- MobisudDocumento2 pagineMobisudNguyen Duy KhangNessuna valutazione finora
- Diccionario de Urbanismo Geografia Urbana y Ordenacion Del TerritorioDocumento10 pagineDiccionario de Urbanismo Geografia Urbana y Ordenacion Del TerritorioGpe. MercadoNessuna valutazione finora
- Rilem TC 162-TDF PDFDocumento17 pagineRilem TC 162-TDF PDFAref AbadelNessuna valutazione finora
- Cyberoam Quick Start Guide-50i-500iDocumento8 pagineCyberoam Quick Start Guide-50i-500iPaul Anim AmpaduNessuna valutazione finora
- Pakistan HandicraftsDocumento19 paginePakistan HandicraftsabdullahkhalilgNessuna valutazione finora
- Bill of Materials for Gate ValveDocumento6 pagineBill of Materials for Gate Valveflasher_for_nokiaNessuna valutazione finora
- Blaze Magazine VOL 04 ISSUE 09Documento28 pagineBlaze Magazine VOL 04 ISSUE 09Sunway UniversityNessuna valutazione finora
- Twingo 3 & Clio 4Documento10 pagineTwingo 3 & Clio 4Alexandre Le GrandNessuna valutazione finora