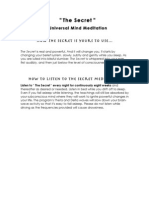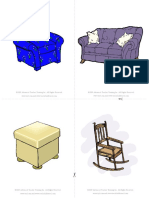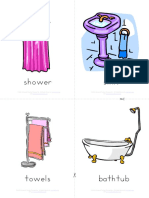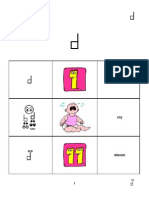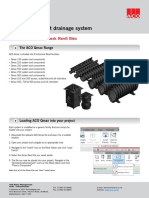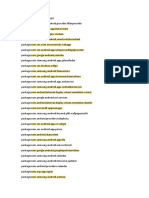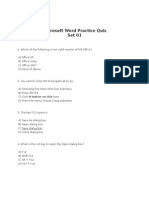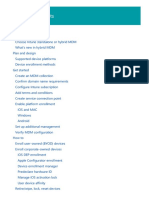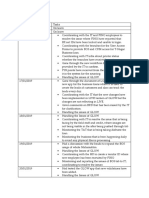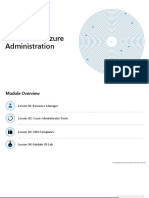Documenti di Didattica
Documenti di Professioni
Documenti di Cultura
AV Bros. Page Curl 2.0 User Guide
Caricato da
Shi DavCopyright
Formati disponibili
Condividi questo documento
Condividi o incorpora il documento
Hai trovato utile questo documento?
Questo contenuto è inappropriato?
Segnala questo documentoCopyright:
Formati disponibili
AV Bros. Page Curl 2.0 User Guide
Caricato da
Shi DavCopyright:
Formati disponibili
AV Bros. Page Curl 2.
0
User Guide
AV Bros. Page Curl 2.0
for Windows and Mac OS X
We are proud to introduce AV Bros. Page
Curl 2.0, the filter plug-in (8bf) for Adobe
Photoshop and compatible hosts.
AV Bros. Page Curl 2.0 is targeted to help
you create two (2) types of effects using the
all new and vastly improved engine: the very
realistic turning page effect (Page Curl) and
the folding page effect (Page Fold).
The plug-in lets you adjust the plethora of
parameters while curling or folding the page. The
new unique features of AV Bros. Page Curl 2.0
along with the old ones, which were inherited
from version 1.2, let you create amazing effects
in almost no time! The User Interface of AV Bros.
Page Curl 2.0 is extremely convenient and has
some special features that make your work with
the plug-in not only pleasant, but very efficient as
well.
We believe that we have developed a very
professional, powerful and convenient product
and you will easily be able to make its power
obedient. We are confident that AV Bros. Page
Curl 2.0 will not only increase your productivity,
but the creativity as well.
2004 AV Bros. All rights reserved.
Contents
AV Bros. Page Curl 2.0
User Guide
ii
Contents
Introduction........................................................................................... 1
Installing ...........................................................................................1
Customer Support ..............................................................................2
Overview................................................................................................ 3
Terms ................................................................................................3
List of Features ..................................................................................3
What is new in version 2.0?................................................................4
Work Area.............................................................................................. 5
Main Window .....................................................................................5
Caption.............................................................................................6
Main Preview .....................................................................................6
Surface panel ....................................................................................6
Content panel ....................................................................................6
Lighting panel ....................................................................................7
Executing area ...................................................................................7
Status bar .........................................................................................7
Document Layers Window ..................................................................7
Caption.............................................................................................7
Preview area......................................................................................7
List of Layers .....................................................................................7
How to Use the Controls, Features and Commands ................................ 8
Main Preview .....................................................................................8
Options Button...................................................................................8
Type of Preview .................................................................................8
Type of the Backdrop ..........................................................................9
HQ Preview Button ........................................................................... 10
Backdrop Opacity Slider .................................................................... 10
Showing the Clipping Zone ................................................................ 10
Surface Panel ................................................................................... 11
Page Curl and Page Fold Effects Radio-buttons...................................... 11
Directions Radio-buttons ................................................................... 11
Preview Area ................................................................................... 11
Angle and Level ............................................................................... 12
Radius ............................................................................................ 12
Obliquity ......................................................................................... 13
Torsion ........................................................................................... 13
Folding Angle................................................................................... 14
Content Panel .................................................................................. 14
Define Buttons ................................................................................. 14
Cross Opacity .................................................................................. 15
Page Opacity ................................................................................... 15
Swap Content: Front/Back Button ....................................................... 16
Flip Vertical and Flip Horizontal Buttons ............................................... 16
Lighting Panel .................................................................................. 16
Shading .......................................................................................... 16
Executing Area ................................................................................. 17
Apply Button ................................................................................... 17
Export Button .................................................................................. 17
Contents
AV Bros. Page Curl 2.0
User Guide
iii
Quality Button ................................................................................. 17
Cancel, Reset and Defaults Buttons ..................................................... 18
Caption ............................................................................................ 18
Save/Load Settings of the Plug-in ....................................................... 18
Help Button ..................................................................................... 18
Close Button.................................................................................... 18
How TOs .............................................................................................. 19
How to use AV Bros. Page Curl 2.0 with the particular image? ....................19
How to make the page fold effect, rather than the page curl (or vice
versa)?..............................................................................................19
How to make the curled (folded) part of the page to be beneath the
main part of the page?.........................................................................19
How to make the curled (folded) part of the page to be outside the
document canvas? ..............................................................................20
How to curl (fold) the image more than one time?....................................20
How to accurately position the curled (folded) part of the image from
the active layer with regard to other images (layers content) of the
current document? ..............................................................................20
How to place an image onto the back side of the page?.............................21
How to obtain the transparent area under the curled (folded) part of
the page? ..........................................................................................21
How AV Bros. Page Curl 2.0 operates with the selection?...........................21
Keyboard Shortcuts ............................................................................. 22
AV Bros. Page Curl 2.0
User Guide
Introduction
Introduction
e recommend that you read this User Guide. Although the product is
easy to use, the understanding of its details will help you to obtain
the best results faster. We recommend that you also visit both the Gallery
of AV Bros. Page Curl 2.0 and the Tutorials page on our web-site:
http://www.avbros.com
Installing
AV Bros. Page Curl 2.0 is a filter plug-in (8bf) for Adobe Photoshop and
compatible hosts (Such as: Jasc Paint Shop Pro, Macromedia
Fireworks, Corel Photo Paint, Ulead PhotoImpact and others.)
Please check the list of hosts on our web-site.
Below you will find instructions on how to install AV Bros. Page Curl 2.0 in
Adobe Photoshop.
Note! Taking into account the fact that each host has its own
required location where the plug-in must be installed, we
recommend that you read the hosts manual on how and where
to install the plug-in.
How to install AV Bros. Page Curl 2.0 into Photoshop for Windows:
Close Photoshop.
Run the avpagecurl20.exe (avpagecurl20d.exe for the demo version)
setup application.
Select the path to install. You can do it manually or by using the
Browse button. (If you install the plug-in under Adobe Photoshop
5.0 and higher, then the setup of the plug-in automatically determines
the plug-in path. Simply check it.)
Click the Install button.
Start Photoshop. AV Bros. Page Curl 2.0 (DEMO - AV Bros. Page
Curl 2.0 for demo version) will appear under the menu Filter > AV
Bros.
How to install AV Bros. Page Curl 2.0 into Photoshop for Mac OS X:
Close Photoshop.
Unpack and mount the avpagecurl20.dmg.bin
(avpagecurl20d.dmg.bin for the demo version) image.
Drag and drop the AV Bros. Page Curl 2.0 (AV Bros. Page Curl 2.0 DEMO
for the demo version) folder to Photoshop plug-ins folder.
Start your host. AV Bros. Page Curl 2.0 (DEMO - AV Bros. Page
Curl 2.0 for the demo version) will appear under the menu Filter > AV
Bros.
AV Bros. Page Curl 2.0
User Guide
Introduction
Customer Support
AV Bros. provides our registered customers with professional, fast and free
of charge technical support.
If you have questions relating to AV Bros. Page Curl 2.0, please send them
to support@avbros.com
Note! To save yourself some time, please visit our Frequently
Asked Questions (FAQ) page: http://www.avbros.com/faq.html
Note! We do NOT provide technical support relating to the image
editing application (host.) Please, address such questions to the
technical support staff of the hosts Developer.
Note! For up to date information about the Customer Support,
please visit our site: http://www.avbros.com
Overview
AV Bros. Page Curl 2.0
User Guide
Overview
V Bros. Page Curl 2.0 provides you with a wide range of possibilities for
creating both the turning page (Page Curl) and the folding page (Page
Fold) effects. Please review the complete List of Features of AV Bros. Page
Curl 2.0. You can also find out what is new in the recent version of our
plug-in. But first, learn about the specific Terms that we used in this User
Guide.
Terms
The Page is the object that you are about to curl or fold. The Page has two
sides: the Front side and the Back side. You can specify the various content
of either pages side (image from the active layer, solid color, etc.) Read
The Content Panel topic to learn more about operations with the content
of the pages sides.
An Active Layer of the current document is the layer that you are working
with in your host. When you start the plug-in, you start operating it with
the content of the Active Layer.
The Host: this is your image editing application. AV Bros. Page Curl 2.0 is
the plug-in for your host.
The Backdrop is an image that is placed beneath the Page in the Main
Preview area and is used for indicating the transparency under the curled,
folded or transparent parts of the Page.
List of Features
The ability to create not only the turning page effect (Page Curl), but the
folding page effect (Page Fold) as well.
The ability to work with arbitrary-shaped images (non-rectangular, with
full or partial transparent areas, etc.)
The total control over the process of creating the surface for curled or
folded page by adjusting the following parameters of the surface:
- Angle, Level, Radius, Obliquity, Torsion and Direction (for page
curling).
- Angle, Level, Folding Angle and Direction (for page folding).
The ability to make the curled part of the page to be outside the pages
initial boundary.
Switching the direction (Upward or Downward) of page curling or folding.
Changing the opacity of the whole page.
Changing the cross-opacity of the page.
The ability to specify various contents for either side of the page:
- Content from the active layer.
- Solid color (custom color, hosts foreground or background colors).
- Image from the file, which may be either tiled or resized to fit.
- Content from any layer of the current document (This feature is
available only for Adobe Photoshop 7.0 and higher.)
Overview
AV Bros. Page Curl 2.0
User Guide
The ability to flip the content of either side of the page.
Swapping the content of the pages sides.
Adjusting the level of the shading.
The presence of a transparent area under the curled or folded part of the
page.
Supporting images in RGB, CMYK and Grayscale color modes.
Specifying the quality of the surface rendering, including the Auto Mode.
Exporting the result of the render as a PSD file. (Including current Color
Profile provided by the host.)
Fast and high-quality preview.
Using various backdrops for the Main Preview area:
- The standard checkerboard.
- The custom solid color.
- The content of the active layer of the current document.
- The content of any layer of the current document. (This feature is
available only for Adobe Photoshop 7.0 and higher.)
Saving and loading settings of the plug-in.
The ability to record scripting parameters and be automated by them
(Scripting-aware).
What is new in version 2.0?
The ability to work with arbitrary-shaped images (non-rectangular, with
full or partial transparent areas, etc.)
Switching the direction (Upward or Downward) of page curling or folding.
Dramatically improved quality of the obliquity and torsion (twirl in
version 1.2) features for the page curl effect.
The page cross opacity option.
Using the content of any layer of the document that you are working
with, as a content of the back side of the page. (This feature is available
only for users of Adobe Photoshop 7.0 and higher.)
The ability to flip the content of either side of the page.
Supporting images in CMYK color mode.
The Auto Mode for automatic adaptive specifying the level of the render
quality.
Exporting the result of the render as a PSD file. (Including current Color
Profile provided by the host.)
Using the content of the active layer as a backdrop for the Main Preview
area. (This greatly increases both the convenience and the efficiency of
your work. If you use Adobe Photoshop 7.0 and higher, you can also use
any other layer of the document as a backdrop.)
AV Bros. Page Curl 2.0
User Guide
Work Area
Work Area
he work area of AV Bros. Page Curl 2.0 consists of two windows: the
Main window and the Document Layers window.
For all operations in the plug-in you use the controls located in the Main
window, except cases when you use the layer of the current document
either as a backdrop for the Main Preview area or as the content of the
pages side. In those cases the Document Layers window is available for
operation.
Note! Using the layer of the current document either as a
backdrop for the Main Preview area or as the content of the
pages side is only available if you use Adobe Photoshop 7.0 (or
higher) as the host. Therefore, the Document Layers window is
available for operation only if you use AV Bros. Page Curl 2.0
with that host.
Main Window
Caption
Angle Slider
Help Button
Close Button
Preview Area
of
Surface Panel
Main Preview
Main Preview Area
Auxiliary Panel
Executing Area
Flip Horizontal
Flip Horizontal
Flip Vertical
Flip Vertical
Preview Area
Preview Area
Front Side Content
Back Side Content
Status Bar
AV Bros. Page Curl 2.0
User Guide
Work Area
The Main window consists of the following components:
Caption.
Main Preview.
Surface panel.
Content panel.
Lighting panel.
Executing area.
Status bar.
Caption is used for dragging the Main window over the screen and
contains two (2) menus (The Main menu and the Adjust menu.) and two
(2) buttons (The Close button and the Help button.)
Main Preview consists of the Main Preview area, which is used for
displaying the effect, created in the plug-in and the auxiliary panel that
contains the Options button, the HQ Preview button and the Backdrop
Opacity slider and is used for managing the Main Preview options. For the
precise and convenient preview of the effects current stage, you can use
the following options:
- Type of the preview (the real-time or non-real-time preview).
- Type of the backdrop for the Main Preview area (the checkerboard,
the custom solid color, etc.).
- The ability to show the clipping zone.
Surface panel contains a number of controls that are used for creating the
surface of the curled or folded page. These controls are:
- Page Curl and Page Fold effects radio-buttons, for choosing the
desired effect.
- Direction radio-buttons for choosing the desired direction (Upward
or Downward) of page curling or folding.
- Preview area for showing the part of the image, to which the
current effect (Page Curl or Page Fold) is applied.
- Controls for specifying the desired shape of the pages surface.
These controls are:
- Angle (for both the Page Curl and the Page Fold effects).
- Level (for both the Page Curl and the Page Fold effects).
- Radius (only for the Page Curl effect).
- Obliquity (only for the Page Curl effect).
- Torsion (only for the Page Curl effect).
- Folding Angle (only for the Page Fold effect).
Content panel contains a number of controls that are used for operations
with the content of the front or back side of the page that you are curling
or folding. These controls are:
- Define buttons for specifying the type of the content for either side
of the page.
- The pages Front Side and Back Side preview areas for displaying
the defined content of the appropriate side.
- Swap Content: Front/Back button for swapping the content of the
pages sides.
- Flip Vertical and Flip Horizontal buttons. Four (4) buttons that let
you flip the content of either page's side either vertically or
horizontally.
- Cross Opacity slider that lets you specify the level of cross opacity
of the page.
AV Bros. Page Curl 2.0
User Guide
Work Area
- Page Opacity slider for adjusting the opacity of the entire page.
Lighting panel contains only one control: the Shading slider that is used
for adjusting the level of the shading of the page.
Executing area contains the controls, which are designed for executing
the output operations. These controls are:
- Apply button.
- Export button for exporting the result of the render as a PSD file.
- Cancel button.
- Reset button.
- Defaults button.
- Quality button for specifying the quality of the rendering.
- Render Quality Display, which shows you the specified level of the
render quality.
Status bar shows the succinct information about each control of the plugin as soon as you place the cursor over this control.
Document Layers Window
The Document Layers window is available for operation only if you use AV
Bros. Page Curl 2.0 with Adobe Photoshop 7.0 (or higher) and consists of
the following components:
Caption
Caption.
Preview area.
List of layers of the
current document.
Ok and Cancel
buttons.
Help Button
Close Button
List of Layers
Preview Area
Caption is used for dragging the Document Layers window over the screen
and contains two (2) buttons (the Close button and the Help button).
Preview area is used for displaying the content of the current documents
layer that you chose as either a backdrop for the Main Preview area or as
the content of either pages side.
List of Layers shows you (for further choosing) names of all existing
layers of the current document and also the layer, named Composite,
which represents the result view of the current document. (As if the
document was flattened.)
Controls, Features and Commands
AV Bros. Page Curl 2.0
User Guide
How to Use the Controls, Features and
Commands
elow you will find the descriptions of how to operate with the controls,
features and commands of the plug-in. The descriptions are grouped
by the location of controls (features or commands) in the Work Area (such
as: Surface panel, Content panel, etc.) of the plug-in. Please, pay attention
to the Details, while reading the descriptions.
Main Preview
Options Button
The Option button lets you get access to the Main Preview
options menu. These options are:
- Type of the preview (the real-time or non-realtime preview).
- Type of the backdrop for the Main Preview area (the checkerboard,
the custom solid color, etc.).
- The ability to show the clipping zone.
Click the Option button and the menu with options will appear. Then choose
the option that you need.
Type of Preview
This feature lets you choose between the real-time or non-real-time
previewing of changes that you made in the plug-in. All changes are
displayed in the Main Preview area.
To select the Real-Time Preview option, do one of the following:
- Click the Options button on the auxiliary panel of the Main Preview
and then select the Real-Time Preview menu item.
- Right-click (or Mac: Ctrl+click) on the mouse in the Main Preview
area and then select the Real-Time Preview menu item.
Details:
- The Non-Real-Time preview option is set by default.
- A check mark indicates that the Real-Time Preview option is
selected.
- To cancel the Real-Time Preview option and switch back to the
Non-Real-Time preview, just select this menu item one more
time. (The check mark will disappear.)
- If the Non-Real-Time Preview option is in use, then the result
of the rendering will be displayed after releasing the mouses
button or finishing editing the edit-boxes.
Controls, Features and Commands
AV Bros. Page Curl 2.0
User Guide
- If the Real-Time Preview option is in use, then the result of the
rendering will be dynamically updated each time you make
any changes.
- Regardless what type of the preview is in use, the result of the
rendering is initially displaying in the draft mode. To preview
the result of the render in high-quality mode, use the HQ
Preview button.
- The plug-in remembers the last used settings.
- We recommend that you use the Non-Real-Time Preview
option for slow computers.
Type of the Backdrop
This feature lets you choose the type of the
backdrop for the Main Preview area. You can
choose between the following backdrops:
- The standard checkerboard.
- The custom solid color.
- The content of the active layer of the
current document.
- The content of any layer of the
current document. (This feature is
available only for Adobe Photoshop
7.0 and higher.)
To specify the desired backdrop do
The content of the
one of the following:
active layer is used
- Click the Option button on the
as the backdrop.
auxiliary panel of the Main Preview
and then select the desired menu
item.
- Right-click (or Mac: Ctrl+click) on the mouse in the Main Preview
area and then select the desired menu item.
Details:
- The standard checkerboard is used as a backdrop by default or
if all other backdrop options are not selected.
- If you choose the custom solid color as a backdrop option,
then the plug-in will call your hosts color picker.
- The ability to specify the content of the layer is the amazing
feature that lets you accurately position your curled or folded
image within the bounds of the document with which you are
working.
- If the layer that you use as a backdrop contains the
transparent (full or partial) areas, then you should take into
account the fact that the backdrop blends into the white color.
- A check mark indicates which one of the particular options is
selected.
- The plug-in remembers the last used settings.
Controls, Features and Commands
AV Bros. Page Curl 2.0
User Guide
10
HQ Preview Button
Click the HQ (High Quality) Preview button to
perform the high-quality rendering of the effects
current stage and display the result in the Main
Preview area.
Details:
- Any changes that you have made in the plug-in, such as
adjusted control, clicked button, etc., will reset the HQ preview
back to the draft mode. Then click the button again, if you
want to preview the new stage of the effect rendered in high
quality mode.
Backdrop Opacity Slider
The Backdrop Opacity feature lets you adjust the
opacity of the backdrop, which you have specified
for the Main Preview area.
Drag the Backdrop Opacity slider to specify the opacity of the backdrop.
Details:
- The range of the Opacitys values is between 0 and 100%.
- The Backdrop Opacity slider is only enabled if the content of
the layer is used as a backdrop.
- Decreasing the opacity of the backdrop results in the backdrop
blending into the white color.
- By default, the opacity of the backdrop is set to 50%.
Showing the Clipping Zone
The ability to show the Clipping Zone lets
you check the position of the curled or folded
image within the bounds with which your
host provides the active layer.
To turn this feature on, do one of the
following:
- Click the Option button on the
auxiliary panel of the Main Preview
and then, select the Show Clipping
Zone menu item.
- Right-click (or Mac: Ctrl+click) on the
mouse in the Main Preview area and
then, select the Show Clipping Zone
menu item.
The Clipping Zone.
Details:
- A check mark indicates that the Show Clipping Zone option is
selected.
Controls, Features and Commands
AV Bros. Page Curl 2.0
User Guide
11
- The Clipping Zone shows the bounds with which your host
provides the active layer, regardless of the presence of the
selection in the active layer.
- The pink color is used for showing the Clipping Zone by
default.
- You can specify the desired color for showing the Clipping
Zone by selecting the Choose Clipping Zone Color menu item
in the menu that you may call either by clicking the Options
button or by right-clicking on the mouse (Mac: Ctrl+click) in
the Main Preview area.
Surface Panel
Page Curl and Page Fold Effects Radio-buttons
These controls let you specify which one of the effects
you will apply to your image: the Page Curl or Page Fold.
For choosing the desired effect, with which the plug-in will
operate, click the appropriate radio-button.
Directions Radio-buttons
These controls let you specify the desired direction of
page curling or folding. Use the Up radio-button for
curling or folding the page upward and the Down radiobutton for curling or folding the page downward.
For choosing the desired direction, just click the
appropriate radio-button.
Preview Area
The Preview area on the Surface panel is used for
displaying the part of the page, to which the current
effect (Page Curl or Page Fold) is applied. This part
of the page is indicated by the semi-transparent redcolored overlay.
The current effect is
applied to this area.
AV Bros. Page Curl 2.0
User Guide
Controls, Features and Commands
12
Angle and Level
These controls together let
you specify the part of the
page, which will be used for
curling or folding.
Angle
Level
Drag each of the sliders to
specify the desired part of the
page or enter the appropriate
values into the edit boxes.
Details:
- The range of the
Levels values is
between 0 and
100%. The Level
set to zero (0)
means that any adjustments that you made in the Surface
panel, and in the Lighting panel as well, will not affect the
page. The Level set to 100% means that the entire page will
be affected.
- The range of the Angles values is between 0 and 360 degrees.
- The red-colored zone in the Preview area shows you which
part of the page is used for curling or folding.
Radius
This control lets you specify the
desired value of the radius of the
pages curl. The feature is enabled
only if you are operating with the
Page Curl effect.
Drag the Radius slider to specify
the desired value of the Radius or
enter this value into the edit box.
Details:
- The range of the
Radius values is
between 2 pixels and 6200 pixels.
- Taking into account the fact that
you specify the Radius in absolute
values (pixels), the look of the
effect will vary if you use the same
radius to images that have
different dimensions.
Radius
Controls, Features and Commands
AV Bros. Page Curl 2.0
User Guide
13
Obliquity
This control lets you specify the desired
value of the obliquity while curling the
page. The feature is enabled only if you
are operating with the Page Curl effect.
Obliquity: 0
Drag the Obliquity slider to specify the
desired value of the Obliquity or enter this
value into the edit box.
Details:
- The range of the Obliquitys
values is between -100% and
100%. The Obliquity set to
zero (0) means that the page
has the cylindrical look in its
curled part. The Obliquity set
to either 100% or -100%
means that the page has the
conical look in its curled part,
just the direction of that cone
is variable depending on the
sign of the
Obliquitys value.
Obliquity: 100%
Torsion
This control lets you specify the
desired value of the torsion
while curling the page. The
feature is enabled only if you are
operating with the Page Curl
effect.
Torsion: 100%
Drag the Torsion slider to specify
the desired value of the Torsion
or enter this value into the edit
box.
Details:
- The range of the Torsions values is between 0 and 100%. The
greater the value you specify the more the torsion is obtained
on the curled page.
- When you use the Torsion option and its value is other than
zero (0), then the look of the torsion effect depends not only
on the Torsions value, but on the value of the Obliquity as
well. If the Obliquity is set to zero (0), then it does not affect
to the torsion effect, but the higher is the value of the
Obliquity the higher is its influence on the torsion effect.
Controls, Features and Commands
AV Bros. Page Curl 2.0
User Guide
14
Folding Angle
This control lets you specify the
desired value of the folding
angle while folding the page.
The feature is enabled only if
you are operating with the Page
Fold effect.
Folding Angle
Drag the Folding Angle slider to
specify the desired value of the
Folding Angle or enter this value into the edit box.
Details:
- The range of the Folding Angles values is between 0 and 180
degree. The greater the value you specify, the greater the fold
on the page.
- When you fold the page and the Folding Angles value is less
than 90 degrees, then the look of the folded page may not
change if you change the Direction (e.g. from Up to Down).
This strange situation, at first glance, is because of the fact
that the lighting direction and the view from the direction of
the user coincide and both are 90 degrees.
Content Panel
Define Buttons
There are two (2) Define buttons in the plug-in. The first
button allows access to the menu for operating with the
content of the Front side of the page. The second button has
the same function, but only for the Back side of the page. The following
options are available for operation with the content:
- From Active Layer option: the image from the active layer will be
used as the content of the appropriate side of the page.
- Foreground, Background and Custom Color options: the
appropriate side of the page will be filled with the foreground,
background or custom color, specified by the hosts color picker.
- From File Tile option: the appropriate side of the page will be
tiled with the image from file. The desired file should be chosen
with the help of the standard open file dialog.
- From File Resize to Fit option: the appropriate side of the page
will be filled with the image (The image will be resized to fit the
pages dimensions.) from file. The desired file should be chosen
with the help of the standard open file dialog.
- Flip Horizontal and Flip Vertical options: the content of the
pages side will be flipped the appropriate way.
Click the Define button and the menu with options will appear. Then choose
the desired option.
AV Bros. Page Curl 2.0
User Guide
Controls, Features and Commands
15
Cross Opacity
This control lets you adjust
the visibility factor of the
pages back side through the
front side and vice versa. That
lets you emulate the situation
from real life, when the back
side of the page is slightly
visible through the front side
and vice versa. (But, this
page may NOT be transparent
by itself.)
Cross Opacity: 50%
Page Opacity: 100%
Drag the Cross Opacity slider
to specify the cross opacity of
the page or enter the desired
value into the edit box.
Details:
- The range of the
Cross Opacitys values is between 0 and 100%.
- If you specify the value of Cross Opacity to zero (0), then the
page looks identical from either side.
- If you specify the value of Cross Opacity to 100%, then you
cannot see the content of the pages back side through the
front side and vice versa.
Page Opacity
This control lets you adjust
the opacity of the entire page.
Cross Opacity: 100%
Page Opacity: 50%
Drag the Page Opacity slider
to specify the opacity of the
page or enter the desired
value into the edit box.
Details:
- The range of the
Opacitys values
is between 0 and
100%.
- You cannot see
the content of
the back side of
the page through
the front side and
vice versa, regardless of the value
of the pages opacity. (See The
Cross Opacity.)
Controls, Features and Commands
AV Bros. Page Curl 2.0
User Guide
16
Swap Content: Front/Back Button
This control lets you swap the content of the
pages sides.
Click the Swap Content Front/Back button to perform the swap operation.
Flip Vertical and Flip Horizontal Buttons
These four (4) buttons let you flip the content of
either side of the page. There are two (2) buttons for
each pages side: one performs Flip Vertical
operation and the second Flip Horizontal operation.
Click the appropriate button to perform the flip
operation for the content of the desired side of the
page.
Flip Vertical
Flip Horizontal
Details:
- If the solid color is used as the content of the pages side, then
the appropriate buttons are disabled.
Lighting Panel
Shading
This control lets you adjust the level of the
shading. That lets you make the simple
emulation of the pages material.
Drag the Shading slider to specify the level of the shading of the page or
enter the desired value into the edit box.
Details:
- The range of the Shadings values is between 0 and 100%.
- The greater the level of the Shading, the greater the amount
of shading on the curled or folded page.
Controls, Features and Commands
AV Bros. Page Curl 2.0
User Guide
17
Executing Area
Apply Button
Use the Apply button when you are satisfied with the
effect created inside the plug-in and you want to see
it inside your host.
Export Button
By clicking the Export button you export the created
effect (the result of the render) as a PSD file.
Details:
- The result of the rendering exports as a PSD file irregardless of
the dimensions of the document that you are working with.
This fact lets you remain calm about whether the curled or
folded image is bigger than the working document. Even if it
is, the created effect will be exported as a PSD file as is,
without trimming its prominent, outside the canvas, parts.
- Clicking the Export button does not close the plug-in.
Quality Button
By clicking the Quality button you obtain
access to the render quality menu. Then
you can choose one of the render quality
levels (High, Normal, Low or Draft), or the Auto mode. (In this case the
plug-in automatically specifies the level of the render quality.) The LCD-like
display, located near the button, shows you the specified level of the
render quality.
Details:
- The higher the level of the rendering quality, the longer the
time for rendering. We recommend that you find the
compromise between the render quality and time for
rendering. (Just take into account the fact that the time for
rendering also depends on the image size and the complexity
of the effect.) A good solution for finding that compromise is
using the Auto mode of the render quality. In this case the
plug-in adaptively specifies the level of the render quality: the
smaller your image, the higher the quality of the rendering
and vice versa.
Controls, Features and Commands
AV Bros. Page Curl 2.0
User Guide
18
Cancel, Reset and Defaults Buttons
The Cancel button closes the plug-in window and cancels
all of your recent activity in the plug-in.
The Reset button cancels all changes (without closing the
plug-in window) to the values you had prior to your
changes.
The Defaults button cancels all changes (without closing the plug-in
window) to the values that were specified as default values by AV Bros.
Caption
Save/Load Settings of the Plug-in
These features let you save the settings that you are happy with for the
one particular image and, then load them into the plug-in for applying to
another image.
To use the Save/Load Settings features of the plug-in, go under the Main
menu and choose the appropriate menu item.
Details:
- AV Bros. Page Curl 2.0 saves settings to the file with the
extension AVCS.
- AV Bros. Page Curl 2.0 does not support files with the
extension PC12, which were used for saving settings in AV
Bros. Page Curl 1.2.
Help Button
The Help button lets you reach the Help and About menu
items.
Close Button
The Close button closes the plug-in and cancels all of your
recent activity in the plug-in.
AV Bros. Page Curl 2.0
User Guide
How TOs
19
How TOs
elow you will find the general HOW TOs, which will help you to operate
with the plug-in. In some cases, these HOW TOs will refer to the
appropriate topic from the User Guide. In other cases you will be provided
with the detailed instructions.
Note! We have in mind that AV Bros. Page Curl 2.0 is properly
installed under your image editing application (host).
How to use AV Bros. Page Curl 2.0 with the particular
image?
- Start your host and open the document that contains the particular
image.
- Start AV Bros. Page Curl 2.0.
Note! Be sure that the document is in the color mode supported by the
plug-in (RGB, CMYK or Grayscale).
- By default, AV Bros. Page Curl 2.0 uses the image, which is the content
of the active layer of the opened document, as the Front side of the
page. But then, when you start the plug-in next time, it may use the
image as either side of the page or even not at all, depending on the last
used settings.
- Use the controls of the plug-in to create the desired effect. Read the
User Guide to learn how to use these controls.
How to make the page fold effect, rather than the page
curl (or vice versa)?
- To change the type of the effect just click the appropriate radio-button
(e.g. Fold) on the Surface panel of the plug-in.
- Use the controls of the plug-in to create the desired effect. Read the
User Guide to learn how to use these controls. Pay attention to the
Folding Angle topic.
How to make the curled (folded) part of the page to be
beneath the main part of the page?
- Click the Down radio-button on the Surface panel of the plug-in.
- Use the controls of the plug-in to create the desired effect. Read the
User Guide to learn how to use these controls. Pay attention to the
Surface panel topics.
How TOs
AV Bros. Page Curl 2.0
User Guide
20
How to make the curled (folded) part of the page to be
outside the document canvas?
- Taking into account the fact that while curling (folding) the page in AV
Bros. Page Curl 2.0, you can preview the page entirely, regardless of
whether it has been clipped by the canvas or not, we recommend that
you turn ON the Show Clipping Zone feature to have an idea of whether
your image is clipped or not and if yes, how it is clipped.
- If you have made this kind of adjustments, in which the curled (folded)
part of your image is outside the canvas, then you have two possibilities
to obtain the desired design in your host:
First: you can click the Apply button to make the plug-in
remember the current settings (Another solution is use Save
Settings feature.) and then, when you obtain the created image
clipped in your host, simply Undo the operation in the host. Then
extend the canvas, so the curled (folded) image has enough
space to avoid being clipped (Just be sure that the source image
is in the separate layer.) and apply the plug-in to the source
image one more time.
Second: once you are happy with the effect, use the Export
feature of the plug-in. Then close the plug-in and open (import)
the file that you just exported.
How to curl (fold) the image more than one time?
- Thanks to the fact that AV Bros. Page Curl 2.0 operates with the
arbitrary-shaped images, there is no problem in applying the plug-in
several times to previously non-curled (folded) areas. Just call the plugin several times.
Note! To avoid artifacts, be sure that the next curling (folding)
does not affect the previously curled (folded) part of the page.
How to accurately position the curled (folded) part of
the image from the active layer with regard to other
images (layers content) of the current document?
- AV Bros. Page Curl 2.0 has an extremely helpful feature: Using various
backdrops for the Main Preview area. Thanks to this feature it is
possible to easily solve that task. Read the topic: The Types of the
Backdrops to learn more.
How TOs
AV Bros. Page Curl 2.0
User Guide
21
How to place an image onto the back side of the page?
- AV Bros. Page Curl 2.0 provides the user with powerful management and
control of the content of the pages sides. Read The Content Panel
topic to learn all details about operations with the content of the pages
sides.
How to obtain the transparent area under the curled
(folded) part of the page?
- To obtain the transparent area under the curled (folded) part of the page
automatically, just be sure that the active layer is not the background
layer or the layer with the protected transparency.
Note! If the active layer is the background layer or the layer with
the protected transparency, then the area under the curled
(folded) part will be filled with background color specified in your
host.
How AV Bros. Page Curl 2.0 operates with the selection?
- If there is the selected area in the image then, when you start AV Bros.
Page Curl 2.0, it operates solely with this area. When you apply the
plug-in, you obtain the result within the selection boundary in the host.
It is clear that if the curled (folded) part of the page is located outside
the content of the selected area after curling (folding), then this part will
simply be clipped by the selection as soon as you obtain the result inside
the host. If you do not want the resulting image to be clipped, then you
should do one of the following:
First: use the Export feature of the plug-in. Then close the plugin and open (import) the file that you just exported.
Second: you can copy the content of the selected area to the
new layer (Just do not forget to deselect.) and apply the plug-in
to it. Although, we should note that this solution may be not
acceptable in some cases. (Not because of any restrictions from
the plug-in side, but because of the general design issues.)
Note! Here we want to repeat the statement from the Details of
the Showing the Clipping Zone topic: The Clipping Zone shows
the bounds with which your host provides the active layer,
regardless the presence of the selection in the active layer. In
other words, despite the presence of the selection, which
boundary may clip the curled (folded) page, you will not see any
changes in displaying the Clipping Zone in the Main Preview area
as if there is not any selection.
AV Bros. Page Curl 2.0
User Guide
Keyboard Shortcuts
Keyboard Shortcuts
Apple Mac OS X keyboard abbreviations:
Command Cmd
Shift Shft
PC Windows keyboard abbreviations:
Control Ctrl
Shift Shft
Command
Keyboard Shortcut
Mac OS X
Windows
Show Clipping Zone
Cmd+H
Ctrl+H
Save Settings
Load Settings
Cmd+S
Cmd+L
Ctrl+S
Ctrl+L
Export Render Result as PSD
Cmd+Shft+S
Ctrl+Shft+S
22
AV Bros. Page Curl 2.0
User Guide
AV Bros. Page Curl 2.0
for Windows and Mac OS X
2004 AV Bros. All rights reserved.
Potrebbero piacerti anche
- Box Sync ReadMeDocumento1 paginaBox Sync ReadMeDaniel AmbrosioNessuna valutazione finora
- Basic Dialogues For BeginnersDocumento131 pagineBasic Dialogues For Beginnersbabucsinta100% (2)
- Brain SyncDocumento1 paginaBrain SyncvickimabelliNessuna valutazione finora
- AV Bros. Page Curl Pro 2.2 UGDocumento60 pagineAV Bros. Page Curl Pro 2.2 UGShi DavNessuna valutazione finora
- The Secret Universal Mind Meditation InstructionsDocumento1 paginaThe Secret Universal Mind Meditation Instructionsarul_lect123Nessuna valutazione finora
- Instructions - Brain Power PDFDocumento1 paginaInstructions - Brain Power PDFRobert NixonNessuna valutazione finora
- Around The House Living Room 4 CaptionsDocumento4 pagineAround The House Living Room 4 CaptionsShi DavNessuna valutazione finora
- AV Bros. Puzzle Pro 3.0 HelpDocumento13 pagineAV Bros. Puzzle Pro 3.0 HelpShi DavNessuna valutazione finora
- Around The House Living Room 4 No CaptionsDocumento4 pagineAround The House Living Room 4 No CaptionsShi DavNessuna valutazione finora
- Around The House Living Room 2 CaptionsDocumento8 pagineAround The House Living Room 2 CaptionsShi DavNessuna valutazione finora
- Attract Love CoverDocumento1 paginaAttract Love CoverShi DavNessuna valutazione finora
- Arrow Stamp (Blue)Documento1 paginaArrow Stamp (Blue)Shi DavNessuna valutazione finora
- Arrow Stamp (Green)Documento1 paginaArrow Stamp (Green)Shi DavNessuna valutazione finora
- Around The House BathroomDocumento3 pagineAround The House BathroomShi DavNessuna valutazione finora
- Pictures Dictionary For Children US PictDict ASL EngDocumento55 paginePictures Dictionary For Children US PictDict ASL EngShi DavNessuna valutazione finora
- The Secret Universal Mind Meditation InstructionsDocumento1 paginaThe Secret Universal Mind Meditation Instructionsarul_lect123Nessuna valutazione finora
- The Subtle Art of Not Giving a F*ck: A Counterintuitive Approach to Living a Good LifeDa EverandThe Subtle Art of Not Giving a F*ck: A Counterintuitive Approach to Living a Good LifeValutazione: 4 su 5 stelle4/5 (5784)
- The Little Book of Hygge: Danish Secrets to Happy LivingDa EverandThe Little Book of Hygge: Danish Secrets to Happy LivingValutazione: 3.5 su 5 stelle3.5/5 (399)
- Hidden Figures: The American Dream and the Untold Story of the Black Women Mathematicians Who Helped Win the Space RaceDa EverandHidden Figures: The American Dream and the Untold Story of the Black Women Mathematicians Who Helped Win the Space RaceValutazione: 4 su 5 stelle4/5 (890)
- Shoe Dog: A Memoir by the Creator of NikeDa EverandShoe Dog: A Memoir by the Creator of NikeValutazione: 4.5 su 5 stelle4.5/5 (537)
- Grit: The Power of Passion and PerseveranceDa EverandGrit: The Power of Passion and PerseveranceValutazione: 4 su 5 stelle4/5 (587)
- Elon Musk: Tesla, SpaceX, and the Quest for a Fantastic FutureDa EverandElon Musk: Tesla, SpaceX, and the Quest for a Fantastic FutureValutazione: 4.5 su 5 stelle4.5/5 (474)
- The Yellow House: A Memoir (2019 National Book Award Winner)Da EverandThe Yellow House: A Memoir (2019 National Book Award Winner)Valutazione: 4 su 5 stelle4/5 (98)
- Team of Rivals: The Political Genius of Abraham LincolnDa EverandTeam of Rivals: The Political Genius of Abraham LincolnValutazione: 4.5 su 5 stelle4.5/5 (234)
- Never Split the Difference: Negotiating As If Your Life Depended On ItDa EverandNever Split the Difference: Negotiating As If Your Life Depended On ItValutazione: 4.5 su 5 stelle4.5/5 (838)
- The Emperor of All Maladies: A Biography of CancerDa EverandThe Emperor of All Maladies: A Biography of CancerValutazione: 4.5 su 5 stelle4.5/5 (271)
- A Heartbreaking Work Of Staggering Genius: A Memoir Based on a True StoryDa EverandA Heartbreaking Work Of Staggering Genius: A Memoir Based on a True StoryValutazione: 3.5 su 5 stelle3.5/5 (231)
- Devil in the Grove: Thurgood Marshall, the Groveland Boys, and the Dawn of a New AmericaDa EverandDevil in the Grove: Thurgood Marshall, the Groveland Boys, and the Dawn of a New AmericaValutazione: 4.5 su 5 stelle4.5/5 (265)
- The Hard Thing About Hard Things: Building a Business When There Are No Easy AnswersDa EverandThe Hard Thing About Hard Things: Building a Business When There Are No Easy AnswersValutazione: 4.5 su 5 stelle4.5/5 (344)
- On Fire: The (Burning) Case for a Green New DealDa EverandOn Fire: The (Burning) Case for a Green New DealValutazione: 4 su 5 stelle4/5 (72)
- The World Is Flat 3.0: A Brief History of the Twenty-first CenturyDa EverandThe World Is Flat 3.0: A Brief History of the Twenty-first CenturyValutazione: 3.5 su 5 stelle3.5/5 (2219)
- The Unwinding: An Inner History of the New AmericaDa EverandThe Unwinding: An Inner History of the New AmericaValutazione: 4 su 5 stelle4/5 (45)
- The Gifts of Imperfection: Let Go of Who You Think You're Supposed to Be and Embrace Who You AreDa EverandThe Gifts of Imperfection: Let Go of Who You Think You're Supposed to Be and Embrace Who You AreValutazione: 4 su 5 stelle4/5 (1090)
- The Sympathizer: A Novel (Pulitzer Prize for Fiction)Da EverandThe Sympathizer: A Novel (Pulitzer Prize for Fiction)Valutazione: 4.5 su 5 stelle4.5/5 (119)
- Her Body and Other Parties: StoriesDa EverandHer Body and Other Parties: StoriesValutazione: 4 su 5 stelle4/5 (821)
- Useful NEW Linux Commands Ref F - Part XXXXXIIDocumento4 pagineUseful NEW Linux Commands Ref F - Part XXXXXIIObscure MaskNessuna valutazione finora
- Kubectl Cheat Sheet PDF For Quick ReferencesDocumento1 paginaKubectl Cheat Sheet PDF For Quick ReferencesWilson Oviedo HachenNessuna valutazione finora
- Customizing your tint2rc (with tint2 version 0.11Documento9 pagineCustomizing your tint2rc (with tint2 version 0.11jofu1Nessuna valutazione finora
- Installation of Hadoop in Windows10Documento4 pagineInstallation of Hadoop in Windows10Bindu MadhuriNessuna valutazione finora
- BIM Revit Qmax User GuideDocumento3 pagineBIM Revit Qmax User GuideSlavisa LukovicNessuna valutazione finora
- Printer Driver Guide: (For Windows CP-D70DW Series)Documento18 paginePrinter Driver Guide: (For Windows CP-D70DW Series)Dinu BucurNessuna valutazione finora
- Paquestes Samsung S10eDocumento13 paginePaquestes Samsung S10ejuan valerramaNessuna valutazione finora
- Cyber SecurityDocumento10 pagineCyber Securitypavan kcNessuna valutazione finora
- Getting Started Guide For Windows Home Server 2011Documento20 pagineGetting Started Guide For Windows Home Server 2011GandalfGreyhameNessuna valutazione finora
- Configure Print Server V75SP5Documento11 pagineConfigure Print Server V75SP5Amal Kr Sahu100% (1)
- Microsoft Word Practice QuizDocumento5 pagineMicrosoft Word Practice QuizDamanNessuna valutazione finora
- Global Parameters To Control Iq - SuiteDocumento5 pagineGlobal Parameters To Control Iq - SuitefregolikventinNessuna valutazione finora
- Ms-Dos: 1.1.1) Transient PartDocumento13 pagineMs-Dos: 1.1.1) Transient PartSouvik MondalNessuna valutazione finora
- Essential Tips On Using Microsoft Word For TMAs - Final Sep19Documento5 pagineEssential Tips On Using Microsoft Word For TMAs - Final Sep19Callum CIRLNessuna valutazione finora
- FreeRADIUS Implementation Ch11Documento8 pagineFreeRADIUS Implementation Ch11Gildo MiguelNessuna valutazione finora
- How To Bypass PIN and Password Locks in Android?: What Do I Need To Know?Documento7 pagineHow To Bypass PIN and Password Locks in Android?: What Do I Need To Know?ahmadkamalNessuna valutazione finora
- MDM Mar2017Documento239 pagineMDM Mar2017Alekhya ChintalaNessuna valutazione finora
- Server Log - SAMP - TOWNZHOSTDocumento15 pagineServer Log - SAMP - TOWNZHOSTAdvait NandeshwarNessuna valutazione finora
- Ai-Dental Software Manual Installation GuideDocumento16 pagineAi-Dental Software Manual Installation Guidefatima riveraNessuna valutazione finora
- Creating Stage Storage Table CIvil 3DDocumento4 pagineCreating Stage Storage Table CIvil 3Dmushroom0320Nessuna valutazione finora
- N 1 Au 414 WDocumento19 pagineN 1 Au 414 WJoao SotoNessuna valutazione finora
- Cisco IOS XR 9K gns3 StepsDocumento16 pagineCisco IOS XR 9K gns3 StepsAkhilesh VishNessuna valutazione finora
- IDPA Admin GuideDocumento100 pagineIDPA Admin GuideRatataNessuna valutazione finora
- Periodic ReportDocumento1 paginaPeriodic ReportNaveen LakkimsettiNessuna valutazione finora
- EventlogDocumento183 pagineEventlogAnonymous fp041xH44Nessuna valutazione finora
- Az 104t00a Enu Powerpoint 03Documento35 pagineAz 104t00a Enu Powerpoint 03Alejandro GalianaNessuna valutazione finora
- Blood Bank Management System PDFDocumento112 pagineBlood Bank Management System PDFAnonymous DRH4iUkNessuna valutazione finora
- Basic Operations On Sharepoint Using PNP Powershell Scripts PDFDocumento143 pagineBasic Operations On Sharepoint Using PNP Powershell Scripts PDFraviNessuna valutazione finora
- Configure LDAP Authentication in GLPIDocumento7 pagineConfigure LDAP Authentication in GLPIAriel Morodo100% (1)
- TSM ClientConsiderationsDocumento50 pagineTSM ClientConsiderationsReddy MayaNessuna valutazione finora