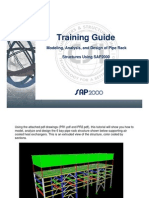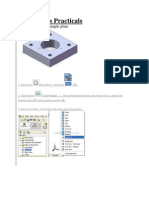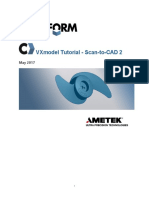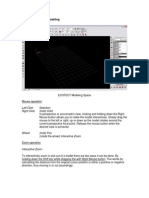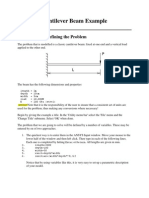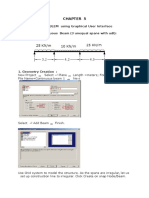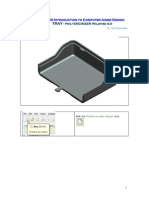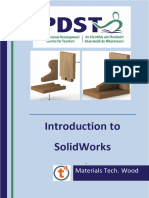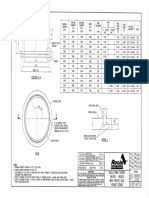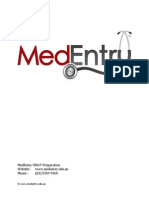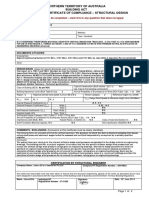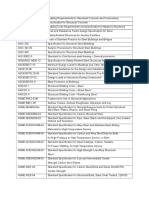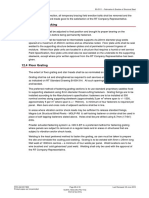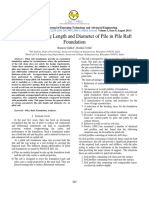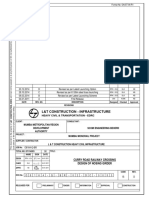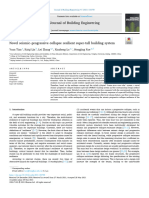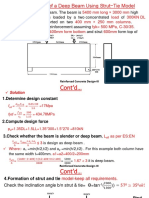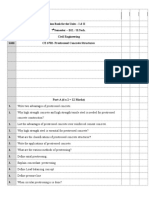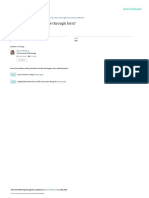Documenti di Didattica
Documenti di Professioni
Documenti di Cultura
Quick Guide To Beam Analysis Using Strand7
Caricato da
enggmohanTitolo originale
Copyright
Formati disponibili
Condividi questo documento
Condividi o incorpora il documento
Hai trovato utile questo documento?
Questo contenuto è inappropriato?
Segnala questo documentoCopyright:
Formati disponibili
Quick Guide To Beam Analysis Using Strand7
Caricato da
enggmohanCopyright:
Formati disponibili
Quick Guide to Strand 7
Page 1 of 4
Quick Guide to Beam Analysis using Strand7
Getting Started
Create a Node
Extrude by Increments
Number Nodes
Node Restraints
Beam Property
3D View of Beam
Views
Applying Loads Page
Analysis
Start Up
Launch the program and the menu bar appears at the top of the screen, below
Click on the New Page icon, extreme left to launch.
A window as below appears:
Ensure that the radio buttons are select as above; meters, Mega Pascal and Kilo Newton are the important ones.
To create the beam, or any model in Strand7 we create nodes and join them together with beam elements. Beam Elements are joined together to become plates, and plates can be joined together
to become bricks. There are two methods of creating the nodes / beams to create this simple model. One would be to create each node, one by one, then join the dots with beams to create the
beam. the other, slightly more complex, but much quicker is to extrude the nodes to create beams. Next we will create the initial node, then extrude it to create two six meter long beams that
will be simply supported.
Back to the top
Create Node
Either click on Create > Node from the main menu or use Ctrl + W on the keyboard.
I prefer Ctrl + W, but it's a personal thing. Either way we now have a yellow dot near the bottom left of the screen.
Back to the top
http://homepage.ntlworld.com/stephen.napper1/Autocad/Strand/BeamAnalysis/StrandGettingStarted.htm
8/12/2015
Quick Guide to Strand 7
Page 2 of 4
Extrude by Increments
Next select the Tools > Extrude > By Increments option and the menu below appears.
Enter the increment of 6.0m in the X direction and Repeat 2 as above. Select the node by clicking on the node select icon, on the right of the toolbar, and the select icon. Finally select the node.
Once selected it will change from yellow to magenta/pink.
This produces an additional two nodes, to the right of the existing with beams connecting the two of them.
To make life a little easier, and clearer, we will number the nodes. On a job of this size it seems unnecessary but if we get into the habit now, it will make life easier later on.
Back to the top
Number Nodes
Right click anywhere in a blank area of the screen and select the Entity Display option from the pop up menu. Click the Node Numbers tick box, and then OK. We will be back here again, but
looking at the beam section later on!
Back to the top
Node Restraints
Nodes are free to move in any direction, X, Y or Z and similarly can rotate about any of theses axis as below.
To restrain a node use Attributes > Node > Restraint
To restrain a node as required by a simply supported beam to cope with a UDL and/or Point Load it requires restraint against lateral movement in the x, y and z direction's and against rotation
in the x and y.
http://homepage.ntlworld.com/stephen.napper1/Autocad/Strand/BeamAnalysis/StrandGettingStarted.htm
8/12/2015
Quick Guide to Strand 7
Page 3 of 4
Tick all the boxes and select the nodes (remember if a cantilever is included in the beam to leave it un restrained in the y direction. To verify that a node is restrained ensure that the node
selection tool is selected, hold down the shift button on the keyboard and move the mouse over the node.
You can see that the node above is restrained against lateral movement in the X, Y and Z as well as rotation in the X and Y directions.
Now that we have a beam modeled we need to give the beam some properties, such as a material and section profile.
Back to the top
Beam Property
To do this we will use the key board shortcut Ctrl + Alt + B. The alternative is to select Property > Beam from the tool bar at the top of the screen.
As can be seen the material has been set as Steel and the section has been set as P145/155 under the geometry tab. The material is set by clicking on the Materials ... button, and selecting the
material from the list.
To select the user defined profile of a P145/155 use the Edit ... button, then select the BXS button from the next screen. The Strand sections are located on the 'Q' drive under Q:\Strand
Sections. Standard sections such as hot rolled channels are available under the Library... button for other uses. Whichever library is used remember to Assign the section, then close the window.
Back to the top
3D View of Beam
When the window closes nothing appears to have happened! Remember when we displayed the node numbers, and I said we'd be back. Well here we are. Right click anywhere in a blank area
of the screen and select the Entity Display option from the pop up menu.
http://homepage.ntlworld.com/stephen.napper1/Autocad/Strand/BeamAnalysis/StrandGettingStarted.htm
8/12/2015
Quick Guide to Strand 7
Page 4 of 4
This time we are in the Beam properties. Select the Solid radio button, and click on OK. The beam now looks like a P145/155. It doesn't? We need to zoom in so that you can see it properly.
Use the Zoom Icon as to the left, located just below the Tools and Tables menus. Now drag a window / box around the end of the beam to get a picture like the one of those
below.
The one on the right is an Isometric view, the one on the right is the standard view.
Back to the top
Views
To change the view of the model, right click anywhere in the screen and select the Angles menu. We have selected the Isometric option on screen, but play around and see what the rest look
like.
Ok so now we have a double spanning, simply supported beam, a P145/155, locked in position in free space with no loads and no where to go. In the next step we will apply a UDL and a Point
Load.
Back to the top
That's enough for one session. Follow the link to the Applying Loads section, on the next page.
Applying Loads
http://homepage.ntlworld.com/stephen.napper1/Autocad/Strand/BeamAnalysis/StrandGettingStarted.htm
8/12/2015
Potrebbero piacerti anche
- NX 9 for Beginners - Part 3 (Additional Features and Multibody Parts, Modifying Parts)Da EverandNX 9 for Beginners - Part 3 (Additional Features and Multibody Parts, Modifying Parts)Nessuna valutazione finora
- Quick Guide To Beam Analysis Using Strand7Documento15 pagineQuick Guide To Beam Analysis Using Strand7Tarek AbulailNessuna valutazione finora
- Easy Civ StartDocumento28 pagineEasy Civ StartLai HuynhNessuna valutazione finora
- SAP2000 Pipe Rack Modeling GuideDocumento92 pagineSAP2000 Pipe Rack Modeling Guideagvelazquez100% (9)
- Presentation 3ds Max 123Documento201 paginePresentation 3ds Max 123sowmyaNessuna valutazione finora
- SolidWorks 3D Printing TutorialsDocumento35 pagineSolidWorks 3D Printing TutorialsbayupranotostNessuna valutazione finora
- Mi-291 P3 (Cad)Documento15 pagineMi-291 P3 (Cad)bsarang1Nessuna valutazione finora
- Simple Rod ProblemDocumento22 pagineSimple Rod ProblemhoojzteNessuna valutazione finora
- VXmodel Tutorial - Scan-to-CAD 2Documento15 pagineVXmodel Tutorial - Scan-to-CAD 2shahnawaz875Nessuna valutazione finora
- NX 9 for Beginners - Part 2 (Extrude and Revolve Features, Placed Features, and Patterned Geometry)Da EverandNX 9 for Beginners - Part 2 (Extrude and Revolve Features, Placed Features, and Patterned Geometry)Nessuna valutazione finora
- Spoon TutorialDocumento8 pagineSpoon Tutorialapi-262193618Nessuna valutazione finora
- Pro E Modelling WrenchDocumento24 paginePro E Modelling Wrenchbandaru12Nessuna valutazione finora
- AutoCAD 2010 Tutorial Series: Drawing Dimensions, Elevations and SectionsDa EverandAutoCAD 2010 Tutorial Series: Drawing Dimensions, Elevations and SectionsNessuna valutazione finora
- Axis VM Step by StepDocumento147 pagineAxis VM Step by StepBelak1100% (1)
- Basic Solid Edge V19 TutorialDocumento48 pagineBasic Solid Edge V19 TutorialGoran Miodragovic100% (6)
- Basic Solid Edge v19 TutorialDocumento48 pagineBasic Solid Edge v19 TutorialDymitr WiśniewskiNessuna valutazione finora
- Page Setup and Basic Shapes TutorialDocumento13 paginePage Setup and Basic Shapes TutorialMeek ElNessuna valutazione finora
- 14 TUTSettingUpConcreteModel PDFDocumento14 pagine14 TUTSettingUpConcreteModel PDFrishit_aNessuna valutazione finora
- ECOTECT - General Modeling: Left Click Selection Right Click (Hold)Documento22 pagineECOTECT - General Modeling: Left Click Selection Right Click (Hold)Sahil GuptaNessuna valutazione finora
- Cantilever Beam Example: Preprocessing: Defining The ProblemDocumento8 pagineCantilever Beam Example: Preprocessing: Defining The Problemabdul kareeNessuna valutazione finora
- Shaft Design FEM AnalysisDocumento18 pagineShaft Design FEM Analysisr3155Nessuna valutazione finora
- Axis VM Step by StepDocumento120 pagineAxis VM Step by Stepdoru_enciuNessuna valutazione finora
- Tutorial Cylinder Refined MeshDocumento9 pagineTutorial Cylinder Refined MeshShawn WaltzNessuna valutazione finora
- Enroute 6Documento43 pagineEnroute 6Diego RomeroNessuna valutazione finora
- How To Make A Logo: Step 1: Creating The Sun Rays BackgroundDocumento18 pagineHow To Make A Logo: Step 1: Creating The Sun Rays BackgroundAnna FaithNessuna valutazione finora
- Simple Teapot Catia Iss 01Documento51 pagineSimple Teapot Catia Iss 01Murali AnirudhNessuna valutazione finora
- Basic Solid Edge ST TutorialDocumento48 pagineBasic Solid Edge ST Tutorialgaurishankar51Nessuna valutazione finora
- Elliptical HoleDocumento16 pagineElliptical HoleDev Kumar DevaNessuna valutazione finora
- ARTist - Step 1Documento12 pagineARTist - Step 1Suresh SenanayakeNessuna valutazione finora
- fluentWS1 Laminar-PipeDocumento27 paginefluentWS1 Laminar-PipeNader DallejNessuna valutazione finora
- A Linear Static Analysis of A Steel Plate With A Circular Hole - 2Documento17 pagineA Linear Static Analysis of A Steel Plate With A Circular Hole - 2Dev Kumar DevaNessuna valutazione finora
- Castle ModelingDocumento142 pagineCastle Modelingp offNessuna valutazione finora
- 2D PROBLEM Using Graphical User Interface Problem 1: Continuous Beam (3 Unequal Spans With Udl)Documento32 pagine2D PROBLEM Using Graphical User Interface Problem 1: Continuous Beam (3 Unequal Spans With Udl)V.m. RajanNessuna valutazione finora
- Design Projects Using Solidworks and Mastercam Tsa Co2 Car: Allegheny Educational Systems, Inc. January, 2007Documento115 pagineDesign Projects Using Solidworks and Mastercam Tsa Co2 Car: Allegheny Educational Systems, Inc. January, 2007esi333Nessuna valutazione finora
- How to Create a Photo-Realistic iPhone 4 Image in PhotoshopDocumento48 pagineHow to Create a Photo-Realistic iPhone 4 Image in Photoshoprafa_gomez24Nessuna valutazione finora
- Tray - CAD TutorialDocumento31 pagineTray - CAD Tutorials73a1thNessuna valutazione finora
- Working With Panels - HM-1020: Exercise Step 1: in The Translate Panel, Select Nodes From The Graphics AreaDocumento6 pagineWorking With Panels - HM-1020: Exercise Step 1: in The Translate Panel, Select Nodes From The Graphics AreaShaheen S. RatnaniNessuna valutazione finora
- Turning Example Door KnobDocumento29 pagineTurning Example Door KnobPatrick Latorre100% (1)
- HFSS TutorialDocumento8 pagineHFSS TutorialhuyhoangeceNessuna valutazione finora
- Learning Module MethodDocumento28 pagineLearning Module MethodakNessuna valutazione finora
- Introduction To Solidworks Basics: Materials Tech. WoodDocumento44 pagineIntroduction To Solidworks Basics: Materials Tech. WoodKarthikNessuna valutazione finora
- Saw Mill TutorialDocumento20 pagineSaw Mill TutorialkamlaxmiNessuna valutazione finora
- FreeCAD 3Documento19 pagineFreeCAD 3Leonardo Serna GuarínNessuna valutazione finora
- Exercise 1: Analysis of Continuous Beam: StaadproDocumento20 pagineExercise 1: Analysis of Continuous Beam: Staadpromskumar1909Nessuna valutazione finora
- Editing exercises introductionDocumento58 pagineEditing exercises introductionfahmiamrozi100% (1)
- Introduction To Sketching Tutorial Summary: Task 1Documento33 pagineIntroduction To Sketching Tutorial Summary: Task 1Sarthak AroraNessuna valutazione finora
- Aula 02 - E - Basic Solid Edge V20 Tutorial - Part 01Documento18 pagineAula 02 - E - Basic Solid Edge V20 Tutorial - Part 01Ernesto D. Aguirre0% (1)
- Truongmill Lesson 13Documento34 pagineTruongmill Lesson 13TruonglanaNessuna valutazione finora
- Part ModellingDocumento15 paginePart ModellingMaudi MasemolaNessuna valutazione finora
- RCBC SizesDocumento5 pagineRCBC Sizesenggmohan100% (1)
- SKM Vaidhya Amirtham News Letter 28issue 11.129Documento8 pagineSKM Vaidhya Amirtham News Letter 28issue 11.129enggmohanNessuna valutazione finora
- TransLink Forest Lake CityDocumento5 pagineTransLink Forest Lake CityenggmohanNessuna valutazione finora
- Eric Gross Thesis Document 8-23-17 FINAL PDFDocumento305 pagineEric Gross Thesis Document 8-23-17 FINAL PDFenggmohanNessuna valutazione finora
- API 650 tank repair worksDocumento3 pagineAPI 650 tank repair worksenggmohanNessuna valutazione finora
- KF70 Deckunit Design PDFDocumento5 pagineKF70 Deckunit Design PDFenggmohanNessuna valutazione finora
- Full List of Pumpwell DrawingsDocumento12 pagineFull List of Pumpwell DrawingsenggmohanNessuna valutazione finora
- Precast Concrete Approved SuppliersDocumento4 paginePrecast Concrete Approved SuppliersenggmohanNessuna valutazione finora
- Desgin Guy Wired Steel ChimneysDocumento9 pagineDesgin Guy Wired Steel ChimneysenggmohanNessuna valutazione finora
- Reg App Engineer IndDocumento7 pagineReg App Engineer IndenggmohanNessuna valutazione finora
- South Scope Zycosil PP5Documento35 pagineSouth Scope Zycosil PP5enggmohanNessuna valutazione finora
- Breeze Seville 30Documento2 pagineBreeze Seville 30enggmohanNessuna valutazione finora
- UMAT Study NotesDocumento88 pagineUMAT Study NotesJessica Emma Heidrich100% (2)
- KF70 Deckunit Design PDFDocumento5 pagineKF70 Deckunit Design PDFenggmohanNessuna valutazione finora
- Mu9 Reservoir Aerial ViewDocumento1 paginaMu9 Reservoir Aerial ViewenggmohanNessuna valutazione finora
- Tracks 48265342Documento1 paginaTracks 48265342enggmohanNessuna valutazione finora
- Sample Site Surveillance ReportDocumento12 pagineSample Site Surveillance Reportenggmohan100% (1)
- Maeda LC785Documento4 pagineMaeda LC785enggmohanNessuna valutazione finora
- Sample Section-40 CertificateDocumento2 pagineSample Section-40 CertificateenggmohanNessuna valutazione finora
- RC Walls DesignDocumento1 paginaRC Walls DesignmohanumaNessuna valutazione finora
- Typical Pipe SupportsDocumento1 paginaTypical Pipe SupportsenggmohanNessuna valutazione finora
- American Standards ListDocumento2 pagineAmerican Standards ListenggmohanNessuna valutazione finora
- 1051 WorkbookDocumento299 pagine1051 WorkbookenggmohanNessuna valutazione finora
- Fixing of GratingDocumento2 pagineFixing of GratingenggmohanNessuna valutazione finora
- Typical Pipe Supports PDFDocumento4 pagineTypical Pipe Supports PDFenggmohanNessuna valutazione finora
- Camden Rainfall Graph PDFDocumento1 paginaCamden Rainfall Graph PDFenggmohanNessuna valutazione finora
- Definitions For UMATDocumento1 paginaDefinitions For UMATlittleyippieNessuna valutazione finora
- 1A Attendence FormDocumento1 pagina1A Attendence FormenggmohanNessuna valutazione finora
- Roof Penetratioin Flashing DetailDocumento1 paginaRoof Penetratioin Flashing DetailenggmohanNessuna valutazione finora
- Rational Model For Calculating Deflection of Reinforced Concrete Beams and SlabsDocumento11 pagineRational Model For Calculating Deflection of Reinforced Concrete Beams and Slabsjuan carlos molano toroNessuna valutazione finora
- Cyclic Behavior of Steel Shear Links Used in Replaceable Coupling BeamsDocumento11 pagineCyclic Behavior of Steel Shear Links Used in Replaceable Coupling BeamsJay PadamaNessuna valutazione finora
- EQ06 - Shear Wall and B.E. DesignDocumento124 pagineEQ06 - Shear Wall and B.E. DesignrahuljainNessuna valutazione finora
- 1.3.2. Beams On Elastic Foundation: Shallow FoundationsDocumento54 pagine1.3.2. Beams On Elastic Foundation: Shallow FoundationsENGIDANessuna valutazione finora
- Design Capacity Tables For Welded Sections Steltech PDFDocumento35 pagineDesign Capacity Tables For Welded Sections Steltech PDFjunhe898Nessuna valutazione finora
- Stiffness Matrix of Parabolic Beam Element: (Received February 1988)Documento8 pagineStiffness Matrix of Parabolic Beam Element: (Received February 1988)Milica BebinaNessuna valutazione finora
- Effect of Varying Length and Diameter of Pile in Pile Raft FoundationDocumento7 pagineEffect of Varying Length and Diameter of Pile in Pile Raft FoundationSatya kaliprasad vangaraNessuna valutazione finora
- Determination of Moments On Columns in Simple ConstructionDocumento5 pagineDetermination of Moments On Columns in Simple ConstructionmohamedhaniNessuna valutazione finora
- Cicind Part 1Documento36 pagineCicind Part 1tommaso100% (2)
- Nominal Bending Strength of Compact Shapes: Egja S X S I C XDocumento220 pagineNominal Bending Strength of Compact Shapes: Egja S X S I C Xmark avanzadoNessuna valutazione finora
- Structural Strengthening With BASF FRP - Kalın Kumaş Doyurma Problemli Olabilir DikkatDocumento28 pagineStructural Strengthening With BASF FRP - Kalın Kumaş Doyurma Problemli Olabilir DikkataygunbayramNessuna valutazione finora
- Reinforced Concrete Slab DesignDocumento29 pagineReinforced Concrete Slab Designmansoor azam100% (1)
- Sendai Mediatheque: Structural AnalysisDocumento15 pagineSendai Mediatheque: Structural AnalysisManea RaduNessuna valutazione finora
- Civil Structural Design Engineering PDFDocumento4 pagineCivil Structural Design Engineering PDFGovind Singh100% (1)
- SFCDFDocumento140 pagineSFCDFAnonymous sfkedkym100% (1)
- Novel Seismic-Progressive Collapse Resilient Super-Tall Building SystemDocumento14 pagineNovel Seismic-Progressive Collapse Resilient Super-Tall Building Systemn0188741wNessuna valutazione finora
- Design in Reinforced Concrete To BS 8110 1Documento14 pagineDesign in Reinforced Concrete To BS 8110 1Anish KumarNessuna valutazione finora
- Quiz2 2022 SolutionDocumento4 pagineQuiz2 2022 SolutionSanu SouravNessuna valutazione finora
- Analysis of Selected Reinforced Concrete Structural Elements of The Palace of Culture and Science With Regard To Current Design StandardsDocumento106 pagineAnalysis of Selected Reinforced Concrete Structural Elements of The Palace of Culture and Science With Regard To Current Design StandardsFilip LasockiNessuna valutazione finora
- BS 5400 Part 4Documento2 pagineBS 5400 Part 4ekia_my0% (2)
- 160.8.6 Virtual Work For BeamsDocumento16 pagine160.8.6 Virtual Work For BeamsAge MaradiagaNessuna valutazione finora
- Bridge Bearing Inspection Manual SectionDocumento39 pagineBridge Bearing Inspection Manual SectionGrađevinarNessuna valutazione finora
- Example of Design of A Deep Beam Using Strut Tie ModelDocumento34 pagineExample of Design of A Deep Beam Using Strut Tie Modeldaniel workuNessuna valutazione finora
- Acoustic Emission - Standards and Technology UpdateDocumento257 pagineAcoustic Emission - Standards and Technology Updatetobby65100% (1)
- Design of DA Building PDFDocumento36 pagineDesign of DA Building PDFAlaine SobredoNessuna valutazione finora
- 7th Sem Prestressed Concrete StructuresDocumento9 pagine7th Sem Prestressed Concrete StructuresSubhikshaNessuna valutazione finora
- Composite BeamsDocumento16 pagineComposite BeamsNoureddine SemaraNessuna valutazione finora
- Eladio Die Ste Resistance Through Fo MRDocumento10 pagineEladio Die Ste Resistance Through Fo MRWabisabi SatoriNessuna valutazione finora
- Vertical Farming Building DesignDocumento162 pagineVertical Farming Building DesignPrincess BarredoNessuna valutazione finora