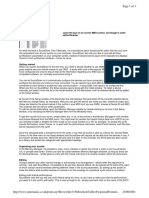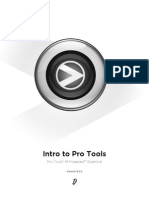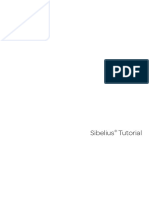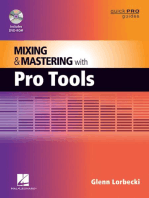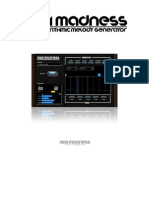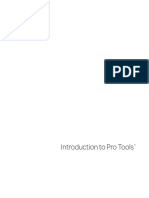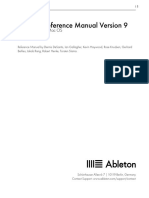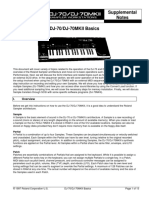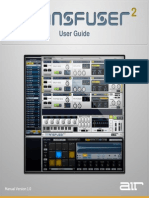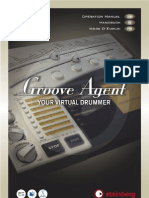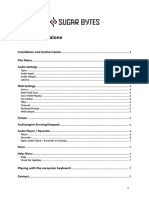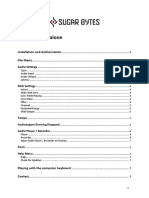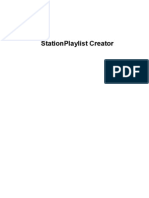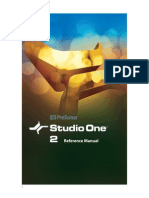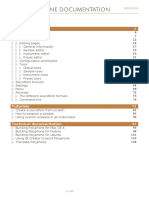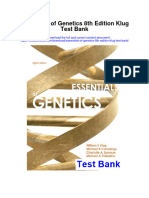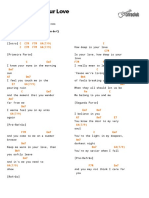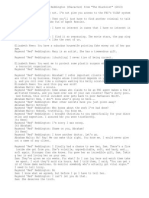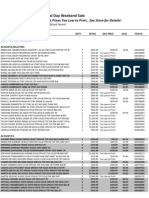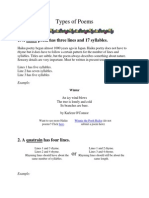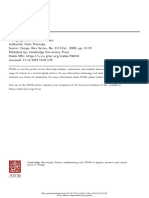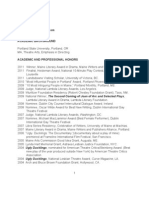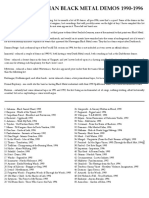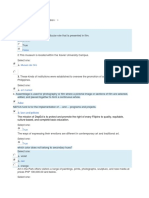Documenti di Didattica
Documenti di Professioni
Documenti di Cultura
Demo Session Read Me
Caricato da
Luiz JuniorCopyright
Formati disponibili
Condividi questo documento
Condividi o incorpora il documento
Hai trovato utile questo documento?
Questo contenuto è inappropriato?
Segnala questo documentoCopyright:
Formati disponibili
Demo Session Read Me
Caricato da
Luiz JuniorCopyright:
Formati disponibili
Read Me
Pro Tools Demo Session
The Pro Tools Installer disc includes a demo session that you can use to verify that your system is working correctly. The demo session
also uses Memory Location markers to help you explore Pro Tools features and functionality.
The demo session uses the song Turn Me Off by Audrye Sessions, an Oakland, Californiabased quartet. Credits: music and lyrics
by Audrye SessionsRyan Karazija, guitar and vocals; Alicia Campbell, bass; Michael Knox, guitar; James Leste, drums. Turn Me
Off is produced by Andrew Scheps. Turn Me Off off was recorded at the Sound Factory and Punkerpad West. If you would like to
hear more of Audrye Sessions or Ryan's new project, Low Roar, please visit Tonequake Records at www.tonequake.com
For complete, detailed information about Pro Tools features and functionality, refer to the Pro Tools Reference Guide
(Help > Pro Tools Reference Guide).
Installing and Opening the Pro Tools Demo Session
To install the demo session:
1
Do one of the following:
Insert the Pro Tools Installer disc into your DVD drive.
Open the Pro Tools installer disc image.
2
Locate and open the Additional Files folder.
Copy the Pro Tools demo session folder, Demo Session, to a valid audio drive.
Launch Pro Tools.
Do one of the following:
In the Quick Start dialog (if it appears), select Open Session and click OK.
Choose File > Open Session.
6
Navigate to the Demo Session folder that you copied to your computer and open Audrye Sessions - Turn Me Off.ptx.
Playing Back the Demo Session
Once you have opened the demo session, you can check audio play back with your Pro Tools system to ensure that you have made the
correct audio connections and that your system is working properly.
To play back the demo session:
1
Press Return (Mac) or Enter (Windows) to ensure that playback starts from the beginning of the session.
Do one of the following:
Press the Spacebar on your computer keyboard.
Click the Play button in the Transport window (or in the Toolbar of the Edit window).
Pro Tools Demo Session 9/10/12
Exploring the Pro Tools Demo Session
Once you have the demo session open and can play back audio, take some time to explore the signal routing, mixing, editing, MIDI sequencing, and plug-in processing possibilities available with Pro Tools. Use the Memory Locations window to navigate preset Window
Configurations that demonstrate just some of the possibilities available to you with Pro Tools in this session.
Memory Locations window
If the Memory Locations window is not visible when you first launch the demo session, reselect Memory Locations from the Window menu. You can also press Command+5 on the numeric keypad (Mac) or Control+5 on the numeric keypad (Windows).
Mouse over any element of the Pro Tools user interface to display tooltips.
To navigate the preset Window Configurations in the demo session, select any of the following Memory Locations in the Memory
Locations window:
On your computer keyboards numeric keypad, press . (Period), then the number of the Memory Location you want, and then
. (Period) again.
1) Edit Window This Memory Location shows the Edit window with Inserts, Sends, and I/O views. Other views can be shown by click-
ing on the Edit Window View above the track names and selecting (or deselecting) the views you want displayed in the Edit window.
Edit Window View selector
2) Mix Window This Memory Location shows the Mix window in Normal view. The Mix window shows the following views: Instrument, Inserts A-E, Sends A-E, I/O, Delay Compensation, and Comments views. You can toggle between Normal and Narrow window
view by selecting or deselecting View > Narrow Mix, or by pressing Command+Option+M (Mac) or Control+Alt+M (Windows). This
Memory Location also shows the floating Transport window.
Pro Tools Demo Session 9/10/12
3) Interleaved Files This Memory Location shows a stereo interleaved clip in the Edit window. You can check to see if a stereo or multichannel clip is interleaved by Right-clicking it in the Clip List and selecting Reveal in Finder.
For more information about using multi-mono or interleaved audio files in Pro Tools sessions, refer to the Pro Tools Reference
Guide (Help > Pro Tools Reference Guide).
4) Clip Gain This Memory Location shows clip gain settings for audio clips in the Edit window. Notice the Clip Gain Fader icon in the
lower left corner of each of the audio clips. Each clip can have a gain setting that is either static (such as on the Overhead track) or
dynamic (such as on the Ride track). This is great for leveling out clips to match clip levels on other tracks as well as adjusting the
clip gain before it feeds into the mixer.
For more information about using clip gain, refer to the Pro Tools Reference Guide (Help > Pro Tools Reference Guide).
5) Drum Augmentation This session augments the recorded drum tracks using the Boom instrument plug-in on an Instrument track to
play samples of hand claps. This Memory Location also shows the MIDI notes in the docked MIDI Editor window with Velocity data
shown in the Controller lane at the bottom of the window. Use the Avid Instrument Plug-ins installer (included along with the Pro Tools
installer) to ensure that the Boom instrument plug-in is installed.
6) MIDI Tracks This Memory Location shows a separate MIDI Editor window for viewing MIDI data. This view gives you a much bigger palette to see and edit MIDI data. In the Tracks List to the left of the window, you can select which tracks you want to view in the
MIDI Editor window. The color view is set to display different MIDI tracks in different colors so you can easily tell which MIDI notes
are on which tracks. At the bottom of the window, you can see multiple lanes of MIDI controller data, making it easy to see and edit the
MIDI controller data for each track as desired.
7) Score Editor This Memory Location shows the Score Editor window. Using the music notation engine from Sibelius (the award winning notation and score editing software from Avid), this window provides a simple and easy to use notation editor that lets you edit your
MIDI data as standard music notation. With the Score Editor window, you can even print great looking lead sheets right from Pro Tools.
If you need more advanced score editing and notation capabilities, use the Send to Sibelius command to open the MIDI data from your
Pro Tools session in Sibelius (if it is installed). With the full version of Sibelius you can prepare high-quality, professional scores and
parts from your Pro Tools sessions.
8) AudioSuite Windows This Memory Location shows multiple AudioSuite plug-in windows open simultaneously. Pro Tools provides
several improvements for working with AudioSuite plug-ins and AudioSuite rendered audio clips, including the ability to open multiple
AudioSuite Plug-in windows, to have fades preserved after AudioSuite rendering, to have clip metadata preserved after AudioSuite rendering, to have handles for trimming out AudioSuite rendered clips, and a Reverse option for Delay and Reverb AudioSuite plug-ins.
9) Plug-ins This Memory Location shows Plug-in windows for some of the audio processing plug-ins used in this session. Take some
time to explore how each of these plug-ins are used in the session and familiarize yourself with the various controls for each plug-in.
All of the plug-ins in this session are included with Pro Tools. For complete, detailed information about the plug-ins included with
Pro Tools, see the Audio Plug-ins Guide (Help > Audio Plug-ins Guide).
10) Miscellaneous Windows This Memory Location shows various Pro Tools floating windows. The Session Setup window lets you set
the Clock Source, Pan Depth, Session Start time, and Time Code Settings for the session. It also displays the Sample Rate, Bit Depth,
and System Delay of the session. This Memory Location also shows the Big Counter, Session Setup, Workspace, MIDI Event List,
Undo History, and System Usage windows.
Memory Locations 3141 These Memory Locations mark locations in the Timeline for structural points in the session (such as a verse
or chorus). Memory Location 41 marks the timeline selection for the entire song, which can be bounced to disk or bus recorded to another track.
Pro Tools Demo Session 9/10/12
Potrebbero piacerti anche
- Demo Session Read Me PDFDocumento3 pagineDemo Session Read Me PDFEvgeniy PetrovNessuna valutazione finora
- Intermusic - Using Sound DiverDocumento3 pagineIntermusic - Using Sound DivervioguitarNessuna valutazione finora
- Eighty Eight 2.0 - User Guide - V1.0 - RPDocumento22 pagineEighty Eight 2.0 - User Guide - V1.0 - RPAnonymous W9sRv4iwNessuna valutazione finora
- Mini Grand - User Guide - v1.0Documento11 pagineMini Grand - User Guide - v1.0jammccappaNessuna valutazione finora
- Cooledit 1.2. ManualDocumento225 pagineCooledit 1.2. ManualVolakis OliveNessuna valutazione finora
- Serum ManualDocumento125 pagineSerum Manualani loid100% (2)
- Hands On Nuendo 6 PDFDocumento28 pagineHands On Nuendo 6 PDFGilson BarbozaNessuna valutazione finora
- Goldwave Manual EditedDocumento74 pagineGoldwave Manual EditedkeehooiNessuna valutazione finora
- MDrummerDocumento121 pagineMDrummerJose Luis DorronsoroNessuna valutazione finora
- Intro To Pro ToolsDocumento18 pagineIntro To Pro ToolsaBATFANaNessuna valutazione finora
- Adobe Audition Classroom in A Book Adobe Creative Team AllDocumento16 pagineAdobe Audition Classroom in A Book Adobe Creative Team AllrudynurcNessuna valutazione finora
- Sibelius TutorialsDocumento131 pagineSibelius Tutorialsgoossens1Nessuna valutazione finora
- Power Tools for Studio One 2: Master PreSonus' Complete Music Creation and Production SoftwareDa EverandPower Tools for Studio One 2: Master PreSonus' Complete Music Creation and Production SoftwareNessuna valutazione finora
- Pro Tools M-Powered Read Me (Win)Documento13 paginePro Tools M-Powered Read Me (Win)André OliveiraNessuna valutazione finora
- Exploring Logic Pro 9Documento164 pagineExploring Logic Pro 9John DonovanNessuna valutazione finora
- NAPro Manual 3Documento424 pagineNAPro Manual 3Jimmy KodyNessuna valutazione finora
- Sound FX: User'S GuideDocumento8 pagineSound FX: User'S GuideLaura RobinsonNessuna valutazione finora
- Library Window Toolbar .......................................Documento34 pagineLibrary Window Toolbar .......................................Ian DuhNessuna valutazione finora
- Midi Madness ManualDocumento22 pagineMidi Madness ManualChris FunkNessuna valutazione finora
- Intro To Pro Tools 84507ff PDFDocumento41 pagineIntro To Pro Tools 84507ff PDFDaniel MokNessuna valutazione finora
- Ableton Reference Manual Version 9: For Windows and Mac OSDocumento617 pagineAbleton Reference Manual Version 9: For Windows and Mac OSSergio Fernández GarcíaNessuna valutazione finora
- Ableton Manual PDFDocumento619 pagineAbleton Manual PDFHorstNessuna valutazione finora
- 2022 Adobe® Premiere Pro Guide For Filmmakers and YouTubersDa Everand2022 Adobe® Premiere Pro Guide For Filmmakers and YouTubersValutazione: 5 su 5 stelle5/5 (1)
- Creative FX Collection - User Guide - v1.0 PDFDocumento65 pagineCreative FX Collection - User Guide - v1.0 PDFAriel AlfonsoNessuna valutazione finora
- Supplemental Notes DJ-70/DJ-70MKII BasicsDocumento13 pagineSupplemental Notes DJ-70/DJ-70MKII BasicsMarcos A. Pita Jr.Nessuna valutazione finora
- DB-33 - User Guide - v1.0Documento16 pagineDB-33 - User Guide - v1.0Flávio BarbosaNessuna valutazione finora
- Rogue Amoeba - Audio Hijack ManualDocumento80 pagineRogue Amoeba - Audio Hijack ManualRetrosquad CommunityNessuna valutazione finora
- Transfuser 2 User GuideDocumento205 pagineTransfuser 2 User GuidewhitecatcafeNessuna valutazione finora
- VirtualDJ 7 - Acer EditionDocumento41 pagineVirtualDJ 7 - Acer EditionAxs12234556Nessuna valutazione finora
- Manual Standalone: Installation and Authorization File MenuDocumento7 pagineManual Standalone: Installation and Authorization File MenuthetarlabNessuna valutazione finora
- Sugarbytes Looperator ManualDocumento7 pagineSugarbytes Looperator ManualthetarlabNessuna valutazione finora
- Manual Standalone: Installation and Authorization File MenuDocumento7 pagineManual Standalone: Installation and Authorization File MenuthetarlabNessuna valutazione finora
- Manual Standalone: Installation and Authorization File MenuDocumento7 pagineManual Standalone: Installation and Authorization File MenuthetarlabNessuna valutazione finora
- Manual Standalone: Installation and Authorization File MenuDocumento7 pagineManual Standalone: Installation and Authorization File Menumadani artNessuna valutazione finora
- Reason 5 Getting Started PDFDocumento76 pagineReason 5 Getting Started PDFDjLord KaseemNessuna valutazione finora
- Groove Agent ManualDocumento192 pagineGroove Agent ManualGetFletchNessuna valutazione finora
- Mbox 2 Mini With PTLE v80 56107 PDFDocumento36 pagineMbox 2 Mini With PTLE v80 56107 PDFViolin Đoàn HòaNessuna valutazione finora
- Pro Tools HD: Advanced Techniques and WorkflowsDa EverandPro Tools HD: Advanced Techniques and WorkflowsValutazione: 4 su 5 stelle4/5 (1)
- NI Kontakt Studio Drummer Manual EnglishDocumento41 pagineNI Kontakt Studio Drummer Manual EnglishrocciyeNessuna valutazione finora
- Manual Standalone: Installation and Authorization File MenuDocumento7 pagineManual Standalone: Installation and Authorization File MenuClément GillauxNessuna valutazione finora
- Manual Standalone: Installation and Authorization File MenuDocumento7 pagineManual Standalone: Installation and Authorization File Menumadani artNessuna valutazione finora
- Manual Standalone: Installation and Authorization File MenuDocumento7 pagineManual Standalone: Installation and Authorization File MenuClément GillauxNessuna valutazione finora
- Manual Standalone: Installation and Authorization File MenuDocumento7 pagineManual Standalone: Installation and Authorization File Menumadani artNessuna valutazione finora
- Manual Standalone: Installation and Authorization File MenuDocumento7 pagineManual Standalone: Installation and Authorization File Menumadani artNessuna valutazione finora
- User Manual - HydrogenDocumento25 pagineUser Manual - HydrogenpeterjohnbaileyNessuna valutazione finora
- Las Cruces Community Radio Audacity Guide: IntroDocumento5 pagineLas Cruces Community Radio Audacity Guide: IntroBruce ErnstNessuna valutazione finora
- Deck A Dance ManualDocumento39 pagineDeck A Dance ManualAdam ChadwickNessuna valutazione finora
- Station Playlist CreatorDocumento64 pagineStation Playlist Creatorapi-25988294100% (3)
- Studio One Reference ManualDocumento262 pagineStudio One Reference ManualidscribdgmailNessuna valutazione finora
- Cantabile 20 User GuideDocumento109 pagineCantabile 20 User GuideSimone BelfioriNessuna valutazione finora
- User's Manual: Machine ReferenceDocumento74 pagineUser's Manual: Machine ReferenceAngel JiménezNessuna valutazione finora
- Polyphone DocumentationDocumento109 paginePolyphone DocumentationpabawnNessuna valutazione finora
- Ableton User ManualDocumento607 pagineAbleton User ManualThomas MurphyNessuna valutazione finora
- Introduction To Pro Tools FirstDocumento43 pagineIntroduction To Pro Tools Firstgilojazz100% (2)
- GameSynth DocumentationDocumento113 pagineGameSynth DocumentationBerVillagomezNessuna valutazione finora
- AudacityDocumento15 pagineAudacitynhasuonlineNessuna valutazione finora
- Excerpt: Sweet Temptation by Wendy HigginsDocumento110 pagineExcerpt: Sweet Temptation by Wendy HigginsEpicReads100% (8)
- Instant Download Essentials of Genetics 8th Edition Klug Test Bank PDF Full ChapterDocumento32 pagineInstant Download Essentials of Genetics 8th Edition Klug Test Bank PDF Full ChapterDariusCollinsdoqk100% (10)
- Amplificador SamickDocumento2 pagineAmplificador SamickGeorgeFlowers100% (1)
- Cifra Club - Bee Gees - How Deep Is Your LoveDocumento3 pagineCifra Club - Bee Gees - How Deep Is Your LoveJoão MinervinoNessuna valutazione finora
- Dowland, John - A Fancy P-6 Guitar PDFDocumento4 pagineDowland, John - A Fancy P-6 Guitar PDFFreek BassNessuna valutazione finora
- Quotes For Raymond 'Red' ReddingtonDocumento8 pagineQuotes For Raymond 'Red' ReddingtonLeel-Őssy LórántNessuna valutazione finora
- 3rd Grading Module in Music 9Documento4 pagine3rd Grading Module in Music 9Dominique Lim Yañez35% (17)
- Monday Tuesday Wednesday Thursday Friday: GRADES 1 To 12 Daily Lesson LogDocumento6 pagineMonday Tuesday Wednesday Thursday Friday: GRADES 1 To 12 Daily Lesson LogJay Lord BacaniNessuna valutazione finora
- Onkyo A800 Leaflet BlackDocumento2 pagineOnkyo A800 Leaflet Blackmttw010Nessuna valutazione finora
- Mtima Woyera Catholic Tic RenewalDocumento6 pagineMtima Woyera Catholic Tic Renewalmoseschelenga0% (1)
- 133 MD 2011 OnlineDocumento18 pagine133 MD 2011 OnlineJames StrangeNessuna valutazione finora
- Koto 13 User's Manual: Sonica InstrumentsDocumento13 pagineKoto 13 User's Manual: Sonica Instruments三木和代Nessuna valutazione finora
- Types of PoemsDocumento6 pagineTypes of PoemsashiyatokugawaNessuna valutazione finora
- Ace Frehley: Ace Vision # 1 Orlando, Florida 13/03/93 Set ListDocumento2 pagineAce Frehley: Ace Vision # 1 Orlando, Florida 13/03/93 Set ListSergio Arroyo CarrascoNessuna valutazione finora
- Couchet HarpsichordDocumento10 pagineCouchet HarpsichordPavao SeverNessuna valutazione finora
- My Chemical Romance - The Sharpest LivesDocumento5 pagineMy Chemical Romance - The Sharpest LivesderekgrahamNessuna valutazione finora
- Messiaen's Modes For Jazz Improvisation KeyboardMagDocumento12 pagineMessiaen's Modes For Jazz Improvisation KeyboardMagAnonymous qLJd1kf4100% (1)
- Keiko AbeDocumento65 pagineKeiko AbeAnonymous ptRZOyNessuna valutazione finora
- 3943 Frequency AdverbsDocumento2 pagine3943 Frequency AdverbsanisahgetsmartNessuna valutazione finora
- Wolfgang Rihm's Recent Music Author(s) : John Warnaby Source: Tempo, New Series, No. 213 (Jul., 2000), Pp. 12-19 Published By: Cambridge University Press Accessed: 11-12-2019 15:03 UTCDocumento9 pagineWolfgang Rihm's Recent Music Author(s) : John Warnaby Source: Tempo, New Series, No. 213 (Jul., 2000), Pp. 12-19 Published By: Cambridge University Press Accessed: 11-12-2019 15:03 UTCbennyho1216Nessuna valutazione finora
- QRP Z Match 40 10m Iss 1 3Documento4 pagineQRP Z Match 40 10m Iss 1 3AdrianPleatăNessuna valutazione finora
- Carolyn Gage Portland, ME (207) 774-4231 Academic BackgroundDocumento29 pagineCarolyn Gage Portland, ME (207) 774-4231 Academic Backgroundcarolyn6302Nessuna valutazione finora
- Sor - Etude - Op.44 n.1Documento20 pagineSor - Etude - Op.44 n.1Tachka Photo 4Nessuna valutazione finora
- Top 50 Norwegian Black Metal Demos 1990-1996Documento1 paginaTop 50 Norwegian Black Metal Demos 1990-1996Anonymous IqYPONpsNessuna valutazione finora
- The MedleyDocumento5 pagineThe MedleyRabia JavedNessuna valutazione finora
- Lirik Lagu Sherina Here To Stay: Free Download Lagu Sherina - Sing Your Mind MP3 Lirik 4shared Gratis Chord Video AlbumDocumento3 pagineLirik Lagu Sherina Here To Stay: Free Download Lagu Sherina - Sing Your Mind MP3 Lirik 4shared Gratis Chord Video AlbumRahtina RarahNessuna valutazione finora
- CPAR-122 Quarterly ExaminationDocumento7 pagineCPAR-122 Quarterly Examinationnunyu bidnes0% (2)
- Women Composers Guitar Concertos - Sheet1Documento3 pagineWomen Composers Guitar Concertos - Sheet1mjkaga100% (3)
- Unit 3A: The Weather CollocationsDocumento2 pagineUnit 3A: The Weather CollocationsJoanaNessuna valutazione finora
- Shelly As A Lyrical PoetDocumento2 pagineShelly As A Lyrical PoetSr Chandrodaya JNessuna valutazione finora