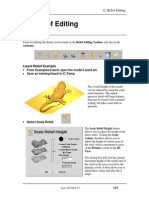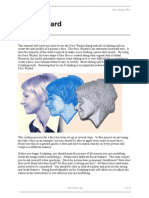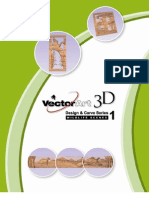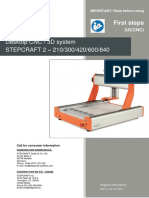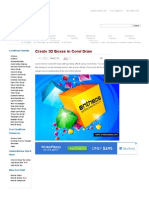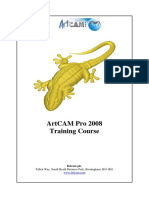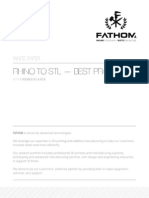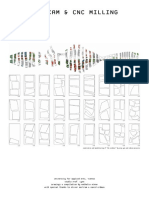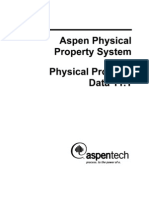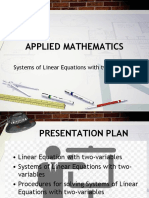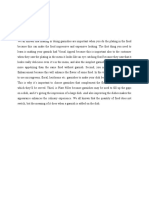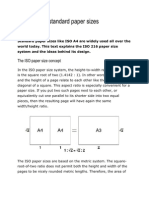Documenti di Didattica
Documenti di Professioni
Documenti di Cultura
Vectric Cut 3d Frogmill
Caricato da
David RuizCopyright
Formati disponibili
Condividi questo documento
Condividi o incorpora il documento
Hai trovato utile questo documento?
Questo contenuto è inappropriato?
Segnala questo documentoCopyright:
Formati disponibili
Vectric Cut 3d Frogmill
Caricato da
David RuizCopyright:
Formati disponibili
Design Fabrication Workshop / DOA / NUS
II. Subtractive Rapid Prototyping / VECTRIC CUT 3D (Frogmill)
SUBTRACTIVE RAPID PROTOTYPING
Vectric Cut 3D (Frogmill)
INTERFACE: VECTRIC CUT 3D
Model:
Size:
Material:
Interface:
Input:
Copyright 2009-2012 NUS
Frogmill
W3050 x D1828 X H419
EPS Foam, Soft wood
Vectric Cut 3D, Mach 3
.stl, .3ds, .dxf, .wrl
Design Fabrication Workshop / DOA / NUS
II. Subtractive Rapid Prototyping / Vectric Cut 3D (Frogmill)
VECTRIC CUT 3D
Sample Output
Fig, Roughing and
finishing tool paths for
CNC Milling
Copyright 2009-2012 NUS
Design Fabrication Workshop / DOA / NUS
II. Subtractive Rapid Prototyping / Vectric Cut 3D (Frogmill)
1. Orientate and Size Model
1. Orientate and Size
Model
1. and Open to open
a file
2. Top surface: Select
Top
3. Model Size: Input
the size of model with
x,y,z dimension
4. Units: select
according to your model.
In this case, we use
millimeter as the unit
5. Sides to Machine:
Choose the number of
sides to be craved
6. Click Next
Copyright 2009-2012 NUS
Design Fabrication Workshop / DOA / NUS
II. Subtractive Rapid Prototyping / Vectric Cut 3D (Frogmill)
2. Material Size and Margins
1. Material size: Input
the length, width
and thickness (x,y,z
dimension) of the
material
2. XY Origin Position: Set
to 0
3. Machining Margins
around Model: In this
case, we set 11mm. The
machine will remove
the material in the area
11mm offset from the
model.
4. Depth of Model below
Surface: This step is
for smoothing the top
surface of the material.
In this case, since the
material we used has a
smooth flat surface and
the top surface of model
is at the same level
with the surface of the
material, we enter 0 in
the box.
Copyright 2009-2012 NUS
5. Cut Plane Position
in Model: This step is
for setting the depth
of material that we
want to cut. In this
case, we want to cut
through the material,
so we set Bottom. If it
is the case of double
side, you may need to
set Centre
6. Click Next
Design Fabrication Workshop / DOA / NUS
II. Subtractive Rapid Prototyping / Vectric Cut 3D (Frogmill)
3. Roughing Toolpath
1. Create Roughing
Toolpath: Check the box
Click Select to select the
tool
2. Cutting Parameters:
Pass Depth: is the depth
of cut in each pass. In this
case, the material and
model depth are 50mm
and pass depth is 2.5mm,
so the toolpath will make
20 roughing pass.
Stepover: This is the
distance the cutter
moves over when doing
area clearance cutting.
In this case, stepover
is 5mm, so the grill will
have 5mm overlapping
with the cutting area in
the previous move. The
Stepover should be less
than 50% of the diameter
of the grill
3. Feeds and Speeds:
Spindle speed: In most
of the cases, the spindle
speed is 6000rpm
Feed Rate: Lower feed
rate is suggested to set,
like 30mm/sec. We can
speed up the speed of
mill after the process
starts.
Copyright 2009-2012 NUS
Plunge Rate: This is the cutting rate at which the
cutter is moved vertically into the material.10 mm/sec
is the average speed.
4. Tool Number: Set 1
5. Toolpath parameters
Rapid clearance gap: 10mm is recommended. This is
the height above the material the cutter will retract to
when moving to different regions of the job.
Maching Allowance: 0.05mm is recommended. This
is the amount of material to leave on the job when
rough machining
6. Strategy:
Z level: The tool cut region by region of cutting area.
The cutting time is shorter than 3D raster, but surface
is relatively rough.
3D raster: The toolpath movements are parallel to the
X,Y or Z axis
7. Side Displayed: Select Top
8. Estimated mc time
9. Click Next
5
Design Fabrication Workshop / DOA / NUS
II. Subtractive Rapid Prototyping / Vectric Cut 3D (Frogmill)
4. Finishing Toolpath
1. Click Select to select
the tool
2. Cutting Parameter: In
order to get a smooth
surface, the stepover
should be about 0.5 to
2mm
3. Feeds and Speeds:
Refer to step 3.3
4. Tool number: Set 1
5. Toolpath Parameters
6. Raster angle: It allows
the cutting direction to
be set parallel to the X
axis, the Y axis or at 45
degrees.
Rapid clearance gap:
Refer to step 3.5
7. Side played: Select
Top
8. Click Next
Copyright 2009-2012 NUS
Design Fabrication Workshop / DOA / NUS
II. Subtractive Rapid Prototyping / Vectric Cut 3D (Frogmill)
5. Cut Out Toolpath
1. The Cut Out function
is mainly for trimming.
The drill will follow the
outline of the model and
cut.
2. Please mind that Cut
Out function should not
be used, if you dont
want the model separate
with the material at the
end. For example, the
model has rib/bridge
connecting to the edge
of the material. If you
use Cut Out function,
the machine will cut off
the model including the
rib/bridge, so the model
totally separates with the
materal.
3. If you skip the Cut Out
process, uncheck the
box of Create Cut Out
Toolpath and click Next.
If you want to process the
Cut Out, please ensure
that you checked the box
of Use Model Silhouette
in the page of Material
Size and Margins.
Copyright 2009-2012 NUS
Design Fabrication Workshop / DOA / NUS
II. Subtractive Rapid Prototyping / Vectric Cut 3D (Frogmill)
6. Preview Matching
1. The preview can
be shows by clicking
Roughing Toolpath
Preview or Finishing
Toolpath Preview. The
animation of the cutting
process will be shown
by checking the box of
Animate preview.
2. If we set Scale Factor
as 1, we will get the
exact cutting time based
on the setting in the
computer. Since we may
speed up the cutting rate
after the cutting starts,
the Scale Factor should
be larger to get a more
accurate estimated time.
3. Click Next
Copyright 2009-2012 NUS
Design Fabrication Workshop / DOA / NUS
II. Subtractive Rapid Prototyping / Vectric Cut 3D (Frogmill)
7. Save Toolpaths
1. Select .txt format file in
the Post Processor
2. Click Roughing
Toolpath Save to save
the roughing toolpath
file
3. Click Finishing
Toolpath Save to save
the finishing toolpath file
Copyright 2009-2012 NUS
Potrebbero piacerti anche
- Aspire Reference ManualDocumento156 pagineAspire Reference Manualzekanovic2mNessuna valutazione finora
- Power MillDocumento158 paginePower Millazadsingh1100% (3)
- Wood Textures Vectric Aspire VcarveProDocumento31 pagineWood Textures Vectric Aspire VcarveProcncstepNessuna valutazione finora
- Cut2D Reference ManualDocumento86 pagineCut2D Reference ManualDaniel Martínez YagüesNessuna valutazione finora
- Delcam - ArtCAM Express 2011 GettingStarted EN - 2011 PDFDocumento79 pagineDelcam - ArtCAM Express 2011 GettingStarted EN - 2011 PDFIonCeaparu100% (2)
- Love Spoon Rough GuideDocumento8 pagineLove Spoon Rough GuideAntonio Gonzalez-Haba GilNessuna valutazione finora
- 3D Printed RecordDocumento35 pagine3D Printed RecordtruchfakeNessuna valutazione finora
- Simulating Drilling Processes With DEFORM ComDocumento13 pagineSimulating Drilling Processes With DEFORM Comakhila_026Nessuna valutazione finora
- CHAPTER VI-Design of Stair, Ramp & Lift CoreDocumento15 pagineCHAPTER VI-Design of Stair, Ramp & Lift CoreMahmudul HasanNessuna valutazione finora
- ArtCAM 3D ManufactureDocumento6 pagineArtCAM 3D ManufactureLoon StNessuna valutazione finora
- ArtCam 12 Relief EditingDocumento6 pagineArtCam 12 Relief Editing11133Nessuna valutazione finora
- Artcam Prevod FinalDocumento16 pagineArtcam Prevod FinalDarko SekulicNessuna valutazione finora
- Face WizardDocumento22 pagineFace Wizardscribdthrowaway3Nessuna valutazione finora
- GettingStarted Open Sign ASPIREDocumento32 pagineGettingStarted Open Sign ASPIRELeonelloNessuna valutazione finora
- Starting Artcam Pro: Artcam Pro For Educational (V 7.2) Allows Complex 3D Reliefs To Be Created Quickly andDocumento6 pagineStarting Artcam Pro: Artcam Pro For Educational (V 7.2) Allows Complex 3D Reliefs To Be Created Quickly andIvan NikolicNessuna valutazione finora
- DC1 Wildlife LRDocumento25 pagineDC1 Wildlife LRstelio_tNessuna valutazione finora
- Cut2D VCPro AspireDocumento4 pagineCut2D VCPro AspireDaniel GureanuNessuna valutazione finora
- 3DS Thermoplastic-Manufacturing Whitepaper en FINALDocumento12 pagine3DS Thermoplastic-Manufacturing Whitepaper en FINALjaimeNessuna valutazione finora
- ArtCAM Express Step by Step For ICarver Mar 8Documento8 pagineArtCAM Express Step by Step For ICarver Mar 8VladimirNessuna valutazione finora
- ArtCam 17 Feature MachiningDocumento6 pagineArtCam 17 Feature MachiningMilannet MilannetNessuna valutazione finora
- Youve Captured My Heart TutorialDocumento7 pagineYouve Captured My Heart Tutorialarcangelmiguel777Nessuna valutazione finora
- Introduction To Screen Printing: Creating Your StencilDocumento4 pagineIntroduction To Screen Printing: Creating Your Stencilmona shamsNessuna valutazione finora
- Feeds and SpeedsDocumento12 pagineFeeds and SpeedsKreasi NesiaNessuna valutazione finora
- Stepcraft First StepsDocumento20 pagineStepcraft First StepsshoneserbiaNessuna valutazione finora
- Art Cam Pro TutorialsDocumento298 pagineArt Cam Pro TutorialsBRUXA92% (12)
- CNC3D User Guide PDFDocumento29 pagineCNC3D User Guide PDFLucas PabloNessuna valutazione finora
- Create 3D Boxes in Corel Draw PDFDocumento37 pagineCreate 3D Boxes in Corel Draw PDFRivai Ahmad100% (1)
- Butterfly TemplateDocumento2 pagineButterfly TemplateValentina González HenaoNessuna valutazione finora
- TrainingCourse ArtCAM Pro PDFDocumento255 pagineTrainingCourse ArtCAM Pro PDFDamith Buddhika Sri Wimalarathna100% (2)
- Preparing & Exposing Photographic Silkscreens: For Use With Lesson 3Documento42 paginePreparing & Exposing Photographic Silkscreens: For Use With Lesson 3gilbertmalcolmNessuna valutazione finora
- V5 Trace ImageDocumento15 pagineV5 Trace ImagerblaisNessuna valutazione finora
- ArtCAM Pro - ManualDocumento28 pagineArtCAM Pro - Manualscribdthrowaway3Nessuna valutazione finora
- Cylinder in GeomagicDocumento3 pagineCylinder in GeomagicJaved_AalamNessuna valutazione finora
- Adobe Illustrator Drawing Setup Guidelines For Laser Cutting & Engraving - CutLasercutDocumento11 pagineAdobe Illustrator Drawing Setup Guidelines For Laser Cutting & Engraving - CutLasercuttarek_gNessuna valutazione finora
- Artcam Pro Tutorials EN ESPANOLDocumento324 pagineArtcam Pro Tutorials EN ESPANOLemporionet33% (3)
- ArtCAM Insignia TrainingCourseDocumento131 pagineArtCAM Insignia TrainingCourseEks OdusNessuna valutazione finora
- Pop Up Cards Book Volume 3pdf - CompressDocumento65 paginePop Up Cards Book Volume 3pdf - Compresslerbym100% (1)
- XY Plotter V2.0 Laser Engraver Upgrade Pack User Guide MDraw Version 1.0Documento41 pagineXY Plotter V2.0 Laser Engraver Upgrade Pack User Guide MDraw Version 1.0franklinNessuna valutazione finora
- VCarve ProDocumento302 pagineVCarve Probaljak1100% (1)
- ArtCAM Tutorijal3Documento3 pagineArtCAM Tutorijal3Ivan NikolicNessuna valutazione finora
- Art Cam WoodworkingDocumento6 pagineArt Cam WoodworkingpcservisNessuna valutazione finora
- Autodesk Composite 2013 Tutorial enDocumento51 pagineAutodesk Composite 2013 Tutorial enbensossi_441944896Nessuna valutazione finora
- Making of Tupuxuara LeonardiiDocumento153 pagineMaking of Tupuxuara LeonardiiHelder Da RochaNessuna valutazione finora
- Alphacam ARTDocumento4 pagineAlphacam ARTvvprasath7715Nessuna valutazione finora
- Alphacam ArtDocumento4 pagineAlphacam ArtGorkem TemelNessuna valutazione finora
- Freeform Surface Modeling 07Documento44 pagineFreeform Surface Modeling 07Ali BirNessuna valutazione finora
- CINEMA 4D R15 Fundamentals: For Teachers and StudentsDa EverandCINEMA 4D R15 Fundamentals: For Teachers and StudentsValutazione: 5 su 5 stelle5/5 (1)
- 3D Milling - Stinger CNC: Digital Fabrication Lab - College of Design, Iowa State UniversityDocumento19 pagine3D Milling - Stinger CNC: Digital Fabrication Lab - College of Design, Iowa State Universitywdfenix05Nessuna valutazione finora
- Powermill Cowling Notes 2010Documento14 paginePowermill Cowling Notes 2010SAMEERBOBALNessuna valutazione finora
- CAM in Fusion360Documento8 pagineCAM in Fusion360scamerrrrrropNessuna valutazione finora
- Sop 2Documento3 pagineSop 2api-304901898Nessuna valutazione finora
- FeatureCAM 3D Course 2 Days 2019Documento76 pagineFeatureCAM 3D Course 2 Days 2019Khairul MuzakaNessuna valutazione finora
- Rhino To STL Best PracticesDocumento5 pagineRhino To STL Best PracticesLotteDomine100% (1)
- Stratasys 3d Printing With FDMDocumento5 pagineStratasys 3d Printing With FDMJOSÉ ALEJANDRO TORRES CERRÓNNessuna valutazione finora
- 2D Profile CuttingDocumento9 pagine2D Profile CuttingHoang Lynaf100% (1)
- True Mill Training ManualDocumento24 pagineTrue Mill Training Manualrick.mccort2766Nessuna valutazione finora
- Visi Machining3dDocumento32 pagineVisi Machining3deestradabarbosa1447100% (1)
- Surf Cam TutorialDocumento9 pagineSurf Cam TutorialLeonoraNessuna valutazione finora
- Mastercam Tutorial Surface ModelingDocumento4 pagineMastercam Tutorial Surface Modelingapi-3848892100% (1)
- Ueme3223 L1Documento8 pagineUeme3223 L1Sinyau KhooNessuna valutazione finora
- 1.8 CarderoDocumento29 pagine1.8 CarderoRodrigo Flores MdzNessuna valutazione finora
- SAIC N 2023 PreQualTestApplicator&AppProcCastRefract EL Rev2Documento3 pagineSAIC N 2023 PreQualTestApplicator&AppProcCastRefract EL Rev2Anonymous S9qBDVkyNessuna valutazione finora
- Fuhs - Towards An Integral EpistemologyDocumento39 pagineFuhs - Towards An Integral EpistemologyjmcmichaelNessuna valutazione finora
- Interzinc 2280 Product BrochureDocumento4 pagineInterzinc 2280 Product BrochureAshish Raul CIENessuna valutazione finora
- Rebellion - Sagas of Iceland - The History of The Vikings Vol. 1Documento28 pagineRebellion - Sagas of Iceland - The History of The Vikings Vol. 1Manuel Velasco100% (1)
- The Rheological Properties of Ketchup As A Function of Different Hydrocolloids and TemperatureDocumento8 pagineThe Rheological Properties of Ketchup As A Function of Different Hydrocolloids and TemperatureVicente WiethNessuna valutazione finora
- Current Invoice No. 1: Enabling Works CeilingDocumento1 paginaCurrent Invoice No. 1: Enabling Works CeilingEyad RefaiNessuna valutazione finora
- HYSYSDocumento390 pagineHYSYSEfosaUwaifoNessuna valutazione finora
- Volume 15, Number 2 February 2011Documento154 pagineVolume 15, Number 2 February 2011Nicolai BabaliciNessuna valutazione finora
- Inhalation AnestheticsDocumento27 pagineInhalation AnestheticsMarcelitaTaliaDuwiriNessuna valutazione finora
- Internship ReportDocumento50 pagineInternship ReportSachinNessuna valutazione finora
- STPM Mathematics T Past Year Question P1 P2 P3Documento19 pagineSTPM Mathematics T Past Year Question P1 P2 P3Sou Voyage0% (3)
- Stephane Moses The Angel of History Rosenzweig Benjamin Scholem PDFDocumento196 pagineStephane Moses The Angel of History Rosenzweig Benjamin Scholem PDFlivehuman100% (3)
- PVC Duct DesignDocumento10 paginePVC Duct DesigncitramuaraNessuna valutazione finora
- Baccano! NDS 1931 The Grand Punk Railroad Secret EpisodeDocumento38 pagineBaccano! NDS 1931 The Grand Punk Railroad Secret EpisodeAymen AlhajNessuna valutazione finora
- 10 Powerful Mudras and How To Use Them: 1. GyanDocumento4 pagine10 Powerful Mudras and How To Use Them: 1. GyanAkrithi Akrithi100% (1)
- Bolt Group Coefficient For Eccentric Loads PDFDocumento5 pagineBolt Group Coefficient For Eccentric Loads PDFdvelchevNessuna valutazione finora
- Catalyst PreparationDocumento15 pagineCatalyst PreparationVISHAL SHARMANessuna valutazione finora
- Mathematics (Course 18)Documento24 pagineMathematics (Course 18)NickNessuna valutazione finora
- Serial Interface RS485 (RS422) Configuration InstructionsDocumento20 pagineSerial Interface RS485 (RS422) Configuration Instructionsyana sopian hidayatNessuna valutazione finora
- Pictionary Unit 12 - IGMSDocumento4 paginePictionary Unit 12 - IGMSNadia Jimenez HernandezNessuna valutazione finora
- Systems of Linear Equations With Two VariablesDocumento34 pagineSystems of Linear Equations With Two VariablesFatima KausarNessuna valutazione finora
- 49728393Documento17 pagine49728393MarcoNessuna valutazione finora
- Harmonization of HR Policies - RoughDocumento119 pagineHarmonization of HR Policies - RoughFrancis SoiNessuna valutazione finora
- Candaza, HM Pe4l Reaction PaperDocumento5 pagineCandaza, HM Pe4l Reaction Papermaria isabel candazaNessuna valutazione finora
- Design & Fabrication of Low Cost Small-Scale Fatigue Testing MachineDocumento12 pagineDesign & Fabrication of Low Cost Small-Scale Fatigue Testing MachinekshitijNessuna valutazione finora
- International Standard Paper SizesDocumento34 pagineInternational Standard Paper SizesAman KumarNessuna valutazione finora
- MCQ DTSDocumento3 pagineMCQ DTSraja93satNessuna valutazione finora
- Types of Welding Defects PDFDocumento12 pagineTypes of Welding Defects PDFDhiab Mohamed AliNessuna valutazione finora