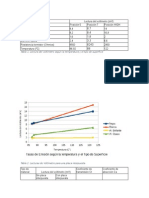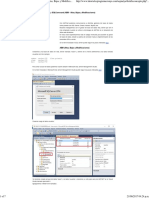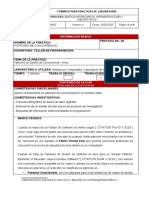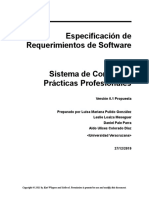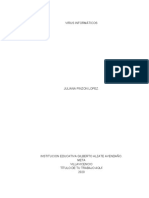Documenti di Didattica
Documenti di Professioni
Documenti di Cultura
Tutorial de MATLAB
Caricato da
SebastiánCopyright
Formati disponibili
Condividi questo documento
Condividi o incorpora il documento
Hai trovato utile questo documento?
Questo contenuto è inappropriato?
Segnala questo documentoCopyright:
Formati disponibili
Tutorial de MATLAB
Caricato da
SebastiánCopyright:
Formati disponibili
UNIVERSIDAD DE COSTA RICA
FACULTAD DE INGENIERIA
ESCUELA DE INGENIERIA ELECTRICA
IE0305 - Matematica Superior
II-2015
R
Tutorial para el uso de MATLAB
Herramientas b
asicas
1.
Introducci
on
R
El software MATLAB
es un lenguaje de alto nivel con ambiente interactivo, utilizado por millones
de ingenieros y cientficos alrededor del mundo, gracias a su capacidad de modelar y visualizar ideas en
R
es desarrollado por la compa
na Mathwork, siendo Cleve Moler
distintas disciplinas cientficas. MATLAB
el encargado de iniciar este proyecto alrededor de los a
nos 70s.
El potencial de esta herramienta la ha llevado a estar entre las mas utilizadas en proyectos de modelado y
R
simulaci
on, tanto a nivel industrial, como academico. Las funcionalidades de MATLAB
se pueden clasificar
en cuatro grupos:
Computaci
on numerica
An
alisis de datos y visualizaci
on
Programaci
on y desarrollo de algoritmos
Desarrollo de aplicaciones y despliegue
R
posee una completa documentacion, que le permite al usuario aprender a utilizar cada una
MATLAB
de las herramientas y todas sus funcionalidades, as como tambien encontrar la herramienta adecuada de
acuerdo a las necesidades del proyecto desarrollado. La documentacion se encuentra en la pagina http:
//www.mathworks.com/help/matlab/.
R
MATLAB
NO es un software libre y su licencia estandar tiene un valor $2,650 (setiembre, 2015 ). Se
puede encontrar para distintos sistemas operativos (Linux, Windows, IOs).
R
En el presente documento se ense
nar
an las herramientas basicas para comenzar a utilizar MATLAB
.
Evidentemente, es una peque
na introduccion en comparacion a las miles de funcionalidades que tiene este
software, por lo que se recomienda considerar todas las herramientas de b
usqueda disponibles (Google,
Mathworks, foros, etc.) para descubrir nuevos comandos que ayudaran y simplificaran cualquier proyecto en
el que se este trabajando.
R
Con el fin de familiarizarse con la p
agina de documentacion de MATLAB
, cada uno de los comandos
est
an redireccionados a las p
aginas especficas en donde esta la descripcion y los ejemplos de uso, por lo que
se recomienda ingresar y estudiar cada comando, para sacarle el mejor provecho a sus funcionalidades.
2.
2.1.
Sintaxis
Interfaz gr
afica
R
Una vez que se ejecuta MATLAB
, inicialmente aparecera la siguiente interfaz grafica, la cual consiste
en el IDE (Integrated development environment) de este programa.
Como se observa en la figura, adem
as de las pesta
nas y accesos rapidos, el IDE posee tres ventanas las
cuales resultan necesarias para desarrollar y monitoriar el proceso de trabajo. Esta ventanas son:
Command Window (Ventana de comandos)
Workspace (Espacio de trabajo)
Command History (Historial de comandos)
2.2.
Creaci
on de variables
Para crear una variable numerica se utiliza el Command Windows, declarandola directamente en la lnea
de comandos como se muestra en la imagen: a = 2; y luego la tecla Enter.
Si no se utiliza el punto-y-coma (;) al final del comando, el programa reescribe el valor de la variable,
como se puede observar en la imagen: b = 3
El uso del punto-y-coma permite agilizar y mantener limpia la consola, pero en muchos casos es
necesario no utilizarla, por ejemplo si se desea saber el valor de una variable compuesta durante el proceso,
por ejemplo: c = a + b
Cada vez que una variable es creada, sus propiedades apareceran registradas en la ventana de Workspace.
2.3.
Remover variables
Muchas veces es necesario remover las variables del programa una vez realizada cierta tarea, o tambien
es importante tener el h
abito de hacerlo siempre que se inicia con un nuevo proyecto. A continuaci
on se
muestra el uso del comando clear:
Como se observa en la imagen, el comando clear all; remueve todas las variables del Workspace, y
libera memoria.
clear: removes all variables from the current workspace, releasing them from system memory.
2.4.
Creaci
on de arreglos
R
Un arreglo es una estructura de datos que consiste en una coleccion de datos. En MATLAB
existen dos
metodos para crear arreglos:
v = [1 3 5] : De esta forma se ingresan los valores del arreglo de forma directa. Esta forma puede
ser utilizada como un vector o tambien como una matriz 1x3.
w = 0:2:4 : Esta estructura crea una arreglo desde un valor inicial, y los siguientes valores vienen
dados por pasos de 2, en este caso, hasta el valor final:
w = valor-inicial : paso : valor-final
Adem
as de las operaciones aritmeticas, existen las Array Operations (. , ./ , . ) las cuales son utilizadas
entre arreglos del mismo tama
no, de esta manera la operacion se aplica entre las mismas entradas (i, j)
de cada arreglo o matriz.
The Matlab array arithmetic operations are addition (+), subtraction (-), array multiplication
(.*), array division (./) and array power (. ). These operations act element-wise on the arrays,
for example if A is an n by m matrix and B is an p by q matrix then A.*B is defined only if
n=p and m=q, and the (i,j) element of A.*B is the (i,j) element of A multiplied by the (i,j)
element of B.
2.5.
Graficaci
on
R
En MATLAB
es necesario indicar la cantidad de puntos que se desean graficar. Para esto, se necesita
que la variable independiente de la funci
on sea un arreglo, cuya longitud es igual a la cantidad de puntos
de la gr
afica. Para graficar en 2D se utiliza el comando plot de la manera en que se muestra en la imagen:
Una vez utilizado este comando, aparecera la siguiente ventana con el grafico:
Es importante explorar las opciones que poseen las graficas, como para a
nadir texto, guardar como
imagen, marcar puntos especficos, entre otras mas.
2.5.1.
Agregar propiedades a la gr
afica
Con el uso de comandos como title, xlabel, ylabel, legend, grid, entre otros, se pueden agregar elementos
a la gr
afica, como se muestra a continuaci
on:
Se obtiene el siguiente resultado de la grafica:
Es importante revisar siempre la documentaci
on de cada comando en la p
agina de Mathwork,
para asegurarse de utilizar el m
aximo potencial de las herramientas de este software. En cada
uno existen ejemplos que ayudan a comprender mejor el uso de ese comando
2.5.2.
Crear m
ultiples gr
aficas
En diferentes ventanas
Para esto es necesario utilizar el comando figure antes de cada plot, para que se cree una ventana nueva
para cada una de las gr
aficas. Si no se usa el comando figure, entonces solamente se mostrara la u
ltima
gr
afica de la lnea de comandos:
De esta forma tendremos una ventana para cada grafica.
En la misma ventana y en el mismo plano
Para esto utilizamos el comando hold justo antes de agregar dos o mas graficas sobre el mismo plano,
como se muestra a continuaci
on:
El resultado de usar el comando hold se muestra en seguida:
En la misma ventana y en diferente plano
Para realizar esto es necesario utilizar el comando subplot(m,n,p) antes de usar el comando plot. En este
caso se usa para crear una matriz de gr
aficas de tama
no mxn, en donde p especifica la posicion de la gr
afica,
as como se muestra en la siguiente figura:
La ventana con las gr
aficas debe verse de la siguiente forma:
10
2.6.
Help: Consulta y documentaci
on
R
Para obtener informaci
on acerca de un comando especfico, MATLAB
posee la herramienta help, con
el cual se puede obtener una descripci
on de la sintaxis y el uso de cada comando desde la consola. En la
siguiente figura se muestra un ejemplo de como se utiliza esta herramienta de consulta, en este caso para
encontrar informaci
on del comando plot:
A pesar de que este comando resulta ser bastante u
til para consultas rapidas, hay que considerar accesar
R
a la documentaci
on en lnea de MATLAB
, ya que resulta ser mucho mas completa, y poseen ejemplos
que ayudan a utilizar eficientemente cada comando. La documentacion se encuentra en la pagina http:
//www.mathworks.com/help/matlab/.
11
3.
Scripting y archivos .m
Un script, o gui
on, permite la creaci
on de un archivo en el cual se escriben una serie de comandos para
ejecutar de forma simult
anea, con alg
un fin especfico. Este tipo de archivo se puede crear desde la ventana
Home y seleccionando New y seguidamente Script, o en algunas versiones, presionando las teclas CTRL+N.
Aparecer
a en la pantalla una nueva ventana, como la de la imagen siguiente:
Al guardar el script, se crean dos archivos con dos extensiones diferentes. La primera, es la extensi
on
.m, la cual corresponde a los archivos admitidos por MATLAB y que son directamente ejecutables desde el
programa; para efectos de las tareas programadas, este debe ser el archivo que se carga al sitio del curso. La
segunda extensi
on, es .asv, la cual corresponde a un archivo de auto guardado (AutoSaVe) y este, no debe
adjuntarse en la tarea.
En el script, es posible llevar un orden en los comandos por medio de comentarios, los cuales, de forma
an
aloga a los ambientes de programaci
on conocidos, son textos que se guardan como parte del codigo, sin
embargo no se ejecutan. Una lnea de comentario se comienza con el smbolo de porcentaje %. Para crear una
secci
on de comandos, muy u
til cuando se quieren clasificar las lneas de codigo de acuerdo a su funci
on, se
utiliza doble signo de porcentaje % % seguida de un espacio. En las figuras que se muestra a continuaci
on, es
posible observar varias lneas de comentario y algunas secciones tambien. Es importante notar, que el archivo
tiene un encabezado, en el cual se brinda informacion basica sobre el contenido del mismo, as tambien como
de sus autores y, en nuestro caso, de la unidad educativa correspondiente; lo anterior, corresponde a una
formalidad necesaria en la presentaci
on de tareas en el curso.
Para ejecutar el script, y que el programa realice las tareas que en el se describieron, se puede ir a la
ventana Editor y seleccionar el bot
on con un triangulo verde que dice Run o, tambien se puede utilizar la
tecla F5. En algunas ocasiones, es necesario ejecutar u
nicamente algunas lneas de comandos en el script y
no la totalidad del mismo; esto, es tambien posible en MATLAB, y se realiza al seleccionar las lneas que se
desean ejecutar y presionando la tecla F9. Tambien, es posible ejecutar u
nicamente una seccion, al tener el
cursor en la secci
on elegida, y en la ventana Editor seleccionar el boton Run Section
12
13
Potrebbero piacerti anche
- Matlab Tutorial Ie0305 PDFDocumento13 pagineMatlab Tutorial Ie0305 PDFYexon EspinozaNessuna valutazione finora
- Resultados Ley de BoltzmanDocumento3 pagineResultados Ley de BoltzmanSebastiánNessuna valutazione finora
- Ley de Stefan BoltzmanDocumento2 pagineLey de Stefan BoltzmanSebastiánNessuna valutazione finora
- Apuntes de Álgebra Lineal - Mariano EchevarriaDocumento291 pagineApuntes de Álgebra Lineal - Mariano EchevarriaJimmy Vicente YupanquiNessuna valutazione finora
- Tarea 4 Jorge JuarezDocumento4 pagineTarea 4 Jorge JuarezJorge Juarez Garcia0% (1)
- Se Vende Una Mula PDFDocumento9 pagineSe Vende Una Mula PDFLuis Gálvez33% (6)
- Clases SQLConnection y SQLCommand (ABM - Altas, Bajas y Modificaciones)Documento7 pagineClases SQLConnection y SQLCommand (ABM - Altas, Bajas y Modificaciones)Carlos BallesterosNessuna valutazione finora
- iOS Android malware amenazas móvilesDocumento22 pagineiOS Android malware amenazas móvilesCarlos Arley Gonzalez RochaNessuna valutazione finora
- El WalkmanDocumento3 pagineEl WalkmanLeonardo Yuri ValenciaNessuna valutazione finora
- Configuracion Red Del LogoDocumento18 pagineConfiguracion Red Del Logoxendika100% (3)
- Taller App Inventor GooleDocumento19 pagineTaller App Inventor GooleSergio MendozaNessuna valutazione finora
- Plan de gestión de riesgos para la Alcaldía de San AntonioDocumento23 paginePlan de gestión de riesgos para la Alcaldía de San AntonioFernando ZapataNessuna valutazione finora
- Especificación de Blockbuster Video Kompae PDFDocumento5 pagineEspecificación de Blockbuster Video Kompae PDFMiguelMartinezNessuna valutazione finora
- Guia 3Documento9 pagineGuia 3Miguel ValbuenaNessuna valutazione finora
- Preguntas S.ODocumento28 paginePreguntas S.OGerald AburtoNessuna valutazione finora
- CaracterísticasAndroidMenosDocumento2 pagineCaracterísticasAndroidMenosRicardo CondeNessuna valutazione finora
- Evidencia1 Protocolo Base de Datos EmpresaDocumento5 pagineEvidencia1 Protocolo Base de Datos EmpresaNeil TellezNessuna valutazione finora
- Programa BAD115Documento4 paginePrograma BAD115Elmer CarballoNessuna valutazione finora
- Unidad Didáctica 05. Operaciones Avanzadas. Estilos, Plantillas, Esquemas, Combinación de Correspondencia PDFDocumento9 pagineUnidad Didáctica 05. Operaciones Avanzadas. Estilos, Plantillas, Esquemas, Combinación de Correspondencia PDFandresliendoNessuna valutazione finora
- XT1800 XT1801 PDFDocumento2 pagineXT1800 XT1801 PDFJhon Fredy Diaz CorreaNessuna valutazione finora
- 2.1.4.6 Packet Tracer - Navigating The IOSDocumento5 pagine2.1.4.6 Packet Tracer - Navigating The IOSFrancisco RodríguezNessuna valutazione finora
- Sistemas OperativosDocumento6 pagineSistemas OperativosCarlos Gonzalez ZuluagaNessuna valutazione finora
- Documento ERSDocumento62 pagineDocumento ERSLuisa Mariana PulidoNessuna valutazione finora
- Mapa Conceptual de Los Procesos Informáticos de GestiónDocumento1 paginaMapa Conceptual de Los Procesos Informáticos de GestiónJENNIFERNessuna valutazione finora
- Ensayo de Seguridad en InformaticaDocumento9 pagineEnsayo de Seguridad en InformaticaMariana GarciaNessuna valutazione finora
- Microeconomia Aplicada MicrosfotDocumento8 pagineMicroeconomia Aplicada MicrosfotFranco JimmyNessuna valutazione finora
- Silabo Informatica 2 2020Documento13 pagineSilabo Informatica 2 2020William Quispe LaymeNessuna valutazione finora
- Guía de Trabajo I en Tecnología e Informática 901-Juliana Pinzón LópezDocumento10 pagineGuía de Trabajo I en Tecnología e Informática 901-Juliana Pinzón LópezJuliana PinzónNessuna valutazione finora
- Bases Datos Y Revistas CientíficasDocumento3 pagineBases Datos Y Revistas CientíficasClaudia Marcela Osorio PinillaNessuna valutazione finora
- Envio y Descarga de ArchivosDocumento7 pagineEnvio y Descarga de ArchivosJesus HernandezNessuna valutazione finora
- Los Gestores de Bases de Datos Más UsadosDocumento6 pagineLos Gestores de Bases de Datos Más UsadosJuan Guillermo Forero NemeNessuna valutazione finora
- bd1 Ejercicio2 PDFDocumento2 paginebd1 Ejercicio2 PDFrammstein lolNessuna valutazione finora
- Manejar Utilitarios Concar CodebaseDocumento16 pagineManejar Utilitarios Concar CodebaseHector JoaoNessuna valutazione finora
- Evidencia # 3 Liliana VilleroDocumento6 pagineEvidencia # 3 Liliana VilleroLiliana CarrilloNessuna valutazione finora