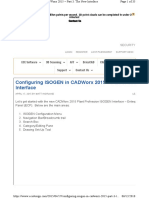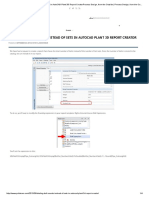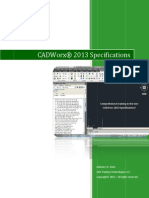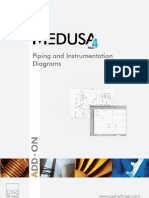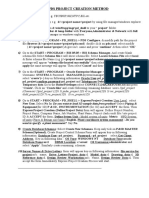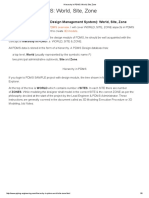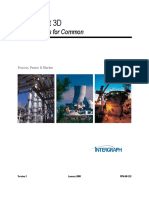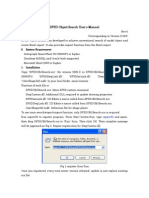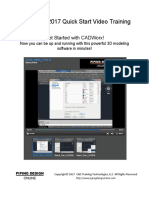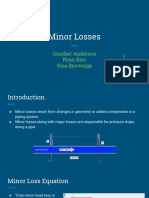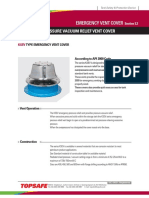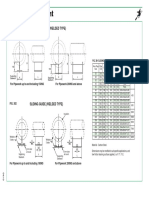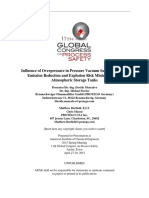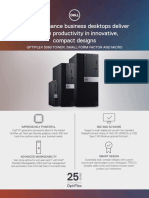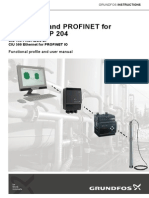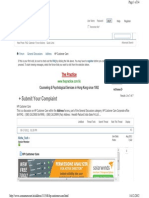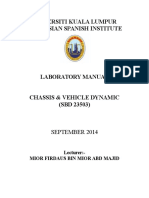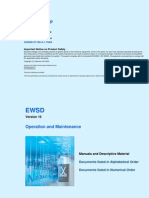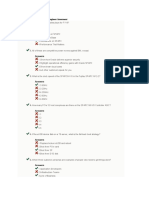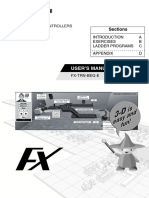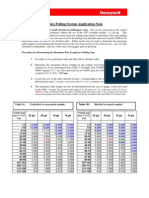Documenti di Didattica
Documenti di Professioni
Documenti di Cultura
CADWorx 2016 Quick Start Lesson Guide R2
Caricato da
Luz DuarteCopyright
Formati disponibili
Condividi questo documento
Condividi o incorpora il documento
Hai trovato utile questo documento?
Questo contenuto è inappropriato?
Segnala questo documentoCopyright:
Formati disponibili
CADWorx 2016 Quick Start Lesson Guide R2
Caricato da
Luz DuarteCopyright:
Formati disponibili
CADWorx 2016 Quick Start Video Training
Get Started with CADWorx!
Now you can be up and running with this powerful 3D modeling
software in minutes!
Copyright2015CADTrainingTechnologies,LLCAllRightsReserved
http://www.pipingdesignonline.com
CADWorx 2016 Quick Start Guide
Table of Contents
VIDEO ONE
PAGE
Introduction .....................................................................................................................
The CADWorx Ribbon ....................................................................................................
Starting CADWorx and Selecting a Configuration ..........................................................
Selecting the Project and Specifications .........................................................................
Setting the Main and Reduced Sizes .............................................................................. 10
The Standard Layers and the Piping Rules .................................................................... 11
VIDEO TWO
Setting the Piping Rules and the Spec View Tool Palette .............................................. 14
Displaying Reducing Fittings ........................................................................................... 15
Displaying Threaded and Socket Weld Fittings .............................................................. 16
Accessing Threaded, Buttweld, and Socket Weld Pipe .................................................. 17
Real-Time Pipe Routing and Entering Distances ............................................................ 17
Connecting Two Lines .................................................................................................... 19
Using the Branch Table, Changing the Size Rule ........................................................... 20
How the Size Rule Affects Branches .............................................................................. 22
Changing the End Type Rule .......................................................................................... 26
Options in Using the End Type Rule ............................................................................... 28
VIDEO THREE
How the Size and End Type Rule Affect In-Line Components ....................................... 30
Accurately Placing Components Using the Component Distance Option ....................... 31
Moving In-Line Components Using Grips ....................................................................... 34
Using the Stretch Command to Modify CADWorx Geometry ......................................... 36
Using the Plus Grip to Start a New Branch Off an Elbow ............................................... 39
Using the Component List Option for Faster Modeling ................................................... 41
Viewing the Line in 3D .................................................................................................... 45
Real-Time 3D Routing .................................................................................................... 46
Additional Training Options ............................................................................................. 47
PipingDesignOnline Video Training
CADWorx 2016 Quick Start - Video One
CADWorx 2016 Quick Start Guide - Video One
(Reference Video: Quick_Start_V1_2016)
1. Welcome to the set of quick start videos for the CADWorx Plant Professional software. In the
newest releases of CADWorx, the features and techniques for using the software have
changed and improved significantly. For example, in the newer versions of CADWorx, we now
have extensive rules available within the system. With these rules we can check the size, the
spec, and end condition compatibility as we place components. We can change the size or
spec of a group of piping components. Also, we can place a flanged valve into a line, and the
system automatically places the connecting flanges, gaskets, and bolts, as needed.
2. Another big change is in the specifications. CADWorx stores the specifications in XML
databases, and we have the ability to generate automatic part numbers. We can use features
in the Specification Editor to automate how long descriptions appear in the material list. These
kinds of features can improve consistency as new specs get added into or edited in a project
environment, and how they show up in the material reports.
3. The purpose of these quick start videos is to get you running in the new version of CADWorx
within minutes. As we work through this material you'll see we are just scratching the surface in
this new version. However, after you are able to start running the new CADWorx, you can
begin to explore the many new features in the system. If you want additional training, you can
receive that from the last video in this set, which shows some of the training resources that are
available to you. Let's get started.
4. Double-click the CADWorx icon on your desktop to launch the program, and you see a
screen like the image below:
Copyright2015AllRightsReservedCADTrainingTechnologies,LLC
PipingDesignOnline Video Training
CADWorx 2016 Quick Start - Video One
5. Depending on the version of AutoCAD you're running and the version of CADWorx you're
running, it could look different. The layout for CADWorx looks the same.
We have a ribbon along the top:
6. We have our typical AutoCAD tabs along above the ribbon for Home, View, and so forth.
7. We have a CADWorx Plant I and a Plant II.
8. Click the arrow to the right of CADWorx Plant II.
You can see we have CADWorx Steel and
CADWorx HVAC as well.
9. I'm running this video in a slightly lower resolution so that it can be seen on mobile devices
pretty easily. If you have a higher resolution monitor, this will all be expanded.
10. In the CADWorx Plant I tab we have panels. These panels allow easy access for many of the
features in CADWorx.
We have an area for setting up the size and the
specification.
Copyright2015AllRightsReservedCADTrainingTechnologies,LLC
PipingDesignOnline Video Training
CADWorx 2016 Quick Start - Video One
We have an area for palettes, so we use some of these. We have a spec view tool palette, an
insulation view palette, and line number views palette, as well as a few others. We have a
variety of things we can view here in the Palettes panel.
LineView
PipeSupportModeler
Discontinuity
SpecView
PipeSupportReport
Insulation
ClashView
P&IDView
AssemblyView
We have an area where we can produce isometrics
automatically using the Isogen system.
The ribbon also contains an OrthoGen palette. It is possible you do not have
that on your ribbon, but the system I am using is set up for that. This great
add on annotates and dimensions orthographic views in paper space for you.
If you do a lot of that type of work, this can really pay off for itself.
We have a line number area.
Wecandobillofmaterial
spaceonasingledrawing
Wecanrunwithalivedatabaseor witha
databasethatwehavedataintermittently
We have a bill of material and a database setup area.
Wecanexportoutandcombine
themintoaspreadsheet
Copyright2015AllRightsReservedCADTrainingTechnologies,LLC
PipingDesignOnline Video Training
CADWorx 2016 Quick Start - Video One
CADWorx is really flexible software. You have a lot of options to work the way that best works
for you.
You can also see an area called the Miscellaneous panel.
We have an area to do some 2D graphics if we want to do that.
We have bolting.
We also have various kinds of routing on the CADWorx Plant I ribbon.
11. Click the CADWorx Plant II tab on the ribbon.
On this new tab, you start to see things like Dimensioning tools.
Moving on to the next one we have graphic symbols that we can
bring into a drawing. If you have a collection of graphics that you've
stored or used through the years, thats all still able to you.
Copyright2015AllRightsReservedCADTrainingTechnologies,LLC
PipingDesignOnline Video Training
CADWorx 2016 Quick Start - Video One
We have Layering options and we also have Restraints. If
we place restraints in a model, we can click a button and
produce a CAESAR II input file. CAESAR II is a pipe stress
analysis system.
You can take the CAESAR II input file and give it to the pipe stress engineers, who can import
it right into their system where they can quickly view the model. They do not have to reproduce
all the geometry, which becomes a huge time saver for them. They can then run pipe stress
analysis on the line, and then send it back to CADWorx with changes if we'd like to implement
that.
12. Click the arrow to the right of CADWorx Plant II
to expand and then click CADWorx Steel.
You can now see the CADWorx Steel area, where we have collections of all the various
shapes and the AISC library. We also have an extensive number of international steel libraries
and commands for steel copping, stairs, ladders, and hand rails. There are a lot of time saving
features for modeling of steel in here. We can also pull material list and send to databases.
Notice, we also have an OrthoGen tab on this ribbon as well to save time.
13. Click the arrow to the right of CADWorx Plant II
to expand and then click CADWorx Steel.
Copyright2015AllRightsReservedCADTrainingTechnologies,LLC
PipingDesignOnline Video Training
CADWorx 2016 Quick Start - Video One
You should now see the HVAC area for heating,
ventilation, and air conditioning type duct work. You
also have the option here to leave the top assembly
shapes open so that you could use these very easily
for cable trays in your modeling.
14. Lets going ahead and get this started.
Click the CADWorx Plant I tab on the ribbon.
15. Click New
to start a new drawing.
16. When you start a drawing in CADWorx, you want to make sure you use a template. For this
example, we are going to use the Metric template. Select Metric.dwt, and then click Open.
17. You can run CADWorx in feet and inches, millimeters, or metric/inch. Metric/Inch runs the
software with the pipe bore diameters in inches and the lengths in millimeters. That's how we
are going to do this example. Later, you can run in any units version you would like.
Copyright2015AllRightsReservedCADTrainingTechnologies,LLC
PipingDesignOnline Video Training
CADWorx 2016 Quick Start - Video One
18. Click Setup on the Setup Size/Spec panel.
19. In the CADWorx Plant Setup dialog box, click Load.
20. Select Metric.cfg. You can see that you can set it to imperial or metric. Click Open.
Copyright2015AllRightsReservedCADTrainingTechnologies,LLC
PipingDesignOnline Video Training
CADWorx 2016 Quick Start - Video One
21. After the configuration file loads, you can see the Drawing Prototype set to Metric/Inch.
22. So that's how we want to have it set. If it's not set that way for your system, just go ahead and
set it. You can click the drop-down to set it how you like. You can run in Inches,
Metric/Inch, or Metric. Set it to Metric/Inch and notice you should have a metric config file set
as indicated above.
23. Scroll down and check the SpecificationDirectory
This configuration setting should point to C:\CADWorx 2016\Plant\Spec. That's how we want
that set, so leave it like it is for now.
Copyright2015AllRightsReservedCADTrainingTechnologies,LLC
PipingDesignOnline Video Training
CADWorx 2016 Quick Start - Video One
24. Click Specification / Size, and then click Browse.
The system looks in the folder that you set SpecificationDirectory to. Select
Metric_Inch_Specs.prj, and then click Open.
25. The software looks in this project to see what specifications it contains. A project is a collection
of specifications and in this particular project, there's just one spec. It's called 150_M. Select it.
Copyright2015AllRightsReservedCADTrainingTechnologies,LLC
PipingDesignOnline Video Training
CADWorx 2016 Quick Start - Video One
26. You can now select the main size and the reduced sizes. Listed you see the Nominal pipe size
in inches and the Actual size in MM.
27. Double-click 6 underneath the Main column.
28. Leave it set like that, and lets look at some of these other settings for a minute.
10
Copyright2015AllRightsReservedCADTrainingTechnologies,LLC
PipingDesignOnline Video Training
CADWorx 2016 Quick Start - Video One
29. Click Configuration Layer. These are standard settings that are in the system for layers
which you can modify. You can edit these if you like. You can set up your own system if you
like. Most people just leave this like it is because it works fine for just about all of us.
30. We have another section to look at, called Piping Rules. Click Piping Riles. These automatic
rules built into the system help prevent errors and make things connect up properly.
The column on the right (Include in CFG) lets the CAD Administrator customize these settings
based on project and corporate preferences.
31. Lets take a look at some of the rules we have.
11
Copyright2015AllRightsReservedCADTrainingTechnologies,LLC
PipingDesignOnline Video Training
CADWorx 2016 Quick Start - Video One
The Size Rule is set to Automatic, so when you put something into the system, it checks to see
if the size matches. If the size doesn't match, it puts in the proper size component into the line.
The Specification Rule checks the spec to see if there's compatibility. You can do a different
spec and it creates a spec break for you there if you like.
The software also checks the End Type compatibility, as well.
You have settings on these that you can set to No, Automatic, or Show Options, which shows
you the different prompts based on your actions in the software. Those are some of the
choices you have.
32. Some of the other rules we have are the Gasket Insertion rule. This rule puts a gasket in
automatically when needed, such as with a flange set.
33. CADWorx also has the same thing for bolts. This rule puts a set of bolts on flange sets or other
components requiring bolts, when it puts a gasket in.
34. If you have the Trimmed Elbow rule set to Automatic-- for this example click the drop-down
and set it to No, which it probably is by default.
12
Copyright2015AllRightsReservedCADTrainingTechnologies,LLC
PipingDesignOnline Video Training
CADWorx 2016 Quick Start - Video One
However, if you set it to automatic, then you can key in on XYZ to do a rolled offset, and it
automatically inserts trimmed elbows. The trimmed elbows go into the model, into the material
list, and through Isogen.
35. We also have a Branch Table rule that you can use, which is controlled by the specification.
36. There are a variety of rules in Piping Rules shown below.
37. We have the Center Line rule that ensures a center line draws with the components.
38. So this is how we want to have our settings. Click Apply and Close.
39. Get your drawing set up to this point, and then in the next video we start placing some
components.
13
Copyright2015AllRightsReservedCADTrainingTechnologies,LLC
PipingDesignOnline Video Training
CADWorx 2016 Quick Start - Video Two
CADWorx 2016 Quick Start Guide - Video Two
(Reference Video: Quick_Start_V2_2016)
1. We have now setup our session, so let's give some of this a try. Before we used Setup, set our
specs, set up with a 10 inch size, and we had our piping rules set up. You can see we have the
first three set to Automatic. We also have Gaskets, Bolts, and Branch Table set to Automatic.
Click Apply and Close.
2. On the Palettes panel, we have some different buttons. Hover over the icon indicated below
and you see that its the Spec View tool pallet. Click Spec View.
14
Copyright2015AllRightsReservedCADTrainingTechnologies,LLC
PipingDesignOnline Video Training
CADWorx 2016 Quick Start - Video Two
3. The Spec View palette displays. You can see it is set for a 10-inch size, and our spec is
150_M. When you see the _M, it means you are in a metric/inch spec. If you just have an MM,
that's going to be all metric. If you just have 150, it's going to be an imperial spec. So that's
how they designate these.
Also, you can see we just see black fittings listed
in here. There are no colors down in the
component list. If we set our reduction size
click the Reduction drop- down arrow, and
select 6. If we do that, then we start seeing
some red in the component list.
Red fittings are the reducing fittings.
15
Copyright2015AllRightsReservedCADTrainingTechnologies,LLC
PipingDesignOnline Video Training
CADWorx 2016 Quick Start - Video Two
4. Let's check something. Instead of a 10 inch, let's just set it down smaller.
5. Click the Main drop-down arrow, and select 2.
Whatever two inch size components we have available in the spec,
they'll be listed in the component list.
6. Scroll down and take a closer look at some of these. Click the
scroll bar and drag down to see the valves.
If we look at our list now, we have a gate valve flanged, and we have a
gate valve socket weld.
7. Well, let's say that we wanted to see threaded. Our spec might have buttweld, flange,
threaded, socket weld. To show more fittings in the Spec View pallet is we go to
Settings. Click the Settings tab.
Then, we can use Show Threaded. For clarity,
lets turn off the Show Socket weld check box.
Click Show Threaded and clear Show Socket
Weld.
8. Click the CADWorx Spec View tab, and
then l drag the scroll bar down and look and to
see what's displaying now.
We now see under Gate Valve, we have Flanged
and Threaded. So, that's how you show the other
fittings.
16
Copyright2015AllRightsReservedCADTrainingTechnologies,LLC
PipingDesignOnline Video Training
CADWorx 2016 Quick Start - Video Two
9. One other thing to say here on the piping. If you click Pipe, this inserts a buttweld two inch
pipe.
10. However, if you right-click the Pipe entry, you receive some choices.
Right-click Pipe.
This shows you could bring in Buttweld Pipe, Socket Weld, or Threaded.
11. Let's go back up here now to the Main Size, and let's set it to 10 inches.
Click the Main drop-down, and select 10.
12. Click Pipe.
The software prompts you to Specify Start Point.
13. Click a point on the screen, drag out to the right, type 10,000, and then press Enter.
17
Copyright2015AllRightsReservedCADTrainingTechnologies,LLC
PipingDesignOnline Video Training
CADWorx 2016 Quick Start - Video Two
14. Drag straight up, and type 5,000.
15. Drag straight over to the left, and type 5000.
18
Copyright2015AllRightsReservedCADTrainingTechnologies,LLC
PipingDesignOnline Video Training
CADWorx 2016 Quick Start - Video Two
16. Then, what we want to do is drag down, press Shift + right-click, and then select
Perpendicular.
17. Roll the mouse wheel forward to zoom in, and hover right on the center line of the pipe
coming across from left to right, and then click.
19
Copyright2015AllRightsReservedCADTrainingTechnologies,LLC
PipingDesignOnline Video Training
CADWorx 2016 Quick Start - Video Two
18. Since we have our roles set to User Branch Table, we have a choice of how we want the
system to put in a connection on this line. We can select Tees to put in a 10 inch tee. However,
we also have options for an offset stub, a cross, or none.
19. Click the 10 tee to use that straight tee.
The tee places on the piping, and it breaks the pipe into two pieces.
20. Let's try a few things now. Click Setup, and then select Piping Rules, and set the Size Rule
to No. We turn it off to see what happens.
21. Click Apply and Close.
20
Copyright2015AllRightsReservedCADTrainingTechnologies,LLC
PipingDesignOnline Video Training
CADWorx 2016 Quick Start - Video Two
22. Lets reset our main size. Click the Main drop-down arrow, and set it to be 6
inches. So we're 6 on the main, and 6 on the reduced.
23. Scroll down, and click a Tee.
The software prompts you to Pick point.
24. Click Middle to set it to be middle justified when it comes in. You can also
type M on the command line, and then press Enter.
25. In some of the earlier versions of CADWorx, you couldn't just click Middle on the command
prompt; you had to right-click, and then select Middle. So either way you get there.
21
Copyright2015AllRightsReservedCADTrainingTechnologies,LLC
PipingDesignOnline Video Training
CADWorx 2016 Quick Start - Video Two
26. Next, Shift + right-click. So you just hold down the Shift key, and then right-clicking on the
mouse. Select Midpoint, and then click the midpoint of the line as indicated in the image
below.
27. When the system starts dragging back and forth from that line, it'll let me enter a number.
Shift + right-click, select Midpoint, and then click again on that line at the midpoint.
22
Copyright2015AllRightsReservedCADTrainingTechnologies,LLC
PipingDesignOnline Video Training
CADWorx 2016 Quick Start - Video Two
The software prompts for the orientation of the branch.
28. Click straight up, and the software inserts the tee on that line.
The tee displays in red and the software prompts you for the line number.
29. Click Current line number setup: 6- - -150_M.
30. What I wanted you to see was that it came out at 6 inches. The pipe size rule had no effect on
it. We do not really want that.
31. Click the screen to the upper left-hand side, and then drag down to the lower right-hand
side, to window the tee. Press Delete, and it removes. We could use an erase on it as well.
23
Copyright2015AllRightsReservedCADTrainingTechnologies,LLC
PipingDesignOnline Video Training
CADWorx 2016 Quick Start - Video Two
32. So now, let's go back to Setup and to Piping Rules again.
Click Setup, and then select Piping Rules, and set the Size Rule to Automatic.
33. Click Apply and Close.
34. Scroll down, and click that Tee again.
35. Do the same thing we did earlier. Shift + right-click, select Midpoint, and then click on
the midpoint of that line.
36. Shift + right-click, and then Midpoint again. I didn't set it to be Middle Justified, but for our
example, it doesn't matter. The main thing you can see is that it's coming in smaller than the
pipe. Click the midpoint again.
24
Copyright2015AllRightsReservedCADTrainingTechnologies,LLC
PipingDesignOnline Video Training
CADWorx 2016 Quick Start - Video Two
The software prompts for the orientation.
37. Click straight up above the pipe.
The software switches the tee it to the proper size and puts it in. So it automatically set it to
match the size of the line that it was going into. So that was good.
25
Copyright2015AllRightsReservedCADTrainingTechnologies,LLC
PipingDesignOnline Video Training
CADWorx 2016 Quick Start - Video Two
38. Click the screen to the upper left-hand side, and then drag down to the lower right-hand
side, to window the tee. Press Delete, and it removes.
39. Click Setup, and then select Piping Rules, and set the Size Rule to Show Options.
40. Click Apply and Close.
41. Let's change our Main size again. Let's go with something else, like a 14 inch
size, to really get something big in the line.
Click the Main drop-down, and select 14.
42. Click that Tee again.
The software again prompts for the start point.
43. Right-click this time, and then select Middle.
26
Copyright2015AllRightsReservedCADTrainingTechnologies,LLC
PipingDesignOnline Video Training
CADWorx 2016 Quick Start - Video Two
44. Shift + right-click, select Midpoint, and then click the midpoint of that line.
The software lets me drag it around.
45. Shift + right-click, Midpoint again, click on that line, and then orient it up.
46. The software prompts with messages asking: Do you want to keep the current size, or the pipe
size you selected? By default, it sets to Keep Current Size, so press Enter to take that.
27
Copyright2015AllRightsReservedCADTrainingTechnologies,LLC
PipingDesignOnline Video Training
CADWorx 2016 Quick Start - Video Two
47. An arrow displays on the left side asking how you want to merge or connect this. We can use a
concentric reducer or an eccentric. Select the concentric reducer.
48. Now it does the same thing on the other size. What do you want to do here? Select the
concentric reducer.
49. The software now asks: What do you want to do about the line number? I'm just going to use
this current line number. Click Current line number setup: 14- - -150_M.
50. You can see how this can really save you some time, because you won't have to figure out so
many things and change your size so often. Go ahead and get your line to this point, and then
we'll take a look at some more features in CADWorx.
28
Copyright2015AllRightsReservedCADTrainingTechnologies,LLC
PipingDesignOnline Video Training
CADWorx 2016 Quick Start - Video Three
CADWorx 2016 Quick Start Guide - Video Three
(Reference Video: Quick_Start_V3_2016)
1. Let's go ahead and continue looking at placing components in the new CADWorx.
2. What I'm going to do, I'm just going to type U+Enter for undo, and we'll just take the tee and
reducers out. Type U on the command line, and then press ENTER.
3. Now, we have a single pipe running across the bottom as shown above. Let's go
ahead and set a smaller size. Right now we are at 6 on reduced. Let's set our
main size to be 4, so that we have four on the main, and six on the reduced.
Click Main and select 4.
4. Scroll down to find a gate valve.
5. Click the flanged gate valve.
29
Copyright2015AllRightsReservedCADTrainingTechnologies,LLC
PipingDesignOnline Video Training
CADWorx 2016 Quick Start - Video Three
6. Click Middle to change the insertion point of the component from the start point to the
middle point.
7. Shift + right-click, select Nearest, and then click a point along this line.
Notice that it drags down off the end of that tee.
30
Copyright2015AllRightsReservedCADTrainingTechnologies,LLC
PipingDesignOnline Video Training
CADWorx 2016 Quick Start - Video Three
8. What we can do, CADWorx gives us some options. If we right-click, we can see those options.
Right-click to see the options provided by the software, and click Component distance.
9. Click on the tee.
10. Now, instead of it dragging off the end of the tee, it's dragging off the center.
The software prompts you to press Enter to exit. Press Enter.
So, now the valve drags based on the center of the tee.
31
Copyright2015AllRightsReservedCADTrainingTechnologies,LLC
PipingDesignOnline Video Training
CADWorx 2016 Quick Start - Video Three
11. Type 3,000, and press Enter.
12. The software asks what you want to do: Keep the current size or fit it to match the selected
pipe size. Press Enter to keep the current size.
13. Now, the software asks about reducers again. Lets take the concentric reducer on both sides.
Select the concentric reducer twice.
14. Also we'll take the same line number. Press Enter for Exact.
15. Notice that CADWorx not only inserts the valve and the reducers, but also inserts the flanges,
the gaskets, and the bolts.
32
Copyright2015AllRightsReservedCADTrainingTechnologies,LLC
PipingDesignOnline Video Training
CADWorx 2016 Quick Start - Video Three
16. You can see this is really doing some automation for us.
17. Lets check the distance, type DIST, on the command line, and
then press Enter.
18. Click the center of the tee, the O snap endpoint, and it's going
to pick up that point.
19. For the center of the valve, Shift + right-click, select Midpoint, and click the midpoint of
the center line of the valve.
The software echoes back the delta x dimension of 3,000, so it's done like we would expect.
20. Let's go ahead and just window this valve and flanges. Click the upper left hand corner,
drag a window around the valve, flanges, and reducers, and click the lower right hand
corner. You see some plus grips, and a series of grips in the middle.
33
Copyright2015AllRightsReservedCADTrainingTechnologies,LLC
PipingDesignOnline Video Training
CADWorx 2016 Quick Start - Video Three
21. Click on the grip in the center of the valve.
You can see now that the whole assembly moves.
22. Zoom out, take it up the line to the right, and it's tracking off the end of that.
34
Copyright2015AllRightsReservedCADTrainingTechnologies,LLC
PipingDesignOnline Video Training
CADWorx 2016 Quick Start - Video Three
23. So thats just pretty amazing to me. Zooming in we see some numbers listed on the
dimensions. Type 1,500 and the assembly places in that line.
24. You can now see how nice this is, when it comes to editing and modifying CADWorx. All the
other AutoCAD options work in the drawing as well.
25. Click the Home tab.
35
Copyright2015AllRightsReservedCADTrainingTechnologies,LLC
PipingDesignOnline Video Training
CADWorx 2016 Quick Start - Video Three
26. Click an edit command on the Modify panel, lets go with Stretch.
27. Click the upper right-hand corner, then drag and click the lower left hand corner as
indicated in the image below to cross through the lines.
28. In stretch, you have to do a right to left, for the window select not a left to right.
Press Enter.
36
Copyright2015AllRightsReservedCADTrainingTechnologies,LLC
PipingDesignOnline Video Training
CADWorx 2016 Quick Start - Video Three
29. Then, click a point, and stretch these over to the right.
You can see everything stays connected, and it's just very easy to modify geometry in this
system.
30. Let's talk about the grips on these objects. Zoom in for a moment, and click on the pipe on
the right. We see that we have grips on the end, plus we have a plus grip in the middle.
37
Copyright2015AllRightsReservedCADTrainingTechnologies,LLC
PipingDesignOnline Video Training
CADWorx 2016 Quick Start - Video Three
31. Click the plus grip, and the software immediately tries to place a
center justified tee coming off the end of the pipe.
32. Type 1,000 on the command line, and then press Enter. We got it
located.
33. Drag to the left for the orientation of that tee.
34. Then click and it starts routing right off of that tee.
35. Shift + right-click, select Perpendicular, and then click on the center of the line as
indicated below.
38
Copyright2015AllRightsReservedCADTrainingTechnologies,LLC
PipingDesignOnline Video Training
CADWorx 2016 Quick Start - Video Three
36. The software asks How do you want to connect this? Again, CADWorx reads the branch
table, and it's looking at the size of the line that we're working with.
Select Tee, and then select the tee from the spec, and it places right in the line.
So, really fast in getting components in it.
37. Let's look at what happens when you do this with an elbow.
Click the elbow indicated below, and then click on the plus grip.
39
Copyright2015AllRightsReservedCADTrainingTechnologies,LLC
PipingDesignOnline Video Training
CADWorx 2016 Quick Start - Video Three
38. The software asks: How do you want to attach this?
39. Select Elbow-O-Let Threaded, and then select the 10 x 1 elbow lead.
The software places it on that elbow and asks: What about the line number?
40. Press Enter to take the default.
The software then asks: What is the direction here?
41. Click straight up. Now, the o-let routes off of this elbow.
40
Copyright2015AllRightsReservedCADTrainingTechnologies,LLC
PipingDesignOnline Video Training
CADWorx 2016 Quick Start - Video Three
42. This is really quite interesting. We have an option called Component List.
43. Right-click, and then select component List. This option gives us a list of components that
we can then connect to this elbow lead.
44. Hover over pipe, let it do a flyout, and then select Nipple.
41
Copyright2015AllRightsReservedCADTrainingTechnologies,LLC
PipingDesignOnline Video Training
CADWorx 2016 Quick Start - Video Three
CADWorx prompts for us to enter the length of nipple, if you want to do that. You can also just
use a close nipple.
45. Type 250, and then press Enter.
CADWorx places the nipple. Then, CADWorx places us routing off the pipe nipple.
46. Right-click, and then select component List.
42
Copyright2015AllRightsReservedCADTrainingTechnologies,LLC
PipingDesignOnline Video Training
CADWorx 2016 Quick Start - Video Three
47. Scroll down, and find valves.
48. Hover over Valve, and select Gate Valve.
Notice we get a choice here for the size, which is in the specs.
CADWorx places the valve and now we route off of that.
43
Copyright2015AllRightsReservedCADTrainingTechnologies,LLC
PipingDesignOnline Video Training
CADWorx 2016 Quick Start - Video Three
49. Right-click, and then select component List again.
Let's scroll on up a moment and hover on Caps. Under Caps, we have a Plug. Select the
Plug.
The plug adds and CADWorx terminates the command, because the software knows that's
typically the end of a line like this.
50. You can see how quick this is, when it comes to adding new components. When you get good
at using this Right Click option, it just goes really fast for you.
44
Copyright2015AllRightsReservedCADTrainingTechnologies,LLC
PipingDesignOnline Video Training
CADWorx 2016 Quick Start - Video Three
51. It looks like it's in 2D, but actually we're in 3D in this model.
52. Click Top in the View Options in the up left corner, and then
select Southwest (SW) Isometric. So, you can see we're
building all this in 3D.
53. Click 2D Wireframe, and then select Conceptual, and we can
see how this model looks.
45
Copyright2015AllRightsReservedCADTrainingTechnologies,LLC
PipingDesignOnline Video Training
CADWorx 2016 Quick Start - Video Three
54. Click on the line indicated below, and then click on the plus grid.
55. We can take it straight up. So we can now begin to route this thing in 3D very easily. We only
need to key in numbers, clicking points, or typing values. So a really fast system.
56. As you are going through the model, using 3D like we are doing here, you have options for
things like Elevation.
46
Copyright2015AllRightsReservedCADTrainingTechnologies,LLC
PipingDesignOnline Video Training
CADWorx 2016 Quick Start - Video Three
57. You can Right-click and key in a specific number for a world elevation, or a delta elevation, or
a bottom of pipe justification. There are just so many things that you can do very fast with
CADWorx.
58. So, we've got you using the spec, placing components, getting some really good shortcuts,
and you are off and running. You can now begin to explore the system and just look at all the
different toolbars, panels, and options that you have in CADWorx. If you're interested in
additional training, we'd love for you to visit our website. It's called pipingdesignonline.com.
59. If you visit the website, you can click on CADWorx training to see what we have available.
There are very affordable subscriptions for both individuals and companies. We have
corporate account information on the website as well as information on our new offerings in
Intergraph's CAESAR II and PV Elite software.
60. Thank you a lot for taking a look at these videos. I hope you enjoyed them, and I really think
you'll find CADWorx is just a tremendous system, so easy to use, and so productive.
47
Copyright2015AllRightsReservedCADTrainingTechnologies,LLC
PipingDesignOnline Video Training
CADWorx 2016 Quick Start - Video Three
About the Author
Anthony W. Horn is the owner and creator of PipingDesignOnline.com.
Launched in 2011, PipingDesignOnline.com has issued over 1800 certificates in
CADWorx in more than 40 countries, and is the largest Intergraph CADWorx and
Analysis Solutions software training organization in the world.
Anthony holds degrees in both engineering and architecture, and continues to
write and produce new training content in CADWorx, CAESAR II, and PV Elite
software for PipingDesignOnline.com.
48
Copyright2015AllRightsReservedCADTrainingTechnologies,LLC
Potrebbero piacerti anche
- PDSDocumento33 paginePDSSri Surya LankapalliNessuna valutazione finora
- CADWorx Equipment User GuideDocumento121 pagineCADWorx Equipment User Guidejorge david100% (1)
- PDSInstall ChecklistDocumento41 paginePDSInstall ChecklistKannaphat Wattanaphan100% (1)
- PDS Express Project CreationDocumento83 paginePDS Express Project Creationnjtz55Nessuna valutazione finora
- Configuring ISOGEN in CADWorxDocumento35 pagineConfiguring ISOGEN in CADWorxpvsreddy2002Nessuna valutazione finora
- Aveva E3d 21 Mass Properties Training PDFDocumento12 pagineAveva E3d 21 Mass Properties Training PDF1thakoorNessuna valutazione finora
- Cadworx: Plant TutorialDocumento69 pagineCadworx: Plant Tutorialkemo10100% (2)
- PIPING DESIGNER TRAINING GUIDEDocumento0 paginePIPING DESIGNER TRAINING GUIDEmtpiping2572Nessuna valutazione finora
- PVElite 2013 ManualDocumento517 paginePVElite 2013 ManualAnonymous UoHUagNessuna valutazione finora
- Totaling Bolt Counts Instead of Sets in AutoCAD Plant 3D Report CreatorProcess Design, From The Outside - Process Design, From The OutsideDocumento4 pagineTotaling Bolt Counts Instead of Sets in AutoCAD Plant 3D Report CreatorProcess Design, From The Outside - Process Design, From The OutsideTiago FerreiraNessuna valutazione finora
- Autoplant Modeler V8: I (Selectseries 5)Documento2 pagineAutoplant Modeler V8: I (Selectseries 5)ingjavierginezNessuna valutazione finora
- Behind The Face-Tips and Tricks in Autocad Plant 3D: DescriptionDocumento18 pagineBehind The Face-Tips and Tricks in Autocad Plant 3D: Descriptionjignesh chauhanNessuna valutazione finora
- Intergraph Smart Interop Publisher: System RequirementsDocumento8 pagineIntergraph Smart Interop Publisher: System RequirementsRamilNessuna valutazione finora
- Spec Editor Pipe SupportsDocumento18 pagineSpec Editor Pipe SupportsGerry100% (1)
- 3-Modeling 3D EquipmentDocumento14 pagine3-Modeling 3D EquipmentAdnen GuedriaNessuna valutazione finora
- Autocad ShortcutsDocumento20 pagineAutocad ShortcutsKing YungNessuna valutazione finora
- Scripting Components For AutoCAD Plant 3DDocumento14 pagineScripting Components For AutoCAD Plant 3DJose TorresNessuna valutazione finora
- PDS Tutorials: Basic Sketching CommandsDocumento133 paginePDS Tutorials: Basic Sketching CommandsMahendran Kuppusamy100% (3)
- Puma5 Elena Cosmo5 EpcDocumento16 paginePuma5 Elena Cosmo5 EpcermusatNessuna valutazione finora
- CADWorx 2013 SpecificationsDocumento97 pagineCADWorx 2013 SpecificationsMahdi DalyNessuna valutazione finora
- PID Piping Instrumentation Diagram Software enDocumento2 paginePID Piping Instrumentation Diagram Software enavailmeNessuna valutazione finora
- Equipment3DSymbolsGuide PDFDocumento559 pagineEquipment3DSymbolsGuide PDFbrayangcNessuna valutazione finora
- Autocad Plant 3D: Link LinkDocumento1 paginaAutocad Plant 3D: Link Linkaateka02Nessuna valutazione finora
- SP3D Object Search User Manual Rev4 PDFDocumento44 pagineSP3D Object Search User Manual Rev4 PDFSrinivasan SeenuNessuna valutazione finora
- Caesar Ii: Quick Reference GuideDocumento73 pagineCaesar Ii: Quick Reference Guidetaha1900Nessuna valutazione finora
- Chapter 4Documento15 pagineChapter 4arnandaNessuna valutazione finora
- Autocad Plant 3d IsometricosDocumento24 pagineAutocad Plant 3d IsometricosDiaz JorgeNessuna valutazione finora
- Intergraph Smart Interop Publisher Mapping ResolutionDocumento9 pagineIntergraph Smart Interop Publisher Mapping ResolutionQiuniuNessuna valutazione finora
- Autoplant TutorialDocumento404 pagineAutoplant TutorialManish Tukaram Deshpande100% (1)
- CAESAR II - Animation of Graphics in HTMLDocumento3 pagineCAESAR II - Animation of Graphics in HTMLprasoon_eil100% (1)
- Download EXXON & SHELL Engineering PracticesDocumento1 paginaDownload EXXON & SHELL Engineering Practices14190373Nessuna valutazione finora
- Pdms Training ManualDocumento168 paginePdms Training ManualLucifer MorningstarNessuna valutazione finora
- AVEVA Everything 3D 2.1 Supports Chapter 6Documento8 pagineAVEVA Everything 3D 2.1 Supports Chapter 6sanmiteNessuna valutazione finora
- CADWorx Spec Export Template GuideDocumento13 pagineCADWorx Spec Export Template GuideMiguel100% (1)
- 11 SQL Config SP3DDocumento39 pagine11 SQL Config SP3DgoodmorningfredNessuna valutazione finora
- PDS Project Creation Method GuideDocumento1 paginaPDS Project Creation Method GuideShahfaraz AhmadNessuna valutazione finora
- TSMP3002 - SmartPlant 3D Equipment Reference Data Labs v7Documento20 pagineTSMP3002 - SmartPlant 3D Equipment Reference Data Labs v7Gopi BNessuna valutazione finora
- Purge AutoCAD Plant 3D Local Data CacheDocumento1 paginaPurge AutoCAD Plant 3D Local Data CachecheesecheeeseNessuna valutazione finora
- CADWorx Datasheets User GuideDocumento55 pagineCADWorx Datasheets User GuideNguyễn Thanh CườngNessuna valutazione finora
- PDMS Training ModulesDocumento8 paginePDMS Training ModulesNatchimuthu Durai BalanNessuna valutazione finora
- PDMS Hierarchy: World, Site, Zone ExplainedDocumento6 paginePDMS Hierarchy: World, Site, Zone Explaineds_baishyaNessuna valutazione finora
- Smartplant 3D: Practice Labs For CommonDocumento32 pagineSmartplant 3D: Practice Labs For CommonJavier GarcíaNessuna valutazione finora
- SmartSketch Drawing Editor Document BasicsDocumento51 pagineSmartSketch Drawing Editor Document Basicsballisnothing100% (3)
- 3D-08-13F1-601 - SP3D Pipe Support Setup Procedure - Rev4 PDFDocumento12 pagine3D-08-13F1-601 - SP3D Pipe Support Setup Procedure - Rev4 PDFsoedirboysNessuna valutazione finora
- SP3D Object Search User Manual Rev4Documento44 pagineSP3D Object Search User Manual Rev4Kodali Naveen Kumar100% (1)
- Planttools: Optimize Your Workflow For Autocad Plant 3DDocumento34 paginePlanttools: Optimize Your Workflow For Autocad Plant 3DPhạm LinhNessuna valutazione finora
- Cadworx 2016 Quick Start Video Training: Get Started With Cadworx!Documento50 pagineCadworx 2016 Quick Start Video Training: Get Started With Cadworx!Bharuk Mech100% (1)
- Quic Start CadworxDocumento50 pagineQuic Start CadworxRodrigo ToapantaNessuna valutazione finora
- DraftPro Startup GuideDocumento56 pagineDraftPro Startup GuideloqueluqNessuna valutazione finora
- Cadworx 2013 Quick Start GuideDocumento17 pagineCadworx 2013 Quick Start GuideEric LyonNessuna valutazione finora
- CADWorx P&ID Lesson GuideLesson GuideDocumento124 pagineCADWorx P&ID Lesson GuideLesson GuideLU1228100% (2)
- AW201110 HRDocumento50 pagineAW201110 HRelmorroverNessuna valutazione finora
- Presentation - 21430 - MSF21430 Fabrication Parts in Revit Quickly and Easily Go From Design To Fabrication To Fabrication ESTmep and BeyondDocumento48 paginePresentation - 21430 - MSF21430 Fabrication Parts in Revit Quickly and Easily Go From Design To Fabrication To Fabrication ESTmep and BeyondSony JsdNessuna valutazione finora
- README - Cadworx 2019 PDFDocumento7 pagineREADME - Cadworx 2019 PDFGerryNessuna valutazione finora
- Storm Sewers User GuideDocumento171 pagineStorm Sewers User GuideAlexandru OctiNessuna valutazione finora
- Tutorial 9 Traducido (Soporte Vertical)Documento49 pagineTutorial 9 Traducido (Soporte Vertical)tamagochi13Nessuna valutazione finora
- Toad For Oracle v10: Technical BriefDocumento18 pagineToad For Oracle v10: Technical BriefDavid Sathya ThanarajNessuna valutazione finora
- Ms Rel Note 1201Documento49 pagineMs Rel Note 1201alex-salbolNessuna valutazione finora
- ASTM MATERIAL COMPARISON TABLEDocumento10 pagineASTM MATERIAL COMPARISON TABLEMardeOpamenNessuna valutazione finora
- PRV 2 Size Quick Start GuideDocumento36 paginePRV 2 Size Quick Start GuideAlcides Llanque ChoqueNessuna valutazione finora
- RodsDocumento2 pagineRodsLuz DuarteNessuna valutazione finora
- What's New - 2015 HF1Documento4 pagineWhat's New - 2015 HF1Ricardo A. PolNessuna valutazione finora
- Design LNG Storage TanksDocumento6 pagineDesign LNG Storage TanksYetkin Erdoğan100% (1)
- The Basics of API 650 Standard for Storage TanksDocumento52 pagineThe Basics of API 650 Standard for Storage Tanksferdad79% (19)
- Design LNG Storage TanksDocumento6 pagineDesign LNG Storage TanksYetkin Erdoğan100% (1)
- Committed: QualityDocumento1 paginaCommitted: QualityLuz DuarteNessuna valutazione finora
- All Excel 2013 Shortcut Cheat SheetDocumento3 pagineAll Excel 2013 Shortcut Cheat SheetLuz DuarteNessuna valutazione finora
- Minor Losses in Piping SystemsDocumento19 pagineMinor Losses in Piping Systemsphanirajinish100% (1)
- Roughness of PipesDocumento1 paginaRoughness of PipesLuz DuarteNessuna valutazione finora
- Topsafe: Emergency Vent CoverDocumento2 pagineTopsafe: Emergency Vent Coveranonimus87Nessuna valutazione finora
- SLIDING SUPPORTSDocumento8 pagineSLIDING SUPPORTSchabibNessuna valutazione finora
- JBDocumento1 paginaJBLuz DuarteNessuna valutazione finora
- Caihe ch1Documento30 pagineCaihe ch1dwaraganathan100% (1)
- NFPA-Classifications of Flammable & Combustible Liquids UL-142 Rectangulare Tank PDFDocumento1 paginaNFPA-Classifications of Flammable & Combustible Liquids UL-142 Rectangulare Tank PDFRio Surya ChristianNessuna valutazione finora
- Basic Rigging Work BookDocumento45 pagineBasic Rigging Work BookJohn Henry Sinurat100% (1)
- NEW AutoCAD Performance TipsDocumento2 pagineNEW AutoCAD Performance TipsTeodora DimaNessuna valutazione finora
- BS 1868-1975 PDFDocumento29 pagineBS 1868-1975 PDFLuz DuarteNessuna valutazione finora
- LIBYA'S 1982 LEGISLATIVE ACT ON ENVIRONMENTAL PROTECTIONDocumento22 pagineLIBYA'S 1982 LEGISLATIVE ACT ON ENVIRONMENTAL PROTECTIONLuz DuarteNessuna valutazione finora
- CPm322E CH6 Cash FlowDocumento30 pagineCPm322E CH6 Cash Flowpapilolo2008Nessuna valutazione finora
- Type FieldDocumento1 paginaType FieldLuz DuarteNessuna valutazione finora
- L1Documento26 pagineL1Luz DuarteNessuna valutazione finora
- Influence of Overpressure 2015Documento9 pagineInfluence of Overpressure 2015Luz DuarteNessuna valutazione finora
- White PaperDocumento21 pagineWhite PaperSunil SharmaNessuna valutazione finora
- SteelDocumento38 pagineSteelvidrascuNessuna valutazione finora
- Tanques PVSVDocumento13 pagineTanques PVSVwfjerrNessuna valutazione finora
- CDP Conversion of Fuel Data To MWH 2016Documento11 pagineCDP Conversion of Fuel Data To MWH 2016Luz DuarteNessuna valutazione finora
- U BoltsDocumento14 pagineU BoltsLuz DuarteNessuna valutazione finora
- RachelB, Parcels of Pi 1Documento15 pagineRachelB, Parcels of Pi 1Luz DuarteNessuna valutazione finora
- OptiPlex 5060 Spec SheetDocumento7 pagineOptiPlex 5060 Spec SheetCarlo MendozaNessuna valutazione finora
- Chapter 12 - Instruction Set and FunctionsDocumento40 pagineChapter 12 - Instruction Set and FunctionsTrần Thái Sơn100% (1)
- Polycom Communicator C100SDocumento108 paginePolycom Communicator C100SHugoDanielZinnoNessuna valutazione finora
- Profibus and Profinet For Grundfos MP 204: Functional Profile and User ManualDocumento28 pagineProfibus and Profinet For Grundfos MP 204: Functional Profile and User ManualAlvaro Medina100% (1)
- A02 - Cool DB2 10 For ZOS FeaturesDocumento29 pagineA02 - Cool DB2 10 For ZOS Featuresahm_mo2001Nessuna valutazione finora
- HP Customer Care at BangaloreDocumento14 pagineHP Customer Care at Bangalore816623Nessuna valutazione finora
- Project Proposal Template - Level I Itsc-XxxxDocumento4 pagineProject Proposal Template - Level I Itsc-XxxxRose RamirezNessuna valutazione finora
- 2006 Belden CatalogDocumento824 pagine2006 Belden CatalogLuis Gonzalez100% (1)
- This Is The Style Guide For The Report Title Bolded, 18 Point Type, CenteredDocumento3 pagineThis Is The Style Guide For The Report Title Bolded, 18 Point Type, CenteredkeoxxNessuna valutazione finora
- Format Lab Report ChassisDocumento4 pagineFormat Lab Report ChassisSyafiq JamaludinNessuna valutazione finora
- Oracle Database Appliance X8-2S / X8-2MDocumento5 pagineOracle Database Appliance X8-2S / X8-2MOliveira RubensNessuna valutazione finora
- 802-Information Technology Class - XIDocumento257 pagine802-Information Technology Class - XIArmaan bhullarNessuna valutazione finora
- Optical Transceiver Diagnostic Interface SpecDocumento36 pagineOptical Transceiver Diagnostic Interface SpecTaufiq Adhi MNessuna valutazione finora
- Handling The Flat File That Exist in The Application ServerDocumento3 pagineHandling The Flat File That Exist in The Application ServerFarooq AhmedNessuna valutazione finora
- Ewsd v16Documento47 pagineEwsd v16Eugen BleulerNessuna valutazione finora
- Placing Head Battery Replacement ManualDocumento12 paginePlacing Head Battery Replacement ManualLuis Cesar TorresNessuna valutazione finora
- IntelliTrac X Series Protocol - 305 StandardDocumento69 pagineIntelliTrac X Series Protocol - 305 StandardFlorin CazanaruNessuna valutazione finora
- RetroMagazine 08 EngDocumento63 pagineRetroMagazine 08 Engionut76733Nessuna valutazione finora
- Tesla K40 Active Board Spec BD 06949 001 v03Documento25 pagineTesla K40 Active Board Spec BD 06949 001 v03ronald_edinsonNessuna valutazione finora
- Answers: Oracle SPARC Servers Solution Engineer AssessmentDocumento7 pagineAnswers: Oracle SPARC Servers Solution Engineer AssessmentRomman Md. AshadNessuna valutazione finora
- FX Trainer PDFDocumento162 pagineFX Trainer PDFPajar BarokahNessuna valutazione finora
- OEM/Dealer Manual: Lcs Itb LC-50Documento80 pagineOEM/Dealer Manual: Lcs Itb LC-50Jaffer HussainNessuna valutazione finora
- Dacon Asset Integrity PresentationDocumento10 pagineDacon Asset Integrity PresentationMohammed Ilyas Mohiuddin100% (1)
- DG1 Installation Manual MN040002ENDocumento113 pagineDG1 Installation Manual MN040002ENajrojas135950% (2)
- UNDERWATER SHIP PROPELLER MANUALSDocumento129 pagineUNDERWATER SHIP PROPELLER MANUALSChristian Delgado RamosNessuna valutazione finora
- Tecumseh Model Ov358ea 206904f Parts ListDocumento5 pagineTecumseh Model Ov358ea 206904f Parts Listcamdog1010% (1)
- Astra Tech 2 DocumentDocumento8 pagineAstra Tech 2 Documentsport1901966100% (1)
- CSS 7 AssessmentDocumento1 paginaCSS 7 AssessmentMelanie PradoNessuna valutazione finora
- Fountaine Fifth WheelDocumento24 pagineFountaine Fifth Wheelfdpc1987Nessuna valutazione finora
- VPlex App NoteDocumento5 pagineVPlex App NoteErnesto TuneuNessuna valutazione finora