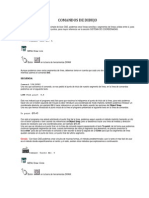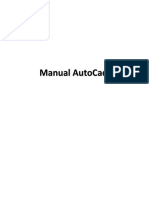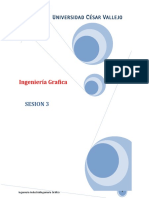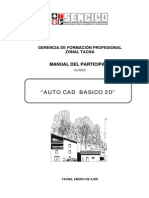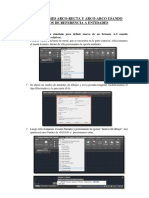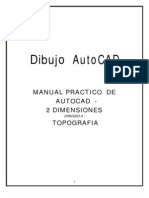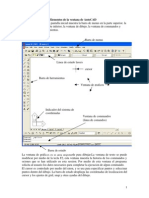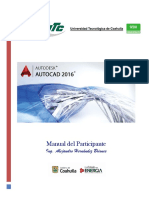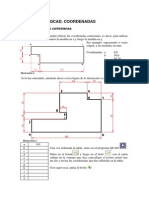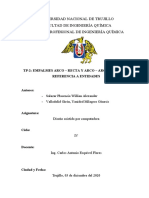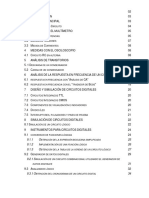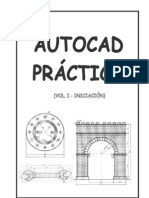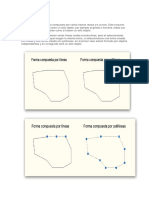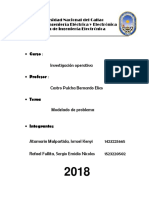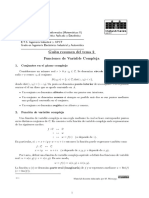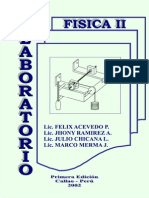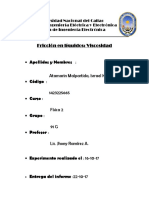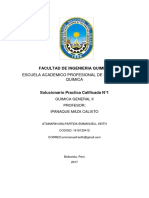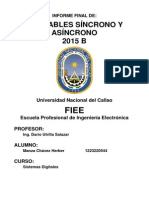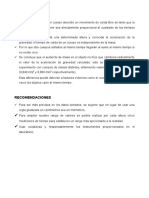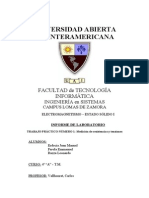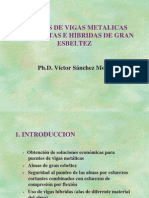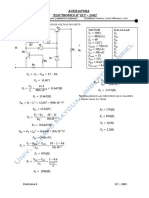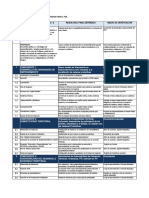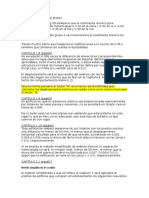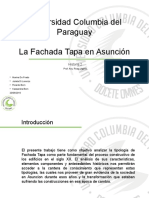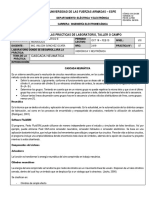Documenti di Didattica
Documenti di Professioni
Documenti di Cultura
Comandos Circle y Ellipse
Caricato da
CarlosmMezaDescrizione originale:
Copyright
Formati disponibili
Condividi questo documento
Condividi o incorpora il documento
Hai trovato utile questo documento?
Questo contenuto è inappropriato?
Segnala questo documentoCopyright:
Formati disponibili
Comandos Circle y Ellipse
Caricato da
CarlosmMezaCopyright:
Formati disponibili
UNIVERSIDAD NACIONAL DEL CALLAO
FACULTAD DE INGENIERA ELCTRICA Y ELECTRNICA
ESCUELA DE INGENIERA ELCTRICA
COMANDOS CIRCLE Y ELLIPSE
En este tutorial veremos el comando de AutoCAD llamado Circle, el cual como su nombre lo indica nos permitir definir y
dibujar crculos de forma fcil y rpida posicionndolos en cualquier parte del espacio de trabajo. Los crculos se podrn
dibujar de varias maneras posibles aunque la ms tradicional es definirlo segn su centro y su radio. Tambin veremos
una variante de circle que es el comando llamado ellipse. Adems tendremos la ventaja que ambas formas se convierten
en un objeto unificado o polilnea al dibujarse.
Conoce Las 4 Formas de Dibujar un Circulo en AutoCAD
Como ya lo mencione antes hay figuras bsicas en los comandos de dibujo de AutoCAD y uno de ellos es el circulo,
puedes imaginarte que dibujar un circulo no tiene mucha ciencia y realmente no la tiene, pero resulta que mas all de
solo insertar el circulo de forma libre (dando un clic en el centro y estirando para el radio) existen tambin otras opciones
de como dibujar un circulo de manera ms provechosa en el dibujo, a continuacin te presentare las cuatro formas de
como dibujar un circulo en AutoCAD paso a paso.
-Desde El Centro Del Crculo1.
2.
3.
En esta opcin, la llamaremos de forma libre, empezaremos por teclear el comando (ver figura 1) Circle.
Luego especificaremos el centro del crculo con un clic.
Enseguida alejaremos el puntero para dar el dimetro o insertamos el dimetro mediante el teclado
numricamente, y de esa forma obtendremos un circulo de manera rpida y sencilla.
Dando Tres Puntos De Referencia1.
2.
3.
4.
5.
Esta opcin haremos un crculo que pase por tres puntos de referencia (ver figura 2), teclearemos el comando
Circle.
Luego daremos clic en la opcin de 3P(tecleando 3P dando clic en 3P en la barra de comandos).
Luego especificaremos el primer punto de referencia.
Enseguida el segundo punto de referencia.
Y por ltimo el tercer punto de referencia.
Dando Dos Puntos De Referencia1.
2.
3.
4.
En esta opcin haremos nuestro crculo a partir de dos puntos de referencia, tenemos dos lneas intermitentes y
haremos un crculo entre las dos lneas (ver figura 3), teclearemos el comando Circle.
Despus daremos clic en la opcin de 2P(tecleando 2P dando clic en 2P en la barra de comandos).
Luego especificaremos el primer punto de referencia, que marcar el inicio de nuestro circulo.
Y enseguida el segundo punto de referencia, que marcar el final de nuestro circulo.
-Dando Dos Puntos De Referencia1.
2.
3.
4.
5.
Ahora haremos un crculo con dos tangentes de dos lneas que se encuentran en el dibujo (ver figura 4) y
daremos un radio en especfico, teclearemos comando Circle.
Luego Escogeremos la opcin Ttr (tan tan radius).
Acto seguido escogeremos la primer tangente.
Luego la segunda tangente.
y por ultimo daremos el radio correspondiente (en este caso dejaremos el que da por defecto pero puedes
cambiarlo si deseas).
PROF. PERCY TITO RIVERA
UNIVERSIDAD NACIONAL DEL CALLAO
FACULTAD DE INGENIERA ELCTRICA Y ELECTRNICA
ESCUELA DE INGENIERA ELCTRICA
El comando
circle
Circle es un comando que nos permitir dibujar un crculo en 2D desde un punto especfico y en cualquier
posicin. Lo podemos invocar realizando click en su icono correspondiente o escribiendo circle (o su abreviatura c) en la
barra de comandos y luego presionando enter:
Al invocar el comando, la barra de comandos nos mostrar varias opciones de dibujo y nos pedir que ingresemos el
primer punto del centro del crculo a dibujar:
Podremos definir ese punto mediante un click en el espacio de trabajo o tambin mediante coordenadas X,Y. Una vez que
lo hacemos, arrastraremos el mouse definiendo la magnitud del radio ya que el siguiente click que realicemos ser para
definir el punto final de este, y con ello el crculo dibujado:
PROF. PERCY TITO RIVERA
UNIVERSIDAD NACIONAL DEL CALLAO
FACULTAD DE INGENIERA ELCTRICA Y ELECTRNICA
ESCUELA DE INGENIERA ELCTRICA
Al realizar el click final el crculo se define y el comando se cierra. La magnitud del radio la podremos definir mediante este
mtodo o bien si queremos una magnitud especfica ingresamos el valor de esta y presionamos enter, justo despus de
haber definido el punto central:
En el ejemplo se ha definido el radio del crculo en 18, lo hacemos escribiendo la magnitud y luego presionando enter
luego de definir el centro.
Sin embargo si volvemos a invocar el comando, antes de dibujar el crculo encontramos la siguiente opcin:
Diameter (D): nos permite definir la magnitud del dimetro del crculo en lugar de su radio. Al entrar al subcomando,
nos pedir el valor numrico de este. Lo podemos definir mediante un valor numrico y luego presionando enter o un click
en un punto especfico del espacio.
Debemos recordar que D = 2R por lo tanto habr una gran diferencia de tamao segn elijamos la opcin Radius o
Diameter:
PROF. PERCY TITO RIVERA
UNIVERSIDAD NACIONAL DEL CALLAO
FACULTAD DE INGENIERA ELCTRICA Y ELECTRNICA
ESCUELA DE INGENIERA ELCTRICA
En el ejemplo el primer crculo posee radio 18 mientras que el segundo posee un dimetro del mismo valor, y notamos
claramente que el segundo crculo es de la mitad de tamao que el primero.
Ahora bien, si invocamos el comando circle y an no definimos el centro, la barra de comandos nos mostrar opciones
nuevas para el dibujo de crculos que son las siguientes:
3P (3 puntos): nos permitir definir el crculo segn 3 puntos especficos. En este caso al activar la opcin la barra de
comandos nos indicar ingresar el primer punto, lo ingresamos mediante click en la pantalla o mediante coordenadas X,Y,
luego nos pedir los siguientes y procedemos de la misma forma:
En el ejemplo se toman como puntos los dos midpoints de las rectas y el endpoint de la ltima recta para definir el crculo
mediante 3P.
Debemos tomar en cuenta que este mtodo slo establece los tres puntos los cuales son parte del permetro del crculo y
en ningn caso implican tangencia a las referencias.
2P (2 puntos): nos permitir definir el dimetro del crculo segn 2 puntos especficos. En este caso al activar la opcin
la barra de comandos nos indicar ingresar el primer punto, lo ingresamos mediante click en la pantalla o mediante
coordenadas X,Y, luego nos pedir el siguiente y procedemos de la misma forma:
En el ejemplo se toman como puntos los dos midpoints de las rectas para definir el crculo mediante 2P.
Debemos tomar en cuenta que este mtodo slo establece los dos puntos los cuales son parte del permetro del crculo y
en ningn caso implican tangencia a las referencias.
Ttr (Tan Tan Radius): nos permitir definir el crculo segn 2 puntos especficos (los cuales sern tangentes a las
referencias tomadas) y luego el radio entre estas. En este caso al activar la opcin la barra de comandos nos indicar
ingresar la primera tangente, lo ingresamos mediante click en la pantalla o mediante coordenadas X,Y, luego nos pedir la
siguiente y procedemos de la misma forma:
PROF. PERCY TITO RIVERA
UNIVERSIDAD NACIONAL DEL CALLAO
FACULTAD DE INGENIERA ELCTRICA Y ELECTRNICA
ESCUELA DE INGENIERA ELCTRICA
Luego la barra de comandos nos pedir el radio entre las tangentes pero nos mostrar el radio actual entre las tangentes
seleccionadas:
Si no hacemos nada y slo presionamos enter, el crculo se definir con este radio y respetar la posicin de los puntos
tangentes definidos antes:
Sin embargo si cambiamos el radio y definimos una magnitud mediante un valor numrico y luego presionando enter, los
puntos sern diferentes a los ya tomados pero seguirn siendo tangentes a las referencias:
PROF. PERCY TITO RIVERA
UNIVERSIDAD NACIONAL DEL CALLAO
FACULTAD DE INGENIERA ELCTRICA Y ELECTRNICA
ESCUELA DE INGENIERA ELCTRICA
En el ejemplo se define una magnitud de 20 y los puntos se desplazan, aunque siguen siendo tangentes a las lneas.
Adems de las opciones propias de la barra de comandos, al presionar la flecha que est debajo del
cono circle poseemos las opciones ya vistas anteriormente y adems se nos agrega una nueva opcin llamada Tan, Tan,
Tan, la cual nos permitir definir el crculo mediante tres puntos los cuales sern tangentes a la referencia. En este caso
elegimos Tan, Tan, Tan y luego elegiremos tres puntos los cules sern las tangentes del crculo dibujado, aunque en
este caso en particular no podremos definir el radio del crculo pues este se definir slo por las tangentes:
PROF. PERCY TITO RIVERA
UNIVERSIDAD NACIONAL DEL CALLAO
FACULTAD DE INGENIERA ELCTRICA Y ELECTRNICA
ESCUELA DE INGENIERA ELCTRICA
En el ejemplo se definen mediante Tan, Tan, Tan tres puntos (uno por cada recta) y el crculo dibujado es tangente a
cada una de las rectas en su mismo punto.
El comando ellipse
Ellipse es un comando que nos permitir dibujar elipses en 2D desde un punto especfico y en cualquier
posicin. Lo podemos invocar realizando click en su icono correspondiente o escribiendo ellipse (o su abreviatura el) en
la barra de comandos y luego presionando enter:
Al invocar el comando mediante el, la barra de comandos nos mostrar las opciones de dibujo y nos pedir que
ingresemos el primer punto del dimetro 1 de la elipse a dibujar:
Podremos definir ese punto mediante un click en el espacio de trabajo o tambin mediante coordenadas X,Y. Una vez que
lo hacemos, arrastraremos el mouse definiendo la magnitud del dimetro ya que el siguiente click que realicemos ser
para definir el punto final de este:
Al realizar el segundo click podremos arrastrar el mouse para definir esta vez el radio del segundo dimetro de la elipse.
Si hacemos un tercer click definiremos la elipse de manera definitiva:
PROF. PERCY TITO RIVERA
UNIVERSIDAD NACIONAL DEL CALLAO
FACULTAD DE INGENIERA ELCTRICA Y ELECTRNICA
ESCUELA DE INGENIERA ELCTRICA
Sin embargo tambin podremos realizar este mismo proceso definiendo magnitudes especficas para nuestra elipse: luego
de definir el primer punto del dimetro 1 podremos asignar una magnitud y luego presionar enter, para luego definir la
magnitud del radio del dimetro 2 y presionar enter para finalizar:
En el ejemplo se ha definido el dimetro 1 en 40 y el radio 2 en 10, formando una elipse de dimetros 40 x 20.
Al invocar el comando ellipse y antes de definir el primer punto, en la barra de comandos encontramos las siguientes
opciones:
Arc (A): Esta opcin nos permite definir el arco de la elipse a partir de dos puntos en el espacio. Al invocar este
subcomando dibujaremos la elipse de manera tradicional, sin embargo al definir el radio del dimetro 2 la barra de
comandos nos mostrar lo siguiente:
En este caso nos pedir el ngulo de inicio del arco. Debemos considerar que a diferencia del arco de crculo tradicional, el
arco elptico se dibujar segn el siguiente esquema:
PROF. PERCY TITO RIVERA
UNIVERSIDAD NACIONAL DEL CALLAO
FACULTAD DE INGENIERA ELCTRICA Y ELECTRNICA
ESCUELA DE INGENIERA ELCTRICA
Una vez que definamos el valor inicial (mediante un click en la pantalla o definiendo su magnitud en grados y luego
presionando enter) la barra de comandos nos pedir el ngulo final del arco, lo ingresamos y presionamos enter para ver
el resultado final. Para entender mejor el esquema adjunto realizamos el arco de la elipse, dibujamos de forma tradicional
y cuando la barra de comandos nos pida el ngulo inicial, escribimos el valor 180 y presionamos enter. Cuando la barra
nos pida el ngulo final, escribimos 270 y presionamos enter. El resultado es el siguiente:
Como vemos y a diferencia del arco de crculo, los ngulos estn rotados 180 para el caso de las elipses. Podemos repetir
el ejercicio probando diversos ngulos para entender mejor este concepto:
En el ejemplo se ha definido el ngulo inicial en 45 y el final en 120.
En el ejemplo se ha definido el ngulo inicial en 0 y el final en 180.
PROF. PERCY TITO RIVERA
UNIVERSIDAD NACIONAL DEL CALLAO
FACULTAD DE INGENIERA ELCTRICA Y ELECTRNICA
ESCUELA DE INGENIERA ELCTRICA
En el ejemplo se ha definido el ngulo inicial en 45 y el final en 215.
Otra opcin que existe en la barra de comandos es Paramater (P) el cual nos permitir ingresar un parmetro en lugar
de un ngulo. Ingresamos el ngulo inicial de forma normal pero si activamos parameter, la curva ya no se definir segn
el ngulo final sino que se crear segn la siguiente ecuacin vectorial:
p(u) = c + a * cos(u) + b * sin(u)
Donde C es el centro de la elipse, a y b son los radios de los dimetros de esta.
En el caso de parameter, bastar definir el valor final mediante un valor numrico pero el ngulo no ser el mismo que el
valor ingresado.
En el ejemplo se ha definido el ngulo inicial 0, se ha activado Parameter y se ha establecido el valor 140. Sin embargo el
ngulo resultante es 157.
Ahora bien, si elegimos la opcin Included angle (I), podremos asignar mediante un valor numrico el ngulo total del
sector circular de nuestro arco:
PROF. PERCY TITO RIVERA
UNIVERSIDAD NACIONAL DEL CALLAO
FACULTAD DE INGENIERA ELCTRICA Y ELECTRNICA
ESCUELA DE INGENIERA ELCTRICA
En el ejemplo se ha definido la opcin de Included angle y el valor del ngulo en 160.
Center (C): Esta opcin nos permitir dibujar la elipse a partir del centro de esta. En este caso, la barra de comandos nos
pedir el punto del centro de la elipse el cual podremos definir en pantalla o con coordenadas X, Y. Luego de esto
podremos definir tanto el radio del dimetro 1 como el radio del dimetro 2 de la elipse.
Cuando dibujamos la elipse y definimos el primer dimetro, podremos ver en la barra de comandos una opcin llamada
Rotation (R), la cual nos permitir definir el dimetro 2 de la elipse mediante la asignacin de un ngulo de rotacin en
lugar del radio:
PROF. PERCY TITO RIVERA
UNIVERSIDAD NACIONAL DEL CALLAO
FACULTAD DE INGENIERA ELCTRICA Y ELECTRNICA
ESCUELA DE INGENIERA ELCTRICA
Donde tendremos que tomar en consideracin lo siguiente:
Si definimos el ngulo en 0, el resultado ser un crculo en lugar de una elipse pues el ngulo de rotacin es igual al del
radio mayor.
Si definimos el ngulo en 60, el radio menor ser la mitad del mayor.
Si definimos el ngulo en 90, no se realizar la elipse pues el radio menor tendr por valor 0.
En ngulos mayores la secuencias se invierten. Ejemplo: en 180 la forma resultante ser un crculo.
Ahora bien, si definimos la Trama o Grid (F7) en el modo isomtrico en lugar del
modo rectangular por defecto, el comando ellipse nos ofrece una opcin bastante interesante llamada Isocircle (I). Esto
nos permitir dibujar un tipo de crculo que encaja de forma perfecta en una vista isomtrica. Podemos ir a este modo y
dibujar una cara de un cubo isomtrico, luego ejecutamos el comando ellipse y elegimos la opcin Isocircle:
PROF. PERCY TITO RIVERA
UNIVERSIDAD NACIONAL DEL CALLAO
FACULTAD DE INGENIERA ELCTRICA Y ELECTRNICA
ESCUELA DE INGENIERA ELCTRICA
Ahora el programa nos pedir definir el centro del Isocircle, elegimos el punto medio de la diagonal y lo confirmamos
mediante click:
Finalmente elegimos el punto medio de cualquiera de los extremos mediante click y con esto ya definiremos nuestro
crculo isomtrico:
Ahora todo es cosa de realizar mirror a la cara y al crculo y con esto tendremos los crculos encajados a la perfeccin en
una vista isomtrica:
PROF. PERCY TITO RIVERA
Potrebbero piacerti anche
- Autocad Comando Circle y EllipseDocumento12 pagineAutocad Comando Circle y EllipseGabriel Carvajal RuedaNessuna valutazione finora
- Comandos de AutoCAD 2DDocumento33 pagineComandos de AutoCAD 2DPaula GonzalezNessuna valutazione finora
- Comandos de DibujoDocumento22 pagineComandos de DibujoVitelio Asencios TarazonaNessuna valutazione finora
- Sesión 4Documento12 pagineSesión 4ALEX CLEVER ALEJO HOYOSNessuna valutazione finora
- 6 Curvas SimplesDocumento23 pagine6 Curvas Simplesari AnaNessuna valutazione finora
- Trabajo Autocad 2Documento9 pagineTrabajo Autocad 2gelmer garcia tarrilloNessuna valutazione finora
- Trabajo Autocad 2Documento9 pagineTrabajo Autocad 2Neiver Yonel Julon LucanoNessuna valutazione finora
- Curso AutoCAD básico comandos dibujoDocumento6 pagineCurso AutoCAD básico comandos dibujoLuis Maria ArrienNessuna valutazione finora
- TP2Documento15 pagineTP2Vicente TitoNessuna valutazione finora
- Edison Alfonso Chavez Cardenas - TALLER INICIO AUTOCADDocumento5 pagineEdison Alfonso Chavez Cardenas - TALLER INICIO AUTOCADEdison Chavez CardenasNessuna valutazione finora
- Sistema de CoordenadasDocumento14 pagineSistema de CoordenadasCarlos Quiñonez MendozaNessuna valutazione finora
- MPDF 7Documento14 pagineMPDF 7Gilberto Gutierrez GutierrezNessuna valutazione finora
- Manual AutoCadDocumento18 pagineManual AutoCadadriel tellezNessuna valutazione finora
- AutoCAD para TopografiaDocumento26 pagineAutoCAD para TopografiaCapacitacion TopograficaNessuna valutazione finora
- Trabajo Dibujo TecnicoDocumento10 pagineTrabajo Dibujo TecnicoCristian Valencia Torres0% (1)
- Sesion 3 Practicov 2Documento16 pagineSesion 3 Practicov 2Sterius GodNessuna valutazione finora
- Manual Autocad IDocumento62 pagineManual Autocad Iemelectric100% (1)
- Dibujo Electrico-1Documento7 pagineDibujo Electrico-1ruizcoronadoerickNessuna valutazione finora
- Comandos Basicos de AutocadDocumento20 pagineComandos Basicos de AutocadLemnNessuna valutazione finora
- TP2Documento15 pagineTP2Diana De La CruzNessuna valutazione finora
- 8 PoligonoDocumento1 pagina8 PoligonoLópez Pérez Luis AntonioNessuna valutazione finora
- Manual de Autocad para Topografia PDFDocumento31 pagineManual de Autocad para Topografia PDFFranck Salazar MontesNessuna valutazione finora
- tp-2Documento19 paginetp-2MAX CALDERÓN ZEVALLOSNessuna valutazione finora
- Autocad Aplicado A TopografíaDocumento31 pagineAutocad Aplicado A TopografíaJesus Antonio Hernandez CastroNessuna valutazione finora
- Sistema de CoordenadasDocumento3 pagineSistema de CoordenadasAdan GutierrezNessuna valutazione finora
- Apuntes AutoCAD.Documento15 pagineApuntes AutoCAD.lluistecnologiaNessuna valutazione finora
- AutoCAD 2016 - Manual Del ParticipanteDocumento41 pagineAutoCAD 2016 - Manual Del ParticipantePepito Damián100% (1)
- Práctico CAODocumento101 paginePráctico CAOChristine ThomasNessuna valutazione finora
- AUTOCAD IntroduccionDocumento40 pagineAUTOCAD IntroduccionJonathan GarciaNessuna valutazione finora
- Sistema de Coordenadas Polares y Cartesianas AutocadDocumento8 pagineSistema de Coordenadas Polares y Cartesianas AutocadMartín SantillánNessuna valutazione finora
- Ejercicio 8, Autocad 2DDocumento8 pagineEjercicio 8, Autocad 2DJose Antonio Torres del RioNessuna valutazione finora
- AutoCAD 2016 Manual Del ParticipanteDocumento41 pagineAutoCAD 2016 Manual Del Participantemarcelo eguigurenNessuna valutazione finora
- MPDF (3) Tutorial 2d AutocadDocumento11 pagineMPDF (3) Tutorial 2d AutocadEzequiel LzNessuna valutazione finora
- Ejercicios de AutocadDocumento29 pagineEjercicios de AutocadFranz TorrezNessuna valutazione finora
- TP 5Documento13 pagineTP 5aldairNessuna valutazione finora
- Autocad 3dDocumento65 pagineAutocad 3dJosé SaúlNessuna valutazione finora
- Curso Autocad 3DDocumento144 pagineCurso Autocad 3Dcarlos garcíaNessuna valutazione finora
- AUTOCAD DEFINICIÓN Y COMANDOS BÁSICOSDocumento19 pagineAUTOCAD DEFINICIÓN Y COMANDOS BÁSICOSVictor CajasNessuna valutazione finora
- Daniel Dávila Negrete-AnDocumento16 pagineDaniel Dávila Negrete-AnDaniel DávilaNessuna valutazione finora
- QCAD Coordenadas y restriccionesDocumento8 pagineQCAD Coordenadas y restriccionesEduardo Antonio Saldaña CortezNessuna valutazione finora
- 5 EquidistanciaDocumento4 pagine5 EquidistancialeonardoNessuna valutazione finora
- TP-2: Empalmes arco-recta y arco-arcoDocumento20 pagineTP-2: Empalmes arco-recta y arco-arcoYanided Valladolis100% (1)
- Instructivo para El Dibujo de Poligonales en AutocadDocumento17 pagineInstructivo para El Dibujo de Poligonales en AutocadPaul Torres MelgarejoNessuna valutazione finora
- Manual AutoCAD Introducción Nivel 1Documento25 pagineManual AutoCAD Introducción Nivel 1Daniel RomayNessuna valutazione finora
- Trabajo de Investigacion..Documento23 pagineTrabajo de Investigacion..Alfredo GomezNessuna valutazione finora
- Autocad 2013-1Documento14 pagineAutocad 2013-1Hebert Leonel Paredes YucraNessuna valutazione finora
- Proceso de Trazo de Líneas Tangentes A Círculos.Documento6 pagineProceso de Trazo de Líneas Tangentes A Círculos.Daniel Araujo100% (1)
- TP 3Documento12 pagineTP 3Saul PedroNessuna valutazione finora
- Guia de Clase Del CADDocumento13 pagineGuia de Clase Del CADRulla EINessuna valutazione finora
- Introducción a AutoCAD 2013Documento24 pagineIntroducción a AutoCAD 2013Jamie Augusto Gálvez AlvaradoNessuna valutazione finora
- Apunte MULTISIMDocumento32 pagineApunte MULTISIMsoyteleNessuna valutazione finora
- Ejercicios AutoCadDocumento10 pagineEjercicios AutoCadFrank RodriguezNessuna valutazione finora
- Memoria Practicas Expresión GráficaDocumento94 pagineMemoria Practicas Expresión GráficamelerogallurNessuna valutazione finora
- Manual Gustavo MoyaDocumento8 pagineManual Gustavo MoyaNellys SanabriaNessuna valutazione finora
- Voli IniciacionDocumento33 pagineVoli Iniciacionelnino9994385Nessuna valutazione finora
- Acad2002 Leccion4Documento4 pagineAcad2002 Leccion4MiguelNessuna valutazione finora
- Comando Polínea y Spline en AutoCADDocumento6 pagineComando Polínea y Spline en AutoCADJuan Pando PerezNessuna valutazione finora
- Teoria AUTOCADDocumento139 pagineTeoria AUTOCADJjd MendozaNessuna valutazione finora
- Guía de polilíneaDocumento14 pagineGuía de polilíneaCHRYSLER CAMACHONessuna valutazione finora
- TRabajo OperativaDocumento3 pagineTRabajo OperativaCarlosmMezaNessuna valutazione finora
- Variable ComplejaDocumento6 pagineVariable ComplejaCarlosmMezaNessuna valutazione finora
- Relaciones Escalares y ComplejasDocumento10 pagineRelaciones Escalares y ComplejasCarlosmMezaNessuna valutazione finora
- Simulacion Circuito RC RL RCLDocumento3 pagineSimulacion Circuito RC RL RCLCarlosmMezaNessuna valutazione finora
- M.A.S. AmortiguadoDocumento1 paginaM.A.S. AmortiguadoCarlosmMezaNessuna valutazione finora
- Guia de Fisica 2 Editando 2008bDocumento125 pagineGuia de Fisica 2 Editando 2008balonso rsNessuna valutazione finora
- Filtros de ChebyshevDocumento13 pagineFiltros de ChebyshevCarlosmMezaNessuna valutazione finora
- Funciones Elementales Variable ComplejaDocumento2 pagineFunciones Elementales Variable ComplejaCarlosmMezaNessuna valutazione finora
- Filtros de ChebyshevDocumento13 pagineFiltros de ChebyshevCarlosmMezaNessuna valutazione finora
- Guia de LaboratorioDocumento64 pagineGuia de LaboratorioLourdes AquinoNessuna valutazione finora
- M.A.S AmortiguadoDocumento6 pagineM.A.S AmortiguadoCarlosmMezaNessuna valutazione finora
- ViscocisadDocumento9 pagineViscocisadCarlosmMezaNessuna valutazione finora
- DatosDocumento1 paginaDatosCarlosmMezaNessuna valutazione finora
- Calor EspecíficoDocumento14 pagineCalor EspecíficoCarlosmMezaNessuna valutazione finora
- Practica 01Documento15 paginePractica 01CarlosmMezaNessuna valutazione finora
- Funciones Elementales Variable ComplejaDocumento2 pagineFunciones Elementales Variable ComplejaCarlosmMezaNessuna valutazione finora
- Problms-Resueltos SistemasDocumento7 pagineProblms-Resueltos SistemasCarlosmMeza100% (1)
- Operaciones y AnálisisDocumento10 pagineOperaciones y AnálisisCarlosmMezaNessuna valutazione finora
- Fundamento TeóricoDocumento4 pagineFundamento TeóricoCarlosmMezaNessuna valutazione finora
- Laboratorio 1 - Biestables Síncronos y Asíncronos - ScribdDocumento8 pagineLaboratorio 1 - Biestables Síncronos y Asíncronos - ScribdHerber Manza ChávezNessuna valutazione finora
- Variable ComplejaDocumento6 pagineVariable ComplejaCarlosmMezaNessuna valutazione finora
- Mate 2 Funciones VectorialesDocumento37 pagineMate 2 Funciones VectorialesCarlosmMezaNessuna valutazione finora
- CalorimetriaDocumento6 pagineCalorimetriaCarlosmMezaNessuna valutazione finora
- Imforme-08-Labo-fisica Trabajo Energia Con El Problema 4Documento24 pagineImforme-08-Labo-fisica Trabajo Energia Con El Problema 4CarlosmMezaNessuna valutazione finora
- Conclusiones experimento caída libreDocumento4 pagineConclusiones experimento caída libreCarlosmMeza67% (6)
- Fundamento TeóricoDocumento4 pagineFundamento TeóricoCarlosmMezaNessuna valutazione finora
- Vector EsDocumento5 pagineVector EsCarlosmMezaNessuna valutazione finora
- TP 1 Medición de Resistencias y TensionesDocumento6 pagineTP 1 Medición de Resistencias y TensionesmapaletNessuna valutazione finora
- Secciones HibridasDocumento27 pagineSecciones HibridasArtemio MachacaNessuna valutazione finora
- Control extractor humos PLCDocumento10 pagineControl extractor humos PLCleuxNessuna valutazione finora
- Resuelto EjerciciosDocumento6 pagineResuelto EjerciciosAlejandro E H AlanesNessuna valutazione finora
- Poa Excel ConactadelDocumento17 paginePoa Excel ConactadelJohnnyPalomaresAvilaNessuna valutazione finora
- Norma Mexicana de SismoDocumento2 pagineNorma Mexicana de SismoAlexander Farro MontezaNessuna valutazione finora
- Ejercicios Resueltos de PLCS y SensoresDocumento16 pagineEjercicios Resueltos de PLCS y SensoresGonzalo GrimaldiNessuna valutazione finora
- Paz Rojas, Anderson JavierDocumento206 paginePaz Rojas, Anderson JavierVictor Peralta CabreraNessuna valutazione finora
- GT 2021 CN G9 Los FluidosDocumento9 pagineGT 2021 CN G9 Los FluidosDorian AlvarezNessuna valutazione finora
- Tasaciones ChileDocumento69 pagineTasaciones ChileRegularización Concón100% (1)
- Lab #7 Vectores y Fasores Circuitos en Paralelo PDFDocumento7 pagineLab #7 Vectores y Fasores Circuitos en Paralelo PDFJosePuga18Nessuna valutazione finora
- Ejercicios Resueltos de Ciclos Otto y BraytonDocumento8 pagineEjercicios Resueltos de Ciclos Otto y BraytonRicardo Arturo S LNessuna valutazione finora
- Juliaca - Perú 2020Documento197 pagineJuliaca - Perú 2020Julio VictoriaNessuna valutazione finora
- SolucionesDocumento25 pagineSolucionesEnrique AsensioNessuna valutazione finora
- Manual operación y mantenimiento malacate planetarioDocumento16 pagineManual operación y mantenimiento malacate planetarioEliodoro SardinhaNessuna valutazione finora
- Estándares IEEE 802 y Pilas de ProtocolosDocumento10 pagineEstándares IEEE 802 y Pilas de ProtocolosMoises Escobar ReyesNessuna valutazione finora
- Sistemas Automáticos de Extinción de Incendios para La Protección de Motores de VehículosDocumento5 pagineSistemas Automáticos de Extinción de Incendios para La Protección de Motores de VehículosarwisisNessuna valutazione finora
- Diseno de Estructuras Metalicas Normativa ANSI AISC 360 ASCE 7 10Documento65 pagineDiseno de Estructuras Metalicas Normativa ANSI AISC 360 ASCE 7 10Luis R TurnerNessuna valutazione finora
- Sistemas Distribuidos ProDocumento14 pagineSistemas Distribuidos Proandres cusmeNessuna valutazione finora
- PEC 2 Ciencia de MaterialesDocumento10 paginePEC 2 Ciencia de MaterialesNiggafart dotcomNessuna valutazione finora
- Fachada Tapa en AsuncionDocumento11 pagineFachada Tapa en AsuncionJulieta Arballo100% (1)
- Conservas de Esparragos Trabajo MejoradoDocumento13 pagineConservas de Esparragos Trabajo Mejoradomaximo palomino rodasNessuna valutazione finora
- Simulación de cascada neumática para secuencia A+B+A-BDocumento7 pagineSimulación de cascada neumática para secuencia A+B+A-BAndres SoriaNessuna valutazione finora
- Laboratorio 03 - Cisco Packet Tracer 5.3.2, Instalación y Unos EjerciciosDocumento22 pagineLaboratorio 03 - Cisco Packet Tracer 5.3.2, Instalación y Unos EjerciciosJhon Huaringa0% (1)
- Nomenclatura de Engranes RectosDocumento5 pagineNomenclatura de Engranes Rectosangelpayan1044Nessuna valutazione finora
- Copia de Plantilla - AESA Usuarios Solicitud 3Documento39 pagineCopia de Plantilla - AESA Usuarios Solicitud 3javierNessuna valutazione finora
- GIMPDocumento8 pagineGIMPraul francisco avila medinaNessuna valutazione finora
- Ciclo de Vida de La EdificaciónDocumento9 pagineCiclo de Vida de La EdificaciónJavier Barona100% (1)
- Hoja Problemas Energías PDFDocumento4 pagineHoja Problemas Energías PDFMARTÍN MIRALLES YAGONessuna valutazione finora
- Memorias de La ComputadoraDocumento8 pagineMemorias de La ComputadoraRuth MHNessuna valutazione finora
- Repair Parts Manual Manual de Repuestos: English/SpanishDocumento36 pagineRepair Parts Manual Manual de Repuestos: English/SpanishTyler PetersNessuna valutazione finora