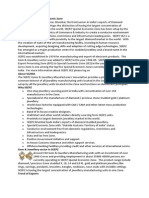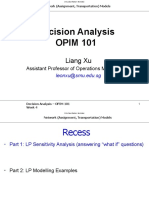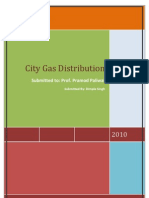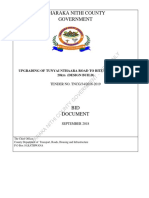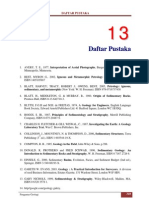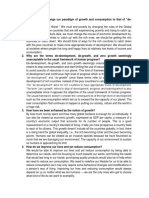Documenti di Didattica
Documenti di Professioni
Documenti di Cultura
R000 612 100
Caricato da
Larry BozoTitolo originale
Copyright
Formati disponibili
Condividi questo documento
Condividi o incorpora il documento
Hai trovato utile questo documento?
Questo contenuto è inappropriato?
Segnala questo documentoCopyright:
Formati disponibili
R000 612 100
Caricato da
Larry BozoCopyright:
Formati disponibili
Viewer: PC Software for Indicator Emulation
Overview
Use Rinstrums free software tools to emulate the indicator on your computer.
View300 for R320/R323 and X320
Allows for fast simple indicator setup via a PC.
Enter custom print strings through Viewer
View400 - Fast efficient R400 Indicator setup via PC
Allows for fast simple indicator setup via a PC. View400 displays the complete menu structure
of the indicator on the PC with convenient drop down menus for setting selection.
Save400 - Reading and writing Indicator setup
Save400 is a software tool that reads and writes R400 indicator setup and configuration - this
allows for a setup to be exported for update and then re-imported.
Viewer/ Indicator variants
X320
View300
R300 Series
View300
R400 Series
View400 and Save400
2100
2100 Viewer
5000
Viewer V1 Hardware/V2 Hardware
5100
5100 Viewer
5200
5200 Viewer
5230
5230 Viewer
6500 Remote
6500 Viewer
1203
1203
Viewer
1. Establishing a temporary connection to a PC using a rinLINK
The rinLINK provides an optical serial connection onto the front of
an indicator or remote (R400, R300, X320, D300, D640 and D740)
There are two types of rinLINKs:
A10005 serial connector
A10012 USB connector (provided with a CD for drivers)
When using a USB rinLINK for the first time on a PC, the driver will
have to be loaded.
- The driver is located on the CD that comes with the rinLINK or
on the View 300 and View400 pages in the software download
section (dealer log on required).
Connect the USB (or DB9) end of rinLINK to PC and optical head to unit for connection
R000-612-100
Page 1
2. Download Viewer Software
Log on using Dealer Logon at www.rinstrum.com
Select Product Page relating to the Viewer that is required
scroll to Product Downloads section
Select the Viewer Software and run to install on your PC, follow
prompts
3. Establish PC-Unit connection
rinLINK connections for R400, R300, X320 etc.
For 5000 series, 2100 series, 1203, 6500 and
2101 remote displays connect via a serial
communications link to your PC - refer to
reference manual for unit.
4. Run Viewer Program
Start the viewer program and press Connect.
- Viewer will detect the communication ports. Click the
down arrows box and select the communication port
that the rinLINK is connected too.
- Click Start Session/Read settings.
- It is a good idea to save the .RIS file as a backup first
before changing settings.
- The Display tab displays the indicator and allows for
buttons to be clicked on the PC the same as using the
keys on the indicator.
R000-612-100
Page 2
5. Using Viewer
Start Session to go into setup - select type of session
Safe Setup/Full Setup/Operator Menu
Full Setup menu tree is available through the
Settings Tab
Calibration and Linearisation data is available
through the Calibration Tab
Log to view real time trace of weight and digital
points against time
Use left mouse button to select an area and zoom
in on Log data, left/right arrows scroll horizontally
Send commands via the Test page
Download, view and extract/save DSD records
R000-612-100
Page 3
Potrebbero piacerti anche
- Never Split the Difference: Negotiating As If Your Life Depended On ItDa EverandNever Split the Difference: Negotiating As If Your Life Depended On ItValutazione: 4.5 su 5 stelle4.5/5 (838)
- Shoe Dog: A Memoir by the Creator of NikeDa EverandShoe Dog: A Memoir by the Creator of NikeValutazione: 4.5 su 5 stelle4.5/5 (537)
- The Subtle Art of Not Giving a F*ck: A Counterintuitive Approach to Living a Good LifeDa EverandThe Subtle Art of Not Giving a F*ck: A Counterintuitive Approach to Living a Good LifeValutazione: 4 su 5 stelle4/5 (5794)
- The Yellow House: A Memoir (2019 National Book Award Winner)Da EverandThe Yellow House: A Memoir (2019 National Book Award Winner)Valutazione: 4 su 5 stelle4/5 (98)
- Hidden Figures: The American Dream and the Untold Story of the Black Women Mathematicians Who Helped Win the Space RaceDa EverandHidden Figures: The American Dream and the Untold Story of the Black Women Mathematicians Who Helped Win the Space RaceValutazione: 4 su 5 stelle4/5 (894)
- The Little Book of Hygge: Danish Secrets to Happy LivingDa EverandThe Little Book of Hygge: Danish Secrets to Happy LivingValutazione: 3.5 su 5 stelle3.5/5 (399)
- Elon Musk: Tesla, SpaceX, and the Quest for a Fantastic FutureDa EverandElon Musk: Tesla, SpaceX, and the Quest for a Fantastic FutureValutazione: 4.5 su 5 stelle4.5/5 (474)
- A Heartbreaking Work Of Staggering Genius: A Memoir Based on a True StoryDa EverandA Heartbreaking Work Of Staggering Genius: A Memoir Based on a True StoryValutazione: 3.5 su 5 stelle3.5/5 (231)
- Grit: The Power of Passion and PerseveranceDa EverandGrit: The Power of Passion and PerseveranceValutazione: 4 su 5 stelle4/5 (587)
- Devil in the Grove: Thurgood Marshall, the Groveland Boys, and the Dawn of a New AmericaDa EverandDevil in the Grove: Thurgood Marshall, the Groveland Boys, and the Dawn of a New AmericaValutazione: 4.5 su 5 stelle4.5/5 (265)
- On Fire: The (Burning) Case for a Green New DealDa EverandOn Fire: The (Burning) Case for a Green New DealValutazione: 4 su 5 stelle4/5 (73)
- The Emperor of All Maladies: A Biography of CancerDa EverandThe Emperor of All Maladies: A Biography of CancerValutazione: 4.5 su 5 stelle4.5/5 (271)
- The Hard Thing About Hard Things: Building a Business When There Are No Easy AnswersDa EverandThe Hard Thing About Hard Things: Building a Business When There Are No Easy AnswersValutazione: 4.5 su 5 stelle4.5/5 (344)
- The Unwinding: An Inner History of the New AmericaDa EverandThe Unwinding: An Inner History of the New AmericaValutazione: 4 su 5 stelle4/5 (45)
- Team of Rivals: The Political Genius of Abraham LincolnDa EverandTeam of Rivals: The Political Genius of Abraham LincolnValutazione: 4.5 su 5 stelle4.5/5 (234)
- The World Is Flat 3.0: A Brief History of the Twenty-first CenturyDa EverandThe World Is Flat 3.0: A Brief History of the Twenty-first CenturyValutazione: 3.5 su 5 stelle3.5/5 (2219)
- The Gifts of Imperfection: Let Go of Who You Think You're Supposed to Be and Embrace Who You AreDa EverandThe Gifts of Imperfection: Let Go of Who You Think You're Supposed to Be and Embrace Who You AreValutazione: 4 su 5 stelle4/5 (1090)
- The Sympathizer: A Novel (Pulitzer Prize for Fiction)Da EverandThe Sympathizer: A Novel (Pulitzer Prize for Fiction)Valutazione: 4.5 su 5 stelle4.5/5 (119)
- Her Body and Other Parties: StoriesDa EverandHer Body and Other Parties: StoriesValutazione: 4 su 5 stelle4/5 (821)
- Cagayan Electric Company v. CIRDocumento2 pagineCagayan Electric Company v. CIRCocoyPangilinanNessuna valutazione finora
- Advanced Microcontrollers Grzegorz Budzyń Lecture 8 - ARM Based MCUs and APs PDFDocumento103 pagineAdvanced Microcontrollers Grzegorz Budzyń Lecture 8 - ARM Based MCUs and APs PDFtudor11111Nessuna valutazione finora
- Fundamentals and Applications of Renewable Energy by Mehmet Kanoglu, Yunus Cengel, John CimbalaDocumento413 pagineFundamentals and Applications of Renewable Energy by Mehmet Kanoglu, Yunus Cengel, John CimbalaFrancesco Nocera100% (1)
- Concept, Types, Characteristics and ClassificationsDocumento6 pagineConcept, Types, Characteristics and ClassificationsCJ FaNessuna valutazione finora
- Current Affairs Q&A PDF June 9 2023 by Affairscloud 1Documento21 pagineCurrent Affairs Q&A PDF June 9 2023 by Affairscloud 1Yashika GuptaNessuna valutazione finora
- Wheat as an alternative to reduce corn feed costsDocumento4 pagineWheat as an alternative to reduce corn feed costsYuariza Winanda IstyanNessuna valutazione finora
- CONFLICT ManagementDocumento56 pagineCONFLICT ManagementAhmer KhanNessuna valutazione finora
- Storage Reservior and Balancing ReservoirDocumento19 pagineStorage Reservior and Balancing ReservoirNeel Kurrey0% (1)
- HealthFlex Dave BauzonDocumento10 pagineHealthFlex Dave BauzonNino Dave Bauzon100% (1)
- Coa - Ofx-8040a (H078K5G018)Documento2 pagineCoa - Ofx-8040a (H078K5G018)Jaleel AhmedNessuna valutazione finora
- Major Swine BreedsDocumento1 paginaMajor Swine BreedsDana Dunn100% (1)
- Corena s2 p150 - Msds - 01185865Documento17 pagineCorena s2 p150 - Msds - 01185865Javier LerinNessuna valutazione finora
- How To: Create A Clickable Table of Contents (TOC)Documento10 pagineHow To: Create A Clickable Table of Contents (TOC)Xuan Mai Nguyen ThiNessuna valutazione finora
- Coupled Mode TheoryDocumento5 pagineCoupled Mode TheoryRahul RoyNessuna valutazione finora
- S4H - 885 How To Approach Fit To Standard Analysis - S4HANA CloudDocumento16 pagineS4H - 885 How To Approach Fit To Standard Analysis - S4HANA Cloudwai waiNessuna valutazione finora
- Movie Review TemplateDocumento9 pagineMovie Review Templatehimanshu shuklaNessuna valutazione finora
- SEEPZ Special Economic ZoneDocumento2 pagineSEEPZ Special Economic ZonetarachandmaraNessuna valutazione finora
- OPIM101 4 UpdatedDocumento61 pagineOPIM101 4 UpdatedJia YiNessuna valutazione finora
- Ridge Regression: A Concise GuideDocumento132 pagineRidge Regression: A Concise GuideprinceNessuna valutazione finora
- City Gas Distribution ReportDocumento22 pagineCity Gas Distribution Reportdimple1101100% (9)
- Bid Document PDFDocumento125 pagineBid Document PDFAzharudin ZoechnyNessuna valutazione finora
- FC Bayern Munich Marketing PlanDocumento12 pagineFC Bayern Munich Marketing PlanMateo Herrera VanegasNessuna valutazione finora
- 13 Daftar PustakaDocumento2 pagine13 Daftar PustakaDjauhari NoorNessuna valutazione finora
- PHASE 2 - Chapter 6 Object ModellingDocumento28 paginePHASE 2 - Chapter 6 Object Modellingscm39Nessuna valutazione finora
- Affordable Care Act Tax - Fact CheckDocumento26 pagineAffordable Care Act Tax - Fact CheckNag HammadiNessuna valutazione finora
- HandoverDocumento2 pagineHandoverKumaresh Shanmuga Sundaram100% (1)
- Duct Design ChartDocumento7 pagineDuct Design ChartMohsen HassanNessuna valutazione finora
- STS Chapter 5Documento2 pagineSTS Chapter 5Cristine Laluna92% (38)
- Chirala, Andhra PradeshDocumento7 pagineChirala, Andhra PradeshRam KumarNessuna valutazione finora
- SABIC Ethanolamines RDS Global enDocumento10 pagineSABIC Ethanolamines RDS Global enmohamedmaher4ever2Nessuna valutazione finora