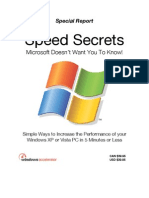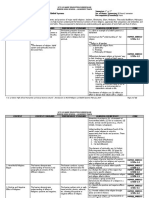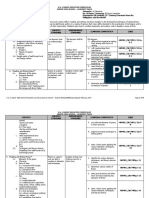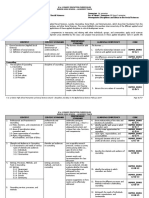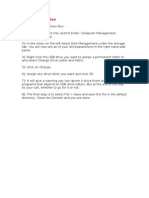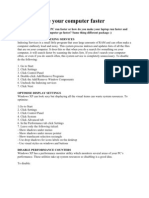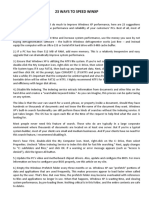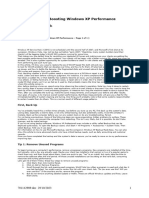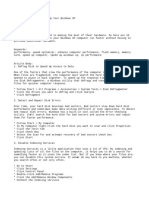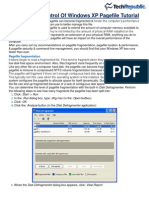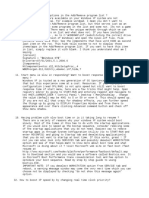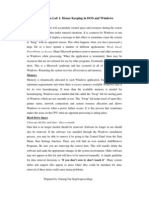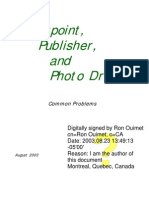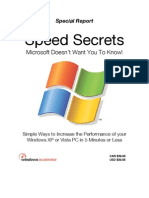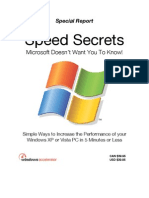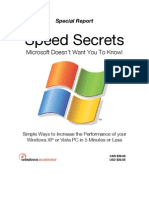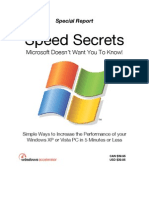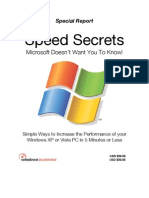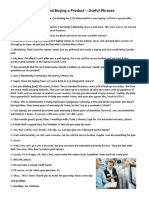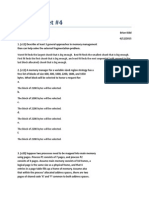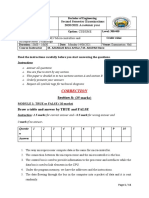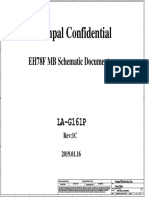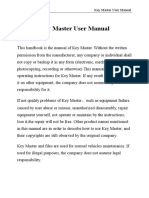Documenti di Didattica
Documenti di Professioni
Documenti di Cultura
Lab03 Windows Task Manager
Caricato da
Loyd MoralesCopyright
Formati disponibili
Condividi questo documento
Condividi o incorpora il documento
Hai trovato utile questo documento?
Questo contenuto è inappropriato?
Segnala questo documentoCopyright:
Formati disponibili
Lab03 Windows Task Manager
Caricato da
Loyd MoralesCopyright:
Formati disponibili
Operating Systems Lab Exercises:
WINDOWS 2000/XP
Task Manager
A key tool that you will use to manage system processes and applications is Task
Manager. You can access Task Manager using any of the following methods:
Press CTRL+SHIFT+ESC
Press CTRL+ALT+DEL and then select the Task Manager prompt
Type taskmgr into the Run utility or the command prompt.
Right-click the taskbar and select task manager from the menu as shown here.
The Windows Task Manager window should appear.
Right click on any application to bring up a useful menu of
options for that application.
Exercise #1
Start two separate instances of the notepad
application using the Run utility. Confirm that the
Task Manager Window shows both applications
running. Select one of the notepad applications and
then click the Switch to button. Describe what
happens.
Then click the End Task button and describes what
happens.
Finally start an instance of WordPad using the
New Task button.
X:\GMIT\OpSys\LABS\Lab05-WindowsTaskManager\Lab05- Windows - The Task
Manager .doc
Operating Systems Lab Exercises:
WINDOWS 2000/XP
Task Manager
Exerise #2
Select the processes tab. Identify the process that is
using most of the CPU time. Comment on what this
may be the case.
Exercise #3
Write, compile and run a simple c program with an
infinite loop while it performs some simple math
calculation ( a runaway process).
While it is running check the Processes tab of the
Task Manager and identify your runaway process
and write down the percentage of CPU time its
using. Discuss the result.
Finally select the runaway process and right click
and navigate to the Set Priority menu option and set
the priority to low. Discuss the result.
X:\GMIT\OpSys\LABS\Lab05-WindowsTaskManager\Lab05- Windows - The Task
Manager .doc
Operating Systems Lab Exercises:
WINDOWS 2000/XP
Task Manager
Exercise #4:
Select the Performance Tab. Double click on the
graph to enlarge as required. Select the menu item
View|Show Kernel Times to add an additional
kernel related red line to the graph.
Click and hold the left mouse button over the
Task Manager window title. Move the window
rapidly over around the screen and watch the
CPU usage graph change. Discuss why this may
be happening.
Also note the Physical memory and kernel
memory reported. Calculate the percentage of
total memory used by the Kernel. Start 10
instances of Wordpad and describe and discuss what happens to kernel level memory.
Beneath the graphs you'll find several lists of statistics. These statistics provide the
following information:
Totals
o Provides information on CPU usage. Handles shows the number
input/output 0/0) handles in use. Threads show the number of threads use.
Processes show the number of processes in use.
Physical Memory
o Provides information on the total RAM on the system Total shows the
amount of physical RAM. Available shows the RAM not currently being
used and available for use. System Cache shows the amount memory used
for system caching.
Commit Charge
o Provides information on the total memory used by the operating system.
Total lists all physical and virtual memory currently in use. Limit lists the
total physical and virtual memory available. Peak lists the maximum
memory used by the system since bootup.
Kernel Memory
o Provides information on the memory used by the operating system kernel.
Critical portions of kernel memory must operate in RAM and can't be
paged to virtual memory. This type of kernel memory is list as Nonpaged..
The rest of kernel memory can be paged to virtual memory and is listed as
Paged. The total amount of memory used by the kernel is listed under
Total.
Why/How is the value of Limit in Current Charge greater than Total Physical Memory?
Will the amount of paged memory always be greater than Nonpaged memory?
X:\GMIT\OpSys\LABS\Lab05-WindowsTaskManager\Lab05- Windows - The Task
Manager .doc
Operating Systems Lab Exercises:
WINDOWS 2000/XP
Task Manager
Identify processes running on the system.
Task Manger
Identifying the processes
With the aid of http://www.answersthatwork.com/Tasklist_pages/tasklist.htm
identify and understand all the tasks (aka processes) that are running on your machine.
In particular identify those tasks which could be
1. Unwise to stop
2. Stopped
3. Appear suspicious
Your hand-up must identify and describe the processes and state your opinion as to
whether it is type 1, 2 or 3
X:\GMIT\OpSys\LABS\Lab05-WindowsTaskManager\Lab05- Windows - The Task
Manager .doc
Operating Systems Lab Exercises:
WINDOWS 2000/XP
Task Manager
The System Utility
Windows 2000 / XP
o Control Panel | System
o Right Click My Computer and select Properties
The System utility helps you manage system environments, profiles and properties.
Although the Computer Management console is great for remote management of network
resources, you also need a tool that gives you fine control over system environment
settings and properties. This is where the System utility comes into the picture. You'll use
this utility to
Configure application performance, virtual memory, and registry settings Manage
system and user environment variables
Set system startup and recovery options
Manage hardware and user profiles
Virtual Memory
X:\GMIT\OpSys\LABS\Lab05-WindowsTaskManager\Lab05- Windows - The Task
Manager .doc
Operating Systems Lab Exercises:
WINDOWS 2000/XP
Task Manager
Consider the Advanced Tab | Performance Settings.| Virtual Memory. Virtual memory
allows you to extend the amount of available memory on the system. Intel 386 (and later)
processors write RAM to disks using a technique called paging. When paging is initiated
a certain amount of RAM (possibly that which is least frequently used) is swapped out
onto the hard-disk later it can be retrieved and placed back in RAM as required. The
place where Windows stores the RAM contents on the hard disk is pagefile.sys otherwise
known as the swapfile. If you have multiple drives (e.g. a C:\ drive and a D:\ drive for
example) note that Windows only creates a swapfile on the primary (i.e. that one that
contains the OS) partition. Other drives paging files must be created manually. If you
wish to see your page file then you will have to tell Windows to (a) Show hidden files
and folders and (b) not to hide protected operating system files in the folder options. Set
is using the View menu item in Explorer.
For best performance the following is recommended:
Set the initial paging file size equal to the maximum size. If the systems grows the
paging file as it needs then the result is a fragmented page file (this results in slower
system performance). A reasonable size for this file is three times the amount of actual
RAM1. On my laptop I have ~1GB RAM and a 3GB swapfile.
Exercise:
Part 1
Check that the PC you are using has the swapfile configured with
o Fixed size swapfile
o Swapfile is approx. three times the amount of RAM on the system
Windows XP Annoyances, Chap. 5 p.216, OReilly .
X:\GMIT\OpSys\LABS\Lab05-WindowsTaskManager\Lab05- Windows - The Task
Manager .doc
Operating Systems Lab Exercises:
WINDOWS 2000/XP
Task Manager
Part 2
If you increase the allowable size of the pagefile.sys the pagefile.sys may itself be
defragmented (leading to a system performance deterioration). Disk Defragmenter is not
capable of defragmenting the swapfile itself (however Nortons Speed Disk is capable of
doing this).
If you have more than 256 MB of RAM then you could disable virtual memory
temporarily (click No paging file and press Set in the Virtual Memory window). Restart
Windows, run Disk Defragmenter. When this completes go back to the re-enable a
suitable constant size paging file.
Defragmentation of the hard-disk
Frequent use of a hard-drive can cause fragmentation of files (i.e. The files are all broken
up and saved as pieces all over the hard-disk, wherever space is available). Here we see
four files all saved consecutively on the hard disk. Later File 3 is deleted. A new file, File
5, is created and then saved by the OS in two place the space vacated by File 3 and after
File 4. Thus File 5 has become fragmented.
File 1
File 1
File 1
File 2
File 3
File 2
File 2
File 4
File 4
File 5
File 4
File 5
Windows comes with a utility called Disk Defragmenter (dfrg.mcs) which re-arranges
the files on the hard disk to make them contiguous (not broken into pieces). You can
locate the program from Start | Programs | Accessories | System Tools | Disk
Defragmenter or select a drive letter in Windows Explorer and right-click and from the
pop-up menu select Properties| Tools | Defragmentation. Dont work on the PC while its
defragmenting.
Sometimes Disk Defragmenter does so much and then stops. Typically this is solved by:
Stopping all unnecessary programs and background processes which may write to
the hard-disk during a defrag (causing defrag to start all over again).
Additionally you can select a drive letter in Windows Explorer and right-click and
from the pop-up menu select Properties| Tools | General and uncheck the Allow
indexing Service to index this disk for fast file searching.
Exercise:
X:\GMIT\OpSys\LABS\Lab05-WindowsTaskManager\Lab05- Windows - The Task
Manager .doc
Operating Systems Lab Exercises:
WINDOWS 2000/XP
Task Manager
After reading the Virtual memory section we will defragment one of your PCs disk
drives.
X:\GMIT\OpSys\LABS\Lab05-WindowsTaskManager\Lab05- Windows - The Task
Manager .doc
Potrebbero piacerti anche
- Speed Secrets: Microsoft Doesn't Want You To Know!Documento25 pagineSpeed Secrets: Microsoft Doesn't Want You To Know!mankuthiraiNessuna valutazione finora
- AutoCAD 2014 Tutorial 3DDocumento26 pagineAutoCAD 2014 Tutorial 3DseleneletoNessuna valutazione finora
- 1.2-6 Computer HardwareDocumento6 pagine1.2-6 Computer HardwareRJ VillamerNessuna valutazione finora
- Increase Your RAM There by Increase System SpeedDocumento6 pagineIncrease Your RAM There by Increase System Speedkaushik240Nessuna valutazione finora
- Five Best Computer Diagnostic ToolsDocumento14 pagineFive Best Computer Diagnostic ToolsSaddeequNessuna valutazione finora
- HUMSS - Introduction To World Religions & Belief Systems CGDocumento12 pagineHUMSS - Introduction To World Religions & Belief Systems CGOwen Radaza Pirante89% (44)
- CSS NC2 Assessment InstructionsDocumento8 pagineCSS NC2 Assessment InstructionsIan Bagunas100% (2)
- Culture Shock and Mass CommunicationDocumento25 pagineCulture Shock and Mass CommunicationJanjake Legaspi50% (4)
- HUMSS - Philippine Politics and Governance CG PDFDocumento10 pagineHUMSS - Philippine Politics and Governance CG PDFReggie Regalado83% (6)
- HUMSS - Creative Nonfiction CG PDFDocumento7 pagineHUMSS - Creative Nonfiction CG PDFDlanor Bacan-Pacuño Baa100% (1)
- Philippines Civil Service Professional Reviewer - Part 1Documento24 paginePhilippines Civil Service Professional Reviewer - Part 1Michael L. Dantis50% (2)
- Civil 3D TutorialsDocumento840 pagineCivil 3D TutorialsRebecca ZodinpuiiNessuna valutazione finora
- Introduction To Gpfs 3 5Documento24 pagineIntroduction To Gpfs 3 5scorpiyanzNessuna valutazione finora
- Configuring of Computer Systems and NetworksDocumento73 pagineConfiguring of Computer Systems and NetworksMark Michael BundocNessuna valutazione finora
- Rating SheetDocumento15 pagineRating SheetLoyd Morales60% (5)
- Kernel PanicsDocumento28 pagineKernel PanicsPSGNessuna valutazione finora
- AutoCAD 2013Documento264 pagineAutoCAD 2013panosscribd100% (1)
- K-12 Creative Writing Curriculum GuideDocumento8 pagineK-12 Creative Writing Curriculum GuideArgie Ray Ansino ButalidNessuna valutazione finora
- HUMSS - Disciplines and Ideas in The Applied Social Sciences CG - 1Documento7 pagineHUMSS - Disciplines and Ideas in The Applied Social Sciences CG - 1Owen Radaza Pirante100% (3)
- K To 12 PC Hardware Servicing Learning ModuleDocumento113 pagineK To 12 PC Hardware Servicing Learning ModuleMarion Alinas91% (43)
- HUMSS - Community Engagement, Solidarity and Leadership CG - 1Documento4 pagineHUMSS - Community Engagement, Solidarity and Leadership CG - 1Loyd Morales71% (7)
- Windows Task ManagerDocumento4 pagineWindows Task ManagerArya tri cahyadiNessuna valutazione finora
- Tukar Nama DriveDocumento16 pagineTukar Nama DriveRusli NorizanNessuna valutazione finora
- How To Make Your Computer Faster Using RegeditDocumento10 pagineHow To Make Your Computer Faster Using RegeditcallmejusNessuna valutazione finora
- Disable Indexing ServicesDocumento22 pagineDisable Indexing ServicessekarangopiNessuna valutazione finora
- Computer Hardware Servicing 10 4th Grading OriginalDocumento8 pagineComputer Hardware Servicing 10 4th Grading OriginalSaguy BudoyNessuna valutazione finora
- Lab5 OsDocumento10 pagineLab5 OsMena Govindasamy100% (1)
- lAB 1Documento2 paginelAB 1Ice Fire 23Nessuna valutazione finora
- 23 Ways To Speed WinxpDocumento16 pagine23 Ways To Speed WinxpmosesmosesmosesNessuna valutazione finora
- 11 New Tips For Boosting Windows XP PerformanceDocumento5 pagine11 New Tips For Boosting Windows XP PerformanceBill PetrieNessuna valutazione finora
- Part 1: Scheduled Task Creation: So, On With The Task Creation. To RunDocumento9 paginePart 1: Scheduled Task Creation: So, On With The Task Creation. To RunSalvatore BonaffinoNessuna valutazione finora
- Windows Desktop Interview Questions and AnswersDocumento5 pagineWindows Desktop Interview Questions and AnswersVikas KumarNessuna valutazione finora
- Fix Your Computer Is Low On Memory WarningDocumento11 pagineFix Your Computer Is Low On Memory WarningEdru SalcedoNessuna valutazione finora
- 001MIT411 LabExer001Documento3 pagine001MIT411 LabExer001Yatten0% (1)
- 10 Simple Ways To Speed Up Your Windows XPDocumento3 pagine10 Simple Ways To Speed Up Your Windows XPman.mham99Nessuna valutazione finora
- Windows 10 100 ProblemDocumento31 pagineWindows 10 100 ProblemMuhamad Fachrizal NasutionNessuna valutazione finora
- Take Control of Winxp PagefileDocumento10 pagineTake Control of Winxp PagefileesshorNessuna valutazione finora
- Speed Up Windows XPDocumento15 pagineSpeed Up Windows XPcampinoyNessuna valutazione finora
- CIS105 - Assignment 1 - : Hands-On Project 1.1: Using The Taskbar o Proceed To Do All Steps 1 Through 4Documento6 pagineCIS105 - Assignment 1 - : Hands-On Project 1.1: Using The Taskbar o Proceed To Do All Steps 1 Through 4Daemon CooperNessuna valutazione finora
- Tuning InternetDocumento5 pagineTuning InternetHerryNessuna valutazione finora
- Operating Systems and Utility ProgramsDocumento81 pagineOperating Systems and Utility ProgramstinaylimpiadaNessuna valutazione finora
- How To Run Scan Disk in Windows 2000 and Windows XPDocumento18 pagineHow To Run Scan Disk in Windows 2000 and Windows XPDavid John Anfone BacayoNessuna valutazione finora
- Operating System Lab 1: House Keeping in DOS and WindowsDocumento3 pagineOperating System Lab 1: House Keeping in DOS and WindowsNar KajiNessuna valutazione finora
- DefragmentationDocumento5 pagineDefragmentationshaky1978Nessuna valutazione finora
- DIY NortonLive PC Power Boost for Windows XPDocumento8 pagineDIY NortonLive PC Power Boost for Windows XPhy502Nessuna valutazione finora
- Introduction To Computers and Information Technology: Chapter 4: System SoftwareDocumento31 pagineIntroduction To Computers and Information Technology: Chapter 4: System SoftwaregiiasNessuna valutazione finora
- Lab 1Documento7 pagineLab 1Ashraf GadNessuna valutazione finora
- Wonderware (Schneider Electric) TN691Documento5 pagineWonderware (Schneider Electric) TN691Lucas CunhaNessuna valutazione finora
- Make Your PC Run As Fast As NewDocumento2 pagineMake Your PC Run As Fast As Newkarthis26Nessuna valutazione finora
- TroubleshooterDocumento147 pagineTroubleshooterArif_921Nessuna valutazione finora
- Practical Work 1Documento10 paginePractical Work 1Famous BusinessmanNessuna valutazione finora
- Diagnosing The Source of Memory Leaks and Their Affect On System OperationDocumento7 pagineDiagnosing The Source of Memory Leaks and Their Affect On System OperationmullamoinNessuna valutazione finora
- Blue Screen Preparation Before Contacting MicrosoftDocumento8 pagineBlue Screen Preparation Before Contacting MicrosoftAnkit MisraNessuna valutazione finora
- Windows XP and Vista Speed SecretsDocumento25 pagineWindows XP and Vista Speed SecretsMihai Si IoanaNessuna valutazione finora
- Speed up Windows XP or Vista PC in 5 minutesDocumento25 pagineSpeed up Windows XP or Vista PC in 5 minutesBen GodomonNessuna valutazione finora
- Windows Speed SecretsDocumento25 pagineWindows Speed SecretsPubudu ChathurangaNessuna valutazione finora
- Windows Speed Secrets (From ComDocumento25 pagineWindows Speed Secrets (From ComBhagya PatilNessuna valutazione finora
- Windows XP and Vista Speed SecretsDocumento25 pagineWindows XP and Vista Speed SecretsЖивко КаракашевNessuna valutazione finora
- Speed up Windows XP or Vista PC in 5 minutesDocumento25 pagineSpeed up Windows XP or Vista PC in 5 minutesLong NguyenNessuna valutazione finora
- Windows Speed Secrets - Things Microsoft Doesn't Want You To KnowDocumento25 pagineWindows Speed Secrets - Things Microsoft Doesn't Want You To KnowunderbirdNessuna valutazione finora
- Windows XP and Vista Speed SecretsDocumento25 pagineWindows XP and Vista Speed SecretsiamiedNessuna valutazione finora
- Speed up Windows XP or Vista PC in 5 minutesDocumento25 pagineSpeed up Windows XP or Vista PC in 5 minutesMilan TrivunovićNessuna valutazione finora
- Windows XP and Vista Speed SecretsDocumento25 pagineWindows XP and Vista Speed Secretsra2v0Nessuna valutazione finora
- Windows Speed SecretsDocumento25 pagineWindows Speed SecretsJorge Cortes LazoNessuna valutazione finora
- Windows XP and Vista Speed SecretsDocumento25 pagineWindows XP and Vista Speed SecretsHisham MohdNessuna valutazione finora
- Windows XP and Vista Speed SecretsDocumento25 pagineWindows XP and Vista Speed SecretsDjamel-Eddine KhelladiNessuna valutazione finora
- Speed up Windows XP or Vista PC in 5 minutesDocumento25 pagineSpeed up Windows XP or Vista PC in 5 minutesBogdanGoimNessuna valutazione finora
- Windows XP and Vista Speed SecretsDocumento25 pagineWindows XP and Vista Speed SecretssanyakaNessuna valutazione finora
- Speed Secrets: Microsoft Doesn't Want You To Know!Documento25 pagineSpeed Secrets: Microsoft Doesn't Want You To Know!Muhammad Abd JalilNessuna valutazione finora
- Windows Speed SecretsDocumento25 pagineWindows Speed SecretsShahnawaz KhanNessuna valutazione finora
- Delete Unneeded Files.: Ever Wonder Why Some People'S Pcs Have Constant Problems and Others Don'T?Documento10 pagineDelete Unneeded Files.: Ever Wonder Why Some People'S Pcs Have Constant Problems and Others Don'T?Irish BalabaNessuna valutazione finora
- Lab Manual - OS5 Memory ManagementDocumento10 pagineLab Manual - OS5 Memory ManagementtorjocfNessuna valutazione finora
- Windows Speed SecretsDocumento25 pagineWindows Speed Secretsapi-19797241Nessuna valutazione finora
- Windows Speed SecretsDocumento25 pagineWindows Speed Secretslove2allNessuna valutazione finora
- Speed Secrets: Microsoft Doesn't Want You To Know!Documento25 pagineSpeed Secrets: Microsoft Doesn't Want You To Know!Neelamegan100% (1)
- Start Button Select Control Panel Under Programs ClickDocumento25 pagineStart Button Select Control Panel Under Programs Clickapi-25887805Nessuna valutazione finora
- The Basic Input Output SystemDocumento2 pagineThe Basic Input Output SystemLoyd MoralesNessuna valutazione finora
- Laboratory 01 2Documento7 pagineLaboratory 01 2Loyd MoralesNessuna valutazione finora
- Rizalinom - Dreje: ObjectiveDocumento2 pagineRizalinom - Dreje: ObjectiveLoyd MoralesNessuna valutazione finora
- Report in Proff EdDocumento3 pagineReport in Proff EdLoyd MoralesNessuna valutazione finora
- Teaching Professions GuideDocumento2 pagineTeaching Professions GuideLoyd MoralesNessuna valutazione finora
- Context Clues - StoryDocumento2 pagineContext Clues - StoryYanny Wong33% (3)
- CS TR 3275Documento16 pagineCS TR 3275Loyd MoralesNessuna valutazione finora
- Part 5 Philippines Civil Service Professional Reviewer Answer Key 2Documento4 paginePart 5 Philippines Civil Service Professional Reviewer Answer Key 2Jane RamirezNessuna valutazione finora
- Part 5 Philippines Civil Service Professional Reviewer Answer Key 2Documento4 paginePart 5 Philippines Civil Service Professional Reviewer Answer Key 2Jane RamirezNessuna valutazione finora
- CPU, Memory and I/O Components ExplainedDocumento31 pagineCPU, Memory and I/O Components ExplainedMariah ThezNessuna valutazione finora
- Design of Computer Fault Diagnosis and Troubleshooting SystemDocumento11 pagineDesign of Computer Fault Diagnosis and Troubleshooting SystemLoyd MoralesNessuna valutazione finora
- Computer Hardware Servicing NCIIDocumento81 pagineComputer Hardware Servicing NCIISan Antonio Tan100% (2)
- Linuxfun PDFDocumento365 pagineLinuxfun PDFrmarques_30164Nessuna valutazione finora
- Linuxfun PDFDocumento365 pagineLinuxfun PDFrmarques_30164Nessuna valutazione finora
- AMP - BuriDocumento188 pagineAMP - BuriHidden OneNessuna valutazione finora
- HP OMEN 17 - FlattenedDocumento3 pagineHP OMEN 17 - FlattenedPete pahnNessuna valutazione finora
- Output Devices: Essential Computer PeripheralsDocumento2 pagineOutput Devices: Essential Computer PeripheralsTUSSHAR SARKARNessuna valutazione finora
- Release Notes: Emc Powerpath For SolarisDocumento46 pagineRelease Notes: Emc Powerpath For Solarisv_stepNessuna valutazione finora
- PRoject of OSDocumento11 paginePRoject of OSHamza MemonNessuna valutazione finora
- Flatbed Printer13Documento4 pagineFlatbed Printer13Ram AsawaNessuna valutazione finora
- PART A - USB ELM327 Setup GuideDocumento3 paginePART A - USB ELM327 Setup GuidefjesethNessuna valutazione finora
- GSDML-V2.1-Bosch Rexroth AG-011F-Indradrive - 02V01-20170124.xmlDocumento67 pagineGSDML-V2.1-Bosch Rexroth AG-011F-Indradrive - 02V01-20170124.xmlМихаил Барсуков0% (1)
- Selling and Buying A Product - Useful PhrasesDocumento1 paginaSelling and Buying A Product - Useful PhrasesBusy BrainsNessuna valutazione finora
- Memory Management Approaches for Solving External FragmentationDocumento4 pagineMemory Management Approaches for Solving External Fragmentationjohn ham100% (1)
- CA Switch - Ls-S2326tp-Ei-Ac-DatasheetDocumento4 pagineCA Switch - Ls-S2326tp-Ei-Ac-Datasheetanji201Nessuna valutazione finora
- I Unit Os OverviewDocumento14 pagineI Unit Os OverviewChandramouli KolavasiNessuna valutazione finora
- LCD HandshakingDocumento19 pagineLCD HandshakingNvskinId100% (1)
- RMX - Bcr2000 Read MeDocumento9 pagineRMX - Bcr2000 Read MeDavid Velasco PérezNessuna valutazione finora
- Opera:ng Systems: Dr. P. Sateesh KumarDocumento12 pagineOpera:ng Systems: Dr. P. Sateesh KumarSurendra ParlaNessuna valutazione finora
- Microprocessor Microcontroller EXAM 2021 MGDocumento11 pagineMicroprocessor Microcontroller EXAM 2021 MGRene EBUNLE AKUPANNessuna valutazione finora
- Lenovo Precision Pen 2 - Datasheet - ENDocumento2 pagineLenovo Precision Pen 2 - Datasheet - ENMicius91Nessuna valutazione finora
- Cost Optimized Product Selection Guide PDFDocumento22 pagineCost Optimized Product Selection Guide PDFMihaiNeacsuNessuna valutazione finora
- A Comparison of Space Grade FPGAs Part 1Documento6 pagineA Comparison of Space Grade FPGAs Part 1Grimmjow JaegerjaquezNessuna valutazione finora
- Compal EH78F LA G161p r1c 0116 r0.1Documento102 pagineCompal EH78F LA G161p r1c 0116 r0.1Michal MíkaNessuna valutazione finora
- Exams For Grade 7 2016Documento2 pagineExams For Grade 7 2016Angelyn Abangco Pamisa - BolositoNessuna valutazione finora
- Power Macintosh 8600 SeriesDocumento2 paginePower Macintosh 8600 Seriesscri100% (1)
- Left: Itona TC 3221 Right: Itona TC 3241Documento2 pagineLeft: Itona TC 3221 Right: Itona TC 3241mana1345Nessuna valutazione finora
- Program Counter of SAP-1 (Computer Architecture and Organization)Documento14 pagineProgram Counter of SAP-1 (Computer Architecture and Organization)Waqar TanveerNessuna valutazione finora
- Nerdy Nights NES Tutorials v1Documento209 pagineNerdy Nights NES Tutorials v1Jogando com BololôNessuna valutazione finora
- Key Master User Manual: StatementDocumento14 pagineKey Master User Manual: StatementMatheus MachadoNessuna valutazione finora
- User Manual: VDH-NKDocumento41 pagineUser Manual: VDH-NKMohamed Ibrahim AhamedRasmiNessuna valutazione finora
- Aircraft Performance Monitoring SystemDocumento21 pagineAircraft Performance Monitoring SystemTurk SoloNessuna valutazione finora