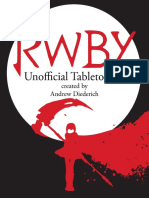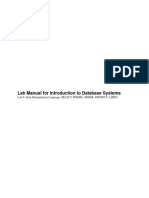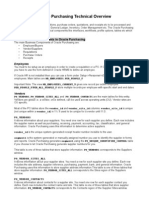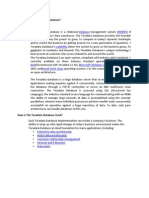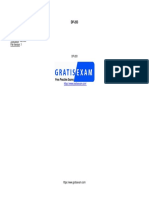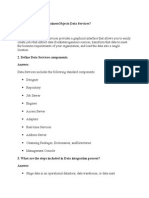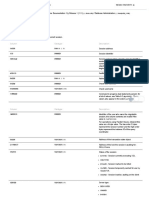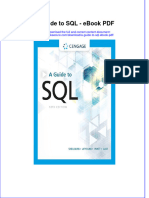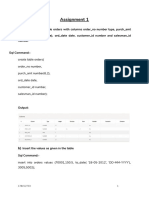Documenti di Didattica
Documenti di Professioni
Documenti di Cultura
BT118 Lab Access 2kyle Scott
Caricato da
KyleScottTitolo originale
Copyright
Formati disponibili
Condividi questo documento
Condividi o incorpora il documento
Hai trovato utile questo documento?
Questo contenuto è inappropriato?
Segnala questo documentoCopyright:
Formati disponibili
BT118 Lab Access 2kyle Scott
Caricato da
KyleScottCopyright:
Formati disponibili
Hands-On Lab, Access 2
NAME:
Kyle Scott
Due in Lesson 8 > Hands-On Lab by 4:59 p.m. on Friday in Week 8.
Learning Outcomes:
In this lab, you will: Resize windows to show both Word and Access files; Explain data
organization and identify Access objects; add a record to a table; customize a datasheet to
change colors & fonts; sort a table & add new data; examine query criteria; use forms to add
new records; edit a table to include attachments; create & modify a form; create a report based
on a query.
Step 1:
Resize windows to show your Word and Access files at the same time:
1. Open the Access file AmericanRiverMembers.accdb that you downloaded with this labs
files, then click back to this window in Word.
2. To complete this Lab youll need to move back and forth between open files in both Word
and Access. This becomes much easier when you can see both windows at the same
time:
a. Click the Resize/ Restore Down button at the top right of this Word window. Put
your mouse at the very bottom of the window, in the blue bar. Your mouse will
turn into a double-pointed arrow. Hold down your mouse button while dragging
up until your Word window is less than half of the total height of your screen.
b. Click the Access icon at the bottom of your screen. Put your mouse at the very
top of the window, then hold down your mouse button while dragging down to
fill the remaining space on your monitor beneath your resized Word window.
c. If these steps are challenging for you, this article may help:
http://www.computerhope.com/jargon/m/minimize.htm
3.
As you progress through this Lab, click into the Word window and scroll to the next step,
then click into the Access window. (Hint: Collapse the ribbon in Word to make more room!)
Step 2:
Explain data organization concepts and identify objects in Access:
1.
What are the four major objects in an Access database?
(HINT: Explore the Navigation Pane)
Tables
Form
Query
Report
BT118 A. Johnson Page 1 of 4
2. Open the Members table in the AmericanRiverMembers database.
Answer the two questions below to describe the hierarchy of data for this table:
a. How many fields are in the Members table? 14
b. How many records are in the Members table? 15
3. With the Members table open, change the View from Datasheet View to Design View:
a. Which field is designated as the Primary Key?
MemberID
b. What is the Data Type for that field?
AutoNumber
Step 3:
Add a record to the table:
1. With the Members table in Design View, add a field named Notes with a Data Type of
Long Text.
2. Change the View to Datasheet View and use the following data to add a new record to
the table:
Member
ID
15
First
Name
Denise
Last
Name
Burgess
Address
5741
Auberry
Road
City
State
Roseville CA
Zip
95661 dburgess@hotmail.com
Cell
Phone
7808865863
Notes
Lives with John Burgess
(MemberID 13). Do not send
two mailings to this address.
Step 4:
Customize the datasheet:
1. With the Members table open in Datasheet view, modify the field order:
a. Move your mouse pointer over the name of the Notes column until it becomes a
down arrow.
b. Click to select the column (it will be highlighted).
c. Click, hold, and drag to move the Notes column to the left of the FirstName column.
A black vertical line moves with you to indicate the location where the column will
be moved.
d. Release the pointer. The Notes field should now be the second column in the table,
between the MemberID and FirstName fields.
BT118 A. Johnson Page 2 of 4
2. Change the font and font size of the table:
a. With the Members table open, use the Text Formatting group to select Cambria font
size 11. The font and font size of the entire table will change.
3. Modify column widths:
a. Move your mouse pointer on the right border of the Address field until your mouse
is a double-pointed arrow. Double-click to widen the column to fit the longest text.
(HINT: This trick works in Excel, too!)
b. Repeat step 4.3a above to widen the Email column to fit its contents.
Step 5:
Sort the table and add new data to a record:
1. With the Members table in Datasheet View, sort the Last Name field A to Z.
2. Widen the Notes field to show the longest text.
3. Select all of the text in the Notes field for Denise Burgess. Right-click to Copy this text.
4. Click in the Notes field for the next record, John Burgess. Right-click to Paste.
Edit the note to say: Lives with Denise Burgess (MemberID 15). Do not send two
mailings to this address.
Step 6:
Save and close Access objects and database:
1. Close the Members table, saving your changes.
2. Close the Access database, making sure you pay attention to where you saved it.
Step 7:
Upload your completed Lab files in Blackboard:
1. Save this document to your computer, making sure you pay attention to where you
saved.
2. Follow these steps to submit your completed Lab files for scoring:
a. Go back to our BT118 course pages in Blackboard in your web browser.
b. If its not already open, click Lesson 8 and then Hands-On Lab.
c. Click Browse My Computer; navigate to the location where you saved your lab files.
d. Verify that your completed Word and Access files from this Lab are both attached.
e. Click the Save & Submit button to send your Lab to your instructor for scoring.
BT118 A. Johnson Page 3 of 4
You are now finished with Lesson 8.
You are ready to begin Lesson 9 in Blackboard.
BT118 A. Johnson Page 4 of 4
Potrebbero piacerti anche
- RWBY BookDocumento44 pagineRWBY BookKyleScott100% (1)
- Istm140L - Linux Fundamentals: Proposed ScheduleDocumento2 pagineIstm140L - Linux Fundamentals: Proposed ScheduleKyleScottNessuna valutazione finora
- Kitsune Info For PathfinderDocumento29 pagineKitsune Info For PathfinderKyleScott100% (1)
- Scissura Exxet (Beta)Documento90 pagineScissura Exxet (Beta)KyleScott100% (1)
- RWBY Book-October Vol 4Documento56 pagineRWBY Book-October Vol 4AngelaBekkerNessuna valutazione finora
- The Mask of DeathDocumento60 pagineThe Mask of DeathKyleScott100% (2)
- The Art of The Short StoryDocumento9 pagineThe Art of The Short StoryKyleScott7% (30)
- Fate RPG Players GuideDocumento102 pagineFate RPG Players GuideKyleScott78% (9)
- Star Wars RPG Core RulebookDocumento387 pagineStar Wars RPG Core RulebookFarsox91% (100)
- Grit: The Power of Passion and PerseveranceDa EverandGrit: The Power of Passion and PerseveranceValutazione: 4 su 5 stelle4/5 (588)
- The Yellow House: A Memoir (2019 National Book Award Winner)Da EverandThe Yellow House: A Memoir (2019 National Book Award Winner)Valutazione: 4 su 5 stelle4/5 (98)
- The Subtle Art of Not Giving a F*ck: A Counterintuitive Approach to Living a Good LifeDa EverandThe Subtle Art of Not Giving a F*ck: A Counterintuitive Approach to Living a Good LifeValutazione: 4 su 5 stelle4/5 (5795)
- Never Split the Difference: Negotiating As If Your Life Depended On ItDa EverandNever Split the Difference: Negotiating As If Your Life Depended On ItValutazione: 4.5 su 5 stelle4.5/5 (838)
- Hidden Figures: The American Dream and the Untold Story of the Black Women Mathematicians Who Helped Win the Space RaceDa EverandHidden Figures: The American Dream and the Untold Story of the Black Women Mathematicians Who Helped Win the Space RaceValutazione: 4 su 5 stelle4/5 (895)
- The Hard Thing About Hard Things: Building a Business When There Are No Easy AnswersDa EverandThe Hard Thing About Hard Things: Building a Business When There Are No Easy AnswersValutazione: 4.5 su 5 stelle4.5/5 (345)
- Shoe Dog: A Memoir by the Creator of NikeDa EverandShoe Dog: A Memoir by the Creator of NikeValutazione: 4.5 su 5 stelle4.5/5 (537)
- The Little Book of Hygge: Danish Secrets to Happy LivingDa EverandThe Little Book of Hygge: Danish Secrets to Happy LivingValutazione: 3.5 su 5 stelle3.5/5 (400)
- Elon Musk: Tesla, SpaceX, and the Quest for a Fantastic FutureDa EverandElon Musk: Tesla, SpaceX, and the Quest for a Fantastic FutureValutazione: 4.5 su 5 stelle4.5/5 (474)
- A Heartbreaking Work Of Staggering Genius: A Memoir Based on a True StoryDa EverandA Heartbreaking Work Of Staggering Genius: A Memoir Based on a True StoryValutazione: 3.5 su 5 stelle3.5/5 (231)
- On Fire: The (Burning) Case for a Green New DealDa EverandOn Fire: The (Burning) Case for a Green New DealValutazione: 4 su 5 stelle4/5 (74)
- The Emperor of All Maladies: A Biography of CancerDa EverandThe Emperor of All Maladies: A Biography of CancerValutazione: 4.5 su 5 stelle4.5/5 (271)
- Devil in the Grove: Thurgood Marshall, the Groveland Boys, and the Dawn of a New AmericaDa EverandDevil in the Grove: Thurgood Marshall, the Groveland Boys, and the Dawn of a New AmericaValutazione: 4.5 su 5 stelle4.5/5 (266)
- The Unwinding: An Inner History of the New AmericaDa EverandThe Unwinding: An Inner History of the New AmericaValutazione: 4 su 5 stelle4/5 (45)
- Team of Rivals: The Political Genius of Abraham LincolnDa EverandTeam of Rivals: The Political Genius of Abraham LincolnValutazione: 4.5 su 5 stelle4.5/5 (234)
- The World Is Flat 3.0: A Brief History of the Twenty-first CenturyDa EverandThe World Is Flat 3.0: A Brief History of the Twenty-first CenturyValutazione: 3.5 su 5 stelle3.5/5 (2259)
- The Gifts of Imperfection: Let Go of Who You Think You're Supposed to Be and Embrace Who You AreDa EverandThe Gifts of Imperfection: Let Go of Who You Think You're Supposed to Be and Embrace Who You AreValutazione: 4 su 5 stelle4/5 (1091)
- The Sympathizer: A Novel (Pulitzer Prize for Fiction)Da EverandThe Sympathizer: A Novel (Pulitzer Prize for Fiction)Valutazione: 4.5 su 5 stelle4.5/5 (121)
- Her Body and Other Parties: StoriesDa EverandHer Body and Other Parties: StoriesValutazione: 4 su 5 stelle4/5 (821)
- Lab 8 Data Manipulation Language (Select Where, Order, Distinct, Limit)Documento17 pagineLab 8 Data Manipulation Language (Select Where, Order, Distinct, Limit)Daniyal AhmedNessuna valutazione finora
- DBMSDocumento5 pagineDBMSAbhinandanNessuna valutazione finora
- Oracle PO Technical OverviewDocumento16 pagineOracle PO Technical OverviewSudhakar100% (2)
- ETL Specification DocumentDocumento14 pagineETL Specification Documentms141180% (5)
- SJLSHS - Computer Programming - Oracle DatabaseDocumento48 pagineSJLSHS - Computer Programming - Oracle DatabaseEdwin LapatNessuna valutazione finora
- Teradata BasicsDocumento141 pagineTeradata BasicsMohan AdariNessuna valutazione finora
- The Teradata Database - Part 3 Usage Fundamentals PDFDocumento20 pagineThe Teradata Database - Part 3 Usage Fundamentals PDFshrikanchi rathiNessuna valutazione finora
- Oracle AssgManager - TechDocumento79 pagineOracle AssgManager - Techgtbt4everNessuna valutazione finora
- Connector User Guide: IBM TRIRIGA Application PlatformDocumento60 pagineConnector User Guide: IBM TRIRIGA Application Platformlovey21068Nessuna valutazione finora
- Databases: Starting Out With Java: From Control Structures Through Objects Fifth EditionDocumento70 pagineDatabases: Starting Out With Java: From Control Structures Through Objects Fifth EditionAna Da SilvaNessuna valutazione finora
- Power Bi Interview QuestionsDocumento56 paginePower Bi Interview Questionspkumar950811Nessuna valutazione finora
- Important DBMS Questions For Final Exam: GgisolutionsDocumento12 pagineImportant DBMS Questions For Final Exam: GgisolutionsDhirajBhaktaNessuna valutazione finora
- 2.entity Relationship ModelDocumento14 pagine2.entity Relationship ModelBHAVESHNessuna valutazione finora
- Odi 7Documento155 pagineOdi 7NagaMohan Siddamsette75% (4)
- Python Pandas-Series-newwDocumento80 paginePython Pandas-Series-newwp100% (1)
- SQLDocumento181 pagineSQLVishnu Priya100% (1)
- Data Structures and Caatt'S For Data Extraction: Maria Keyceelyn Jane L. MaronDocumento61 pagineData Structures and Caatt'S For Data Extraction: Maria Keyceelyn Jane L. MaronTempo LoveshotNessuna valutazione finora
- UpgradeDocumento4 pagineUpgradesandeep.srivastava00Nessuna valutazione finora
- SQL Assignment #1.Documento3 pagineSQL Assignment #1.Yeji KimNessuna valutazione finora
- Microsoft - Actualtests.dp 203.v2021!04!13.by - Liam.25qDocumento31 pagineMicrosoft - Actualtests.dp 203.v2021!04!13.by - Liam.25qRafael CorreiaNessuna valutazione finora
- Kognitio Console Scripting GuideDocumento109 pagineKognitio Console Scripting GuideParesh MorkerNessuna valutazione finora
- Online Gas Booking and Agency Management SystemDocumento39 pagineOnline Gas Booking and Agency Management Systemcrescent100% (1)
- BodsDocumento19 pagineBodsSugguna Viswanadth100% (1)
- Database Security Problems and Solutions (Christopher Diaz) (Z-Library)Documento261 pagineDatabase Security Problems and Solutions (Christopher Diaz) (Z-Library)LUIS ESPINOZA MENDOZANessuna valutazione finora
- Database Reference V$Session: Column Datatype DescriptionDocumento19 pagineDatabase Reference V$Session: Column Datatype Descriptionahw0000007Nessuna valutazione finora
- DBMS Keys: Candidate, Super, Primary, Foreign Key Types With ExampleDocumento7 pagineDBMS Keys: Candidate, Super, Primary, Foreign Key Types With ExampleMukesh KumarNessuna valutazione finora
- Ebook A Guide To SQL PDF Full Chapter PDFDocumento67 pagineEbook A Guide To SQL PDF Full Chapter PDFdolores.credeur225100% (23)
- Assignment 1 17bcs2733Documento22 pagineAssignment 1 17bcs2733Singh NaviNessuna valutazione finora
- Oracle QusetionsDocumento5 pagineOracle QusetionsluuckyNessuna valutazione finora