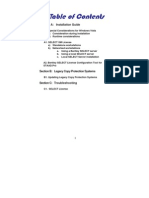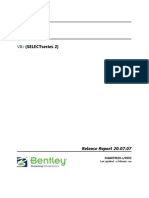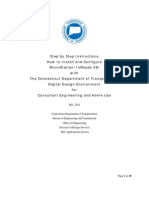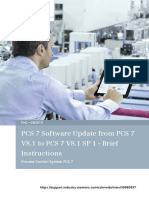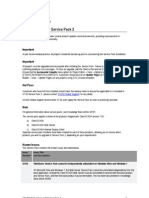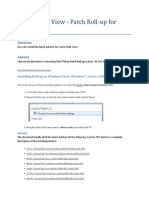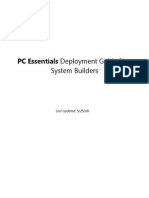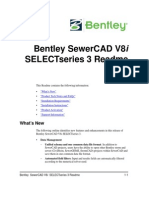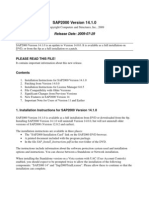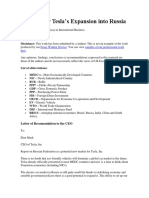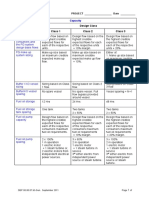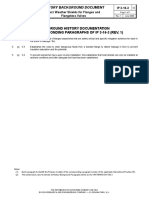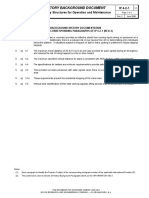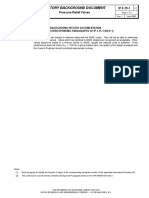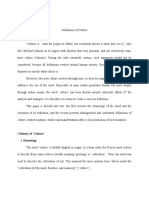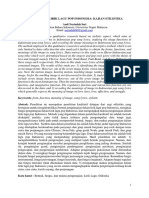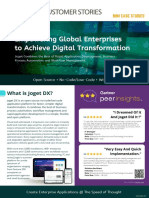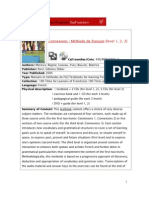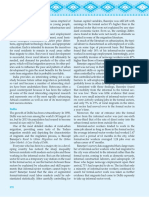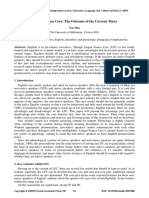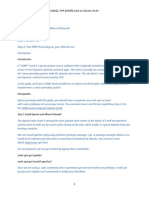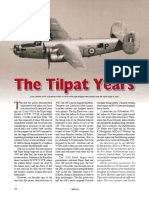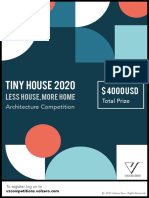Documenti di Didattica
Documenti di Professioni
Documenti di Cultura
(0031) 04 - PDW V8i Ss2 - Installation
Caricato da
Sixto Gerardo Oña AnaguanoTitolo originale
Copyright
Formati disponibili
Condividi questo documento
Condividi o incorpora il documento
Hai trovato utile questo documento?
Questo contenuto è inappropriato?
Segnala questo documentoCopyright:
Formati disponibili
(0031) 04 - PDW V8i Ss2 - Installation
Caricato da
Sixto Gerardo Oña AnaguanoCopyright:
Formati disponibili
AutoPLANT Plant Design Workgroup V8i (SELECTseries 2) Installation Notes
Before you begin, please read the following:
Review the End-User License Agreement (or EULA) carefully during the installation of
any AutoPLANT Plant Design Workgroup V8i (SELECTseries 2) module.
By installing this release, you agree to the terms and conditions of the agreement. A
copy of the End User License Agreement named "EULA.pdf" will be included in the
"Plant V8i" folder of the product installation. By default, this location is "C:\Program
Files\Bentley\Plant V8i".
Before installing any AutoPLANT Plant Design Workgroup V8i (SELECTseries 2)
modules, be sure to fully read this ReadMe document (especially the System
Requirements section), where you can find critical information important to your
installation.
Consult the Bentley Web site for the latest information on this and other Bentley
products.
Ensure that all Critical/Import Microsoft and Windows updates have been installed.
This section of the AutoPLANT Plant Design Workgroup V8i ReadMe contains the following
information:
MySELECT CD
Downloads
Software Upgrades
IMPORTANT! Running AutoCAD Before Installing and Running AutoPLANT PDW
Installation Order
i-model Composer Installation Order
Uninstalling
Changes to Installation Folders
MySELECT CD
When you order a custom CD from SELECTservices: Downloads/ MySELECT CD the product
directory structure for this product appears as shown. To install from the CD locate and run the
setup.exe file and follow the online instructions.
\
|
|_081107xxen
|
|_install
|
|_setup.exe - This initiates the install process
Back to top of section
Downloads
When you download software from SELECTservices: Downloads/ MySELECT CD the
download process gives you a choice to save the file to a specified location, or to begin
the installation from the download area.
The AutoPLANT Plant Design Workgroup V8i directory structure is designed to make
administration of the product easy and efficient while minimizing the impact on existing
workflows. It facilitates continuous product improvement and minimizes the possibility of
overwriting user-created data.
Back to top of section
Software Upgrades v8.5, v8.6, XM
The installation of the AutoPLANT PDW V8i (SELECTseries 2) modules does not
upgrade pre-V8i versions of AutoPLANT PDW (such as v8.5, v8.6 and the XM Edition).
AutoPLANT PDW V8i (SELECTseries 2) is installed into a separate folder from pre-V8i
versions of AutoPLANT PDW (such as v8.5, v8.6 and the XM Edition) and can therefore
be installed (and run) side-by-side with these pre-V8i versions.
Removal of pre-V8i versions of AutoPLANT PDW (such as v8.5, v8.6 and the XM
Edition) is not a requirement to install AutoPLANT PDW V8i (SELECTseries 2).
Software Upgrades V8i & V8i (SELECTseries 1)
Multiple versions of AutoPLANT PDW V8i cannot be installed on the same machine.
Installing AutoPLANT V8i (SELECTseries 2) over V8i or V8i (SELECTseries 1) will
overwrite the previously installed files.
See Known Issues section of this ReadMe regarding the new spec location. Existing
AutoPLANT specs should be moved to the new location before the upgrade to
AutoPLANT V8i (SELECTseries 2) is carried out.
Back to top of section
Running AutoCAD Before Installing and Running AutoPLANT PDW
Before starting the AutoPLANT PDW installation, AutoCAD must be run once whilst
logged into the administrator account that is performing the installation.
Once the installation is complete and before users try to run AutoPLANT PDW,
AutoCAD must be run once more for all other user account types that will be using
AutoPLANT PDW such as Standard user accounts.
This process ensures that AutoPLANT will register and be supported on multiple
different AutoCAD variants without the need to install AutoPLANT based on the specific
AutoCAD version that the user is running.
Once AutoPLANT is installed we recommend to use a standard user account instead of
an administrator account.
Back to top of section
Installation Order
Beginning with the new AutoPLANT PDW V8i SELECTseries releases, a single version
of the Bentley Plant Framework is certified with all other AutoPLANT SELECTseries
software. The same version of the Bentley Plant Framework will install with all
AutoPLANT V8i (SELECTseries 2) releases (PDW, P&ID & P&IW). The installation
order is not critical to a successful deployment of AutoPLANT V8i.
Back to top of section
i-model Composer Installation Order
ProjectWise i-model composer V8i (SELECTseries 1) must be installed before any
AutoPLANT V8i (SELECTseries 2) applications are installed.
Failure to do this will result in errors launching AutoPLANT V8i applications.
Back to top of section
Uninstalling
Uninstalling AutoPLANT PDW, P&ID or P&IW can remove the core applications of Data
Manager, Document Manager and Vision along with the associated tutorials as follows.
Uninstalling P&IW, followed by PDW and leaving P&ID installed
o Data Manager, Document Manager, Vision plus related tutorials are removed
o Windows installer starts to run when launching P&ID
o Fix = reinstall P&ID, DM and Vision
Uninstalling P&ID, followed by PDW and leaving P&IW installed
o Data Manager, Document Manager, Vision plus related tutorials are removed
o Windows installer starts to run when launching I&W
o Fix = reinstall I&W, DM and Vision
Uninstalling PDW and leaving P&ID and P&IW
o Data Manager, Document Manager, Vision plus related tutorials are removed
o Windows installer starts to run when launching P&ID or I&W
o Fix = reinstall P&ID, I&W, DM and Vision
Uninstalling i-model Composer
o Error message Unexpected error; quitting appears on launching Vision,
Document Manager, I&W and Project Packager after uninstalling i-model
Composer
o Fix = run a Windows Installer repair to fix COM information within the registry
o In Add or Remove Programs or Programs and Features select AutoPLANT
Plant Design V8i (SELECTseries 2) and re-run the installation.
o Select the option to Repair the installation.
Re-registering the Project Root Folder
Uninstalling and reinstalling any AutoPLANT application can unregister existing project
root folders from within Project Administrator.
To fix, simply re-register the project root folder within Project Administrator.
o From within Project Administrator select File > Add Root.
o Browse to the existing project root folder and click the OK button.
o The project root folder and all projects within the folder will now be accessible
by AutoPLANT.
Back to top of section
Changes to installation folders
AutoPLANT V8i (SELECTseries 2) now allows Windows Vista and Windows 7 Standard
Users with User Access Control enabled to operate the applications. However, this user
configuration does not allow users to write to the Program Files folder.
Certain files and folders that AutoPLANT PDW V8i (SELECTseries 2) needs to write to
have now been moved from the Program Files folder to the ProgramData folder.
Please see the Known Issues section of this ReadMe for further information.
Back to top of section
Potrebbero piacerti anche
- 09 - PID V8i Ss2 - IssuesDocumento4 pagine09 - PID V8i Ss2 - IssuesqdzungNessuna valutazione finora
- Readme PDFDocumento8 pagineReadme PDFronnyNessuna valutazione finora
- How To Install STAAD Pro V8iDocumento28 pagineHow To Install STAAD Pro V8iiqguy100% (1)
- (0045) 07 - PDW V8i Ss2 - EnhancementsDocumento5 pagine(0045) 07 - PDW V8i Ss2 - EnhancementsSixto Gerardo Oña AnaguanoNessuna valutazione finora
- Manual SewercadDocumento8 pagineManual SewercadDianna VillavicencioNessuna valutazione finora
- Staad Pro V8i Release ReportDocumento43 pagineStaad Pro V8i Release ReportSulaim Al KautsarNessuna valutazione finora
- Installation Instructions BentleyDocumento10 pagineInstallation Instructions Bentleyvb_pol@yahooNessuna valutazione finora
- Readme PDFDocumento10 pagineReadme PDFGilang Trisna KNessuna valutazione finora
- Staad - Foundation Manual V8iDocumento420 pagineStaad - Foundation Manual V8iKaren-John Richard Nelson86% (7)
- Staad - Pro V8i Select Series 2 What's New in Release 20.07.05Documento90 pagineStaad - Pro V8i Select Series 2 What's New in Release 20.07.05Javi LiMon de ReMarNessuna valutazione finora
- SS2Windows XP MicroStation V8i and Inroads Installation Instructions PDFDocumento26 pagineSS2Windows XP MicroStation V8i and Inroads Installation Instructions PDFmanuelq9Nessuna valutazione finora
- VijeoCitect 7.20 Service Pack 1 - Release NotesDocumento21 pagineVijeoCitect 7.20 Service Pack 1 - Release NotesnegrinNessuna valutazione finora
- !AutoPlant V8iDocumento57 pagine!AutoPlant V8idirceuromaniNessuna valutazione finora
- Vpi Empower Release Notes 5.2 3aDocumento19 pagineVpi Empower Release Notes 5.2 3aAbdul Rhman Al-hujailiNessuna valutazione finora
- Able of Contents: Section A: Installation GuideDocumento28 pagineAble of Contents: Section A: Installation GuideHawraz MuhammedNessuna valutazione finora
- Readme PDFDocumento6 pagineReadme PDFmekombe204Nessuna valutazione finora
- Ms Ir V8i Homeuse Consultant Download 2011Documento30 pagineMs Ir V8i Homeuse Consultant Download 2011Greg MavhungaNessuna valutazione finora
- Able of Contents: Section A: Installation GuideDocumento25 pagineAble of Contents: Section A: Installation GuideCEAS GBUNessuna valutazione finora
- Vijeo Citect v7.40 Service Pack 2 - Release NotesDocumento67 pagineVijeo Citect v7.40 Service Pack 2 - Release NotesUğur ÇilNessuna valutazione finora
- SWRSC sd3611Documento2 pagineSWRSC sd3611Anonymous 73gEYyEtLNessuna valutazione finora
- Foxboro Evo™ Process Automation System Control Software v6.1 ReleaseDocumento5 pagineFoxboro Evo™ Process Automation System Control Software v6.1 Releaseabdel taibNessuna valutazione finora
- Vijeo Citect 7.30 Service Pack 1 - Release NotesDocumento25 pagineVijeo Citect 7.30 Service Pack 1 - Release NotesPedro BarbosaNessuna valutazione finora
- CitectSCADA 7.10 Service Pack 3 - Release NotesDocumento46 pagineCitectSCADA 7.10 Service Pack 3 - Release Noteslenjai100Nessuna valutazione finora
- PCS7 V81 To V81SP1 enDocumento19 paginePCS7 V81 To V81SP1 enHhaabbde SybaritzNessuna valutazione finora
- Release 4.2.1 Installation GuideDocumento28 pagineRelease 4.2.1 Installation GuideIbrahim Ben AmeurNessuna valutazione finora
- Flow Master V7 ReadMeDocumento3 pagineFlow Master V7 ReadMeanjrottoNessuna valutazione finora
- Readme PDFDocumento8 pagineReadme PDFFaisal MumtazNessuna valutazione finora
- Project Wise Explorer V8i Client Installation-Step-By-StepDocumento6 pagineProject Wise Explorer V8i Client Installation-Step-By-StepXai XiongNessuna valutazione finora
- CitectSCADA 7.20 Service Pack 2 - Release NotesDocumento31 pagineCitectSCADA 7.20 Service Pack 2 - Release Notesschneider5Nessuna valutazione finora
- Installation Notes For Pentaho Pivot4J: 1. Java Runtime Environment InstallationDocumento5 pagineInstallation Notes For Pentaho Pivot4J: 1. Java Runtime Environment InstallationMahmoodAbdul-RahmanNessuna valutazione finora
- FTView Patches 06.oct.2014Documento21 pagineFTView Patches 06.oct.2014Onofre Enriquez Fercito LeitoNessuna valutazione finora
- CitectSCADA 7.0 Service Pack 3 - Release NotesDocumento32 pagineCitectSCADA 7.0 Service Pack 3 - Release Notesphuong_linh1111Nessuna valutazione finora
- C3D 2015 GENIO Readme EnglishDocumento2 pagineC3D 2015 GENIO Readme EnglishengoleNessuna valutazione finora
- PC Essentials Deployment GuideDocumento12 paginePC Essentials Deployment GuideTime CrisisNessuna valutazione finora
- Pipeline Studio Installation GuideDocumento38 paginePipeline Studio Installation GuideKishore SakhileNessuna valutazione finora
- WaterCAD 8i ReadmeDocumento8 pagineWaterCAD 8i ReadmeSurangaG100% (1)
- Creo View Installation DocumentationDocumento7 pagineCreo View Installation DocumentationCADTDDNessuna valutazione finora
- Bentley Software Installation and ActivationDocumento2 pagineBentley Software Installation and ActivationSaifur RahmanNessuna valutazione finora
- What Are The Requirements For Installing STEP 7Documento3 pagineWhat Are The Requirements For Installing STEP 7Nermin100% (1)
- Sewer CadDocumento10 pagineSewer CadAlvaro Jesus Añazco YllpaNessuna valutazione finora
- Performing A Clean Uninstall and Reinstall of Autodesk Revit Architecture 2010Documento3 paginePerforming A Clean Uninstall and Reinstall of Autodesk Revit Architecture 2010Sasuke MorobosciNessuna valutazione finora
- SAP2000 Version 14.1.0: Release Date: 2009-07-29Documento9 pagineSAP2000 Version 14.1.0: Release Date: 2009-07-29Gaspar FilippaNessuna valutazione finora
- Evaluation of Some Android Emulators and Installation of Android OS on Virtualbox and VMwareDa EverandEvaluation of Some Android Emulators and Installation of Android OS on Virtualbox and VMwareNessuna valutazione finora
- The Definitive Guide to Getting Started with OpenCart 2.xDa EverandThe Definitive Guide to Getting Started with OpenCart 2.xNessuna valutazione finora
- CATIA V5-6R2015 Basics - Part I : Getting Started and Sketcher WorkbenchDa EverandCATIA V5-6R2015 Basics - Part I : Getting Started and Sketcher WorkbenchValutazione: 4 su 5 stelle4/5 (10)
- Mastering Camtasia: Mastering Software Series, #5Da EverandMastering Camtasia: Mastering Software Series, #5Valutazione: 1 su 5 stelle1/5 (1)
- SRS - How to build a Pen Test and Hacking PlatformDa EverandSRS - How to build a Pen Test and Hacking PlatformValutazione: 2 su 5 stelle2/5 (1)
- Make Your PC Stable and Fast: What Microsoft Forgot to Tell YouDa EverandMake Your PC Stable and Fast: What Microsoft Forgot to Tell YouValutazione: 4 su 5 stelle4/5 (1)
- Practice Questions for UiPath Certified RPA Associate Case BasedDa EverandPractice Questions for UiPath Certified RPA Associate Case BasedNessuna valutazione finora
- PLC Programming from Novice to Professional: Learn PLC Programming with Training VideosDa EverandPLC Programming from Novice to Professional: Learn PLC Programming with Training VideosValutazione: 5 su 5 stelle5/5 (1)
- Banking Sector Fragility CausesDocumento7 pagineBanking Sector Fragility CausesSixto Gerardo Oña AnaguanoNessuna valutazione finora
- Analysis For Tesla's Expansion Into Russia: Essay Writing Service Samples of Our Professional Work HereDocumento11 pagineAnalysis For Tesla's Expansion Into Russia: Essay Writing Service Samples of Our Professional Work HereSixto Gerardo Oña AnaguanoNessuna valutazione finora
- Transparency in Central BanksDocumento7 pagineTransparency in Central BanksSixto Gerardo Oña AnaguanoNessuna valutazione finora
- (0153) 4664-MSP-008 Fired HeatersDocumento16 pagine(0153) 4664-MSP-008 Fired HeatersSixto Gerardo Oña Anaguano100% (1)
- Along:: GO AWAY - Irse, Marcharse THROW AWAY - Tirar (En La Basura)Documento3 pagineAlong:: GO AWAY - Irse, Marcharse THROW AWAY - Tirar (En La Basura)Sixto Gerardo Oña AnaguanoNessuna valutazione finora
- Steam Generation Capacity Margin and SparingDocumento8 pagineSteam Generation Capacity Margin and SparingSixto Gerardo Oña AnaguanoNessuna valutazione finora
- Scope: An Asterisk (Documento9 pagineScope: An Asterisk (Sixto Gerardo Oña AnaguanoNessuna valutazione finora
- Design Item Design Class Class 1 Class 2 Class 3: Once Through Cooling Water System Design Cooling DutyDocumento3 pagineDesign Item Design Class Class 1 Class 2 Class 3: Once Through Cooling Water System Design Cooling DutySixto Gerardo Oña AnaguanoNessuna valutazione finora
- Design Item Design Class Class 1 Class 2 Class 3Documento5 pagineDesign Item Design Class Class 1 Class 2 Class 3Sixto Gerardo Oña AnaguanoNessuna valutazione finora
- (0152) 4664-MSP-001 - API610 Centrifugal PumpsDocumento6 pagine(0152) 4664-MSP-001 - API610 Centrifugal PumpsSixto Gerardo Oña AnaguanoNessuna valutazione finora
- Design Item Design Class Class 1 Class 2 Class 3Documento4 pagineDesign Item Design Class Class 1 Class 2 Class 3Sixto Gerardo Oña AnaguanoNessuna valutazione finora
- (0104) 00000778Documento7 pagine(0104) 00000778Sixto Gerardo Oña AnaguanoNessuna valutazione finora
- Background History Documentation For Corresponding Paragraphs of Ip 3-16-3 (Rev. 1)Documento1 paginaBackground History Documentation For Corresponding Paragraphs of Ip 3-16-3 (Rev. 1)Sixto Gerardo Oña AnaguanoNessuna valutazione finora
- Pipe Supports IP 4-2-2: ScopeDocumento3 paginePipe Supports IP 4-2-2: ScopeSixto Gerardo Oña AnaguanoNessuna valutazione finora
- Api 653 Preparatory Course Answer Key: Final Exam - Closed BookDocumento1 paginaApi 653 Preparatory Course Answer Key: Final Exam - Closed BookSixto Gerardo Oña AnaguanoNessuna valutazione finora
- Api 653 Preparatory Course Answer Key: Final Exam - Open BookDocumento1 paginaApi 653 Preparatory Course Answer Key: Final Exam - Open BookSixto Gerardo Oña AnaguanoNessuna valutazione finora
- Api 653 Preparatory Course Answer Key: Final Exam - Closed BookDocumento1 paginaApi 653 Preparatory Course Answer Key: Final Exam - Closed BookSixto Gerardo Oña AnaguanoNessuna valutazione finora
- Scope: Plant Buildings For Operation and Storage IP 4-3-1Documento8 pagineScope: Plant Buildings For Operation and Storage IP 4-3-1Sixto Gerardo Oña AnaguanoNessuna valutazione finora
- History Background Document: IP 4-2-1 Auxiliary Structures For Operation and MaintenanceDocumento1 paginaHistory Background Document: IP 4-2-1 Auxiliary Structures For Operation and MaintenanceSixto Gerardo Oña AnaguanoNessuna valutazione finora
- (0209) 031801Documento12 pagine(0209) 031801Sixto Gerardo Oña AnaguanoNessuna valutazione finora
- Heat / Weather Shields For Flanges IP 3-16-3 and Flangeless ValvesDocumento3 pagineHeat / Weather Shields For Flanges IP 3-16-3 and Flangeless ValvesSixto Gerardo Oña AnaguanoNessuna valutazione finora
- History Background Document: IP 3-15-1 Pressure Relief ValvesDocumento1 paginaHistory Background Document: IP 3-15-1 Pressure Relief ValvesSixto Gerardo Oña AnaguanoNessuna valutazione finora
- Song FlowDocumento4 pagineSong FlowEhij ZheyNessuna valutazione finora
- Definition of CultureDocumento14 pagineDefinition of CultureRenee Louise CoNessuna valutazione finora
- NMAT PRACTICE SET 0619 - Rationale - TEST D. ChemistryDocumento10 pagineNMAT PRACTICE SET 0619 - Rationale - TEST D. ChemistryMianella RosalesNessuna valutazione finora
- The Watchmen Novel AnalysisDocumento10 pagineThe Watchmen Novel AnalysisFreddy GachecheNessuna valutazione finora
- Aditya Man BorborahDocumento4 pagineAditya Man BorborahAditya BorborahNessuna valutazione finora
- MNDCS-2024 New3 - 231101 - 003728Documento3 pagineMNDCS-2024 New3 - 231101 - 003728Dr. Farida Ashraf AliNessuna valutazione finora
- Ring Spinning Machine LR 6/S Specification and Question AnswerDocumento15 pagineRing Spinning Machine LR 6/S Specification and Question AnswerPramod Sonbarse100% (3)
- C Programming Bit Bank U-1, U-2Documento17 pagineC Programming Bit Bank U-1, U-2HariahNessuna valutazione finora
- 555LDocumento8 pagine555LVictor Mamani VargasNessuna valutazione finora
- Artikel Andi Nurindah SariDocumento14 pagineArtikel Andi Nurindah Sariapril yansenNessuna valutazione finora
- Joker Pattern PDF New PDFDocumento7 pagineJoker Pattern PDF New PDFLorena CapogrossiNessuna valutazione finora
- (Promotion Policy of APDCL) by Debasish Choudhury: RecommendationDocumento1 pagina(Promotion Policy of APDCL) by Debasish Choudhury: RecommendationDebasish ChoudhuryNessuna valutazione finora
- Catalogue 2015-16Documento72 pagineCatalogue 2015-16PopokasNessuna valutazione finora
- Broken Squares - Unfreezing Team Building ExerciseDocumento4 pagineBroken Squares - Unfreezing Team Building Exerciselilywhite786Nessuna valutazione finora
- Bhrighu Saral Paddhati - 1Documento212 pagineBhrighu Saral Paddhati - 1ErrovioNessuna valutazione finora
- Aci - The Financial Markets Association: Examination FormulaeDocumento8 pagineAci - The Financial Markets Association: Examination FormulaeJovan SsenkandwaNessuna valutazione finora
- Problem+Set+ 3+ Spring+2014,+0930Documento8 pagineProblem+Set+ 3+ Spring+2014,+0930jessica_1292Nessuna valutazione finora
- 03 Dizon v. COMELECDocumento1 pagina03 Dizon v. COMELECChelle BelenzoNessuna valutazione finora
- Joget Mini Case Studies TelecommunicationDocumento3 pagineJoget Mini Case Studies TelecommunicationavifirmanNessuna valutazione finora
- Fiche 2 ConnexionsDocumento2 pagineFiche 2 ConnexionsMaria Marinela Rusu50% (2)
- Carnatic Music NotationDocumento6 pagineCarnatic Music Notationksenthil kumar100% (1)
- India: Labor Market: A Case Study of DelhiDocumento4 pagineIndia: Labor Market: A Case Study of DelhiHasnina SaputriNessuna valutazione finora
- Cropanzano, Mitchell - Social Exchange Theory PDFDocumento28 pagineCropanzano, Mitchell - Social Exchange Theory PDFNikolina B.Nessuna valutazione finora
- Lingua Franca Core: The Outcome of The Current Times: Yue ShuDocumento4 pagineLingua Franca Core: The Outcome of The Current Times: Yue ShuThaiNessuna valutazione finora
- Cottle Taylor Case StudyDocumento10 pagineCottle Taylor Case Studyydukare100% (2)
- Individualism in Marketing CampaignDocumento6 pagineIndividualism in Marketing CampaignTrần Nguyễn Khánh TrangNessuna valutazione finora
- Mouth Tongue and Salivary GlandsDocumento52 pagineMouth Tongue and Salivary GlandsIrfan FalahNessuna valutazione finora
- How To Install Linux, Apache, MySQL, PHP (LAMP) Stack On Ubuntu 16.04Documento12 pagineHow To Install Linux, Apache, MySQL, PHP (LAMP) Stack On Ubuntu 16.04Rajesh kNessuna valutazione finora
- The Til Pat YearsDocumento1 paginaThe Til Pat Yearsrajkumarvpost6508Nessuna valutazione finora
- Tiny House 2020: Less House, More HomeDocumento11 pagineTiny House 2020: Less House, More HomeVanshika SpeedyNessuna valutazione finora