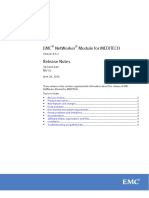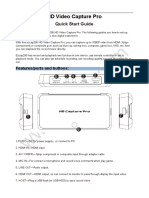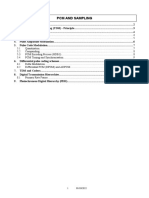Documenti di Didattica
Documenti di Professioni
Documenti di Cultura
Videoscribe v2 Tutorial 1 Worksheet PDF
Caricato da
Amir RedkapetDescrizione originale:
Titolo originale
Copyright
Formati disponibili
Condividi questo documento
Condividi o incorpora il documento
Hai trovato utile questo documento?
Questo contenuto è inappropriato?
Segnala questo documentoCopyright:
Formati disponibili
Videoscribe v2 Tutorial 1 Worksheet PDF
Caricato da
Amir RedkapetCopyright:
Formati disponibili
VideoScribe v2 Core Tutorial 1
Creating your
first scribe
This worksheet takes you through the
topics covered in VideoScribe v2 tutorial
1 Creating your first scribe. This will
allow you to work through the tutorial
at your own pace and understand more
fully how to use and get the most out of
VideoScribe.
Go to video tutorial >>
VideoScribe v2 Core Tutorial 1
Creating your first scribe
01 Getting started
Introduction to VideoScribe
Go to video tutorial >>
In this section of the tutorial we introduce the main screens in VideoScribe and
show you how to create a new project.
Open a new project
Once you have registered for a free trial
on the VideoScribe website, downloaded
and installed the software, you can launch
the application on your system:
01
At the Login screen, enter
the same email address and
password you used to register
02
Then click the Login button
This brings you to the Project screen where you will see all your locally saved
projects.
The first item in the list (with the + symbol) is used to Create a new scribe. The
second item in the list allows you to access your Online account (well be looking
at this a bit later on). If you have made any folders, these will be displayed next.
After this, you will see all the local projects you have saved in your base folder.
2
VideoScribe v2 Core Tutorial 1
Creating your first scribe
To sort your projects, use the Sort buttons in the lower left part of the screen.
If you have a large number of projects in the base folder, use the Page buttons
under the list of projects to view more projects.
03
Next click on the Create button to create a new project.
This takes you into the main Edit screen and a new blank project.
Along the top of the window you will see the Toolbar with various buttons. Along
the bottom you will see the Timeline, which is empty for now. The central Canvas
is your main workspace, it is part of a very large whiteboard canvas area, which
stretches out in all directions. You are only seeing a small portion of it here. As
you build your scribe project, you add elements to the canvas. You can move and
zoom to new areas of the canvas as you need to, and use different effects to build
an engaging, appealing video.
Toolbar
Canvas
Timeline
VideoScribe v2 Core Tutorial 1
Creating your first scribe
02 Adding elements
Using library images and text
Go to video tutorial >>
In this section we show you how to add text and image elements into your project,
and how to position and manipulate them on the canvas.
Add an image
01
Click the Add image button on the left of the Toolbar
This will take you to the Add image
screen. Type keywords into the Search
field at the top to find images, browse
the image library folders with the
Library button or look through your
Recently used images.
You can also import your own images
using the Browse and Web options at
the bottom.
The SVGStudio.com link takes you
to SVG Studio where you will find
thousands of high quality images
specifically created for VideoScribe by
professional artists.
02
Click on the Library button to view and browse the library folders
VideoScribe comes with hundreds
of original images for you to use, so
you can get started straight away. The
images are organised into folders, for
example Arrows or Business. Some of
these folders are only available if you
are online (as indicated), but the base
set will always be there.
Its worth taking the time to explore the
images provided. You can preview any
of the images by right-clicking (CTRL +
click on a Mac) and selecting Preview
image.
VideoScribe v2 Core Tutorial 1
Creating your first scribe
Note: if you select an image by mistake and it appears the canvas, use the delete
key (Backspace on a Mac) to remove it.
03
Go into the People folder and choose an image
04
Click on the image to bring it onto the canvas
05
Reposition and resize the image
as you like
To move elements around the canvas,
simply click and drag them around.
To resize elements click and drag the
tabs in the corners.
To rotate them just click and hold on
the icon in the centre of the element.
Tip: If you make a mistake when moving, rotating or resizing an
element, use Ctrl-Z (cmd-Z on Mac) to undo the previous steps.
Edit animate time
Now that you have added your first
element onto the canvas, you will see
it appear as an event in the timeline. It
displays as a thumbnail of the image on
the left and, when highlighted, you will
see that it is a Draw event. This means
that VideoScribe will use the default
Draw animate method to introduce this
element onto the canvas.
Underneath this you will see the Animate time for this element. This time (in
seconds) is the length of time it will take for VideoScribe to draw this image. You
can adjust this using the + and buttons.
01
Next click on the Properties button
VideoScribe v2 Core Tutorial 1
Creating your first scribe
This opens the Image properties screen. We will cover a lot of these options in
later tutorials for example, the different Animate methods, Brush effects, Colour
effects, Filters and Hands. Try out using the Flip and Rotate controls to adjust
your image and feel free to look at some of the other options now. You can use
the Preview area to see the effect of any changes you make. Below this you will
see the various time settings, for now we will focus on the Animate time. This is
the same time control that we have already seen on the timeline.
02
Change the Animate time to 3.5
seconds (you can do this either
using the + and buttons or by
clicking on the time itself and
entering a new value)
03
Click the tick button to accept
your changes
01
Next click the Add text button in the Toolbar
02
Type in your first text message
(we used Need help?)
03
Click the Colour pallet
button
04
Select a colour you like and click
the tick button
05
Use the + and buttons to
choose a font and click the tick
button to accept these changes.
06
Resize and reposition this new text element on the canvas as before
07
Select this element in the Timeline to adjust the Animate time
08
Next add another text element using the same steps as above (we used the
text IT systems playing up?)
Add text
VideoScribe v2 Core Tutorial 1
Creating your first scribe
09
Resize and reposition this text element so you are happy with it
10
Select this final element in the Timeline and click on the Properties
button to go into the Text properties screen
Again, we will be looking at more of these options later on in this tutorial series,
but you can experiment with some of them now if you want.
11
Click the Alignment button to centre this text
12
Change the Animate time to around 3 seconds
13
Click on the tick button to accept these changes
These three elements now make up your first scene. Continue adjusting these
items on the canvas until you are happy with how they are positioned. Remember,
you can either select the items on the Canvas or in the Timeline.
VideoScribe v2 Core Tutorial 1
Creating your first scribe
Reorder the events
The Timeline dictates the order in which the elements will be introduced. To
change this order you can select an element and then drag it along the Timeline
to a new position. Alternatively, if you right-click (CTRL + click on a Mac) the
element in the Timeline you will see various move options.
01
When you are happy with this first scene, select the Play button in
the top right
VideoScribe will preview your project so far. Notice how the camera zooms in on
each item as it is being drawn. Each element has its own camera position which is
set to zoom in on that item by default. We will be looking at how you can change
the camera position for each element in the tutorial 2 worksheet.
VideoScribe v2 Core Tutorial 1
Creating your first scribe
03 Saving your project
Save and export options
Go to video tutorial >>
In this section we will demonstrate how to save your projects locally and online. We will also
show you how to import and export .scribe files. The first thing well look at is how to take a
snapshot of your project.
Make a snapshot
01
Click on the Save button to open the Save scribe screen
02
Next click the Snapshot
button at the bottom of
the screen
03
Once you have selected the
destination folder and typed in a
file name, click Save
This takes a snapshot of your project
and saves it as a PDF file in the location
you specified.
Save locally
Next we will save the project locally.
01
Go back into the Save scribe screen and type in a Scribe name (we used
Help IT 1)
02
You can use the + and keys to choose a folder (if you created any
already), but we want to click on the Add folder button to create a
new folder
03
Type in a name for the new folder (we used Help IT) and click on the tick
button
VideoScribe v2 Core Tutorial 1
Creating your first scribe
04
Next, in the Save scribe screen, click on the tick button to save the project
locally
05
Click on the Exit button in the top left of the Edit screen to exit your scribe
Back on the Project screen you will now see your new folder listed.
Save online
Next were going to show you how you can save your project online.
01
Open your new folder and select your project
02
In the Open scribe screen click on the Cloud button to copy the
project to your online account
Note: This screen looks very similar to the Save scribe screen
03
Next you will see a message confirming your scribe has been saved online,
click the tick button
04
To view your online scribes click on your Online account button (next to the
Create button)
This takes you to your Online account where you will see all your online scribes.
You can save as many scribes as you want online and this is a good way to
backup your projects. You will also be able to access them from any other device
running VideoScribe, e.g. another desktop, or the iPad app.
Export scribe file
Next well look at how you can export your projects to a .scribe file.
01
Click the Back button to return to your local Project screen
02
Go back into your new folder and select your project again, and this
time click on the Export button
10
VideoScribe v2 Core Tutorial 1
03
Creating your first scribe
Select a destination folder, we can keep the file name as it is, and click Save
This creates an external .scribe file which you can, for example, copy to a
memory stick or attach to an email. This is a useful way of sending your project to
someone, or simply creating a backup file.
Import scribe file
Next were going to import this file so we can continue working on it (obviously
we dont need to do this as we already have the project saved locally and online,
but we just wanted to show you how you could do this).
01
Click on the Import button, select the file and click Open
02
Next we need to save this newly imported project locally, so click on the
Save button again
03
You can accept the current name if you like, or you can amend it (we used
Help IT 2)
04
Select the same folder you created earlier (Help IT) and click the tick
button
Tip: If you ever need to save a new version of your project, without
overwriting the original, you can do this simply by going into the
Save scribe screen and changing the Scribe name before saving
locally or online.
11
VideoScribe v2 Core Tutorial 1
Creating your first scribe
04 Adding audio tracks
Voiceovers and soundtracks
Go to video tutorial >>
In this section we will cover how you can add music and voiceover tracks to
your project.
Tip: There are two ways to approach combining a scribe with a
voiceover you can either import your voiceover first and then
build your scribe to follow, or you can record your voiceover
once you have already created your scribe. We recommend
recording the voiceover first as its easier to fit the timings to your
voiceover than vice versa.
Import a pre-recorded voiceover
01
First click on the Voiceover button
This brings you to the Voiceover
screen. You can import your own
voiceover track using the Browse
or Web buttons. This can be prerecorded using audio editing tools such
as Audacity. Remember youll need to
save the track as an .mp3 file to use it
with VideoScribe.
Record a voiceover in VideoScribe
The second method involves recording your voiceover using VideoScribe while
viewing your scribe project.
01
Click Record to go to the Record voiceover screen
Here you have the options to select the recording device and chose to Show
scribe on record.
12
VideoScribe v2 Core Tutorial 1
Creating your first scribe
02
Click on the Microphone button to record a test voiceover while you watch
your scribe playing
03
When you have finished recording, click the tick button
The new voiceover track will be saved in your project. You can click on the Play
button to preview your scribe with the added voiceover if you like. To remove
the track
04
Go back into the Voiceover screen
You will see the new voiceover track featured. This is where you would adjust the
volumeof you voiceover.
05
Click the Delete button and then the tick button to remove
the voiceover
Add a soundtrack
Next we will look at how you add a soundtrack to your project.
01
Click on the Soundtrack button
This brings up the Browse music screen. As with voiceovers, you can import your
own soundtrack (.mp3) file using the Browse or Web buttons on this screen.
Alternatively you can choose a track from the library. These tracks are categorised
by their tempo. One dot indicates that it is calm, four indicates a very heavy track.
You can use the Page buttons at the bottom to scroll through the track library,
and the + and buttons in the bottom left to change the Sort order. Feel free to
preview some of these soundtracks by clicking the Play buttons.
13
VideoScribe v2 Core Tutorial 1
02
Creating your first scribe
Once you have found a track you like you can click on it to select it (we
used Jazzla)
You also have the option to Loop the track here and adjust the Volume if you need to.
03
Click the tick button to save these soundtrack options
04
Next click the Play button to preview your scribe with the soundtrack
14
VideoScribe v2 Core Tutorial 1
Creating your first scribe
05 Publishing your scribe
Creating and sharing video files
Go to video tutorial >>
In this section we will show you how to create a video file so you can share
your scribe and how to publish your project directly to YouTube, Facebook or
PowerPoint.
Publish to social media
01
First click on the Publish button
This brings you to the Publish your
video screen. To publish directly to
your YouTube or Facebook account,
simply click the YouTube or Facebook
buttons. The process is very straight
forward but you need to input your
YouTube/ Facebook account details.
Publish to PowerPoint
We will now look at how you can produce a PowerPoint presentation featuring
your scribe.
01
First click on the Powerpoint button
VideoScribe will process your scribe then automatically place it into a PowerPoint
presentation slide for you.
02
When the process has finished you will need to choose a destination folder
and file name for the presentation and then click Save
If you now look in the location you specified you will see the PowerPoint file
which you can open to view the video slide. You can easily incorporate this slide
into an existing or new presentation.
15
VideoScribe v2 Core Tutorial 1
Creating your first scribe
Publish to file
Now we will look at how you can create a video file in various formats.
01
Go back into the Publish your video screen in VideoScribe and click
on the Create video file button
This opens the Create video file screen where you can set the format and size of
your video.
02
Select the Format option you
want (we chose Quicktime MOV)
The options you have are Windows
WMV, Quicktime MOV, Screen FLV
and Image Sequence (PNG or JPG).
Image Sequences are useful if you are
planning to do some further editing on
your video using software like Adobe
Premiere.
03
Select the Size you want (we
chose 360 Web/Mobile, but you can use 640 Normal, 720 Standard HD or
1080 Full HD)
04
Leave the video file name the same as your project name, then click on a
folder name if you want to choose a specific folder location for your video
file
05
When you are happy with the video file settings click on the tick button
VideoScribe will create your video file using these settings and you will get a
notification message when it is complete.
06
Click the tick on the Video created screen
07
Lastly you will need to Save your project again and then Exit your project
Please keep this project so that you can use it for tutorial 2. We will be taking
you through how to tune your scribe by setting camera positions, adjusting the
timings and importing your own images.
16
Potrebbero piacerti anche
- The Sympathizer: A Novel (Pulitzer Prize for Fiction)Da EverandThe Sympathizer: A Novel (Pulitzer Prize for Fiction)Valutazione: 4.5 su 5 stelle4.5/5 (120)
- Devil in the Grove: Thurgood Marshall, the Groveland Boys, and the Dawn of a New AmericaDa EverandDevil in the Grove: Thurgood Marshall, the Groveland Boys, and the Dawn of a New AmericaValutazione: 4.5 su 5 stelle4.5/5 (266)
- A Heartbreaking Work Of Staggering Genius: A Memoir Based on a True StoryDa EverandA Heartbreaking Work Of Staggering Genius: A Memoir Based on a True StoryValutazione: 3.5 su 5 stelle3.5/5 (231)
- Grit: The Power of Passion and PerseveranceDa EverandGrit: The Power of Passion and PerseveranceValutazione: 4 su 5 stelle4/5 (588)
- The Little Book of Hygge: Danish Secrets to Happy LivingDa EverandThe Little Book of Hygge: Danish Secrets to Happy LivingValutazione: 3.5 su 5 stelle3.5/5 (399)
- Never Split the Difference: Negotiating As If Your Life Depended On ItDa EverandNever Split the Difference: Negotiating As If Your Life Depended On ItValutazione: 4.5 su 5 stelle4.5/5 (838)
- The Subtle Art of Not Giving a F*ck: A Counterintuitive Approach to Living a Good LifeDa EverandThe Subtle Art of Not Giving a F*ck: A Counterintuitive Approach to Living a Good LifeValutazione: 4 su 5 stelle4/5 (5794)
- The Emperor of All Maladies: A Biography of CancerDa EverandThe Emperor of All Maladies: A Biography of CancerValutazione: 4.5 su 5 stelle4.5/5 (271)
- The World Is Flat 3.0: A Brief History of the Twenty-first CenturyDa EverandThe World Is Flat 3.0: A Brief History of the Twenty-first CenturyValutazione: 3.5 su 5 stelle3.5/5 (2219)
- Shoe Dog: A Memoir by the Creator of NikeDa EverandShoe Dog: A Memoir by the Creator of NikeValutazione: 4.5 su 5 stelle4.5/5 (537)
- Team of Rivals: The Political Genius of Abraham LincolnDa EverandTeam of Rivals: The Political Genius of Abraham LincolnValutazione: 4.5 su 5 stelle4.5/5 (234)
- The Hard Thing About Hard Things: Building a Business When There Are No Easy AnswersDa EverandThe Hard Thing About Hard Things: Building a Business When There Are No Easy AnswersValutazione: 4.5 su 5 stelle4.5/5 (344)
- The Gifts of Imperfection: Let Go of Who You Think You're Supposed to Be and Embrace Who You AreDa EverandThe Gifts of Imperfection: Let Go of Who You Think You're Supposed to Be and Embrace Who You AreValutazione: 4 su 5 stelle4/5 (1090)
- Her Body and Other Parties: StoriesDa EverandHer Body and Other Parties: StoriesValutazione: 4 su 5 stelle4/5 (821)
- Elon Musk: Tesla, SpaceX, and the Quest for a Fantastic FutureDa EverandElon Musk: Tesla, SpaceX, and the Quest for a Fantastic FutureValutazione: 4.5 su 5 stelle4.5/5 (474)
- Hidden Figures: The American Dream and the Untold Story of the Black Women Mathematicians Who Helped Win the Space RaceDa EverandHidden Figures: The American Dream and the Untold Story of the Black Women Mathematicians Who Helped Win the Space RaceValutazione: 4 su 5 stelle4/5 (895)
- The Unwinding: An Inner History of the New AmericaDa EverandThe Unwinding: An Inner History of the New AmericaValutazione: 4 su 5 stelle4/5 (45)
- The Yellow House: A Memoir (2019 National Book Award Winner)Da EverandThe Yellow House: A Memoir (2019 National Book Award Winner)Valutazione: 4 su 5 stelle4/5 (98)
- On Fire: The (Burning) Case for a Green New DealDa EverandOn Fire: The (Burning) Case for a Green New DealValutazione: 4 su 5 stelle4/5 (73)
- Sharepoint TutorialDocumento305 pagineSharepoint TutorialdentisyNessuna valutazione finora
- Biodata Form Philippines PDFDocumento3 pagineBiodata Form Philippines PDFRommel PoloNessuna valutazione finora
- Git Cheat Sheet: Git Configuration 01 Day-To-Day Work 03Documento4 pagineGit Cheat Sheet: Git Configuration 01 Day-To-Day Work 03iskandar salehNessuna valutazione finora
- Maintenance Guide For Customers - NP - 3.xDocumento200 pagineMaintenance Guide For Customers - NP - 3.xscstandNessuna valutazione finora
- Raspberry Pi: Access A Motor With Gertboard and Node - JsDocumento5 pagineRaspberry Pi: Access A Motor With Gertboard and Node - Jsdigital media technologiesNessuna valutazione finora
- UCCD 3243 Assignment March 2018Documento17 pagineUCCD 3243 Assignment March 2018Dang Jun YeNessuna valutazione finora
- Tata Sky - Channels List 2011Documento10 pagineTata Sky - Channels List 2011Rohit SinghNessuna valutazione finora
- OpenCL Error Codes (1.x and 2.x) PDFDocumento13 pagineOpenCL Error Codes (1.x and 2.x) PDFAnonymous GrKRNlcNessuna valutazione finora
- Understanding GPRS TechnologyDocumento27 pagineUnderstanding GPRS TechnologyDario RNessuna valutazione finora
- XVR de 8 Canales: Cooper HDDocumento3 pagineXVR de 8 Canales: Cooper HDManuel RufastoNessuna valutazione finora
- Getting Started PIC16F84A Kit + PIC ProgrammerDocumento5 pagineGetting Started PIC16F84A Kit + PIC Programmerelectron_glowNessuna valutazione finora
- Hormuud Telecom Somalia INC. Engineering Department Technical DivisionDocumento68 pagineHormuud Telecom Somalia INC. Engineering Department Technical DivisionMaxamed YusufNessuna valutazione finora
- S7jli70b eDocumento648 pagineS7jli70b eLRSC66Nessuna valutazione finora
- Metro RF PerformanceDocumento8 pagineMetro RF PerformanceMicheal AcostaNessuna valutazione finora
- Scheduling of OS Services and Application TasksDocumento2 pagineScheduling of OS Services and Application TasksAnthony FelderNessuna valutazione finora
- Linuxmagazine Set 2001Documento104 pagineLinuxmagazine Set 2001Tajana KlaricNessuna valutazione finora
- A429 Users ManualDocumento244 pagineA429 Users ManualbaburaokodavatiNessuna valutazione finora
- IEEE 802.3ad Link Aggregation (LAG) : What It Is, and What It Is NotDocumento13 pagineIEEE 802.3ad Link Aggregation (LAG) : What It Is, and What It Is NotTariq MahmoodNessuna valutazione finora
- Concept of Bus: Presented By: Er. Gaurab Mishra Department of Computer (K.M.C)Documento12 pagineConcept of Bus: Presented By: Er. Gaurab Mishra Department of Computer (K.M.C)gaurabNessuna valutazione finora
- 640-802 CCNA Question Review PDFDocumento77 pagine640-802 CCNA Question Review PDFkdwillsonNessuna valutazione finora
- Manual Ga-880gma-Ud2h v2.2 eDocumento112 pagineManual Ga-880gma-Ud2h v2.2 eMarcus MachadoNessuna valutazione finora
- Vislink IRD5200 - DatasheetDocumento2 pagineVislink IRD5200 - DatasheetPredrag MickovicNessuna valutazione finora
- William Stallings Computer Organization and Architecture 8 EditionDocumento18 pagineWilliam Stallings Computer Organization and Architecture 8 Editionbree789Nessuna valutazione finora
- MEDITECH Docu71096 NetWorker Module For Release 9.0.1 Release NotesDocumento6 pagineMEDITECH Docu71096 NetWorker Module For Release 9.0.1 Release Notesmoinkhan31Nessuna valutazione finora
- Cisco Configuration Professional Express 2.8 End User GuideDocumento4 pagineCisco Configuration Professional Express 2.8 End User GuideMathieu N'guessanNessuna valutazione finora
- Manual EZCAP 295Documento26 pagineManual EZCAP 295Luiz MalafaiaNessuna valutazione finora
- Raspberry Pi DHT11 Humidity and Temperature Sensor InterfaceDocumento15 pagineRaspberry Pi DHT11 Humidity and Temperature Sensor InterfaceTwinkle RatnaNessuna valutazione finora
- COMM1208 Unit6 PCM SamplingDocumento13 pagineCOMM1208 Unit6 PCM SamplingidatscribdNessuna valutazione finora
- Microsoft Dynamics (G-III)Documento23 pagineMicrosoft Dynamics (G-III)May NyeinNessuna valutazione finora