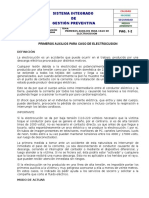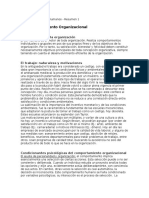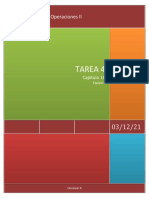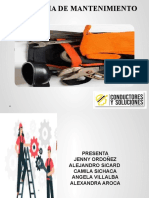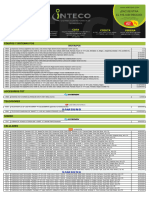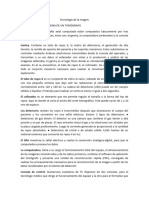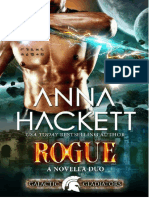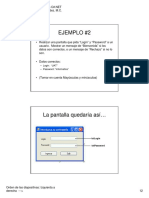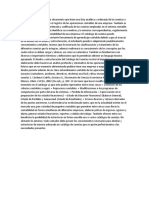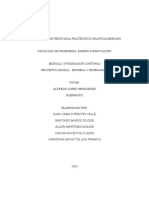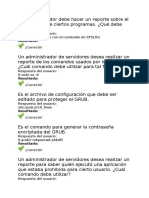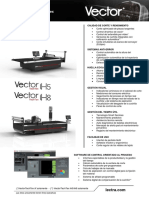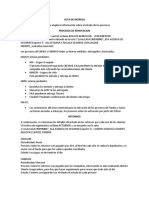Documenti di Didattica
Documenti di Professioni
Documenti di Cultura
Kara Effector (Tomo II)
Caricato da
ABELARDHOTitolo originale
Copyright
Formati disponibili
Condividi questo documento
Condividi o incorpora il documento
Hai trovato utile questo documento?
Questo contenuto è inappropriato?
Segnala questo documentoCopyright:
Formati disponibili
Kara Effector (Tomo II)
Caricato da
ABELARDHOCopyright:
Formati disponibili
En la anterior entrega, vimos cmo descargar, instalar y
aplicar los Efectos que vienen en el Kara Effector por
Default. Las pocas modificaciones que se pueden hacer en
la ventana de inicio no van ms all del cambio de los
valores en los colores y la transparencia. En esta entrega
veremos cmo abrir la ventana de modificacin y creacin
de nuevos Efectos, que consta de muchas ms opciones
que la ventana de inicio pero no por ello es ms compleja
de usar o entender.
Esta segunda ventana se puede visualizar al pulsar el
botn de Modify y el resto del nombre de este botn lo
hereda del tipo de Efecto que hayamos seleccionado:
El pulsar el botn Modify hace que la ventana de inicio
del Kara Effector de transforme en la segunda ventana:
La Ventana de Modificacin contiene toda la informacin
concerniente al Efecto previamente seleccionado y a
continuacin har una descripcin de cada una de los
elementos que lo conforman.
Para los Efectos tipo shape[fx] son:
Template Type [fx]:
Es una pestaa desplegable en donde seleccionamos el
modo en que se aplicar el Efecto y dependiendo el tipo
de Efecto, las opciones de esta pestaa son las siguientes:
Y para los Efectos tipo translation las opciones son:
Para los Efectos tipo lead-in, hi-light y lead-out son:
Ahora veremos qu hace cada una de las opciones de esta
pestaa desplegable y cmo sacarle el mejor provecho a
la hora de decidirnos por una de ellas.
Template Type [fx]: Line
Template Type [fx]: Translation Word
La opcin Line hace que se genere una nica lnea de
Efecto por cada lnea a la que se le aplique el mismo.
La opcin Translation Word genera una Lnea de Efecto
por cada Palabra de cada Lnea a la que se le aplique un
Efecto.
Template Type [fx]: Syl
La opcin Syl genera una Lnea de Efecto por cada Slaba
de cada Lnea a la que se le aplique un Efecto.
Template Type [fx]: Translation Char
La opcin Translation Char genera una Lnea de Efecto por
cada Carcter de cada Lnea a la que se le aplica un Efecto.
Template Type [fx]: Furi
La opcin Furi genera una Lnea de Efecto por cada
Furigana que tenga cada Lnea que haya sido seleccionada
para aplicarle un Efecto. Es necesario, ms adelante, saber
qu es y cmo se sincroniza un Furigana, para incluirlo
como parte de nuestros Efectos.
Un Efecto en el Kara Effector no est necesariamente
atado a un nico Tipo de Plantilla (Template Type), ya que
puede ser cambiado por otro a gusto de cada quien y
dependiendo de los resultados que cada uno quiera
obtener, o sea que es posible pasar un Efecto de Template
Syl a Template Char, por ejemplo, si uno as lo quiere.
_______________________________________________
Tiempos del Efecto:
Para modificar los tiempos de un Efecto hay dos opciones,
una de ellas es desde las celdas de texto (textbox)
dispuestas para ese fin:
De adelanto, los furiganas son los smbolos que estn en
rojo en la anterior imagen, y son hiraganas que indican
cmo se pronuncia el kanji que est justo debajo de ellos.
Esto genera ms dudas, ya que para explicar un trmino,
inclu otros dos nuevos, pero seguramente tambin harn
parte de las prximas entregas. Se aclararn trminos
como: Romaji, Kanji, Hiragana, Katakana, Kana, Furigana
y aquellos otros que de pronto puedan ser pertinentes a la
hora de hacer Karaokes de gran calidad.
Template Type [fx]: Char
La opcin Char genera una Lnea de Efecto por cada
Caracter (letra, nmero, signo de puntuacin, espacios y
tabulaciones, smbolos matemticos y dems) que haya
en cada Lnea que haya sido seleccionada para aplicarle un
Efecto.
Template Type [fx]: Translation Line
La opcin Translation Line genera una Lnea de Efecto por
cada Lnea de Traduccin a la que se le aplique un Efecto.
Esta opcin al igual que las prximas dos, estn pensadas
para que sean usadas solo en las Lneas de Traduccin.
Line Start Time: es el tiempo de inicio de las Lneas que
genera un Efecto. En el ejemplo de la imagen el tiempo
que pone es l.start_time que es equivalente al tiempo
de inicio original de cada Lnea que haya sido seleccionada
para aplicarle un Efecto.
l.start_time = line.start_time
Por ejemplo l.start_time + 1000 quiere decir que el tiempo
de inicio de las Lneas de Efectos generadas ser 1000
milisegundos (1000 ms = 1 segundo) despus del tiempo
de inicio original de las Lneas seleccionadas para aplicarle
el Efecto.
Line End Time: es el tiempo final de las Lneas que genera
un Efecto. En el ejemplo de la imagen el tiempo que pone
es l.end_time que es equivalente al tiempo final original
de cada Lnea que haya sido seleccionada para aplicarle un
Efecto.
l.end_time = line.end_time
La otra forma de modificar los tiempos es con la funcin
retime, que es una de las muchas funciones que pueden
ser empleadas en el Kara Effector y que veremos en los
prximos volmenes.
_______________________________________________
Centros en los Ejes (Posicin):
Capa de las Lneas de Efecto:
Layer: es el nmero de la capa que tendr la Lnea de
Efecto generada. Para modificar en nmero de la capa se
puede hacer en la celda de texto asignada para ello o con
la funcin relayer, que tambin veremos ms adelante.
Los Centros en los Ejes son celdas de texto en donde las
coordenadas x y y de la posicin son los centros para
ubicar las Lneas de Efecto generadas.
La funcin de la capa (layer) es determinar qu se ver
encima de qu, en nuestro vdeo, entre dos o ms objetos
karaoke (Caracteres, Slabas, Palabras, Lneas de Texto o
Shapes) que coinciden total o parcialmente en su posicin.
_______________________________________________
La ventaja de estas y de todas las celdas de texto del Kara
Effector es poder usar todas las operaciones matemticas
para modificar a nuestro gusto los valores que queremos
usar. Las anteriores dos variables son solo dos de una lista
de variables que tambin veremos en los prximos tomos.
Posicin y Movimiento:
_______________________________________________
Pos in X: es la o las coordenadas con respecto a la
posicin final o del movimiento de la lnea de Efecto con
respecto al eje x. Para el caso de ms de una
coordenada, stas se separan con comas (,) o con punto y
coma (;).
Alineacin de las Lneas de Efecto:
Align [\an]: es la alineacin del Efecto respecto a los
centros de las Lneas seleccionadas para aplicar el mismo.
Indica el punto de referencia que se alinea con los centros
seleccionados en las dos celdas anteriores (Center in X y
Center in Y).
En realidad la Alineacin se ajusta a la posicin final que
tendr la Lnea de Efecto generada en el caso de las
posiciones estticas o a las trayectorias del movimiento.
fx.pos_x = coordenada en x de la lnea de Efecto
Pos in Y: es la o las coordenadas con respecto a la
posicin final o del movimiento de la lnea de Efecto con
respecto al eje y. Para el caso de ms de una
coordenada, stas se separan con comas (,) o con punto y
coma (;).
fx.pos_y = coordenada en y de la lnea de Efecto
Times Move: para el caso del movimiento, se requiere un
tiempo de inicio y un tiempo final para el mismo. Los
tiempos son medidos en milisegundos (ms).
Tamao:
Si la celda de texto del Times Move est vaca, entonces el
tiempo de inicio del movimiento es cero (0) y el tiempo
final ser el mismo que la duracin total de la lnea de
Efecto (fx.dur). Los dos parmetros para el tiempo de
inicio y final de un movimiento van separados por coma (,)
o por punto y coma (;).
Size: es el porcentaje del tamao del Objeto Karaoke. En
el caso de que esta celda de texto est vaca, se toman los
porcentajes del tamao que estn en el estilo de las
Lneas seleccionadas:
fx.pos_x y fx.pos_y son dos variables de la librera fx que
hacen referencia a muchos de los valores del Kara Effector
que podemos utilizar en nuestros efectos. En el prximo
tomo veremos estas y ms libreras que nos harn an
ms simple la tarea de hacer un Efecto Karaoke.
_______________________________________________
Lo que en tags sera:
\fscx90\fscy100
En el caso de que en Size haya un solo valor, ste se toma
para las dos escalas, ejemplo:
Objetos Karaoke:
Size = 45
\fscx45\fscy45
Y para cuando haya dos valores, entonces el primero es el
porcentaje para la escala en x y el segundo para la
escala en y, ejemplo:
Size = 70, 92
Return [fx]: es la parte visible en el vdeo que se ver de
un Efecto Karaoke. Puede ser un Caracter, una Slaba, una
Palabra, una Lnea de Texto, un Nmero o un Smbolo
matemtico, un Hiaraga, Furigana, Katakana, Kanji y/o
Shape.
\fscx70\fscy92
_______________________________________________
Colores y Transparencias de las Shapes:
_______________________________________________
Repeticiones:
Cuando en Return [fx] ponemos una shape, los colores y
transparencias que se vern en nuestro Efecto sern los
de la anterior imagen.
Loop: es la cantidad de repeticiones que se harn de un
Efecto Karaoke. Si esta celda de texto est vaca, su valor
por default es 1. Para algunas funciones del Kara Effector
a veces se usan dos parmetros en el loop, para estos
casos las repeticiones totales del Efecto ser el producto
de los dos parmetros. La cantidad de repeticiones de un
Efecto se puede determinar de dos maneras, una es con la
celda de texto loop y la otra es con la funcin maxloop,
que tambin es otra de las funciones que veremos ms
adelante junto con las que ya se han mencionado antes.
_______________________________________________
Agregar Tags:
Add Tags: es una celda de texto que nos da la posibilidad
de agregar nuevos tags a un Efecto, al igual que funciones.
Ahora la versin 3.2 del Kara Efector ofrece la opcin de
aadir tags en el lenguaje que queramos, o sea, se pueden
aadir en lenguaje LUA o en lenguaje Automation Auto-4.
Generar y Guardar Efectos Nuevos:
Al hacer Efectos nuevos a partir de la modificacin de
alguno ya hecho en el Kara Effector o al crear uno nuevo
partiendo desde ceros, genera la necesidad de guardarlos
para luego ser usados posteriormente. Pensando en esto,
estn estas tres opciones que son muy simples de usar:
Ejemplo en lenguaje LUA:
Este mismo tag en lenguaje Automation Auto-4 sera:
Print Config [fx]: es el cheackbox que decide sin un Efecto
se genera normalmente o si en vez de ello, se guarda de
forma permanente en el Kara Effector. Si esta opcin no
est marcada, el Efecto se genera en el Aegisub, de lo
contrario, las configuraciones del Efecto se imprimen en
el Effector-newfx.lua directamente o en el Aegisub para
posteriormente ser copiado de forma manual en el
Effector-newfx.lua. Al guardarlo directamente de salir un
aviso como este:
La adaptacin del Kara Effector para reconocer el lenguaje
Automation Auto-4 es ideal para todos aquellos que ya se
familiarizan con ese mtodo de hacer Efectos, ya que se
usa exactamente igual que en el Aegisub cuando se hacen
Efectos Karaokes. En el Aegisub, una plantilla de Efecto
podra ser:
En el Kara Effector no cambiara absolutamente nada:
Este recuadro es la seal inequvoca de que el Efecto se ha
guardado de forma satisfactoria en el archivo LUA del
Effector, Effector-newfx.lua, que es el archivo que est
destinado para los Efectos nuevos. De lo contrario, el
Efecto se imprime en el Aegisub y se pega manualmente
en el Effector-newfx.lua, se ver algo como esto:
El mtodo para hacer que los Efectos nuevos se guarden
directamente es muy simple, pero prefiero que quede
explicado ms claramente en los siguientes tomos.
Template Folder [fx]: es el lugar de destino del nuevo
Efecto, o sea que al guardarlo aparece en el listado de
tipos de Efectos que elegimos en esta opcin:
New [fx] Name: es la celda de texto donde escribimos el
nombre del nuevo Efecto. Se pueden usar letras y
nmeros, pero no signos de puntuacin ni caracteres
especiales del ASCII. Si no escribimos nada en esta celda e
imprimimos el nuevo Efecto, el Kara Effector le asigna un
nombre nico por Default a cada Efecto que se imprima
sin que escribamos el nombre.
Angle = 2*math.pi
La variable Angle siempre tendr el mismo valor sin
importar de qu ni de cuntas veces se llame a ser usada.
Caso distinto es cuando se usa un valor random como el
del siguiente ejemplo:
Luego de declarar la variable ya puede ser llamada en
cualquiera de las celdas de texto del Kara Effector, en este
ejemplo lo hice en Add Tags:
Funciones y Variables:
var.once: es la forma de llamar a una variable para que se
ejecute una sola vez en todo el karaoke
Es una de las celdas de texto ms importantes ya que aqu
podemos declarar tanto variables como funciones y
arreglos, en general se pueden definir el resto de cosas
que no podamos hacer directamente desde el resto de las
celdas.
Declarar un variable es tan simple como asignarle el
nombre que queramos, seguido del signo igual (=) y por
ltimo el valor que tendr dicha variable. Para los
siguientes ejemplos invent una variable llamada Color
y el valor asignado es uno random.
random.color es una funcin del Kara Effector y como su
nombre ya lo hace prever, retorna un color al azar de
entre todos los del espectro, excepto el blanco y el negro.
Esta y las dems funciones del Kara Effector se vern con
ejemplos en los prximos tomos.
Una misma variable declarada se puede llamar de
diversas maneras, en caso de que una variable tenga un
valor constante, no importara de qu forma se llame, su
valor seguir siendo el mismo. Ejemplo:
El random del color se hizo una sola vez y por eso el color
primario de todas las slabas de todas las lneas es el
mismo, como se puede ver en la imagen anterior.
Este ejemplo lo he hecho en lenguaje Automation Auto-4
y el color random que gener la variable lo us para el
color primario:
\1c!var.once.Color!
Este mismo ejemplo hecho, pero en lenguaje LUA tendra
dos formas principales de hacerse:
1. string.format(\\1c%s, var.once.Color)
2. \\1v..var.once.Color
Ambas hacen exactamente lo mismo y ya es decisin de
cada uno elegir la que ms se le facilite o guste.
var.line: el random se ejecuta, pero una vez por cada lnea
a la que le apliquemos el Efecto. A diferencia del var.once
que solo hizo el random una sola vez:
El random gener un color diferente para cada palabra:
var.char: el random se ejecuta una vez por cada carcter
de cada lnea:
El random gener para cada lnea un color diferente:
var.syl: el random se ejecuta una vez por cada slaba de
cada lnea:
El random gener un color diferente para cada slaba:
var.furi: cumple la misma funcin que var.syl, con la
diferencia de que genera el random una vez por cada
Furigana que tengan las lneas seleccionadas:
var.word: es similar al var.syl, pero genera el random una
vez por cada palabra de cada lnea seleccionada:
var.loop: el random se ejecuta una vez por cada loop que
hayamos puesto como nmero de repeticiones para un
Efecto:
El var.once, var.line, var.word, var.syl, var.furi, var.char y
var.loop; adquiere relevancia, como lo mencionaba antes,
cuando declaramos una variable o alguna funcin que
incluya uno o ms valores random. De otra manera los
valores de las variables seran constantes y el valor al
llamar a ese tipo de variables sera el mismo sin importar
el var que se use. Para variables constantes est la
opcin de llamar a la variable directamente por su nombre
como se ve en el siguiente ejemplo:
La forma de llamar una variable declarada en Variables
depende mucho del resultado que se quiera obtener. En
esta celda de texto, las variables y funciones, lo mismo
que los arreglos (array) pueden ir separados por comas (,)
o por punto y coma (;), pero para que sea posible que
sean llamadas por su nombre original (como en el ejemplo
anterior), debe ir separadas por punto y coma (;).
Configuraciones Check:
Noblank [fx]: al estar marcada, esta opcin NO toma en
cuenta a las Slabas que estn en Blanco o Vacas, al igual
que Lneas en Blanco. Para poder tener en cuenta a estos
valores en blanco, lo que debemos hacer es desmarcar
esta opcin.
Vertical Kanji [fx]: al marcar esta opcin, las lneas de
karaoke de un Efecto saldrn en pantalla de forma Vertical
en vez de horizontalmente, que es la forma en que salen
tradicionalmente. Es recomendado para los Kanjis o el
resto de los pictogramas japoneses:
Change Template Type: cambia el tipo de Plantilla del
Efecto. En Template Type elegimos el tipo de Plantilla a la
que queremos pasar el Efecto, acto seguido, pulsamos el
botn Change Template Type e inmediatamente todas las
variables se convertirn, como por ejemplo, de syl.center
a char.center, de line.duration a word.duration.
Esta opcin facilita la tarea de cambiar un Efecto de un
tipo de Plantilla a otra, ya que tambin podemos hacerlo
de forma manual.
Esta opcin debe tomarse con cierta calma ya que en
algunas ocasiones no queremos cambiar alguna variable
en especial y debemos estar atento cuando no queramos
que esto suceda.
Back <: nos lleva de vuelta a la ventana de inicio del Kara
Effector en caso de que hayamos pasado por alto alguna
modificacin en dicha ventana o que queramos cambiar
de Efecto sin la necesidad de cancelar y volver a abrir.
_______________________________________________
Save Configuration: cumple la misma funcin que su
opcin gemela de la ventana de inicio del Kara Effector, o
sea que conserva las modificaciones hechas en la segunda
ventana a un Efecto, siempre y cuando no recarguemos el
Kara Effector.
Botones de Ejecucin:
Apply [fx]: aplica el Efecto seleccionado
Cancel: cierra el Kara Effector
Style Manager Colors: asigna los valores de los colores y
transparencias del Estilo de las Lneas seleccionadas a los
colores y transparencias Shape, en el caso en que
queramos usar dichos valores. Es decir que cumple la
misma funcin que la opcin Style Manager de la ventana
de inicio del Kara Effector.
Este es un breve repaso de los elementos que hacen parte
de la segunda ventana del Kara Effector. No teman si
hasta este punto an tienen cosas que no has quedado del
todo claras, de hecho cuento con ello, y por eso la
necesidad de los prximos tomos, en donde veremos a
profundidad los tems anteriormente mencionados en
este tomo y aquellos que an ignoran.
Es todo por ahora, recordndoles que pueden escribirnos
sus dudas y comentarios en el Blog Oficial del Kara
Effector y/o en nuestros canales de You Tube.
Potrebbero piacerti anche
- 04-Primeros Auxilio para Caso de ElectrocusionDocumento3 pagine04-Primeros Auxilio para Caso de ElectrocusionABELARDHONessuna valutazione finora
- Sesión 03 Manejo de SeccionesDocumento7 pagineSesión 03 Manejo de SeccionesABELARDHONessuna valutazione finora
- 00-Orden y LimpiezaDocumento6 pagine00-Orden y LimpiezaABELARDHONessuna valutazione finora
- Gestión de Recursos Humanos - 01 El Comportamiento Organizacional (V 1.1) (By Groklee)Documento5 pagineGestión de Recursos Humanos - 01 El Comportamiento Organizacional (V 1.1) (By Groklee)ABELARDHONessuna valutazione finora
- ¿Queres Estudiar Medicina Enterate de Lo Que Se Te Viene..Documento12 pagine¿Queres Estudiar Medicina Enterate de Lo Que Se Te Viene..ABELARDHONessuna valutazione finora
- 2002 CasoPractico PPJJ IRcaso Practico 2Documento18 pagine2002 CasoPractico PPJJ IRcaso Practico 2ABELARDHONessuna valutazione finora
- Gestion de Personas PDFDocumento4 pagineGestion de Personas PDFABELARDHONessuna valutazione finora
- Arte AbstractoDocumento2 pagineArte AbstractoABELARDHONessuna valutazione finora
- Aoii Gpo4a 3Documento9 pagineAoii Gpo4a 3DANIELA MORENO MONTES100% (1)
- Tarea Semana 6 Gestión de CalidadDocumento5 pagineTarea Semana 6 Gestión de CalidadPancho PobleteNessuna valutazione finora
- Mantenimiento Conductores y SolucionesDocumento17 pagineMantenimiento Conductores y SolucionesAlejandro IralNessuna valutazione finora
- Beneficios de Utilizar Google ClassroomDocumento1 paginaBeneficios de Utilizar Google ClassroomReno Martinez100% (1)
- Lyane Liseth LópezDocumento1 paginaLyane Liseth LópezLyane LopezNessuna valutazione finora
- Prueba de Tecnológica Partes Del Computador Nombre y ApellidoDocumento2 paginePrueba de Tecnológica Partes Del Computador Nombre y Apellidodaniela100% (1)
- SIMATIC S7-1500, CPU 1513-1 PN - Datasheet - EsDocumento8 pagineSIMATIC S7-1500, CPU 1513-1 PN - Datasheet - EsBj PayoNessuna valutazione finora
- Rust Es PDFDocumento188 pagineRust Es PDFtoto chimazNessuna valutazione finora
- Listaintecomc pdf10Documento7 pagineListaintecomc pdf10Luis Fernando QuizaNessuna valutazione finora
- Tecnología de La ImagenDocumento6 pagineTecnología de La Imagenpao.ruizguanayNessuna valutazione finora
- Formato - Inventario CCTVDocumento41 pagineFormato - Inventario CCTVauxiliar sistemasNessuna valutazione finora
- (DOC) INFORME TECNICO Nro 001 SUPERVISION Y CONTROL OK Vereda Pevas Pucaurquillo - Julio Vela - Academia - EduDocumento6 pagine(DOC) INFORME TECNICO Nro 001 SUPERVISION Y CONTROL OK Vereda Pevas Pucaurquillo - Julio Vela - Academia - EduRaul LatorracaNessuna valutazione finora
- Examen InegiDocumento11 pagineExamen InegiDolleck De Cor100% (4)
- Anna Hackett - Gladiadores Galácticos 08 - PícaroDocumento167 pagineAnna Hackett - Gladiadores Galácticos 08 - PícaroLaura MartinezNessuna valutazione finora
- NETIQUETADocumento12 pagineNETIQUETALuis Angel Salcedo SanabriaNessuna valutazione finora
- Arista Lopez Josue Darwin - 2023 - Laboratorio - Circuitos Digitales - 05Documento31 pagineArista Lopez Josue Darwin - 2023 - Laboratorio - Circuitos Digitales - 05JOSUE DARWIN ARISTA LOPEZNessuna valutazione finora
- Especificación de Requisitos de Software App UbicameDocumento9 pagineEspecificación de Requisitos de Software App UbicameGandhi Stanislaw MoraNessuna valutazione finora
- PDF Controles Basicos 2 - Login CadenasDocumento4 paginePDF Controles Basicos 2 - Login CadenasYanick DeLa Torre100% (1)
- El Catalogo de CuentasDocumento1 paginaEl Catalogo de Cuentasmarco perezNessuna valutazione finora
- Primera Entrega Semana 3Documento9 paginePrimera Entrega Semana 3Daniela CatañoNessuna valutazione finora
- Nivel 2 Leccion 3Documento4 pagineNivel 2 Leccion 3FullfilmerHd rodriguez67% (6)
- Presentación Sistema de Producción Por LotesDocumento13 paginePresentación Sistema de Producción Por LotesLuz Elena CerveraNessuna valutazione finora
- Manual - Impresora 3dDocumento29 pagineManual - Impresora 3deditosss7159Nessuna valutazione finora
- Prueba 3 Mdy2131 2021Documento6 paginePrueba 3 Mdy2131 2021CristianNessuna valutazione finora
- Ups - TTS061Documento97 pagineUps - TTS061Katherine PatiñoNessuna valutazione finora
- Practica 5Documento7 paginePractica 5Juan S. León BecerraNessuna valutazione finora
- Vector TechTex I-Series Technical-Datasheet EsDocumento2 pagineVector TechTex I-Series Technical-Datasheet EsabdellahNessuna valutazione finora
- Acta de Entrega - V2Documento5 pagineActa de Entrega - V2David SepulvedaNessuna valutazione finora
- UUNICA-manual de Empleo y MantenimientoDocumento184 pagineUUNICA-manual de Empleo y Mantenimientodaniel falconNessuna valutazione finora
- MTR105 DS EslaDocumento4 pagineMTR105 DS Eslamel3breNessuna valutazione finora