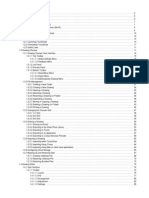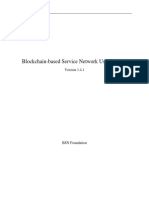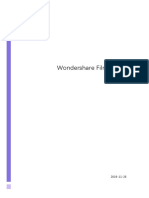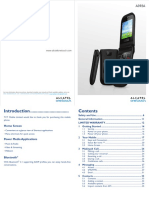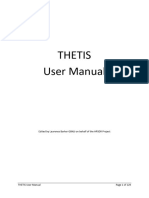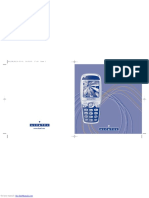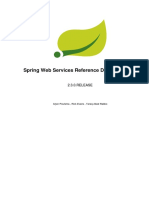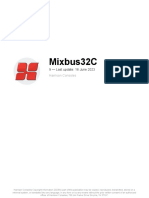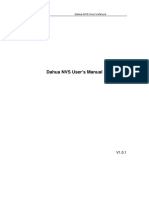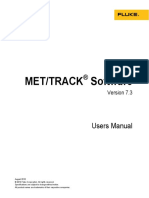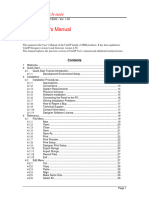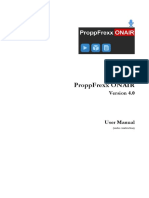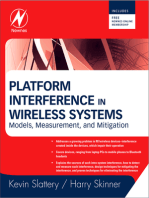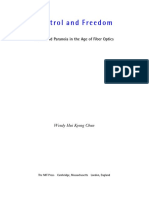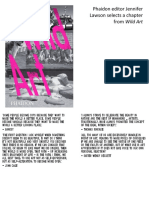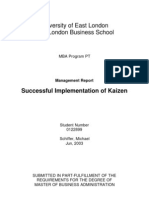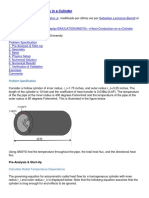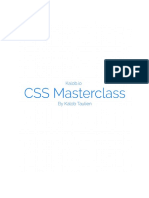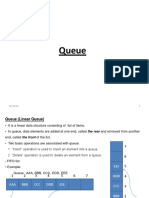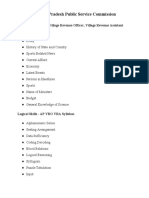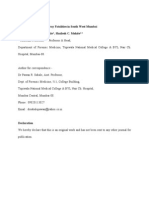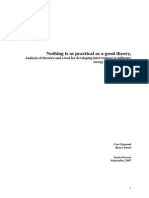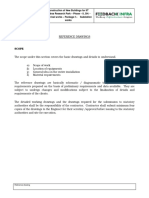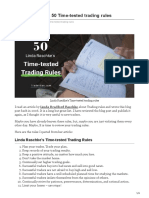Documenti di Didattica
Documenti di Professioni
Documenti di Cultura
Manual
Caricato da
j00000000Copyright
Formati disponibili
Condividi questo documento
Condividi o incorpora il documento
Hai trovato utile questo documento?
Questo contenuto è inappropriato?
Segnala questo documentoCopyright:
Formati disponibili
Manual
Caricato da
j00000000Copyright:
Formati disponibili
Version 1.2.
3d, June 2014
Pi Presents
A Multi-media Display and Animation Toolkit
for Museums, Visitor Centres and more..
Running on the Raspberry Pi
Ken Thompson
http://pipresents.wordpress.com
Page 1
Version 1.2.3d, June 2014
Contents
1
Introduction ...................................................................................................... 5
1.1
Acknowledgements .................................................................................... 7
Installation ........................................................................................................ 7
Try Some Examples ......................................................................................... 7
3.1
Terminating Pi Presents and Shutdown the Pi ......................................... 10
The Pi Presents Profile Editor ....................................................................... 11
4.1
Using the Editor ....................................................................................... 11
4.1.1 The Displays ........................................................................................ 11
4.1.2 Profile Menu ......................................................................................... 11
4.1.3 Show Menu .......................................................................................... 11
4.1.4 Medialist Menu ..................................................................................... 12
4.1.5 Track Menu .......................................................................................... 12
4.1.6 Tools Menu .......................................................................................... 12
4.1.7 Options Menu....................................................................................... 12
4.1.8 Editor Command Line Options ............................................................. 13
4.2
Making Profiles ........................................................................................ 13
4.2.1 Making Profiles Portable ...................................................................... 13
4.2.2 Using the SD Card for Profiles ............................................................. 14
4.2.3 Using the Editor on a Windows PC ...................................................... 14
4.2.4 Using a USB Stick for Profiles .............................................................. 15
The Components of Pi Presents ................................................................... 15
5.1
Introduction .............................................................................................. 15
5.2
Types of Show ......................................................................................... 17
5.2.1 Mediashow ........................................................................................... 17
5.2.2 Menu .................................................................................................... 22
5.2.3 Liveshow .............................................................................................. 27
5.2.4 Radiobuttonshow ................................................................................. 30
5.2.5 Hyperlinkshow...................................................................................... 32
5.2.5.1
Click Areas ................................................................................... 34
5.2.6 Start Show ........................................................................................... 36
5.3
Medialists ................................................................................................. 37
5.4
Tracks ...................................................................................................... 37
5.4.1 Track File Names ................................................................................. 38
5.4.2 Anonymous and Labelled tracks .......................................................... 38
5.4.3 Show Track .......................................................................................... 38
5.4.4 Image Track ......................................................................................... 38
5.4.4.1
Image Window ............................................................................. 40
5.4.5 Video Track .......................................................................................... 41
5.4.6 Audio Track .......................................................................................... 42
5.4.7 Web Tracks .......................................................................................... 44
5.4.7.1
Browser Commands ..................................................................... 47
5.4.7.2
Full screen Integrated Browser Displays ...................................... 48
5.4.8 Message Tracks................................................................................... 48
5.4.9 Show Track .......................................................................................... 50
5.4.10
Child Show Track ............................................................................. 50
5.4.11
Menu Background Track .................................................................. 51
Page 2
Version 1.2.3d, June 2014
Controlling Shows.......................................................................................... 51
6.1
Introduction .............................................................................................. 51
6.2
Controlling Menus, Mediashows and Liveshows ...................................... 52
6.2.1 Triggering Mediashows and Liveshows ................................................ 53
6.2.1.1
Trigger for Start ............................................................................ 53
6.2.1.2
Trigger for End ............................................................................. 55
6.2.1.3
Trigger for Next ............................................................................ 56
6.3
Controlling RadiobuttonShows and Hyperlinkshows ............................... 56
6.4
Controlling Concurrent Shows ................................................................. 56
6.4.1 Introduction .......................................................................................... 56
6.4.2 Starting and Stopping Shows ............................................................... 57
6.4.3 Exiting Pi Presents and Shutdown of the Pi ......................................... 57
6.4.4 Limitations on Concurrency .................................................................. 58
Remote Operation .......................................................................................... 58
Animation Control .......................................................................................... 59
Black Box Operation ...................................................................................... 59
9.1
9.2
9.3
9.4
9.5
9.6
9.7
10
Command Line Options ........................................................................... 59
Specify a Profile ....................................................................................... 60
Specify a Home Directory ........................................................................ 61
Using GPIO to Control Pi Presents .......................................................... 61
Disable Screen Blanking .......................................................................... 62
Start Pi Presents when Power is applied to the Pi .................................... 62
Shutdown the Raspberry Pi from the GPIO .............................................. 63
Configuring Pi Presents ............................................................................. 63
10.1 Location of Configuration Files ................................................................. 63
10.2 Configuring Inputs and Outputs................................................................ 63
10.2.1
Configuring GPIO Pins ..................................................................... 64
10.2.2
Configuring Click Areas .................................................................... 65
10.2.3
Configuring Keyboard Keys .............................................................. 65
10.2.4
Configuring Internal and Run-Time Operations ................................ 66
10.3 Modifying Admin Messages ..................................................................... 67
11
Plugins ........................................................................................................ 67
11.1
11.2
Track Plugins ........................................................................................... 68
Input/Output Plugins ................................................................................ 70
12
Hardware Requirements............................................................................. 70
13
Updating Pi Presents .................................................................................. 70
14
Bug Reports and Feature Requests .......................................................... 70
15
Gotchas and Known Problems .................................................................. 71
Page 3
Version 1.2.3d, June 2014
Copyright Notice
This manual and the Pi Presents software are copyright Ken Thompson. For licence
conditions see:
https://github.com/KenT2/pipresents-next/blob/master/licence.md
Raspberry Pi is a trademark of the Raspberry Pi Foundation
http://www.raspberrypi.org
Page 4
Version 1.2.3d, June 2014
1 Introduction
Pi Presents is a multi-media presentation toolkit with animation control facilities. It
was originally intended for Museums and Visitor Centres but has already found uses
in hospitals, shops, schools, art installations, and libraries.
I am involved with a couple of charities that have museums or visitor centres. For
several years I searched for a cost effective way to provide audio interpretation of
exhibits and slide/video show displays for the reception area. Until the Raspberry Pi
arrived buying or constructing something even as simple as an interactive audio
player was expensive. The Raspberry Pi with its combination of Linux, GPIO and a
powerful GPU is ideal for black box multi-media applications; all it needed was a
program to harness its power in a way that could be used by non-programmers.
The Pi Presents toolkit currently supports five types of show commonly seen in
museums and each of these can be configured to meet the your individual
requirements. The toolkit includes a simple to use show editor running on the Pi or a
Windows PC.
The toolkit allows construction of:
A show for the animation or interpretation of exhibits by triggering a sound,
video, or slideshow from a button, keyboard or other GPIO input.
While playing media, GPIO outputs can be used to control external devices
such as lights, moving machinery, animatronics etc.
An automatic show for a visitor centre. Images, videos, audio tracks, and
messages can be displayed. Repeats can be at intervals or at specified times
of day.
Automatic shows to be interrupted by the visitor and a menu of further content
presented.
A show for kiosks where content can be initiated by pressing one of a number
of buttons.
Facilities to construct shows commonly seen on touch screens in museums.
It can be used to construct a 'powerpoint' like multi-media presentation where
progress through slides is manually controlled by buttons or keyboard.
It has facilities for basic remotely controlled digital signage with the ability
upload image, video or audio tracks over a network for display in a repeating
show.
Run multiple shows simultaneously so that more than one exhibit can be
controlled from one Pi or complex interactive exhibits can be controlled.
Foreign language support.
Page 5
Version 1.2.3d, June 2014
There are potentially many applications of Pi Presents and your input on real world
experiences would be invaluable to me, both minor tweaks to the existing
functionality and major improvements.
Once set up Pi Presents is easy to use and does not require a network:
Shows can be prepared using a simple to use editor on a Windows PC, the
Pi, or another Linux box.
Will operate on a Model A Raspberry Pi (but see hardware requirements).
No need to modify the Pis SD card after initial installation. All media and
configuration options can be kept on a removable USB stick. Installing a new
application is as simple as inserting the USB stick.
Video output can use HDMI or composite selected using the normal Pi setup
procedure. As Pi Presents can be started and shutdown without a keyboard a
monitor is not required.
Audio track output is selectable between HDMI and analogue and can be
output from left, right or stereo speakers on a per track basis. A number of
tracks can be played simultaneously to different speakers.
Pi Presents, out of the box, runs as a desktop application on the Raspberry Pi using
the keyboard for control. However with a little bit of Linux magic, which is explained in
this manual, it can be made to run as a black box application with control from GPIO.
Black box features include:
Disabling screen blanking and the mouse pointer.
Full screen operation without window decorations
Completely headless operation without a keyboard, mouse or buttons (except
perhaps a shutdown button if you do not want to risk SD Card corruption)
Black box control can be by buttons, PIR, or any source of digital inputs. It is
straightforward to make your own controls.
Mouse compatible touchscreens are supported if drivers are available for the
Raspberry Pi. Alternatively a keyboard and mouse can be used. Pi Presents
has been designed such that it is possible to add drivers written in Python for
other forms of input and output such as RS232 and I2C.
Automatic start up when power is applied to the Pi
Safe shutdown without using keyboard or mouse
Automatic shutdown of the Pi at a specified time of day.
Page 6
Version 1.2.3d, June 2014
1.1 Acknowledgements
Johannes Baiter (jbaiter) for pyomxplayer based on Noah's pexpect
Numerous people on the Raspberry Pi forum and websites, particularly
StackOverflow, who have unwittingly provided me with solutions to many technical
problems and taught me Python.
ActiveState for a free Python systems for Windows
Bullets from http://www.enterprise-dashboard.com/tag/red-green-yellow-alert/
Icons from http://www.fatcow.com/free-icons
The Raspberry Pi Foundation for the first affordable machine that plays video, audio
and has GPIO.
Having been introduced to open source software through the Raspberry Pi I was
amazed at the time and effort which so many people put in to produce software for
others, so I thought it worthwhile to do the same with Pi Presents. I am glad I did
because the feedback I have had from users and potential users has given me so
many good ideas for extensions to Pi Presents. Needless to say I have been so busy
producing Pi Presents that I have not had time to use it for my own intended projects,
however one day I am sure I will .
2 Installation
The installation instructions are in the README.md file. Pi Presents is aimed at the
latest Foundation Raspbian release and should be installed and run from the LXDE
desktop.
3 Try Some Examples
Download the examples from the pipresents-examples github repository as described
in the README.md file.
From a terminal window opened in the pipresents directory type:
python pipresents.py p pp_mediashow_1p2
You will see a continuous looping show in a small window. The small window is
useful for development purposes; you can adjust its size by delving into the python
code as described in Section 15. You can expand the display to nearly full screen by
using the appropriate window decoration. If however you want to see the show truly
full screen without borders then use the -f command option:
python pipresents.py p pp_mediashow_1p2 -f
The mediashow example and all the other examples are designed for a 1920*1080
display. If you have a smaller resolution display some of the text and part of the
larger images will disappear off the edges of the display. Pi Presents does not
automatically adjust for screen resolution; you will need to use the Pi Presents editor
to adjust text font sizes, and to resize images external to Pi Presents.
Page 7
Version 1.2.3d, June 2014
The pipresents-examples repository has examples of how to use Pi Presents:
pp_mediashow_1p2
The profile you have just run. The show will start immediately, progress
automatically, and repeat after 200 seconds. Use the Up and Down cursor
keys to skip tracks.
pp_menu_1p2
Use the Up and Down cursor keys to traverse the menu, Return to Start a
track, and Escape to terminate it.
pp_exhibit_1p2
This demonstrates how to trigger a mediashow from a PIR. When started, the
screen will be blank. Triggering the PIR input (opening a contact connected to
0 volts on P1-11) or pressing a button (closing a contact connected to 0 volts
on P1-18) will start a one shot mediashow and then wait for another trigger.
It uses a gpio.cfg in the profile which has pins P1-18 and P1-11 bound to the
symbolic name PIR. This name is then associated with Trigger for Start in the
mediashow.
The example uses the Return key as a trigger in addition to the GPIO inputs
so you can see the effect without using the GPIO pins. If you wish to disable
this then set Disable Controls to yes.
BEWARE: Do not use the GPIO pins until you have read Section 9.4
pp_interactive_1p2
This combines a mediashow and a menu. The mediashow is run continuously
but every track has a hint showing that a menu can be triggered by the Return
key. Pressing Escape from the menu returns to the mediashow.
pp_presentation_1p2
The mediashow is configured as a presentation. Use the Return or Down
Cursor keys to start the presentation and the Up and Down cursor keys to
traverse through it. Escape stops a running video and waits.
pp_liveshow_1p2
While the Liveshow is running place some video files, audio files, html files, or
images into the directory /home/pi/pp_home/pp_live_tracks and watch them
miraculously appear.
pp_radiobuttonshow_1p2
A Radiobuttonshow controlled either from the keyboard or GPIO pins.
Links defined in the Radiobutttonshow profile allow for both keyboard keys
and buttons to be used to select a track. In addition a gpio.cfg file is included
in the profile to bind four GPIO pins to entries and one to the Stop Internal
Operation.
pp_hyperlinkshow_1p2
Page 8
Version 1.2.3d, June 2014
This demonstrates the features of the hyperlinkshow. The show is controlled
by on screen buttons which you can click with a mouse. It should ideally be
used with a touchcreen but I do not have one to try. The file screen.cfg
defines the buttons and the symbolic names of their input events. The show
could be controlled by GPIO pins by binding pins to the symbolic names in a
gpio.cfg file.
pp_audio_1p2
This mediashow demonstrates the capabilities of the audioplayer. You will
need speakers connected to hdmi and analogue ports to fully appreciate it. It
plays tracks to different speakers; it also demonstrates the use of Run-Time
controls to control volume from keyboard or GPIO pins. For this reason it has
controls.cfg and gpio.cfg files in the profile,
pp_web_1p2
A demonstration of the web browser capabilities. Ideally an internet
connection is required. The profile contains keys.cfg and controls.cfg which
enables the zoom level of the browser to be controlled with the l and s keys. It
is necessary to click on the background image first.
pp_concurrent_1p2
This application demonstrates concurrent show playing capabilities. There are
two mediashows running simultaneously. The mediashow showing images
must be controlled from the keyboard while the concurrent mediashow
containing audio tracks has its controls disabled and is played continuously.
pp_subshow_1p2
Demonstrates how to use subshows to segment a larger show.
pp_timeofday_1p2
Triggers two mediashows at different times of day. To make this
demonstration work I have replaced the times of day with delays (+xx). You
can replace these delays with real local times e.g. 10:30.
pp_plugin_1p2
Demonstrates the operation of plugins. Some of the examples require an
internet connection. Before using the liveshow copy the .cfg files from the
/media directory in the examples to the /live_tracks directory.
pp_showcontrol_1p2
Demonstrates the use of Show Control to start and stop one concurrent show
from another.
pp_animate_1p2
Demonstrates the use of Animation Control by setting P1-11 to On at the start
of a track and to Off at the end. To achieve this it has its own gpio.cfg file.
BEWARE: Ensure P1-11 can safely be used as an output before running this.
pp_shutdown_1p2
A mediashow that demonstrates how to use Show Control to shut down the Pi
It displays a message track and then when the Down Cursor is pressed starts
a track that shuts down the Pi immediately.
Page 9
Version 1.2.3d, June 2014
You can use the bash script examples.sh to execute the examples, just type
./examples.sh from a terminal window open in the /pipresents directory. You will need
to make examples.sh executable.
All examples use a selection of media tracks which are in /home/pi/pp_home/media.
The profiles are in /home/pi/pp_home/pp_profiles. In each profile the
pp_showlist.json file specifies the look and feel of each show; other files specify the
media to use. The files can be viewed in a text editor but it is much better to edit
them using Pi Present's own editor described in Section 4.
The 'out of the box' keyboard commands are:
Up or Down Cursor- move through a menu.
Up or Down Cursor - Move through a mediashow show. Can also be used to
skip to the next or previous track in an automatic mediashow. The movement
circles around at the start and end of a show.
Return Start a presentation or play the selected menu entry.
Escape - In a track, Stop and return to the show. In a show, back to the
calling show.
Spacebar - in an image, video, or audio track, toggle pause.
CTRL-BREAK always exits Pi Presents.
3.1 Terminating Pi Presents and Shutdown the Pi
Out of the box pressing CTRL-BREAK or clicking on the 'Close' icon always exits Pi
Presents. Pressing the GPIO pin bound to the shutdown function for 5 seconds will
shutdown the Pi, See Section 9.7
There are other ways to exit Pi Presents:
Some keyboards do not have a BREAK key; it is possible to configure
another key to exit Pi Presents by editing the keys.cfg file to bind another key
to pp-exit as described in Section 10.2.3.
Bind a different key, GPIO pin, or click area to the special symbolic name ppexit as described in Section 10.2
Use the Show control 'exit' command to exit Pi Presents from within a show,
See Section 6.4.3
There are other ways to shut down the Pi from Pi Presents:
The default operation of pressing a button for 5 seconds is by binding a GPIO
pin to the special symbolic name pp-shutdown. See Section 10.2.1. Only a
pin can be bound to pp-shutdown as it needs to be asserted for 5 seconds as
an anti-tamper measure.
Bind a key, pin or click area to the special symbolic name pp-shutdownnow
as described in Section 10.2. An input event with this symbolic name will
cause the Rasperry PI to shutdown immediately.
Use the Show control 'shutdownnow' command to shut down the Pi
immediately from within a show, See Section 6.4.3
Page 10
Version 1.2.3d, June 2014
4 The Pi Presents Profile Editor
Profiles can be created and edited using the Pi Presents editor.
python pp_editor.py
When using the editor you will need to supply show references, track references and
file names. It is advisable not to create names beginning with pp- or pp_ to avoid
clashes with names used by Pi Presents.
4.1 Using the Editor
4.1.1 The Displays
Select one of the example profiles using the Profile>Open menu. Gotcha: On a Linux
system remember to open the selected profile directory before pressing OK.
The top left panel displays the shows in the profile
The bottom left panel shows the medialists in the profile, click on one of the
entries to select it.
The right-hand panel shows the tracks in the selected medialist.
The selected entries are shown in red. Click the 'Edit Show' button adjacent to the
left-hand panel to edit the selected show and the 'Edit' button adjacent to the righthand panel to edit the selected track.
Edits are saved to disc when OK is pressed, use Cancel if you want to duck out.
You can run pipresents.py and pp_editor.py concurrently from two terminal windows
so the effect of any edits can quickly be seen. You will need to restart pipresents.py
to see the updates made by the editor. If you are going to edit the examples first
make a copy of them by using the File Manager to access
/home/pi/pp_home/pp_profiles and to copy a profile directory.
4.1.2 Profile Menu
Profile>Open - displays a directory viewer to select a profile for editing. The profiles
displayed are those in the home directory defined in the Options>Edit menu.
Profile>Validate - Validate the Profile. Font and Colour fields are currently not
validated and if you edit the .json files with a text editor you are on your own!
Profile>New from Template - lists templates for all types of show. The templates
have example tracks so they will run un-edited but some are missin configuration
files.
4.1.3 Show Menu
Show>Add - Add a new show and a medialist with the same name. The show type
of an existing show cannot be edited.
Page 11
Version 1.2.3d, June 2014
Show>Copy To - Copy the show, creating an empty medialist for the show
Show> Edit - Duplicates the Edit Show button
Show>Delete - Deletes the show from the profile, no going back!
4.1.4 Medialist Menu
Medialist>Add - Add a new medialist. The .json extension is added if not included.
Medialist>Delete - Deletes the medialist from the profile, no going back!
4.1.5 Track Menu
Track>Add from File
Adds one or more track entries containing media files to the end of the medialist.
These may be images, videos or audio tracks. The editor automatically calculates the
file location and track type. If either of these is unacceptable or the media file
extension is rejected then use Track>New to add a blank track of the required type.
The list of extensions that are used to select track type is in the first few lines of the
pp_definitions.py source. Please raise a bug report if these are inadequate.
Track>Add from Dir
Similar to Add from File, except that all eligible tracks in the directory are added to
the medialist.
The list of eligible extensions that is used to select tracks and their types is in the first
few lines of the pp_definitions.py source. Please raise a bug report if these are
inadequate.
Track>New
Adds a blank track of the selected type to the end of the medialist.
Track>Edit
Duplicates the Edit Button
Track>Delete
Deletes the track from the medialist, no going back!
4.1.6 Tools Menu
Tools>Update All
Update the version of all profiles in the current data home directory, see Section 13 .
If you wish to see which profiles are being been updated then run the editor from a
terminal window using the -d option.
4.1.7 Options Menu
Options>Edit
Edit the editor options:
Pi Presents Home Directory
Page 12
Version 1.2.3d, June 2014
This is an important option which must be set to the directory in which any
profile directories and relative media is to be assembled. Out of the box it is
set to /home/pi/pp_home. If you choose an alternative setting for this then
ensure that the directory /pp_profiles is created inside the chosen /pp_home.
Initial Media Directory
This is just a helper setting to define where 'Add Track' and 'Add from Dir'
start their browsing.
4.1.8 Editor Command Line Options
-d --debug
Run time errors give alerts and are reported to the terminal
window if open. Turning on debugging will in addition provide a
trace of the operation of the editorin the terminal window.
Errors and the trace are also recorded in the
/pipresents/pp_log.log file.
--forceupdate
Update a profile even if the editor and profile issues are the same
(for beta testers only)
4.2 Making Profiles
Application data is kept is a directory called /pp_home. /pp_home must contain a
directory /pp_profiles in which profiles are stored.
A profile is a directory which contains the information needed to configure a single
application of Pi Presents. It must contain a pp_showlist.json file and one or more
medialist (.json) files. The pp_showlist.json file contains a number of sections, a
'start' show section and a number of sections each defining a user generated show
Each section in the pp_showlist.json file defines the look and feel of a show and how
they link together. Medialist (.json) files in a profile define the content each show and
some per track look and feel information.
For portability reasons all media is best kept under the directory /pp_home, but this is
not essential. Media can be stored anywhere under the /pp_home directory using
sub-directories if necessary.
The default location of /pp_home is /home/pi; this will need to be overridden by
command line options if you are using a USB stick. There is a /pp_home directory in
the /pipresents directory, but this should not be used as it contains the templates for
the editor and 'out of the box' configuration files.
4.2.1 Making Profiles Portable
I wanted to produce a system where profiles and their media can be moved between
different drives without breaking the references between shows and their media
tracks. This is necessary if a profile is prepared on a Pi on a SD card and moved to a
USB Stick for operational use; also if the profiles are to be prepared on a Windows
machine.
Page 13
Version 1.2.3d, June 2014
To achieve portability media tracks should be stored under the /pp_home directory, in
sub-directories if desired. If tracks are copied to this location before the profile is
prepared then the Profile Editor will automatically compute the appropriate track
reference:
If the file is below the home directory (../pp_home), as defined in the
Options>Edit menu then the file reference will look like '+/track_to_play.mp4'
Otherwise the reference will look like '/home/pi/mymedia/track_to_play.mp4';
an absolute reference.
Absolute references do have their uses, for example in specifying internet url's e.g.
http://www.mysite.com/ track_to_play.mp4
4.2.2 Using the SD Card for Profiles
This is very useful for developing applications on a Pi. To use the SD card for
developing and running profiles
Create a directory /pp_home in the User Pi's home directory and inside that
create a directory called pp_profiles. You can also create a directory in
/pp_home called say, media, to hold media files.
In the Editor Options set the Pi Presents Data Home directory to
/home/pi/pp_home and the Initial Directory for Media to
/home/pi/pp_home/media
Copy media files to the /media directory
Using the editor create a new profile, call it myprofile, and edit it.
To run the profile type:
python pipresents.py -p myprofile
from a terminal window open in the pipresents directory.
When running Pi Presents using sudo, from a desktop shortcut, or from an autostart
file it is best to specify the full path of pipresents and also the full path of the data
home directory e.g.
sudo python /home/pi/pipresents.py -o /home/pi -p myprofile
4.2.3 Using the Editor on a Windows PC
Use on a PC requires a Python system to be installed. I use the free Activestate
Python http://www.activestate.com/activepython. There is a good installation guide
here http://www.richarddooling.com/index.php/2006/03/14/python-on-xp-7-minutesto-hello-world/.
Page 14
Version 1.2.3d, June 2014
To install the editor on a Windows PC download the Zip File from
https://github.com/KenT2/pipresents-next (just click on the Zip button). Extract the
contents of the folder pipresents-next-master to a folder called pipresents.
Either download pipresents-next-examples and extract the folder to your top level
folder (c:\users\ken on my Windows 7 machine) or create a 'pp_home' folder here
with a folder 'pp_profiles' inside.
Open pp_editor.py in the Idle editor and run it. Alternatively you can double click on
pp_editor.py or create a desktop shortcut to pp_editor.py; you may need associate
'.py' files with python.exe.
Use of the editor is the same as on the Pi, it is obviously important that all track
references are to media files under pp_home.
Profiles created on a PC can be transferred to the Pi using a USB Stick, alternatively
you can ftp them across a network using a PC ftp program such as Filezilla or
WinSCP.
4.2.4 Using a USB Stick for Profiles
To run profiles from a USB stick copy /pp_home to the top level of a USB stick from
its location either on a Pi or on the PC.
Insert the USB stick into a Pi and run Pi Presents with the -o option set to
/media/STICKNAME. STICKNAME is the drive name. Wiindows seems to convert
lowercase drive names to upper case.
The editor will probably run on any Linux PC. If you are using such a beast you
probably do not need your hand held when transferring profiles.
5 The Components of Pi Presents
5.1 Introduction
Shows and Tracks
The Pi Presents toolkit has two building blocks - shows and tracks.
A show plays tracks; the list of tracks to be played is contained in a medialist which is
associated with the show, think of the medialist as an enhanced playlist.
The toolkit currently has five types of show each optimised for a different purpose:
Mediashow - plays a sequence of tracks, usually automatically, but progress
can be manually controlled.
Hyperlinkshow - Implements the touchscreen functionality that you see in
many museums.
Page 15
Version 1.2.3d, June 2014
Radiobuttonshow - A simple kiosk show showing a navigation screen - press
one of many buttons to play a track.
Menu - Similar to a Radiobuttonshow but the track selection is by traversing a
menu using 'cursor' keys or a single button.
Liveshow - A Mediashow like show with dynamic remotely sourced content.
The toolkit currently has 'players' for four types of track each playing a different type
of media. All 'players' allow the main media to be displayed in a window with an
optional background of plain colours, images, and text annotations. They allow
animation to be controlled and for other concurrent shows to be started and stopped.
video - plays videos using omxplayer
audio - plays audio tracks using mplayer
image - displays images in many different formats (.jpg etc.)
message - a quick way to display text.
Subshows and Child Shows
In Pi Presents a show can be a track of another parent show; this is called a
subshow. Subshows have a number of uses which include:
Dividing a long mediashow into segments. Each segment is a show and a
parent mediashow contains the segment shows in its medialist.
A menu or radiobutton show might have mediashows as entries rather than
single tracks
Multi-level menus
Subshows can be nested to any depth, the limit is probably the confusion that it will
cause the customer when using them. Sub-shows are tracks so appear in the
medialist.
Child shows are subshows used in a special way by mediashows and liveshows. If
child shows are enabled (Has Child) the child show can be initiated while running any
track in the parent show returning to the next track in the parent when finished.
Concurrent Shows
Pi Presents can run two or more shows concurrently. The concurrent shows appear
to run in parallel. This has many uses which include:
Providing a background audio track to a slideshow.
Use two mediashows, one with the slideshow and the other with the audio
tracks. The latter will need the controls disabled if there is customer
interaction with the former.
Running shows at specific times of day
Page 16
Version 1.2.3d, June 2014
Use two or more liveshows or mediashows each triggered at time of day. The
liveshow and mediashow can also be stopped at a specific time of day or
after a period of time.
Being really thrifty and doing two completely different tasks with the same Pi,
perhaps a slideshow in the Reception and a dummy talking in a museum
exhibit triggered by a PIR
Each concurrent show can have subshows.
Pi Presents can be configured so that each concurrent show/subshow stack has its
own set of controls.
5.2 Types of Show
Shows have fields which control the sequencing and look of the show. They also
have a number of fields which provide default values for all the tracks in the show
e.g. Duration, Transition, OMXPlayer Audio; tracks will use the values in the show if
their corresponding fields are left blank.
All shows have the following fields:
Title - Text displayed in the editor and in the entries of a menu show
Show Reference - A label which allows other shows to reference this show.
Can be any alpha-numeric string without spaces.
Medialist - this is the name of a file which appears in the medialist panel. It
must have the extension .json. Every show must have a medialist to define
the tracks in the show. The same medialist can be used by more than one
show.
5.2.1 Mediashow
Think of a mediashow as a slideshow that can play tracks of different types - videos,
audio tracks, images, and even animation control sequences.
Mediashows have a number of fields to define the control of the show, e.g. Trigger
for Start, Progress, Repeat and Repeat Interval.
A show can be associated with a mediashow such that the show is accessible from
any track in the show. These are termed 'child shows'. The Has Child field tells Pi
Presents that a show is associated with the show; the child show itself is referenced
in the medialist for the show. Associated with the use of a child show is Hint Text that
is displayed only when Has Child is yes.
Mediashows have a number of options in the Repeat field which control how they
run:
interval - the mediashow repeats until it is stopped.
oneshot - The mediashow waits for Trigger For Start runs once and then
waits for Trigger For Start again. It has to be stopped by some other means.
Page 17
Version 1.2.3d, June 2014
single-run - the mediashow runs once and then stops by itself. It does not
need to be stopped although it can be. Show Control Stop commands sent to
a show that is already stopped are ignored. Mainly for use with Show Control
Immediately after starting all a mediashow consider conditions for continuing:
Mediashows with Trigger For Start = start will run immediately. Mediashows
with Trigger For Start = input, or time will proceed when the trigger condition
is met.
There is more information on the control of mediashows in Section 6.2.1
Field
Examples
Type
Title
mediashow
My First Show
Show
Reference
Medialist
show1
mymedia.json
Show
Canvas
Disable
Controls
no
Trigger For
Start
start
Trigger Input
PIR
Progress
auto
Values
Essential information
Cannot be edited
Text describing the show displayed in the editor
and on menus
A label by which the show is referenced by
other shows. Any text without spaces
Filename of the medialist file containing the
tracks for the mediashow.
Not used
How the show is to be run
yes/no
If 'yes' Internal Operations (play, pause, up,
down, stop) and Run Time controls are disabled.
This is a quick way to inhibit all controls for a
concurrent show. For more selective control use
the Controls field (See Section 6.4)
How the media show proceeds after it is started:
start - continue without a wait
input/input-quiet - wait for an input event.
'input-quiet' suppresses on screen
messages.
time/time-quiet - wait for a time of day.
'time-quiet' suppresses the next show
message.
If Trigger For Start is 'input' or 'input-quiet':
A symbolic name that is bound to an
input event as described in Section 10.2
If trigger is 'time':
A list of times of day h:m:s in 24 hour
format separated by spaces. (See
Section 6.2.1 )
How the show progresses between tracks:
manual - Pi presents will wait for up/down
internal operations between tracks.
auto - tracks play continually, up/down
internal operations can be used to skip.
Page 18
Version 1.2.3d, June 2014
Field
Trigger For
Next
Examples
continue
Next Input
Sequence
Repeat
Values
If Progress is manual how to trigger the next
track
input - wait for an input event
continue - do not wait
If Trigger For Next is 'input':
A symbolic name that is bound to an
input event as described in Section 10.2
sequence of tracks:
ordered - played in the order of the
medialist
shuffle - play tracks in a random order
interval
There is no natural end to a shuffled set of tracks
so it will be necessary to use Trigger For End if
the show is to be terminated.
How the media show is repeated:
oneshot - tracks are sequenced once and
then the show waits for a start trigger.
interval - run at intervals
single-run - mediashow is run once and
then stops.
Reaching the repeat interval will not interrupt
playing tracks so all tracks in a repeating show
must have non-zero duration or end naturally.
Repeat
Interval
10
Trigger For
End
End Times
5:00
To have a blank screen at the end of a
mediashow include a 1 second long blank
message track.
The time between the start of one mediashow
and the start of the next in seconds:
If the value is less than the length of the
show play will be continuous.
A value of 0 will always give a
continuous repeat of the show
How the end of a show can be triggered
none - the end trigger is not operative
time -end the show at a time of day
duration - end the show after a period of
time.
If Trigger For End = time:
A list of times of day h:m:s in 24 hour
format separated by spaces. (See
Section 6.2.1)
If Trigger For End = duration
a period of time in h:m:s format.
Page 19
Version 1.2.3d, June 2014
Field
Examples
Has Child
yes
Hint Text
Hint Font
Press Play to..
Helvetica 30 bold
Values
Tracks of a mediashow can optionally
provide an entry point for a show or track. If
the play operation is executed the show will
be started. The mediashow will continue
when the subshow terminates.
If Has Child = yes the hint is displayed
yes/no. If yes the child show facility is enabled.
The child show/track is defined in the medialist
with the Track Reference of pp-child-show.
A single line of text
Use the Font Chooser to select a font, or type
one in:
See: http://effbot.org/tkinterbook/tkinter-widgetstyling.htm
Hint Colour
Hint x
Hint y
Show Text
Show Text
Font
Show Text
Colour
Show Text x
Position
Show Text y
Position
Controls
white
500
900
Picture of Taj
Mahal
Helvetica 30 bold
white
100
100
Use the Colour Chooser to select a colour which
will return a six digit hex number, or type in a
colour name.
See: http://effbot.org/tkinterbook/tkinter-widgetstyling.htm
Position of left of text
Position of top of text
Show text is overlayed on all tracks in the
show other than message tracks
If not blank the text to be displayed.
Use the Font Chooser to select a font, or type
one in:
See: http://effbot.org/tkinterbook/tkinter-widgetstyling.htm
Use the Colour Chooser to select a colour which
will return a six digit hex number, or type in a
colour name.
See: http://effbot.org/tkinterbook/tkinter-widgetstyling.htm
distance of the start of the text from the left of the
screen (pixels)
distance of the top of the text from the top of the
screen (pixels)
If this show is at the top level of the show/subshow stack then bindings for Internal and Runtime Operations overriding those in controls.cfg
See Section 10.2.4
Tracks played in the show need some
configuration if not supplied in the individual
tracks
Page 20
Version 1.2.3d, June 2014
Field
Background
Image
Background
Colour
Examples
Values
+/media/image.jpg If not blank The file name of an image which is
used as the background for any tracks in the
show.
Use the Colour Chooser to select a colour which
will return a six digit hex number, or type in a
colour name.
Transition
cut
Duration
10
Image
Window
original 10 100
See http://effbot.org/tkinterbook/tkinter-widgetstyling.htm
The background colour is set to black when Pi
Presents starts. The value in this field is used by
a track in the show if the value in the track's field
is blank.
If the resulting Background Colour is blank the
background colour is not changed.
cut. Type of transition between tracks.
Currently not used.
seconds. How long a track having no natural end
is displayed. A value of 0 displays continuously.
For any image track in the show a viewport in
which to show the image. See section 5.4.4.1
fit
fit 1010 40 40
Video Audio
Video Audio
Volume
Video
Window
fit ANTIALIAS
hdmi
0
original
warp
hdmi/local/<blank>. Sound output channel for
any video track played by omxplayer from the
show. If blank then the channel is set
automatically by the presence of a hdmi monitor.
Volume of audio for the video track (-60 -> 0 dB).
For any video track in the show a viewport in
which to show the video.
original - use OMXPlayer default
behaviour
warp - scale to the size of the screen
without maintaining aspect ration
warp 10 100 200
700
Video Player
Options
Audio Player
Audio
Audio Player
Speaker
Audio Player
Volume
local
stereo
0
warp followed by two x,y, pairs (top left,
bottom right) - the viewport window. The
video is scaled to this size without
preserving the aspect ratio.
Other options for omxplayer (care required to
avoid have a nice day!)
hdmi/local. Sound output channel for any audio
track played by MPlayer from the show.
left/right/stereo. Speaker for any audio track
played by MPlayer in the show.
Volume of audio track (-60 -> 0dB) played by
MPlayer in the show.
Page 21
Version 1.2.3d, June 2014
Field
Examples
Audio Player
Options
Web Window warp
warp 10 100 200
700
Values
Other options for MPlayer (care required to avoid
rejection!)
For any web track in the show a viewport in
which to show the web page.
warp - scale to the size of the screen
without maintaining aspect ration
warp followed by two x,y, pairs (top left,
bottom right) - the viewport window. The
web page is scaled to this size without
preserving the aspect ratio.
5.2.2 Menu
A menu show uses the Title and Thumbnail fields of tracks and of shows to
automatically generate a menu on the screen. The Up and Down internal operations
can then be used to scroll the menu and the Play operation used to play the track or
show.
Using the fields in the Geometry Tab of the editor the presentation of the menu can
be created:
Display, thumbnails, bullets or Titles in many combinations
Traverse the menu vertically or horizontally
Create multi-column, multi-row menus
Alter the separation, colours and font of the menu items
In addition to the menu entries two additional text fields, Hint text and Menu Text can
be placed anywhere on the screen.
If a menu is not used for a period of time it might be useful to return to the parent
show. The Timeout field, if non-zero, provides this function.
A menu can have a background image. The Has Background field enables this. The
reference to the image file is in the medialist associated with the show.
Page 22
Version 1.2.3d, June 2014
ICON
Text
Height
TEXT
Icon Width
Vertical
Separation
Text Width
ICON
Icon
Height
TEXT
Stipple
Background
Padding
Horizontal
Padding
ENTRY
STIPPLE
BACKGROUND
Menu Geometry Definitions
Field
Examples
Type
Title
Show
Reference
Show Canvas
Medialist
menu
Entry Font
Helvetica 30
bold
Entry Colour
white
Selected Entry
Colour
Timeout
Menu
Background
Colour
mymenu
themenu.json
red
60
Values
Essential information
Cannot be edited
Text describing the show, displayed in the editor.
A label by which the show is referenced by other
shows. Any text without spaces
Not Used
Filename of the medialist file containing the tracks
for the menu.
The look and feel of the menu
Use the Font Chooser to select a font, or type one
in:
see: http://effbot.org/tkinterbook/tkinter-widgetstyling.htm
Use the Colour Chooser to select a colour which
will return a six digit hex number, or type in a
colour name.
see: http://effbot.org/tkinterbook/tkinter-widgetstyling.htm
colour when the entry selected
seconds, If there is no activity on the menu Pi
presents automatically returns to the previous
display. 0 for no timeout.
see mediashow - Background Colour for values
Page 23
Version 1.2.3d, June 2014
Field
Has
Background
Image
Examples
yes
Menu Window
Values
yes/no. If yes an image is displayed behind the
menu. The image is defined in the medialist with
the Track Reference of pp-menu-background.
Menu Look and Geometry
fullscreen, one or two pairs of x,y, coordinates
fields are separated by spaces.
fullscreen - the menu is displayed full screen.
one x,y, coordinate - the menu's top left corner
Direction
vertical
Rows
Columns
Icon Mode
two x,y, coordinates - the second pair of
coordinates specifies the bottom right corner of a
bounding box for the menu.
vertical, horizontal - the direction of laying out and
traversing the menu.
If Direction = vertical the number of rows in the
menu.
If Direction = horizontal the number of columns in
the menu.
thumbnail,bullet,none
thumbnail - if the track has a thumbnail then this is
displayed otherwise,
if it is an image track the image is warped to the
icon size otherwise
a thumbnails is displayed which depends on the
type of track.
bullet- the icon specified in Bullet is displayed.
none - the menu displays only text .
Text Mode
none,right,below
right - the text is displayed to the right of the icon
Bullet
Icon Width
+/media/bullet
.jpg
100
Icon Height
100
Horizontal
Padding
Vertical
Padding
Text Width
10
10
200
below - the text is displayed below the icon
The filename of the bullet. Absolute or relative.
Width of the icon. Images will be warped to fit into
the defined size.
Height of the icon. Images will be warped to fit into
the defined size.
When Text Mode is Right the horizontal distance
between the Icon and the Text
When Text Mode is Below the vertical distance
between the Icon and the Text
Width of the text. The text is wrapped to fit into this
width.
Page 24
Version 1.2.3d, June 2014
Field
Text Height
Examples
50
Horizontal
Separation
Vertical
Separation
Stipple
Background
Stipple
Background
Padding
Guidelines
20
20
Values
Height of the text. Used to calculate the positions
of entries. However text is not constrained to fit
into this height. The user must adjust he font size
to suit.
The distance between the bottom of one menu
entry and the top of the next.
The distance between the right edge of one menu
entry and the left edge of the next.
yes/no. Display a stippled rectangle decoration
behind the menu entry.
The distance that the stipple background extends
from the menu entry.
never,auto,always
If Menu Window has two x,y pairs then coloured
rectangles are displayed on the screen to help
design the menu.
White rectangles are the menu entry.
The Blue rectangle is the calculated extent
of the menu.
The Red rectangle is the bounding box as
defined by Menu Window
Auto displays the rectangles only when the extent
of the menu is outside the bounding box.
Menu Text
Menu Text
Font
Menu Text
Colour
This menu
Helvetica 30
bold
white
Menu Text x
100
Menu Text y
800
Hint Text
To Play..
Hint Font
Helvetica 30
bold
Text Fields for the Menu
Multi-line text
Use the Font Chooser to select a font, or type one
in:
See: http://effbot.org/tkinterbook/tkinter-widgetstyling.htm
Use the Colour Chooser to select a colour which
will return a six digit hex number, or type in a
colour name.
See: http://effbot.org/tkinterbook/tkinter-widgetstyling.htm
distance of the start of the text from the left of the
screen (pixels)
distance of the top of the text from the top of the
screen (pixels)
Menus do not have children; the hint a genral
purpose field which might be used for displaying
instructions.
Use the Font Chooser to select a font, or type one
in:
See: http://effbot.org/tkinterbook/tkinter-widgetstyling.htm
Page 25
Version 1.2.3d, June 2014
Field
Hint Colour
Examples
white
Hint x
100
Hint y
800
Show Text
Show Text
Font
Show Text
Colour
Show Text x
Position
Show Text y
Position
Background
Image
Background
Colour
Transition
Duration
Image Window
Video Player
Audio
Video Player
Volume
Video Window
Video Player
Options
Audio Player
Audio
Audio Player
Speaker
Picture of Taj
Mahal
Helvetica 30
bold
white
100
100
+/media/imag
e.jpg
Values
Use the Colour Chooser to select a colour which
will return a six digit hex number, or type in a
colour name.
See: http://effbot.org/tkinterbook/tkinter-widgetstyling.htm
distance of the start of the text from the left of the
screen (pixels)
distance of the top of the text from the top of the
screen (pixels)
Show text is overlaid on all tracks other than
message tracks opened from the menu.
If not blank the text displayed tracks played from
the menu.
Use the Font Chooser to select a font, or type one
in:
See: http://effbot.org/tkinterbook/tkinter-widgetstyling.htm
Use the Colour Chooser to select a colour which
will return a six digit hex number, or type in a
colour name.
See: http://effbot.org/tkinterbook/tkinter-widgetstyling.htm
distance of the start of the text from the left of the
screen (pixels)
distance of the top of the text from the top of the
screen (pixels)
Tracks played from a menu need some
configuration if not supplied in the individual
tracks
see mediashow for values
see mediashow for values
cut
10
hdmi
see mediashow for values
see mediashow for values
see mediashow for values
see mediashow for values
see mediashow for values
-t 1
see mediashow for values
see mediashow for values
local
see mediashow for values
stereo
see mediashow for values
Page 26
Version 1.2.3d, June 2014
Field
Audio Player
Volume
Audio Player
Options
Web Window
Browser
Options
Disable
Controls
Examples
0
Values
see mediashow for values
see mediashow for values
see mediashow for values
see mediashow for values
no
Controls
yes/no
If 'yes' Internal Operations (play, pause, up, down,
stop) and Run Time controls are disabled. This is
a quick way to inhibit all controls for a concurrent
show. For more selective control use the Controls
field (See Section 6.4)
5.2.3 Liveshow
A Liveshow is a sequence of one or more image, video, Web and audio tracks. The
content is dynamically supplied.
Liveshows repeatedly display tracks in alphabetical sequence of filenames.
A show or track can be associated with a liveshow such that the show is accessible
from any track in the show. These are termed child shows. The Has Child field tells
Pi Presents that a child show is associated with the show; the show itself is
referenced in the medialist for the liveshow. Associated with the use of a child show
is Hint Text, this is displayed only when Has Child = yes.
A medialist associated with the liveshow is used to specify the child show and
anonymous tracks in it will be ignored. A medialist must be associated with a
Liveshow even if there is no child show.
Liveshows continue until they are stopped. Immediately after starting liveshows
consider conditions for continuing:
Liveshows with Trigger For Start = start will run immediately. Liveshows with
Trigger For Start = time will proceed when the trigger condition is met.
Liveshow triggering is explained in more detail in Section 6.2.1
Field
Examples
Type
Title
liveshow
My Live Show
Show
Reference
Show
Canvas
myliveshow
Values
Essential information
Cannot be edited
Text describing the show displayed in the editor
and menu
A label by which the show is referenced by
other shows. Any text without spaces
Not Used
Page 27
Version 1.2.3d, June 2014
Field
Disable
Controls
Examples
no
Trigger For
Start
time
Start Times
9:30 2:30
Trigger For
End
none
End Times
12:00 17:30
5
Medialist
Has Child
mymedia.json
yes
Live Tracks
Directory
Values
yes/no
If 'yes' Internal Operations (play, pause, up,
down, stop) and Run Time controls are disabled.
This is a quick way to inhibit all controls for a
concurrent show. For more selective control use
the Controls field (See Section 6.4)
start/time/time-quiet
How the liveshow proceeds after it is started:
start - continue without a wait
time/time-quiet - wait for a time of day.
time-quiet suppresses the next show
message.
A list of times of day h:m:s in 24 hour format
separated by spaces. (See section 6.2.1)
none/time
Trigger the end of the show
none - continue forever
time - terminate at a time of day
If Trigger For End = time:
A list of times of day h:m:s in 24 hour
format separated by spaces. (See
Section 6.2.1)
If Trigger For End is duration
a period of time in h:m:s format.
Filename of the medialist file containing the child
show track for the liveshow. Must be present
even if there is no child show.
Liveshows can optionally provide an entry
point for a show. If the play internal operation
is executed the show will be started. The
liveshow will continue when the menu
terminates.
yes/no. If yes the child show facility is enabled. A
child show is defined in the medialist with the
Track Reference of pp-child-show.
Directory containing tracks for this show. (For
future expansion)
A hint is a line of text displayed near the
bottom of the screen when Has Child = yes.
Used as a hint on the existence of a menu
and how to enter it.
Hint Text
Hint Font
Press Play to..
Helvetica 30 bold
Use the Font Chooser to select a font, or type
one in.
See: http://effbot.org/tkinterbook/tkinter-widgetstyling.htm
Page 28
Version 1.2.3d, June 2014
Field
Hint Colour
Hint x
Hint y
Show Text
Show Text
Font
Show Text
Colour
Show Text x
Position
Show Text y
Position
Controls
Background
Image
Background
Colour
Transition
Duration
Image
Window
Video Player
Audio
Video Player
Volume
Video
Window
Video Player
Options
Audio Player
Audio
Audio Player
Speaker
Audio Player
Examples
white
200
900
Picture of Taj
Mahal
Helvetica 30 bold
white
100
100
Values
Use the Colour Chooser to select a colour which
will return a six digit hex number, or type in a
colour name.
See: http://effbot.org/tkinterbook/tkinter-widgetstyling.htm
Position of left side of text
Position of top of text
Show text is overlaid on all images in the
show.
If not blank the text displayed in all image, video
and audio tracks in the show
Use the Font Chooser to select a font, or type
one in.
See: http://effbot.org/tkinterbook/tkinter-widgetstyling.htm
Use the Colour Chooser to select a colour which
will return a six digit hex number, or type in a
colour name.
See: http://effbot.org/tkinterbook/tkinter-widgetstyling.htm
distance of the start of the text from the left of
the screen (pixels)
distance of the top of the text from the top of the
screen (pixels)
see mediashow for values
Tracks played in the show need some
configuration.
+/media/image.jpg see mediashow for values
see mediashow for values
cut
10
see mediashow for values
see mediashow for values
see mediashow for values
hdmi
see mediashow for values
see mediashow for values
see mediashow for values
-t 1
see mediashow for values
local
see mediashow for values
stereo
see mediashow for values
see mediashow for values
Page 29
Version 1.2.3d, June 2014
Field
Volume
Audio Player
Options
Examples
Values
see mediashow for values
5.2.4 Radiobuttonshow
A Radiobuttonshow provides the sort of show facilities that are in many kiosks
namely:
'Start with an initial display which includes some text inviting the user to press
buttons to initiate a track. Pressing one of the buttons plays a track that is
attached to that button. While playing the track pressing another button starts
the attached track. At the end of a track or when Stop is pressed revert to the
initial display.'
In Pi Presents the initial display can be an image, message, video or audio track, or
a show. Playing of other tracks is by means of play commands in the Links field of
the Radiobuttonshow e.g.
but1 play myimagetrack
but2 play myvideotrack
Each command has three fields separated by spaces:
symbolic name - the symbolic name of the input event that will trigger playing
of the show or track.
command - always play for a Radiobuttonshow. This is not the same as the
play Internal Operation.
track - the Track Reference of the track to be played.
While in the Radiobuttonshow the Internal Operations are not used. However when
playing a track or show started by the Radiobuttonshow the Internal Operations may
be required.
Field
Examples
Type
Title
radiobuttonshow
My Show
Show
Reference
Show
Canvas
Medialist
myradioshow
Links
First Track
myname play mytrack
myfirsttrack
mymedia.json
Values
Essential information
Cannot be edited
Text describing the show displayed in the
Editor and menu
A label by which the show is referenced by
other shows. Any text without spaces
Not Used
Filename of the medialist file containing the
tracks for the Radiobuttonshow. All tracks
should have a Track Reference.
See above
The Track Reference of the track that will
form the initial display for the show.
Page 30
Version 1.2.3d, June 2014
Field
Disable
Controls
no
Examples
Timeout
30
Show Text
Picture of Taj Mahal
Show Text
Font
Helvetica 30 bold
Show Text
Colour
Show Text x
Position
Show Text y
Position
Controls
Background
Image
Background
Colour
Transition
Duration
Image
Window
Video Player
Audio
Video Player
Volume
Video
Window
Video Player
Options
Audio Player
Audio
white
100
100
+/media/image.jpg
Values
yes/no
If 'yes' Internal Operations (play, pause, up,
down, stop) and Run Time controls are
disabled. This is a quick way to inhibit all
controls for a concurrent show. For more
selective control use the Controls field (See
Section 6.4)
seconds. When playing a track if no user
input is received or the track does not
naturally finish before the timeout then return
to the initial track.
Show text is overlaid on all images in the
show.
If not blank the text displayed in all image,
video and audio tracks in the show
Use the Font Chooser to select a font, or
type one in.
See: http://effbot.org/tkinterbook/tkinterwidget-styling.htm
Use the Colour Chooser to select a colour
which will return a six digit hex number, or
type in a colour name.
See: http://effbot.org/tkinterbook/tkinterwidget-styling.htm
distance of the start of the text from the left of
the screen (pixels)
distance of the top of the text from the top of
the screen (pixels)
see mediashow for values
Tracks played in the show need some
configuration.
see mediashow for values
see mediashow for values
cut
10
see mediashow for values
see mediashow for values
see mediashow for values
hdmi
see mediashow for values
see mediashow for values
see mediashow for values
-t 1
see mediashow for values
local
see mediashow for values
Page 31
Version 1.2.3d, June 2014
Field
Examples
Audio Player stereo
Speaker
Audio Player 0
Volume
Audio Player
Options
Web Window
Browser
Options
Values
see mediashow for values
see mediashow for values
see mediashow for values
see mediashow for values
see mediashow for values
5.2.5 Hyperlinkshow
A Hyperlinkshow provides the type of show facilities that are used in touchscreen
displays in museums:
'Start with an initial page with some introductory text, video or image and a
selection of buttons which allow the user to move to another page. Each page
can have a different selection of buttons to link to other pages. When in any
page other than the initial page additional buttons allow the user to go back to
the previous page or to return to the initial page.
All of the touchscreen displays that I have tried in the last few months seem to work
this way, or are Radiobuttonshows.
Every page in a Hyperlinkshow is a track. Each has a Links field which contains
commands implementing the movement between tracks and back.
e.g.track story1b might contain:
next-name call story1c
alternative-name call alternative1
back-name return
home-name home
xxx-name is the symbolic name of an input event. This example says either go
forward to story1c or to alternative1, return to the previous track (which was
probably story1b), or return to the home track which probably means going back
through story1b and story1a without displaying them.
When executing the call command Pi Presents remembers where it has come from in
the path (essentially a stack) so the return command can go back one removing the
current track from the path. Think of nested call and return of subroutines in a
programming language.
There is a special track called the Home Track. The home command can go back
along the path until it arrives at the Home Track so it is not necessary to know how
far you have gone to get back to a known starting point.
Each link has three fields separated by spaces:
symbolic name - the symbolic name of the input event that will trigger the
command
Page 32
Version 1.2.3d, June 2014
command - call, return, goto, jump, exit, null, repeat
track - the Track Reference of the track to be played
Command
call
Effect
play Track Reference and add it to the path
return
Argument
Track
Reference
<blank>
return
number
return n tracks back up the path removing the
track from the path, stops at Home Track.
return
<Track
Reference>
return to Track Reference removing tracks from
the path, goes through Home Track if necessary.
home
jump
goto
repeat
<Track
Reference>
<Track
Reference>
<blank>
null
exit
return 1 back up the path removing the track from
the path, stops at Home Track.
Return up the path to Home Track removing tracks
from the path
play Track Reference forgetting the path back to
Home Track
play Track Reference, forget the path
Repeat the current track without resetting the
timeout.
inhibits the Link with the same symbolic name that
has been defined in the show.
end the Hyperlinkshow
Links can be placed in the Links field of the Hyperlinkshow in addition to the Links
field of tracks. This is a convenience to save typing because the commands from the
show are used in every track and the commands from the track are merged with
them. Sometimes this is not desirable and using the null command in the track will
cancel the command with the same symbolic name in the show.
The goto command does not remember where it has come from. It is used in special
circumstances such as timeout. It is also an alternative way to call/return for
implementing a back button. If used every back has to be a goto. It is not a good idea
to mix call/return and goto in the same part of a Hyperlinkshow.
If a track, such as a video or a timed image, ends naturally there needs to be a way
for Pi Presents to execute a Link command in order to determine what to do next.
This is achieved by Pi Presents generating an internal input event with the symbolic
name pp-onend; the Links field can then have a command to service it e.g.
pp-onend goto mynextpage
or
pp-onend repeat
There is a second special track the First Track. Pi Presents always starts the show
here. In many applications Home Track and First Track will have the same Track
Reference. They may however be different. This was designed such that First Track
would start the show with an image or video to entice the user to click a link to move
Page 33
Version 1.2.3d, June 2014
to the Home Track in order to start the interactive sequence of tracks. Once past the
Home Track pressing home return or jump would not return him to First Track.
However the timeout would.
To ensure that the screen goes back to the First Track if the user leaves the screen
there is a timeout. If activated the Hyperlinkshow gotos the Timeout Track. This
could have the same Track Reference as the First Track but a separate Timeout
Track allows for reset of, say, animation before goto First Track.
Tracks in Hyperlinkshows can be shows. However these cannot have links of their
own but do inherit from the Hyperlinkshow, so may not be very useful.
While in the Hyperlinkshow the Internal Operations are not used, however when
playing a track or show started by the Hyperlinkshow the Internal Operations may be
required and are available.
When developing a hyperlinkshow application it is sometimes useful to see the path
of pages that Pi Presents has remembered. To enable this edit pp_hyperlinkshow.py
to remove the # sign from self.debug = True at around line 88.
5.2.5.1 Click Areas
In the pilot application of the Hyperlinkshow that I am developing with a museum we
envisage using either 'soft buttons' or a touchscreen to control the Hyperlinkshow,
both of these require click areas.
In its screen.cfg file Pi Presents allows the definition of click areas. These are
polygonal areas of the screen which are touch or mouse click sensitive. A touch or
click will produce an input event identified by a symbolic name.
Click areas can have text, coloured backgrounds, and outlines. The click areas to be
displayed on each page is determined by the symbolic names in the list of Links from
the merged show and track Links.
A Hyperlinkshow can also be controlled from the keyboard or from buttons. In our
pilot we intend to use 'soft buttons' a technique I last used on a computer system for
the Navy where mice where not liked because they ran away in rough weather. We
intend to have a row of buttons either at the side or bottom of the panel holding the
screen, the legends for the buttons are click areas which will appear on the display in
the appropriate position; they will have symbolic names which will not be used.
Field
Examples
Type
Title
radiobuttonshow
My Live Show
Show
Reference
Show
Canvas
myliveshow
Values
Essential information
Cannot be edited
Text describing the show displayed in the
editor and menu.
A label by which the show is referenced by
other shows. Any text without spaces
Not Used
Page 34
Version 1.2.3d, June 2014
Field
Medialist
Examples
mymedia.json
Links
First Track
name call mytrack
myfirsttrack
Home Track
myhometrack
Timeout
Track
Disable
Controls
no
Timeout
30
Show Text
Picture of Taj Mahal
Show Text
Font
Helvetica 30 bold
Show Text
Colour
Show Text x
Position
Show Text y
Position
Controls
white
100
100
Values
Filename of the medialist file containing the
tracks for the Hyperlinkshow. All tracks should
have a Track Reference
See above
The Track Reference of the track that will form
the initial display for the show.
The Track Reference of the track that will form
the root of the call/return path.
The track displayed when a timeout occurs. Pi
Presents does not return directly to the Home
track as there may be a need to reset
animation or stop concurrent shows.
Usually this track will do whatever is required
and 'goto' the Home Track after a short time. If
the track is an audio track it can have no sound
and a zero duration.
yes/no
If 'yes' Internal Operations (play, pause, up,
down, stop) and Run Time controls are
disabled. This is a quick way to inhibit all
controls for a concurrent show. For more
selective control use the Controls field (See
Section 6.4)
seconds. When playing a track if no user input
is received or the track does not naturally finish
before the timeout then goto the Timeout
Track. A value of 0 disables the timeout
function.
Show text is overlaid on all images in the
show.
If not blank the text displayed in all image,
video and audio tracks in the show
Use the Font Chooser to select a font, or type
one in.
See: http://effbot.org/tkinterbook/tkinter-widgetstyling.htm
Use the Colour Chooser to select a colour
which will return a six digit hex number, or type
in a colour name.
See: http://effbot.org/tkinterbook/tkinter-widgetstyling.htm
distance of the start of the text from the left of
the screen (pixels)
distance of the top of the text from the top of
the screen (pixels)
see mediashow for values
Tracks played in the show need some
configuration.
Page 35
Version 1.2.3d, June 2014
Field
Background
Image
Background
Colour
Transition
Duration
Image
Window
Video Player
Audio
Video Player
Volume
Video
Window
Video Player
Options
Audio Player
Audio
Audio Player
Speaker
Audio Player
Volume
Audio Player
Options
Web Window
Browser
Options
Examples
+/media/image.jpg
Values
see mediashow for values
see mediashow for values
cut
10
see mediashow for values
see mediashow for values
see mediashow for values
hdmi
see mediashow for values
see mediashow for values
see mediashow for values
-t 1
see mediashow for values
local
see mediashow for values
stereo
see mediashow for values
see mediashow for values
see mediashow for values
see mediashow for values
see mediashow for values
5.2.6 Start Show
The Start show specifies the shows to be run in the Start Shows field. All shows
specified in this field will be run when Pi Presents starts. Each show will run
concurrently with other shows. Input events will be passed to all concurrent shows.
There are limits to combinations of resources that can be used with concurrent
shows. These are described in Section 6.4.4
The Start Show must be present and serves just to initiate the first user defined
shows.
Field
type
title
Show
Reference
Start
Shows
Examples
start
First Show
start
Values
Must always be start, not editable.
Text describing the show, displayed in the editor.
must be 'start'
show1 show2
A list of Show References separated by spaces.
Page 36
Version 1.2.3d, June 2014
5.3 Medialists
Medialists are similar to playlists in a media player in that they define the tracks to be
played. How they are played is defined by the show that they are associated with.
Each entry in a medialist is a 'track'. Tracks can be of various types:
image - a still image
video - a track played by OMXPlayer.
audio - an audio track played by MPlayer
message - displays lines of text against a coloured background with optional
background image.
show - shows can be used as tracks allowing nesting to any depth.
child-show - to specify the child show of a mediashow or liveshow.
menu-background - to specify the image file to be used as the background for
a menu.
A medialist is generally associated with a single show. In Pi Presents they have been
kept separate from the remainder of the show specification so that the same
medialist can be used in two different shows.
5.4 Tracks
Each type of track has fields describing how to display the track, some of these
override the corresponding fields in the parent show.
image - a still image. Image types are currently those that can be rendered by
the Python Imaging Library. Image size is best limited to the 1 megapixel
region.
video - a track played by OMXPlayer. Playable video formats depend on the
codec licences purchased from the Foundation.
audio - an audio track played by MPlayer. Any track type playable by MPlayer
should be playable. The audio track type is very flexible as it has extended
duration handling features.
message - displays lines of text against a coloured background with optional
background image. Can also used to display a blank screen. It provides a
simple slide preparation facility. If you want something better use Powerpoint
or similar and export as .jpg displaying as an image.
show - shows can be used as tracks allowing nesting to any depth.
child-show - a track used to specify the child show of a mediashow or
liveshow.
menu-background a special track used to specify the image file to be used
as the background for a menu.
Page 37
Version 1.2.3d, June 2014
5.4.1 Track File Names
Track file names can be relative or absolute. Relative file names allow profiles to be
portable. See Section 4.2.1
The leading + sign in file paths allows tracks to be specified relative to the
/pp_home directory. If a plus sign is not present then the path must be
absolute. It is recommended that media files be stored under /pp_home if the
profiles are to be portable.
Absolute references do have their uses, for example in specifying internet
url's e.g. http://www.mysite.com/ track_to_play.mp4
5.4.2 Anonymous and Labelled tracks
Some medialist entries will have labels defined by the key Track Reference. If the
Track Reference is blank then the track is included in a Menu or Mediashow. If the
label is not blank then the track is used in Radiobuttonshows, Hyperlinkshows or for
a special purpose. Currently there are two special purposes:
The background image for a menu which has the label pp-menu-background
The child show of a mediashow or liveshow which has the label pp-child-show
The field definitions for each type of medialist track follow in the next section.
5.4.3 Show Track
The tracks in a show can themselves be shows. These are called sub-shows. Show
tracks allow sub-shows to be included in a medialist. The Show To Run field
specifies the Show Reference of the show.
5.4.4 Image Track
Image tracks are rendered by the Python Imaging Library. (See hardware
requirements for recommended image size). Image tracks can be paused with the
Pause Internal Operation. Images can appear in a window, can have an image or
colour as a background, can be overlaid with text; Track Text is overlaid on a per
track basis, Show Text per show.
Field
Type
Title
Example
image
Displayed on a menu and in the editor
Track
Reference
Location
Duration
Values
+/media/sarenam
e.gif
5
A label for the track - blank if the track is to be
included in a menu or mediashow. Non-blank if
the track is to be triggered from a symbolic name
or is special.
The filename of the track which may be blank.
Seconds. If 0 then image is displayed until
terminated by user input. If blank then the value
in the parent show is used.
Page 38
Version 1.2.3d, June 2014
Field
Transition
Image
Window
Example
cut
original 10 100
fit
Values
cut.
A viewport in which to show the image. If blank
then the value in the parent show is used
otherwise see section 5.4.4.1
fit 1010 40 40
Background
Image
Display
Show
Background
Image
Background
Colour
Track Text
Track Text
Font
Track Text
Colour
fit ANTIALIAS
+/media/image.jpg The file name of an image which is used as the
background for the main image. If blank then the
value in the parent show is used.
yes
yes,no
yes - the background image of the parent show
is displayed if the track Background Image is
blank
no - the background image of the parent show is
not displayed
Use the Colour Chooser to select a colour which
will return a six digit hex number, or type in a
colour name.
Picture of Taj
Mahal
Helvetica 30 bold
white
See http://effbot.org/tkinterbook/tkinter-widgetstyling.htm
If blank then the value in the parent show is
used.
If not blank the text displayed on the image.
Use the Font Chooser to select a font, or type
one in.
See: http://effbot.org/tkinterbook/tkinter-widgetstyling.htm
Use the Colour Chooser to select a colour which
will return a six digit hex number, or type in a
colour name.
Track Text x
Position
Track Text y
Position
Display
Show Text
100
Links
myname play
track34
start audio1
See: http://effbot.org/tkinterbook/tkinter-widgetstyling.htm
distance of the left end of the text from the left of
the screen (pixels)
distance of the top of the text from the top of the
screen (pixels)
yes,no
Allow or inhibit the display of show text for this
track
Link commands for Radiobuttonshow and
Hyperlinkshow
See Section 6.4
stop audio1
See Section 6.4
out1 on 1
out1 off 2
See Section 8
Show Control
at Beginning
Show Control
at End
Animation at
Beginning
100
yes
Page 39
Version 1.2.3d, June 2014
Field
Clear
Animation
Animation at
End
Example
out2 on 1
out3 on 6
no
Values
yes/no See Section 8
out2 off
See Section 8
5.4.4.1 Image Window
The Image Window controls how an image is presented spatially. It contains a
number of fields separated by spaces. If Image Window is blank then the value from
the show is used.
The first field is one of original, shrink, fit or warp
original
The image is displayed at its original size. The command has optionally two
arguments the x,y, coordinates of the top left corner of the displayed image.
If the arguments are omitted then the image is displayed centred on the
screen.
e.g. original, original 100 100
fit
The image is displayed such that it fits in the specified window maintaining its
aspect ratio. The image is shrunk or expanded as required. The command
has optionally four arguments the x,y, coordinates of the top left corner and
bottom right corners of the displayed image. If the arguments are omitted then
the image is displayed centred on the screen.
e.g. fit, fit 100 100 1000 500, fit 100 100 1000 500 BICUBIC
shrink
As fit except that the image is not expanded if it is smaller than the window.
e.g. shrink, shrink 100 100 1000 500, shrink 100 100 1000 500 BICUBIC
warp
The image is displayed such that it fits in the specified window without
maintaining its aspect ratio. The image is shrunk or expanded as required.
The command has optionally four arguments the x,y, coordinates of the top
left corner and bottom right corners of the displayed image. If the arguments
are omitted then the image is warped to be displayed full screen.
e.g. warp, warp 100 100 1000 500, warp 100 100 1000 500 BICUBIC
For fit, shrink and warp an optional filter, one of NEAREST, BILINEAR, BICUBIC,
ANTIALIAS can be specified as the fifth argument, see
http://effbot.org/imagingbook/image.htm
Page 40
Version 1.2.3d, June 2014
thumbnail and resize sections. If the argument is omitted NEAREST is used.
5.4.5 Video Track
A track played by OMXPlayer. Pi Presents should play any track that OMXPlayer can
play (but see hardware requirements Section 12). Video tracks can be paused with
the Pause Internal Operation. Videos can appear in a window, can have an image or
colour as a background which can be overlaid with text; Track Text is overlaid on a
per track basis, Show Text per show. The video itself cannot be overlaid with text
because of OMXPlayer limitations.
Field
Type
Title
Example
video
The Film
Track
Reference
Location
Video Player
Audio
Video Player
Volume
Video
Window
+/myvideos/film.
mp4
local
0
original
warp
Values
Displayed on a menu and in the editor
A label for the track - blank if the track is
included in a menu or mediashow. Non-blank if
the track is to be triggered from a symbolic name
or is special.
The optional filename of the track.
hdmi/local. If blank then the value in the parent
show is used.
Volume of video track (-60 -> 0 dB). If blank then
the value in the parent show is used.
A viewport in which to show the video. If blank
then the values are taken from the parent show.
original - use OMXPlayer default
behaviour
warp - scale to the size of the screen
without maintaining aspect ratio
warp 10 10 500
1000
Background
Colour
red
warp followed by two x,y, pairs (top left,
bottom right) - the viewport window. The
video is scaled to this size without
preserving the aspect ratio.
Use the Colour Chooser to select a colour which
will return a six digit hex number, or type in a
colour name.
See: http://effbot.org/tkinterbook/tkinter-widgetstyling.htm.
Background
Image
+/images/back.jp
g
If blank then the value in the parent show is
used.
The filename of an optional image that is
displayed in the background, can be blank. The
video, Show Text and Track text is displayed
above the image. If blank then the value in the
Page 41
Version 1.2.3d, June 2014
Display
Show
Background
Image
yes
Track Text
Picture of Taj
Mahal
Helvetica 30 bold
Track Text
Font
Track Text
Colour
white
parent show is used.
yes,no
yes - the background image of the parent show
is displayed if the track Background Image is
blank
no - the background image of the parent show is
not displayed
If not blank the text to be displayed.
Use the Font Chooser to select a font, or type
one in.
See: http://effbot.org/tkinterbook/tkinter-widgetstyling.htm
Use the Colour Chooser to select a colour which
will return a six digit hex number, or type in a
colour name.
Track Text x
Position
Track Text y
Position
Display
Show Text
100
Links
myname play
track34
start audio1
See: http://effbot.org/tkinterbook/tkinter-widgetstyling.htm
distance of the left end of the text from the left of
the screen (pixels)
distance of the top of the text from the top of the
screen (pixels)
yes,no
Allow or inhibit the display of show text for this
track
Link commands for Radiobuttonshow and
Hyperlinkshow
See Section 6.4
stop audio1
See Section 6.4
out1 on 1
out1 off 2
out2 on 1
out3 on 6
no
See Section 8
out2 off
See Section 8
Show Control
at Beginning
Show Control
at End
Animation at
Beginning
Clear
Animation
Animation at
End
100
yes
yes/no See Section 8
5.4.6 Audio Track
A track played by MPlayer. Pi Presents should play any audio track that MPlayer can
play. Sound can be directed to HDMI or analogue and to either of the analogue
speakers. Audio tracks can be paused with the Pause Internal Operation
Audio tracks can have an associated display. The display can have a coloured or
image background; Track Text is overlaid on a per track basis, Show Text per show.
Page 42
Version 1.2.3d, June 2014
The audio track has enhanced duration and screen control making it suitable for a
'dummy' track for controlling animation or concurrent shows with zero duration and
without playing any media.
Field
Type
Title
Example
audio
The Music
Track Reference
Location
+/tracks/music.mp3
Duration
Values
Displayed on a menu and in the editor
A label for the track - blank if the track is
included in a menu or mediashow. Nonblank if the track is to be triggered from a
symbolic name or is special.
The filename of the track. The location is
optional. If blank the timing of the track is
taken from the Duration field which must
not be blank.
Seconds. If duration is blank then the track
ends when the audio file ends or is
aborted, or must be terminated by the user
if there is no audio track.
If zero then the duration is always zero.
The Location field should be left blank so
no audio track is played. Zero duration is
aimed at use of the track for show or
animation control.
Audio Player
Speaker
Audio Player
Audio
Audio Player
Volume
left
Clear Screen
no
Background
Colour
red
local
0
If greater than zero the 'track' ends at the
stated time. If a file has been specified in
Location the playing of the track may be cut
short or there may be period of silence
after the audio file.
left/right/stereo. If blank then the value in
the parent show is used.
hdmi/local. If blank then the value in the
parent show is used.
Volume of audio track (-60 -> 0 dB). If
blank then the value in the parent show is
used.
yes/no
The screen is normally not cleared at the
start of an audio track as this would clear
any concurrent displays from other shows.
If you are using the audio track as part of a
main show you may want to clear the
screen of previous content.
Use the Colour Chooser to select a colour
which will return a six digit hex number, or
type in a colour name.
See: http://effbot.org/tkinterbook/tkinterwidget-styling.htm. ).
Page 43
Version 1.2.3d, June 2014
Background
Image
+/images/back.jpg
Display Show
Background
Image
yes
Track Text
Picture of Taj
Mahal
Helvetica 30 bold
Track Text Font
Track Text
Colour
white
If blank then the value in the parent show
is used.
The filename of an optional image that is
displayed in the background. The video,
Show Text and Track text is displayed
above the image. If blank then the value in
the parent show is used.
yes,no
yes - the background image of the parent
show is displayed if the track Background
Image is blank
no - the background image of the parent
show is not displayed
If not blank the text to be displayed.
Use the Font Chooser to select a font, or
type one in.
See: http://effbot.org/tkinterbook/tkinterwidget-styling.htm
Use the Colour Chooser to select a colour
which will return a six digit hex number, or
type in a colour name.
Track Text x
Position
Track Text y
Position
Display Show
Text
100
Links
myname play
track34
start audio1
See: http://effbot.org/tkinterbook/tkinterwidget-styling.htm
distance of the left end of the text from the
left of the screen (pixels)
distance of the top of the text from the top
of the screen (pixels)
yes,no
Allow or inhibit the display of show text for
this track
Hyperlinks for Radiobuttonshow and
Hyperlinkshow
See Section 6.4
stop audio1
See Section 6.4
out1 on 1
out1 off 2
out2 on 1
out3 on 6
no
out2 off
See Section 8
Show Control at
Beginning
Show Control at
End
Animation at
Beginning
Clear Animation
Animation at End
100
yes
yes/no See Section 8
See Section 8
5.4.7 Web Tracks
Web tracks are rendered by the Webkit based uzbl browser.
You will have installed the uzbl browser when installing Pi Presents. You can use it in
from the desktop like an ordinary program.
Page 44
Version 1.2.3d, June 2014
Web pages can be played from the internet or from the local file system. They can
appear in a window or be fullscreen, can have an image or colour as a background
and Track and Show Text. Track Text is overlaid on a per track basis, Show Text per
show.
The integration of uzbl into Pi Presents is not as good as the other players; it is best
used in non-interactive displays:
The browser is loaded each time a web track is played; this can take up to 15
seconds. If you want to display a succession of web pages the Web Player in
Pi Presents has a Browser Command script which allows a sequence of web
pages to be displayed, with optional looping.
Unlike other players, when the browser is in use 'focus' is on the browser
window and not on Pi Presents. This means that keyboard inputs are sent to
uzbl and not to Pi Presents until the Pi Presents window is clicked on. GPIO
inputs are not affected.
The browser window has scrollbars and title bar. Use of the browser affects
the display of the task bar. Section 5.4.7.2 describes how to correct these.
Field
Type
Title
Track
Reference
Example
Values
web
Displayed on a menu and in the editor
Location
A label for the track - blank if the track is to be
included in a menu or mediashow. Non-blank if
the track is to be triggered from a symbolic name
or is special.
The filename of the track:
www.google.co.uk
an internet url
a full pathname to a file
+/media/mywebpa
a relative path to a file located under
ge.html
pp_home
Duration
Web Window warp
warp 10 100 200
700
Seconds. If 0 then the web page is displayed
until terminated by user input. If blank then the
value in the parent show is used.
A viewport in which to show the web page. If
blank then the value in the parent show is used
otherwise:
warp - scale to the size of the screen
without maintaining aspect ration
warp followed by two x,y, pairs (top left,
bottom right) - the viewport window. The
web page is scaled to this size without
preserving the aspect ratio.
Page 45
Version 1.2.3d, June 2014
Field
Background
Image
Example
+/media/image.jp
g
Display
Show
Background
Image
yes
Background
Colour
Track Text
Track Text
Font
Track Text
Colour
Picture of Taj
Mahal
Helvetica 30 bold
white
Track Text x
Position
Track Text y
Position
Display
Show Text
100
Browser
Commands
Links
wait 10
refresh
myname play
track34
start audio1
Show Control
at Beginning
Show Control
at End
Animation at
Beginning
Clear
Animation
Animation at
End
100
yes
Values
The file name of an image which is used as the
background for the web page. If blank then the
value in the parent show is used.
yes,no
yes - the background image of the parent show
is displayed if the track Background Image is
blank
no - the background image of the parent show is
not displayed
Use the Colour Chooser to select a colour which
will return a six digit hex number, or type in a
colour name.
See http://effbot.org/tkinterbook/tkinter-widgetstyling.htm
If blank then the value in the parent show is
used.
If not blank the text displayed on the image.
Use the Font Chooser to select a font, or type
one in.
See: http://effbot.org/tkinterbook/tkinter-widgetstyling.htm
Use the Colour Chooser to select a colour which
will return a six digit hex number, or type in a
colour name.
See: http://effbot.org/tkinterbook/tkinter-widgetstyling.htm
distance of the left end of the text from the left of
the screen (pixels)
distance of the top of the text from the top of the
screen (pixels)
yes,no
Allow or inhibit the display of show text for this
track
See below
Link commands for Radiobuttonshow and
Hyperlinkshow
See Section 6.4
stop audio1
See Section 6.4
out1 on 1
out1 off 2
out2 on 1
out3 on 6
no
See Section 8
out2 off
See Section 8
yes/no See Section 8
Page 46
Version 1.2.3d, June 2014
5.4.7.1 Browser Commands
The Browser commands field contains 0 or more browser commands. Each
command is on a new line. Some commands have an argument which is separated
from the command by a space
Command
Description
load <arg>
Load the web page specified by <arg>.
<arg> may be:
an internet url
a full pathname to a file
a relative path to a file located under
pp_home preceeded by +
refresh the currently loaded web page
wait <arg> seconds
Normally the script loops after the last
command is executed. Exit, as the last
command, will end playing of the track.
A single loop command is allowed. If a loop
command is present execution will resume
here after the last command of the script.
Execute a uzbl browser command. The
commands are defined here:
refresh
wait <arg>
exit
loop
uzbl <arg>
uzbl Command
used
uri
reload_ign_cache
-
http://www.uzbl.org/readme.php
<arg> is the uzbl command together with its
arguments.
These commands will allow tailoring of the
display of individual web pages
Example: repeating two web pages. Looping will continue until the track duration is
exceeded.
wait 20
load www.google.co.uk
wait 20
load www.museumoftechnology.org.uk
Example: display two pages then exit to the next track.
wait 20
load www.google.co.uk
wait 20
load www.museumoftechnology.org.uk
wait 20
exit
Example: Refresh the initially loaded web page at 20 second intervals
wait 20
refresh
Page 47
Version 1.2.3d, June 2014
5.4.7.2 Full screen Integrated Browser Displays
Out of the box uzbl will show a title bar. To remove this, edit the file
/home/pi/.config/openbox/lxde-rc.xml to include the following just before the
statement </applications>
<application name="uzbl*">
<decor>no</decor>
</application>
A reboot of the Pi is necessary for the edit to take effect.
When the browser is displayed the underlying Pi Presents window changes to reveal
the task bar. To correct this, adjust the Taskbar and minimize it:
Right click on the Taskbar and select Panel Setting
Select the Appearance Tab. Select Solid colour and, choose black with
100% opacity.
Select the Advanced Tab
Set 'minimise panel when not in use' to On
Set 'Size when minimized' to 2 pixels
Scrollbars are displayed when the content of a web page is larger than the
window. These can be removed as described here. (not tested)
http://www.uzbl.org/wiki/hide-scrollbars
Alternatively use the uzbl zoom_out command in a Browser Command script to
adjust the size of the page so scrollbars are not required.
5.4.8 Message Tracks
Message tracks display text against a coloured background or optional image. They
do not need a media file to be specified as the text is contained in the Message Text
field.
Field
Example
message
A Message
Displayed on a menu and in the editor
Message Text
Welcome
A label for the track - blank if the track is
included in a menu or mediashow. Non-blank if
the track is to be triggered from a symbolic
name or is special.
The text to be displayed.
Duration
Text Font
Helvetica 30 bold
Type
Title
Track
Reference
Values
Seconds. If 0 then message is displayed until
terminated by user input. If blank then the
value in the parent show is used.
Use the Font Chooser to select a font, or type
Page 48
Version 1.2.3d, June 2014
one in:
Text Colour
white
Justification
Message x
Position
left
100
Message y
Position
500
Background
Colour
red
Background
Image
yes
Track Text
Picture of Taj
Mahal
Helvetica 30 bold
Track Text
Colour
Track Text x
Position
Track Text y
See: http://effbot.org/tkinterbook/tkinter-widgetstyling.htm
left/center/right. Text justification.
If blank then the message is centred in the
screen.
If non-blank the distance of the left end of the
text from the left of the screen (pixels)
If Message x Position is specified then
distance of the top of the text from the top of
the screen (pixels)
Use the Colour Chooser to select a colour
which will return a six digit hex number, or type
in a colour name.
See: http://effbot.org/tkinterbook/tkinter-widgetstyling.htm
If blank then the value in the parent show is
used.
+/images/back.jpg The filename of an optional image that is
displayed instead of a plain background. The
message is displayed on top of the image.
Display Show
Background
Image
Track Text
Font
See: http://effbot.org/tkinterbook/tkinter-widgetstyling.htm
Use the Colour Chooser to select a colour
which will return a six digit hex number, or type
in a colour name.
If blank then the value in the parent show is
used.
yes,no
yes - the background image of the parent show
is displayed if the track Background Image is
blank
no - the background image of the parent show
is not displayed
If not blank the text displayed on the image.
Use the Font Chooser to select a font, or type
one in.
white
See: http://effbot.org/tkinterbook/tkinter-widgetstyling.htm
Use the Colour Chooser to select a colour
which will return a six digit hex number, or type
in a colour name.
100
See: http://effbot.org/tkinterbook/tkinter-widgetstyling.htm
distance of the left end of the text from the left
of the screen (pixels)
distance of the top of the text from the top of
100
Page 49
Version 1.2.3d, June 2014
Position
Display Show
Text
Links
Show Control
at Beginning
Show Control
at End
Animation at
Beginning
Clear
Animation
Animation at
End
myname play
track34
start audio1
the screen (pixels)
yes,no
Allow or inhibit the display of show text for this
track
Link commands for the Radiobuttonshow and
Hyperlinkshow
See Section 6.4
stop audio1
See Section 6.4
out1 on 1
out1 off 2
out2 on 1
out3 on 6
no
See Section 8
out2 off
See Section 8
yes
yes/no See Section 8
5.4.9 Show Track
A show can be a track in another show. Uses might be:
A mediashow made up of smaller mediashows
A menu of mediashows, particularly presentations
Menus with sub-menus
A Liveshow run from a Mediashow which provides an initial screen.
Field
Type
Title
Example
show
My Other Show
Displayed on a menu and in the editor
myothershow
A label for the track - blank if the track is
included in a menu or mediashow. Non-blank if
the track is to be triggered from a symbolic
name or is special.
Show Reference of the show to be run
Track
Reference
Show to Run
Values
5.4.10 Child Show Track
This is a labelled show entry which provides a referencing mechanism for the child
show of a mediashow.
Field
Type
Title
Example
show
Child Show
Track
Reference
pp-child-show
Show to Run
mychildshow
Values
Displayed on a menu and in the editor
The label indicates the track contains a
reference to a child show. The track will not be
included in the menu or mediashow.
Reference to the show to be run
Page 50
Version 1.2.3d, June 2014
5.4.11 Menu Background Track
Field
Type
Title
Example
menu-background
Menu Background
Track
Reference
pp-menu-background
Location
Values
Displayed in the editor
The label indicates this contains a reference
to a menu background. The track will not be
included in the menu or mediashow.
+/media/sarename.gif The filename of the track.
6 Controlling Shows
6.1 Introduction
Show control in Pi Presents is very flexible to allow advanced applications to be built.
Fortunately for most uses the out of the box configuration will suffice.
There are a number of control techniques for shows and their tracks, each having a
specific use:
Internal Operations - play, pause, stop, up and down Internal Operations are
used to control mediashows, menus and liveshows
Triggers - Triggers are used by mediashows as an alternative to Internal
Operations. They are primarily used with GPIO inputs.
Links - Links are used by Radiobuttonshows and Hyperlinkshows to move
between tracks.
Run-time Controls - OMXPlayer and MPlayer allow control of some aspects of
their operation while a track is running.
Every control in Pi Presents; Internal Operation, Trigger, Link or Run-time control; is
associated with a symbolic name. For example, out of the box, the up Internal
Operation has been bound to the symbolic name pp-up in the file controls.cfg. Also
you might set up a command in a Radiobuttonshow to play a track by inserting
myname play mytrack
in the Links field of a track. myname and pp-up are symbolic names.
Real world events such as a GPIO edge detection, a key press, or a mouse click are
converted by Pi Presents into an 'input event' which is identified by a symbolic name.
Thes symbolic name in the input event is compared with the symbolic names of the
controls to determine the action to take. This comparison uses the procedure in the
Figure below.
Page 51
Version 1.2.3d, June 2014
Mouse click or
touch of a
Click-area
Convert to
Symbolic
Name
screen.cfg
Internal event
e.g.pp-end
Gpio pin
Convert to
Symbolic
Name
gpio.cfg
keyboard
Convert to
Symbolic
Name
keys.cfg
Input event
with symbolic
name
= pp-shutdown
= pp-exit
Start shutdown
sequence
Exit Pi
Presents
Distribute event to all concurrent shows.
For each concurrent show
Link field in
show + track
profiles
Trigger fields in
show profile
Show profile
Controls.cfg +
Controls field
in show profile
Controls.cfg +
Controls field
in show profile
In radiobutton show or
hyperlinkshow and
= Link symbolic name
In mediashow
and
= start-trigger or nexttrigger symbolic name
Disable
controls?
= control
symbolic name
Using omxplayer or mplayer
and
= runtime control symbolic
name
Execute Link
Command
Proceed with
mediashow
Ignore event
Execute
Internal
Operation
Execute Run
Time Operation
Ignore event
Processing Input Events
Remember that a show can have sub-shows and tracks; input events are generally
passed down so they affect the currently lowest level component.
When editing configuration (.cfg) files you will need to supply symbolic names. It is
advisable not to create names beginning with pp- to avoid clashes with names used
by Pi Presents.
6.2 Controlling Menus, Mediashows and Liveshows
Page 52
Version 1.2.3d, June 2014
Control of menus, mediashows and liveshows uses a set of 'Internal Operations'. Out
of the box these operations are bound to a set of symbolic names and these in turn
are bound to an arbitrary set of keyboard keys and GPIO inputs:
Internal
Operation
'Out of the box'
Effect
For GPIO Pin see Section 9.4
Key
up
Symbolic
Name
pp-up
down
pp-down
Cursor
Down
play
pp-play
Return
pause
pp-pause
Spacebar
stop
pp-stop
Escape
Cursor Up
GPIO
Pin.
Previous track in mediashow or
up for menu
Next track in show or down for
menu
Start an entry in a menu, or start
a child show.
toggle pause for tracks that
support pause.
Stop playing a track or return to a
parent show.
The 'out of the box' key for each operation is set in keys.cfg and the GPIO pin in
gpio.cfg. The bindings can be modified as described in Section 10.2. Binding the
Internal Operation to the symbolic name is in controls.cfg. It is unlikely you will want
to modify these but you may wish to override them for an individual show as
described below.
Remember that if more than one show is running concurrently the input event is
passed to and potentially executed by each concurrent show. This may be
undesirable, for example if a mediashow of audio tracks is running as a background
to a manually advanced slideshow, we do not want the up and down operations to
change audio track, so Disable Controls is used with the audio show.
If the Disable Controls = yes then the show must run automatically or be controlled
by triggers as described in the next section.
For more advanced situations individual Operations can be inhibited or bound to
alternative symbolic names for a specific show by reconfiguring the control using the
Controls field of a show. This is described in Section 10.2.4.
6.2.1 Triggering Mediashows and Liveshows
Mediashows have triggering facilities; liveshows have a subset of these and
references to mediashow in the paragraphs below include liveshow where
appropriate. The facilities are designed for use when the show is played without user
interaction; however if Internal Operations are not disabled they can also be used to
control the show (with care!)
In theory triggers can be applied to sub-shows and child shows, I have not tested
these extensively.
6.2.1.1 Trigger for Start
Page 53
Version 1.2.3d, June 2014
Immediately after a mediashow is run it uses the Trigger For Start field to decide
what to do next, also after each track Trigger For Next can be employed to control
movement to the next track:
Trigger For Start can take the following values:
start
The mediashow continues to the first track.
input/input-quiet
The mediashow waits for an input event before running the first track of the
show. The symbolic name of the input event must be included in the Trigger
Input field.
When an input event, such as a GPIO line changing state, is received Pi
Presents generates and input event which is identified by a symbolic name.
Symbolic names are assigned to GPIO pins in the gpio.cfg file (see Section
10.2.1). Out of the box P1-11 is configured as an input and assigned to the
symbolic name PIR to provide continuity with the previous version of Pi
Presents. So if PIR is specified in the Trigger Input field the show will start
when P1-11 goes to zero.
There is an unexpected feature in Pi Presents; a waiting show is also
triggered by the Play and Down operations. If you want to use just these
choose input or input-quiet and leave the Trigger Input field blank.
time/time-quiet
To be able to use time of day either keep the Pi connected to the internet or
invest in a hardware real time clock add-on.
The mediashow waits for a time of day before proceeding. A list of times of
day must be included in the Trigger Input field.
Each time of day can specify hour, minute and optionally second as a 24 hour
clock and should be separated by a space. Entries may be in any order. e.g.
21:2 21:03 9:30 9:30:30 0:0 23:59:59
Pi Presents will proceed with the show when the local time reaches one of the
times specified in the list. If a show is being played when a time in the list is
reached the show will not be interrupted or the need for a show to proceed
remembered.
If there are no shows left in the list for today then the first show in the list will
be scheduled and started tomorrow.
If the option is time and not time-quiet an admin message is displayed while
waiting for the show to commence. It is possible to show the time of the next
show in the admin messages, see Section 10.3. There is an alternative
message for shows starting tomorrow.
Pi Presents may not cope with changes to daylight saving time or any other
non-linear changes in local time.
Page 54
Version 1.2.3d, June 2014
There is an alternative way to specify the time of day. If +10 +40 is entered
instead of, say, 09:30 then the show will start in 10 seconds time then in 40
seconds time from when the mediashow was started. This is aimed at testing
only.
6.2.1.2
Trigger for End
Some mediashows that repeat, or whose Sequence = shuffle, and all liveshows will
not end naturally; they require their end to be forced.
This can be useful in some circumstances, for example:
Running a liveshow throughout the day and then a 'we are closing'
mediashow at a particular time of day. Run the two shows concurrently and
terminate the liveshow with a time based Trigger For End and use a time
based Trigger for Start to continue the 'we are closing' mediashow a little
later.
Terminating a repeating mediashow or a mediashow that has
Sequence=shuffle. The latter cannot be naturally terminated even if it is a
one-shot show because, where is the end of a random sequence? In this
case the Duration option might be preferred over the time of day.
Trigger for End can take the following values:
none
The end trigger is not operative.
time
To be able to use time of day either keep the Pi connected to the internet or
invest in a hardware real time clock add-on.
The mediashow continues until the time of day for ending. A list of times of
day must be included in the Trigger End Times field.
Each time of day can specify hour, minute and optionally second as a 24 hour
clock and should be separated by a space. Entries may be in any order. e.g.
21:2 21:03 9:30 9:30:30 0:0 23:59:59
Pi Presents will terminate the show when the local time reaches the
appropriate time specified in the list.
The system will allow shows to proceed over midnight so a show starting at
23:55 can be terminated at 00:05 the next day.
Pi Presents may not cope with changes to daylight saving time or any other
non-linear changes in local time.
There is an alternative way to specify the time of day. If +20 + 50 is entered
instead of, say, 09:30 then the show will end in 20 seconds time then in 50
Page 55
Version 1.2.3d, June 2014
seconds time from when the mediashow was started. This is aimed at testing
only.
duration
The mediashow is terminated after a specified period of time. The time period
should be entered in the Trigger End Time field as hour, minute, second.
The format is h:m:s hour and minute are optional. e.g
5 - 5 seconds
6:0 - 6 minutes
10:0:0 - 10 hours
6.2.1.3 Trigger for Next
The Trigger For Next field allows individual tracks in a mediashow to be triggered by
an input event. For this to function correctly Progress should be set to manual:
none
The trigger is not operative.
input
The show moves to the next track when it is triggered by the input event
having the symbolic name specified in Next Input.
6.3 Controlling RadiobuttonShows and Hyperlinkshows
These shows are controlled by commands in their Links field and in the Links field of
their tracks. This is described in Section 5.2.5 and 5.2.4. For example the command
in the LInks field of a Radiobuttonshow
myname play mytrack
will play a track with the track reference mytrack when an input event with the
symbolic name myname is received. Links are not disabled by Disable Controls
Radiobuttonshows and Hyperlinkshows do not use Internal Operations, however any
tracks and shows run by them might.
6.4 Controlling Concurrent Shows
6.4.1 Introduction
Pi Presents can run two or more shows concurrently. The concurrent shows appear
to run in parallel and Input Events are passed to all concurrent shows. This is
essential but if not managed carefully can lead to some undesirable effects. Most of
the common situations can however be addressed by Disable Controls
Providing a background audio track to a slideshow.
Page 56
Version 1.2.3d, June 2014
Use two mediashows, one with a manually controlled slideshow and the other
with the audio tracks. The latter will need the controls disabled using Disable
Controls if there is any customer interaction with the former.
Running shows at specific times of day
Use two or more liveshows or mediashows each triggered at time of day such
that they do not overlap. The liveshow and mediashow can also be stopped at
a specific time of day or after a period of time.
Being really thrifty and doing two completely different tasks with the same Pi,
perhaps a slideshow in the Reception with child show facilities, and a dummy
talking in a museum exhibit triggered by a PIR using a single shot
mediashow. In this case disable controls for the exhibit and rely on the
Trigger For Start field which is not affected by Disable Controls.
More complicated scenarios can be addressed by overriding the bindings of the
Controls for a specific show. The default bindings of symbolic name to Internal
Operation are in controls.cfg. Using the Controls field of a show an Internal Operation
can be bound to a different symbolic name for the show and hence be triggered by a
different input. Alternatively the override can disable individual operations for that
show.
There is more discussion of this in Section 10.2.4
6.4.2 Starting and Stopping Shows
Concurrent shows run in parallel. There are two methods to start and stop concurrent
shows:
Start one or more shows by including their show references in the Start
Shows field of the Start Show. All shows specified in the Start Shows field of
the Start Show will be run when Pi Presents starts.
Use a Show Control command in Show Control field of a track to start or stop
a show e.g.
myshow start
myothershow stop
Shows started in the Start Show can be stopped by a Show Control command.
Only one instance of a show can be running at a time. Attempts to start a show that
is already running will be ignored.
6.4.3 Exiting Pi Presents and Shutdown of the Pi
In addition to starting and stopping shows Show Control commands can be used to
exit Pi Presents or to shut down the Raspberry Pi e.g.
pipresents exit
gobbledegook shutdownnow
Page 57
Version 1.2.3d, June 2014
Any word can be used instead of the word pipresents
6.4.4 Limitations on Concurrency
Concurrent shows have some limitations due to limits built into Linux, MPlayer and
OMXPlayer:
Two shows cannot in general use the screen at the same time.
If audio tracks to be played with MPlayer might overlap then they should all
use the same output, either HDMI or Analogue. If not, switching will occur
mid-track and I find the Pi crashes. If you want to play two audio tracks that
might overlap you can use Videoplayer to play one of them or just direct each
of the tracks to left and right outputs.
HD videos may stutter while an audio track is being played.
Animation outputs are delayed if they are coincident with the start of an audio
track or image. The output event will not be missed but will be delayed.
7 Remote Operation
Pi Presents was not intended for remote operation however by popular demand I
have included a facility where a 'Liveshow' can play tracks dynamically ftp'ed from
another computer.
The New> Liveshow template is a working Liveshow. The tracks to be played should
be placed in /home/pi/pp_home/pp_live_tracks.
The types of track that a Liveshow recognises are in the first few lines of
pp_definitions.py.
Tracks can be ftp'ed into the Pi using Filezilla or some such. Using the -l command
line option of Pi Presents it is possible to have a second location containing live
tracks, one in the data home as above and another in another directory specified by
the -l option. The directory could be on a remote fileserver (I have not tried this,
Samba required?).
Alternatively the complete profile for a show could possibly be held on a remote
fileserver.
You may need to set your Pi to use static IP and take network security measures if
you use this, as a minimum change the password for user Pi.
Page 58
Version 1.2.3d, June 2014
Animation Control
All types of track have facilities to control animation. Using commands included in the
'Animation at Beginning' and 'Animation at End' fields a GPIO output can be turned
on or off synchronised with the start or end of tracks, with optional delay.
An example of animation commands is shown below.
animate at
beginning
Clear
Animation
Animation at
End
out1 on 1
out1 off 2
out2 on 1
out3 on 6
no
out2 off
A command has three fields separated by spaces and terminated with a newline:
Symbolic Name - The name of the output as defined in gpio.cfg (Section
10.2.1). There can be different gpio.cfg files for each profile.
State to go to - on or off
Delay - seconds as a positive integer or 0. If the field is omitted 0 is assumed.
The state of GPIO outputs before Pi Present starts is not well documented and
seems to vary between pins and versions of the Pi so be careful if there is anything
of concern attached to an output.
All outputs are set to the off state when Pi Presents starts. Commands in Animation
at Beginning are executed at the beginning of a track and Animation at End at the
end of a track. When the commands are executed the required changes to the GPIO
are put in a queue for firing at the appropriate time. The time is not affected by
pausing a track.
Animation commands in the queue are not forgotten at the end of a track so
animation can be extended over a show. A side effect of this is that it is possible for a
GPIO change to happen after a track or show has finished. If you want to avoid this
and ensure outputs are in a defined state at the end of a track set Animate Clear to
yes. If yes then, before Animation at End is executed, the queue will be cleared of
those events that were commanded by the track but not fired.
9 Black Box Operation
There are a number of things to set up to make Pi Presents into a full screen, auto
starting, GPIO controlled application. You do not need to use them all.
9.1 Command Line Options
python pipresents.py -h will show the command line options
Options
Page 59
Version 1.2.3d, June 2014
-p --profile <arg>
Name of the profile to be used. e.g. pp_mediashow
-g --gpio
If this is not specified then it defaults to pp_profile.
Enable the Pi's GPIO system. To use this Pi Presents must be
run as root:
sudo python pipresents.py -g
-b --noblank
Disable screen blanking.
-f --fullscreen
For this to function x11-server-utils must have been installed.
Run Pi Presents in full screen mode.
-o --home <arg>
Location of the Pi Presents 'data home' directory
e.g. /media/USBSTICK or /home/pi/my_data
If this option is not specified it defaults to the users home
directory.
-d --debug
NOTE: If sudo is used then the user's home directory is /root so
the option must be specified with a full path. Furthermore, to be
safe it is best to specify the full path whenever executing
pipresent.py from anywhere other than the pipresents directory.
Run time errors give alerts and are reported to the terminal
window if open. Turning on debugging will provide an additional
log of the operation of Pi Presents in the terminal window.
Errors and the log are also recorded in the
/pipresents/pp_log.log file.
-v --validate
-l --liveshow <arg>
Validate the profile when Pi Presents is started.
Liveshow tracks are always played from the directory
pp_live_tracks in the data home specified in the -o option
defaulting to
/home/pi/pp_home/pp_live_tracks
If the -l option contains a directory path this is used as a second
source for liveshow tracks.
e.g. /home/pi/mylivetracks
9.2 Specify a Profile
The --profile (-p) command line option specifies the profile to use. This is the name of
the profile directory in the pp_profiles directory. If the option is omitted it will default to
pp_profile.
The prefix pp_ means nothing special other than denoting files provided by the
developer.
Page 60
Version 1.2.3d, June 2014
9.3 Specify a Home Directory
The --home (-o) command line option specifies the location of Pi Presents data
home. If the option is omitted it will default to the users home directory. NOTE: If
sudo is used then the user's home directory is /root so the option must be specified. .
Furthermore, to be safe it is best to specify the full path whenever executing
pipresent.py from anywhere other than the pipresents directory.
USB sticks can be used to hold profiles and media. They will be assigned mount
points in the /media directory.
e.g. /media/KINGSTON
Raspbian will auto mount USB sticks if they are present at power on, or plugged in
afterwards. If Pi Presents is started at power on it takes up to 10 seconds for the
drive to be mounted; Pi Presents allows for this.
Raspbian will compute the mount point from the name of the drive on the stick. If
preparing the USB Stick on a Windows machines it appears Windows converts all
entered drive names to upper case.
9.4 Using GPIO to Control Pi Presents
GPIO control is enabled using the --gpio command option. If GPIO is used then the
command starting Pi Presents must be preceded by sudo.
Out of the box the following pins of the GPIO connector 1 are bound to the following
symbolic names in gpio.cfg. The binding can be modified as described in Section
10.2.1
Bound Pin
Symbolic
Name
Bound Key
Internal Operations
P1-15
pp-down
Cursor Down
P1-16
pp-up
Cursor Up
P1-18
pp-play
Return
P1-22
P1-7
pp-pause
pp-stop
Spacebar
Escape
Function
Next in show or down for
menu
Previous in show or up for
menu
Start a mediashow or play the
standard child show.
toggle pause for videos.
Stop playing a track or return
to the higher level show.
User Binding
P1-11
PIR
Not an internal operation
Special Bindings
P1-12
pp-shutdown
CTRL-BREAK
Press for 5 seconds to exit Pi
Presents and shut down the
Pi.
Abort Pi Presents. Focus
Page 61
Version 1.2.3d, June 2014
must be on a Pi Presents
window.
Out of the box the GPIO ports are configured as edge triggered inputs with internal
pull-up resistors and for the following device characteristics:
Push buttons should be mechanical, push to make (normally open), and be
connected between the GPIO pin and 0 volts.
PIR's should have Normally Closed relay contacts and be connected between
the GPIO pin and 0 volts.
Inputs can be changed from normally open to normally closed and vice versa by
changing the edge which is used for triggering as described in Section 10.2.1
A 330 ohm resistor is series with the button or PIR is recommended to protect the Pi
should the inputs inadvertently be used as outputs.
GPIO Pin ----- 330R ----- contact ---- 0 volts
Be very careful not to connect a GPIO pin to the +5volt pin; it is likely to fry your Pi
There is software contact de-bouncing which is set with a small hysteresis. If you
have problems with contact bounce increase the THRESHOLD of the appropriate pin
by modifying gpio.cfg (See Section 10.2.1).
9.5 Disable Screen Blanking
To disable screen blanking you must first install xset which is part of the x server
utilities package, this should have been done if you followed the install instructions..
sudo apt-get install x11-xserver-utils
You can then use the --noblank command option to disable screen blanking.
9.6 Start Pi Presents when Power is applied to the Pi
This will function only if you have set 'boot to desktop' using raspi-config.
Create the folder /home/pi/.config/lxsession/LXDE
Note: The directory .config is already present in the image but you will need to
select 'Show Hidden Files' in the File Manager to see it.
In this folder put a file named autostart containing one line specifying the
full path of pipresents and of the home directory:
e.g. sudo python /home/pi/pipresents/pipresents.py -o
/home/pi -p myprofile
Page 62
Version 1.2.3d, June 2014
Make the autostart file executable by using the properties menu in the File
Manager to alter the permissions on the file.
9.7 Shutdown the Raspberry Pi from the GPIO
Press the Shutdown button for more than 5 seconds. Pi Presents will exit and safely
shut down the Pi.
The PI can also be shut down by using a Show Control command as described in
Section 6.4.3
10 Configuring Pi Presents
10.1 Location of Configuration Files
The out of the box configuration of Pi Presents is defined in a set of files in
/pipresents/pp_home:
gpio.cfg - gpio inputs and animation outputs
keys.cfg - keyboard
screen.cfg - click areas on the monitor
controls.cfg - internal operations and run-time operations
resources.cfg - administrative messages
The .cfg files are all text files which can be edited by Leafpad. Do not edit the files
inside /pipresents/pp_home; if you wish to change their content then copy the file to
either:
Inside a profile e.g. inside /home/pi/pp_home/pp_profiles/myprofile
The data home directory, e.g. /home/pi/pp_home
Pi Presents looks for a .cfg file first in a profile, then in the data home directory, then
in /pipresents/pp_home.
If changing these files beware:
The file in /pipresents/pp_home may be overwritten by updates to Pi
Presents.
There is little checking of the content of these files by Pi Presents. If you
modify the file run pipresents.py from a terminal window first so that any
Python error messages can be displayed.
10.2 Configuring Inputs and Outputs
Section 6.1 describes the input system of Pi Presents and how external events are
converted to input events. Most of the responses are configurable using the files
described in this section.
Page 63
Version 1.2.3d, June 2014
When editing configuration files you will need to supply symbolic names. It is
advisable not to create names beginning with pp- to avoid clashes with names used
by Pi Presents.
10.2.1 Configuring GPIO Pins
BEWARE: Accidentally using a pin as an output with the output shorted to ground or
+3.3 volts might fry your Pi, use a series resistor on every input and output for
protection.
The configuration of the GPIO used by Pi Presents is defined in the file gpio.cfg. The
file in /pipresents/pp_home/gpio.cfg configures Pi Presents for the buttons and the
PIR described in this manual and used by the examples.
gpio.cfg maps physical Pi GPIO input and output pins to the symbolic names of
inputs and outputs used by Pi Presents. It also configures the input pins.
A section for every pin must be present in the file. A pin with direction=none is
ignored .
Inputs
Each pin can generate an event having the specified symbolic name in any of four
ways:
rising edge - An event with the symbolic name specified in 'rising-name' is
generated when the input changes from 0 to 1 (0 volts to 3.3 volts)
falling edge - An event with the symbolic name specified in 'falling-name' is
generated when the input changes from 1 to 0 (3.3 volts to 0 volts)
one state - An event with the symbolic name specified in 'one-name' is
generated at 'repeat' intervals while the input state is '1' (3.3 volts). The first
event happens after 'repeat' interval. If you want the input to respond
immediately set the rising edge event to the same symbolic name.
zero state - An event with the symbolic name specified in 'zero-name' is
generated at 'repeat' intervals while the input state is '0' (0 volts). The first
event happens after 'repeat' interval. If you want the input to respond
immediately set the falling edge event to the same symbolic name.
If you do not want the event to be generated leave the symbolic name blank
For the purposes of this manual and the examples gpio.cfg is set up to allow normally
open push buttons connected to ground (0 volts) and a PIR with a normally closed
contact connected to ground.
Outputs
The logical 'ON' state produces +3.3 volts. The logical 'OFF' state produces 0 volts
Page 64
Version 1.2.3d, June 2014
Pi Presents initialises GPIO outputs to 0 volts so it is best to design relays etc. for
positive logic.
10.2.2 Configuring Click Areas
The file screen.cfg defines the areas of the screen that will become mouse click or
touch sensitive.
The file consists of a number of sections each with a unique name. The name can be
anything but must be unique within the file.
All fields in each section must be present. The fields of each section are used as
follows:
name - The symbolic name of the click area. Each command in the Links field
of a track has a symbolic name. When the track in a hyperlink show is played
the click-areas in the Links field are displayed on the screen and when an
area is clicked the symbolic name will identify an input event.
points - this is a set of x y pairs that defines the points of a polygon bounding
the area. The polygon is automatically closed so a quadrilateral will have 4
(not 5) x,y pairs. There must be at least three pairs of points. For details of
this and other attributes see http://effbot.org/tkinterbook/canvas.htm
create_polygon
fill-colour, outline-colour
Specifies the look of the polygon. Use a blank field for transparent
text, text-font, text-colour
If text is not blank then the text is written centred in the polygon.
10.2.3 Configuring Keyboard Keys
Keyboard keys are bound to symbolic names in the file keys.cfg. The file has a
number of lines with the format
condition = symbolicname
The conditions are defined in effbot.org/tkinterbook/tkinter-events-and-bindings.htm
in the <Return>, a, and <Shift-Up> sections. The conditions and the symbolic names
are case sensitive.
In addition to these bindings the printing characters on the keyboard, (the ones
obeying the <Key> condition in the reference), are automatically bound to the
symbolic name pp-key-x
e.g the 'a' key produces pp-key-a
Page 65
Version 1.2.3d, June 2014
Automatic binding of a printing key can be overridden by a line such as a = pp-pause.
Note: <any control> = pp-shutdown will not work as pp-shutdown needs to be
asserted for 5 seconds. It is useful for gpio only. However you can shutdown the Pi
from Pi Presents using a show control command or by binding a key to the special
symbolic name pp-shutdownnow.
10.2.4 Configuring Internal and Run-Time Operations
Internal Operations
The file controls.cfg binds symbolic names to the Internal Operations of Pi Presents.
This is different to the other configuration files which bind external event detections to
symbolic names.
It is unlikely that you will want to modify this file, more likely you will want to use the
Controls field in a Show to change the binding for a specific show. The symbolic
name that is bound to an internal operation can be changed for a top level show and
all its child/subshows by specifying a new symbolic name for the function in the
Controls field of the top level show.
The operation can also be disabled for the show stack by binding the symbolic name
to null. e.g.
In the Controls field of a show:
mypause pause
pp-stop null
will make an input event matching mypause toggle the pause for tracks of this show
instead of pp-pause and inhibit any action for pp-stop when received by this show, its
sub-shows, or tracks.
Run-Time Controls
The file controls.cfg may be used to add run-time control operations. OMXPlayer and
MPlayer have a number of run-time controls which are specified here
https://github.com/popcornmix/omxplayer
and here
http://www.mplayerhq.hu/DOCS/man/en/mplayer.1.html#INTERACTIVE%20CONTR
OL
The operations must be a single character from the list of operations and be
preceded by omx- or mplay- respectively. Multi-character sequences are not
currently supported.
For example:
videovolup = omx-+
videovoldown = omx--
Page 66
Version 1.2.3d, June 2014
adds volume control to omxplayer. videovolup can be bound to a key, gpio pin etc.
Keyboard keys naturally have repeats; for GPIO pins gpio.cfg can enable repeating
for buttons.
For the uzbl browser used to display web tracks the commands useable for run-time
controls are defined here:
http://www.uzbl.org/readme.php
The command strings should be preceded by uzblFor example:
largerweb = uzbl-zoom_in
will make the content of the browser larger.
Run-time operations may also be defined in the Controls field of a show.
10.3 Modifying Admin Messages
A few administrative messages seen by customers cannot be controlled using
profiles.
resources.cfg is a text file which can be edited using Leafpad. It has a section for
each show or player which has messages which are displayed to customers. e.g.
[mediashow]
# waiting for user to start a show with progress = manual
m01 = To start the show press 'Play'
# waiting for trigger from PIR
m02 =
There is a comment (#.....) which describes how the message is used and a number,
e.g. m01, which is used to refer to the message in the Python code.
You can edit the text after the = sign to change a message or, if blank, to not display
the message.
Make sure to try out your edits by running Pi Presents from the terminal window so
that any Python exceptions due to mistakes in edits are displayed.
Two of the messages allow the time of the next show to be displayed. This is
achieved by inserting %tt in the message string.
11 Plugins
Plugins are python code modules with a documented interface specification that can
be developed to enhance the displays and I/O of Pi Presents:
Page 67
Version 1.2.3d, June 2014
Track Plugins allow dynamic display of information such as time, weather,
and tickers. It is likely that information will be scraped from web sites or from
RSS feeds.
Input/Output Plugins will allow the development other interfaces to replace the
Discrete GPIO, Keyboard, and mouse click interfaces. Possibilities are
UART/RS232, I2C, DMX over IP or custom interfaces to connect together
several Pi Presents. The I/O plugin does not exist yet but the introduction of
input events and symbolic names in the previous issue is the key to this.
11.1 Track Plugins
Track plugins are executed by Players just before the track to be played is started.
Their primary use is to display dynamic content. This can be achieved in two ways:
By modifying or replacing the track to be played.
By writing dynamic information direct to the Pi Presents display
Track plugins are stored in the directory /pipresents/pp_home/pp_plugins in .py files.
It is recommended that the plugin file name is preceded by your initials so that there
is no clashes with python modules (e.g. time.py will clash with the standard time
module.)
Using Plugins
If the plugin is requied for a track then the 'Plugin Configuration File' field of a Player
should contain the name of a Plugin Configuration File e.g. +/media/weather_ny.cfg.
Relative paths are allowed.
The Plugin Configuration File allows the same plugin to be called with different
parameters. It must contain at least
[plugin]
plugin = pluginname
type = image
# required if the plugin is to be used in a liveshow
pluginname is the name of the python module containing the plugin (the filename
without .py). Plugins are stored in /pipresent/pp_home/pp_plugins
The configuration file may define further parameters which will be available to the
plugin via the dictionary plugin_params:
e.g.
[plugin]
plugin = krt_weather
type = image
# required if the plugin is to be used in a liveshow
# optional
zip = USNY0996:1:US
place = New York
so by using a number of configuration files all calling the same weather plugin you
can have a different weather report in each track.
Page 68
Version 1.2.3d, June 2014
You can use plugins in Liveshows. To do this the plugin must be specially written, all
my examples are. To use a plugin in a liveshow just copy the plugin configuration file
to pp_live_tracks.
The example pp_plugin_1p2 demonstrates all of this.
Writing Plugins
Out of the box there are two plugins of particular interest to new developers which
demonstrate the primary features and document the details of the interface. Other
plugins are minor variants of these for different types of track etc.:
krt_weather.py modifies the track file specified in the track profile. It uses PIL
to add some information scraped from a weather website, saves the modified
image and returns its path so it can be displayed by Imageplayer. This
example contains lots of API documentation.
The Python Imaging Library (PIL) Handbook is at http://effbot.org/imagingbook/pilindex.htm.
Tkinter canvas operations are documented at http://effbot.org/tkinterbook/canvas.htm
The functional interface varies slightly depending on the type of the track:
image - the plugin will be supplied with the path to a file containing an image
(e.g picture.jpg). An image track file can optionally be returned. If returned
then it must be able to be displayed using PIL and Tkinter. The plugin can
also write directly to the canvas.
audio - the plugin will be supplied with a file containing audio. An audio track
can optionally be returned that is playable by mplayer. Blank is allowed and
no audio will be played. The plugin can also write directly to the canvas.
video - the plugin will be supplied with a file containing a video. A video track
can optionally be returned that is playable by omxplayer. Blank is allowed but
will cause the videoplayer to exit immeadiately. The plugin can also write
directly to the canvas but be aware that the video will appear over the top of
the text so use video_window to window it.
web - the plugin will be supplied with a file containing html code (whatever
uzbl supports for rendering). A html file should be returned that is playable by
uzbl. The plugin can also write directly to the canvas but be aware that the
browser will appear over the top of the text so use Web Window to window it.
message - the plugin will be supplied with the text that would have been
displayed, this can be modified and returned. The plugin can also write
directly to the canvas.
Page 69
Version 1.2.3d, June 2014
11.2 Input/Output Plugins
TBD
12 Hardware Requirements
Pi Presents can be used with either Rev 1 or Rev 2 Pi's. The GPIO pins have been
chosen such that they are version agnostic. 256MB Pi's can be used provided image
size kept to the 1 megapixel region.
The RAM memory split is determined by OMXPlayer and on 256MB machines should
be the minimum that OMXPlayer requires so as to allow the maximum RAM memory
for the handling of images. OMXPlayer plays some videos using 64MB of RAM;
others need 128MB, especially if you want sub-titles.
Display of images is slow. A one megapixel images takes a couple of seconds to
display. The one 10 megapixel image I tried took 10 seconds to display and crashed
a 256MB Pi. Larger images, greater than the screen pixel dimensions, will do nothing
to improve the picture and will take longer to display even on 512MB machines; I use
the brilliant Faststone Photo Resizer http://www.faststone.org/FSResizerDetail.htm to
reduce the size of images on a Windows PC.
Use the HDMI or 3.5mm jack output for audio. Amplification and volume control will
need to be provided in external hardware to suit the application.
13 Updating Pi Presents
For safety take a copy of the pipresents folder and any data before doing updates.
Download Pi Presents from github and install it as described in the README.md file.
Data stored in /home/pi/pp_home will not be affected. Do not store your data in the
pipresents/pp_home directory as it may be overwritten.
As Pi Presents develops new fields will be added to the profile definition and others
deleted. To control this, the three elements - Pi Presents, the editor and the profiles must have the same version. Pi Presents will object if a profile with the wrong version
is used. To correct this open the profile in the editor, it will automatically update the
version of the profile and its fields. There will be a few residual update tasks that
cannot be automated; read the release notes to identify these.
If you have many profiles to update in the same /pp_home then you can use the
'tools>update all' menu option of the editor to update them.
The profiles in pipresents-examples will be kept compatible with the latest version of
Pi Presents. Beware, re-installing these might overwrite profiles you have made.
When updating Pi Presents read the release notes. You may need to update the
configuration files and carry out a few tasks that cannot be done automatically.
14 Bug Reports and Feature Requests
Please use the Github Issues Tab https://github.com/KenT2/pipresents/issues or the
Pi Presents thread
Page 70
Version 1.2.3d, June 2014
http://www.raspberrypi.org/phpBB3/viewtopic.php?f=38&t=29397on the Raspberry Pi
forum to report bugs.
I am keen to improve Pi Presents and your input on real world experiences and
requirements would be invaluable to me, both minor tweaks to the existing
functionality and major improvements.
15 Gotchas and Known Problems
When not fullscreen the Pi Presents window is too small or too large
Pending introduction of an options editor edit the following lines in pipresents.py
(around line 40).
self.nonfull_window_width = 0.6 # proportion of width
self.nonfull_window_height = 0.6 # proportion of height
self.nonfull_window_x = 0 # position of top left corner
self.nonfull_window_y=0 # position of top left corner
When using sudo, autostart, or running from a desktop shortcut my profile is
not found.
In any of these situations it is best to use the full path of pipresents and the data
home in commands e.g.
sudo python /home/pi/pipresents.py -o /home/pi -p myprofile
Pi Presents locks up in full screen, how do I escape.
This is usually caused by Python reporting an exception due to incorrect
configuration data.
To avoid this use validation in the editor and try the show, not full screen, and
running from a terminal window so you can CTRL-C out if CTRL-BREAK fails. If this
fails, try closing the terminal window and if necessary reboot. Pulling the power has
potential for corruption, so the ideal solution is to SSH into the Pi from another
machine, run top ( top -upi) and kill the python process with the k xxxx command.
You may need to kill an omxplayer process as well.
My video/audio track does not play with Pi Presents
Try playing it using OMXPlayer or MPlayer from the command line.
Unclutter does not hide the cursor at all times
Azizar reported that he edited /etc/default/unclutter, adding
-grab
-noevents
I have built a gpio input or output device and it is not working with Pi Presents.
There are two stand alone GPIO test programs in the pipresents directoryr
input_test.py and output_test.py so you can test you I/O before blaming Pi Presents!
Permission to write to pp_log.log is denied.
Page 71
Version 1.2.3d, June 2014
The log file pp_log.log is created with the user permissions currently employed. If
sudo was used in the command that created the file it is owned by root. Delete the
file with user root and then create with user Pi or run pipresents.py without sudo.
Pi Presents sometimes crashes when two audio tracks are being played
I have found that if two audio tracks are played with MPlayer and one is set to HDMI
and the other to Local then as expected the sound output channel switches. It also
causes MPlayer to crash.
Pi Presents crashes when a video and audio track is played
simultaneously.
When the audio track played by MPlayer finishes the Raspberry Pi crashes. Need to
check whether this is present in the latest firmware.
When using the editor on Windows I get the message "failed to save
medialist, trying again"
When using Windows the medialist is intermittently not saved the first time. However
if you try again it will probably succeed. Ideas on why this happens are welcome.
Code is in pp_medialist.py at around line 266.
Pi Presents crashes after playing videos for a few hours
There seems to be some timing problem in the interface with OMXPlayer or with
OMXPlayer itself. If a crash happens it's usually best to restart the Raspberry Pi as
OMXPlayer seems to be left in a funny state.
Page 72
Potrebbero piacerti anche
- Programming the Photon: Getting Started with the Internet of ThingsDa EverandProgramming the Photon: Getting Started with the Internet of ThingsValutazione: 5 su 5 stelle5/5 (1)
- TouchDraw For IpadDocumento363 pagineTouchDraw For IpadHugo Mauricio Sánchez CNessuna valutazione finora
- BSN User ManualDocumento135 pagineBSN User Manualmari poitrenaudNessuna valutazione finora
- DSI Evolver Sound Editor ManualDocumento95 pagineDSI Evolver Sound Editor Manualstony74100% (1)
- Filmorapro User GuideDocumento294 pagineFilmorapro User GuideMudNessuna valutazione finora
- Switch ReferenceguideDocumento499 pagineSwitch ReferenceguideP LNessuna valutazione finora
- From DOS/Windows To Linux HOWTODocumento35 pagineFrom DOS/Windows To Linux HOWTOapi-3734612Nessuna valutazione finora
- BrightAuthor User Guide (Ver 4.6) PDFDocumento132 pagineBrightAuthor User Guide (Ver 4.6) PDFrichard hernandez gutierrez0% (1)
- Raspberry Pi Internet Radio: Bob Rathbone Computer ConsultancyDocumento256 pagineRaspberry Pi Internet Radio: Bob Rathbone Computer ConsultancyCristian SeguelNessuna valutazione finora
- AlcatelA392AUserManualEng 259610709Documento38 pagineAlcatelA392AUserManualEng 259610709jean NoublieNessuna valutazione finora
- Tri LianDocumento721 pagineTri LianRuben AngelesNessuna valutazione finora
- UTstudio+ User Guide PDFDocumento78 pagineUTstudio+ User Guide PDFcristobal100% (1)
- Alcatel One Touch Evolve User ManualDocumento72 pagineAlcatel One Touch Evolve User Manualedinhoapaza123Nessuna valutazione finora
- Thetis Manual PDFDocumento129 pagineThetis Manual PDFpcostdiaNessuna valutazione finora
- Alcatel-One Touch 2012g-2012d User ManualDocumento40 pagineAlcatel-One Touch 2012g-2012d User ManualEdgar Jose Aranguibel MorilloNessuna valutazione finora
- QFA ManualDocumento36 pagineQFA Manualgianfranco.aguirreNessuna valutazione finora
- Audio DVD Avx Aacp ViosDocumento100 pagineAudio DVD Avx Aacp ViosKooganeswaran AarumugamNessuna valutazione finora
- PandoraFMS 5.1 Advanced Use Manual ENDocumento430 paginePandoraFMS 5.1 Advanced Use Manual ENZeeshan MuhammadNessuna valutazione finora
- ProAccess SPACE 2 0 User ManualDocumento675 pagineProAccess SPACE 2 0 User ManualdaveyNessuna valutazione finora
- Alcatel One Touch 535 735 User ManualDocumento49 pagineAlcatel One Touch 535 735 User ManualEdgar Jose Aranguibel MorilloNessuna valutazione finora
- Spring Ws ReferenceDocumento93 pagineSpring Ws ReferenceRaj AryanNessuna valutazione finora
- MIXBUS 32C v9Documento858 pagineMIXBUS 32C v9Black ScreenNessuna valutazione finora
- Flash Media Server 4.0 Dev GuideDocumento187 pagineFlash Media Server 4.0 Dev GuideRahul PatwaNessuna valutazione finora
- Open Sim Users Guide 04042012Documento258 pagineOpen Sim Users Guide 04042012manishpaliNessuna valutazione finora
- The Cyber Intelligence Analyst's Cookbook: Open Source ResearchersDocumento131 pagineThe Cyber Intelligence Analyst's Cookbook: Open Source ResearchersLuccas SouzaNessuna valutazione finora
- The Rails Cookbook: A Ruby On Rails Crash CourseDocumento38 pagineThe Rails Cookbook: A Ruby On Rails Crash Courseterget100% (1)
- Linux AudioDocumento63 pagineLinux Audioapi-3831626Nessuna valutazione finora
- Alcatel 2012dDocumento40 pagineAlcatel 2012daxel3spinNessuna valutazione finora
- Flash Media Server 4.0 Dev GuideDocumento180 pagineFlash Media Server 4.0 Dev GuideBilgin OzturkNessuna valutazione finora
- MIO C510E English User's ManualDocumento86 pagineMIO C510E English User's ManualsmartmeisterNessuna valutazione finora
- Switch User Guide - ENDocumento150 pagineSwitch User Guide - ENvoa1Nessuna valutazione finora
- Dahua HD NVS User's Manual V1.0.1Documento228 pagineDahua HD NVS User's Manual V1.0.1Conceição JoséNessuna valutazione finora
- Manual SW MapsDocumento39 pagineManual SW MapsAdi RamadhaniNessuna valutazione finora
- Introduction To Wireshark For Voice Engineers and Professionals Web PDFDocumento32 pagineIntroduction To Wireshark For Voice Engineers and Professionals Web PDFMr GuyNessuna valutazione finora
- Met/Track Software: Users ManualDocumento50 pagineMet/Track Software: Users ManualElaine PuiNessuna valutazione finora
- Alcatel U3 - Alcatel U3 User GuideDocumento53 pagineAlcatel U3 - Alcatel U3 User Guideoswaldomarangoni5295100% (11)
- PCNG ManualDocumento323 paginePCNG ManualAlan Lira100% (1)
- Designer 6.00.GbDocumento451 pagineDesigner 6.00.GbВиктор БабецNessuna valutazione finora
- Splunk 4.1.6 User ManualDocumento181 pagineSplunk 4.1.6 User ManualAlice GiffordNessuna valutazione finora
- ProppFrexx ONAIR UserManual v4.0Documento328 pagineProppFrexx ONAIR UserManual v4.0Arturo DiazNessuna valutazione finora
- UltraCart Reference ManualDocumento585 pagineUltraCart Reference ManualUltraCart100% (3)
- FSWP UserManual en 12Documento662 pagineFSWP UserManual en 12wesNessuna valutazione finora
- Radio Afición (Vol. 1)Documento166 pagineRadio Afición (Vol. 1)Hacia la LuzNessuna valutazione finora
- LockLizard PDF Android ViewerDocumento39 pagineLockLizard PDF Android ViewerLuis Miguel CastellanosNessuna valutazione finora
- Color Engine Pilot User GuideDocumento201 pagineColor Engine Pilot User GuideSalai Kyaw Thura TunNessuna valutazione finora
- Networking Overview HOWTODocumento22 pagineNetworking Overview HOWTOtruevalueNessuna valutazione finora
- DUNE 3 ManualDocumento122 pagineDUNE 3 ManualDiana Correa AlvarezNessuna valutazione finora
- 01 Kevin Lynch Imaginea OrasuluiDocumento616 pagine01 Kevin Lynch Imaginea OrasuluiAndrei Costel100% (1)
- Substance Designer Documentation PDFDocumento616 pagineSubstance Designer Documentation PDFWasim Attar100% (4)
- Lisp Web TalesDocumento91 pagineLisp Web Talesz0ltanNessuna valutazione finora
- Pison VH10 User ManualDocumento166 paginePison VH10 User Manualkamran AhmedNessuna valutazione finora
- IPSA User ManualDocumento108 pagineIPSA User Manualdinesh tNessuna valutazione finora
- Companion To Version 2.0 of Personalbrain. Posted September 17, 2001 2001. Thebrain Technologies Corporation. All Rights ReservedDocumento99 pagineCompanion To Version 2.0 of Personalbrain. Posted September 17, 2001 2001. Thebrain Technologies Corporation. All Rights Reservedjiaminn212100% (5)
- WgetDocumento65 pagineWgetPedro Pablo Flores VeraNessuna valutazione finora
- Arachne User Manual (EN)Documento244 pagineArachne User Manual (EN)primulNessuna valutazione finora
- Mantisbt-2.21.0 Developers GuideDocumento53 pagineMantisbt-2.21.0 Developers GuidemilosvarakNessuna valutazione finora
- Multimedia SystemDocumento85 pagineMultimedia SystemElsabet TesfayeNessuna valutazione finora
- Programming Arduino: Getting Started with SketchesDa EverandProgramming Arduino: Getting Started with SketchesValutazione: 3.5 su 5 stelle3.5/5 (5)
- Platform Interference in Wireless Systems: Models, Measurement, and MitigationDa EverandPlatform Interference in Wireless Systems: Models, Measurement, and MitigationValutazione: 5 su 5 stelle5/5 (1)
- Concept Without Difference: The Promise of The GenericDocumento11 pagineConcept Without Difference: The Promise of The Genericj00000000Nessuna valutazione finora
- Nancy Foote The Anti PhotographersDocumento9 pagineNancy Foote The Anti Photographersj00000000Nessuna valutazione finora
- MelancholiaMoralismDouglas Crimp 1Documento26 pagineMelancholiaMoralismDouglas Crimp 1j00000000Nessuna valutazione finora
- Wendy Chun Power ParanoiaDocumento4 pagineWendy Chun Power Paranoiaj00000000Nessuna valutazione finora
- Bawdy BookletDocumento17 pagineBawdy Bookletj00000000Nessuna valutazione finora
- Design Theory For Dynamic Complexity in Information Infrastructures: The Case of Building InternetDocumento19 pagineDesign Theory For Dynamic Complexity in Information Infrastructures: The Case of Building Internetj00000000Nessuna valutazione finora
- HarpersMagazine 1948 05 0033206guiltyVicarageAuden PDFDocumento7 pagineHarpersMagazine 1948 05 0033206guiltyVicarageAuden PDFj00000000Nessuna valutazione finora
- DavidCarrier978 1 4438 9786 0 SampleDocumento30 pagineDavidCarrier978 1 4438 9786 0 Samplej00000000Nessuna valutazione finora
- Culture Randymartin PDFDocumento22 pagineCulture Randymartin PDFj00000000Nessuna valutazione finora
- Wildart Phaidonclub SampleDocumento17 pagineWildart Phaidonclub Samplej00000000Nessuna valutazione finora
- Information, Communication & SocietyDocumento19 pagineInformation, Communication & Societyj00000000Nessuna valutazione finora
- 97 Spinoza Gblatour MiloszDocumento27 pagine97 Spinoza Gblatour Miloszj00000000Nessuna valutazione finora
- Digital Na (T) Ives? Variation in Internet Skills and Uses Among Members of The Net Generation''Documento22 pagineDigital Na (T) Ives? Variation in Internet Skills and Uses Among Members of The Net Generation''j00000000Nessuna valutazione finora
- 2007 Colizza Metapop PDFDocumento7 pagine2007 Colizza Metapop PDFj00000000Nessuna valutazione finora
- 1734 The Compleat GamesterDocumento249 pagine1734 The Compleat Gamesterj00000000Nessuna valutazione finora
- Subcultures or Neo-TribesDocumento19 pagineSubcultures or Neo-TribesJef BakerNessuna valutazione finora
- Kaizen MR - Final PDFDocumento65 pagineKaizen MR - Final PDFbhatiaharryjassiNessuna valutazione finora
- Academic Misconduct PolicyDocumento29 pagineAcademic Misconduct PolicySahil BatraNessuna valutazione finora
- Ejemplo CFX o Fluent Heat Conduction in A CylinderDocumento11 pagineEjemplo CFX o Fluent Heat Conduction in A Cylinderavilaman45Nessuna valutazione finora
- MedigpsDocumento8 pagineMedigpsAlex HillNessuna valutazione finora
- Refrigeration and Air Conditioning Technology 8th Edition Tomczyk Test BankDocumento14 pagineRefrigeration and Air Conditioning Technology 8th Edition Tomczyk Test Bankdavidphillipsmcyaqbeogf100% (29)
- Quantification of Organic Acids by HPLCDocumento5 pagineQuantification of Organic Acids by HPLCLee HaronNessuna valutazione finora
- CSSMasterclassBook PDFDocumento168 pagineCSSMasterclassBook PDFyankeeNessuna valutazione finora
- Circular QueueDocumento10 pagineCircular QueuesalembalkiNessuna valutazione finora
- Shortcut To English CollocationDocumento240 pagineShortcut To English Collocationtiago90% (10)
- Appsc Vro Vra Syllbi51234Documento2 pagineAppsc Vro Vra Syllbi51234Mani MalliNessuna valutazione finora
- Tableau VM Tuning and Best PracticesDocumento6 pagineTableau VM Tuning and Best Practicessrikanth_4allNessuna valutazione finora
- TataDocumento24 pagineTataNitin MauryaNessuna valutazione finora
- INGOLD, Tim. Perceiving The EnviromentDocumento15 pagineINGOLD, Tim. Perceiving The EnviromentCassiana Oliveira da SilvaNessuna valutazione finora
- Railway Fatalities in South West MumbaiDocumento12 pagineRailway Fatalities in South West MumbaiAwpan SabaleNessuna valutazione finora
- Software Requirements Specification TemplateDocumento6 pagineSoftware Requirements Specification TemplatekkrrrsssNessuna valutazione finora
- Citrus Fruit ConductionDocumento5 pagineCitrus Fruit Conductionapi-349869629Nessuna valutazione finora
- Life Saving Rules FAQsDocumento7 pagineLife Saving Rules FAQsArulboy123100% (1)
- Forest Fire Risk AnalysisDocumento11 pagineForest Fire Risk AnalysisbhinojosaNessuna valutazione finora
- BehaviourDocumento16 pagineBehaviourIshita JainNessuna valutazione finora
- Electrical Tender Package1-Section - 5Documento13 pagineElectrical Tender Package1-Section - 5nakul4491_88890127Nessuna valutazione finora
- Hot Runner KEBA2580 220VDocumento19 pagineHot Runner KEBA2580 220VAarón DíazNessuna valutazione finora
- Action Research: Repeated Reading To Improve Students' Reading FluencyDocumento4 pagineAction Research: Repeated Reading To Improve Students' Reading FluencyIylia NatasyaNessuna valutazione finora
- Codex Tapered Roller BearingsDocumento4 pagineCodex Tapered Roller BearingsAnonymous Cpe6vcNessuna valutazione finora
- MARVEL 6000 Series High Power Fiber Laser Cutting Machine - Laser Cutting Farley Laserlab, CNC Laser Cutting Machine, Plasma Cutting Machine, Fiber Laser Cutting Machine, Cutting Machine PriceDocumento1 paginaMARVEL 6000 Series High Power Fiber Laser Cutting Machine - Laser Cutting Farley Laserlab, CNC Laser Cutting Machine, Plasma Cutting Machine, Fiber Laser Cutting Machine, Cutting Machine PriceTradiyo ForexNessuna valutazione finora
- Action Research 2019Documento26 pagineAction Research 2019Gerlynne SegadorNessuna valutazione finora
- Distillation of A Mixture of N-Hexane and N-Heptane-lab - Handout - Experiment - 7Documento12 pagineDistillation of A Mixture of N-Hexane and N-Heptane-lab - Handout - Experiment - 7megacobNessuna valutazione finora
- Sustainable Architecture WikiDocumento9 pagineSustainable Architecture WikisiddiqueaquibNessuna valutazione finora
- Linda Raschke's 50 Time-Tested Trading RulesDocumento4 pagineLinda Raschke's 50 Time-Tested Trading RulesISB3 333100% (1)
- Engaging MathematicsDocumento48 pagineEngaging MathematicsDani ChiriacNessuna valutazione finora
- Renalyn N. Selloga Housekeeping NC IiDocumento9 pagineRenalyn N. Selloga Housekeeping NC IiAlex GinNessuna valutazione finora