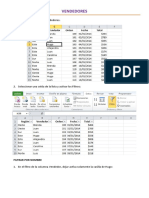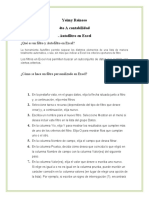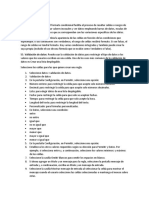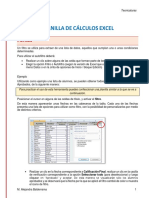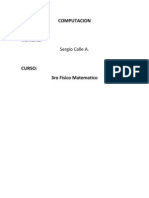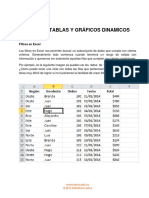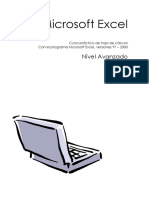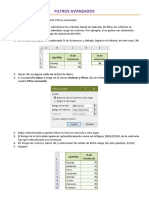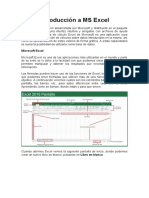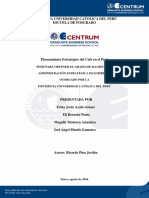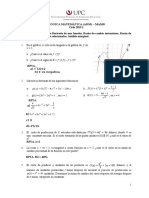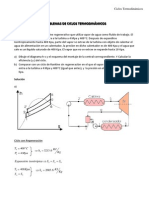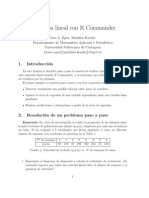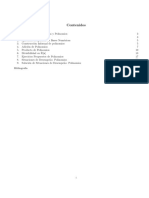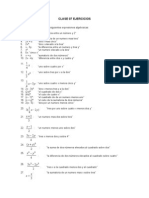Documenti di Didattica
Documenti di Professioni
Documenti di Cultura
Excel Intermedio: Guia de Tablas y Filtros
Caricato da
Rodolfo OrellanaDescrizione originale:
Titolo originale
Copyright
Formati disponibili
Condividi questo documento
Condividi o incorpora il documento
Hai trovato utile questo documento?
Questo contenuto è inappropriato?
Segnala questo documentoCopyright:
Formati disponibili
Excel Intermedio: Guia de Tablas y Filtros
Caricato da
Rodolfo OrellanaCopyright:
Formati disponibili
Curso virtual: Microsoft Excel
Microsoft Excel: Crear tablas
Semana 04: Lista, tabla y filtros
Tablas
Cuando se crea una tabla, sus datos se pueden administrar y analizar
independientemente de la informacin que haya fuera de ella. Por ejemplo, puedes
filtrar las columnas de la tabla, agregar filas para totales, aplicar un formato a la tabla,
etc.
Puedes generar tablas:
Creando una tabla a partir de un rango de celdas.
Aplicando un formato de tabla a un rango.
Actividad 1: Crear tablas
Generar y aplicar formato a tablas.
Crear tablas
1. Descarga el libro Listas y tablas.
2. En la hoja Datos, haz clic dentro de la lista de datos.
3. Luego, en la ficha Insertar, grupo Tablas, haz clic en el botn Tabla.
4. Se muestra un cuadro que seala automticamente el rango de toda su tabla.
5. Al hacer clic en Aceptar, el rango se muestra con un formato y cada columna se
muestra con unas flechas para aplicar filtros.
TES - Cesar Oceda - Tatiana Riquelme
Pgina 1
Microsoft Excel: Crear tablas
Aplicar formatos a tablas
1. Haz clic dentro de la tabla que acabas de crear.
2. Luego, en la ficha Diseo, ubica al grupo Estilos de tabla.
3. Usa el botn Ms
para desplegar toda la galera y, a continuacin, en el
grupo Claro, Medio u Oscuro, haz clic en el estilo de tabla que deseas
utilizar.
4. Con el mouse, seala alguno de los estilos predefinidos y observa que se
tiene una vista previa directamente sobre la tabla.
5. Haz clic en el Estilo 9 del grupo Claro. Luego haz clic en el Estilo 9 del
grupo Oscuro.
6. Finalmente, aplica el Estilo 10 del grupo Claro.
7. Guarda los cambios efectuados.
TES - Cesar Oceda - Tatiana Riquelme
Pgina 2
Microsoft Excel: Crear tablas
Modificar las opciones de estilos
El estilo aplicado a la tabla abarca opciones para las filas de encabezado y totales, as
como para determinadas columnas.
1. Haz clic sobre la tabla.
2. En la ficha Diseo, ubica al grupo Opciones de estilo de tabla.
3. Ahora, activa y desactiva cada casilla y observa el efecto que produce
sobre la tabla.
Quitar el formato de tabla
Toda tabla posee un estilo o un formato definido. En este ejercicio se ver la forma de
eliminar dicho estilo.
1. Haz clic dentro de la tabla.
2. Luego, en la ficha Diseo, ubica el grupo Estilos de tabla.
3. Usa el botn Ms
para desplegar toda la galera. Elige la opcin Borrar
de la parte inferior de la galera.
4. Aplica el formato del grupo Medio, estilo de tabla medio 3 a la tabla.
5. Guarda los cambios.
TES - Cesar Oceda - Tatiana Riquelme
Pgina 3
Microsoft Excel: Campos calculados y totales
Actividad 2: Campos calculados y totales
Emplear referencias estructuradas para escribir frmulas y agregar fila de totales para
obtener valores de resumen.
Columnas calculadas
Cuando escribes frmulas en un rango convertido a tabla, ya no es necesario copiarlas
a las otras filas, Excel automticamente realiza dicha tarea.
1. Lleva el indicador de celda a la celda G7, escribe el texto Total.
2. En la celda G8 escribe la frmula:
=D8 + E8 + F8
3. Al presionar Enter, la frmula se copia a todas las filas de la tabla, esta es
una caracterstica de una tabla.
Otra forma de escribir frmulas, es usando referencias estructuradas de los ttulos de
cada columna como parte de la frmula:
1. Lleva el indicador de celda a la celda H7, escribe el texto Costo Total.
2. En la celda H8, escribe =[
3. Observa la lista de campos que se despliega:
4. Selecciona el campo Total y cierre el corchete ( ] ). Luego, multiplica por la
celda F5. Presiona la tecla F4 para convertirla a celda absoluta.
5. La frmula se ver as:
= [Total] * $F$5
Aplicar formatos de nmero a la columna
Para aplicar formato a su columna resultante no es necesario hacer un arrastre para
seleccionar todas las celdas.
1. Lleva el puntero del mouse sobre el nombre de la columna. En nuestro
caso, sobre la columna Costo Total.
TES - Cesar Oceda - Tatiana Riquelme
Pgina 4
Microsoft Excel: Campos calculados y totales
2. Al mostrarse la flecha, haz clic para seleccionar dicha columna (ver la
imagen).
3. Luego, usa el botn Estilo millares.
4. El resultado debe ser como:
5. Guarda los resultados.
Mostrar y calcular totales
Con tablas es posible obtener totales para sus columnas de datos. Por ejemplo,
podrs sumar una columna y obtener el promedio de otra, contar los registros de una
columna, etc.
1. Haz clic sobre alguna celda de la tabla. En la ficha Diseo activa la opcin
Fila de totales.
2. Se muestra una fila al final de la tabla, elige la funcin Suma.
TES - Cesar Oceda - Tatiana Riquelme
Pgina 5
Microsoft Excel: Filtros
3. En la columna Adultos y total aplica la funcin Suma de la misma manera.
La fila 38 se ver as:
4. Emplea un procedimiento similar y halla los resultados:
Promedio de atenciones a Adultos mayores.
Nmero de casos atendidos.
El resultado debe ser as:
5. Guarda los cambios efectuados.
Actividad 3: Filtros
Los filtros permiten listar registros que cumplan una determinada condicin o criterio.
Por ejemplo, podemos listar slo los registros de un distrito o aquellos atendidos por
un Especialista.
Aplicar un filtro
Cuando conviertes un rango a tabla, Excel muestra en cada columna un indicador de
filtro:
Para mostrar slo los registros de Los Olivos:
1. Haz clic en el indicador de filtro del campo Distrito.
TES - Cesar Oceda - Tatiana Riquelme
Pgina 6
Microsoft Excel: Criterios Personalizados
2. La casilla de Los Olivos debe ser la nica seleccionada.
3. Haz clic en Aceptar y observa los cambios. La columna usada para aplicar
filtros, se muestra con un smbolo caracterstico:
4. Para mostrar todos los registros, haga clic en el cuadro de filtros de la
columna Distrito y elige la opcin Borrar filtro.
5. Puedes aplicar ms de un filtro a su tabla. Por ejemplo, se pide mostrar los
registros de Brea atendidos por un Especialista. En este caso, debe
aplicar filtros a las columnas Distrito y Atencin. El resultado se debe
mostrar de acuerdo a:
Observa que la fila de totales se actualiza con el nuevo filtro aplicado,
mostrando siete registros.
Recuerda, para mostrar todos los registros, debes borrar el filtro de las dos
columnas usadas: Distrito y Atencin.
Actividad 4: Criterios Personalizados
Ejemplo 1
Podemos emplear criterios personalizados para los filtros, por ejemplo que se
muestren los registros donde la atencin a nios sea mayor a 15.
Para aplicar criterios personalizados:
1. En la columna Nios, haz clic en la flecha de filtros y elige Filtro de
Nmero.
TES - Cesar Oceda - Tatiana Riquelme
Pgina 7
Microsoft Excel: Criterios Personalizados
2. Elige la opcin Mayor que y en el cuadro Autofiltro personalizado escribe
15 al lado de es mayor que
3. Clic en Aceptar y observa los resultados:
Ejemplo 2
Si deseamos ver los registros de un total de atendidos entre 20 y 30 casos.
1. Cancela el filtro anterior (en la ficha Datos, grupo Ordenar y filtrar haz clic
en filtro).
2. Repite la orden anterior para mostrar los botones de filtros en la fila 7.
3. En la columna Total, haz clic en la flecha de filtros y elige Filtro de
Nmero.
4. Elige la opcin Entre y en el cuadro Autofiltro personalizado escribe
5. Clic en Aceptar y observa los resultados:
TES - Cesar Oceda - Tatiana Riquelme
Pgina 8
Microsoft Excel: Criterios Personalizados
6. Borra el filtro aplicado.
Ejemplo 3
Adems, podemos usar criterios ms elaborados. Por ejemplo, que se muestren los
registros que han atendido ms que el promedio.
1. En la columna Total, haz clic en la flecha de filtros y elige Filtro de
nmero.
2. Activa la opcin Superior del promedio:
3. Haz clic en Aceptar y observa los resultados.
4. Luego, borra el filtro aplicado.
Ejemplo 4
Podemos mostrar los cinco registros con mayor atencin.
1. En la columna Total, haz clic en la flecha de filtros y elige Filtro de
nmero.
2. Activa la opcin Diez mejores:
TES - Cesar Oceda - Tatiana Riquelme
Pgina 9
Microsoft Excel: Criterios Personalizados
3. Cambia el cuadro para mostrar:
4. Haz clic en Aceptar y observa que se muestran los registros de mayor
atencin.
5. Luego, borra el filtro aplicado.
Ejemplo 5
Para mostrar los tres registros de menor atencin.
1. En la columna Total, haz clic en la flecha de filtros y elige Filtro de
nmero.
2. Activa la opcin Diez mejores.
3. Cambia el cuadro para mostrar:
4. Haz clic en Aceptar y observa que se muestran los registros de menor
atencin.
5. Luego, borra el filtro aplicado.
6. Guarda los cambios y cierra Excel.
TES - Cesar Oceda - Tatiana Riquelme
Pgina 10
Microsoft Excel: Criterios Personalizados
Aplicando filtros
Descarga el archivo Listado clientes y resuelve cada pregunta en las hojas indicadas.
Caso 1:
Criterios de texto:
1.
Listar los clientes cuyo nombre comience con C.
En la hoja 1: campo Nombre, elige filtro de texto, selecciona Comienza por.
Escribe la letra C, luego Aceptar.
Resolver en cada hoja:
2.
Listar los clientes cuyo nombre termine en S.A.
3.
Listar los clientes que contenga en su nombre el texto Nacional
Criterios de nmeros:
4.
Listar los clientes cuyo crdito sea menor a 5 mil
5.
Listar los vendedores cuyo crdito sea mayor a 15 mil
6.
Listar los clientes cuyo cdigo est en el intervalo del 30 a 50.
7.
Listar los clientes cuyas crdito sean mayores al promedio
8.
Listar los 5 clientes con mayores crditos
9.
Listar los 3 clientes con menores crditos.
Criterios de fechas:
10. Listar los clientes que ingresaron el ao 2009.
TES - Cesar Oceda - Tatiana Riquelme
Pgina 11
Microsoft Excel: Criterios Personalizados
11. Listar los vendedores que ingresaron en enero de cualquier ao
12. Listar los vendedores que ingresaron antes del 2005
13. Listar los vendedores que ingresaron en el 4to trimestre de cualquier ao.
Guarda el libro con el nombre Listado de clientes seguido de tu nombre y apellido. Cierra el
libro.
Caso 2:
Una empresa comercializadora con clientes en todo el mundo, desea analizar sus ventas por
vendedor, estableciendo diversos criterios que permitan responder preguntas como quin es el
vendedor con mayor volumen de ventas o cules son las ventas efectuadas a Lima. As, es
necesario aplicar filtros a la tabla que contiene estos datos.
1. Descarga el archivo Consolidado de ventas.
2. Aplica filtros a la tabla.
3. Realice el procedimiento necesario para resolver las siguientes situaciones:
Criterios simples:
1. Listar los vendedores del Jockey Plaza.
2. Listar los vendedores que ingresaron en el ao 2008.
3. Listar los vendedores cuyo destino de ventas sea el Per (Lima, Arequipa, Cajamarca y
Loreto)
4. Listar los vendedores de MegaPlaza y cuyo destino sea Budapest.
5. Listar los vendedores de Jockey Plaza que ingresaron en el ao 2000 y cuyo destino de
ventas sea Miami.
6. Listar los vendedores que ingresaron antes del ao 2000.
Criterios integrados de texto:
7. Listar los vendedores cuyo apellido empiecen con C.
8. Listar los vendedores cuyo apellido contengan la letra doble l (ll)
9. Listar los vendedores cuyo apellido terminen con S.
Criterios integrados de nmeros:
10. Listar los vendedores que tengan menos de 30 aos.
11. Listar los vendedores cuyo total de ventas sea mayor a 3 mil.
12. Listar los vendedores cuya edad est entre los 25 y 30 aos.
13. Listar los vendedores cuyas ventas sean mayores al promedio.
14. Listar los 4 vendedores con mayores ventas.
15. Listar los 2 vendedores con menores ventas.
Criterios integrados de fechas:
TES - Cesar Oceda - Tatiana Riquelme
Pgina 12
Microsoft Excel: Criterios Personalizados
16. Listar los vendedores que ingresaron el ao 2008.
17. Listar los vendedores que ingresaron entre el 1-1-2000 al 31-03-2000.
18. Listar los vendedores que ingresaron en abril de cualquier ao.
19. Listar los vendedores que ingresaron en el 4to trimestre de cualquier ao.
Guarda el libro con el nombre Consolidado de ventas seguido de tu nombre y apellido.
Personalizados
Todos los tipos de campo permiten la creacin de filtros personalizados. En este caso se
presenta una ventana que nos permite construir nuestro propio criterio:
Excel permite utilizar comodines que son: (?) para representar un carcter individual y (*) para
representar cualquier serie de caracteres. Los comodines funcionan de la forma como se
muestra en el ejemplo:
Criterios
Encuentra a
F*
Fermn, Federico
Fer*
Fernando
F?r*
Fermn, Fernando
?er*
Fermn, Fernando
?e*
Fermn, Federico
Con las opciones Y y O se pueden establecer dos criterios. Con la opcin Y los criterios se
suman (se tiene que cumplir con ambos criterios) y con la opcin O va a buscar cualquiera de
los registros que cumplan con los criterios establecidos.
En el ejemplo, se desea mostrar a las ventas hacia Tokio o Pekn:
TES - Cesar Oceda - Tatiana Riquelme
Pgina 13
Microsoft Excel: Criterios Personalizados
Y para mostrar celdas vacas, puede:
Caso 3:
Emplear filtros con criterios personalizados para resolver las siguientes situaciones:
Criterios Personalizados
20. Listar los clientes cuya fecha de ingreso sea de Julio a agosto del 2008.
21. Listar los clientes cuya fecha de ingreso sea de enero a julio de 2007
22. Listar los clientes cuya 2da letra del nombre sea E.
23. Lista los clientes que tengan 3 letras en su nombre.
24. Listar los clientes que tengan en el cdigo el nmero 4.
25. Listar los clientes que NO tengan en el cdigo el nmero 4.
26. Listar los clientes cuyos apellidos terminen en D y sus nombres empiecen con L.
Guarda el libro con el nombre Consolidado de ventas seguido de tu nombre y
apellido. Cierra el libro.
TES - Cesar Oceda - Tatiana Riquelme
Pgina 14
Potrebbero piacerti anche
- Conceptos Basicos ElizaDocumento67 pagineConceptos Basicos Elizaelizabeth mazo pereNessuna valutazione finora
- s10 - 01 Actividad Aprendizaje DesarrolladaDocumento18 pagines10 - 01 Actividad Aprendizaje DesarrolladaJuan AguilarNessuna valutazione finora
- Excel2019 Mod3 Solpract02Documento4 pagineExcel2019 Mod3 Solpract02Sebastian Pinto OrtizNessuna valutazione finora
- 02.04 VendedoresDocumento11 pagine02.04 VendedoresSlatan SlatanNessuna valutazione finora
- 05.02 VideojuegosDocumento14 pagine05.02 VideojuegosSlatan SlatanNessuna valutazione finora
- Filtros Simples y AvanzadasDocumento10 pagineFiltros Simples y AvanzadasMary Esther OrtegaNessuna valutazione finora
- Introduccion A MS Excel 2010Documento36 pagineIntroduccion A MS Excel 2010Dante MoralesNessuna valutazione finora
- Auditoria Validacion FiltrosDocumento11 pagineAuditoria Validacion FiltrosCristian Humberto Rivera AcostaNessuna valutazione finora
- Tema 3 Manejo de TablasDocumento13 pagineTema 3 Manejo de TablasJuli De Al RdgzNessuna valutazione finora
- FiltrosDocumento13 pagineFiltrosJuan Alfredo Zarate PinedoNessuna valutazione finora
- Insertar TablasDocumento3 pagineInsertar TablasRoly Mañuico FloresNessuna valutazione finora
- Tablas DinámicasDocumento14 pagineTablas DinámicasJorge Eliecer LoaizaNessuna valutazione finora
- Formularios ExcelDocumento39 pagineFormularios ExcelShallito FerNessuna valutazione finora
- Guía de Excel AVANZADO 2015 PDFDocumento120 pagineGuía de Excel AVANZADO 2015 PDFSonia Simbala ValleNessuna valutazione finora
- Respuestas Autofiltro. Yeimy C. Reinoso #36Documento9 pagineRespuestas Autofiltro. Yeimy C. Reinoso #36Melo Palacio EsmirnaNessuna valutazione finora
- Manejo Básico de Bases de Datos en ExcelDocumento41 pagineManejo Básico de Bases de Datos en ExcelEDWIN ALBERTO VALLE CHIPANANessuna valutazione finora
- Unidad 7 Las ConsultasDocumento23 pagineUnidad 7 Las ConsultascarlosNessuna valutazione finora
- Análisis de Datos Con Tablas Dinámicas - Material de Apoyo - Módulo IDocumento16 pagineAnálisis de Datos Con Tablas Dinámicas - Material de Apoyo - Módulo IGuido MiesesNessuna valutazione finora
- Tablas Dinámicas en Excel 2010Documento14 pagineTablas Dinámicas en Excel 2010Oscar Posenatto OjedaNessuna valutazione finora
- Qué Es Microsoft ExcelDocumento16 pagineQué Es Microsoft ExcelHeber ValenzuelaNessuna valutazione finora
- FILTROSDocumento6 pagineFILTROSAngel AldanaNessuna valutazione finora
- Cuestionario TICDocumento13 pagineCuestionario TICCamila Gonzalez VillasmilNessuna valutazione finora
- Anexo Autofiltros y Filtros Avanzados PDFDocumento7 pagineAnexo Autofiltros y Filtros Avanzados PDFsofia amelia salvadorNessuna valutazione finora
- Excel 2016 Core Lesson 7 JA Learns (Final)Documento24 pagineExcel 2016 Core Lesson 7 JA Learns (Final)Romel ZuloagaNessuna valutazione finora
- Filtros ExcwelDocumento17 pagineFiltros ExcwelVicky PosadaNessuna valutazione finora
- Deber de Computacion (Tabla Dinamica)Documento6 pagineDeber de Computacion (Tabla Dinamica)Zhejo CalleNessuna valutazione finora
- Formato CondicionalDocumento3 pagineFormato CondicionalFrank Smith La AmenazzyNessuna valutazione finora
- Tablas de DatosDocumento37 pagineTablas de DatosAstrid OrtizNessuna valutazione finora
- Autofiltros y Filtros Avanzados en Excel 2007Documento21 pagineAutofiltros y Filtros Avanzados en Excel 2007Alexa Julieth VeraNessuna valutazione finora
- Guia Filtros y Tablas DinamicasDocumento19 pagineGuia Filtros y Tablas DinamicasAndres Diaz SantosNessuna valutazione finora
- Manual de Excel Avanzado - 2022Documento67 pagineManual de Excel Avanzado - 2022sb13004Nessuna valutazione finora
- ExcelDocumento6 pagineExcelLozada HenryNessuna valutazione finora
- Dar Formato Como TablaDocumento23 pagineDar Formato Como TablaSegundo BalcázarNessuna valutazione finora
- Excel Avanzado (Mayo) - Bloque 3. Tablas DinámicasDocumento6 pagineExcel Avanzado (Mayo) - Bloque 3. Tablas DinámicasBrenda Hernández VerdugoNessuna valutazione finora
- Como Crear TablasDocumento15 pagineComo Crear Tablasmireya62_manobandaNessuna valutazione finora
- Material de Lectura 5Documento15 pagineMaterial de Lectura 5arianalopezzz17Nessuna valutazione finora
- Material Teoria FlotacionDocumento40 pagineMaterial Teoria FlotacionIAm JosueNessuna valutazione finora
- Unidad 1Documento9 pagineUnidad 1Lucia GondarNessuna valutazione finora
- Guia Didactica 3 - Tablas DinamicasDocumento27 pagineGuia Didactica 3 - Tablas Dinamicaslaura espinosaNessuna valutazione finora
- Guía - Módulo 1Documento12 pagineGuía - Módulo 1Arlyn L. Read TejadaNessuna valutazione finora
- Material Tablas y Gráficos DinámicosDocumento27 pagineMaterial Tablas y Gráficos DinámicosKaren Nayelly Ramirez muñozNessuna valutazione finora
- Lab 10 - Filtros Básicos y Avanzados en Excel Prof. Dennis A.Documento37 pagineLab 10 - Filtros Básicos y Avanzados en Excel Prof. Dennis A.Hugo AndrésNessuna valutazione finora
- Filtros en ExcelDocumento13 pagineFiltros en ExcelMIGUEL ANGEL SECLEN MEDINANessuna valutazione finora
- Formato CondicionalDocumento7 pagineFormato CondicionalAndreita Saab CanoNessuna valutazione finora
- EPT4 U4 S1 InstructivoDocumento8 pagineEPT4 U4 S1 InstructivoLorena VillanuevaNessuna valutazione finora
- MaterialApoyo Actividad 5Documento18 pagineMaterialApoyo Actividad 5CARLOS CRISTIAN CAICEDO YELANessuna valutazione finora
- Ejercicios de AccessDocumento17 pagineEjercicios de AccessJuan YeNessuna valutazione finora
- Manual de Filtros en Excel 2016Documento39 pagineManual de Filtros en Excel 2016carlosortizfelixNessuna valutazione finora
- INSTRUCCIONES PRACTICA 5 - 6 - v2Documento10 pagineINSTRUCCIONES PRACTICA 5 - 6 - v2Mercedes Terrón EspinosaNessuna valutazione finora
- Consultas en AccesDocumento28 pagineConsultas en AccesDiego MuñozNessuna valutazione finora
- Excel Avanzado3Documento25 pagineExcel Avanzado3Sadith Culqui SoplaNessuna valutazione finora
- Mini Manual de Excel 20.. !complementalo!Documento24 pagineMini Manual de Excel 20.. !complementalo!loganzxNessuna valutazione finora
- 03.01 Filtros AvanzadosDocumento5 pagine03.01 Filtros AvanzadosSlatan SlatanNessuna valutazione finora
- 6 - S09.s1 - MaterialDocumento24 pagine6 - S09.s1 - MaterialFrank Valdivia MartinezNessuna valutazione finora
- Bloque 3 TABLAS DINAMICASDocumento5 pagineBloque 3 TABLAS DINAMICASFACTURACION 2Nessuna valutazione finora
- Filtros - Material de ApoyoDocumento16 pagineFiltros - Material de ApoyovaneNessuna valutazione finora
- Clase de ExcelDocumento28 pagineClase de ExcelANGEL BLANCONessuna valutazione finora
- Ayala Bernabe Planeamiento CafeDocumento162 pagineAyala Bernabe Planeamiento CafeRodolfo OrellanaNessuna valutazione finora
- Regulaciones Arancelarias y No ArancelariasDocumento5 pagineRegulaciones Arancelarias y No ArancelariasRodolfo Orellana100% (2)
- Alimentacion en El Antiguo Peru. LibroDocumento156 pagineAlimentacion en El Antiguo Peru. LibroHarold Aleman Effio67% (6)
- Ejercicios Semana 5Documento3 pagineEjercicios Semana 5Rodolfo OrellanaNessuna valutazione finora
- Trabajo Grupal Tottus 3Documento7 pagineTrabajo Grupal Tottus 3Rodolfo OrellanaNessuna valutazione finora
- GatoradeDocumento26 pagineGatoradeRodolfo Orellana100% (1)
- Informe Final NNDocumento17 pagineInforme Final NNRodolfo OrellanaNessuna valutazione finora
- Crédito RevolventeDocumento2 pagineCrédito RevolventeRodolfo OrellanaNessuna valutazione finora
- Ajustes de Inventarios 3Documento12 pagineAjustes de Inventarios 3Rodolfo OrellanaNessuna valutazione finora
- Tesis FinalDocumento87 pagineTesis FinalRodolfo Orellana100% (1)
- La Campaña de La Sierra o Campaña de La Breña Es La Última Etapa de La Guerra Del PacíficoDocumento5 pagineLa Campaña de La Sierra o Campaña de La Breña Es La Última Etapa de La Guerra Del PacíficoRodolfo Orellana33% (3)
- GatoradeDocumento39 pagineGatoradeRodolfo Orellana50% (4)
- Storz Part of All Items - Equipment Cart - User Manual - Spanish EnglishDocumento80 pagineStorz Part of All Items - Equipment Cart - User Manual - Spanish EnglishAlex VallesterosNessuna valutazione finora
- Uso de Gradiente Ef21Documento23 pagineUso de Gradiente Ef21Jorge Luis Hernandez VNessuna valutazione finora
- Diseño de PeltonDocumento137 pagineDiseño de PeltonhugochocNessuna valutazione finora
- Catalogo TU TronicDocumento21 pagineCatalogo TU TronicGonzalo QuispeNessuna valutazione finora
- 2024-D4 Prueba de Hipotesis para La Diferencia de Medias Con Muestras ApareadasDocumento13 pagine2024-D4 Prueba de Hipotesis para La Diferencia de Medias Con Muestras ApareadasRomina Alexandra Santa Cruz RosasNessuna valutazione finora
- Problemas Ciclos TermodinámicosDocumento27 pagineProblemas Ciclos TermodinámicosCursos Facultad de Ingeniería93% (14)
- Catalogo Cargador Bajo Perfil Scooptram r1600g CaterpillarDocumento91 pagineCatalogo Cargador Bajo Perfil Scooptram r1600g CaterpillarFreddy Huillcahuari PabloNessuna valutazione finora
- Codificación Madera MarquezDocumento5 pagineCodificación Madera MarquezTHE RANDOMNessuna valutazione finora
- Regresion Lineal Con R CommanderDocumento12 pagineRegresion Lineal Con R CommanderAndres Febles100% (1)
- Brochure Trilogia de Las EstructurasDocumento3 pagineBrochure Trilogia de Las EstructurasjoseNessuna valutazione finora
- Capitulo1 Basesnumericas PDFDocumento25 pagineCapitulo1 Basesnumericas PDFRocío del PilarNessuna valutazione finora
- Analisis de Varianza 2012 PDFDocumento54 pagineAnalisis de Varianza 2012 PDFalex_msx13Nessuna valutazione finora
- MatematicasDocumento3 pagineMatematicasAndres Felipe Gomez CorreaNessuna valutazione finora
- Ejemplo Papa y Maiz, AlfalfaDocumento22 pagineEjemplo Papa y Maiz, Alfalfarfcj3000Nessuna valutazione finora
- Estudios de La VelocidadDocumento14 pagineEstudios de La VelocidadMaria Eugenia SalomonNessuna valutazione finora
- El Círculo UnitarioDocumento4 pagineEl Círculo UnitarioDavid CerratoNessuna valutazione finora
- Spark Es ES PDFDocumento308 pagineSpark Es ES PDFalejandrobasilicoNessuna valutazione finora
- Diseño Hidrosanitario de Un Aula de ClasesDocumento16 pagineDiseño Hidrosanitario de Un Aula de ClasesBelfanL.NuñezNessuna valutazione finora
- 1mat07 2020 2Documento5 pagine1mat07 2020 2Carmen ChavezNessuna valutazione finora
- Fase de Acabado y Finalización OrtodonciaDocumento2 pagineFase de Acabado y Finalización OrtodonciaManuela LaverdeNessuna valutazione finora
- Composición Del PetróleoDocumento23 pagineComposición Del PetróleoXavier Esteban Pizarro VillanuevaNessuna valutazione finora
- Fotosintesis Origen y Clasificacion de HC Sanmartin JosueDocumento11 pagineFotosintesis Origen y Clasificacion de HC Sanmartin JosueJOSUE TADEO SANMARTIN JUMBONessuna valutazione finora
- Problemas Matematicos 5to SemestreDocumento5 pagineProblemas Matematicos 5to SemestreDiegoNessuna valutazione finora
- 2 Sistema de SuspecionDocumento18 pagine2 Sistema de SuspecionJoseph LozadaNessuna valutazione finora
- Ejercicios de Interés Simple, Compuesto, Tasa EfectivaDocumento20 pagineEjercicios de Interés Simple, Compuesto, Tasa EfectivaFernando Pérez100% (1)
- 6 Fisica 2doDocumento22 pagine6 Fisica 2doSasoriGustavoNessuna valutazione finora
- ConjuntosDocumento16 pagineConjuntosJesus Flores TitoNessuna valutazione finora
- Lab 8 - Mando Secuencial Con Rodillo EscamoteableDocumento13 pagineLab 8 - Mando Secuencial Con Rodillo EscamoteableWinston CastañedaNessuna valutazione finora
- De La ViandeDocumento3 pagineDe La Viandecamitercero7830Nessuna valutazione finora