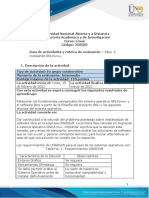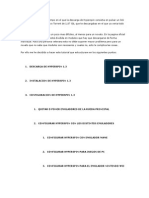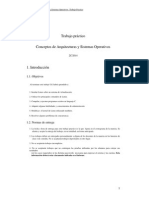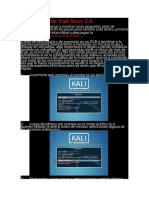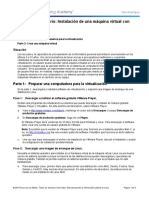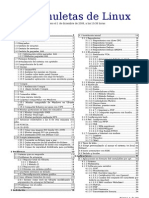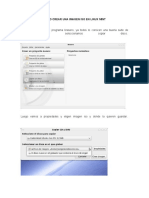Documenti di Didattica
Documenti di Professioni
Documenti di Cultura
Poersonaliza Imagen Windows y Clona Discos
Caricato da
hummer thorTitolo originale
Copyright
Formati disponibili
Condividi questo documento
Condividi o incorpora il documento
Hai trovato utile questo documento?
Questo contenuto è inappropriato?
Segnala questo documentoCopyright:
Formati disponibili
Poersonaliza Imagen Windows y Clona Discos
Caricato da
hummer thorCopyright:
Formati disponibili
Desarrollado por Marco Landi.
1STI
Enero 2015
Crear una imagen estndar de Windows
7.
Instalar una imagen personalizada es similar a instalar el sistema operativo
Windows 7 con la diferencia de que en este caso se usa una imagen de
sistema operativo que incluya las personalizaciones y aplicaciones q
nosotros deseamos.
Instalar el AIK de Windows
El AIK de Windows proporciona las herramientas necesarias para crear
imgenes personalizadas de Windows 7. En particular, incluye ImageX, que
se puede usar para capturar una imagen del equipo de referencia y los
archivos que se necesitan para crear un disco de inicio de Windows PE.
Primero, descargue el Kit de instalacin automatizada (AIK) para Windows
7 desde el Centro de descarga de Microsoft
1. Abra el archivo del AIK de Windows en el Explorador de Windows.
2. Y, segn el equipo en el que vaya a instalar el AIK de Windows:
o
Si el equipo es de 32 bits, haga clic con el botn secundario
en wAIKX86.msi y, a continuacin, haga clic en Instalar.
Si el equipo es de 64 bits, haga clic con el botn secundario
en wAIKAMD64.msi y, a continuacin, haga clic en Instalar.
3. Haga clic en Siguiente.
4. En la pgina Contrato de licencia, haga clic en Acepto y, a
continuacin, haga clic en Siguiente.
5. En la pgina Seleccionar carpeta de instalacin, haga clic
en Siguiente para instalar en la carpeta predeterminada para todos
los usuarios del equipo.
6. En la pgina Confirmar instalacin, haga clic en Siguiente para
dar comienzo a la instalacin.
7. Para finalizar la instalacin, haga clic en Cerrar.
Crear una UFD (Formato de disco universal) de arranque USB
La siguiente UFD Que vamos a crear nos servir para poder capturar una
imagen del disco duro despus de instalar y personalizar Windows 7.
Desarrollado por Marco Landi.
1STI
Enero 2015
Para eso nos ayudaremos de del kit AIK de Microsoft, por lo que estas
instrucciones incluyen un paso para copiar ImageX.exe desde la carpeta de
instalacin del AIK de Windows a los archivos de origen de Windows PE
antes de crear el archivo ISO de Windows PE.
Para crear una UFD de arranque con Windows PE
Damos clic en Inicio, seleccionamos Todos los programas y, a continuacin,
damos clic con el botn secundario en Lnea de comandos de las
herramientas de implementacin y despus haga clic en Ejecutar como
administrador.
Hacemos clic en S para abrir la ventana Lnea de comandos de las
herramientas de implementacin con permisos elevados.
Para crear una UFD de arranque con Windows PE
1. Haga clic en Inicio, seleccione Todos los programas y, a continuacin,
haga clic en AIK de Microsoft Windows.
2. Haga clic con el botn secundario en Lnea de comandos de las
herramientas de implementacin y despus haga clic en Ejecutar como
administrador.
3. Haga clic en S para abrir la ventana Lnea de comandos de las herramientas
de implementacin con permisos elevados.
4. En la ventana Lnea de comandos de las herramientas de implementacin,
realice una de las siguientes acciones y, a continuacin, presione ENTRAR:
o
Si el equipo de referencia es de 32 bits, escriba copype.cmd x86
C:\winpe_x86.
Si el equipo de referencia es de 64 bits, escriba copype.cmd amd64
C:\winpe_amd64.
5. En la ventana Lnea de comandos de las herramientas de implementacin,
realice una de las siguientes acciones y, a continuacin, presione ENTRAR:
o
Si el equipo de referencia es de 32 bits, escriba copy
C:\winpe_x86\winpe.wim C:\winpe_x86\ISO\sources\boot.wim.
Si el equipo de referencia es de 64 bits, escriba copy
C:\winpe_amd64\winpe.wim
C:\winpe_amd64\ISO\sources\boot.wim.
6. En la ventana Lnea de comandos de las herramientas de implementacin,
realice una de las siguientes acciones y, a continuacin, presione ENTRAR:
o
Si el equipo de referencia es de 32 bits, escriba copy "C:\Program
Files\Windows AIK\Tools\x86\ImageX.exe" C:\winpe_x86\ISO\.
Desarrollado por Marco Landi.
o
1STI
Enero 2015
Si el equipo de referencia es de 64 bits, escriba copy "C:\Program
Files\Windows AIK\Tools\amd64\ImageX.exe"
C:\winpe_amd64\ISO\.
7. Inserte una UFD en el equipo.
8. En la ventana Lnea de comandos de las herramientas de implementacin,
escriba diskpart y, a continuacin, presione ENTRAR.
9. Realice las siguientes tareas para preparar la UFD para iniciar el equipo de
referencia:
o
Escriba list disk y presione ENTRAR.
En la lista de discos, identifique el nmero de la UFD. Es importante
que identifique el disco correcto, porque lo va a formatear. Asegrese
de que el tamao y el espacio libre en disco de la UFD coincidan con
lo que espera.
Escriba select disk nmero, en donde "nmero" es el nmero de
disco de la UFD, y presione ENTRAR.
Escriba clean y presione ENTRAR.
Escriba create partition primary y presione ENTRAR.
Escriba select partition 1 y presione ENTRAR.
Escriba format fs=fat32 quick y presione ENTRAR.
Escriba active y presione ENTRAR.
Escriba exit y presione ENTRAR.
b. En la ventana Lnea de comandos de las herramientas de implementacin,
escriba xcopy /s C:\winpe_x86\iso\*.* D:\, en donde D es la letra de la
unidad de la UFD. Tambin puede copiar todos los archivos de C:\winpe_x86
en la UFD mediante el Explorador de Windows.
Instalar Windows 7
Una vez instalada nuestro Windows 7 lo personalizaremos con nuestros
programas que queramos ya sean estos el paquete office, antivirus,
navegadores etc. Etc.
Una vez terminado de personalizar lo siguiente ser:
Desarrollado por Marco Landi.
1STI
Enero 2015
Limpiar la imagen
Cuando instalamos Windows 7, creamos una cuenta temporal de usuario
para iniciar sesin. En este paso, iniciar el equipo en modo auditora para
quitar la cuenta temporal de usuario y su correspondiente perfil de usuario.
Adems, esta es la ltima oportunidad para instalar aplicaciones,
controladores de dispositivo y actualizaciones en la imagen.
Para iniciar el equipo en modo auditora utilizaremos la
Herramienta de preparacin del sistema (Sysprep)
1. Haga clic en Inicio clic en equipo clic en disco local C:, clic en la
carpeta windows, clic en la carpeta sistem32 y dentro de esta
buscamos la carpeta sysprep abrimos la carpeta y damos doble clic
sobre la aplicacin sysprep para iniciar
2. En la lista Accin de limpieza del sistema, seleccione Iniciar
Modo auditora del sistema.
3. Active la casilla Generalizar.
4. En la lista Opciones de apagado, seleccione Reiniciar.
5. Haga clic en Aceptar para reiniciar el equipo en modo auditora.
6. Despus de que se reinicia el equipo, Windows 7 inicia sesin como
administrador de forma automtica.
Para eliminar el perfil de la cuenta temporal de usuario
1. Haga clic en Inicio, escriba perfil de usuario en el cuadro Buscar y
haga clic en Configurar las propiedades avanzadas del perfil de
usuario en los resultados de la bsqueda.
2. En el cuadro de dilogo Perfiles de usuario, haga clic en el nombre
de la cuenta temporal de usuario que cre cuando instal Windows 7
en el equipo de referencia y, a continuacin, haga clic en Eliminar.
Haga clic en S para confirmar.
3. Haga clic en Aceptar para cerrar el cuadro de dilogo Perfiles de
usuario.
Para eliminar la cuenta temporal de usuario
1. Haga clic en Inicio, haga clic con el botn secundario en Equipo y, a
continuacin, haga clic en Administrar.
2. En el rbol de consola (panel izquierdo), haga clic en Usuarios y
grupos locales.
3. En el panel de detalles (panel central), haga doble clic en Usuarios.
Desarrollado por Marco Landi.
1STI
Enero 2015
4. Haga clic con el botn secundario en el nombre de la cuenta temporal
de usuario que cre cuando instal Windows 7 en el equipo de
referencia y, a continuacin, haga clic en Eliminar.
5. Haga clic en S para confirmar que desea eliminar la cuenta temporal
de usuario.
6. Haga clic en Aceptar para confirmar que desea eliminar la cuenta de
administrador.
7. Cierre la ventana Administracin de equipos.
Generalizar la imagen
En este paso, se generaliza la imagen y se prepara para su inicio en
Bienvenida de Windows despus de haberla instalado en cada equipo. Al
generalizar la imagen, se elimina de ella la informacin que depende de
hardware, se restablece el temporizador de activacin y se limpia Windows
7 para que se pueda duplicar la imagen en otros equipos.
Para preparar el equipo para iniciar en Bienvenida de
Windows mediante Sysprep
1. Abra Sysprep. (Cuando inicia el sistema operativo en modo auditora,
Windows 7 ejecuta Sysprep de forma automtica).
2. En la lista Accin de limpieza del sistema, seleccione Iniciar la
configuracin rpida (OOBE) del sistema.
3. Active la casilla Generalizar.
4. En la lista Opciones de apagado, seleccione Apagar.
5. Haga clic en Aceptar para ejecutar Sysprep y apagar el equipo.
6.
Capturar la imagen
A esta altura del proceso, ha instalado Windows 7 en el equipo de referencia
y est listo para capturar una imagen del mismo. Use la UFD de arranque
que cre anteriormente para iniciar el equipo. Adems, va a capturar la
imagen en esta UFD. Por esta razn, debe usar una UFD con una capacidad
de 8 GB o ms para asegurarse de que haya espacio para Windows PE y
para la imagen que capture.
Desarrollado por Marco Landi.
1STI
Enero 2015
Para capturar una imagen de Windows 7 en la UFD de arranque
1. Inserte la UFD de arranque en un puerto USB del equipo de
referencia. Y configuraremos nuestra mquina virtual para que
arranque desde la USB
2. En el smbolo del sistema, identifique la unidad que contiene Windows
7 (por lo general es la unidad D en Windows PE). Para ello, escriba dir
d: y, a continuacin, presione ENTRAR.
Si ve las carpetas Archivos de programa, Usuarios y Windows,
significa que la unidad D contiene Windows 7. De lo contrario,
examine cada unidad para determinar cul contiene Windows 7.
3. En el smbolo del sistema, identifique la unidad que corresponde a la
UDF de arranque.
Esta unidad contiene Imagex.exe en su raz. No ser la unidad X. Para
determinar la letra de la unidad, ejecute dir e:, dir f:, dir g: y as
sucesivamente hasta que encuentre la unidad que contiene
ImageX.exe en la raz.
4. En el smbolo del sistema, escriba uno de los comandos que se
muestran en la Tabla 2, segn la edicin de Windows 7 que use y, a
continuacin, presione ENTRAR. Sustituya la letra de la unidad que
contiene Windows 7 por D: y la letra de la unidad que contiene
ImageX.exe por E: en la Tabla 2.
Tabla 2. Comandos de ImageX
Edicin
Comandos de ImageX
Enterprise
E:\imagex /compress fast /check /flags Enterprise /capture
D:
E:\install.wim Windows 7 Enterprise Windows 7
Enterprise Custom
Profession
al
E:\imagex /compress fast /check /flags Professional
/capture D: E:\install.wim Windows 7 Professional
Windows 7 Professional Custom
Desarrollado por Marco Landi.
1STI
Enero 2015
5. Apague el equipo de referencia y quite la UFD del puerto USB.
Potrebbero piacerti anche
- Instalar Windows 7 Desde Un Pendrive USB - IslabitDocumento15 pagineInstalar Windows 7 Desde Un Pendrive USB - IslabitnetharlexNessuna valutazione finora
- Manual de Instalacion TOYOTA EPCDocumento25 pagineManual de Instalacion TOYOTA EPCjunior8363Nessuna valutazione finora
- Sistemas Operativos Propietarios - Guia Practica 1Documento14 pagineSistemas Operativos Propietarios - Guia Practica 1José Miguel BolañosNessuna valutazione finora
- Manual de Instalación de WINQSBDocumento23 pagineManual de Instalación de WINQSBLuis BancesNessuna valutazione finora
- Guía de Actividades y Rúbrica de Evaluación - Paso 2 - Instalando GNULinuxDocumento12 pagineGuía de Actividades y Rúbrica de Evaluación - Paso 2 - Instalando GNULinuxandres melendezNessuna valutazione finora
- Instalación EstándarDocumento14 pagineInstalación Estándarnaman1987Nessuna valutazione finora
- Tutorial HyperspinDocumento41 pagineTutorial HyperspinFernando Bialorus50% (2)
- Publicado El 12 Feb - Win7Documento2 paginePublicado El 12 Feb - Win7MicaelMendozaNessuna valutazione finora
- Manual Trucos y Secretos para Windows 7Documento431 pagineManual Trucos y Secretos para Windows 7Maria Luisa Gutierrez80% (5)
- Crear Nuestro Mini XP y Arrancarlo Desde CD o Usb - GuíasDocumento7 pagineCrear Nuestro Mini XP y Arrancarlo Desde CD o Usb - GuíasElfan TasmahnNessuna valutazione finora
- Manual Usb Multi Boot 10Documento20 pagineManual Usb Multi Boot 10Roberto Cardozo PerazaNessuna valutazione finora
- Consulta de Hirens BootDocumento57 pagineConsulta de Hirens Bootsergio zuletaNessuna valutazione finora
- Introduccion Y ObjetivosDocumento8 pagineIntroduccion Y ObjetivoscarlitosmasNessuna valutazione finora
- MAPLE 16 - Guia de Descarga y Activacion Curso13-14Documento1 paginaMAPLE 16 - Guia de Descarga y Activacion Curso13-14sensatezyNessuna valutazione finora
- Hacer Una Unidad USB de Arranque de Kali - Kali Linux PDFDocumento6 pagineHacer Una Unidad USB de Arranque de Kali - Kali Linux PDFalvaroNessuna valutazione finora
- TP Unsam 2014 2Documento11 pagineTP Unsam 2014 2Mariana Casella0% (1)
- Como Instalar Kali Linux 1Documento8 pagineComo Instalar Kali Linux 1Gabriel PortacioNessuna valutazione finora
- Guía Del ImgBurnDocumento5 pagineGuía Del ImgBurnpruebaswb0% (1)
- 2.2.4.6 Lab - Install A Linux Virtual Machine (Optional)Documento3 pagine2.2.4.6 Lab - Install A Linux Virtual Machine (Optional)morpheoNessuna valutazione finora
- Instalar Windows 7 Desde USB PDFDocumento2 pagineInstalar Windows 7 Desde USB PDFAmirCaceresNessuna valutazione finora
- Linux Mis - ChuletasDocumento39 pagineLinux Mis - ChuletasFernando RanzNessuna valutazione finora
- Sandokan - Crear Usb Booteable de Acronis True ImageDocumento5 pagineSandokan - Crear Usb Booteable de Acronis True Imagedeiwins100% (1)
- 10 Mejores UsbDocumento2 pagine10 Mejores Usbcarlos castilloNessuna valutazione finora
- Como Crear Una Imagen Iso en Linux MintDocumento4 pagineComo Crear Una Imagen Iso en Linux MintAngy Andreina Garcia RiosNessuna valutazione finora
- Alcohol 120Documento2 pagineAlcohol 120Didier RYNessuna valutazione finora
- Cómo Iniciar Un Homelab en CasaDocumento176 pagineCómo Iniciar Un Homelab en CasaAntonio AriasNessuna valutazione finora
- Todo en Uno CD Arrancable Que Tiene Todas Estas UtilidadesDocumento12 pagineTodo en Uno CD Arrancable Que Tiene Todas Estas UtilidadesJorge CapchaNessuna valutazione finora
- Como Instalar Mac Osx Tiger 10Documento12 pagineComo Instalar Mac Osx Tiger 10Jose Manuel ElektronicNessuna valutazione finora
- Manual de Usuario Oracle VM Virtual BoxDocumento20 pagineManual de Usuario Oracle VM Virtual BoxJonathan Mega ChávezNessuna valutazione finora
- Cómo Configurar El Incal 2019 - Quasar Colombia SASDocumento8 pagineCómo Configurar El Incal 2019 - Quasar Colombia SASDenisEcheverriNessuna valutazione finora