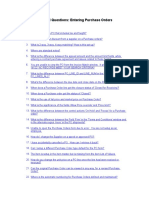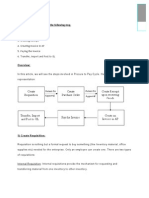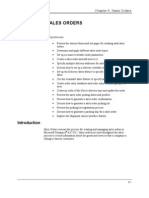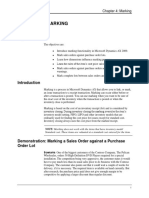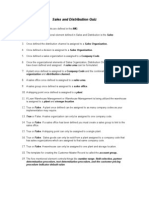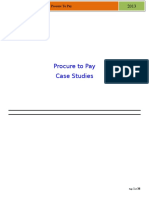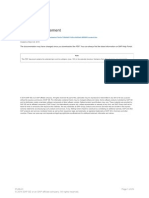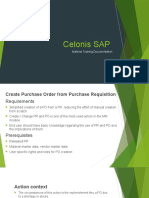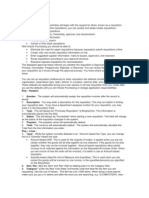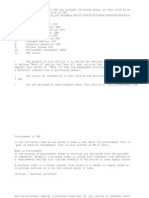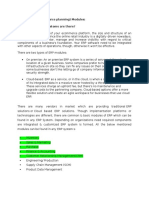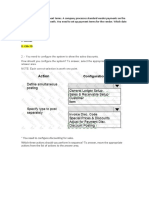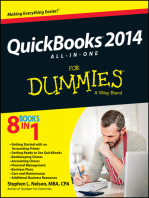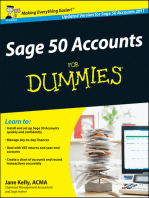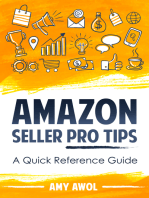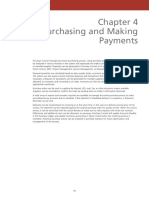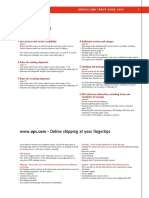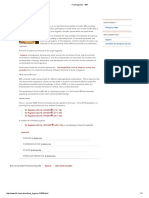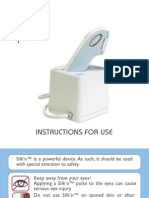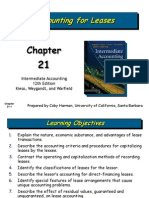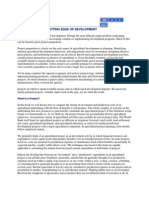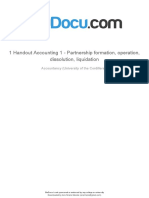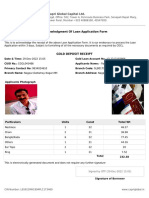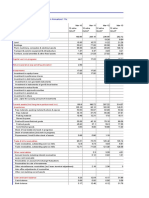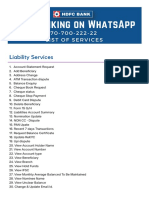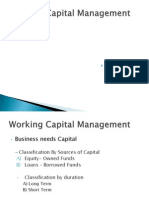Documenti di Didattica
Documenti di Professioni
Documenti di Cultura
Chapter 4
Caricato da
Alexandru Schengen DorinCopyright
Formati disponibili
Condividi questo documento
Condividi o incorpora il documento
Hai trovato utile questo documento?
Questo contenuto è inappropriato?
Segnala questo documentoCopyright:
Formati disponibili
Chapter 4
Caricato da
Alexandru Schengen DorinCopyright:
Formati disponibili
Chapter 4
Purchasing and Making
Payments
Purchase Control manages the entire purchasing process. Using purchase proposals, material requirements can
be analyzed in various modules in the system and organized into orders using the lowest cost, quickest delivery,
or standard supplier. Proposals can be generated in Purchase Control or in more specialized modules such as
Stock Control, MPC, Project Management, Service Management, or Requisition Management.
Proposal quantities are calculated based on item reorder levels, economic quantities, purchasing, or sales plans.
The system can also assess current inventory balances and transactions that have already been planned. If
necessary, a Request for Quotations can be generated for multiple suppliers. The orders can then be edited and
adjusted, as necessary, and converted to an order. Inventory can then be allocated for delivery to the
appropriate warehouse.
Purchase orders can be sent to suppliers by Internet, EDI, mail, fax, or other electronic means available.
Suppliers can be reminded to confirm the order by sending them an Order Confirmation Reminder.
A wide array of reports and onscreen inquiries are available to manage the entire purchase process to make
sure deliveries are accurate and on schedule. If the shipment's scheduled delivery is in question, a Shipment
Reminder can be sent.
Deliveries can be received prior to invoicing or at the same time. In the case of a delivery arriving prior to the
invoice, the shipment can be matched against the original purchase order for quality control. When the invoice
arrives, it can be reconciled with the actual delivery to make sure its value equates with what was received.
Differences and additional costs can be allocated, as necessary. Purchase Control will update Accounts Payable
in the Purchase Ledger and update inventory accounting in Stock Control when the matching process is
complete. Historical purchase activity can be analyzed in purchase statistics for future optimization and
management of the process.
39
PURCHASING AND MAKING PAYMENTS
Purchase Proposals
A purchase order proposal is a legally binding offer to purchase a certain amount of specific products in a specified timeframe at a
pre-defined price.
Create a Purchase Order Proposal
To create a purchase order proposal, expand the Purchase Order folder, expand the Purchase Order Proposal folder, and select
Create Purchase Order Proposal. This routine will create one Proposal per Supplier. The Supplier is selected based on the
parameters set when creating the Proposal.
On the first screen, do the following:
Enter the number of selection criteria to modify, and press [Enter].
Define the selection range. Enter [/] to display more selection criteria. Enter [S] to save selections used regularly. If necessary,
enter [L] to load stored selection criteria. When all selection criteria have been entered, enter [0] in the Enter Selection
number field, and press [Enter] to go to the next screen.
Select the type of order to be considered for the purchase order proposal. If a type of order is not selected, the amount for
the orders of this type will not be included in the purchase order proposal. When prompted, select the orders numbers. Make
the selection based on the Order Number, Line Number, and Structure Line Number, and press [Enter].
Enter a percentage value in
the Factor for Reorder
Level, if required. The
actual Reorder Level will be
temporarily multiplied by
1
this factor when
compared to the current
stock balance. For
3
example, a factor of 1.10
means stock items with a
4
balance 10% over their
reorder level are included.
2
5
Enter Yes to only include
7
direct orders and No to
include all orders in the
Only Direct Order to a
Customer field. This
determines if the Sales
Order module is included in the Purchase Proposal.
8
9
Enter Yes in the Delete Old Proposals ? field to delete all earlier proposals in the order file before the new proposal is
calculated.
Enter Yes if the system should Check the Reorder Levels set in the stock file when creating the Proposal or No if they
should not be checked.
5
6
Enter Yes in the Use Budget Transactions field to check the purchase plan/detailed budget for the stock item.
Select which Warehouse should be considered for the proposal. Settings and current circumstances may be different,
depending on a particular location.
8
9
Select which Order Number Counter series to use for the purchase orders created.
If the supplier prices and discounts are set, optionally choose a specific Supplier. Select Profile for the proposal such as the
one with the shortest delivery time [2], lowest price [1], or just use the default from the Stock File [0].
Enter Yes to Merge the
Reservation Records to
one purchase order line.
Enter Yes to Make a
Purchase Order Proposal
to begin the calculation.
Note: If selected, the routine can use the Stock Budget and account for the planned
stock level requirements. Set the Planning Weeks for the Purchasing parameter in the
Purchase Order parameters to indicate how far forward the system should look.
40
PURCHASING AND MAKING PAYMENTS
Adjust a Purchase Proposal
To adjust a purchase proposal, expand the Purchase Order folder, expand the Purchase Order Proposal folder, and select
Adjust Proposal.
Select the Order Number of
the purchase order proposal
for adjustment. Use the [F4]
key to sort the file by order
number; enter [!] to sort by
supplier or [#] to sort by the
corresponding sales order
number.
Notice purchase proposals
use order Type 0. This field
cannot be changed.
Enter the Order Date of the
purchase order. This field is
automatically completed for
existing orders but can be
changed.
7
8
Enter the Supplier code. This
has been automatically
entered, based on the
supplier priority parameter
selected when the purchase
order proposal was
automatically created. This
can be changed, if required.
9
10
Enter Other Quotation
Suppliers codes. You may
want to send out a request
for quotation to other
suppliers. All suppliers whose
number is entered receive
the same request for
quotations as the supplier above.
Enter the delivery address for the items being ordered in the Del/Add Cust field. This can be a Warehouse or a Customer
Code, in the case of direct orders or drop shipments.
7
8
9
10
Enter the Suppliers Reference name.
Enter the Supplier's Sales Order Number and the Customer's Purchase Order Number, if available.
Enter the Delivery Date field for the order. Specific order lines can have alternative delivery dates, if necessary.
Enter the Warehouse which the order should be shipped to as well as the supplier's Shipping Address it is coming from.
Enter through to the Accounting information; enter/adjust any specific accounting or analytical code information for this order.
41
PURCHASING AND MAKING PAYMENTS
Enter/Adjust Order Lines
Use the Enter/Adjust Order Lines option to continue entry of the stock information for the order.
Adjust existing or add new
Order Lines. The default
information comes from
the Purchase Planning
information in Stock
Control, Supplier specific
stock details, and Proposal
Parameters used to create
the order. Use it as a base
and adjust, as necessary.
Convert a Purchase Proposal
To convert a purchase proposal, expand the Purchase Order folder, expand the Purchase Order Proposal folder, and select
Convert Purchase Order Proposal.
Select the Order Number
to convert to an actual
order.
Select which Order Type
to convert the proposal to.
Order types include normal
orders, backorders with
delivery to your own
warehouse, and direct
orders with delivery to the
customer.
Confirm or adjust the
order's Delivery Date.
Select the Warehouse
where the delivery is to be
sent.
Select Yes at the OK to
Convert? prompt to
proceed and have the
purchase proposal
converted to a purchase
order.
3
4
42
PURCHASING AND MAKING PAYMENTS
Purchase Ordering, Delivery, and Invoicing
When you enter a Purchase Order for a supplier, you buy specific stock items from this supplier. You can monitor orders placed to
suppliers then inspect and receive them into stock in one step as you enter the supplier's invoice. In the same way, you link a
supplier's invoice to one or more purchase orders when you enter the invoice.
Enter/Adjust Purchase Orders
The Enter/Adjust Purchase Orders routine is essentially the same as the Adjust a Purchase Order Proposal routine, in the
previous section.
To enter/adjust purchase orders, expand the Purchase Order folder, expand the Order Entry/Enquiries folder, and select
Enter/Adjust Purchase Order.
Enter through the fields as
described in the Enter
Purchase Order Proposal
section. Make sure the
Order Type value is
correct.
When the Menu window
appears, choose Enter/Adjust
Order Lines.
43
PURCHASING AND MAKING PAYMENTS
Select the STOCK CODE of
the item to purchase.
3
2
4
Note: It is possible to purchase items for which no item master exists by using
a dot (.) as the first character of the item code. In the system, these are known
as non-stock items (items with dot). They appear in statistics but create no
stock records.
Enter the QUANTITY to order. If [0] is entered here, you can change the Del. Date REQUESTED and the Del. Date
COMMITTED delivery dates agreed upon with the supplier as well as the Ordered Quantity.
Enter the PRICE of the stock
item being purchased. Press
[Esc] to go back one field,
and enter any Supplier
DISCOUNT which may apply
to the order line.
Note: To adjust a previously entered order line, go to the Line Item field, and
insert the desired order line number. To enquire a particular stock items details
and information, enter [!] in the Stock Code field.
44
PURCHASING AND MAKING PAYMENTS
Enquire Purchase Orders
To enquire purchase orders, expand the Purchase Order folder, expand the Order Entry/Enquiries folder, and select Enquire
Order File.
Search for and view
order line details by
selecting Show Order
Lines from the Menu
window. Select the
Order Number to
enquire.
When making an
enquiry on a purchase
order, users can
review the details for
the order lines and all
of the specific settings
for the Order. Select
the appropriate order
line using the arrow
keys, and press
[Enter].
Print a Purchase Order
To print a purchase order, expand the Purchase Order folder, expand the Print Documents folder, and select Purchase Order.
Select the range of Purchase Orders to print. This can be done by Order Number, Supplier, and/or Purchaser. It is possible
to print more than one order at a time.
Select whether the purchase orders that have already been printed should be printed again and press [Enter].
45
PURCHASING AND MAKING PAYMENTS
Enter an Order Confirmation
To enter an order confirmation, expand the Purchase Order folder, expand the Deliveries/Invoices folder, and select Enter
Order Confirmation.
Select the Purchase Order to
enter a confirmation. Use the
[F4] key to display orders by
Purchase Order number. Enter
[#] to sort by Supplier Sales
Order number.
Enter the Delivery Date, and
press [Enter].
1
2
3
Notice a Dialog window
appears. There are several
options for updating the
3
Committed Delivery Date for
the order. With [L], the dates
for the lines are updated with
the dates that already exist on each line. With [O], the dates for the lines are updated with the date that currently exists on
the order header. With the line number, for example, [010], each line can be updated individually. Press [Enter] to confirm a
selection.
If lines are updated
individually, enter the
Confirmed DELIVERY DATE
for that line. Press [Esc] to
move the cursor to the
previous field, and change the
Ordered Quantity.
When the Dialog window appears, enter [*] to update and exit.
Enter a Delivery Note
To enter a delivery note, expand the Purchase Order folder, expand the Deliveries/Invoices folder, and select Enter Delivery
Note.
Select the Purchase Order to
receive the goods for.
Press [Enter] to get the
current Goods Received
Note No.
3
4
Enter the Delivery Date.
Enter the Supplier's Delivery
Note number, if required, and
press [Enter].
1
2
46
3
4
PURCHASING AND MAKING PAYMENTS
Enter [A] or [+] to
accept all lines. If it
is a partial delivery,
enter the order line
number to receive
delivery for.
5
6
If the order is
delivered, line by
line, confirm the
quantity was
RECEIVED. It is
possible to enter
partial deliveries.
6
Enter Supplier Invoices
To enter supplier invoices, expand the Purchase Order folder, expand the Deliveries/Invoices folder, and select Enter Invoices.
Select the Supplier
Code for the
invoice being
entered.
Input the
Supplier's
Invoice No.
2
3
Enter any
Reference. This
will be printed
on the
6
payment
instructions.
Enter the Invoice
Date and the
payment Due
Date.
Enter the scheduled Discount Dates for cash discounts, if early payment is made. In the next field, enter the percentage
discount, if applicable. Enter 000000 in the date field if cash discounts are not offered.
Enter the Book Entry Date.
47
PURCHASING AND MAKING PAYMENTS
Enter the Amount of the Invoice in the Supplier's currency. Press [Esc] to change currencies, or the exchange rate will be
used.
Enter the Tax Code that should be applied. Use the [F4] key to display the current Tax Codes available. The Tax Amount is
calculated automatically. Enter Yes if there is any Withholding Tax. If Yes, enter the amount in the next field.
A pop-up window appears. Select the Accept Entry option.
At the top of the
screen, the total
amount of the
invoice is
displayed. When
the Menu window
appears, choose
Entry on
Purchase Order
to match the
invoice against a
particular
purchase order.
10
Select the
purchase order to
match against the
Invoice and
confirm the
Delivery Date
when the goods
were received into
inventory. The
current date is
displayed by
default.
10
11
11
Enter the
Note: It is also possible to enter the delivery of the order at the same time as entering an
suppliers
Invoice with this function.
Delivery Note
number, if not entered separately.
48
PURCHASING AND MAKING PAYMENTS
12
If matching the invoice to
a specific delivery of a
purchase order, enter
[DN] for the match to be
done according to what
was actually delivered.
12
13
Select the Delivery Note
to use. Repeat this action
for multiple deliveries.
13
14
Enter [*] to update. Press
[Esc] twice to return to
the Invoice allocation
options window.
Select the Updating option to
update if satisfied with the
matching process. Press [Esc]
to cancel what was just
entered if it is not correct.
Updating can only be done
when the full amount of the
invoice has been allocated.
14
Note:
When amounts exist that cannot be directly applied to delivered order lines, use
the other allocation options to match the rest of the Invoice.
The Allocation of Costs on a Purchase Order - Match invoice amounts related
to additional supplier on-costs that should be applied to the total cost of
purchasing stock such as transportation, duty, or import fees.
The Entry of Additional Costs - Enter or adjust the allocation of the transaction
being posted to the General Ledger.
49
PURCHASING AND MAKING PAYMENTS
Purchase Order Reports
Purchase Order report routines are used for printing most of the documents in the Purchase Order module.
Sort Order Reports by Order Number
To sort order reports by order number, expand the Purchase Order folder, expand the Reports folder, expand the Ordered
Reports folder, and select Sorted by Order Number.
Enter the required selection criteria
in the Purchase Order No.,
Supplier Code, and Stock Code
fields.
Enter the Delivery Date and a
range of dates to include in the
report.
Choose the Warehouse where the
delivery is to be made. Use [F4] to
display the list, or enter [00] for all
warehouses.
Enter Yes if Only Backorders
should be included in the report
and No if all orders should be
included.
2
3
4
In the Only Delayed Items field,
enter Yes if the report should only
include items delayed or No if all
items should be included.
50
PURCHASING AND MAKING PAYMENTS
Invoicing and Payments
Depending on the size of the organization, supplier invoices can be entered directly into the Purchase Ledger.
Enter Unauthorized Invoices
Unauthorized invoices are invoices not yet accepted. They may not have been matched against the original purchase order or
delivery note. They are shown separately on reports. The entry of unauthorized invoices may or may not generate a transaction,
depending on the configuration of the system.
To enter unauthorized invoices, expand the Purchase Ledger folder, expand the Invoices/Journal folder, and select Enter
Unauthorized Invoices.
1
2
Enter the Supplier Code.
Enter the Invoice No.
that appears on the
Supplier Invoice.
Optionally enter a
Reference.
After entering the Invoice
Date, enter the system
prompted Due Date,
according to the payment
term set for that supplier.
2
3
4
5
7
Set a discount on early
payment by setting a
Discount Date and a %
(percentage). The system
automatically calculates
and books the amounts
based on the date of
payment.
Notice, by default, the
invoice Amount is
displayed in the suppliers
currency.
Change the TAX Code
and/or the TAX Amount, if necessary. Multiple tax rates can also be entered. When the Option window appears, choose
Miscellaneous.
Modify payment
information such as the
Payment Method,
Payment Priority, or
Authorization By Code.
Select Accept Entry, or go back
to the invoice entry by selecting
one of the available options.
The Recurring Payments
option allows you to define a
payment schedule.
51
PURCHASING AND MAKING PAYMENTS
Authorize an Invoice
Use the Enter Supplier Invoices routine to authorize an invoice. The status of the invoice will change from unauthorized to
authorized, and an invoice transaction will be generated. The transaction generated with the unauthorized invoice (dependent on
system configuration) will be reversed.
To authorize an invoice, expand the Purchase Ledger folder, expand the Invoices/Journal folder, and select Enter Supplier
Invoices.
1
2
Enter the Supplier Code.
Select the Invoice No. to
convert from an
unauthorized to an
authorized status.
Unauthorized invoices are
marked with a [U] sign in
the look-up window.
1
2
Notice the system assigns
the invoice a Book Entry
Date and a Transaction
No. Validate by pressing
[PgDn]. Modify the
invoice information in the
relevant field.
When the Menu window
appears, choose Enter
Transactions to specify the
nature of the expense.
52
PURCHASING AND MAKING PAYMENTS
Enter the debit Account for
the expense (unless the
account was already defined
in the Supplier File).
Enter the relevant
Accounting Dimension
Codes.
Enter (or validate) the
AMOUNT and the
Transaction TEXT.
4
5
Confirm the entry by pressing [Enter]. Accounts Payable is immediately updated. The accounting transaction is kept in a Purchase
Ledger Invoice Journal until it is updated to the General Ledger.
Invoice Periodically
Use the Enter Supplier Invoices routine if you wish to allocate an expense across several accounting periods. (This procedure
follows the procedure above.)
On the second invoice
screen, enter Transactions
and enter an [*] in the
TEXT field.
Enter the Account for
allocation.
To make the text of monthly
transactions differ from the
original invoice transaction,
enter Transaction Text.
2
4
Enter the Allocation for
the period. This can go
across several years.
Notice the system calculates
5
periodical amounts
automatically. If required,
they can be manually
overwritten. Press [Enter] to
validate the allocation and
then press [Enter] to
validate the invoice. This will
update the Accounts
Payable. The accounting transaction will be found in the Purchase Ledger Invoice Journal prior to being updated to the
General Ledger.
53
PURCHASING AND MAKING PAYMENTS
Modify an Invoice
Use the following routines to adjust an existing invoice. The system does not allow you to adjust the invoice amount. To adjust it,
use the Enter a Credit Note routine.
1
2
3
1
2
3
Change the Invoice Date, Due Date, and Payment Information - To change the invoice date, due date, and payment
information, expand the Purchase Ledger folder, expand the Supplier File folder, expand the Other Supplier Files folder,
and select Adjust Supplier Invoice.
Enter the Supplier Code.
Select the Invoice to adjust.
The invoice information is displayed. Adjust information in the required fields.
Change the Book Entry Date, Payable Account, and Dimensional Codes - To change the book entry date, payable
account, and dimensional codes, expand the Purchase Ledger folder, expand the Supplier File folder, expand the Other
Supplier Files folder, and select Adjust Ledger Entry.
Enter the Supplier Code.
Select the Invoice to adjust.
The invoice information is displayed. Adjust information in the required fields.
Print or Update the Invoice Journal
Individual invoice transactions accumulated during the previous routines and posted to the Purchase Ledger are verified and
posted in the General Ledger when using the Print Invoice Journal routine.
To print or update the invoice journal, expand the Purchase Ledger folder, expand the Invoices/Journal folder, and select Print
Invoice Journal.
1
2
3
4
5
6
7
At Do you want to change Invoice/Transactions?, enter No to move on or Yes to change transactions.
At OK for checking, sorting and printout?, enter Yes to continue or No to return to the previous routine.
Enter the Company Code and the User Code.
On the next screen, choose the Report Format to use.
At the prompt Is Re-printing of Journal Required?, enter No to continue or Yes to repeat the printing.
At the prompt OK to Update File, enter Yes to continue or No to retain the invoice file for later posting.
At the prompt Purchase Ledger Invoice file will be emptied as the General Ledger is Updated OK?, click on Yes.
54
PURCHASING AND MAKING PAYMENTS
Purchase Pricing
You can set the parameters, prices, and discounts for each supplier before you work with Purchase Order. You can then adjust the
prices and discounts as needed.
Enter Supplier Prices and Discounts
To enter supplier prices and discounts, expand the Purchase Order folder, expand the Miscellaneous folder, expand the
Prices/Discounts per Supplier folder, and select Enter Prices by Stock Code.
1
2
Select the Supplier Code.
Enter the Stock Code to
enter supplier prices for.
Press [F4] for a general
query of the stock items on
file or [!] to see the stock
item prices entered for the
supplier.
If the supplier uses a
different stock code and
supplier description for this
item, enter it in the
Supplier Stock Code and
the Supplier Description
fields. As a default, the
system uses the standard
company stock file code
and description. Enter a
Remark, if necessary.
1
2
10
3
4
5
6
Enter the Supplier's pricing
Currency Code. This
currency must be recorded
within the system Currency
File.
5
6
7
Enter the Price of the stock item in the supplier's currency.
7
8
Enter the % Discount received from the supplier, if any, as well as the dates for which it is valid.
Enter the Delivery Time and the unit for the Delivery Time. The values available are [D] for days, [W] for weeks, [M] for
months, and [Y] for years.
Enter the Reorder Level for this supplier. Since this is equal to demand during the lead time plus any safety stock that may
be required, suppliers with a short delivery time usually have a lower order point. The default comes from the stock file and
can be automatically calculated in Stock Control.
Enter the Optimal Purchase Quantity for this supplier. This is an estimate only also known as the Economic Order Quantity.
The default value comes from the stock file which can automatically be calculated in Stock Control.
10
Enter up to eight levels of QUANTITY DISCOUNTS received from the supplier. In the QUANTITY field, enter the minimum
quantity required and the % DISCOUNT or a new fixed unit PRICE. If both are entered, the fixed unit price is used.
55
56
Potrebbero piacerti anche
- Purchasing, Inventory, and Cash Disbursements: Common Frauds and Internal ControlsDa EverandPurchasing, Inventory, and Cash Disbursements: Common Frauds and Internal ControlsValutazione: 5 su 5 stelle5/5 (1)
- Attention: You Cannot Change The Supplier Once You Approve The Purchase Order. The Purchase OrderDocumento9 pagineAttention: You Cannot Change The Supplier Once You Approve The Purchase Order. The Purchase OrdergumphekarNessuna valutazione finora
- PurchasingDocumento89 paginePurchasingkumar_amit_99Nessuna valutazione finora
- Pre Sales Process Using ERPDocumento67 paginePre Sales Process Using ERPChandan ParsadNessuna valutazione finora
- Central Purchasing ProcessesDocumento78 pagineCentral Purchasing Processesmrsarojnayak8840Nessuna valutazione finora
- P2P CycleDocumento17 pagineP2P CycleManmohan KulkarniNessuna valutazione finora
- User Guide For Material Managment in MAXIMODocumento15 pagineUser Guide For Material Managment in MAXIMOLuiz JesusNessuna valutazione finora
- Chapter 4: Purchase Orders: ObjectivesDocumento60 pagineChapter 4: Purchase Orders: ObjectivesEric CaldwellNessuna valutazione finora
- Purchasing OrdersDocumento18 paginePurchasing OrdersSubhalina SharmaNessuna valutazione finora
- Sap QuestionsDocumento8 pagineSap QuestionskarimwaqasNessuna valutazione finora
- Purchasing ModelDocumento27 paginePurchasing ModelKathNessuna valutazione finora
- POS AdvancedDocumento222 paginePOS Advancedyoubens pierreNessuna valutazione finora
- Racle Nventory 11i: March 2009Documento48 pagineRacle Nventory 11i: March 2009Diniyou100% (1)
- 25346-Procure To Pay CycleDocumento34 pagine25346-Procure To Pay CycleSAlah MOhammedNessuna valutazione finora
- Procure To Pay CycleDocumento24 pagineProcure To Pay CycleSYED MUSTAFANessuna valutazione finora
- Frequently Asked Questions: Entering Purchase OrdersDocumento6 pagineFrequently Asked Questions: Entering Purchase OrdersNadipalliNessuna valutazione finora
- Order To Cash ProcessingDocumento140 pagineOrder To Cash Processingbharat100% (1)
- Ernext SellingDocumento14 pagineErnext SellingLawes ChanNessuna valutazione finora
- Procure To Pay Cycle Covers The Following StepDocumento24 pagineProcure To Pay Cycle Covers The Following Stepravi3936Nessuna valutazione finora
- JDE Advanced Preferences March 9th 2011 OTV2Documento29 pagineJDE Advanced Preferences March 9th 2011 OTV2chatwithgmNessuna valutazione finora
- Chapter 10: Sales Order Processing: ObjectivesDocumento18 pagineChapter 10: Sales Order Processing: ObjectiveszubairpamNessuna valutazione finora
- How To Create Purchase Order in SapDocumento28 pagineHow To Create Purchase Order in Sapsubandiwahyudi08Nessuna valutazione finora
- Chapter 6: Sales Orders: ObjectivesDocumento74 pagineChapter 6: Sales Orders: ObjectivesEric CaldwellNessuna valutazione finora
- Chapter 4: Marking: ObjectivesDocumento16 pagineChapter 4: Marking: ObjectivesSaadoon AmeerNessuna valutazione finora
- Sales and Distribution Quiz AnswerDocumento5 pagineSales and Distribution Quiz Answerjrajesh14Nessuna valutazione finora
- Changes in 11i and R12 in P2P CycleDocumento15 pagineChanges in 11i and R12 in P2P CycleOraAppsAdminNessuna valutazione finora
- P2P - Procure To Pay CycleDocumento38 pagineP2P - Procure To Pay CycleAnonymous U1c56EcgZ0% (1)
- Semua Soal Latihan Erp MM!!Documento31 pagineSemua Soal Latihan Erp MM!!Ario Bijak PrabawaNessuna valutazione finora
- UoL ITS Goods Receipting R02Documento9 pagineUoL ITS Goods Receipting R02Jose Luis Becerril BurgosNessuna valutazione finora
- AFS Inventory ManagementDocumento29 pagineAFS Inventory ManagementSuryanarayana Tata100% (1)
- Why Order Management Is Necessary ?Documento31 pagineWhy Order Management Is Necessary ?SUMITFORBIZNessuna valutazione finora
- Module 5 (Revenue Cycle)Documento8 pagineModule 5 (Revenue Cycle)UchayyaNessuna valutazione finora
- Sales Order ProcessingDocumento19 pagineSales Order Processingjam123es100% (1)
- Celonis SAP: Material Training DocumentationDocumento13 pagineCelonis SAP: Material Training DocumentationAlexandra MarinescuNessuna valutazione finora
- Erp ModulesDocumento36 pagineErp ModulesTanujaNessuna valutazione finora
- PO ExtractsDocumento49 paginePO Extractsmohun123Nessuna valutazione finora
- Purchasing DocumentsDocumento7 paginePurchasing DocumentsJoy Angelique JavierNessuna valutazione finora
- O2C Cycle PresentationDocumento82 pagineO2C Cycle PresentationRNessuna valutazione finora
- Sales Process Using SmartbooksDocumento40 pagineSales Process Using SmartbooksAMNessuna valutazione finora
- Oracle Order Management OverviewDocumento89 pagineOracle Order Management OverviewAlok MohantyNessuna valutazione finora
- Chapter 13Documento38 pagineChapter 13Ei HmmmNessuna valutazione finora
- Steps of Procure To Pay ProcessDocumento29 pagineSteps of Procure To Pay ProcessUnnikrishnan RajuNessuna valutazione finora
- SD Model 1ansDocumento10 pagineSD Model 1anssharathmscNessuna valutazione finora
- SAP ProcurementDocumento6 pagineSAP ProcurementyusufzainasirNessuna valutazione finora
- ERP (Enterprise Resource Planning) Modules: What Types of ERP Systems Are There?Documento21 pagineERP (Enterprise Resource Planning) Modules: What Types of ERP Systems Are There?TanujaNessuna valutazione finora
- IQEnt and Business BrochureDocumento12 pagineIQEnt and Business BrochureElishaNessuna valutazione finora
- Examen 2409 mb800Documento8 pagineExamen 2409 mb800Erick RojasNessuna valutazione finora
- Requisition Form 19Documento2 pagineRequisition Form 19Pratibha MishraNessuna valutazione finora
- How To Match Invoice To Purchase OrdersDocumento17 pagineHow To Match Invoice To Purchase OrdersKiran Oluguri100% (1)
- P2P CycleDocumento22 pagineP2P Cyclethiru_oracleNessuna valutazione finora
- Marketing Matters: A Market Analysis Methodology Leading to a Marketing Simulation CapabilityDa EverandMarketing Matters: A Market Analysis Methodology Leading to a Marketing Simulation CapabilityNessuna valutazione finora
- Complete Step-By-Step E-book Guide to Dropshipping for Beginners in 2023: Dropshipping 101: A Beginner's Guide to SuccessDa EverandComplete Step-By-Step E-book Guide to Dropshipping for Beginners in 2023: Dropshipping 101: A Beginner's Guide to SuccessNessuna valutazione finora
- E330 User Guide All Color CodedDocumento42 pagineE330 User Guide All Color CodedAlexandru Schengen DorinNessuna valutazione finora
- BIO 2017 Thorax EN WebDocumento6 pagineBIO 2017 Thorax EN WebAlexandru Schengen DorinNessuna valutazione finora
- Chapter 4Documento18 pagineChapter 4Alexandru Schengen DorinNessuna valutazione finora
- Chapter 10Documento24 pagineChapter 10Alexandru Schengen DorinNessuna valutazione finora
- ST 2007 - v08 FinalDocumento58 pagineST 2007 - v08 FinalAlexandru Schengen DorinNessuna valutazione finora
- Tetra Conveyor Control System: Technical ManualDocumento152 pagineTetra Conveyor Control System: Technical ManualAlexandru Schengen DorinNessuna valutazione finora
- Chapter 3Documento16 pagineChapter 3Alexandru Schengen DorinNessuna valutazione finora
- Chapter 13Documento10 pagineChapter 13Alexandru Schengen DorinNessuna valutazione finora
- G0 Security Products Catalogue Jan2015Documento546 pagineG0 Security Products Catalogue Jan2015Alexandru Schengen Dorin100% (1)
- Chapter 12Documento42 pagineChapter 12Alexandru Schengen DorinNessuna valutazione finora
- Chapter 12Documento42 pagineChapter 12Alexandru Schengen DorinNessuna valutazione finora
- TrakBasic50Hz enDocumento6 pagineTrakBasic50Hz enAlexandru Schengen DorinNessuna valutazione finora
- Food Hygiene - BFRDocumento1 paginaFood Hygiene - BFRAlexandru Schengen DorinNessuna valutazione finora
- Chapter 7Documento30 pagineChapter 7Alexandru Schengen DorinNessuna valutazione finora
- Build Customer Goodwill With Promotional Products - SaleToolDocumento2 pagineBuild Customer Goodwill With Promotional Products - SaleToolAlexandru Schengen DorinNessuna valutazione finora
- A 20140930 Knirps-KurbelschirmDocumento2 pagineA 20140930 Knirps-KurbelschirmAlexandru Schengen DorinNessuna valutazione finora
- BM221 Om N7201a187e02Documento188 pagineBM221 Om N7201a187e02Alexandru Schengen DorinNessuna valutazione finora
- Avery Dennison - UpdateDocumento1 paginaAvery Dennison - UpdateAlexandru Schengen DorinNessuna valutazione finora
- April 2010 Silkn User ManualDocumento24 pagineApril 2010 Silkn User ManualishitaaaNessuna valutazione finora
- BIRGROUP - Sauber. Zuverlässig. Sicher - ENDocumento3 pagineBIRGROUP - Sauber. Zuverlässig. Sicher - ENAlexandru Schengen DorinNessuna valutazione finora
- Immofinanz Group Full Year Results Fy 2012 13Documento21 pagineImmofinanz Group Full Year Results Fy 2012 13Alexandru Schengen DorinNessuna valutazione finora
- Espa Stock Global-Emerging Markets: Raport Semestrial 2007Documento18 pagineEspa Stock Global-Emerging Markets: Raport Semestrial 2007Alexandru Schengen DorinNessuna valutazione finora
- Kundenbetreuung Exekutive CV Beispiel - VisualCV Lebenslauf Muster DatenbankDocumento7 pagineKundenbetreuung Exekutive CV Beispiel - VisualCV Lebenslauf Muster DatenbankAlexandru Schengen DorinNessuna valutazione finora
- Espa Stock Global-Emerging Markets: Raport Semestrial 2007Documento18 pagineEspa Stock Global-Emerging Markets: Raport Semestrial 2007Alexandru Schengen DorinNessuna valutazione finora
- Still High Frequency Battery Charger - HFX - GB - 2013Documento2 pagineStill High Frequency Battery Charger - HFX - GB - 2013Alexandru Schengen Dorin50% (2)
- LGC Standards Proficiency Testing - General ProtocolDocumento16 pagineLGC Standards Proficiency Testing - General ProtocolAlexandru Schengen DorinNessuna valutazione finora
- De en FR ApdeIncDocumento13 pagineDe en FR ApdeIncAlexandru Schengen DorinNessuna valutazione finora
- Ssi Pharmalogistics enDocumento8 pagineSsi Pharmalogistics enAlexandru Schengen DorinNessuna valutazione finora
- Malaysian Specific Relief ActDocumento42 pagineMalaysian Specific Relief ActAnis IqbalNessuna valutazione finora
- Collections Supervisor Resume SamplesDocumento7 pagineCollections Supervisor Resume SamplesArojiduhu HalawaNessuna valutazione finora
- International Capital MovementDocumento14 pagineInternational Capital MovementRohan NairNessuna valutazione finora
- KWW 12thed Ch21 LeasesDocumento53 pagineKWW 12thed Ch21 LeasesRoss RickNessuna valutazione finora
- Cece and SusanDocumento28 pagineCece and SusanCece J MarieNessuna valutazione finora
- Working Capital Management of INDIAN OVERSEAS bANK. Completed by Sarath NairdocDocumento66 pagineWorking Capital Management of INDIAN OVERSEAS bANK. Completed by Sarath Nairdocsarathspark100% (5)
- Fria ReviewerDocumento31 pagineFria ReviewerWhere Did Macky Gallego100% (4)
- 1 Handout Accounting 1 Partnership Formation Operation Dissolution LiquidationDocumento53 pagine1 Handout Accounting 1 Partnership Formation Operation Dissolution LiquidationAira Nhaire Cortez MecateNessuna valutazione finora
- AssignmentDocumento11 pagineAssignmentMawar BerduriNessuna valutazione finora
- Wiley CPA Examination Review (Password Downloadslide)Documento753 pagineWiley CPA Examination Review (Password Downloadslide)Elaine Claire Alalong90% (20)
- Specific Performance of ContractsDocumento58 pagineSpecific Performance of ContractsArun Shokeen71% (7)
- Ey Public Private Partnership The Next ContinuumDocumento32 pagineEy Public Private Partnership The Next ContinuumsudeepshauryaNessuna valutazione finora
- Fundamentals of Corporate Finance Test BDocumento188 pagineFundamentals of Corporate Finance Test Bengel044100% (2)
- A Study Applying DCF Technique For Valuing Indian IPO's Case Studies of CCDDocumento11 pagineA Study Applying DCF Technique For Valuing Indian IPO's Case Studies of CCDarcherselevators100% (1)
- Acknowledgment of Loan Application Form: Capri Global Capital LTDDocumento9 pagineAcknowledgment of Loan Application Form: Capri Global Capital LTDRahul MahankalNessuna valutazione finora
- Economcssem 1Documento5 pagineEconomcssem 1Kamran JaveedNessuna valutazione finora
- Agan Vs Piatco DigestDocumento2 pagineAgan Vs Piatco DigestRobert LavinaNessuna valutazione finora
- Ajanta Pharma LTD.: Net Fixed AssetsDocumento4 pagineAjanta Pharma LTD.: Net Fixed AssetsDeepak DashNessuna valutazione finora
- Definition of Inflation RateDocumento3 pagineDefinition of Inflation RatefazlayNessuna valutazione finora
- Great Depression Causes!!!Documento10 pagineGreat Depression Causes!!!api-278664767Nessuna valutazione finora
- L5 TBE Manual Advance EditionDocumento262 pagineL5 TBE Manual Advance EditionEbooks Prints100% (3)
- Mission and Vision of The BSPDocumento3 pagineMission and Vision of The BSPAnonymous loixthr100% (1)
- DownloadDocumento6 pagineDownloadShivshankar KhondeNessuna valutazione finora
- GP CoreDocumento133 pagineGP CoreDivya GanesanNessuna valutazione finora
- Lecture 1 Intro To WCMDocumento19 pagineLecture 1 Intro To WCMMukul BhatiaNessuna valutazione finora
- Raport Anual 2012Documento17 pagineRaport Anual 2012Ionut DumitrascuNessuna valutazione finora
- Web of Debt - Thinking Outside The Box: How A Bankrupt Germany Solved Its Infrastructure ProblemsDocumento4 pagineWeb of Debt - Thinking Outside The Box: How A Bankrupt Germany Solved Its Infrastructure Problemssuperdude663Nessuna valutazione finora
- 12amy Accounting Outline Fall 2005Documento73 pagine12amy Accounting Outline Fall 2005Seungmi ParkNessuna valutazione finora
- Pacific 2Documento46 paginePacific 2Shakhawat Hossain0% (1)
- Non-Performing Assets: A Comparison of ICICI Bank and HDFC BankDocumento3 pagineNon-Performing Assets: A Comparison of ICICI Bank and HDFC BankLol HahaNessuna valutazione finora