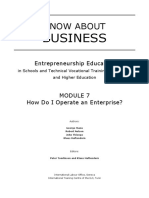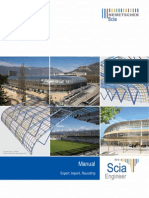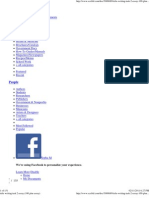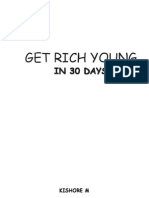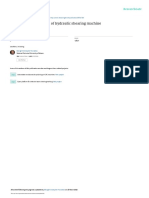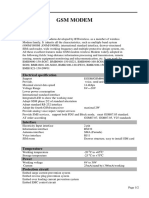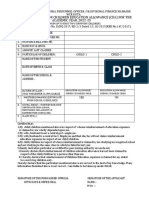Documenti di Didattica
Documenti di Professioni
Documenti di Cultura
CMS Operation Guide
Caricato da
Nishant SinghCopyright
Formati disponibili
Condividi questo documento
Condividi o incorpora il documento
Hai trovato utile questo documento?
Questo contenuto è inappropriato?
Segnala questo documentoCopyright:
Formati disponibili
CMS Operation Guide
Caricato da
Nishant SinghCopyright:
Formati disponibili
Central Management Software
Smart CMS Quick Start Operation Guide
SMART CMS
Quick Start Operation Guide
Central Management Software
Smart CMS Quick Start Operation Guide
CMS Operation Guide
Thank you for purchasing our product. If there is any question or request, please do not
hesitate to contact the dealer.
This manual applies to IP Camera, IP High Speed Dome Camera, and NVR
This manual may contain several technically inaccurate points or printing errors, and the
content is subject to change without notice. The updates will be added into the new
version of this manual. We will readily improve or update the products or procedures
described in the manual.
System Requirement:
Operating System: Microsoft Windows XP SP1 and above version / Vista / Win 7 / Server
2003 / Server 2008 32bits
CPU: Intel Pentium IV 3.0 GHz or higher.
RAM: 1G or higher.
Display: 1024768 resolution or higher.
Web Browser: Internet Explorer 7.0 and above version, Apple Safari 5.02 and above
version, Mozilla Firefox 3.5 and above version and Google Chrome 8 and above version.
Installation
1.Install the main software:
Double-click the program file
interface.
to enter the InstallShield Wizard
Click Next to start the InstallShield Wizard
Note: The default directory is C:\Program Files\SurveillancePlat
Central Management Software
2. Install the Microsoft Visual C++ 2008
3. Install the Wincap software
Smart CMS Quick Start Operation Guide
Central Management Software
3. Install the Wincap software
Smart CMS Quick Start Operation Guide
Central Management Software
Smart CMS Quick Start Operation Guide
When all software installation finished, then completing the CMS software
Central Management Software
Smart CMS Quick Start Operation Guide
Quick Start
User Login
Double-click the shortcut icon
on the desktop to start the software. The fist login
should be creating a super user for login, see below:
For example: Super User and Password are admin
The login dialog box
Input the user name and password that created, and then click Login to run the software.
The CMS provides user friendly GUI for the convenient and effective operation of the
software. The main control panel of the software is shown below:
Central Management Software
Smart CMS Quick Start Operation Guide
Switch User: Switch the login user.
Language: Select the language and reboot the software to activate the settings.
About: View information of the client software, including software name, version, etc.
: Lock the screen operation. Log in the client again to unlock the operation.
Primary Function:
Play Live: Real time monitoring for all the added cameras
Play Back: Remote recorded file view
Alarm Event: Motion detection / Alarm interface
Basic Configuration:
DevConfig: IP device search, add and configuration
EventConfig: Motion detection / Video loss / Alarm configuration
VideoConfig: Record schedule / Snapshot schedule
UserConfig: User name & password setup
PlatConfig: General file setup
Extended Function:
EMapView: E-Map function
Central Management Software
DevConfig
Click
to search, add and configuration IP device
Click Online to search the IP device
Smart CMS Quick Start Operation Guide
Central Management Software
Smart CMS Quick Start Operation Guide
Then add the IP device
Click Play Live to enter the live view interface, Drag the camera from the list to the right
display window, or double-click the camera node to view the live video.
Central Management Software
Smart CMS Quick Start Operation Guide
Live View
Stop View & Close / Audio adjust
View window select: 1,436 channel
Screen select: Normal / Wide
Full screen
: Snapshot / Recording / Audio / Stop Preview
Potrebbero piacerti anche
- The Subtle Art of Not Giving a F*ck: A Counterintuitive Approach to Living a Good LifeDa EverandThe Subtle Art of Not Giving a F*ck: A Counterintuitive Approach to Living a Good LifeValutazione: 4 su 5 stelle4/5 (5795)
- The Gifts of Imperfection: Let Go of Who You Think You're Supposed to Be and Embrace Who You AreDa EverandThe Gifts of Imperfection: Let Go of Who You Think You're Supposed to Be and Embrace Who You AreValutazione: 4 su 5 stelle4/5 (1091)
- Never Split the Difference: Negotiating As If Your Life Depended On ItDa EverandNever Split the Difference: Negotiating As If Your Life Depended On ItValutazione: 4.5 su 5 stelle4.5/5 (838)
- Hidden Figures: The American Dream and the Untold Story of the Black Women Mathematicians Who Helped Win the Space RaceDa EverandHidden Figures: The American Dream and the Untold Story of the Black Women Mathematicians Who Helped Win the Space RaceValutazione: 4 su 5 stelle4/5 (895)
- Grit: The Power of Passion and PerseveranceDa EverandGrit: The Power of Passion and PerseveranceValutazione: 4 su 5 stelle4/5 (588)
- Shoe Dog: A Memoir by the Creator of NikeDa EverandShoe Dog: A Memoir by the Creator of NikeValutazione: 4.5 su 5 stelle4.5/5 (537)
- The Hard Thing About Hard Things: Building a Business When There Are No Easy AnswersDa EverandThe Hard Thing About Hard Things: Building a Business When There Are No Easy AnswersValutazione: 4.5 su 5 stelle4.5/5 (345)
- Elon Musk: Tesla, SpaceX, and the Quest for a Fantastic FutureDa EverandElon Musk: Tesla, SpaceX, and the Quest for a Fantastic FutureValutazione: 4.5 su 5 stelle4.5/5 (474)
- Her Body and Other Parties: StoriesDa EverandHer Body and Other Parties: StoriesValutazione: 4 su 5 stelle4/5 (821)
- The Emperor of All Maladies: A Biography of CancerDa EverandThe Emperor of All Maladies: A Biography of CancerValutazione: 4.5 su 5 stelle4.5/5 (271)
- The Sympathizer: A Novel (Pulitzer Prize for Fiction)Da EverandThe Sympathizer: A Novel (Pulitzer Prize for Fiction)Valutazione: 4.5 su 5 stelle4.5/5 (121)
- The Little Book of Hygge: Danish Secrets to Happy LivingDa EverandThe Little Book of Hygge: Danish Secrets to Happy LivingValutazione: 3.5 su 5 stelle3.5/5 (400)
- The World Is Flat 3.0: A Brief History of the Twenty-first CenturyDa EverandThe World Is Flat 3.0: A Brief History of the Twenty-first CenturyValutazione: 3.5 su 5 stelle3.5/5 (2259)
- The Yellow House: A Memoir (2019 National Book Award Winner)Da EverandThe Yellow House: A Memoir (2019 National Book Award Winner)Valutazione: 4 su 5 stelle4/5 (98)
- Devil in the Grove: Thurgood Marshall, the Groveland Boys, and the Dawn of a New AmericaDa EverandDevil in the Grove: Thurgood Marshall, the Groveland Boys, and the Dawn of a New AmericaValutazione: 4.5 su 5 stelle4.5/5 (266)
- A Heartbreaking Work Of Staggering Genius: A Memoir Based on a True StoryDa EverandA Heartbreaking Work Of Staggering Genius: A Memoir Based on a True StoryValutazione: 3.5 su 5 stelle3.5/5 (231)
- Team of Rivals: The Political Genius of Abraham LincolnDa EverandTeam of Rivals: The Political Genius of Abraham LincolnValutazione: 4.5 su 5 stelle4.5/5 (234)
- On Fire: The (Burning) Case for a Green New DealDa EverandOn Fire: The (Burning) Case for a Green New DealValutazione: 4 su 5 stelle4/5 (74)
- The Unwinding: An Inner History of the New AmericaDa EverandThe Unwinding: An Inner History of the New AmericaValutazione: 4 su 5 stelle4/5 (45)
- 128 Psid 97Documento2 pagine128 Psid 97YIN YIN HTWE100% (17)
- NEJM Word TemplateDocumento6 pagineNEJM Word TemplateFredy GunawanNessuna valutazione finora
- Module 7Documento76 pagineModule 7Solaiman III SaripNessuna valutazione finora
- UNIT-5: Read (X) : Performs The Reading Operation of Data Item X From The DatabaseDocumento37 pagineUNIT-5: Read (X) : Performs The Reading Operation of Data Item X From The DatabaseChandu SekharNessuna valutazione finora
- 10.00 Heinrich Höse, Aumund Fördertechnik GMBHDocumento25 pagine10.00 Heinrich Höse, Aumund Fördertechnik GMBHMohd Ali100% (1)
- 10 Rules 1Documento25 pagine10 Rules 1Anonymous QYYZ7ZVvPNessuna valutazione finora
- AHU Operational Control Spreadsheet TrainingDocumento17 pagineAHU Operational Control Spreadsheet Trainingniti860Nessuna valutazione finora
- Fee Schedule For The 2021-2022 School Year: Rate OptionsDocumento1 paginaFee Schedule For The 2021-2022 School Year: Rate OptionsABC News 4Nessuna valutazione finora
- The Return of "Patrimonial Capitalism": in The Twenty-First CenturyDocumento16 pagineThe Return of "Patrimonial Capitalism": in The Twenty-First CenturyjlgallardoNessuna valutazione finora
- NR 410305 Refrigeration and Air ConditioningDocumento5 pagineNR 410305 Refrigeration and Air ConditioningSrinivasa Rao GNessuna valutazione finora
- SCIA Export Help FileDocumento66 pagineSCIA Export Help FileCiaran100% (1)
- ABEN70a LR02 Briones Rachel DDocumento5 pagineABEN70a LR02 Briones Rachel DRACHEL BRIONESNessuna valutazione finora
- Wauu (MKW) - RendaniDocumento3 pagineWauu (MKW) - RendaniAbang FayyadNessuna valutazione finora
- Fire Tube BoilerDocumento7 pagineFire Tube Boilergalih prasetyo aji gumelarNessuna valutazione finora
- Sectoral AnalysisDocumento416 pagineSectoral AnalysisNICOLE EDRALINNessuna valutazione finora
- Entropy-Conversation Demolitions v1Documento92 pagineEntropy-Conversation Demolitions v1Charles JohnsonNessuna valutazione finora
- Ielts Writing Task 2 Essay (100 Plus Essay)Documento151 pagineIelts Writing Task 2 Essay (100 Plus Essay)Sopha Sd50% (2)
- 1900 - John Burnet - The Ethics of AristotleDocumento593 pagine1900 - John Burnet - The Ethics of AristotleRobertoNessuna valutazione finora
- Globolisation and CultureDocumento4 pagineGlobolisation and CultureDavide MwaleNessuna valutazione finora
- Get Rich Young - Kishore MDocumento85 pagineGet Rich Young - Kishore MArmand Dagbegnon TossouNessuna valutazione finora
- 56 Vosniakos KaryotisDocumento6 pagine56 Vosniakos Karyotiskamal aldeemNessuna valutazione finora
- Geography SyllabusDocumento4 pagineGeography SyllabusmvrthedocNessuna valutazione finora
- Audit Project - Statutory AuditDocumento2 pagineAudit Project - Statutory AuditWessa7Nessuna valutazione finora
- КАТАЛОГ РОБИТ 2012г - lowresDocumento94 pagineКАТАЛОГ РОБИТ 2012г - lowresДамир НазиповNessuna valutazione finora
- Problems and Constraints in Banana Cultivation: A Case Study in Bhagalpur District of Bihar, IndiaDocumento9 pagineProblems and Constraints in Banana Cultivation: A Case Study in Bhagalpur District of Bihar, IndiaVasan MohanNessuna valutazione finora
- GSM Modem PDFDocumento2 pagineGSM Modem PDFFalling SkiesNessuna valutazione finora
- Helzberg's Diamond Shops Inc V Valley West Des Moines Shopping Center Inc. 2012)Documento10 pagineHelzberg's Diamond Shops Inc V Valley West Des Moines Shopping Center Inc. 2012)GenUp SportsNessuna valutazione finora
- Child Education AllowanceDocumento1 paginaChild Education AllowancePubg LiteNessuna valutazione finora
- Corporate Information Security HandbookDocumento101 pagineCorporate Information Security HandbookSeenivasagam SeenuNessuna valutazione finora
- KIP Systems Touchscreen Operators GuideDocumento215 pagineKIP Systems Touchscreen Operators GuideD_moneyNessuna valutazione finora