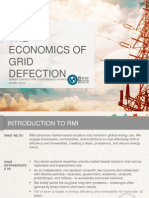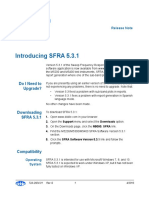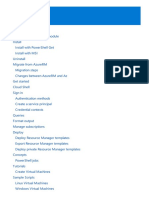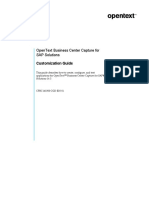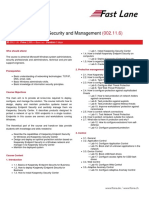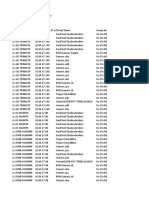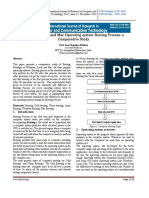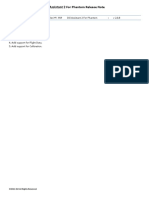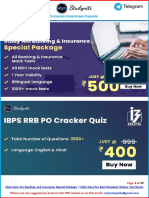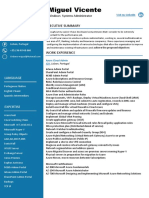Documenti di Didattica
Documenti di Professioni
Documenti di Cultura
ATPDraw 5 User Manual Updates
Caricato da
Prashant GawandeCopyright
Formati disponibili
Condividi questo documento
Condividi o incorpora il documento
Hai trovato utile questo documento?
Questo contenuto è inappropriato?
Segnala questo documentoCopyright:
Formati disponibili
ATPDraw 5 User Manual Updates
Caricato da
Prashant GawandeCopyright:
Formati disponibili
ATPDraw version 5 User manual supplements
User manual supplements - New features in ATPDraw v5
This document outlines some of the most important changes in ATPDraw version 4 and 5.
The additionally required background document is the User Manual for version 3.5.
Hans Kr. Hidalen
Nov. 18th 2007, Trondheim-Norway
1. Introduction
ATPDraw is a graphical, mouse-driven preprocessor to the ATP version of the
Electromagnetic Transients Program (EMTP) on the MS-Windows platform. The program
is written in Borland Delphi 2007 and runs under Windows 9x/NT/2000/XP/Vista as well as
under emulators in LINUX. In ATPDraw the user can construct an electrical circuit using
the mouse and selecting components from menus, then ATPDraw generates the ATP input
file in the appropriate format based on "what you see is what you get". The simulation
program ATP and plotting programs can be integrated with ATPDraw.
ATPDraw supports multiple circuit modeling that makes possible to work on several
circuits simultaneously and copy information between the circuits. All kinds of standard
circuit editing facilities (copy/paste, grouping, rotate, export/import, undo/redo) are
available. In addition, ATPDraw supports the Windows clipboard and metafile export. The
circuit is stored on disk in a single project file, which includes all the simulation objects and
options needed to run the case. The project file follows the PKZIP 2.0 standard format (zipcompressed) that makes the file sharing with others very simple.
Most of the standard components of ATP (both single and 3-phase), as well as TACS are
supported, and in addition the user can create new objects based on MODELS or $Include
(Data Base Module). Line/Cable modeling (KCLee, PI-equivalent, Semlyen, JMarti and
Noda) is also included in ATPDraw where the user specifies the geometry and material data
and has the option to view the cross section graphically and verify the model in the
frequency domain. Objects for Harmonic Frequency Scan (HFS) have also been added.
Special components support the user in machine and transformer modeling based on the
powerful Universal Machine and BCTRAN components in ATP-EMTP. A new advanced
transformer component called Hybrid Transformer (XFMR) has recently been included.
ATPDraw supports hierarchical modeling by replacing selected group of objects with a single
icon in unlimited numbers of layers. POCKET CALCULATOR and $PARAMETER features
of ATP is also supported, allowing the user to specify a text string as input in a components'
data field, then assign numerical global values to these texts strings later.
ATPDraw supports circuits with up to 10.000 components and connections, and components
sizes of maximum 32 nodes (each with up to 26 phases) and 64 data. The bitmap icon can
have a size of 41x41 pixels, while the vector graphics icon can be of size 255x255.
1.1 Operating windows
ATPDraw has a standard Windows user interface. This chapter explains some of the basic
functionalities of the Main menu and the Component selection menu of the Main window.
ATPDraw version 5 User manual supplements
Main menu
Tool bar icons
Zoom and node
size settings
Header,
project file
name
Windows
standard
buttons
Circuit
map
Circuit
windows
Scroll
bars
Current action
mode
Status bar with
menu option hints
Component
selection menu
Fig. 1.1 - The Main and Circuit windows, Map, and the popup Component selection menu in version 5.3.
Fig. 1.1 shows the main window of ATPDraw containing two open circuit windows.
ATPDraw supports multiple documents and offers the user to work on several circuits
simultaneously along with the facility to copy information between the circuits. The size of
the circuit window is much larger than the actual screen, as is indicated by the scroll bars of
each circuit window. The Main window consists of the following parts:
Header + Frame:
As a standard Windows element, it contains the system menu on the left side, a header text
and minimize, maximize, exit buttons on the right side. The main window is resizable.
System menu:
Contains possible window actions: Close, Resize, Restore, Move,
Minimize, Maximize or Resize and Next. The last one exists only if
multiple circuit windows are open.
Header text:
The header text is the program name in case of the main window and the
current circuit file name in case of the circuit window(s). To move a
window, click in the header text field, hold down and drag.
Minimize button: A click on this button will iconize the main window.
Maximize button: A click on this button will maximize the window. The maximize button
will then be replaced with a resize button. One more click on this button
will bring the window back to its previous size.
ATPDraw version 5 User manual supplements
Corners:
Click on the corner, hold down and drag to resize the window.
Main menu:
The main menu provides access to all the functions offered by ATPDraw. The menu items are
explained in detail in the Reference part of this Manual:
File:
Edit:
View:
ATP:
Library:
Tools:
Window:
Help:
Load and save circuit files, start a new one, import/export circuit files, create
postscript and metafile/bitmap files, print the current circuit and exit.
Circuit editing: copy/paste/delete/duplicate/flip/rotate, select, move label, copy
graphics to clipboard and undo/redo etc.
Tool bars, status bar and comment line on/off, zoom, refresh and view options.
Run ATP, make and edit ATP-file, view the LIS-file, ATP-file settings
(miscellaneous, file format, file sorting etc.), assign data to variables for
$PARAMETER usage and specify RECORD for MODELS output requests.
Edit support files (default values, min/max limits, icon and help file), create new
files for MODELS and User Specified Objects. Update (synchronize) the project
icons.
Icon editor, help file editor, text editor, setting of various program options.
Arrange the circuit windows and show/hide the Map window.
About box and ATPDraw help file system.
Zoom and node size:
In these menus you can type in zoom and node size in [%] or select predefined values in the
popup box.
Circuit window:
The circuit is built up in this window. The circuit window is the container of circuit objects.
From the File menu you can load (or import) projects from disk or simply create an empty
window to start building a new circuit. When you start to use a new circuit you first of all
have to specify a folder where the ATP results will be stored. This folder is called the
ResultDir and its default value is set under Tools|Options/Directories as the ATP-folder. If
several projects share the same ResultDir folder some complications can arise for components
using $Include (LCC and User Specified), but data will never be lost. You need to have
writing access to ResultDir. Circuit objects include standard ATP components, user specified
elements, MODELS and TACS components, and connections. To move around in the circuit,
you can use the window scrollbars, or drag the view rectangle of the Map window to another
position.
Component selection menu:
This menu pops-up immediately when you click with the right mouse button in an empty
space of the Circuit window. In this menu you select the circuit objects. After selecting an
object in one of the sub-menus, the object is drawn in the circuit window in marked and
moveable mode. Appendix A lists all available components in the component selection menu.
MAP window:
This window gives a bird's eye view of the entire circuit. The size of a circuit is 10000x10000
pixels (screen points); much larger than your screen would normally support. Consequently,
the Circuit window displays only a small portion of the circuit. The actual circuit window is
represented by a rectangle in the Map window.
Press and hold down the left mouse button in the map rectangle to move around in the map.
When you release the mouse button, the circuit window displays the part of the circuit defined
by the new rectangle size and position. The map window is a stay-on-top window, meaning
that it will always be displayed on the top of other windows. You can show or hide the map
selecting the Map Window option in the Window menu, or pressing Ctrl+M character,
ATPDraw version 5 User manual supplements
Status bar - Action mode field:
The current action mode of the active circuit window is displayed in the status bar at the
bottom of the main window, when the Status Bar option is activated in the View menu.
ATPDraw can be in various action modes. The normal mode of operation is MODE : EDIT ,
in which new objects are selected and data are given to objects. Drawing connections brings
ATPDraw into CONN.END mode and so on. ATPDraws possible action modes are:
EDIT
CONN.END
EDIT TEXT
GROUP
INFO.START
INFO.END
The normal mode.
After a left click on a node, the action mode turns into CONN.END
indicating that the program is waiting for a left mouse click to set the endpoint of a new connection. To cancel drawing a connection, click the right
mouse button or press the ESC key to return to MODE : EDIT.
Indicates the text edit mode. It is used to add new text strings or select and
move labels, node names, and texts overlapped by components. The mode
is selected by Edit|Edit text or by the Toolbar icon. It is also activated if the
user clicks in the circuit window while holding down the Alt key.
Indicates region selection activated by Edit|Select|Inside or by double
clicking the left mouse button in an empty space of the active circuit
window. This enables you to draw a polygon shaped region. Click the left
button to place corners and to close the selection area, click the right
mouse button. Any objects within the selected region are then marked for
selection. To cancel region selection, press the Esc key.
Indicates the start of a relation when TACS | Draw relation is activated in
the selection menu. Clicking the left mouse button on a component node or
on the end-point of another relation will initiate the drawing of a new
relation. Relations are used to visualize information flow into FORTRAN
statements and are drawn as blue connections, but do not influence the
connections of components. (The process of drawing a Relation will
probably soon disappear since this now can be handled with a normal
connection instead and a property Relation.).
Indicates the end of a relation. The program is waiting for a left mouse
button click to set the end-point of the new relation. To cancel drawing
relation, click the right mouse button or press the Esc key.
Status bar - Modified and Hints field:
The middle field of the status bar is used to display the Modified state of the active circuit. As
soon as you alter the circuit (moving a label, deleting a connection, inserting a new
component, etc.), the text Modified appears, indicating that the circuit should be saved before
exit. The field will be empty when you save the circuit or undo all modifications. The
rightmost field of the status bar displays the menu option hints. If you check the Drag over
info button in View|Options the Hint field will display information about the circuit
component pointed on by the mouse. On large circuits this could slow down the response.
1.2 Operating the mouse
This chapter contains a summary of the various actions taken dependent on mouse operations.
The left mouse button is generally used for selecting objects or connecting nodes; the right
mouse button is used for specification of object or node properties.
Left simple click:
ATPDraw version 5 User manual supplements
On component: Select the component.
If the Shift key is pressed, the object is added to the current selection group.
On object node or connection: Begins to draw a connection.
Move the mouse to the end node, left click to place, right to cancel.
In open area of the circuit window: Unselects object.
Right simple click:
In open area of the circuit window:
Opens the Component selection menu, or
Cancels the connection made if connection draw mode has been activated earlier.
On object node:
Pops-up the Node data window.
On unselected object: Opens the Component dialog box.
If Shift key is pressed simultaneously: opens the circuit window Shortcut menu.
On selected object(s): Rotates object(s).
If Shift key is pressed simultaneously: opens the circuit window Shortcut menu.
Left click and hold:
On object: Moves the object or selected group of objects.
If the Alt key is pressed, texts, labels and node names are preferred.
On connection: Select the connection.
On node: Resizes connection (it is often necessary to select connection first).
In open area of the circuit window: Draws a rectangle for group selection.
Enclosed objects become members of the group when the mouse button is
released.
Left double click:
On component node:
Performs the Node data window.
On selected or unselected single component:
Performs the Component dialog box.
On unselected connection:
Perform the Connection dialog box.
On selected group of components:
Performs an Open Group dialog box.
In open area of the circuit window:
Starts the group selection facility. Click left to create an enclosing polygon, click
right to close. Objects inside the polygon become a group.
1.3 Edit operations
ATPDraw offers the most common edit operations like copy, paste, duplicate, rotate and
delete. The edit options operate on a single object or on a group of objects. Objects must be
selected before any edit operations can be performed. Selected objects can also be exported to
a disk file and any circuit files can be imported into another circuit. The Toolbar offers icons
of frequent used actions. From version 5.3 the toolbar is customizable via View|Toolbar
Customize followed by drag and drop operations from the appearing Customize dialog.
ATPDraw version 5 User manual supplements
Tool bar
New
Open
Save
Save As
Import
Export
UNDO
REDO
Copy
Paste
Duplicate
Cut
Refresh
Text
Select/All
Rotate R
Rotate L
Flip
Zoom In/Out
Run ATP
Run Plot
Zoom
Node dot
Shortcut key
Ctrl+O
Ctrl+S
Ctrl+Z
Ctrl+Y
Ctrl+C
Ctrl+V
Ctrl+D
Ctrl+X
Ctrl+Q
Ctrl+T
Ctrl+A
Ctrl+R
Ctrl+L
Ctrl+F
NUM + / F2
F8
-
Equivalent in menus
File | New
File | Open
File | Save
File | Save As
File | Import
File | Export
Edit | Undo
Edit | Redo
Edit | Copy
Edit | Paste
Edit | Duplicate
Edit | Cut
View | Refresh (redraw the circuit)
Edit | Edit Text
Edit | Select All
Edit | Rotate icon clockwise (or right click)
Edit | Rotate icon counter-clockwise
Edit | Flip icon left to right
View | Zoom In / Out
ATP|run ATP
ATP|run Plot
-
1.4 Overview of working with ATPDraw
After selecting a component in the Component selection menu the new circuit object appears
in green in the middle of the circuit window enclosed by a rectangle. Click on it with the left
mouse button to move, or the right button to rotate, finally click in the open space to unselect
and place the object. Move to cursor to the icon border, click and hold to resize the icon, press
ESC to reset the size.
To select and move an object, simply press and hold down the left mouse button on the object
while moving the mouse. Release the button and click in an empty area to unselect and
confirm its new position. The object is then moved to the nearest grid point (known as grid
snapping). If two or more components overlap as a consequence of a move operation, you are
given a warning message and can choose to proceed or cancel the operation. You are also
warned about this in the process of making the ATP file and given the chance to find and
select the overlapping objects in Edit|Select|Overlapped.
Selecting a group of objects can be done in three ways: 1) Holding down the Shift key while
left clicking on the objects successively. 2) Pressing and holding down the left mouse button
in an empty area enables the user to drag a rectangular outline around the objects of interest.
3) And finally, double-clicking the left mouse button in an empty area enables the definition
of a polygon-shaped region by repeatedly clicking the left mouse button in the circuit
window. To close the region, click the right mouse button. Objects that are defined to fall
within the indicated region or rectangle become members of the group. For components this
means that the centre point of a component icon must lie within the defined region or
rectangle. For connections the region or rectangle must surround both end-points. To move
ATPDraw version 5 User manual supplements
the selected group of objects, press and hold down the left mouse button inside the group
while moving the mouse. Unselect and confirm the new position by clicking in an empty area.
Any overlapping components will produce a warning. To move objects outside of the visible
part of the circuit, use the window scrollbars or the view rectangle in the map window. Any
selected objects or group will follow the window to its new position. Objects or a group can
be rotated by clicking the right mouse button inside the selected object or group. Other object
manipulation functions, such as undo/redo and clipboard options can be found in the Edit
menu. Additionally, the most frequently used object manipulation functions can be accessed
by holding down the Shift key while clicking with the right mouse button on an object or on a
selected group of objects. This will display and activate the circuit window shortcut menu.
Components and component nodes can be opened for editing by a right-click (or left doubleclick) on an unselected component, connection or node. The Node data or Component dialog
box will appear, allowing the user to change object attributes and characteristics. The
Component dialog box shown in Fig. 1.2 has the same layout for most circuit objects. In this
window the user must specify the required component data. The number of DATA and
NODES menu fields are the only difference between input windows for standard objects. The
nonlinear branch components have a Characteristic page too, in addition to the normal
Attributes page, where the nonlinear characteristics and some include file options can be
specified. Some of the advanced components like transformers, lines&cables etc. have special
dialog boxes for input.
Fig. 1.2a) Component dialog box, attributes page.
The Component dialog box shown in Fig. 1.2a) consists of a Data part and a Node part. In the
Data part the user can specify values using . as the decimal symbol. A variable name (6-char
text string) can also be specified and given a global value under ATP|Settings/Variables.
Specifying a variable is only possible if the Param property in the definitions is set to unity.
The Copy/Paste buttons allows copying the entire data set via the Windows clipboard. Node
names (6 or 5 characters) can be specified in the right grid. Node names drawn in a red color
are already given a name by the user while black names are inherited. If the user wants to
ATPDraw version 5 User manual supplements
change a node name the red names/nodes should be preferred, otherwise name conflict
warnings could appear. Node data are also given in the Node dialog box by clicking on the
nodes. Multi-phase nodes can only take a 5 character name, and the phase sequence extension
A..Z is added automatically.
Order is optionally used for sorting (ATP|Settings/Format; sorting by order), Label is a 12
character text string on screen, and Comment is a line of text written to the ATP file in front
of the components cards. The Output panel varies somewhat between components, but is
usually used for branch output requests. In the lower left corner the icon seen in previous
versions is replaced by Edit definitions. This gives access to all the local properties inherited
from the support file, including the icon, local help, names of nodes and data, node positions,
default values, param flags, limits, and units.
Nonlinear components also have a Characteristic page as shown in Fig. 1.2b). The user can
add points manually by first clicking the Add button and then enter data in the string grid.
Data can also be pasted in from the clipboard via the Paste button. It should be possible to
select a two column characteristic in any text editor and copy it to the clipboard. The user can
also choose to add an external characteristic from a file. This is done via the Edit button
which will bring up a text editor where the user then can open a file or paste text in. The
Include characteristic button has to be checked in this case. The Data source name is just for
information of the original source of the external characteristic, since all data are stored
locally in memory.
Fig. 1.2b) Component dialog box, characteristic page.
The nodes given a name by the user are marked as red. There is no need to give names to all
nodes, only those of particular interest (for monitoring). ATPDraw will give the same name to
all connected nodes automatically. A node can hold up to 26-phases (A..Z extension), but
only three phase nodes can be transposed.
Components are connected if their nodes overlap or if a connection is drawn between the
ATPDraw version 5 User manual supplements
nodes. To draw a connection between nodes, click on a node with the left mouse button. A
line is drawn between node and the mouse cursor. Click the left mouse button again to place
the connection (clicking the right button cancels the operation). The gridsnap facility helps
overlapping the nodes. Connected nodes are given the same name by the compile circuit
procedure used in the Run ATP, Make Node Names and Make ATP File options in the ATP
menu. Nodes can be attached along a connection as well as at connection end-points. A
connection should not unintentionally cross other nodes (what you see is what you get). A
warning for node naming appears during the ATP-file creation if a connection exists between
nodes of different names, or if the same name has been given to unconnected nodes. To resize
a connection, click on its end-point with the left mouse button, hold down and drag. If several
connections share the same node, the desired connection to resize must be selected first.
Selected connection nodes are marked with squares at both ends of the selection rectangle. It
is possible to draw a connection between an n-phase node and a single phase node. In this
case the Connection dialog box will automatically appear and request the user to select which
phase to connect to the single phase node. More information about multi-phase nodes and
connections are given in chapter 3.
Selecting a single component and press the Crtl+F1 key combination (or clicking Help in the
Component dialog box) the component specific help is displayed. When double-clicking on a
selected group of objects, the Open Group dialog box will appear, allowing the user to change
attributes common to all components in that group, such as group number and hide state.
Default component attributes are stored in support files. Access to create and customize
support files is provided by the Library menu. The properties of the support file (icon, data
and node definitions) are inherited by the component when adding it to the circuit. To edit
these properties locally select the Edit definitions button in the Component dialog box.
Before trying to make simulations with ATP the proper ATP command must first be set under
Tools|Options/Preferences. The normal setup is to choose a batch file distributed with
ATPDraw for different ATP versions. The environment variable for ATP location must also
be set. The user also needs to specify the timestep and simulation time under
ATP|Settings/Simulation. ATP is then executed with ATP|Run ATP (shortcut F2). The first
time the circuit is simulated the user needs to specify a file name, which is kept for
subsequent runs. By default the file is stored in the ResultDir folder. The result file (PL4) will
get the same name in the same location. To change the name of the file the command
ATP|Sub-process|Make ATP File must be selected followed by F2. To plot the result a
plotting command must initially be specified under Tools|Options/Preferences. The plot
command (short cut F8) sends the current PL4 file as parameter to the call to the specified
plotting program. Plotting programs pften have a refresh option as well that automatically
reloads the current PL4 file.
2 Files and Data
All the result files from ATPDraw required to run an ATP simulation is stored in the
ResultDir which the user has to select each time a circuit is opened. The default ResultDir
location is specified in Tools|Options/Directories as the ATP folder. If several open projects
share the same ResultDir some conflicts could occur for User specified components and LCC
which both depend on lib-files written to the ResultDir and added to the ATP file with
$INCLUDE. It is however no longer possible to overwrite and lose circuit data as a result of
multiple opened circuits. In v5 ATPDraw all circuit data is stored in memory and writing to
10
ATPDraw version 5 User manual supplements
files on disk is avoided (except for $Include files). A clear distinction is made between circuit
data and files in libraries on disk as shown in Fig. 2.1. The ATPDraw.ini file is now stored
under the environment variable APPDATA\ATPDraw (\Documents and settings\user\
application data\atpdraw (folder name depends on Windows version)) folder where the user
has writing privileges.
ATPDraw
Memory
Circuit
project
New/Import
Export/Save as
Make ATP file
Run ATP
Library
Disk
ATPDraw.scl
User specified
Models
Line&Cables
Bctran/XFMR
/USP
/MOD
/LCC
/BCT
/ResultDir:
User Specified and
Line&Cable include files
Fig. 2.1. Distinction between circuit project in memory and library files on disk.
2.1 Project file
The project file stores all the circuit data. In ATPDraw v5 the extension is changed to *.acp
(ATPDraw circuit project) to avoid conflicts with the "black listed" *.adp extension. A single
file is required to distribute the project. The project file is a zipped file following the PKZIP
2.0 standard using the deflate compression method. The file consists of the circuit and
component data and library files for LCC components. Older versions of ATPDraw used the
PKZIP 1.0 standard and the shrink method. Some eager anti-virus programs were starting to
complain about this format. The switch to the new format is invisible to the user.
2.2 Support file
Each type of component (RESISTOR, DIODE, BCTRAN etc.) is associated with a support
file. This file contains the default icon, help and definitions of nodes and data. All standard
components have their support files stored in the zipped ATPDraw.scl (standard component
library) file. User specified components require a separate support file on disk. For Model
components the support file is optional (more about that in the Models chapter), and Group
components do not use a support file at all. When a component is added to the circuit, all the
properties of the support file are copied to a structure in memory and the support file is never
accessed again (except for Help of Standard components). In ATPDraw version prior to v5
the support files were accessed also during circuit editing and the support file for nonstandard components were also stored in the project file.
The properties of components can be edited in two ways: 1) By editing the support file;
Library|Edit. This will affect all components created afterwards. 2) By editing the definitions
of the component locally (select Edit Definitions in the component dialog box). In both cases
the same dialog box is used as shown in Fig. 2.2.
The support file format is updated and some parameters added or extended. A 12 character
unit is added to all data with special support of the key words COPT, XOPT, and SOURCE.
COPT will result in a unit of F or S dependent on the user's choice of COPT value in the
ATPDraw version 5 User manual supplements
11
ATP|Settings dialog. Node positions are extended from the default position 1-12 on the icon
border to relative coordinated Pos.x and Pos.y (-120..120 in steps of 10). The maximum
length Name of nodes and data are extended from 6 to 12 characters. This is of particular
importance for Models. The user can also change the icon mode from Bitmap to Vector
graphics, and this is explained more later on.
Fig. 2.2. Edit definitions/Edit support file.
2.3 Data file
In the earlier days of ATPDraw only the User Specified Components and Models contained
external data in a lib- and mod-file respectively. As ATPDraw developed more advanced
components were added requiring more data than the memory structure could hold.
Consequently additional external files were added to some components like LCC
(Lines&Cables), BCTRAN, XFMR (new advanced transformer model). Circuit components
could also share common external files. The data files were zipped into the project file to
make the project self-contained and easily distributable. When a project was opened these
files had to be packed out to disk and over-write conflicts occurred resulting in "File on disk
is older/newer than Replace?" warnings. This required some active selections from the user.
Normally the "Overwrite all" was safe but with several simultaneously open projects some
bad mistakes were possible.
To avoid all this it was decided to simply avoid all files on disk. All previously external data
(lib-files for User Specified, mod-files for Models, optional include files for some non-linear
components, alc-, bct-, xfr-files for LCC, BCTRAN, and XFMR components respectively) are
now stored locally in memory for each component. A clear distinction is made between
library files on disk and component data in memory. All components with additional data
mentioned above must be given a name by the user. For User specified components, Models,
and LCC this name is important. Edited data will be copied to objects with the same name. If
the user copies a component (User specified, Models or LCC) the copy will get the same
name and data. When the user later changes the data in one of the copy the other is
automatically updated. This is required since all these components are either associated with a
lib-file on disk or by a Model definition in the ATP file. The two components can be
separated by giving them different names.
12
ATPDraw version 5 User manual supplements
For User specified components and LCC objects some library file have to be send to disk
since $INCLUDE is used in the ATP-file. In the case of User specified component the lib-file
is sent to disk when the ATP file is created (Run ATP selected). While for LCC the lib-file is
created from the ATP generated punch file in the editing process. The lib-files are sent to the
ResultDir folder. To avoid unnecessary conflicts between User specified and LCC a letter u
is added in front of the User specified components name. BCTRAN data (punch file created
by ATP) is also sent to the ResultDir folder. The handling of $include and punch files has
been developed in several steps in version 5 of ATPDraw.
The user has the option to export the local data to an external library on disk. A new and
important feature is that UNDO/REDO now also handles the additional external data.
2.4 Help file
Each component type is associated with a help text stored in the support file. For standard
components this is editable, but will be overwritten when a new ATPDraw.scl file is installed.
In v5 of ATPDraw the user can add help in three different ways. 1) Global component type in
the support files. 2) Local component help via the Edit definitions button in the component
dialog box. When a component is copied the user created help follows the copy. 3) Global
user specific help stored in the /HLP directory and with name equal to the component e.g.
CAP_RS.TXT. When the user selects the Help button all three help texts are displayed.
TAB. I. EDIT, FILES, DATA AND HELP FOR ATPDRAW COMPONENTS OF VARIOUS TYPES.
Com. type
Edit data
Name
File on disk
Data
Help
Standard
Component
dialog (C)
Not used
No
Standard
Model
MODEL <name>
in text editor
No
Standard+
Model text
$Include field
BCTRAN
BCT dialog
Run ATP request
Shown in header
XFMR
XFMR dialog
Not used
Yes
ResultDir+u
+Name+lib
Yes
ResultDir
+Name+lib
Yes
ResultDir+pch
Time stamp test
No
Standard +
Include file
LCC
C+Edit
Text editor
Write/import
C+Edit
Text editor
Write/import
LCC dialog
XFR data
Group
Compress
Field in dialog
Just for icon
No
Standard
USP
Run ATP request
Shown in header
ALC data
BCT data
ATPDraw.scl+
Definitions+
/HLP
Sup-file+
Definitions+
/HLP
Sup-file+
Definitions+
/HLP
ATPDraw.scl+
Edit defin.+
/HLP/lcc_n.txt
ATPDraw.scl+
Edit defin.+
/HLP/bctran3.txt
ATPDraw.scl+
Edit defin.+
/HLP/xfmr.txt
Definitions +
/HLP
ATPDraw version 5.3 has an updated help file system. The new help file ATPDraw.chm is on
the HTML platform supported as default in Windows Vista. This file replaces the old
ATPDraw.hlp and ATPDraw.cnt files. The ATPDraw.chm file is substantially updated as well
and the HTML standard allows the user to better search for information in the file.
13
ATPDraw version 5 User manual supplements
3 Multi-phase and Connections
In ATPDraw version 5 a node can have up to 26 phases (A..Z node name extension). This
applies also to MODELS nodes. A more generalized Connection is introduced with a special
handling between single phase and n-phase nodes. Transpositions will only take place through
3-phase connections.
Color, label, and phase properties are given to the Connection as well as the possibility to
force node dots on. The connection can also be turned into a Relation (no node connection
only visualization of flow of information drawn as a dotted line) by the Relation check box.
Fig. 3.1 shows the Connection dialog that appears after a right click on the connection and
automatically when the user draws a connection between a single phase and a multi-phase
node.
Fig. 3.1. The Connection dialog box.
Fig. 3.2 illustrates the various options for (3-phase in this case) multiphase circuits in
ATPDraw. The flag DEF is set of the source node to the left this means that all connections
marked with 1 will carry the phase D and so on. The color of the connections is user
selectable as shown in Fig. 3.1, but as default the color and phase sequence are inherited when
the user clicks on one to connection to draw a new one. There is no check if the linked
connections really have the same phase sequence. Only the phase sequence of the last
connection into a component is used.
D
U
D
E
F
E
F
D
1
3
E
F
D
D
F
Fig. 3.2. Illustration of various phase options in ATPDraw.
Multi-phase nodes are first of all important for MODELS and GROUPS. An n-phase
connection could also be useful just to clear up the circuit drawing. As an initial example a 6phase connection is shown in Fig. 3.3 for communication between a 6-pulse thyristor bridge
14
ATPDraw version 5 User manual supplements
and its control circuit. This will make the drawing much easier to read. This example is also
used later on to show how the thyristor bridge and the control circuit could be split in two
parts.
POS1
1
Freq
Freq
Angle
4
180
Fig. 3.3. Communicating a 6-phase signal between a thyristor bridge and its control circuit.
A 26-phase node will allow MODEL variables X[1..26] and this will allow much more
signals to be communicated with a model than the previous 3-phase nodes. A typical example
could be a model that calculates and output the harmonics of a signal by FFT as shown in Fig.
3.4. The current in phase A on the high voltage side is sent as input to a FFT model and some
harmonics (1, 5, 7, 11, and 13) are just recorded in this case. The example in Fig. 3.4 could
also to some extent have been handled in previous ATPDraw versions as well, but the FFT
result would then only be available as internal variables. Using the RECORD option would
made it possible to plot the result, but the harmonics could not be send as outputs and
communicated with other models or the circuit.
11
13
1
U
IMP
1
POS1
POS2
Fig. 3.4. Utilizing the multi-phase feature to obtain harmonics of a signal.
The multi-phase node and connection could also be useful to communicate more nodes to and
from a GROUP. If the GROUP has a component with an n-phase node, this node could be set
as an external connection point. A connection (bus) could not be specified as an external node
however. To overcome this limitation a new dummy component called COLLECT (
) can
be created. This component will have no data and just a single 26-phase node. The actual
number of phases in use is not specified for this component, but the #Phases for Connections
in Fig. 3.1 could optionally be changed.
Figures 3.5 and 3.6 show an example where the thyristor bridge with control in Fig. 8 is split
in two more general parts; One for the Thyristor Bridge and one for the Control. This will
allow more general building blocks for future use.
15
ATPDraw version 5 User manual supplements
26-phase node
Fig. 3.5. Creating a GROUP out of the Thyristor Bridge.
Freq
Freq
Angle
180
26-phase node
Fig. 3.6. Creating a GROUP out of the Control.
Putting these two GROUPS together will be straight forward as shown in Fig 3.7. Since the
CONNECT nodes are 26-phase the Connection between will also be 26-phase by default, but
this could optionally be changed to 6. The circuit in Fig. 3.7 looks more complicated than
when the Thyristor Bridge and Control are embedded in the same GROUP. The flexibility is,
however, increased and more user control is given to for instance the synchronization (zero
crossing detection).
26 phase connection
Optionally change to 6
Fig. 3.7. Creating a Thyristor Rectifier from the two GROUPS in Figs. 3.5 and 3.6.
4 Help and Texts
Additional user information can be given to objects and circuits in several ways. Each
component has a 12 character text on screen called Label. This label is specified in the
Component dialog box and it is directly movable and editable on screen (left click). If the
label appears underneath the component select Edit|Edit Text to enter the Edit text action
mode (or press the Alt-key and click on the label). Components also have a Comment
property. This is a maximum 78 character text written in the ATP file in front of the data.
Help (special or general) can be given to components in three ways. 1) In the support file on
disk. Standard component have there global help stored in the file ATPDraw.scl which is
ATPDraw version 5 User manual supplements
16
over-written when new versions are installed. Consequently the user is advised not to modify
this global properties. 2) Global type-specific help can also be given in the /HLP directory in
files with the same name as the component CAP_RS.TXT and a txt extension. 3) Local help
can be given in the Component dialog box under the Edit definitions. When the Help button in
the Component dialog box is pressed all the three help texts are displayed.
Connections also have this Label property edited in the same way as for components.
The user can also add text strings directly in the circuit window. This is done by selecting
Edit|Edit text followed by a click in open circuit space. The text is then directly typed in the
appearing edit field. From ATPDraw version 5.3 multi-lined text (with no practical size limit)
is supported with font and color properties. These text strings are selectable, movable, and
editable (copy/paste, compress sec.) as any other objects, but not rotateable. The text can also
be compressed as part of a group. Click and hold to move, click and release to edit. Right
click to open the text property dialog. The default font of the texts is set under View|Set
circuit font. Multi-lined text from version 5.3 can not be displayed properly by older
ATPDraw versions which also limit the texts to 255 characters.
To edit an existing text the user just has to click on it with the left mouse button. This direct
edit option also work for labels and node names. Fig. 4.1 shows an example where texts
(black) are place on screen for illustrative purposes and the node name HVBUS is edited
directly on screen.
Fig. 4.1 Illustration of texts on screen and direct edit of node names.
5 Vector graphics
Circuit symbols represented by vector graphics are introduced in ATPDraw from version 5.0.
This was done to improve zooming capabilities and allow more dynamic symbol appearance.
Components in old projects will remain Bitmaps while new added components will be
Vectors. Old projects can be updated to Vector Graphics via Library|Syncronize|Reload icons.
This will update the standard components in the current project with the icons stored in
ATPDraw.scl. A component can have a bitmap or a vector icon but not both. The old bitmap
format is still fully supported, but its usage is a bit limited for larger components.
5.1 Dynamic icons
Vector graphics allows more dynamics as individual elements can be turned on/off. The
components shown in Tab. II make usage of this feature and respond to user changes in their
parameters:
17
ATPDraw version 5 User manual supplements
TAB. II DYNAMIC VECTOR GRAPHIC ICONS.
RLC, RLC3, RLCD3, RLCY3; R, L, C, RL, RC, LC, RLC appearance.
PROBE_I (Current probe); Single phase or three phase appearance.
LCC
LCC
5.09 km
50. km
LCC; Overhead line, single core cable, or enclosing pipe appearance. Length
of transmission line optionally added.
All sources; current (rhomb) or voltage (circle) source appearance.
Universal machines; manual/automatic initialization, neutral grounding.
SM
IM
TSWITCH (Time controlled switch); opening/closing indications.
Transformers; Coupling (Wye, delta, auto, zigzag), two/three windings.
XFMR
A
SAT
TACS summation. Positive (red), negative (blue), or disconnected input. Click
on the nodes to activate.
RMS
G(s)
66
Each time a circuit component is edited a post-processing routine is called that checks if
certain hard coded parameters have changed and based on this sets the Visible parameter for
icon elements with certain tags.
Vector graphic icons can be individually magnified (1, 2, ...). The user has to select the
icon and move the mouse cursor to the icon border. Press ESC to go back to original size.
5.2 Automatically created icons
Groups and also Models will get their icons created automatically. Selecting Compress for a
group will allow the user to identify data and input nodes, as shown in Fig. 5.1. The user can
select Bitmap or Vector icon and the position of the nodes. The icon itself is however
automatically created. When more nodes than 12 are used Vector icons are strongly
recommended. To specify a node location outside the standard 1-12 position, specify Position
0 and enter the exact co-ordinates (rounded to nearest 10 pixels). For Vector graphic icons
Auto pos is selectable, and this will assign a position to the nodes automatically. The Keep
icon button is introduced since an already compressed group can be selected and recompressed (edited). In order to edit the Group's icon Edit definitions in the component dialog
box must be selected and the icon edited locally. For Groups there are no longer files on disk
and the folder /GRP is no longer created by ATPDraw. The Vector graphic icon will consists
of a box with the texts: GROUP and Group name (the only purpose of this name).
Model icons can be created both manually (Library|New|Model) and automatically. It is
expected that automatic creation will dominate. This process was outlined in the previous
section. The automatically created Vector graphic icon will consist of a box with the texts:
MODEL and the name of the model (as found in the models header).
Customizing the automatically created icons is somewhat challenging. The main problem is
the node positions which can deviate from the traditional -20, -10, 0, 10, 20 locations in x and
y coordinates and with the position (0, 0) not necessarily in the centre of the icon. The reason
for the deviation is the need to allow more node positions than 12 (actually 16 predefined
positions are located on both the left and right sides of the automatically created icons). The
18
ATPDraw version 5 User manual supplements
link between node positions and icon appearance could be improved. In a future graphical
vector editor the nodes should preferably be a part of the icon and connection lines from the
nodes to the component symbol should moved with the nodes.
Fig. 5.1. The Compress dialog.
The LCC module is extended to 21-phase lines and the icon will adapt to the selection of
Overhead line, single core cable, or enclosing pipe. All these icons are predefined with the
option to switch between the types coded in the Layer parameter. The Length of the line/cable
is optionally added to the icon.
LCC
LC C
LCC
14-phase overhead line
21-phase single core cable
13-phase enclosing cable
Fig. 5.2. Examples of LCC object icons
5.3 Editor
Version 5.0 of ATPDraw had a text based vector editor as shown in Fig. 5.3. The user had to
type in values in a string-grid. This can be used for minor modifications, but requires
generally detailed knowledge. The sequence of the elements defines their order. The first
elements are drawn first and will thus appear in the back. The elements are divided in two
types: shapes and texts. The shapes are drawn first followed by the texts. Double clicking a
row enables to insert a row in front or delete the row.
From ATPDraw version 5.2/5.3 a graphical editor replaces this text based editor. The vector
icon is still based on the concept of elements, divided in shapes and text. The content of next
sub-chapters is therefore also relevant for the new editor.
ATPDraw version 5 User manual supplements
19
Fig. 5.3. Vector graphic text based editor
5.3.1
Common properties
Visible: Is a flag that tells if the element should be initially visible. ATPDraw uses this flag at
runtime to turn on/off elements in response to user selections. The graphical routines will only
draw elements marked with Visible>0.
Tag/Layer: This is used to identify and group various elements and ATPDraw uses this at
runtime to set the Visible flag. The handling of Tag/Layer is hard coded in ATPDraw.
Colors: Colors are described by 8-bits. For the standard icons only the old bitmaps colors are
used. These are given values from 240 to 255. ATPDraw 5.3 offers mouse click shortcuts to
the standard colors (left click on the palette selects pen color and right click selects brush/fill).
240: Black
241: Dark red
242: Dark green
243: Light gray
244: Dark blue
245: Sky blue
246: Cyan
247: Dark gray
248: White
249: Light read
250: Light green
251: Yellow
252: Blue
253: Magenta
254: Orange
255: Gray
In addition color codes from 0 to 63 are used in RGB format. The lower 6-bits are used to set
Red-Green-Blue and this is more in line with how Windows presents 8-bits colors.
5.3.2
Shapes
These can be of the types; line, rectangle, ellipse, polyline, polygon, arc, Bezier curve, and pie
(added from version 5.3). Each shape is described by a maximum of four points. Lines,
rectangles and ellipses require only two points, and polylines, polygons (as well as arcs,
Bezier, and pie) must always use four points (repeat the last point if necessary).
ATPDraw version 5 User manual supplements
20
TAB. III DESCRIPTION OF THE EIGHT SHAPE TYPES.
Type
Line
Appearance
Rectangle
P1
P1
Ellipse
P2
Styles and colors
pc= color of line, ps=dashing/dotting of line, pw=thickness
bc= not used, bs= not used.
P2
pc= color of line, ps=dashing/dotting of line, pw=thickness
bc= color of fill, bs= type of fill (set to clear for no fill).
pc= color of line, ps=dashing/dotting of line, pw=thickness
bc= color of fill, bs= type of fill (set to clear for no fill).
P1
P2
Polyline
P1
Polygon
P3
P1
Arc
P2
P4
P1
P2
pc= color of line, ps=dashing/dotting of line, pw=thickness
bc= not used, bs= not used.
P4
P3
pc= color of line, ps=dashing/dotting of line, pw=thickness
bc= color of fill, bs= type of fill (set to clear for no fill).
P3
P4
P2
Bezier
P2
P4
P1
P3
Pie
P3
P1
P4
pc= color of line, ps=dashing/dotting of line, pw=thickness
bc= not used, bs= not used.
Draws counter clockwise from the intersection between the ellipse and
the line defined by P3 to the intersection formed by P4.
pc= color of line, ps=dashing/dotting of line, pw=thickness
bc= not used, bs= not used.
P1 & p4 end points of curve. P2 & P3 give the extent of the tangents at
the end points.
pc= color of line, ps=dashing/dotting of line, pw=thickness
bc= color of fill, bs= type of fill (set to clear for no fill).
P2
pc, bc: pen and brush color, ps, bs: pen and brush style
5.3.3
Pen and brush
The pen is used to draw the enclosure of a shape, and brush is used to fill it. Only Rectangle,
Ellipse, Polygon, and Pie use the Brush. The Pen and Brush color (pc and bc) follow the color
coding shown above. The Pen and Brush style (ps and bs) are selected in combo boxes
appearing when the grid is clicked as shown in Fig. 5.5. These are the standard windows style
types. The pen style is only well reproduced on screen if the brush style is set to clear. The
same type of dropdown lists is also available in the new graphical editor.
Fig. 5.4. Selecting the pen and brush styles.
5.3.4
Texts
Visible, Tag, and Color attributes have the same meaning as for Shapes. The point P defines
the middle point of the text (not the lower left corner).
21
ATPDraw version 5 User manual supplements
Font:
0,1: 'Arial';
2: 'System';
3: 'MS Sans Serif';
4: 'Arial Narrow';
5: 'Comic Sans MS';
6: 'Courier';
7: 'Times New Roman';
8: 'Symbol';
Size: The height of the font in pixels (normal zoom). 5 is barely readable in 100 % zoom.
Style: 0: normal, 1: bold, 2: italic, 4: underline, 8: strike out. Any combination 0..15 possible.
Rotate: 1= rotate text with icon, 0= no rotation.
Angle: Initial rotation angle of text. 0, 90, 180 and 270 deg. supported.
Text: Up to 8 character text string.
5.4 New editor
Version 5.2 of ATPDraw introduces a new vector graphic editor as shown in Fig. 5.5.
Fig. 5.5 New Vector graphic editor. From version 5.2.
Fig. 5.6 The Tools menu.
The benefit is visual feedback of the data entered in the properties grids. In addition better
support of the colors is introduced. The color menu to the right is a short cut to the standard
ATPDraw colors (left click for pen and right click for brush color). The order of the elements
can be controlled by the user from the Edit|Bring/Send up/down menu items. The data is
entered manually in the properties grid similar to Fig. 5.3 for the selected element. An
element of the icon is selected either by the Edit element spin-edit box to the top-right or by
clicking the element in the icon window. Once selected Elements can also be moved and
resized by the mouse. Holding down the Shift enables using the arrow keys to move the
element one pixel at the time. Click on the black selection squares to resize. Individual points
can edited when selecting the Tool|Edit points mode. In this case the individual points are
marked with a lime color. Fine tuning can of course also be performed in the property grid.
The nodes can also be moved with the mouse by setting the drop-down list Show element to
all+nodes and choosing the Tool|Move nodes mode. The nodes only move in steps of the grid
snap size (10). Turn on the grid via Edit|Node grid. The node positions can also be edited
directly in the Nodes grid in the low-right corner of the editor.
All elements can also be moved simultaneously by selecting the Tool|Move all mode. This
applies also to nodes when they are visible.
ATPDraw version 5 User manual supplements
22
New elements are added to the icon from the Tools menu shown in fig. 5.6.
After selecting on of the tools the user has to click in the icon grid to place the points (click
and release). Remember that the polyline, Bezier, arc, and pie require 4 points (double click to
place two points). See Tab. III to understand how the point locations (P1..P4) are related to
the shape. Drawing arcs, curves, and pies requires some training.
Rectangles and Ellipses can also be rotated by specifying an angle -90..90 in P3.x position if
the Property grid. Unrotated rectangles can also be rounded by specifying the P3.y value.
Rotated elements are represented by Bezier curves and polygons internally and moving such
elements towards the border can result in some unexpected behavior. Rotated
ellipses/rectangles also behave a bit strange under resize.
The Frame specified in the middle grid consists of a Rectangle characterized by TopLeft and
BottomRight and an External point. The rectangle is the selection area the user has to click
inside to select the component in the circuit window and that also encloses the component
when it is selected. The External point is used to attach the branch output request indicators.
Note:
Positioning of text is somewhat imprecise and a problem with alignment seems to exist. +- 1
pixel adjustments are often required. Rotation of texts is possible only by 90, 180, and 270
degrees. A single text can hold only one color and one font, but mixing several different
texts is possible.
Working with arcs, pies and bezier curves very often requires the Edit point mode. For arcs
and pies the first and second points control the top-left and bottom-right of the enclosing
ellipsis while the third and forth point controls the cutting. The end result is not shown until
the last point is placed. For a bezier curve the first and forth poins are the endpoints while
the second and third point control the end point slopes.
When converting from a bitmap icon to a vector icon, the vector icon is initially filled with
empty elements. To empty the icon you have to go to the last element (the number of
elements is listen in the control bar at the bottom) and manually delete all elements by
pressing and holding down CTRL+X. The frame must also be set to reasonable values.
Important: If the frame has no extension it is not possible to select the icon in the circuit.
The icon does not necessarily have to be placed in the centre of the icon window. Nodes at
any grid position are accepted.
When turning on the node names and frame (Layer: All+Nodes) the node names are
oriented outwards from the frame. If the frame is set to strange values the node name
orientation and position could be awkward. The best result is obtained if the nodes are
placed on the frame border.
Things not supported in this version are:
Selection of multiple elements (just one or all)
General rotation of elements (enabled only for ellipsis and rectangles)
Handling of layers
Undo/Redo
Node connections (it is planned to add a special shape that is connected to a node and
moved with this)
Import of standard graphics (metafiles/bitmaps). Probably an additional image background
will be added at some future point.
ATPDraw version 5 User manual supplements
23
6 $Parameter and Pocket calculator
$Parameters is a new feature in ATP that allows the user to assign text variables to data and
declare these variables for the whole data case later. This feature is particularly useful when a
data value is used several times in the circuit. Earlier the user had to open all dialog boxes of
the involved components in such cases. This was time consuming and might lead to errors if
the user forgets to change values of some components. Since version 3.1 of ATPDraw, the
user is also free to assign a 6 (or less) characters text string or variable to most data for
standard components instead of a data value in the component dialog box. This is permitted as
long as the parameter option is set in the support file. When specifying the data variable the
user does not have to think about the number of allowed characters in the ATP-file. ATPDraw
will add underscore characters to fill the maximum number of characters. Values can later be
assigned to these variables and this is written to the ATP input file within a $PARAMETER BLANK block.
A typical example is shown in Fig. 6.1. This is a single phase rectifying bridge distributed
with ATPDraw as Exa_1.adp. It consists of 4 diodes with snubber circuits. The RC values
of these snubbers are identical for all diodes in the practice and can be specified with text
variables RES and CAP respectively. When the user specifies a variable name for the first
time, a message box appears and the user is requested to confirm the operation before the new
entry were added to the global list of variables. If you try to enter special characters in this
field, an error message prevents this.
Fig. 6.1 - Specifying text variables RES and CAP in the component dialog box for an RLC object
Numerical values can be assigned to variables on the Variables page under main menu
ATP | Setting as shown in Fig. 6.2Feil! Fant ikke referansekilden.. Variable names are
declared in the left column and you can specify data values or a text string in free format in
the right column on this page. Sorting the declarations is possible with the arrow buttons.
Deleting declarations is also supported.
If variables RES and CAP are declared twice with different precision settings, i.e. $Vintage,1
is checked in a component dialog box and unchecked in another, it will be declared twice with
3 and 13 underscore characters added in the $Parameter declaration. This process is hidden,
however, but the result is seen in the final ATP-file.
If you change the names in the left side column this will affect the text strings (variables)
specified in the components and you will be requested about what action to take (see Fig. 6.3).
24
ATPDraw version 5 User manual supplements
Available actions are: reset the variable to zero or the default value (from the support file), or
select parameter and then decide which variables should replace the no longer defined one.
The Number of simulations field is for POCKET
CALCULATOR feature of ATP. When this is higher
than unity the variable KNT can be used in the
right column for the current simulation number.
This allows multiple ATP simulations where
specific data variables can be a function of the
simulation number. The specified variables RES,
CAP and LOAD are written in the ATP-file
followed by underscore characters to enable
maximum precision. The $PARAMETER cards
are written at the bottom of the ATP-file with
after a /REQUEST card, as shown below.
Fig. 6.2 - Assigning values to the variables.
/REQUEST
$PARAMETER
RES_____________= 33.
RES___= 33.
LOAD__= 20.
CAP_____________= 1.
CAP___= 1.
BLANK $PARAMETER
IMPORTANT! Always use a
period '.' after a number in the
value field.
Fig. 6.3 - Action to take when a parameter no longer defined.
7 Basic components
The component dialog box is a bit updated. All data now has a UNIT field and it is possible to
Copy/Paste the entire data grid. Instead of the icon-editor symbol in the lower left corner, the
Component dialog has an Edit definitions button instead. Clicking this button displays the
Edit support file dialog, but now only the local definitions are edited. Of most importance are
the icon and help buttons as well as the UNIT field. The special keywords XOPT, COPT and
SOURCE are supported for the UNIT.
For nonlinear components the Component dialog has a second page called Characteristics. In
this page you can specify individual points in a string grid or enter a formatted text by
clicking the Edit button. This will bring up the text editor where you can enter your points or
import an existing file. Remember to complete the points by 9999. Since ATPDraw now
supports up to 64 data for each component the need for the formatted text is reduced. It is
possible to select data points from any text file editor followed by Ctrl+C and paste it into the
ATPDraw version 5 User manual supplements
25
standard characteristics by clicking the Paste button. The Copy button can be used to copy to
other components or a text file.
8 User specified components
User specified components are based on the Data Base Module feature of ATP. It is in
principle a stripped ATP file with the option to pass in parameters (node names and data),
much like a procedure. It is this communication of parameters that makes User Specified
components hard to use. The end result of a Data Base Module execution in ATP is a text file
that consists of the original ATP file, a header explaining where the parameters should be
inserted, and a trailer listing the arguments. This text file (called library file) must be created
externally (unless the user is an expert in the library file format). In addition a support file
must be created via Library|New|User specified|Sup. This file must give the number of nodes
and data as well as the component icon (and help file). Fig. 8.1 shows the support file dialog
for the controlled HVDC Thyristor Bridge from ex_4.acp. 3 data and 5 nodes are specified
which must match the trailer in the library file. Also note that the node positions are specified
as xy-coordinates relative to the icon (rounded off to 10 pixels). Left side (1-3): (-20,-10),(20,0),(-20,10), Bottom (4-6): (-10,20),(0,20),(10,20), Right side (7-9): (20,10),(20,0),(20,-10),
Top (10-12): (10,-20),(0,-20),(-10,-20)etc. Version 5.3 of ATPDraw introduce short cut
keys Atl+F1..F12 for the old border positions (1..12).
Fig. 8.1 Support file specification for the HVDC_6.sup object.
To add a User specified component to the circuit the Files item in the Fig. 8.2 should be
selected. The Library item results in a predefined component without parameters.
Fig. 8.3 shows the Component dialog box for the above specified and selected HVDC_6.SUP
component. The library file must next be loaded into this component. This is done under by
clicking the Edit button in Fig. 8.3 which will bring up the embedded text editor as shown in
Fig. 8.4. A predefined library file (usual case) is loaded by selecting File|Import. The file is
loaded into memory and can be modified in the text editor without affecting the original file
on disk. Select Done when finished. The $Include field in Fig. 8.3 visualize the original name
of the file but the user is free to specify a new name here (.lib is not important). The specified
name becomes the name of the new library file created in the ResultDir folder when the final
ATP file is created. Actually, the letter u is added in front of the final lib-file name to avoid
name conflicts with Lines&Cables (LCC) which uses the same lib-file principle. If two or
26
ATPDraw version 5 User manual supplements
more User Specified components share the same $Include name the lib-file data is copied
between the components when one of them is edited. The Send parameter button is checked
to tell ATPDraw to send the node and data parameters in the $Include call. And the Internal
phase seq. button tells that n-phase nodes should be sent as a single 5 character node name
without the A..Z node name extensions that are added internally in the library file.
Fig. 8.2 Selecting User Specified (predefined) components.
Fig. 8.3 Component dialog box for User Specified component HVDC_6.
Fig. 8.4 shows the header of the library file (Data Base Module data). The first argument
KARD tells the line number after the header the argument should be inserted. The second
argument KARG tells the argument number to be inserted where a negative number means a
dymmy argument (used for internal node names). The third and fourth argument tell the first
(KBEG) and last (KEND) column numbers of the argument. The sixth and last argument tells
if the argument is a text string (node name part) or a data parameter. The trailer looks as
follows:
$EOF
User-supplied header cards follow.
01-Dec-95
ARG,U____,POS___,NEG___,REFPOS,REFNEG,ANGLE_,Rsnub_,Csnub_
NUM,ANGLE_,Rsnub_,Csnub_
20.11.59
ATPDraw version 5 User manual supplements
27
DUM,PULS1_,PULS2_,PULS3_,PULS4_,PULS5_,PULS6_,MID1__,MID2__,MID3__
DUM,GATE1_,GATE2_,GATE3_,GATE4_,GATE5_,GATE6_,VAC___,RAMP1_,COMP1_
DUM,DCMP1_,DLY60D
ARG lists all the arguments sent in the $Include call. NUM list which of these arguments are
data parameters. DUM lists additional dummy arguments. The special request in the ATP file
$DUMMY, XYZ000 tells ATP to replace all DUM declared arguments to be replaced by
XYZ fooled by a three digit number incremented sequentially. In this way internal node name
is avoided to be duplicated when the same User Specified component is used several time.
The main challenge with User Specified components and Data Base Modules in ATP is the
strict rules on the number of columns and insufficient error messages from ATP on this point.
Fig. 8.4 The embedded text editor and the library file.
9 Lines and Cables
Up to version 3.7 the user had to first select the number of phases for the LCC components.
To change the number of phases (typically investigate the influence of ground wires in a
transmission line) the user had to select a new component and Import the data from the
previous LCC component. Several users found this confusing and felt rather uncomfortable
with the Import option. In ver. 3.8 the user just has to select a single LCC component with an
internally changeable number of phases. From ATPDraw v5 21 phases are supported in LCC.
Every time the number of phases is changed the original icon is reloaded. If the user has
modified the icon (Edit defin. button in Fig. 9.2) he risks loosing his artwork if this is not kept
in a copy (Undo should be possible though). Fig. 9.2 shows that the Order and Label edit
boxes as well as the Hide button has been added during the development of ver. 3. The
Comment is now written to the ATP file.
28
ATPDraw version 5 User manual supplements
Support of multi-section Pi-models for cable constants was improved in ver. 3.7. This
involved a substantial update of the procedure that converts punch files to data base module
files. Semlyen models are now supported in cable constants. Version 5.1 introduced a choice
of how the surge impedance of a Bergeron cable model should be calculated.
Specify number of phases
Fig. 9.1. Selecting the LCC comp.
Fig. 9.2. The LCC dialog box where the number of phases is changeable.
From ATPDraw version 5.3 a Nodes page is available where the user can give node names
and more important; assign conductor numbers to terminal nodes. This could be useful for
larger cable systems where the user otherwise has little control of the nodes. For cables, as
default, the sequence rule of ATP is followed; the cables are sorted so that the one with most
conductors comes first (the user should try to follow this rule as well). All cores are then
numbered first followed by the sheaths and the armors.
9.1 Line Check
First, the user selects the line he wants to test and then clicks on ATP|LineCheck as shown in
Fig. 9.3. Then the input/output selection dialog box shown in Fig. 9.4 appears.
The LineCheck feature in ATPDraw supports up to 3 circuits. ATPDraw suggests the default
quantities. The leftmost nodes in the circuit are suggested as the input nodes, while the
rightmost nodes become the output. The circuit number follows the node order of the objects.
For all standard ATPDraw components the upper nodes has the lowest circuit number. The
user also has to specify the power frequency where the line/cable is tested. Finally, the user
can check the Exact phasor equivalent button which will result in a slightly better results for
long line sections.
When the user clicks on OK in Fig. 9.4 an ATP-file (/LCC/LineCheck.dat) is created
and ATP executed. For a 3-phase configuration 4 sequential data cases are created (Z+, Y+,
Z0, Y0) while for a 9-phase configuration 24 cases are created (Z11+, Y11+, Z110, Y110,
Z12, Z22, Z13, Z23, Z33), since symmetry is assumed. Finally the entire LIS-file
is scanned. The calculated values are then presented in result window as shown in Fig. 9.5.
The user can switch between polar and complex coordinates and create a text-file of the
result. The mutual data are presented on a separate page. The unit of the admittances is given
in Farads or Siemens (micro or nano) and the user can scale all values by a factor or by the
length.
29
ATPDraw version 5 User manual supplements
Fig. 9.3 Selecting a line.
Fig. 9.4 Selecting the input and output.
Fig. 9.5 Presentation of the results.
The series impedances are obtained by applying 1 A currents on the terminals and the output
ends are grounded (the other circuits are left open and unenegized). For mutual coupling, 1 A
is applied at both circuits. On the other hand the shunt admittances are obtained by applying a
voltage source of 1 V at one terminal leaving the output end open. For mutual coupling, 1V is
applied at one circuit while a voltage of 1E-20 is applied at the other.
Special attention must be paid to long lines and cables. This applies in particular to PIequivalents. Usage of Exact phasor equivalent is recommended, but is no guarantee of
success. No attempt is made in ATPDraw to obtain a better approximation since the line/cable
system to be tested in general is unknown. The mutual coupling in the positive sequence
system is in symmetrical cases very small and vulnerable to the approximations made.
ATPDraw version 5 User manual supplements
30
10 Transformers
10.1 Saturable transformer
A new component called SATTRAFO is introduced in ATPDraw from version 4.0. This is a
general 3-phase saturable transformer component with 2 or 3 windings. The component
completely replaces the old GENTRAFO and that component is automatically replaced by
SATTRAFO when loading an older circuit. The new SATTRAFO component supports all
phase shifts between Y- and D- windings (not just Y, Dlead, Dlag, Y180 as in GENTRAFO)
as well as Autotransformers and zigzag windings. For a zigzag winding the user can specify
the phase shift <-60,0> and <0,60> degrees and the voltage and short circuit impedance
distribution is automatically calculated by ATPDraw. The phase shift is specified related to a
Y-winding. ATPDraw does not recalculate the magnetizing branch and zero sequence
reluctance. This must be done manually by the user. The internal 3-phase node of the zigzag
winding is given a name Txxxx where the number xxxx is the incremented transformer
number. Several zigzag windings are supported in a single transformer. The dialog box of the
new SATTRAFO component is shown in Fig. 10.1.
Fig. 10.1 ATPDraw dialog box of the new SATTRAFO component.
The data specified in Fig. 10.1 will produce an ATP-file as shown below:
31
ATPDraw version 5 User manual supplements
TRANSFORMER THREE PHASE TX0001 25.2
TRANSFORMER
T1A
1.E11
1.
1.28
9999
1Z1A
T0002C
-.0084.103215.6797
2
T0002A
-.0014.00279.93446
3D2A
D2C
.00061 .0174 .693
4Y3A
.0002.00585
.4
TRANSFORMER T1A
T1B
1Z1B
T0002A
2
T0002B
3D2B
D2A
4Y3B
TRANSFORMER T1A
T1C
1Z1C
T0002B
2
T0002C
3D2C
D2B
4Y3C
Z1
D2
0
Y3
Z1
D2
Y3
Z1
D2
Y3
10.2 XFMR
The Hybrid Transformer XFMR is an advanced model with a topologically correct core with
individual saturation of legs and yokes based on relative core dimensions and the Frolich
equation. The model can be based on Design parameters, Test reports and Typical text book
values. The input dialog of this component is shown in Fig. 10.2.
Fig. 10. 2 Input dialog of the Hybrid Transformer model, XFMR.
The name Hybrid model comes from the fact that the model is modular with separate handling
of leakage inductance, winding resistance, capacitance and core. The source of data could be
Design, Test report and Typical values. Using the Test report input with no capacitance (click
32
ATPDraw version 5 User manual supplements
with right mouse button) and a Triplex core should give results comparable to BCTRAN. The
XFMR component gets its default settings from the XFMR.sup file stored in ATPDraw.scl.
The XFMR component has a 3-phase node for each winding and a single phase node for the
neutral. The notation primary, secondary, tertiary, and core winding is used, called PSTC
from now on. The identities and the positions of the nodes are specified in the standard
component support file XFMR.sup. Note that the core actually has an external node (where
the main flux could be measured). This support file also contains 21 data parameters which
mainly serves as initial values for the transformer rating, two-winding test report, yoke and
limb relative lengths and areas.
The externally connected winding resistances require additional nodes. This is solved by
using 3-phase nodes with index OPQ, RST, UVW, and XYZ in addition to the standard
extension ABC/DEF.
The overall node structure of the XFMR component in the final ATP file is shown in Fig.
10.3.
A
B
C
C/2matrix
C/2matrix
RDC
O
P
Q
Foster
1
R
S
T
Foster
2
Y/D/A
Phaseshift
U
V
W Leq
X
Y
Z
P, S, T
A-matrix
P, S, T
Core
model
Fig. 10.3. Node structure in the ATP-file.
The following restrictions apply to the node naming:
It is not legal to ground the nodes directly
It is not legal to connect two or more transformers directly to the same bus.
The user is requested to connect switches to the transformer in such cases.
In order to establish the artificial core winding the user must specify the sequence of the
windings from the core. Normally the winding with the lowest voltage is the inner. The
connection point of the core winding is established based on the leakage channel between the
inner winding and the core.
When the user exits the XFMR dialog box ATPDraw calculates the required transformer
model data (matrices and core elements) based on the user input (design, test report, typical
values, or none) and stores the result in the *.xfr data file also containing the input data. No
calculations are performed when the final ATP-file is written.
10.2.1 Inverse inductance matrix, A
The A-matrix is written to the ATP file with the AR notation with the resistances set to zero.
The matrix has dimension (nw+1)np where nw is the number of physical windings, and the
core is connected to the nw +1 winding, and np is the number of phases. In ATPDraw the
ATPDraw version 5 User manual supplements
33
coupling and phase shift is produced directly when writing the A-matrix. All possible phase
shifts are supported. The A-matrix has the following structure for a three phase transformer
P
S
T
C
C
a11 a12 a13 a14
0
a
a 22 a 23 a 24
21
Aw 0 where Aw =
for a 3-winding transformer
(1)
a 31 a 32 a 33 a 34
0 Aw
a 41 a 42 a 43 a 44
The A-matrix is assumed to have no mutual coupling between the phases. The entire zerosequence system is modelled in the core part. The Aw-matrix is established according to the
BCTRAN approach from the EMTP RuleBook and section 5.2.4 p. 31 in MTU7 [4].
A
A
w
A = 0
0
B
0
Typical values
The leakage reactance is established from table 1, p. 28 in MTU7 [4] (from J.J. Graininger &
W.D. Stevenson: Power System Analysis, McGraw-Hill 1994) using the lowest value in the
typical range. If the type of cooling is unknown forced-air cooling is assumed. In the case of a
three-winding transformer the leakage reactance between the inner and outer winding is
approximated as the sum of the other two.
XPS [pu] = interpX(table1, max(UP,US), Cooling)/100;
XST [pu] = interpX(table1, max(US,UT), Cooling)/100;
XPT [pu] = XPS+XST;
(2)
It is assumed that the secondary winding is the middle winding.
Test report
The leakage reactance is calculated from the standard test report data (positive sequence).
X [ pu ] = Z [%]2 ( P[kW ] /(10 * S [ MVA])) 2 / 100
(3)
In the case of an autotransformer the reactances are scaled according to the TheoryBook [7].
XST =1/(UP-US)*(XST*UP*US/(UP-US)+XPS*UP-XPT*US);
(4)
XPS =XPS*sqr(UP/(UP-US));
Design data
The leakage reactances are calculated according to MTU7 [4]. Pancake windings can be
arranged in various ways, but the simple layout illustrated in MTU7 [4] Fig. 9 and 10 is
assumed. The reactances are scaled to per unit based on the voltage across the PST windings.
34
ATPDraw version 5 User manual supplements
Fig. 10.4. Configuration of the winding (left: cylindrical, right: pancake)
Cylindrical:
X HM =
0 N 2 Lmt
h
X ML =
0 N 2 L mt
h
X HL =
0 N 2 Lmt
h
Lmt , H b H Lmt , M b M
+
+ Lmt ,3 a 3
3
3
L mt , M bM L mt , L b L
+
+ L mt , 2 a 2
3
3
L
b
L
b
mt , H H
mt , M
M
+
+ L mt ,3 a 3 + L mt , 2 a 2 + Lmt , M b M
3
3
(5)
(6)
(7)
The indexes H, M and L refer to the outer, middle, and inner winding respectively. h is the
average height of the two windings involved, Lmt is the equivalent circumference of the
winding or leakage channel (2r), a and b is the width of the leakage channel and winding
respectively.
Pancake:
X HM =
0 N 2 Lmt
2nW
0 N 2 Lmt
b
b
H + M + a 3 , X LM =
6
2nW
6
X HL =
0 N 2 L mt
2nW
b
b
b
H + L + M + a 2 + a 3
6
6
2
b
b
M + L + a 2
6
6
(8)
(9)
W is the average width of the two windings involved. a height of the leakage channel and b is
the total height of the winding.
Handling of the core winding
The core winding is related to the leakage channel between the inner physical winding and the
core. A parameter K=a1/a2 is used in MTU6/7 [3,4] with a1 is the width of the inner leakage
channel and a2 is the width of the leakage channel between the inner and the outer/middle
winding. Various values are used in the MTU reports, but a fixed value K=0.5 is used in
ATPDraw. If the pu leakage reactances XML, XMH, and XHL (L=inner, M=middle, H=outer) for
a three winding transformer are given then the leakage reactances to the core winding are
assumed to be
X LC K X ML , X MC X LC + X ML = ( K + 1) X ML , and
(10)
X HC X MC + X HM = ( K + 1) X ML + X HM
ATPDraw version 5 User manual supplements
35
10.2.2 Winding resistance
If the user selects a frequency dependent winding resistance the resistance is approximated by
a two-cell Foster equivalent. A negative compensating (minimizing the imaginary part)
inductance Leq is added in series.
Typical values
The typical winding resistances (at power frequency) are in principle based in the MTU7 [4]
table 5 at page 53 (from A. Greenwood: Electrical Transients in Power Systems, Wiley 1991).
However, since the kV and kVA values tabulated are rather limited (up to 50 MVA and 230
kV) a simple interpolation approach as used for the reactance can not be utilized here. Instead
a function Rw is established that takes in the parameter u [kV] and s [MVA] and returns the
resistance in %. Data for a 290 MVA/ 430 kV transformer was used along with table 5 to
calibrate the function:
u
Rw = 0.7537
15
0.0859
s 0.2759 [%]
(11)
Test report
The test report data are given at power frequency. The per unit short circuit resistances are
calculated from the test report data (positive sequence)
RPS=PPS[kW]/(1000*SPS[MVA]) [pu]
RST=PST[kW]/(1000*SST[MVA]) [pu]
(12)
RPT=PPT[kW]/(1000*SPT[MVA]) [pu]
The winding resistance is assumed to be equally shared between the windings in the case of a
two-winding transformer (RP=RPS/2 and RS= RPS/2. In the case of a 3-winding transformer the
traditional star-equivalent approach is used:
RP=(RPS+RPT-RST)/2 [pu]
RS=(RPS+RST-RPT)/2 [pu]
(13)
RT=(RPT+RST-RPS)/2 [pu]
In the case of an auto-transformer the short circuit resistances are scaled according to eq. (51)
in MTU7 [4]. The approach used for reactances (from the Theory Book [7]) did not work out
for the resistances.
Design data
The user can specify the winding conductivity , the equivalent cross section of each turn A,
the average length of each turn L, number of turns of the inner winding, and the rated voltages
of all windings. The DC resistance is then simply calculated as in eq. (36) p. 51 of MTU7 [4]
and scaled to the power frequency using the frequency dependency below (with nl=1). The
user has to specify the conductor height and width and the number of conductors in parallel.
In the resistance is assumed to be frequency independent only the total area matters (product
of width, height and #parallel).
ATPDraw version 5 User manual supplements
R DC =
36
N L
where N is the number of turns, L is the average length per turn, wt and ht
( wt ht np)
is the width and height of each conductor respectively, and np is the number of parallel
conductors.
Frequency dependency
The frequency dependent resistance is calculated at 11 logarithmically space frequency points
from 0.1 to 10 kHz. The frequency behaviour is then fitted with a two-cell Foster equivalent.
The typical values and test report resistances are assumed to follow R( f ) = R0 f / f 0 where R0
is the resistance at the power frequency f0. This expression results in considerably lower
values that suggested in Fig. 27 in MTU7 [4]. This needs to be further investigated. In version
5.3 it was realized that the imaginary part of the Foster cells needs to be minimized as well.
This resulted in poorer fitting for the real part.
The design data resistances are assumed to follow eq. (37) is MTU7 [4] that in ATPDraw is
formulated as (Delphi does not support complex numbers) (is there a sign mistake
somewhere?):
u = wt f 0
sinh(u ) cosh(u ) + sin(u ) cos(u ) 2 sinh(u ) cosh(u ) sin(u ) cos(u )
R ( f ) = RDC u
+
+
3
cosh 2 (u ) cos 2 (u )
sinh 2 (u ) + cos 2 (u )
2
sinh(u / 2) cosh(u / 2) sin(u / 2) cos(u / 2)
nl 2
3
sinh 2 (u / 2) + cos 2 (u / 2)
(14)
Here wt is the width of a single conductor. Further nl is the number of layers in the winding
which should be set to unity for a disk winding. The above expression approaches ~ f at
frequencies higher than approximately twice the power frequency.
The eleven R(f) and f value pairs are fitted to the function (two-cell Foster equivalent)
R() = R0 +
R1 2 L12
R 2 L22
+ 22
with the resistances R1 and R2, and inductances L1 and L2
2
2
2
R1 + L1 R2 + 2 L22
as unknowns. The fitting routine is based on the Lavenberg-Marquardt method and a
simplified version of mrqmin from Numerical Recipes, ver. 2. This routine further uses a
Gauss-Jordan routine for solving a linear system of equations. A constraint is put on the total
inductance L1 + L2 < C where C is set as the inverse of the Aw-matrix element, MTU7 [4] eq.
(35). The constraint is handled simply by setting L1=L2=0.5C when the constraint is violated
and then continue to obtain new optimized values for R1 and R2.
10.2.3 Capacitance
The C-matrix is split in two halves and connected to each terminal of the transformer. The
type 1, 2 PI-equivalent is used with the series resistance set to infinity (1e8 ) to
accomplish this. The capacitance matrix C is based on the following two matrices
37
ATPDraw version 5 User manual supplements
C11 C12
Cw = C21 C22
C31 C32
C13
C23
C33
and
C AA
C p = C BA
CCA
C AB
C BB
CCB
C AC
C BC
CCC
(15)
The Cw matrix contains the capacitances between windings 1-3 that are equal for all phases.
The Cp matrix contains capacitances that are specific to phase A, B, or C. These are typically
connected to the outer windings. The total C-matrix is then built on these two matrices
dependent on the type of winding (pancake/cylindrical).
Typical values
A capacitive coupling factor Kc can be specified by the user with a default value of 0.3. The
MTU reports use the concept of transient recovery voltage (TRV) to obtain the effective
capacitance when the inductance is known. The IEEE standard C37, Fig. B2 is used to obtain
the frequency of the TRV for a known voltage level and fault current. In order to use these
curves in ATPDraw a fitting function had to be established. The function is on the form
Ceff (U , S , X pu , f ) =
f
3 I
[F]
2 U ( fTRV (U , I ) )2
with U in [kV], S in [MVA] and I =
(16)
S
3 U X pu
[kA]
The essential fitting function is approximated by
1
fTRV (U , I ) = 31.6 U
0.469
+ 45.9 U
0.55
1+ 0.552U 0.062 log( I )
[kHz]
(17)
In the case of typical values the Cp matrix (between phases) is always set to zero in lack of
any better choice.
For a two-winding transformer the Cw matrix is calculated as
C w [1,2] = C PS = K c C eff (U S , S , X PS , pu , f )
C w [1,1] = C PP = C eff (U P , S , X PS , pu , f ) C [1,2]
C w [2,2] = C SS = (1 / K c 1) C [1,2]
(18)
For a three winding transformer the typical capacitance is more complicated. Here a simple
approach is used and the two other coupling factors used in MTU7 [4], p. 34 are avoided.
Instead the following relations are used (This approach could be further discussed):
C w [1,3] = C PT = 0
C w [2,3] = C ST = C eff (U S , S , X ST , pu , f ) C [2,2]
C w [3,3] = CTT = C eff (U T , S , X ST , pu , f ) C [2,3]
(19)
38
ATPDraw version 5 User manual supplements
TRV [KV]
4.8
23
69
138
345
765
ftrv [kHz]
100
10
0.4 0.5 0.6 0.70.80.9
I [kA]
6 7 8 9
10
20
30
40
Fig. 10.5. Result of the fitting function above. To be compared to IEEE C37, Fig. B2.
Test report
In the test report the capacitances between each winding and ground and between all windings
is assumed to be directly specified while the Cp matrix is set to zero. All values must be
specified per phase. An option for specifying Cp is built into the code, but this is hidden at the
moment due to lack of a test case.
Design data
The calculation of design data capacitances are based on MTU7 [4] chapt. 5.3, p. 33-42. The
user has to specify the winding geometry as well as the various equivalent permittivities of
insulation system. The same configuration as given in Fig. 10.4 is used here.
Cylindrical windings:
Capacitance between two windings:
C H L =
2 r 0 (h + h)
d H ,i
ln
d L,o
(20)
The subscript syntax is H=outer, L=inner (the capacitance between the inner and outer in a
three-winding situation is assumed to be zero). Where h is the average height of the two
windings involved and h is the width of the leakage channel between them (added to
compensate for end effects). dH,i is the inner diameter of the outer winding, while dL,o is the
outer diameter of the inner winding. The capacitance between the inner winding and the core
is approximated the same way, but with h set to the width of the inner leakage channel (the
capacitance between the other windings and the core is ignored).
Capacitance between the outer windings of adjacent legs:
39
ATPDraw version 5 User manual supplements
C HA HB =
r 0 (h + h)
p
p
+
ln
d H ,o
d H ,o
(21)
Where p is the phase distance and dH,o is the outer diameter of the outer winding. In this case
the end effect factor becomes h = p- dH,o.
The remaining capacitances considered are the one between the outer winding and the tank.
The capacitance between the end phase (outer winding) and the tank is calculated from (20)
replacing dH,i and dL,o by dH,o and t, respectively, where t is the tank diameter. The capacitance
is further multiplied by a factor 0.75 to account for a non-circular tank. The capacitance
between the middle phase (outer winding) and the tank is calculated from (21) replacing p by
t, setting h to the distance between the outer winding surface and the tank wall h =(tdH,o)/2. In this case the capacitance is multiplied by a factor 0.25.
Pancake windings:
Capacitances between all windings and the core are calculated by (20) replacing h by the
winding width b, and h by the width of the inner leakage channel, a1.
The capacitance between two windings is calculated by a parallel plate approach:
CH L
A
= r 0
=
a
d 2 d
L, o
L, i
r 0
2 2
2 np
(22)
where a is the height of the leakage channel between the windings, and np is the number of
pancakes. dL,i is the inner diameter of the L-winding (c+2a1 in Fig. 10.4).
The capacitance between the adjacent phases is assumed to be between windings 1 (L=inner)
and this can be calculated by (22) replacing a by the distance between the outer parts of the
windings.
Capacitances between windings and the tank are approximated by (20) replacing h+h by the
total winding width b. (the number of pancakes is included in b). Further dH,i is replaced by
the tank width t, and finally a reduction factor 0.25 is applied. In addition the winding 1
(L=inner) of the outer phases will have a capacitance to the end tank wall. This can be
approximated by (22) replacing a by the distance to the tank wall q, and by setting 2np to
unity.
The capacitance matrix Cw is built up like a nodal admittance matrix consisting of those
capacitances that are equal for all phases. The capacitance matrix Cp consists of the quantities
that are unique for each phase. Thus Cp contains the capacitances between the outer windings
on adjacent legs and between these windings and the tank. The concept outer winding will
be different for pancake and cylindrical windings.
10.2.4 CORE
The core model is connected to the 3-phase node C in Fig. 10.3. This node is also available
externally for measurement of the voltage and flux linkage.
40
ATPDraw version 5 User manual supplements
Only stacked cores with three and five legs are supported at this point as shown in Fig. 10.6.
Basically the inductive and resistive core parts are treated independently. The core losses are
at this point assumed to be linear and the nonlinear inductances are modelled by the Frolich
equation. Each part of the core is modelled with its own core loss resistance and nonlinear
inductance using information about their relative cross section and length to scale the values.
Fig. 10.6) 3-legged stacked core.
Fig. 10.6b) 5-legged stacked core.
It is assumed that the magnetic material is characterized by four parameters a, b, d and e. A
library of typical steel materials is developed (M2, M4, M6, and METGLASS 2605TCA).
Nippon&ARMCO steels turned out to be quite similar and are grouped as one. This list is
based on fitting the manufacturers data from state of the art catalogues. Older steel materials
will have a different characteristic and the losses are typically higher. The material library will
be used for design data and typical values. The B/H relationship is assumed to follow the
Frolich
equation
f
p [W / kg ] =
50
1.5
B=
H
a +b H
and
the
specific
loss
d B 2 + e B 10 , where f is the power frequency
is
assumed
to
follow
(23)
The specific loss is traditionally (for instance Westinghouse T&D reference book, 1964)
x
assumed to be p = K e ( f t Bmax ) 2 + K e f Bmax
with x said to be 3 for modern materials in the
year of 1964. In the above expression t is the thickness of the laminates. The traditional
expression was tested on modern material data with little success.
Fig. 10.7 shows the fit of the specific losses and DC-magnetization curve of ARMCO M4
steel. The Frolich fitting is not very good, and in Fig. 7b) fitting around the knee point
(nominal flux) was preferred at the sacrifice of high field fitting (B=1.9 T). Similar fitting is
performed for the other core materials.
41
ATPDraw version 5 User manual supplements
4
10000
ARMCO M4
Fit
60 Hz
ARMCO M4
Fit Frolich
1000
H = 5.284*B/(1-0.542*B)
50 Hz
H [A/m]
p [W/kg]
p [W/kg] = (f/50)1.5*(0.339*B2+0.00125*B10)
100
10
1
0
0.4
0.8
B [T]
1.2
Fig. 10.7a) Core loss curves
1.6
0.4
0.8
1.2
B [T]
1.6
Fig. 10.7b) DC-magnetization curve
As explained in the MTU7 [4] report the essence of the inductive core modelling is to obtain
the two values a and b in the Frolich equation for the i characteristic by an optimization
technique. The measured or assumed rms value of the magnetizing current is compared with a
calculated quantity and iterated until a best fit is found. A method called Golden Search was
originally implemented in ATPDraw, but replaced by a Genetic Algorithm from version 5.1.
This method is robust and relatively simple to implement, but the optimization process takes a
few seconds. An important part of the work was to establish effective constrains for the a and
b values.
Inductance modelling:
The basic Frolich equation for the magnetic fields is B =
H
. The flux linkage is
a +b H
= B A N and the current is i = H l / N where N is the number of turns of the inner winding,
A is the cross section of the core, and l is the length of the core.
As a result of this the Frolich equation for the fluxlinkage-current relationship is defined as
i = lr
a' / Ar
where lr and Ar are the relative core length and cross section related to the leg.
1 b' / Ar
The constants to be determined in the optimization process are a' = a
lL
N 2 AL
and b' = b
1
N AL
based on the absolute length and cross section of the core leg.
The final result is
l =
i Ary
i
i Aro
for the leg, o =
for the outer leg, and y =
for the yoke.
a'lry + b'i
a '+b'i
a'lro + b'i
(24)
The nonlinear inductances are implemented as optional type 93 or type 98 inductances in
ATP. Studies performed at MTU have revealed type 98 inductances the as most stable.
Core loss modelling
The basic core loss equations from Fig. 5 and MTU7 [4] when the inductances and resistances
are treated separately are
42
ATPDraw version 5 User manual supplements
5-legged core:
Ploss =
3-legged core:
3 V
3 V Ro
V
+
+
(4 R y2 + 2 Ro R y + Ro2 ) ,
2
2
Rl
2 ( Ro + R y )
2 R y ( Ro + R y )
Ploss =
3 V 2
V2
+
Rl
2 Ry
(25)
If we assume that the core loss is proportional to the volume of the core we can set the outer
leg (Ro) and yoke resistances (Ry) proportional to the leg resistance (Rl):
Ro = Rl /( Arl lrl ) and R y = Rl /( Ary lry ) where lr and Ar are the relative dimensions.
Inserting this into the Ploss equations we get:
5-legged core:
Ploss =
2
2
4 /( Ary2 lry2 ) + 5 /( Ary lry Aro lro ) + 1 /( Aro
) V2
lro
=
K5
3 +
Rl
2 /( Ary lry ) ( Ary lry + Aro lro ) 2
V2
Rl
(26)
3-legged core:
Ploss =
Ary lry V 2
V2
3 +
K3
=
Rl
2 Rl
(27)
This gives the resistances in the core model directly as proportional to the core losses.
Typical values
The estimation of the magnetizing current (Im) is based on table 9 in MTU7 [4] (from A.
Greenwood: Electrical Transients in Power Systems, Wiley 1991). Some fitting of the data is
performed which results in
BIL
I m = 0.73
350
0.2933
u
I m = 0.855
150
s
20
0.2283
0.2154
s
20
[%] when the basic insulation level (BIL) is known and
(28)
0.2134
[%] when BIL must be estimated.
(29)
BIL is in [kV], u is the rated voltage in [kV] and s is the rated power in [MVA].
For a typical core model the user has to specify the maximum B-field (normally 1.5-1.7 Tesla)
and the maximum core loss density. First a core material has to be guessed and this gives the
a and b values in the Frolich equation (and possibly also the c and d values that would replace
pmax).
The following relations are then assumed:
2 U rms
2 U rms
= B max A N A N =
B max
max =
H max =
a B max
a B max
N
N
= 2 i rms
=
1 b B max
l
l
(1 b B max ) 2 i rms
(30)
(31)
which a bit doubtfully assumes a sinusoidal magnetizing current.
This gives the parameter of the fluxlinkage-current characteristic:
a' = a
l
A N
(1 b B max )
B max
i rms
1
b
and b' = b
u rms
A N
2 u rms
We see that the a expression is independent on the magnetic material property a.
The core loss is estimated to
(32)
43
ATPDraw version 5 User manual supplements
Ploss = p A l = p
(1 b B max ) 2 u rms i rms
(33)
2
a B max
where p [W/kg] and [kg/m3] are given the volume Al is estimated.
Test report
The user specifies the excitation voltage in [%], the current in [%] and the core loss in [kW].
The core loss is used directly as explained above to obtain the core resistances. At the moment
the core resistances are assumed to be linear and the core loss value at 100 % excitation is
used (interpolation implemented if this point is not available).
The inductive magnetizing current for each point is calculated as
I rms
P[kW ]
= I [%]
10 S [ MVA]
2
[%]
(34)
This results in a sequence of excitation points (Urms and Irms). If a single point is specified the
core is assumed to be linear. If more than one point is specified these are sent to the
optimization routine that returns the a and b values used to describe the i relationship for
the core inductances as shown above and in MTU7 [4] eq. (44).
Design data
For design data the user specifies the core material directly with is B/H relationship (a and b
values in the Frolich equation). The absolute core dimensions and the number of innerwinding turns N are known, so the inductances can be found directly as
l =
y =
i
a ll
b
+
i
2
Al N
Al N
i
a ly
b
+
i
2
Ay N
Ay N
for the leg, o =
i
a lo
b
+
i
2
Ao N
Ao N
for the outer leg and
for the yoke
(35)
Based on manufacturer data the core losses can be established as
1.5
f
p [W / kg ] =
50
d B 2 + e B10
with B =
2 U rms
A N
and known values of the core weight
(volume and density) the core loss can be estimated.
References
[3]
[4]
F. Gonzalez-Molina, D. Ishchenko, B. Mork: Parameter estimation and advancements in transformer
models for EMTP simulations, MTU6: Parameter Estimation, December 23rd 2003.
F. Gonzalez-Molina, D. Ishchenko, B. Mork: Parameter estimation and advancements in transformer
models for EMTP simulations, MTU7: Model Performance and Sensitivity Analysis, June 22nd 2004.
11 Electrical machines
The type 56 electrical machine is supported from version v5.
44
ATPDraw version 5 User manual supplements
12 MODELS
The handling of Models has been fundamentally changed. In v5 of ATPDraw the user can edit
the Model from within ATPDraw. The icon will automatically adapt to changes in the
Models header (name, inputs, outputs, and data). No files are involved in the process of
working with Models, but the user can optionally base a Model on pre-existing support and
mod- files. The Models icon is preferably based on a default vector graphics symbol with
inputs on the left side and outputs on the right side. The default icon contains the text
MODEL and the name of the model. When a Model is copied the data (the Models text,
previously called the mod-file) is of course also copied. If data in one of the Model is
changed, this will also affect the copied data. Actually ATPDraw looks for Models having the
same name and copies data over to them after a warning to the user. The name of the Model is
written in grey in the component dialog box shown in Fig. 12.1. To actually edit the Model
the user clicks on Edit. This will bring up the text editor shown in Fig. 12.2. If the user
changes the number of inputs or outputs the icon is automatically updated to the default vector
graphic icon.
GAPB
Fig. 12.1. The Model FLASH_1 from the EXA_8.ACP project.
ATPDraw version 5 User manual supplements
45
Fig. 12.2. The text editor for the FLASH_1 model. The Model data when Edit is clicked in Fig. 12.1.
In Fig. 12.2 the user can edit the Model and also save it to an external library file for later use
(File|Export). Model data can also be imported.
After editing the Model header the user clicks on Done in Fig. 12.1 ATPDraw examines the
new header and replies with a message box given in Fig. 12.3 if some changes are discovered.
Fig. 12.3. Model identification message. Click on Yes to edit the definitions for the model
(icon, node positions etc.). Click on No to use the default vector graphic icon.
Changing the number inputs or outputs will affect the icon as is shown in Fig. 12.4. The new
added 12-phase output trip2 will appear on the right side of the new vector graphic icon.
Changing the variables and data will not affect the icon. Note that indexed data are supported
in ATPDraw v5.
46
ATPDraw version 5 User manual supplements
GAPB
MODEL
flash_1
Fig. 12.4. Changing the Models header.
The component dialog box of the Model shown in Fig. 12.1 will immediately be updated as
shown in Fig. 12.5.
Fig. 12.5. New component dialog (data and node parts) as a response to Fig. 12.4.
When clicking on OK in Fig. 12.1 all occurrences of models with the same name will be
updated. If the user clicks on No in Fig. 12.6 he can go back into Edit to change the name of
the Model and thus avoid updating the other Models.
When selecting Library|Synchronize the Models icons are not updated. The same update
feature also applies to User Specified objects and Line&Cables (LCC).
Fig. 12.6. Copy data to other occurrences warning message.
13 TACS
Several new FORTRAN type components have been added to version 5, see appendix A.
There is also a change in how positive/negative inputs to summations are visualized. The blue
ATPDraw version 5 User manual supplements
47
colouring of nodes is no longer used, and instead the icon connection is drawn as red for
positive, blue for negative and white for disconnected inputs.
Relations are used to visualize information flow into Fortran statements and are drawn as blue
connections, but have no influence on components connectivity. Relations are drawn in the
same way as drawing a short circuit connection between nodes, except that you have to select
the TACS|Draw relation option in the component selection menu to start the relation drawing.
You can then draw multiple relations until you click the right mouse button or press Esc key.
14 Grouping
A new feature in version 5 is Regroup of existing groups. It is possible to select an existing
group followed by Edit|Compress which will enable editing of the group (change the nodes
and data sources). The Group icon can be on bitmap or vector graphics formats.
The user selects the external/global data and nodes as in earlier versions. Note that if some
data share the same name they will be treated as one in the Component dialog box. Change
the name (in the Added to group fields) by double clicking on them. Make sure that the nodes
have unique positions (warnings are given). To locate a node outside the predefined 1-12
border positions specify position 0 and enter the co-ordinates directly. Vector graphic icons
enable automatic node positions.
The Keep icon button is convenient when Recompressing a group with a user designed
bitmap/vector icon.
Fig. 14.1 The updated Compress dialog
48
ATPDraw version 5 User manual supplements
Appendix A
Selection
Name
Probes&3-phase
Probe volt
PROBE_V
Branch linear
Resistor
RESISTOR
Probe Branch
PROBE_B
v
-
Inductor
IND_RP
Probe Current
PROBE_I
Probe TACS
List of Selection menu components
Selection
Name
Icon
Capacitor
CAP_RS
PROBE_T
RLC
RLC
Probe MODELS
PROBE_M
RLC 3-ph
RLC3
Splitter (3 ph)
SPLITTER
RLC Y 3-ph
RLCY3
Collector
COLLECT
RLC-D 3-ph
RLCD3
Transp1
ABC-BCA
TRANSP1
C: U(0)
CAP_U0
Transp2
ABC-CAB
Transp3
ABC-CBA
Transp4
ABC-ACB
ABC Reference
TRANSP2
L: I(0)
IND_I0
ABC
DEF Reference
DEF
Lines/Cables
Lumped
RLC Pi-eq. 1..
1..3 phase
RLC Pi-eq. 1..
3 ph seq.
RLC Pi-eq. 1..
3x1 ph. cable
RL Coupled 51..
1..3 phase
RL Coupled 51..
3 ph. seq.
RL Coupled 51..
6 phase
RL Coupled 51..
6 ph. seq.
Lines/Cables
Distributed
Transposed lines
1..3 phase
Transposed lines
6 phase
Transposed lines
6 phase mutual
Transposed lines
9 phase
Untransp. lines
2,3 phase
Lines/Cables
LCC
Icon
U(0)
+
i(0)
TRANSP3
Branch
nonlinear
R(i) Type 9 9
NLINRES
R(i)
ABC
R(i) Type 92
NLRES92
R(i)
DEF
R(t) Type 97
NLINR_T
R(t)
R(t) Type 91
NLRES91
R(t)
LINEPI_1..
LINEPI_3
LINEPI3S
L(i) Type 98
NLININD
L(i) Type 93
NLIND93
PI_CAB3S
L(i) Type 96
NLIND96
LINERL_1..
LINERL_3
LINESY_3
L(i) Hevia 98>96
MOV Type 92
HEVIA98
LINERL_6
MOV Type 3-ph
MOV_3
LINESY_6
R(TACS) Type
91
L(i) type 98, init
TACSRES
L(i) type 96, init
NLIN96_I
LINE
Z-T
L(i) type 93, init
NLIN93_I
LINE
Z-MT
Switches
TRANSP4
LINEZT_1..
LINEZT_3
LINEZT6N
(all 6 transp.)
LINEZT_6
(0-seq. coupl)
LINEZT_9
(all 9 transp.)
LINEZU_2
LINEZU_3
PI, Bergeron,
JMarti, Noda,
Semlyen
LINE
Z-T
Overhead,
single core,
Enclosing pipe
Switch time
controlled
Switch time 3
ph.
Switch voltage
contr.
MOV
MOV
MOV
T
NLIN98_I
TSWITCH
SWIT_3XT
SWITCHVC
+ Vf -
49
ATPDraw version 5 User manual supplements
Phase number set
internally
Lines/Cables
Read PCH file
Phase number set
from PCH file
LCC
LCC_1..
LCC_21
Read pch file
create lib file
LCC_L1..9
LCC_N1..9
LCC
Identifies nodes
and length
PCH
PCH
Sources
Diode (type 11)
DIODE
Valve (type 11)
SW_VALVE
Triac (type 12)
TRIAC
SW_TACS
SW_STAT
DC type 11
DC1PH
TACS switch
(type 13)
Measuring
Tamp type 12
RAMP
Statistic switch
Slope ramp type
13
AC type 14
SLOPE_RA
Surge type 15
SURGE
Heidler type 15
Systematic
switch
Machines
AC1PH
HEIDLER
SWMEAS
SW_SYST
SM 59
No/8 contrl.
SM59_NC
SM59_FC
IM 56
IM56A
STAT
STAT
SY ST
SY ST
SM
SM
IM
T
Standler type 15
STANDLER
UM 1
Synchronous
UM_1
SM
Cigr type 16
CIGRE
UM 3 Induction
SM
UM_3
IM
TACS source
TACSSOUR
UM 4 Induction
IM
UM_4
IM
Empirical type 1
AC 3-ph type 14
SOUR_1
UM 6 Single
phase
AC3PH
UM 8 DC
IM
UM_6
SP
UM_8
SP
DC
AC ungrounded
DC ungrounded
AC1PHUG
MODELS
DC1PHUG
Default
DC
MODELDEF
MODEL
default
Transformers
Ideal 1 phase
Files (sup/mod)
TRAFO_I
Ideal 3 phase
TRAFO_I3
Saturable 1 ph.
TRAFO_S
Type 94
1..3 phase
n: 1
P
S
n: 1
In-memory
editable
TYPE94_1..
TYPE94_3
MODEL
fourier
TYPE
94 ss
TACS
Y Y
P
Saturable 3 ph.
SATTRAFO
Y/D/A/Z
# Sat. Y/Y 3-leg
TRAYYH_3
BCTRAN
BCTRAN3
Hybrid model
XFMR
S
Z
A
SAT
A
SAT
BCT
A
BCT
A
XFMR
Y
XFMR
A
Coupling to
circuit
EMTP_OUT
Sources
DC - 11
DC_01
Sources
AC - 14
AC_01
Sources
Pulse - 23
PULSE_03
Sources
Ramp - 24
RAMP_04
Type
94 ss
50
ATPDraw version 5 User manual supplements
TACS
Devices
Freq sensor
DEVICE50
Relay switch
DEVICE51
Level switch
DEVICE52
Trans delay
DEVICE53
Pulse delay
DEVICE54
Digitizer
DEVICE55
User def nonlin
DEVICE56
Multi switch
DEVICE57
Cont integ
DEVICE58
50
51
50
51
52
52
53
54
56
57
58
du
dt
if 59
G
Input IF
DEVICE60
Signal select
DEVICE61
Sample track
DEVICE62
Inst min/max
DEVICE63
Min/max track
DEVICE64
Acc count
DEVICE65
60
TACS
Fortran
statements
Trigonom
sin
Trigonom
cos
Trigonom
tan
Trigonom
cotan
DEVICE66
62
MIN
MAX
63
MIN
MAX
64
65
RMS
RMS
66
66
SIN
sin
COS
cos
TAN
tan
COTAN
cotan
INTEGRAL
Transfer funct.
Derivative
DERIV
Transfer funct.
Low pass
LO_PASS
Transfer funct.
High pass
HI_PASS
G(s)
K
s
Ks
K
1+Ts
Ks
1+Ts
INIT_T
TACS
INIT
FORTRAN1
Math
x-y
Math
x+y
DIFF2
SUM2
Math
x*K
MULTK
Math
x*y
MULT2
Math
x/y
DIV2
Math
|x|
ABS
Math
-x
NEG
Math
sqrt(t)
SQRT
Math
exp(x)
EXP
exp
Math
log(x)
LOG
log
Math
log10(x)
LOG10
log10
RAD
RAD
DEG
DEG
RND
RND
+
K
*
x
x
y
y
61
Sampl
T rack
ACC
Rms meter
Transfer funct.
Integral
TACS
Fortran
statements
General
Gu
DEVICE59
TRANSF
TACS
Initial condition
55
Simple deriv
Transfer funct.
General
Math
rad(x)
Math
deg(x)
Math
rnd(x)
TACS
Fortran
statements
|x|
NEG
G(s)
51
ATPDraw version 5 User manual supplements
Trigonom
asin
Trigonom
acos
Trigonom
atan
Trigonom
sinh
Trigonom
cosh
Trigonom
tanh
ASIN
asin
ACOS
acos
ATAN
atan
SINH
sinh
COSH
cosh
TANH
tanh
Logic
NOT
Logic
AND
Logic
OR
Logic
NAND
Logic
NOR
Logic
NOT
AND
OR
NAND
NOR
GT
GE
y
x
>
Frequency
Component
Logic
>=
x y
x y
y
HFS Source
Logic
=?
HFS_SOUR
EQ
x=y
HFS
Cigre load
1 ph, 3 ph
Linear RLC
CIGRE_1
CIGRE_3
RLC_F
CIGRE
LOAD
RLC
Kizilcay
F-Dependent
KFD
F(s|z)
CIGRE
LOAD
User Specified
Library
(default without
parameter)
Files
LIB
In-memory
editable
LIB
Potrebbero piacerti anche
- Never Split the Difference: Negotiating As If Your Life Depended On ItDa EverandNever Split the Difference: Negotiating As If Your Life Depended On ItValutazione: 4.5 su 5 stelle4.5/5 (838)
- Shoe Dog: A Memoir by the Creator of NikeDa EverandShoe Dog: A Memoir by the Creator of NikeValutazione: 4.5 su 5 stelle4.5/5 (537)
- Laplace TableDocumento2 pagineLaplace Tablecabeza2750% (2)
- ReadmeDocumento10 pagineReadmeTan Yong LiangNessuna valutazione finora
- Tabla de Transformadas de FourierDocumento5 pagineTabla de Transformadas de FourierIvan MorenoNessuna valutazione finora
- Application For Membership LifeDocumento3 pagineApplication For Membership LifePrashant GawandeNessuna valutazione finora
- Time Voltage Current Amplitude PhaseDocumento1 paginaTime Voltage Current Amplitude PhasePrashant GawandeNessuna valutazione finora
- HOMER Irvine WorkshopDocumento21 pagineHOMER Irvine WorkshopPrashant GawandeNessuna valutazione finora
- RMI Irvine WorkshopDocumento33 pagineRMI Irvine WorkshopPrashant GawandeNessuna valutazione finora
- The Art & Science of Protective Relaying - C. Russell Mason - GEDocumento357 pagineThe Art & Science of Protective Relaying - C. Russell Mason - GEAasim MallickNessuna valutazione finora
- HVPNL 400 KV PPP-1 Transmission Project (Jhajjar Power) : Manual of Specifications & StandardsDocumento45 pagineHVPNL 400 KV PPP-1 Transmission Project (Jhajjar Power) : Manual of Specifications & StandardschethannitkNessuna valutazione finora
- CT-PT Accuracy StandardDocumento6 pagineCT-PT Accuracy StandardEngr Irfan AkhtarNessuna valutazione finora
- Sachin Tendulkar's CVDocumento3 pagineSachin Tendulkar's CVhemant117100% (1)
- The Subtle Art of Not Giving a F*ck: A Counterintuitive Approach to Living a Good LifeDa EverandThe Subtle Art of Not Giving a F*ck: A Counterintuitive Approach to Living a Good LifeValutazione: 4 su 5 stelle4/5 (5794)
- The Yellow House: A Memoir (2019 National Book Award Winner)Da EverandThe Yellow House: A Memoir (2019 National Book Award Winner)Valutazione: 4 su 5 stelle4/5 (98)
- Hidden Figures: The American Dream and the Untold Story of the Black Women Mathematicians Who Helped Win the Space RaceDa EverandHidden Figures: The American Dream and the Untold Story of the Black Women Mathematicians Who Helped Win the Space RaceValutazione: 4 su 5 stelle4/5 (894)
- The Little Book of Hygge: Danish Secrets to Happy LivingDa EverandThe Little Book of Hygge: Danish Secrets to Happy LivingValutazione: 3.5 su 5 stelle3.5/5 (399)
- Elon Musk: Tesla, SpaceX, and the Quest for a Fantastic FutureDa EverandElon Musk: Tesla, SpaceX, and the Quest for a Fantastic FutureValutazione: 4.5 su 5 stelle4.5/5 (474)
- A Heartbreaking Work Of Staggering Genius: A Memoir Based on a True StoryDa EverandA Heartbreaking Work Of Staggering Genius: A Memoir Based on a True StoryValutazione: 3.5 su 5 stelle3.5/5 (231)
- Grit: The Power of Passion and PerseveranceDa EverandGrit: The Power of Passion and PerseveranceValutazione: 4 su 5 stelle4/5 (587)
- Devil in the Grove: Thurgood Marshall, the Groveland Boys, and the Dawn of a New AmericaDa EverandDevil in the Grove: Thurgood Marshall, the Groveland Boys, and the Dawn of a New AmericaValutazione: 4.5 su 5 stelle4.5/5 (265)
- On Fire: The (Burning) Case for a Green New DealDa EverandOn Fire: The (Burning) Case for a Green New DealValutazione: 4 su 5 stelle4/5 (73)
- The Emperor of All Maladies: A Biography of CancerDa EverandThe Emperor of All Maladies: A Biography of CancerValutazione: 4.5 su 5 stelle4.5/5 (271)
- The Hard Thing About Hard Things: Building a Business When There Are No Easy AnswersDa EverandThe Hard Thing About Hard Things: Building a Business When There Are No Easy AnswersValutazione: 4.5 su 5 stelle4.5/5 (344)
- The Unwinding: An Inner History of the New AmericaDa EverandThe Unwinding: An Inner History of the New AmericaValutazione: 4 su 5 stelle4/5 (45)
- Team of Rivals: The Political Genius of Abraham LincolnDa EverandTeam of Rivals: The Political Genius of Abraham LincolnValutazione: 4.5 su 5 stelle4.5/5 (234)
- The World Is Flat 3.0: A Brief History of the Twenty-first CenturyDa EverandThe World Is Flat 3.0: A Brief History of the Twenty-first CenturyValutazione: 3.5 su 5 stelle3.5/5 (2219)
- The Gifts of Imperfection: Let Go of Who You Think You're Supposed to Be and Embrace Who You AreDa EverandThe Gifts of Imperfection: Let Go of Who You Think You're Supposed to Be and Embrace Who You AreValutazione: 4 su 5 stelle4/5 (1090)
- The Sympathizer: A Novel (Pulitzer Prize for Fiction)Da EverandThe Sympathizer: A Novel (Pulitzer Prize for Fiction)Valutazione: 4.5 su 5 stelle4.5/5 (119)
- Her Body and Other Parties: StoriesDa EverandHer Body and Other Parties: StoriesValutazione: 4 su 5 stelle4/5 (821)
- Digit Aug 09Documento89 pagineDigit Aug 09dukerexNessuna valutazione finora
- CSS NC II (Procedures)Documento5 pagineCSS NC II (Procedures)BuLoy Agoylo Jr.Nessuna valutazione finora
- The State of Csharp WhitepaperDocumento17 pagineThe State of Csharp WhitepaperWagz KagiriNessuna valutazione finora
- SFRA - 5.3.1 - Release NoteDocumento5 pagineSFRA - 5.3.1 - Release NotebbillooyyrqNessuna valutazione finora
- Powershell For AzureDocumento94 paginePowershell For Azureichbin1199Nessuna valutazione finora
- Blog Windows Article .Documento40 pagineBlog Windows Article .RaajmuthuNessuna valutazione finora
- Bizhub C652 C552 Theory of OperationDocumento400 pagineBizhub C652 C552 Theory of Operationtesla500Nessuna valutazione finora
- PerfectDisk Statistics HPENVYLEAPMOTIO Windows C 2017.06.29 06.03PMDocumento5 paginePerfectDisk Statistics HPENVYLEAPMOTIO Windows C 2017.06.29 06.03PMVlad MusicNessuna valutazione finora
- OpenText Business Center Capture For SAP Solutions 16.3 - Customization Guide English (CPBC160300-CGD-EN-01) PDFDocumento278 pagineOpenText Business Center Capture For SAP Solutions 16.3 - Customization Guide English (CPBC160300-CGD-EN-01) PDFAshish Yadav100% (2)
- Kaspersky Endpoint Security and Management: Duration 3 DaysDocumento3 pagineKaspersky Endpoint Security and Management: Duration 3 DaysifowebbNessuna valutazione finora
- Virus (Day)Documento19 pagineVirus (Day)hungzitan3274Nessuna valutazione finora
- Glitch2 User ManualDocumento17 pagineGlitch2 User ManualAnnoujen RaguleswaranNessuna valutazione finora
- Cpe173 HW 9Documento5 pagineCpe173 HW 9Harrington ClasherNessuna valutazione finora
- Triaging Windows Event LogsDocumento46 pagineTriaging Windows Event LogsSudar1101Nessuna valutazione finora
- Panasonic UB-5325 5825 7325Documento2 paginePanasonic UB-5325 5825 7325yakobuspriyagungNessuna valutazione finora
- Time Attendance System Setup LogDocumento6 pagineTime Attendance System Setup LogIpoenk AhmadNessuna valutazione finora
- Boot Process PDFDocumento5 pagineBoot Process PDFChu Hà KhanhNessuna valutazione finora
- Module 1 - Installing Computer System and NetworksDocumento162 pagineModule 1 - Installing Computer System and NetworksVincent Bumas-ang AcapenNessuna valutazione finora
- 2012 11 29 - 14 54 13 - R3dlogDocumento9 pagine2012 11 29 - 14 54 13 - R3dlogJason SparksNessuna valutazione finora
- Ricoh Lan Fax User ManualDocumento41 pagineRicoh Lan Fax User ManualGiorgioFreshNessuna valutazione finora
- Dawn of A New Day - Ray Ozzie From MicrosoftDocumento8 pagineDawn of A New Day - Ray Ozzie From Microsoftjoelbm308552Nessuna valutazione finora
- DJI+Assistant+2+For+Phantom+Release+Notes (2 0 8)Documento6 pagineDJI+Assistant+2+For+Phantom+Release+Notes (2 0 8)Novenska KlasnichovNessuna valutazione finora
- 3.knowdge Base and ToolsDocumento81 pagine3.knowdge Base and ToolsWeihan KhorNessuna valutazione finora
- Computer Awareness Capsule For IBPS RRB PO (By Studyniti)Documento59 pagineComputer Awareness Capsule For IBPS RRB PO (By Studyniti)Anuja Kumari100% (2)
- Readme Win TutorialDocumento4 pagineReadme Win TutorialSwandito HaryoyudantoNessuna valutazione finora
- StudioOne3ReferenceManual 12102015Documento307 pagineStudioOne3ReferenceManual 12102015Ricardo J. Márquez Romero100% (1)
- Install Erdas Imagine 2018 Off Campus - WindowsDocumento11 pagineInstall Erdas Imagine 2018 Off Campus - WindowsDan GheorghițăNessuna valutazione finora
- Diagnosis Section 3Documento60 pagineDiagnosis Section 3André Alfacinha100% (2)
- Kernel - Debugging - Tutorial - With WindbgDocumento64 pagineKernel - Debugging - Tutorial - With Windbg王利华Nessuna valutazione finora
- Urbano Miguel Vicente CVDocumento5 pagineUrbano Miguel Vicente CVapi-217568708Nessuna valutazione finora