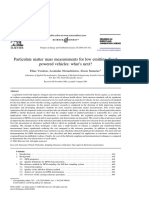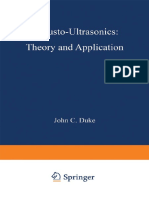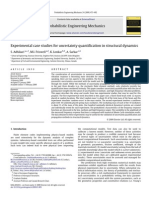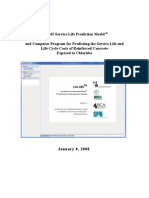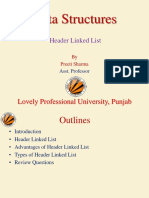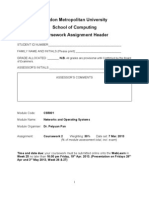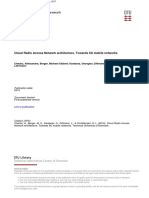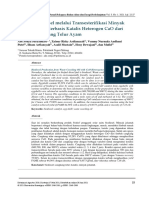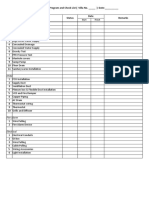Documenti di Didattica
Documenti di Professioni
Documenti di Cultura
Visual Mill Getting Started Guide
Caricato da
Acbal AchyCopyright
Formati disponibili
Condividi questo documento
Condividi o incorpora il documento
Hai trovato utile questo documento?
Questo contenuto è inappropriato?
Segnala questo documentoCopyright:
Formati disponibili
Visual Mill Getting Started Guide
Caricato da
Acbal AchyCopyright:
Formati disponibili
VisualMILL 6.
0 Getting Started Guide
VisualMILL Getting Started Guide
Welcome to VisualMILL Getting Started Guide .................................................... 4
About this Guide......................................................................................... 4
Where to go for more help ........................................................................... 4
Tutorial 1: Machining a Gasket......................................................................... 5
Introduction ............................................................................................... 6
Preparing the part for Machining ................................................................... 6
Create Tools .............................................................................................15
Create/Extract Regions ...............................................................................17
Create Machining Operations .......................................................................19
2 Axis Profiling.......................................................................................19
Creating a 2 Axis Profile for the Outer Region.............................................30
Reports ....................................................................................................33
Post Processing .........................................................................................35
Tutorial 2: Machining a Slotted Gear ................................................................37
Introduction ..............................................................................................38
Preparing the part for Machining ..................................................................39
Create Tools .............................................................................................46
Create Regions for Machining ......................................................................48
Create Machining Operations .......................................................................53
2 Axis Profiling.......................................................................................53
Creating an Engraving Operation..................................................................65
Post Processing .........................................................................................71
Tutorial 3: Machining a Shaft Base ..................................................................73
Introduction ..............................................................................................74
Preparing the part for Machining ..................................................................75
Create Tools .............................................................................................84
Create Machining Operations .......................................................................86
2 Axis Facing .........................................................................................86
2 Axis Pocketing ....................................................................................91
Hole Pocketing Operation .......................................................................... 105
2 Axis Engraving Operation ................................................................... 115
2 Axis Profiling..................................................................................... 118
Post Processing ....................................................................................... 123
Tutorial 4: Simple V-Carving......................................................................... 124
Introduction ............................................................................................ 125
Preparing the part for Machining ................................................................ 126
Create Tools ........................................................................................... 134
Create Machining Operations ..................................................................... 137
V-Carving ............................................................................................... 137
Post Processing ....................................................................................... 146
Tutorial 5: Embossing .................................................................................. 148
Introduction ............................................................................................ 149
Preparing the part for Machining ................................................................ 150
Copyright 1998-2007, MecSoft Corporation, www.mecsoft.com
VisualMILL 6.0 Getting Started Guide
Create Tools ........................................................................................... 161
Create Machining Operations ..................................................................... 165
V-Carving Roughing ................................................................................. 165
V-Carving ............................................................................................... 174
Post Processing ....................................................................................... 180
Tutorial 6: Chamfering................................................................................. 181
Introduction ............................................................................................ 182
Preparing the part for Machining ................................................................ 182
Create Tools ........................................................................................... 185
Create Machining Operations ..................................................................... 187
Chamfering............................................................................................. 187
Post Processing ....................................................................................... 196
Tutorial 7: 3 Axis Milling............................................................................... 198
Introduction ............................................................................................ 199
Preparing the part for Machining ................................................................ 199
Create Tools ........................................................................................... 209
Create Machining Operations ..................................................................... 212
3 axis Horizontal Roughing........................................................................ 212
3 axis Parallel Finishing ............................................................................ 220
3 axis Horizontal Finishing......................................................................... 223
Post Processing ....................................................................................... 229
Tutorial 8: Profiling with Bridges (Tabs).......................................................... 230
Introduction ............................................................................................ 231
Preparing the part for Machining ................................................................ 231
Create Tools ........................................................................................... 244
Create Machining Operations ..................................................................... 246
2 Axis Profiling..................................................................................... 246
Post Processing ....................................................................................... 260
Tutorial 9: Hole Making ................................................................................ 261
Introduction ............................................................................................ 262
Preparing the part for Machining ................................................................ 262
Create Tools ........................................................................................... 271
Create/Extract Regions ............................................................................. 273
Create Machining Operations ..................................................................... 275
Hole Machining ........................................................................................ 275
Creating the Drill operation for the 0.25 Holes ............................................ 286
Post Processing ....................................................................................... 288
Tutorial 10: Machining a Ring ....................................................................... 289
Introduction ............................................................................................ 290
Preparing the part for Machining ................................................................ 290
Create Tools ........................................................................................... 303
Create Machining Operations ..................................................................... 305
4 axis Roughing....................................................................................... 306
4 axis Finishing ....................................................................................... 313
Post Processing ....................................................................................... 317
Tutorial 11: Engraving on a Cylinder .............................................................. 318
Introduction ............................................................................................ 319
Preparing the part for Machining ................................................................ 319
Create Tools ........................................................................................... 330
Create Machining Operations ..................................................................... 333
4 Axis Engraving...................................................................................... 333
Post Processing ....................................................................................... 342
Tutorial 12: Machining a Ring ....................................................................... 344
Copyright 1998-2007, MecSoft Corporation, www.mecsoft.com
VisualMILL 6.0 Getting Started Guide
Introduction ............................................................................................ 345
Preparing the part for Machining ................................................................ 345
Create Tools ........................................................................................... 357
Create Machining Operations ..................................................................... 360
4th axis Roughing ..................................................................................... 361
4th Axis Roughing operation #2.................................................................. 368
4th axis Finishing...................................................................................... 373
Post Processing ....................................................................................... 377
Tutorial 13: Pocketing and Drilling on a Ring ................................................... 378
Introduction ............................................................................................ 379
Preparing the part for Machining ................................................................ 379
Create Tools ........................................................................................... 390
Create Machining Operations ..................................................................... 393
4 Axis Drilling.......................................................................................... 394
4 axis Pocketing ...................................................................................... 403
Post Processing ....................................................................................... 411
Copyright 1998-2007, MecSoft Corporation, www.mecsoft.com
VisualMILL 6.0 Getting Started Guide
Welcome to VisualMILL Getting Started Guide
Welcome to VisualMILL and thank you for choosing one of most powerful and easy to
use complete CAD/CAM packages on the market today.
VisualMILL is a unique CAM product plug-in that runs inside of VisualCAM. Plug-ins
can be considered as independent applications that can be loaded and unloaded on
demand from the host program, which in this case is VisualCAM. This fully
integrated VisualMILL plug-in seamlessly integrates VisualCAMs CAD functionality
with toolpath generation and cutting simulation/verification, in one package that is
both easy and fun to use.
You can work with the native VisualCAM design data as well as use any of the data
types that can be imported into VisualCAM such as solids, surfaces and meshes.
Then you can use VisualMILL with its wide selection of tools and toolpath strategies
to create machining operations and associated toolpaths. These toolpaths can then
be simulated and verified, and finally post-processed to the controller of your choice.
About this Guide
Welcome to the VisualMILL getting started guide. This file contains various tutorials
to help you get started with learning VisualMILL. Each tutorial lesson has two
associated VisualCAM files that you can find located in the Tutorials folder under the
installation folder of VisualMILL. The first file is a completed file that contains all of
the completed toolpaths and machining operations and represents the file that you
should end up with after working through the tutorial. The other file is a starter file
that contains only the geometry. Use the completed file as a reference. Copy the
starter file and use this file to begin each tutorial.
Good luck and have fun!
Where to go for more help
Apart from the on-line help system you can download tutorials and projects from
MecSoft Corporation's web site at www.mecsoft.com. This will help you get started
with using VisualMILL.
If you need additional help, or if you have any questions regarding VisualMILL, you
may contact us via e-mail at support@mecsoft.com
MecSoft offers Online training as well as personalized full day training sessions.
Please look up our website or email us at sales@mecsoft.com for further details
Please do continue to visit our home page to learn about the latest updates to
VisualMILL and any other help material.
Copyright 1998-2007, MecSoft Corporation, www.mecsoft.com
VisualMILL 6.0 Getting Started Guide
Tutorial 1: Machining a Gasket
Copyright 1998-2007, MecSoft Corporation, www.mecsoft.com
VisualMILL 6.0 Getting Started Guide
Introduction
This tutorial will illustrate machining of a simple prismatic part such as this gasket
using 2-1/2 milling operations. Even though we have created a 3-D representation of
the gasket, it will be seen later on that we can machine this using just 2-D curves.
The reason we are able to do this is because of the prismatic nature of this model.
The stepped instructions are accompanied by explanatory and introductory text.
Reading this text will help you understand the tutorial methodology and provide
information about additional options available.
Dont forget to save your work periodically! You may want to save the file under a
different name so that the original file will be preserved.
Strategy to Machine the Gasket
We will machine the Gasket by using a 2- axis machining operation called
Profiling.
The part will be machined out of a 8 x 5 x inch poplar wood sheet using
a inch Flat End Mill.
The wooden sheet will be held to the machine table or the spoil sheet on the
table using double-sided tape.
Main Programming Steps
In creating programs for each setup, the following steps will be followed:
Create the Stock geometry
Set the Machine zero point or Locate geometry with respect to the machine
coordinates
Create / Select the tool used for machining
Set the feeds and speeds
Set the clearance plane for the non-cutting transfer moves of the cutter
Select the machining regions for containing the cutter to specific areas to cut
Select the machining operations and set the parameters
Generate the toolpath
Simulate the toolpath.
You may have to repeat either all or part of these steps for subsequent operations.
Preparing the part for Machining
Loading the Part Model
Part refers to the geometry that represents the final manufactured product. You
can create parts within VisualMILL, but it is more typical to import geometry created
in another CAD system.
To load a part:
Copyright 1998-2007, MecSoft Corporation, www.mecsoft.com
VisualMILL 6.0 Getting Started Guide
1. Select File / Open from the Menu, or click the Open icon from the Standard
bar.
2. From the Open dialog box, select the Gasket.vcp file from the Tutorials folder
in the VisualMILL 6.0 installation folder. (C:\Program Files\MecSoft
Corporation\VisualCAM 1.0\Plug-ins\VisualMILL 6.0\Tutorials)
The imported part appears as shown below
Note: You can import solid models, Stereo-Lithography (both ASCII and binary)
format files. Surfaces can be imported from IGES, STEP or Rhino 3DM. Faceted
(triangulated) models can be imported from VRML, Raw Triangle, DXF / DWG facet
data, or Rhino Mesh. Non-faceted geometry, once imported, is immediately
converted and stored as triangulated data. Imported geometry is stored internally as
a VisualCAM part file. This allows for much faster part loading time.
Copyright 1998-2007, MecSoft Corporation, www.mecsoft.com
VisualMILL 6.0 Getting Started Guide
Setup Tab
1. Go to the VisualMILL- MOps browser and click on the Setup tab
2. Select Machine Setup from the setup tab.
3. Set the Machine type to 3 axis
Copyright 1998-2007, MecSoft Corporation, www.mecsoft.com
VisualMILL 6.0 Getting Started Guide
4. Select Post from the setup tab to specify the post processor options
5. Set the current post processor that is on your controller. We will select
Haas as the post processor for this exercise. Set the posted file extension
type to .nc
Note: By default post processor files are located under
C:\Program Files\MecSoft Corporation\VisualCAM 1.0\Plug-ins\VisualMill 6.0\Posts
Copyright 1998-2007, MecSoft Corporation, www.mecsoft.com
VisualMILL 6.0 Getting Started Guide
The program to send the posted output is set to notepad. This would output the G
code to a notepad.
Create Stock Geometry
1. Select Create/Load stock from the setup tab and create a Box Stock
2. This brings up the Box Stock parameters. Set the Length (L) = 8.50, Width W
= 5.00 and Height (H) = 0.125. Leave the other parameters as default and
Click OK.
Copyright 1998-2007, MecSoft Corporation, www.mecsoft.com
VisualMILL 6.0 Getting Started Guide
3. The stock geometry is now created, and a semi-transparent stock box is
displayed on top of the part geometry.
4. The setup tab now displays the following information: Machine Type, Post
Processor, and Stock type as show below.
Copyright 1998-2007, MecSoft Corporation, www.mecsoft.com
VisualMILL 6.0 Getting Started Guide
Locate Machine Zero
The steps below help you determine the machine home (also know as machine zero
or tool touch off point) for the part/stock geometry.
1. Select Locate WCS from the Setup tab
2. Under Set WCS Origin, choose Set to Stock Box, the Zero Face to
Highest Z, and Zero Position to South West corner. This sets the machine
home to the top of the stock material and the southwest corner of the part
geometry.
Copyright 1998-2007, MecSoft Corporation, www.mecsoft.com
VisualMILL 6.0 Getting Started Guide
Note: You can change the stock model transparency under standard mode by
selecting Simulation Preferences that is located at the bottom of the MOps browser.
Copyright 1998-2007, MecSoft Corporation, www.mecsoft.com
VisualMILL 6.0 Getting Started Guide
Align Part and Stock
In this process, we can align the part and the stock geometry. As we have set the
Machine zero to the Stock Box, we will now move the part relative to the stock.
1. Select Align Part and Stock from the Setup tab
2. Set to Object to Move as Move Part, Z alignment to Top and XY alignment
to Center
Copyright 1998-2007, MecSoft Corporation, www.mecsoft.com
VisualMILL 6.0 Getting Started Guide
The part geometry is aligned to the center of stock in XY and top in Z. Click Save
to save the work and specify a file name as Gasket-Rev1. The file is now saved
with extension vcp. (VisualCAM Part File)
Create Tools
To machine the above part we will now create a inch (0.5) Flat End Mill.
1. Go to the VisualMILL-Tools browser that is located below the VisualMILLMOps browser and select Create/Edit Tools. Select the Tool Type to Flat End
Mill.
2. Set the tool name as FlatMill-0.5, Tool Diameter = 0.5, Under the
Properties tab set Tool Number = 1.
Copyright 1998-2007, MecSoft Corporation, www.mecsoft.com
VisualMILL 6.0 Getting Started Guide
Setting Feeds and Speeds
You can assign Feeds & Speeds to a tool or you can load from a table. In this
exercise, we will assign feeds and speeds to the tool.
3. Switch to the Feeds & Speeds tab inside the create/select tool dialog.
4. Use the following settings for feeds and speeds.
5. Click Save as New Tool. The tool is now created and listed under Tools in
Library. Click OK to close the dialog.
Note: You can edit the tool properties and click Save Edits to Tool to save the
changes. You can create additional tools by assigning a different name and specify
the tool parameters.
The created tools are now listed under the VisualMILL-Tools browser.
Copyright 1998-2007, MecSoft Corporation, www.mecsoft.com
VisualMILL 6.0 Getting Started Guide
Create/Extract Regions
In order to machine the Gasket, we need to extract the curves from the 3d model to
select them as machining regions.
1. Select the Layer Manager from the Standard bar.
2. The layer manager is now open. Set the Layer01 as the active layer.
3. Close the Layer Manager.
4. From the Curves tab on the Geometry Bar to your right, select Single Flat
Area Regions.
5. The command bar will now prompt the user to select a flat area to extract the
curves.
Copyright 1998-2007, MecSoft Corporation, www.mecsoft.com
VisualMILL 6.0 Getting Started Guide
6. Select the top face (surface) on the Gasket. A selection list will display the
geometries that can be selected. Browsing through the selection tree will
highlight the surface that corresponds to the selection.
7. The curves are now created and displayed in red on the part geometry.
Copyright 1998-2007, MecSoft Corporation, www.mecsoft.com
VisualMILL 6.0 Getting Started Guide
Note: You can toggle the stock model display by selecting Stock Visibility that is
located at the bottom of the VisualMill-MOps Browser
Create Machining Operations
In this process we will create a 2.5 axis profiling operation.
1. Switch to the Create Operations tab in VisualMILL-Mops browser.
2 Axis Profiling
1. Select 2.5 Axis Mill and choose Profiling
This brings up the 2 Axis Profiling Operations dialog. We will go over the
steps for creating the profile operations for the inner features of the Gasket.
Copyright 1998-2007, MecSoft Corporation, www.mecsoft.com
VisualMILL 6.0 Getting Started Guide
Select Machining Features/Regions
2. Go to the Machining Features/ Regions tab and click Select Curves as
Regions
3. Now select the 3 inner circles by using the left mouse click starting from left
to right.
Copyright 1998-2007, MecSoft Corporation, www.mecsoft.com
VisualMILL 6.0 Getting Started Guide
4. Right mouse click or select enter from the keypad to complete the
selection.
5. The selected regions are now displayed under Machining Regions
Copyright 1998-2007, MecSoft Corporation, www.mecsoft.com
VisualMILL 6.0 Getting Started Guide
Selecting the Tool
6. Switch to the Tools tab inside the 2 Axis Profiling operation.
7. Select the FlatMill-0.5. The 0.5 Flat End mill is now selected as the active
tool and the Tool parameters are displayed to the right of the Tools window.
Copyright 1998-2007, MecSoft Corporation, www.mecsoft.com
VisualMILL 6.0 Getting Started Guide
Set Feeds and Speeds
8. Click on the Feeds and Speeds tab.
9. Select Load From Tool. VisualMILL will now get the feeds and speeds
information that was set when the tool was defined.
Copyright 1998-2007, MecSoft Corporation, www.mecsoft.com
VisualMILL 6.0 Getting Started Guide
Clearance Control
10. Switch to Clearance Tab.
11. Set the Clearance Plane Definition to Automatic and Cut Transfer Method to
Clearance Plane.
VisualMILL will determine a safe Z height for the Entry & Exit when set to
automatic. Setting Cut Transfer to Clearance Plane would apply the automatic
Z clearance between transfers when the tool moves from a machining region to
another.
Copyright 1998-2007, MecSoft Corporation, www.mecsoft.com
VisualMILL 6.0 Getting Started Guide
Specifying Cut Parameters
12. Switch to Cut Parameters tab
13. Set the Stock = 0 and under cut start Side check Use Outside/Inside for
Closed Curves and select Inside. Alternatively you can also use Determine
using 3D model.
14. Select the Cut Levels Tab and specify the Total Cut Depth = 0.125. The cut
depth is always set as an absolute value.
Copyright 1998-2007, MecSoft Corporation, www.mecsoft.com
VisualMILL 6.0 Getting Started Guide
Copyright 1998-2007, MecSoft Corporation, www.mecsoft.com
VisualMILL 6.0 Getting Started Guide
Entry/Exit
15. Switch to Entry/Exit Tab and Set the Entry and Exit Type to None.
16. Click Generate. The 2 Axis Profile toolpath is now generated and the
Operation is listed under the VisualMILL-MOps browser.
Note: Toolpath display can be turned on/off by selecting Toolpath Visibility under the
MOps browser.
Copyright 1998-2007, MecSoft Corporation, www.mecsoft.com
VisualMILL 6.0 Getting Started Guide
Copyright 1998-2007, MecSoft Corporation, www.mecsoft.com
VisualMILL 6.0 Getting Started Guide
Simulate Toolpath
The generated toolpath can now be simulated.
1. Switch to the Simulate tab in the VisualMILL-MOps browser.
2. Select the 2 Axis Profiling Operation and click to Simulate.
3. The simulated part is as shown below.
Note: You can adjust the simulation speed by selecting Simulation Preferences that is
located to the bottom right corner of the VisualMILL-MOps browser.
Copyright 1998-2007, MecSoft Corporation, www.mecsoft.com
VisualMILL 6.0 Getting Started Guide
To exit the Simulation mode, pause the Simulation and click Exit Simulation. This
switches back to the Create Operations tab.
Creating a 2 Axis Profile for the Outer Region
1. Switch to the Create Operation tab.
2. Select Profiling from the 2 Axis operations menu.
3. Under Machining Features/ Regions, select Remove All.
4. Now click on Select Curves as Regions and select the Outer profile of the
Gasket as the region.
5. Right mouse click to complete the selection.
6. Switch to Tools tab and select FlatMill-0.5 as the active tool.
Copyright 1998-2007, MecSoft Corporation, www.mecsoft.com
VisualMILL 6.0 Getting Started Guide
7. Under Feeds/Speeds select Load from Tool.
8. Set the Clearance control to Automatic.
9. Switch to Cut Parameters tab, check Use Outside/Inside for Closed
Curves, and set the Cut Start Side to Outside
10. Go over to Cut Levels and set the Total Cut Depth = 0.125.
11. Click Generate to Create the 2 Axis Profile Toolpath.
12. The 2 Axis Profile Operation is now created and is listed in the MOps
Browser.
Copyright 1998-2007, MecSoft Corporation, www.mecsoft.com
VisualMILL 6.0 Getting Started Guide
13. Switch to Simulate Tab, select 2 Axis Profiling, and click to simulate
toolpath.
Copyright 1998-2007, MecSoft Corporation, www.mecsoft.com
VisualMILL 6.0 Getting Started Guide
Reports
1. Switch to Create Operations Tab.
2. Select the MOp Set1 and right click and select Information.
This provides the estimated machining time for the operations created under MOp
Set1.
Note: You can also go over to Machining Operations and right click and select
information determine the estimated machining time for all the MOp Sets.
Copyright 1998-2007, MecSoft Corporation, www.mecsoft.com
VisualMILL 6.0 Getting Started Guide
Shop Docs
Shop documentation can be generated selecting Machining Operations under the
Create Operations tab. Right mouse click and Shop Documentation.
User can select from one of the 2 templates and generate shop documentation. This
is saved as an html file and can be printed and handed over to the operator in
preparation for the part to be machined on the CNC.
Copyright 1998-2007, MecSoft Corporation, www.mecsoft.com
VisualMILL 6.0 Getting Started Guide
Post Processing
1. Select Machining Operations from the Create Operations tab and right click
and select post process.
2. Specify the File Name as Gasket.nc and click Save.
The post by default is set to Haas as specified under the Post processor setup. You
can change the post processor by selecting a different one from the drop down menu
Copyright 1998-2007, MecSoft Corporation, www.mecsoft.com
VisualMILL 6.0 Getting Started Guide
in the list. The posted g code by default will be saved to the folder where the part file
is located.
End of Tutorial 1!
Copyright 1998-2007, MecSoft Corporation, www.mecsoft.com
VisualMILL 6.0 Getting Started Guide
Tutorial 2: Machining a Slotted Gear
Copyright 1998-2007, MecSoft Corporation, www.mecsoft.com
VisualMILL 6.0 Getting Started Guide
Introduction
This tutorial will introduce the usage of 2 axis profiling and Engraving Machining
Operations of VisualMill. We will be using the Gear.vcp part file.
It should be noted that, even though the part file contains a 3-D geometry
representing the part, we could machine this entirely by using just 2-D curves due to
the prismatic nature of this model.
The stepped instructions are accompanied by explanatory and introductory text.
Reading this text will help you understand the tutorial methodology and provide
information about additional options available. However, if you prefer to work
straight through the steps without any additional reading, look for the following
symbol:
)
Dont forget to save your work periodically! You may want to save the file under a
different name so that the original file will be preserved.
Strategy to Machine the Slotted Gear
We will machine the gear completely using 2 axis-machining operations.
We will use the Profiling operation to cut the outer shape of the gear and the
Engraving operation to cut the slots. The engraving option is preferred in
situations where the cutter can be driven to create a slot that conforms to the
shape of the tool trajectory. This is because of the computational efficiency as
well as the accuracy of this method.
The part itself will be machined out of a 3 inch x 3 inch x inch poplar wood
sheet.
The wooden sheet will be held to the machine table or the spoil sheet on the
table using double-sided tape.
The part will be machined using a single inch flat end mill.
Main Programming Steps
In creating programs for each setup, the following steps will be followed:
Create the Stock geometry
Set the Machine zero point or Locate geometry with respect to the machine
coordinates
Create / Select the tool used for machining
Set the feeds and speeds
Set the clearance plane for the non-cutting transfer moves of the cutter
Select the machining regions for containing the cutter to specific areas to cut
Select the machining operations and set the parameters
Generate the toolpath
Simulate the toolpath.
You may have to repeat either all or part of these steps for subsequent operations.
Copyright 1998-2007, MecSoft Corporation, www.mecsoft.com
VisualMILL 6.0 Getting Started Guide
Preparing the part for Machining
Loading the Part Model
Part refers to the geometry that represents the final manufactured product. You
can create parts within VisualMILL, but it is more typical to import geometry created
in another CAD system.
To load a part:
1. Select File / Open from the Menu, or click the Open icon from the Standard
bar.
2. From the Open dialog box, select the Gear.vcp file from the Tutorials folder
in the VisualMILL 6.0 installation folder. (C:\Program Files\MecSoft
Corporation\VisualCAM 1.0\Plug-ins\VisualMILL 6.0\Tutorials)
The imported part appears as shown below.
Copyright 1998-2007, MecSoft Corporation, www.mecsoft.com
VisualMILL 6.0 Getting Started Guide
Setup Tab
1. Go to the VisualMILL- MOps browser and click on the Setup tab.
2. Select Machine Setup from the setup tab.
3. Set the Machine type to 3 axis.
Copyright 1998-2007, MecSoft Corporation, www.mecsoft.com
VisualMILL 6.0 Getting Started Guide
4. Select Post from the setup tab to specify the post processor options.
5. Set the current post processor that is on your controller. We will select Haas
as the post processor for this exercise.
Note: By default post processor files are located under
C:\Program Files\MecSoft Corporation\VisualCAM 1.0\Plug-ins\VisualMill 6.0\Posts
Copyright 1998-2007, MecSoft Corporation, www.mecsoft.com
VisualMILL 6.0 Getting Started Guide
The program to send the posted output is set to notepad. This would output the G
code to a notepad.
Create Stock Geometry
1. Select Create/Load stock from the setup tab and create a Box Stock.
2. This brings up the Box Stock parameters. Set the Length (L) = 3.00, Width
W = 3.00, and Height (H) = 0.25. Leave the other parameters as default, and
click OK.
Copyright 1998-2007, MecSoft Corporation, www.mecsoft.com
VisualMILL 6.0 Getting Started Guide
3. The stock geometry is now created, and a semi-transparent stock box is
displayed on top of the part geometry.
4. The setup tab now displays the following information: Machine Type, Post
Processor, and Stock type as show below.
Copyright 1998-2007, MecSoft Corporation, www.mecsoft.com
VisualMILL 6.0 Getting Started Guide
Locate Machine Zero
The steps below help you determine the machine home (also know as machine zero
or tool touch off point) for the part/stock geometry.
1. Select Locate WCS from the Setup tab.
2. Under Set WCS Origin, choose Set to Stock Box, the Zero Face to Highest
Z, and Zero Position to South West corner. This sets the machine home to
the top of the stock material and the southwest corner of the part geometry.
Copyright 1998-2007, MecSoft Corporation, www.mecsoft.com
VisualMILL 6.0 Getting Started Guide
Note: You can change the stock model transparency under standard mode by
selecting Simulation Preferences that is located at the bottom of the MOps browser.
Copyright 1998-2007, MecSoft Corporation, www.mecsoft.com
VisualMILL 6.0 Getting Started Guide
Create Tools
To machine the above part we will now create a inch (0.25) Flat End Mill.
1. Go to the VisualMILL-Tools browser that is located below the VisualMILL-MOps
browser and select Create/Edit Tools. Select the Tool Type to Flat End Mill.
2. Set the tool name as FlatMill-0.25, Tool Diameter = 0.25. Under the
Properties tab, set Tool Number = 1.
Copyright 1998-2007, MecSoft Corporation, www.mecsoft.com
VisualMILL 6.0 Getting Started Guide
Setting Feeds and Speeds
You can assign Feeds & Speeds to a tool or you can load from a table. In this
exercise we will assign feeds and speeds to the tool.
3. Switch to the Feeds & Speeds tab inside the create/select tool dialog.
4. Use the following settings for feeds and speeds.
5. Click Save as New Tool. The tool is now created and listed under Tools in
Library. Click OK to close the dialog.
Note: You can edit the tool properties and click Save Edits to Tool to save the
changes. You can create additional tools by assigning a different name and specify
the tool parameters.
The created tools are now listed under the VisualMILL-Tools browser.
Copyright 1998-2007, MecSoft Corporation, www.mecsoft.com
VisualMILL 6.0 Getting Started Guide
Create Regions for Machining
In the steps below we will extract regions from the 3D model and create curves for
engraving.
1. Turn off stock model visibility from the VisualMILL-MOps browser.
2. Select the Layer Manager from the Standard bar.
3. The layer manager is now open. Set Layer 01 as the active layer.
4. Close the Layer Manager.
5. From the Curves tab on the Geometry Bar to your right, select Single Flat
Area Regions.
6. The command bar will now prompt the user to select a flat area to extract the
curves.
7. Select the top face (surface) of the part geometry. A selection list will display
the geometries that can be selected. Browsing through the selection tree will
highlight the surface that corresponds to the selection.
The flat area curves are created and displayed on top of the part geometry.
Copyright 1998-2007, MecSoft Corporation, www.mecsoft.com
VisualMILL 6.0 Getting Started Guide
8. Switch to the Top view and create a circle using Center and Radius.
9. Select Circles & Arcs from the Geometry Bar and pick Circle Center & Radius.
10. Specify 1.5,1.5 as the center coordinates and hit the enter key.
11. Specify 0.99 as the radius of the circle and hit the enter key
We will now create lines, which can be selected for engraving the slots on the
gear.
12. Turn on the Mid Point and Quad Point snap from the status bar and turn off
the other snaps.
Copyright 1998-2007, MecSoft Corporation, www.mecsoft.com
VisualMILL 6.0 Getting Started Guide
13. Switch to the Top view and select Lines from the Geometry Bar and pick
Create Line.
14. For the first coordinate, snap to the quad point on the circle as show below.
15. For the second coordinate, snap to the center of the arc as shown below. A
line is now created at the center of the slot.
We will now array the line across other slots on the gear.
Copyright 1998-2007, MecSoft Corporation, www.mecsoft.com
VisualMILL 6.0 Getting Started Guide
16. Select the Line, go to the menu at the top, and select Transform -> Polar
Array.
17. Use the following settings. Rotate about X = 1.5, Y = 1.5, Z = 0, Angle to Fill
= 360, and Number of Copies = 6.
18. The lines created and shown below.
Copyright 1998-2007, MecSoft Corporation, www.mecsoft.com
VisualMILL 6.0 Getting Started Guide
We have now created the regions for machining. Turn on the Stock Model Visibility
and save the file.
Copyright 1998-2007, MecSoft Corporation, www.mecsoft.com
VisualMILL 6.0 Getting Started Guide
Create Machining Operations
In this process we will create a 2.5 axis profiling operation.
1. Switch to the Create Operations tab in VisualMILL-Mops browser.
2 Axis Profiling
2. Select 2.5 Axis Mill and choose Profiling.
This brings up the 2 Axis Profiling Operations dialog. We will go over the
steps for creating the profile operations.
Copyright 1998-2007, MecSoft Corporation, www.mecsoft.com
VisualMILL 6.0 Getting Started Guide
Select Machining Features/Regions
3. Go to the Machining Features/ Regions tab and click Select Curves as
Regions
4. Now select the inner circle first by using the left mouse click and then the
outer circle.
Copyright 1998-2007, MecSoft Corporation, www.mecsoft.com
VisualMILL 6.0 Getting Started Guide
5. Right mouse click or select enter from the keypad to complete the selection.
6. The selected regions are now displayed under Machining Regions.
Copyright 1998-2007, MecSoft Corporation, www.mecsoft.com
VisualMILL 6.0 Getting Started Guide
Selecting the Tool
7. Switch to the Tools tab inside the 2 Axis Profiling operation.
8. Select the FlatMill-0.25. The 0.25 Flat End mill is now selected as the active
tool, and the Tool parameters are displayed to the right of the Tools window.
Copyright 1998-2007, MecSoft Corporation, www.mecsoft.com
VisualMILL 6.0 Getting Started Guide
Set Feeds and Speeds
9. Click on the Feeds and Speeds tab.
10. Select Load From Tool. VisualMILL will now get the feeds and speeds
information that was set when the tool was defined.
Copyright 1998-2007, MecSoft Corporation, www.mecsoft.com
VisualMILL 6.0 Getting Started Guide
Clearance Control
11. Switch to Clearance Tab.
12. Set the Clearance Plane Definition to Automatic and Cut Transfer Method to
Clearance Plane.
VisualMILL will determine a safe Z height for the Entry & Exit when set to
automatic. Setting Cut Transfer to Clearance Plane would apply the automatic
Z clearance between transfers when the tool moves from a machining region to
another.
Copyright 1998-2007, MecSoft Corporation, www.mecsoft.com
VisualMILL 6.0 Getting Started Guide
Specifying Cut Parameters
13. Switch to Cut Parameters tab.
14. Set the Stock = 0, cut start Side as Right.
Copyright 1998-2007, MecSoft Corporation, www.mecsoft.com
VisualMILL 6.0 Getting Started Guide
15. Select the Cut Levels Tab and specify the Total Cut Depth = 0.25, Rough
Depth/Cut = 0.125. This would cut the profile in 2 cuts of each 0.125. Make
sure the cut level ordering is set to Depth First. This would profile the inner
circle and then the outer profile.
Copyright 1998-2007, MecSoft Corporation, www.mecsoft.com
VisualMILL 6.0 Getting Started Guide
Entry/Exit
16. Switch to Entry/Exit Tab, and Set the Entry and Exit Type to None.
Copyright 1998-2007, MecSoft Corporation, www.mecsoft.com
VisualMILL 6.0 Getting Started Guide
17. Click Generate. The 2 Axis Profile toolpath is now generated, and the
Operation is listed under the VisualMILL-MOps browser.
Toolpath display can be turned on/off by selecting Toolpath Visibility under the
MOps browser.
Copyright 1998-2007, MecSoft Corporation, www.mecsoft.com
VisualMILL 6.0 Getting Started Guide
Simulate Toolpath
The generated toolpath can now be simulated.
1. Switch to the Simulate tab in the VisualMILL-MOps browser.
2. Select the 2 Axis Profiling Operation and click to Simulate.
Copyright 1998-2007, MecSoft Corporation, www.mecsoft.com
VisualMILL 6.0 Getting Started Guide
3. The simulated part is as shown below.
Note: You can adjust the simulation speed by selecting Simulation Preferences that is
located to the bottom right corner of the VisualMILL-MOps browser.
Copyright 1998-2007, MecSoft Corporation, www.mecsoft.com
VisualMILL 6.0 Getting Started Guide
To exit the Simulation mode, pause the Simulation, and click Exit Simulation. This
switches back to the Create Operations tab.
Creating an Engraving Operation
Now we will use engraving operation to cut the slots of the gear by driving the 0.25
inch tool in the slot. As already mentioned, the most efficient way of machining slots
is to use the Engraving option and drive the cutter along the center of the slot.
1. Switch to the Create Operation tab.
2. Select Engraving from the 2 Axis operations menu.
Copyright 1998-2007, MecSoft Corporation, www.mecsoft.com
VisualMILL 6.0 Getting Started Guide
Select Machining Regions
3. Under Machining Features/ Regions click on Remove All to deselect any
regions that could have been selected from the previous machining operation.
4. Now click on Select Curves as Regions and select the 6 lines on the slotted
gear as shown below.
Copyright 1998-2007, MecSoft Corporation, www.mecsoft.com
VisualMILL 6.0 Getting Started Guide
5. Right mouse click to complete the selection.
6. The 6 selected regions are listed under the Machining Features/Regions
Select Tool
7. Switch to Tools tab and select FlatMill-0.25 as the active tool.
8. Under Feeds/Speeds, select Load from Tool.
9. Set the Clearance control to Automatic.
Specify Engraving Cut Parameters
10. Switch to Cut Parameters tab. Under Cut Depth Control, set the Total Cut
Depth = 0.25, Rough Depth = 0.25, and Rough Depth/Cut = 0.125.
Copyright 1998-2007, MecSoft Corporation, www.mecsoft.com
VisualMILL 6.0 Getting Started Guide
11. Click Generate to Create the Engraving Toolpath.
12. The Engraving Operation is now created and is listed in the MOps Browser.
Copyright 1998-2007, MecSoft Corporation, www.mecsoft.com
VisualMILL 6.0 Getting Started Guide
Copyright 1998-2007, MecSoft Corporation, www.mecsoft.com
VisualMILL 6.0 Getting Started Guide
Simulate Toolpath
13. Switch to Simulate Tab, select Engraving, and click to simulate toolpath.
Copyright 1998-2007, MecSoft Corporation, www.mecsoft.com
VisualMILL 6.0 Getting Started Guide
Post Processing
5. Select Machining Operations from the Create Operations tab, right click, and
select post process.
6. Specify the File Name as Gear.nc and click Save.
Copyright 1998-2007, MecSoft Corporation, www.mecsoft.com
VisualMILL 6.0 Getting Started Guide
The post by default is set to Haas as specified under the Post processor setup. You
can change the post processor by selecting a different one from the drop down menu
in the list. The posted g code by default will be saved to the folder where the part file
is located.
End of Tutorial 2!
Copyright 1998-2007, MecSoft Corporation, www.mecsoft.com
VisualMILL 6.0 Getting Started Guide
Tutorial 3: Machining a Shaft Base
Copyright 1998-2007, MecSoft Corporation, www.mecsoft.com
VisualMILL 6.0 Getting Started Guide
Introduction
This tutorial will illustrate machining of a prismatic part such as this Shaft Base using
2-1/2 milling operations. Even though we have created a 3-D representation of the
part, it will be seen later on that we can machine this using just 2-D curves. The
reason we are able to do this is because of the prismatic nature of this model. This
tutorial will introduce the usage of 2 axis machining for a simple one sided part.
We will use profiling, pocketing and hole pocketing operations.
The stepped instructions are accompanied by explanatory and introductory text.
Reading this text will help you understand the tutorial methodology and provide
information about additional options available.
Dont forget to save your work periodically! You may want to save the file under a
different name so that the original file will be preserved.
Strategy to Machine the Shaft Base
We will machine the shaft base completely using 2 axis-machining
operations.
The starting material for the Shaft Base is soft wood and the size is 5.5 x 3.25
x 0.75 inches.
The wooden sheet will be held to the machine table or the spoil sheet on the
table using double-sided tape.
The part will be machined using a single inch flat end mill.
Determining the sequence of machining operations
o As the part thickness is 0.625 thick and the available stock is 0.75
the first operation would involve reducing the thickness of the stock
over the entire area from 0.75 to 0.625. To carry out this operation we
will use the 2 axis Facing Operation as the toolpath extends past the
region.
o The next step would involve machining the areas around and inside
the boss. As the thickness of material to be removed is not the same
for both the areas we would have to use 2 separate operations to clear
the material. We will use 2 axis Pocketing Operation which is ideal
removing material inside a specified region.
o We are now down to the level where the step holes need to be
machined. As the holes are circular we will use 2 axis Hole
Pocketing operation to machine the holes to its depth in 2 separate
operations.
o The 2 inner holes can be drilled using an engraving operation to its
depth.
o Finally we will cut out the shape of the part from the rectangular using
a contour toolpath. This is accomplished using a 2 axis Profiling
Operation which separates the finished part from the stock material.
Main Programming Steps
In creating programs for each setup, the following steps will be followed:
Create the Stock geometry
Set the Machine zero point or Locate geometry with respect to the machine
coordinates
Create / Select the tool used for machining
Copyright 1998-2007, MecSoft Corporation, www.mecsoft.com
VisualMILL 6.0 Getting Started Guide
Set the feeds and speeds
Set the clearance plane for the non-cutting transfer moves of the cutter
Select the machining regions for containing the cutter to specific areas to cut
Select the machining operations and set the parameters
Generate the toolpath
Simulate the toolpath.
You may have to repeat either all or part of these steps for subsequent operations.
Preparing the part for Machining
Loading the Part Model
Part refers to the geometry that represents the final manufactured product. You
can create parts within VisualMILL, but it is more typical to import geometry created
in another CAD system.
To load a part:
1. Select File / Open from the Menu, or click the Open icon from the Standard
bar.
2. From the Open dialog box, select the ShaftBase.vcp file from the Tutorials
folder in the VisualMILL 6.0 installation folder. (C:\Program Files\MecSoft
Corporation\VisualCAM 1.0\Plug-ins\VisualMILL 6.0\Tutorials)
The imported part appears as shown below
Copyright 1998-2007, MecSoft Corporation, www.mecsoft.com
VisualMILL 6.0 Getting Started Guide
Setup Tab
1. Go to the VisualMILL- MOps browser and click on the Setup tab.
2. Select Machine Setup from the setup tab.
3. Set the Machine type to 3 axis.
Copyright 1998-2007, MecSoft Corporation, www.mecsoft.com
VisualMILL 6.0 Getting Started Guide
4. Select Post from the setup tab to specify the post processor options.
5. Set the current post processor that is on your controller. We will select Haas
as the post processor for this exercise.
Note: By default post processor files are located under
C:\Program Files\MecSoft Corporation\VisualCAM 1.0\Plug-ins\VisualMill 6.0\Posts
The program to send the posted output is set to notepad. This would output the G
code to a notepad.
Copyright 1998-2007, MecSoft Corporation, www.mecsoft.com
VisualMILL 6.0 Getting Started Guide
Create Stock Geometry
1. Select Create/Load stock from the setup tab and create a Box Stock.
2. This brings up the Box Stock parameters. Set the Length (L) = 5.50, Width
W = 3.25, and Height (H) = 0.75. Leave the other parameters as default, and
click OK.
Copyright 1998-2007, MecSoft Corporation, www.mecsoft.com
VisualMILL 6.0 Getting Started Guide
3. The stock geometry is now created, and a semi-transparent stock box is
displayed on top of the part geometry.
Copyright 1998-2007, MecSoft Corporation, www.mecsoft.com
VisualMILL 6.0 Getting Started Guide
4. The setup tab now displays the following information: Machine Type, Post
Processor, and Stock type as show below.
Locate Machine Zero
1. The steps below help you determine the machine home (also know as
machine zero or tool touch off point) for the part/stock geometry.
2. Select Locate WCS from the Setup tab.
3. Under Set WCS Origin, choose Set to Stock Box, the Zero Face to Highest
Z, and Zero Position to South West corner. This sets the machine home to
the top of the stock material and the southwest corner of the part geometry.
Copyright 1998-2007, MecSoft Corporation, www.mecsoft.com
VisualMILL 6.0 Getting Started Guide
Note: You can change the stock model transparency under standard mode by
selecting Simulation Preferences that is located at the bottom of the MOps browser.
Copyright 1998-2007, MecSoft Corporation, www.mecsoft.com
VisualMILL 6.0 Getting Started Guide
Align Part and Stock
During this step, we will align the part inside the stock geometry.
1. Select Align Part and Stock from the Setup tab.
In this step, we will position the part to the bottom of the stock and center in
XY.
2. Use the following settings - Object to Move: Move Part, Z alignment:
Bottom and XY Alignment: Center.
3. The part is now aligned inside the stock as shown below.
Copyright 1998-2007, MecSoft Corporation, www.mecsoft.com
VisualMILL 6.0 Getting Started Guide
Front View
Top View
Copyright 1998-2007, MecSoft Corporation, www.mecsoft.com
VisualMILL 6.0 Getting Started Guide
Create Tools
To machine the above part we will now create a inch (0.25) Flat End Mill.
1. Go to the VisualMILL-Tools browser that is located below the VisualMILLMOps browser and select Create/Edit Tools. Select the Tool Type to Flat End
Mill.
2. Set the tool name as FlatMill-0.25 and Tool Diameter = 0.25. Under the
Properties tab, set Tool Number = 1.
Copyright 1998-2007, MecSoft Corporation, www.mecsoft.com
VisualMILL 6.0 Getting Started Guide
Setting Feeds and Speeds
You can assign Feeds & Speeds to a tool or you can load from a table. In this
exercise, we will assign feeds and speeds to the tool.
3. Switch to the Feeds & Speeds tab inside the create/select tool dialog.
4. Use the following settings for feeds and speeds.
5. Click Save as New Tool. The tool is now created and listed under Tools in
Library. Click OK to close the dialog.
Note: You can edit the tool properties and click Save Edits to Tool to save the
changes. You can create additional tools by assigning a different name and specify
the tool parameters.
The created tools are now listed under the VisualMILL-Tools browser.
Copyright 1998-2007, MecSoft Corporation, www.mecsoft.com
VisualMILL 6.0 Getting Started Guide
Create Machining Operations
We will machine the Shaft Base using 4 different machining operations Facing,
Pocketing, Hole Pocketing and Engraving.
The stock geometry has a thickness of 0.75 and the finished part is 0.625. We will
create a 2.5 axis facing operation to mill the 0.125 thickness of material from the
stock geometry.
1. Switch to the Create Operations tab in VisualMILL-Mops browser.
2 Axis Facing
1. Select 2.5 Axis Milling and choose Facing.
2. This brings up the 2 Axis Facing Operation Dialog. We will now go over
the steps for creating the toolpath.
Copyright 1998-2007, MecSoft Corporation, www.mecsoft.com
VisualMILL 6.0 Getting Started Guide
Select Machining Features/Regions
1. Go to the Machining Features/ Regions tab and click Select Curves as
Regions.
2. Select the Rectangle and right mouse click to complete the selection.
Region1 is now listed under Machining Features/Regions.
3. Switch to the Tools tab inside the 2 Axis Facing operation and select
FlatMill-0.25.
4. Click on the Feeds and Speeds tab and select Load From Tool. VisualMILL
will now get the feeds and speeds information that was set when the tool
was defined.
5. Switch to the Clearance Tab and set the Clearance Plane Definition to
Automatic and Cut Transfer Method to Clearance Plane.
Copyright 1998-2007, MecSoft Corporation, www.mecsoft.com
VisualMILL 6.0 Getting Started Guide
Specify Cut Parameters
1. Click on the Roughing tab.
2. Set the Tolerance to 0.01, Stock to leave to 0, Cut Pattern to Island
Offset Cuts, and Step Distance to 50 (% Tool Diameter).
3. Switch to the Cut Levels Tab.
Copyright 1998-2007, MecSoft Corporation, www.mecsoft.com
VisualMILL 6.0 Getting Started Guide
4. Use the Following Settings.
a. Pick Top = 0 (As the selected region at Z = -0.125, we would need
to start the first cut from Z =0).
b. Total Cut Depth = 0.125, Rough Depth = 0.125, and Rough
Depth/Cut = 0.0625.
5. Switch to the Entry/Exit tab and set the Entry and Exit parameters to none.
6. Click Generate. The 2 Axis Facing toolpath is now generated, and the
Operation is listed under the VisualMILL-MOps browser.
Copyright 1998-2007, MecSoft Corporation, www.mecsoft.com
VisualMILL 6.0 Getting Started Guide
7. Switch to Simulate tab, Select 2 Axis Facing, and click Simulate to run
the simulation.
Copyright 1998-2007, MecSoft Corporation, www.mecsoft.com
VisualMILL 6.0 Getting Started Guide
2 Axis Pocketing
We will now use 2 axis Pocketing operation to machine the area inside the boss.
Preparing the part for Pocketing
In Preparation for the pocketing Operation, we will now create regions by extracting
curves from the 3D model.
1. Turn off the Stock Model and Toolpath Visibility from the VisualMILL-MOps
browser.
2. Open Layer Manager and Select Layer 01 as the Active Layer.
3. Click on the Geometry Bar and select the Curves Tab. Select Single Flat Area
Region.
Copyright 1998-2007, MecSoft Corporation, www.mecsoft.com
VisualMILL 6.0 Getting Started Guide
4. The command bar would now prompt the user to select a flat area to extract
the curves
5. Pick the flat area as shown below.
6. Flat area curves are created and are on Layer 01.
We are now ready to create the pocketing operation for the inner region.
7. Switch to the Create Operations tab.
Copyright 1998-2007, MecSoft Corporation, www.mecsoft.com
VisualMILL 6.0 Getting Started Guide
Creating the Pocketing Operation #1
1. From the Create Operations tab, select 2 axis Milling and Pocketing.
This brings up the 2 Axis Pocketing Operations dialog. We will go over the
steps for creating the pocketing operation.
2. Go to the Machining Features/ Regions tab and click Select Curves as
Regions.
3. Select the curve and right mouse click to complete the selection. Region1 is
now listed under Machining Features/Regions.
4. Switch to the Tools tab inside the 2 Axis Pocketing operation and select
FlatMill-0.25.
5. Click on the Feeds and Speeds tab and select Load From Tool. VisualMILL will
now get the feeds and speeds information that was set when the tool was
defined.
6. Switch to the Clearance Tab and set the Clearance Plane Definition to
Automatic and Cut Transfer Method to Clearance Plane.
Copyright 1998-2007, MecSoft Corporation, www.mecsoft.com
VisualMILL 6.0 Getting Started Guide
Specify Cut Parameters
1. Click on the Cut Parameters tab.
2. Set the Tolerance to 0.001, Stock to leave to 0, Cut Pattern to Offset Cuts,
and Step over distance to 25 (% Tool Diameter).
3. Switch to the Cut Levels Tab.
Copyright 1998-2007, MecSoft Corporation, www.mecsoft.com
VisualMILL 6.0 Getting Started Guide
4. Use the Following Settings.
a. Location of Cut Geometry at Bottom (As the selected region is at the
bottom of the part, and we need to cut above it).
We will determine the Total Cut Depth from the 3D model by snapping
at 2 points.
b. Select the Depth measuring tool located to the right of Total Cut
Depth. This will minimize the Pocketing Operation parameters
dialog.
c. Turn on the End Point Snap from the Status bar.
d. Pick the top of the boss as the start point and the bottom of the boss
as the end point as shown below.
e. The pocketing operation dialog shows up and determines Total Cut
Depth = 0.25.
f. Set the Rough Depth = 0.25 and Rough Depth/Cut = 0.05.
Copyright 1998-2007, MecSoft Corporation, www.mecsoft.com
VisualMILL 6.0 Getting Started Guide
This would machine the pocket in steps of 0.05 resulting in 5 cut levels.
Note: You can also specify the Total Cut Depth by entering the depth values under
Total Cut Depth.
Copyright 1998-2007, MecSoft Corporation, www.mecsoft.com
VisualMILL 6.0 Getting Started Guide
5. Switch to the Entry/Exit tab.
6. Use the following settings for Entry/Exit. Make sure to check Apply Entry/Exit
at all cut levels.
7. Click Generate. The 2 Axis Pocketing toolpath is now generated and the
Operation is listed under the 2 Axis Facing Operation in the VisualMILLMOps browser.
Note: You can rearrange the operations in the MOps browser by selecting the
operation and dragging and dropping.
Copyright 1998-2007, MecSoft Corporation, www.mecsoft.com
VisualMILL 6.0 Getting Started Guide
8. Switch to Simulate tab, select 2 Axis Pocketing, and click Simulate to run
the simulation.
Copyright 1998-2007, MecSoft Corporation, www.mecsoft.com
VisualMILL 6.0 Getting Started Guide
Creating the Pocketing Operation #2
We will now create a 2nd pocketing operation for machining the region around the
boss.
1. Switch to the Create Operations tab.
2. Open Layer Manager and select Layer 01 as the active layer.
3. Click on the Geometry Bar and select the Curves Tab. Select Single Flat Area
Region.
4. The command bar would now prompt the user to select a flat area to extract
the curves.
5. Pick the flat area as shown below.
Copyright 1998-2007, MecSoft Corporation, www.mecsoft.com
VisualMILL 6.0 Getting Started Guide
Copying a MOp
1. Switch to the Create operations tab.
2. Select the 2 axis Pocketing Operation created from the previous step, right
mouse click, and select Copy.
3. Right click and select Paste.
4. This would create a copy of the 2 axis Pocketing Operation listed below the
first pocketing operation as show below.
Copyright 1998-2007, MecSoft Corporation, www.mecsoft.com
VisualMILL 6.0 Getting Started Guide
5. Expand the 2 Axis Pocketing (1) folder and double click on Machining
Features.
Copyright 1998-2007, MecSoft Corporation, www.mecsoft.com
VisualMILL 6.0 Getting Started Guide
6. Click Remove All under Machining Features and click Select Curves as
Regions.
7. Select the rectangle and curve and right mouse click to complete the selection.
8. Region1 & Region2 are now listed under Machining Features/Regions. Click
Save to Close the Machining Regions Dialog.
9. Double click under Parameters and switch to the Cut Levels Tab.
10. Use the Following Settings.
a. Location of Cut Geometry Select Pick at Top = 0.125
b. Total Cut Depth Set this to 0.375
c. Set the Rough Depth = 0.375 and Rough Depth /Cut = 0.05
d. Switch to the Entry/Exit tab and set the Retract Motion to Linear,
Length = 0.1 and Angle = 0
e. Click Generate.
Copyright 1998-2007, MecSoft Corporation, www.mecsoft.com
VisualMILL 6.0 Getting Started Guide
11. The pocketing toolpath is now created and displayed in the MOps browser.
Copyright 1998-2007, MecSoft Corporation, www.mecsoft.com
VisualMILL 6.0 Getting Started Guide
12. Switch to Simulate tab, select 2 Axis Pocketing (1), and click Simulate to
run the simulation.
Note: To turn on/off the toolpath and stock model visibilities use the controls located
at the bottom of the MOps Browser.
Copyright 1998-2007, MecSoft Corporation, www.mecsoft.com
VisualMILL 6.0 Getting Started Guide
Hole Pocketing Operation
In order to machine the 6 holes, we will now use 2 axis hole pocketing operation.
Preparing the part for Machining
1. Open the Layer manager and Make Layer 03 as the active layer.
2. Click on the Geometry Bar and select the Curves Tab. Select Single Flat Area
Region.
3. The command bar would now prompt the user to select a flat area to extract
the curves
4. Pick the flat area as shown below.
5. Flat area curves are created and are on Layer 03. We are now ready to create
the pocketing operation for the inner region.
6. Switch to the Create Operations tab.
Creating the Hole Pocketing Operation #1
1. Select 2 Axis Milling and Hole Pocketing.
Copyright 1998-2007, MecSoft Corporation, www.mecsoft.com
VisualMILL 6.0 Getting Started Guide
2. Go to the Machining Features/ Regions tab and click Select Curves as
Regions.
3. Select the 6 circles and right mouse click to complete the selection. Regions
1 to 6 are now listed under Machining Features/Regions.
4. Switch to the Tools tab inside the Hole Pocketing operation and select
FlatMill-0.25.
5. Click on the Feeds and Speeds tab and select Load From Tool. VisualMILL
will now get the feeds and speeds information that was set when the tool
was defined.
6. Switch to the Clearance Tab and set the Clearance Plane Definition to
Automatic and Cut Transfer Method to Clearance Plane.
Specify Cut Parameters
7. Click on the Cut Parameters tab.
8. Use the following Settings
a. Tolerance to 0.001,
b. Hole Depth (H) =0.0625, Uncheck Use 3D model to Detect Depth,
c. Hole Diameter (D) = 0.5,
d. Step over distance = 25 (% Tool Diameter),
e. Step Down Control (dZ) = 50 (% Tool Diameter),
f.
Cut Direction = Climb (Down Cutting).
Copyright 1998-2007, MecSoft Corporation, www.mecsoft.com
VisualMILL 6.0 Getting Started Guide
9. Switch to the Entry Exit Tab and set the Helix Diameter = 0.25.
Copyright 1998-2007, MecSoft Corporation, www.mecsoft.com
VisualMILL 6.0 Getting Started Guide
10. Click Generate. The Hole Pocketing operation is now created and is listed
under the MOps browser.
11. Switch to the Simulate tab, select Hole Pocketing, and click Simulate to run
the simulation.
12. The simulated part is shown below.
Copyright 1998-2007, MecSoft Corporation, www.mecsoft.com
VisualMILL 6.0 Getting Started Guide
Copyright 1998-2007, MecSoft Corporation, www.mecsoft.com
VisualMILL 6.0 Getting Started Guide
Creating the Hole Pocketing Operation #2
6. Switch to the Create Operations tab.
7. Open Layer Manager and select Layer 04 as the active layer.
8. Click on the Geometry Bar and select the Curves Tab. Select Single Flat Area
Region.
9. The command bar would now prompt the user to select a flat area to extract
the curves.
10. Pick the flat area as shown below.
11. Repeat the flat area region for the other 5 holes. The extracted curves are as
shown below.
Creating the Hole Pocketing Operation
12. Select the Hole Pocketing Operation created from the previous step, right
mouse click, and select Copy.
13. Right click and select Paste.
14. This would create a copy of the Hole Pocketing Operation listed below the first
Hole Pocketing operation as show below.
Copyright 1998-2007, MecSoft Corporation, www.mecsoft.com
VisualMILL 6.0 Getting Started Guide
15. Expand the Hole Pocketing (1) folder and double click on Machining Features.
16. Click Remove All under Machining Features and click Select Curves as
Regions.
17. Select the 6 inner circles and right mouse click to complete the selection.
18. Regions 1 to 6 are now listed under Machining Features/Regions. Click Save
to Close the Machining Regions Dialog.
19. Double Click under Parameters and set the Hole Depth = 0.1875, Hole
Diameter = 0.315.
Copyright 1998-2007, MecSoft Corporation, www.mecsoft.com
VisualMILL 6.0 Getting Started Guide
20. Switch to the Entry/Exit tab and set the Helix Diameter to 0.09.
21. Click Generate. The Hole Pocketing Operation for the inner holes is now
created.
Copyright 1998-2007, MecSoft Corporation, www.mecsoft.com
VisualMILL 6.0 Getting Started Guide
22. Switch to the Simulate tab, select Hole Pocketing(1), and click Simulate to
run the simulation.
Copyright 1998-2007, MecSoft Corporation, www.mecsoft.com
VisualMILL 6.0 Getting Started Guide
Copyright 1998-2007, MecSoft Corporation, www.mecsoft.com
VisualMILL 6.0 Getting Started Guide
2 Axis Engraving Operation
Now we will use engraving operation to drill the 2 holes. This can also be
accomplished by using a drilling operation that is available under Hole Machining.
Preparing the part for machining
Turn on the Center Point Snap from the status bar and turn off the other snaps.
1. Click on the Geometry Bar and select the Points Tab. Select Create Point.
2. The command input bar will now prompt the user to pick or enter the
coordinates for the point. We will now use the pick option by creating a point
that snaps to the center of the circle as show below.
3. Repeat the above steps for the other circle.
Copyright 1998-2007, MecSoft Corporation, www.mecsoft.com
VisualMILL 6.0 Getting Started Guide
Creating the Engraving Toolpath
1. From the Create Operations tab, select 2 Axis Milling and Engraving.
2. Go to the Machining Features/ Regions tab, click Remove All under Machining
Features, and click Select Curves as Regions.
3. Select the 2 points as regions for engraving. Right click to complete the
selection.
4. Switch to the Tools tab inside the Engraving operation and select FlatMill0.25.
5. Click on the Feeds and Speeds tab and select Load From Tool. VisualMILL will
now get the feeds and speeds information that was set when the tool was
defined.
6. Switch to the Clearance Tab and set the Clearance Plane Definition to
Automatic and Cut Transfer Method to Clearance Plane.
7. Switch to the Cut Parameters tab and use the following parameters Tolerance = 0.001, Location of Cut Geometry At Top, Total Cut Depth =
0.375, Rough Depth = 0.375 and Rough Depth/Cut = 0.05.
8. Set the Entry and Exit to None under the Entry/Exit tab.
9. Click Generate. The Engraving operation is now created.
10. Switch to Simulate tab, select Engraving, and click Simulate to run the
simulation.
Copyright 1998-2007, MecSoft Corporation, www.mecsoft.com
VisualMILL 6.0 Getting Started Guide
Copyright 1998-2007, MecSoft Corporation, www.mecsoft.com
VisualMILL 6.0 Getting Started Guide
2 Axis Profiling
1. Switch to the Create Operations tab and select 2.5 Axis Milling and choose
Profiling.
2. Go to the Machining Features/ Regions tab, click Remove All under
Machining Features, and click Select Curves as Regions.
3. Select the outer curve. Right mouse click or select enter from the keypad to
complete the selection.
4. The selected region is now displayed under Machining Features/Regions.
5. Switch to the Tools tab inside 2 Axis Profiling operation and Select the
FlatMill-0.25.
6. Click on the Feeds and Speeds tab. And select Load From Tool. VisualMILL will
now get the feeds and speeds information that was set when the tool was
defined.
7. Switch to Clearance Tab. Set the Clearance Plane Definition to Automatic and
Cut Transfer Method to Clearance Plane.
Copyright 1998-2007, MecSoft Corporation, www.mecsoft.com
VisualMILL 6.0 Getting Started Guide
Specifying Cut Parameters
8. Switch to Cut Parameters tab and use the following Settings
a. Tolerance = 0.001,
b. Stock = 0,
c. Cut Start Side- Check Use Outside/Inside for closed curves and pick
Outside.
Copyright 1998-2007, MecSoft Corporation, www.mecsoft.com
VisualMILL 6.0 Getting Started Guide
9. Select the Cut Levels Tab and specify the Total Cut Depth = 0.25, Rough
Depth/Cut = 0.05.
10. Switch to Entry/Exit Tab and Set the Entry and Exit Type to None.
11. Click Generate. The 2 Axis Profile toolpath is now generated and the
Operation is listed under the VisualMILL-MOps browser.
Toolpath display can be turned on/off by selecting Toolpath Visibility under the
MOps browser.
Copyright 1998-2007, MecSoft Corporation, www.mecsoft.com
VisualMILL 6.0 Getting Started Guide
12. Switch to the Simulate tab in the VisualMILL-MOps browser. Select the 2
Axis Profiling Operation and click to Simulate.
13. The simulated part is as shown below.
Copyright 1998-2007, MecSoft Corporation, www.mecsoft.com
VisualMILL 6.0 Getting Started Guide
Note: You can adjust the simulation speed by selecting Simulation Preferences that is
located to the bottom right corner of the VisualMILL-MOps browser.
To exit the Simulation mode, pause the Simulation, and click Exit Simulation.
Copyright 1998-2007, MecSoft Corporation, www.mecsoft.com
VisualMILL 6.0 Getting Started Guide
Post Processing
1. Select Machining Operations from the Create Operations tab and right click
and select post process.
2. Specify the File Name as Shaftbase.nc and click save.
The post by default is set to Haas as specified under the Post processor setup. You
can change the post processor by selecting a different one from the drop down menu
in the list. The posted g code by default will be saved to the folder where the part file
is located.
End of Tutorial 3!
Copyright 1998-2007, MecSoft Corporation, www.mecsoft.com
VisualMILL 6.0 Getting Started Guide
Tutorial 4: Simple V-Carving
Copyright 1998-2007, MecSoft Corporation, www.mecsoft.com
VisualMILL 6.0 Getting Started Guide
Introduction
This tutorial will illustrate machining a Sign using 2-1/2 axis-engraving operations.
We can engrave the sign using 2-D curves. This tutorial will introduce the usage of 2 axis simple V Carving using V bit.
V carving refers to a cutting strategy employed by sign makers to create sharp
corners. V carving is performed using a tapered bit or conical tool (as shown below)
usually known in the industry as a V Bit.
The V-bit is made to rise from the cutting depth to the top of the surface at the
corners in such a way that the tapered sides of the cutter are always in contact with
the corners. When the cutter finally reaches the top surface, only the bottom tip of
the tool will be in contact with the corners, thereby creating clean and crisp cuts at
the corners.
The stepped instructions are accompanied by explanatory and introductory text.
Reading this text will help you understand the tutorial methodology and provide
information about additional options available.
Dont forget to save your work periodically! You may want to save the file under a
different name so that the original file will be preserved.
Strategy to Machine the part
V carving is performed using the 2 axis Machining Operation.
The part itself will be machined out of a 10.75 inch x 4 inch x inch poplar
wood sheet
The part would be machined using a single V-Groove bit.
The wooden sheet will be held to the machine table or the spoil sheet on the
table using double-sided tape.
Main Programming Steps
In creating programs for each setup, the following steps will be followed:
Create the Stock geometry
Set the Machine zero point or Locate geometry with respect to the machine
coordinates
Create / Select the tool used for machining
Set the feeds and speeds
Copyright 1998-2007, MecSoft Corporation, www.mecsoft.com
VisualMILL 6.0 Getting Started Guide
Set the clearance plane for the non-cutting transfer moves of the cutter
Select the machining regions for containing the cutter to specific areas to cut
Select the machining operations and set the parameters
Generate the toolpath
Simulate the toolpath.
You may have to repeat either all or part of these steps for subsequent operations.
Preparing the part for Machining
Loading the Part Model
Part refers to the geometry that represents the final manufactured product. You
can create parts within VisualMILL, but it is more typical to import geometry created
in another CAD system.
To load a part:
1. Select File / Open from the Menu, or click the Open icon from the Standard
bar.
2. From the Open dialog box, select the V-Carve1.vcp file from the Tutorials
folder in the VisualMILL 6.0 installation folder. (C:\Program Files\MecSoft
Corporation\VisualCAM 1.0\Plug-ins\VisualMILL 6.0\Tutorials)
The imported part appears as shown below.
Copyright 1998-2007, MecSoft Corporation, www.mecsoft.com
VisualMILL 6.0 Getting Started Guide
Setup Tab
1. Go to the VisualMILL- MOps browser and click on the Setup tab.
2. Select Machine Setup from the setup tab.
3. Set the Machine type to 3 axis.
Copyright 1998-2007, MecSoft Corporation, www.mecsoft.com
VisualMILL 6.0 Getting Started Guide
4. Select Post from the setup tab to specify the post processor options.
5. Set the current post processor that is on your controller. We will select Haas
as the post processor for this exercise.
Note: By default post processor files are located under
C:\Program Files\MecSoft Corporation\VisualCAM 1.0\Plug-ins\VisualMill 6.0\Posts
The program to send the posted output is set to notepad. This would output the G
code to a notepad.
Copyright 1998-2007, MecSoft Corporation, www.mecsoft.com
VisualMILL 6.0 Getting Started Guide
Create Stock Geometry
1. Select Create/Load stock from the setup tab and create a Box Stock.
2. This brings up the Box Stock parameters. Set the Length (L) = 10.75, Width
W = 4.00 and Height (H) = 0.5. Make sure to set the corner position to
Southwest corner Top of Stock as shown below.
Copyright 1998-2007, MecSoft Corporation, www.mecsoft.com
VisualMILL 6.0 Getting Started Guide
3. The stock geometry is now created, and a semi-transparent stock box is
displayed on top of the part geometry.
4. The setup tab now displays the following information: Machine Type, Post
Processor, and Stock type as show below.
Copyright 1998-2007, MecSoft Corporation, www.mecsoft.com
VisualMILL 6.0 Getting Started Guide
Locate Machine Zero
1. The steps below help you determine the machine home (also know as
machine zero or tool touch off point) for the part/stock geometry.
2. Select Locate WCS from the Setup tab.
3. Under Set WCS Origin, choose Set to Stock Box, the Zero Face to Highest
Z, and Zero Position to South West corner. This sets the machine home to
the top of the stock material and the southwest corner of the part geometry.
Copyright 1998-2007, MecSoft Corporation, www.mecsoft.com
VisualMILL 6.0 Getting Started Guide
Note: You can change the stock model transparency under standard mode by
selecting Simulation Preferences that is located at the bottom of the MOps browser.
Copyright 1998-2007, MecSoft Corporation, www.mecsoft.com
VisualMILL 6.0 Getting Started Guide
Align Part and Stock
In this process, we can align the part and the stock geometry. As we have set the
Machine zero to the Stock Box, we will now move the part relative to the stock.
1. Select Align Part and Stock from the Setup tab.
2. Set to Object to Move as Move Part, Z alignment to Top, and XY alignment
to Center.
Copyright 1998-2007, MecSoft Corporation, www.mecsoft.com
VisualMILL 6.0 Getting Started Guide
The part geometry is aligned to the center of stock in XY and top in Z. Click Save
to save the work and specify a file name as VCarve-Rev1. The file is now saved
with extension vcp. (VisualCAM Part File)
Note: You can toggle the stock model display by selecting Stock Visibility that is
located at the bottom of the VisualMill-MOps Browser
Create Tools
To machine the above part, we will now create a 60-degree Taper Tool.
1. Go to the VisualMILL-Tools browser that is located below the VisualMILL-MOps
browser and select Create/Edit Tools. Select the Tool Type to VeeMill.
2. Set the tool name as VeeMill1, Taper Angle = 30, Flute Length = 0.4, Tool
Length = 2. Under the Properties tab set Tool Number = 1.
Copyright 1998-2007, MecSoft Corporation, www.mecsoft.com
VisualMILL 6.0 Getting Started Guide
Note: Taper Angle represents the included angle for a taper tool. For example a 60degree taper tool would have a included angle of 30 degrees. If you have a taper
tool with a diameter select Chamfer Mill or Taper Mill under Create/Select Tool.
Copyright 1998-2007, MecSoft Corporation, www.mecsoft.com
VisualMILL 6.0 Getting Started Guide
Setting Feeds and Speeds
You can assign Feeds & Speeds to a tool or you can load from a table. In this
exercise we will assign feeds and speeds to the tool.
3. Switch to the Feeds & Speeds tab inside the create/select tool dialog.
4. Use the following settings for feeds and speeds.
5. Click Save as New Tool. The tool is now created and listed under Tools in
Library. Click OK to close the dialog.
Note: You can edit the tool properties and click Save Edits to Tool to save the
changes. You can create additional tools by assigning a different name and specify
the tool parameters.
The created tools are now listed under the VisualMILL-Tools browser.
Copyright 1998-2007, MecSoft Corporation, www.mecsoft.com
VisualMILL 6.0 Getting Started Guide
Create Machining Operations
In this process we will create a 2.5 axis operation.
1. Switch to the Create Operations tab in VisualMILL-Mops browser.
V-Carving
2. Select 2.5 Axis Mill and choose V-Carving.
This brings up the V-Carving Operations dialog. We will go over the steps for
creating the toolpath.
Copyright 1998-2007, MecSoft Corporation, www.mecsoft.com
VisualMILL 6.0 Getting Started Guide
Select Machining Features/Regions
3. Go to the Machining Features/ Regions tab and click Select Curves as
Regions.
4. Now, select the text by using the left mouse click, starting from left to right.
Make sure to get the inner curves on the letters e and o. Each curve is
separate (by curves, not by letters) and must be selected separately.
Copyright 1998-2007, MecSoft Corporation, www.mecsoft.com
VisualMILL 6.0 Getting Started Guide
5. Right mouse click or select enter from the keypad to complete the selection.
6. The selected regions are now displayed under Machining Regions.
Copyright 1998-2007, MecSoft Corporation, www.mecsoft.com
VisualMILL 6.0 Getting Started Guide
Selecting the Tool
7. Switch to the Tools tab inside the V-Carving operation.
8. Select VeeMill1. VeeMill1 is now selected as the active tool and the Tool
parameters are displayed to the right of the Tools window.
Copyright 1998-2007, MecSoft Corporation, www.mecsoft.com
VisualMILL 6.0 Getting Started Guide
Set Feeds and Speeds
9. Click on the Feeds and Speeds tab.
10. Select Load From Tool. VisualMILL will now get the feeds and speeds
information that was set when the tool was defined.
Copyright 1998-2007, MecSoft Corporation, www.mecsoft.com
VisualMILL 6.0 Getting Started Guide
Clearance Control
11. Switch to Clearance Tab.
12. Set the Clearance Plane Definition to Absolute Z Value = 0.25 and Cut
Transfer Method to Clearance Plane.
Setting Cut Transfer to Clearance Plane would apply the Absolute Z value
clearance between transfers when the tool moves from a machining region to
another.
Copyright 1998-2007, MecSoft Corporation, www.mecsoft.com
VisualMILL 6.0 Getting Started Guide
Specifying Cut Parameters
13. Switch to Cut Parameters tab.
14. Set the Tolerance = 0.001, Cut Side = Inside, Location of Cut Geometry =
At Top, Total Cut Depth = 0.2, Rough Depth = 0.2 and Rough Depth/Cut =
0.05.
15. Click Generate. The V-Carving toolpath is now generated and the Operation is
listed under the VisualMILL-MOps browser.
Note: Toolpath display can be turned on/off by selecting Toolpath Visibility under the
MOps browser.
Copyright 1998-2007, MecSoft Corporation, www.mecsoft.com
VisualMILL 6.0 Getting Started Guide
Copyright 1998-2007, MecSoft Corporation, www.mecsoft.com
VisualMILL 6.0 Getting Started Guide
Simulate Toolpath
The generated toolpath can now be simulated.
1. Switch to the Simulate tab in the VisualMILL-MOps browser.
2. Select the V-Carving Operation and click to Simulate.
3. The simulated part is as shown below.
Note: You can adjust the simulation speed by selecting Simulation Preferences that is
located to the bottom right corner of the VisualMILL-MOps browser.
Copyright 1998-2007, MecSoft Corporation, www.mecsoft.com
VisualMILL 6.0 Getting Started Guide
To exit the Simulation mode, pause the Simulation, and click Exit Simulation. This
switches back to the Create Operations tab.
Post Processing
1. Select Machining Operations from the Create Operations tab and right click
and select post process.
Copyright 1998-2007, MecSoft Corporation, www.mecsoft.com
VisualMILL 6.0 Getting Started Guide
2. Specify the File Name as V-Carve.nc and click Save.
The post by default is set to Haas as specified under the Post processor setup. You
can change the post processor by selecting a different one from the drop down menu
in the list. The posted g code by default will be saved to the folder where the part file
is located.
End of Tutorial 4!
Copyright 1998-2007, MecSoft Corporation, www.mecsoft.com
VisualMILL 6.0 Getting Started Guide
Tutorial 5: Embossing
Copyright 1998-2007, MecSoft Corporation, www.mecsoft.com
VisualMILL 6.0 Getting Started Guide
Introduction
This tutorial will illustrate machining a Sign using 2-1/2 axis-engraving operations.
We can engrave the sign using 2-D curves. This tutorial will introduce the usage of 2 axis V Carve Roughing with a Flat End Mill and V Carving using V bit.
V carving refers to a cutting strategy employed by sign makers to create sharp
corners. V carving is performed using a tapered bit or conical tool (as shown below)
usually known in the industry as a V Bit.
The V-bit is made to rise from the cutting depth to the top of the surface at the
corners in such a way that the tapered sides of the cutter are always in contact with
the corners. When the cutter finally reaches the top surface, only the bottom tip of
the tool will be in contact with the corners, thereby creating clean and crisp cuts at
the corners.
The stepped instructions are accompanied by explanatory and introductory text.
Reading this text will help you understand the tutorial methodology and provide
information about additional options available.
Dont forget to save your work periodically! You may want to save the file under a
different name so that the original file will be preserved.
Strategy to Machine the part
Embossing is performed using the 2 axis Machining Operations.
The part itself will be machined out of a 20 inch x 4 inch x 1 inch poplar wood
sheet
The part would be machined using a Flat End Mill and a V-Groove bit.
The wooden sheet will be held to the machine table or the spoil sheet on the
table using double-sided tape.
Main Programming Steps
In creating programs for each setup, the following steps will be followed:
Create the Part
Create the Stock geometry
Set the Machine zero point or Locate geometry with respect to the machine
coordinates
Create / Select the tool used for machining
Copyright 1998-2007, MecSoft Corporation, www.mecsoft.com
VisualMILL 6.0 Getting Started Guide
Set the feeds and speeds
Set the clearance plane for the non-cutting transfer moves of the cutter
Select the machining regions for containing the cutter to specific areas to cut
Select the machining operations and set the parameters
Generate the toolpath
Simulate the toolpath.
You may have to repeat either all or part of these steps for subsequent operations.
Preparing the part for Machining
Creating the Part Model
Part refers to the geometry that represents the final manufactured product.
To create a part:
1. Select File / New from the Menu, or click the New icon from the Standard
bar. This creates a new session of VisualCAM.
2. Switch to the Top View by double clicking on the Top View under the
Viewport.
3. Create a rectangle by selecting the Create Rectangle tool that is located on
the Geometry Bar under Lines.
4. Under the Command bar, specify the First Corner as 0,0.
5. Specify the Second Corner as 20,4.
6. Create a 2nd rectangle with the First Corner as 0.25,0.25 and Second Corner
as 19.75,3.75.
Copyright 1998-2007, MecSoft Corporation, www.mecsoft.com
VisualMILL 6.0 Getting Started Guide
Create Text geometry
7. From the Curves Tab under the Geometry Bar, select Create Text tool.
8. This brings up Text to Create Dialog. Use the Following Settings.
9. Text Size = 2.5, Uncheck Auto Kern, and use the slide bar to specify the
kerning for the text as shown in the picture below. Use Text to Create =
VisualCAM.
Copyright 1998-2007, MecSoft Corporation, www.mecsoft.com
VisualMILL 6.0 Getting Started Guide
10. Click Done once you have the above settings.
11. The text would now appear on the screen and would expect the user to
specify the Start point of text.
12. Specify 0.75,0.75 as the start point under the command bar. The text is now
created and displayed as shown below.
13. From the File Menu, select Save and save the file under the Tutorials Folder
as Embossing1.vcp.
14. The part geometry is now created. We are now ready to generate toolpath to
machine the part. We will now switch to the VisualMILL-MOps browser.
Note: You can skip the above steps for creating the part geometry by loading
Embossing.vcp file into VisualCAM. This is available under the Tutorials folder in
VisualMILL 6.0
Copyright 1998-2007, MecSoft Corporation, www.mecsoft.com
VisualMILL 6.0 Getting Started Guide
Setup Tab
1. Go to the VisualMILL- MOps browser and click on the Setup tab.
2. Select Machine Setup from the setup tab.
3. Set the Machine type to 3 axis.
Copyright 1998-2007, MecSoft Corporation, www.mecsoft.com
VisualMILL 6.0 Getting Started Guide
4. Select Post from the setup tab to specify the post processor options.
5. Set the current post processor that is on your controller. We will select Haas
as the post processor for this exercise.
Note: By default post processor files are located under
C:\Program Files\MecSoft Corporation\VisualCAM 1.0\Plug-ins\VisualMill 6.0\Posts
The program to send the posted output is set to notepad. This would output the G
code to a notepad.
Copyright 1998-2007, MecSoft Corporation, www.mecsoft.com
VisualMILL 6.0 Getting Started Guide
Create Stock Geometry
1. Select Create/Load stock from the setup tab and create a Box Stock.
2. This brings up the Box Stock parameters and set the Length (L) = 20.00,
Width W = 4.00 and Height (H) = 1.0. Make sure to set the corner position to
Southwest corner Top of Stock as shown below.
Copyright 1998-2007, MecSoft Corporation, www.mecsoft.com
VisualMILL 6.0 Getting Started Guide
3. The stock geometry is now created, and a semi-transparent stock box is
displayed on top of the part geometry.
4. The setup tab now displays the following information: Machine Type, Post
Processor and Stock type as show below.
Copyright 1998-2007, MecSoft Corporation, www.mecsoft.com
VisualMILL 6.0 Getting Started Guide
Locate Machine Zero
1. The steps below help you determine the machine home (also know as
machine zero or tool touch off point) for the part/stock geometry.
2. Select Locate WCS from the Setup tab.
3. Under Set WCS Origin, choose Set to Stock Box, the Zero Face to Highest Z
and Zero Position to South West corner. This sets the machine home to the
top of the stock material and the southwest corner of the part geometry.
Copyright 1998-2007, MecSoft Corporation, www.mecsoft.com
VisualMILL 6.0 Getting Started Guide
Note: You can change the stock model transparency under standard mode by
selecting Simulation Preferences that is located at the bottom of the MOps browser.
Copyright 1998-2007, MecSoft Corporation, www.mecsoft.com
VisualMILL 6.0 Getting Started Guide
Align Part and Stock
In this process, we can align the part and the stock geometry. As we have set the
Machine zero to the Stock Box, we will now move the part relative to the stock.
1. Select Align Part and Stock from the Setup tab.
2. Set to Object to Move as Move Part, Z alignment to Top, and XY alignment
to Center.
Copyright 1998-2007, MecSoft Corporation, www.mecsoft.com
VisualMILL 6.0 Getting Started Guide
The part geometry is aligned to the center of stock in XY and top in Z. Click Save
to save the work and specify a file name as Embossing-Rev1. The file is now
saved with extension vcp. (VisualCAM Part File)
Note: You can toggle the stock model display by selecting Stock Visibility that is
located at the bottom of the VisualMill-MOps Browser
Copyright 1998-2007, MecSoft Corporation, www.mecsoft.com
VisualMILL 6.0 Getting Started Guide
Create Tools
To machine the above part, we will now create a 1/8th inch (0.125) Flat End Mill for
the V Carve Roughing operation and a VeeMill for the V Carve (finishing) operation.
1. Go to the VisualMILL-Tools browser that is located below the VisualMILL-MOps
browser and select Create/Edit Tools. Select the Tool Type to Flat End Mill.
2. Set the tool name as FlatMill-0.125 and the Tool Diameter = 0.125. Under
the Properties tab, set Tool Number = 1.
Copyright 1998-2007, MecSoft Corporation, www.mecsoft.com
VisualMILL 6.0 Getting Started Guide
Setting Feeds and Speeds
You can assign Feeds & Speeds to a tool or you can load from a table. In this
exercise, we will assign feeds and speeds to the tool.
3. Switch to the Feeds & Speeds tab inside the create/select tool dialog.
4. Use the following settings for feeds and speeds.
5. Click Save as New Tool. The tool is now created and listed under Tools in
Library. Click OK to close the dialog.
Note: You can edit the tool properties and click Save Edits to Tool to save the
changes. You can create additional tools by assigning a different name and specify
the tool parameters.
The created tools are now listed under the VisualMILL-Tools browser.
Copyright 1998-2007, MecSoft Corporation, www.mecsoft.com
VisualMILL 6.0 Getting Started Guide
6. Create a 2nd tool of type VeeMill.
7. Set the tool name as VeeMill1, Taper Angle = 30, Flute Length = 0.4, and
Tool Length = 2. Under the Properties tab, set Tool Number = 2.
Note: Taper Angle represents the included angle for a taper tool. For example a 60degree taper tool would have a included angle of 30 degrees. If you have a taper
tool with a diameter select Chamfer Mill or Taper Mill under Create/Select Tool.
Copyright 1998-2007, MecSoft Corporation, www.mecsoft.com
VisualMILL 6.0 Getting Started Guide
8. Switch to the Feeds & Speeds tab inside the create/select tool dialog and use
the following settings for Feeds/Speeds for the VeeMill1.
9. Click Save as New Tool. The tool is now created and listed under Tools in
Library. Click OK to close the dialog.
Copyright 1998-2007, MecSoft Corporation, www.mecsoft.com
VisualMILL 6.0 Getting Started Guide
Create Machining Operations
In this process, we will create two 2 axis-machining operations.
1. Switch to the Create Operations tab in VisualMILL-Mops browser.
V-Carving Roughing
2. Select 2.5 Axis Mill and choose V-Carve Roughing.
This brings up the V-Carve Roughing dialog. We will go over the steps for
creating the toolpath.
Copyright 1998-2007, MecSoft Corporation, www.mecsoft.com
VisualMILL 6.0 Getting Started Guide
Select Machining Features/Regions
3. Go to the Machining Features/ Regions tab and click Select Curves as
Regions.
4. Now, select the inner rectangle and text by using the left mouse click, starting
from left to right. Be sure to include the inner curves for the letters a and A
as well as the dot of the i. Each curve is separate (by curves, not by letters)
and must be selected separately.
Copyright 1998-2007, MecSoft Corporation, www.mecsoft.com
VisualMILL 6.0 Getting Started Guide
5. Right mouse click or select enter from the keypad to complete the selection.
6. The selected regions are now displayed under Machining Regions.
Selecting the Tool
7. Switch to the Tools tab inside the V-Carve Roughing operation.
8. Select FlatMill-0.125. FlatMill-0.125 is now selected as the active tool and the
Tool parameters are displayed to the right of the Tools window.
Copyright 1998-2007, MecSoft Corporation, www.mecsoft.com
VisualMILL 6.0 Getting Started Guide
Set Feeds and Speeds
9. Click on the Feeds and Speeds tab.
10. Select Load From Tool. VisualMILL will now get the feeds and speeds
information that was set when the tool was defined.
Copyright 1998-2007, MecSoft Corporation, www.mecsoft.com
VisualMILL 6.0 Getting Started Guide
Clearance Control
11. Switch to Clearance Tab.
12. Set the Clearance Plane Definition to Absolute Z Value = 0.25 and Cut
Transfer Method to Clearance Plane.
Setting Cut Transfer to Clearance Plane would apply the Absolute Z value
clearance between transfers when the tool moves from a machining region to
another.
Copyright 1998-2007, MecSoft Corporation, www.mecsoft.com
VisualMILL 6.0 Getting Started Guide
Specifying Cut Parameters
13. Switch to Cut Parameters tab.
14. Set the Tolerance = 0.001, Stock = 0, V-Carving Finish Tool Taper Angle =
30, Cut Type = Offset, and Cut Direction = Mixed. Check the Corner
Cleanup option.
Note: V-Carve Finishing Tool Taper Angle represents the included angle of the Vbit
that would be used after the V-Carve Roughing Operation. If you have a 60 degree
V-Bit, the Taper Angle would be 30 degrees.
Copyright 1998-2007, MecSoft Corporation, www.mecsoft.com
VisualMILL 6.0 Getting Started Guide
15. Switch to the Cut Levels tab and use the following settings.
16. Specify Location of Cut Geometry = At Top, Total Cut Depth = 0.25, Rough
Depth = 0.25, and Rough Depth/Cut = 0.125. Click Generate. The V-Carving
toolpath is now generated and the Operation is listed under the VisualMILLMOps browser.
Note: Toolpath display can be turned on/off by selecting Toolpath Visibility under the
MOps browser.
Copyright 1998-2007, MecSoft Corporation, www.mecsoft.com
VisualMILL 6.0 Getting Started Guide
Copyright 1998-2007, MecSoft Corporation, www.mecsoft.com
VisualMILL 6.0 Getting Started Guide
Simulate Toolpath
The generated toolpath can now be simulated.
1. Switch to the Simulate tab in the VisualMILL-MOps browser.
2. Select the V-Carving Operation and click to Simulate.
3. The simulated part is as shown below.
Note: You can adjust the simulation speed by selecting Simulation Preferences that is
located to the bottom right corner of the VisualMILL-MOps browser.
Copyright 1998-2007, MecSoft Corporation, www.mecsoft.com
VisualMILL 6.0 Getting Started Guide
To exit the Simulation mode, pause the Simulation and click Exit Simulation. This
switches back to the Create Operations tab.
We will now generate V Carve Finishing to finish the sign with a Taper Tool.
V-Carving
1. Select 2.5 Axis Mill and choose V-Carving.
This brings up the V-Carving Operations dialog. We will go over the steps for
creating the toolpath.
Select Machining Features/Regions
2. Go to the Machining Features/ Regions tab. The regions from the
previous operations stay selected and the Machining Features would list the
13 regions.
3. If the regions are not listed under Selected Machining regions use single
select and select the inner rectangle and the Text as shown below. Right
mouse click to complete the selection.
4. The selected regions are now displayed under Machining Regions
Selecting the Tool
5. Switch to the Tools tab inside the V-Carve Roughing operation.
6. Select VeeMill1. VeeMill1 is now selected as the active tool and the Tool
parameters are displayed to the right of the Tools window.
Copyright 1998-2007, MecSoft Corporation, www.mecsoft.com
VisualMILL 6.0 Getting Started Guide
Set Feeds and Speeds
7. Click on the Feeds and Speeds tab.
8. Select Load From Tool. VisualMILL will now get the feeds and speeds
information that was set when the tool was defined.
Copyright 1998-2007, MecSoft Corporation, www.mecsoft.com
VisualMILL 6.0 Getting Started Guide
Clearance Control
9. Switch to Clearance Tab.
10. Set the Clearance Plane Definition to Absolute Z Value = 0.25 and Cut
Transfer Method to Clearance Plane.
Setting Cut Transfer to Clearance Plane would apply the Absolute Z value
clearance between transfers when the tool moves from a machining region to
another.
Copyright 1998-2007, MecSoft Corporation, www.mecsoft.com
VisualMILL 6.0 Getting Started Guide
Specifying Cut Parameters
11. Switch to Cut Parameters tab.
12. Set the Tolerance = 0.001, Cut Side = Inside, Location of Cut Geometry =
At Top, Total Cut Depth = 0.25, Rough Depth = 0.25, and Rough
Depth/Cut = 0.25.
13. Click Generate. The V-Carving toolpath is now generated and the Operation
is listed under the VisualMILL-MOps browser.
Note: Toolpath display can be turned on/off by selecting Toolpath Visibility under the
MOps browser.
Copyright 1998-2007, MecSoft Corporation, www.mecsoft.com
VisualMILL 6.0 Getting Started Guide
Copyright 1998-2007, MecSoft Corporation, www.mecsoft.com
VisualMILL 6.0 Getting Started Guide
Simulate Toolpath
The generated toolpath can now be simulated.
1. Switch to the Simulate tab in the VisualMILL-MOps browser and Select the
V-Carving Operation and click to Simulate.
2. The Simulated part is as shown below.
Copyright 1998-2007, MecSoft Corporation, www.mecsoft.com
VisualMILL 6.0 Getting Started Guide
Post Processing
1. Select Machining Operations from the Create Operations tab and right click
and select post process.
2. Specify the File Name as Embossing.nc and click Save.
The post by default is set to Haas as specified under the Post processor setup. You
can change the post processor by selecting a different one from the drop down menu
in the list. The posted g code by default will be saved to the folder where the part file
is located.
End of Tutorial 5!
Copyright 1998-2007, MecSoft Corporation, www.mecsoft.com
VisualMILL 6.0 Getting Started Guide
Tutorial 6: Chamfering
Copyright 1998-2007, MecSoft Corporation, www.mecsoft.com
VisualMILL 6.0 Getting Started Guide
Introduction
This tutorial is intended to show an easy way to chamfer and smooth sharp corners
by using 2 axis Chamfering operation. A tapered tool is suitable for this purpose.
In this example, the chamfer is not modeled in the part.
We plan to chamfer the edges of the part using a 30 degree taper tool that has 0
radius at the tip.
The stepped instructions are accompanied by explanatory and introductory text.
Reading this text will help you understand the tutorial methodology and provide
information about additional options available.
Dont forget to save your work periodically! You may want to save the file under a
different name so that the original file will be preserved.
Strategy to Machine the part
Chamfering is performed using the 2 axis Chamfer Machining Operation.
The part would be machined using a single V-Groove bit.
The wooden sheet will be held to the machine table or the spoil sheet on the
table using double-sided tape.
Main Programming Steps
In creating programs for each setup, the following steps will be followed:
Create the Stock geometry
Set the Machine zero point or Locate geometry with respect to the machine
coordinates
Create / Select the tool used for machining
Set the feeds and speeds
Set the clearance plane for the non-cutting transfer moves of the cutter
Select the machining regions for containing the cutter to specific areas to cut
Select the machining operations and set the parameters
Generate the toolpath
Simulate the toolpath.
You may have to repeat either all or part of these steps for subsequent operations.
Preparing the part for Machining
Loading the Part Model
Part refers to the geometry that represents the final manufactured product. You
can create parts within VisualMILL, but it is more typical to import geometry created
in another CAD system.
To load a part:
1. Select File / Open from the Menu, or click the Open icon from the
Standard bar.
Copyright 1998-2007, MecSoft Corporation, www.mecsoft.com
VisualMILL 6.0 Getting Started Guide
2. From the Open dialog box, select the Chamfer.vcp file from the Tutorials
folder in the VisualMILL 6.0 installation folder. (C:\Program Files\MecSoft
Corporation\VisualCAM 1.0\Plug-ins\VisualMILL 6.0\Tutorials)
The imported part appears as shown below
Copyright 1998-2007, MecSoft Corporation, www.mecsoft.com
VisualMILL 6.0 Getting Started Guide
Setup Tab
1. Go to the VisualMILL- MOps browser and click on the Setup tab. The loaded
part has the stock model defined and includes a 2 axis Facing Operation
with a 0.5 Flat End Mill. The Machining Operation information is listed in
the MOps browser as shown below.
Copyright 1998-2007, MecSoft Corporation, www.mecsoft.com
VisualMILL 6.0 Getting Started Guide
Create Tools
To machine the chamfer, we will now create a 60-degree Taper Tool.
1. Go to the VisualMILL-Tools browser that is located below the VisualMILLMOps browser and select Create/Edit Tools. Select the Tool Type to
Chamfer.
2. Set the tool name as ChamferMill1, Taper Angle = 30, Flute Length = 1,
and Tool Length = 2. Under the Properties tab, set Tool Number = 2.
Note: Taper Angle represents the included angle for a taper tool. For example a 60degree taper tool would have a included angle of 30 degrees. If you have a taper
tool with a diameter select Chamfer Mill or Taper Mill under Create/Select Tool.
Copyright 1998-2007, MecSoft Corporation, www.mecsoft.com
VisualMILL 6.0 Getting Started Guide
Setting Feeds and Speeds
You can assign Feeds & Speeds to a tool or you can load from a table. In this
exercise, we will assign feeds and speeds to the tool.
3. Switch to the Feeds & Speeds tab inside the create/select tool dialog.
4. Use the following settings for feeds and speeds.
5. Click Save as New Tool. The tool is now created and listed under Tools in
Library. Click OK to close the dialog.
Note: You can edit the tool properties and click Save Edits to Tool to save the
changes. You can create additional tools by assigning a different name and specify
the tool parameters.
The created tools are now listed under the VisualMILL-Tools browser.
Copyright 1998-2007, MecSoft Corporation, www.mecsoft.com
VisualMILL 6.0 Getting Started Guide
Create Machining Operations
Switch to the Create Operations tab in VisualMILL-Mops browser.
Chamfering
1. Select 2.5 Axis Mill and choose Chamfering.
This brings up the Chamfering Operations dialog. We will go over the steps for
creating the toolpath.
Copyright 1998-2007, MecSoft Corporation, www.mecsoft.com
VisualMILL 6.0 Getting Started Guide
Select Machining Features/Regions
2. Go to the Machining Features/ Regions tab and click remove all if any
Machining regions are listed.
3. Click Select Curves as Regions.
4. Now, select the curve that follows the profile of the spanner as shown
below.
Copyright 1998-2007, MecSoft Corporation, www.mecsoft.com
VisualMILL 6.0 Getting Started Guide
5. Right mouse click or select enter from the keypad to complete the
selection.
6. The selected region is now displayed under Machining Regions.
Copyright 1998-2007, MecSoft Corporation, www.mecsoft.com
VisualMILL 6.0 Getting Started Guide
Selecting the Tool
7. Switch to the Tools tab inside the Chamfering operation.
8. Select ChamferMill1. ChamferMill1 is now selected as the active tool, and
the Tool parameters are displayed to the right of the Tools window.
Copyright 1998-2007, MecSoft Corporation, www.mecsoft.com
VisualMILL 6.0 Getting Started Guide
Set Feeds and Speeds
9. Click on the Feeds and Speeds tab.
10. Select Load From Tool. VisualMILL will now get the feeds and speeds
information that was set when the tool was defined.
Copyright 1998-2007, MecSoft Corporation, www.mecsoft.com
VisualMILL 6.0 Getting Started Guide
Clearance Control
11. Switch to Clearance Tab.
12. Set the Clearance Plane Definition to Absolute Z Value = 0.25 and Cut
Transfer Method to Clearance Plane.
Setting Cut Transfer to Clearance Plane would apply the Absolute Z value
clearance between transfers when the tool moves from a machining region to
another.
Copyright 1998-2007, MecSoft Corporation, www.mecsoft.com
VisualMILL 6.0 Getting Started Guide
Specifying Cut Parameters
13. Switch to Cut Parameters tab.
14. Set the Tolerance = 0.001, Stock = 0, Chamfer Parameters use Chamfer
Width = 0.05, Cut Side = Outside. Click Generate. The Chamfering
toolpath is now generated and the Operation is listed under the VisualMILLMOps browser.
Note: Toolpath display can be turned on/off by selecting Toolpath Visibility under the
MOps browser.
Copyright 1998-2007, MecSoft Corporation, www.mecsoft.com
VisualMILL 6.0 Getting Started Guide
Reorder a Machining Operation
If the chamfer operation is created above the 2 axis Facing operation, you can
reorder the MOp using the steps below.
1. Minimize all MOps inside the Mop Set1.
2. Select the Chamfering MOp and drag it over the 2 axis Facing MOp. This
would move the Chamfer MOp below the Facing MOp.
Copyright 1998-2007, MecSoft Corporation, www.mecsoft.com
VisualMILL 6.0 Getting Started Guide
Simulate Toolpath
The generated toolpath can now be simulated.
1. Switch to the Simulate tab in the VisualMILL-MOps browser.
2. Select the 2 Axis Facing Operation and click to Simulate.
3. Once the Facing operation is simulated, select the Chamfering Operation
and click Simulate to run the simulation.
4. The simulated part is as shown below.
Note: You can adjust the simulation speed by selecting Simulation Preferences that is
located to the bottom right corner of the VisualMILL-MOps browser.
Copyright 1998-2007, MecSoft Corporation, www.mecsoft.com
VisualMILL 6.0 Getting Started Guide
To exit the Simulation mode, pause the Simulation and click Exit Simulation. This
switches back to the Create Operations tab.
Post Processing
1. Select Machining Operations from the Create Operations tab and right click
and select post process.
2. Specify the File Name as Chamfering.nc and click Save.
Copyright 1998-2007, MecSoft Corporation, www.mecsoft.com
VisualMILL 6.0 Getting Started Guide
The post by default is set to Haas as specified under the Post processor setup. You
can change the post processor by selecting a different one from the drop down menu
in the list. The posted g code by default will be saved to the folder where the part file
is located.
End of Tutorial 6!
Copyright 1998-2007, MecSoft Corporation, www.mecsoft.com
VisualMILL 6.0 Getting Started Guide
Tutorial 7: 3 Axis Milling
Copyright 1998-2007, MecSoft Corporation, www.mecsoft.com
VisualMILL 6.0 Getting Started Guide
Introduction
This tutorial will illustrate machining this Mold using 3 axis-milling operations.
This tutorial will introduce the usage of several 3-axis operations such as horizontal
roughing, parallel finishing, and horizontal finishing.
The stepped instructions are accompanied by explanatory and introductory text.
Reading this text will help you understand the tutorial methodology and provide
information about additional options available.
Dont forget to save your work periodically! You may want to save the file under a
different name so that the original file will be preserved.
Strategy to Machine the mold
We will machine the mold completely using 3 axis-machining operations.
The part itself will be machined out of a 5.5 x 6.5 inch x 1.25-inch wood
block.
The stock may be held to the machine table or the spoil sheet on the table
using double-sided tape or by clamps.
The part will be machined using 0.5 flat end mill, 0.25 & 0.125 ball end
mills.
Main Programming Steps
In creating programs for each setup, the following steps will be followed:
Create the Stock geometry
Set the Machine zero point or Locate geometry with respect to the machine
coordinates
Create / Select the tool used for machining
Set the feeds and speeds
Set the clearance plane for the non-cutting transfer moves of the cutter
Select the machining regions for containing the cutter to specific areas to cut
Select the machining operations and set the parameters
Generate the toolpath
Simulate the toolpath.
You may have to repeat either all or part of these steps for subsequent operations.
Preparing the part for Machining
Loading the Part Model
Part refers to the geometry that represents the final manufactured product. You
can create parts within VisualMILL, but it is more typical to import geometry created
in another CAD system.
To load a part:
1. Select File / Open from the Menu, or click the Open icon from the
Standard bar.
Copyright 1998-2007, MecSoft Corporation, www.mecsoft.com
VisualMILL 6.0 Getting Started Guide
2. From the Open dialog box, select the 3Axis_Example1.vcp file from the
Tutorials folder in the VisualMILL 6.0 installation folder. (C:\Program
Files\MecSoft Corporation\VisualCAM 1.0\Plug-ins\VisualMILL 6.0\Tutorials)
The imported part appears as shown below
Copyright 1998-2007, MecSoft Corporation, www.mecsoft.com
VisualMILL 6.0 Getting Started Guide
Setup Tab
1. Go to the VisualMILL- MOps browser and click on the Setup tab.
2. Select Machine Setup from the setup tab.
3. Set the Machine type to 3 axis.
Copyright 1998-2007, MecSoft Corporation, www.mecsoft.com
VisualMILL 6.0 Getting Started Guide
4. Select Post from the setup tab to specify the post processor options.
5. Set the current post processor that is on your controller. We will select
Haas as the post processor for this exercise.
Note: By default post processor files are located under
C:\Program Files\MecSoft Corporation\VisualCAM 1.0\Plug-ins\VisualMill 6.0\Posts
The program to send the posted output is set to notepad. This would output the G
code to a notepad.
Copyright 1998-2007, MecSoft Corporation, www.mecsoft.com
VisualMILL 6.0 Getting Started Guide
Create Stock Geometry
1. Select Create/Load stock from the setup tab and create a Box Stock.
2. This brings up the Box Stock parameters. Set the Length (L) = 5.50,
Width W = 6.50, and Height (H) = 1.25. Leave the other parameters as
default and click OK.
Copyright 1998-2007, MecSoft Corporation, www.mecsoft.com
VisualMILL 6.0 Getting Started Guide
3. The stock geometry is now created, and a semi-transparent stock box is
displayed on top of the part geometry.
Copyright 1998-2007, MecSoft Corporation, www.mecsoft.com
VisualMILL 6.0 Getting Started Guide
4. The setup tab now displays the following information: Machine Type, Post
Processor, and Stock type as show below.
Locate Machine Zero
1. The steps below help you determine the machine home (also know as
machine zero or tool touch off point) for the part/stock geometry.
2. Select Locate WCS from the Setup tab.
3. Under Set WCS Origin, choose Set to Stock Box, the Zero Face to
Highest Z, and Zero Position to South West corner. This sets the
machine home to the top of the stock material and the southwest corner of
the part geometry.
Copyright 1998-2007, MecSoft Corporation, www.mecsoft.com
VisualMILL 6.0 Getting Started Guide
Note: You can change the stock model transparency under standard mode by
selecting Simulation Preferences that is located at the bottom of the MOps browser.
Copyright 1998-2007, MecSoft Corporation, www.mecsoft.com
VisualMILL 6.0 Getting Started Guide
Align Part and Stock
During this step, we will align the part inside the stock geometry.
1. Select Align Part and Stock from the Setup tab
In this step, we will position the part to the bottom of the stock and center in
XY.
2. Use the following settings, Object to Move: Move Part, Z alignment:
Bottom and XY Alignment: Center.
3. The part is now aligned inside the stock as shown below.
Copyright 1998-2007, MecSoft Corporation, www.mecsoft.com
VisualMILL 6.0 Getting Started Guide
Front View
Top View
Copyright 1998-2007, MecSoft Corporation, www.mecsoft.com
VisualMILL 6.0 Getting Started Guide
Create Tools
To machine the above part, we will now create a inch (0.25) Flat End Mill.
1. Go to the VisualMILL-Tools browser that is located below the VisualMILLMOps browser and select Create/Edit Tools. Select the Tool Type to Flat
End Mill.
2. Set the tool name as FlatMill-0.5 and Tool Diameter = 0.5. Under the
Properties tab, set Tool Number = 1.
Copyright 1998-2007, MecSoft Corporation, www.mecsoft.com
VisualMILL 6.0 Getting Started Guide
Setting Feeds and Speeds
You can assign Feeds & Speeds to a tool or you can load from a table. In this
exercise, we will assign feeds and speeds to the tool.
3. Switch to the Feeds & Speeds tab inside the create/select tool dialog.
4. Use the following settings for feeds and speeds.
5. Click Save as New Tool. The tool is now created and listed under Tools in
Library.
Note: You can edit the tool properties and click Save Edits to Tool to save the
changes. You can create additional tools by assigning a different name and specify
the tool parameters.
6. Create a Ball End Mill with the following parameters.
a. Tool Name: BallMill-0.25, Tool Number = 2.
b. Switch to Feeds & Speeds tab set Spindle Speed = 5000 rpm, plunge
& approach feed = 35 ipm, approach feed = 40 ipm, cut feed = 45
ipm, retract and departure feeds = 50 ipm. Set the Transfer
Feedrate to Use Rapid.
c. Click Save as New Tool.
Copyright 1998-2007, MecSoft Corporation, www.mecsoft.com
VisualMILL 6.0 Getting Started Guide
7. Create another Ball End Mill with the following parameters.
d. Tool Name: BallMill-0.125, Tool Number = 3.
e. Switch to Feeds & Speeds tab set Spindle Speed = 5000 rpm, plunge
& approach feed = 35 ipm, approach feed = 40 ipm, cut feed = 45
ipm, retract and departure feeds = 50 ipm. Set the Transfer
Feedrate to Use Rapid.
f.
Click Save as New Tool.
The created tools are now listed under the VisualMILL-Tools browser.
Copyright 1998-2007, MecSoft Corporation, www.mecsoft.com
VisualMILL 6.0 Getting Started Guide
Create Machining Operations
We will machine the mold using 3 different machining operations Horizontal
Roughing, Parallel Finishing, and Horizontal Finishing.
The first step in machining the mold will be a roughing operation. This type of
machining is very efficient for removing large volumes of material and is typically
performed with a large tool. Roughing is typically followed by semi-finishing or
finishing toolpaths.
Switch to the Create Operations tab in VisualMILL-Mops browser.
3 axis Horizontal Roughing
1. Select 3 Axis Milling and choose Horizontal Roughing.
2. This brings up the 3 Axis Horizontal Roughing Operation Dialog. We will
now go over the steps for creating the toolpath.
3. Switch to the Tools tab inside the 3 axis Horizontal Roughing operation and
select FlatMill-0.5.
Copyright 1998-2007, MecSoft Corporation, www.mecsoft.com
VisualMILL 6.0 Getting Started Guide
Copyright 1998-2007, MecSoft Corporation, www.mecsoft.com
VisualMILL 6.0 Getting Started Guide
4. Click on the Feeds and Speeds tab and select Load From Tool. VisualMILL
will now get the feeds and speeds information that was set when the tool
was defined.
Copyright 1998-2007, MecSoft Corporation, www.mecsoft.com
VisualMILL 6.0 Getting Started Guide
5. Switch to the Clearance Tab and set the Clearance Plane Definition to
Automatic and Cut Transfer Method to Clearance Plane.
Copyright 1998-2007, MecSoft Corporation, www.mecsoft.com
VisualMILL 6.0 Getting Started Guide
Specify Cut Parameters
8. Click on the Cut Parameters tab.
9. Set the Intol and Outol = 0.001, Stock to leave =0.025, Cut Pattern to
Stock Offset, Cut Direction = Mixed, Step over distance = 40 (% Tool
Diameter).
10. Switch to the Cut Levels Tab.
Copyright 1998-2007, MecSoft Corporation, www.mecsoft.com
VisualMILL 6.0 Getting Started Guide
11. Use the Following Settings.
a. Step Down Control (dZ) = 25 (% Tool Diameter).
b. Check Clear Flats under Cut Levels.
12. Switch to the Engage/Retract tab and leave the entry/exit parameters as
default.
13. Click Generate. The 3 axis Roughing toolpath is now generated, and the
Operation is listed under the VisualMILL-MOps browser.
Copyright 1998-2007, MecSoft Corporation, www.mecsoft.com
VisualMILL 6.0 Getting Started Guide
14. Switch to Simulate tab, select Horizontal Roughing, and click Simulate to
run the simulation.
Copyright 1998-2007, MecSoft Corporation, www.mecsoft.com
VisualMILL 6.0 Getting Started Guide
Copyright 1998-2007, MecSoft Corporation, www.mecsoft.com
VisualMILL 6.0 Getting Started Guide
3 axis Parallel Finishing
We will now use 3 axis Parallel Finishing operation to pre-finish the part using a
0.25 Ball End Mill.
This is an efficient method of finishing or pre-finishing, typically used when part
surfaces are relatively flat. A 2D linear zigzag pattern is generated on the XY plane
above the part geometry. The tool moves along this cut pattern, following the
contours of the part geometry below.
1. From the Create Operations tab, select 3 axis Milling and Parallel Finishing.
This brings up the Parallel Finishing Operations dialog. We will go over the
steps for creating the pocketing operation.
2. Switch to the Tools tab inside the Parallel Finishing operation and select
BallMill-0.25.
3. Click on the Feeds and Speeds tab and select Load From Tool. VisualMILL
will now get the feeds and speeds information that was set when the tool
was defined.
4. Switch to the Clearance Tab and set the Clearance Plane Definition to
Automatic and Cut Transfer Method to Clearance Plane.
Copyright 1998-2007, MecSoft Corporation, www.mecsoft.com
VisualMILL 6.0 Getting Started Guide
Specify Cut Parameters
5. Click on the Cut Parameters tab.
6. Set the Tolerance to 0.001, Stock to leave =0, Cut Direction = Mixed, Step
over distance = 15 (% Tool Diameter).
7. Click Generate. The Parallel Finishing toolpath is now generated, and the
Operation is listed under the 3 Axis Horizontal Roughing Operation in the
VisualMILL-MOps browser.
Copyright 1998-2007, MecSoft Corporation, www.mecsoft.com
VisualMILL 6.0 Getting Started Guide
8. Switch to Simulate tab, select Parallel Finishing, and click Simulate to run
the simulation.
Copyright 1998-2007, MecSoft Corporation, www.mecsoft.com
VisualMILL 6.0 Getting Started Guide
3 axis Horizontal Finishing
We will now create a Horizontal Finishing operation for machining steep area regions.
This method is used for pre-finishing or finishing in constant Z levels, typically used
when the part has large vertical surfaces and when Parallel Finishing will not yield
satisfactory results.
Preparing the part for Horizontal Finishing
In preparation for the Horizontal Finishing operation, we will now create regions by
extracting curves from the 3D model.
1. Turn off the Stock Model and Toolpath Visibility from the VisualMILL-MOps
browser.
2. Open the Layer Manager and select Layer 01 as the Active Layer.
3. Switch to the Top View by double clicking on the Top View under the
Viewport.
4. Create a rectangle by selecting the Create Rectangle tool that is located on
the Geometry Bar under Lines.
Copyright 1998-2007, MecSoft Corporation, www.mecsoft.com
VisualMILL 6.0 Getting Started Guide
5. Turn on the grid snap from the status bar and pick the first corner and
second corner by snapping to 2 points on the grid as shown below.
6. The created rectangle is displayed in red and is on Layer 01.
We are now ready to create the horizontal finishing operation.
1. Switch to the Create Operations tab.
2. Select 3 axis Milling and Horizontal Finishing.
Copyright 1998-2007, MecSoft Corporation, www.mecsoft.com
VisualMILL 6.0 Getting Started Guide
Select Machining Features/Regions
3. Go to the Machining Features/ Regions tab and click Select Curves as
Regions.
4. Select the rectangle as machining region and right click to complete the
selection.
Copyright 1998-2007, MecSoft Corporation, www.mecsoft.com
VisualMILL 6.0 Getting Started Guide
5. Switch to the Tools tab inside Horizontal Finishing operation and select
BallMill-0.125.
6. Click on the Feeds and Speeds tab and select Load From Tool. VisualMILL
will now get the feeds and speeds information that was set when the tool
was defined.
7. Switch to the Clearance Tab and set the Clearance Plane Definition to
Automatic and Cut Transfer Method to Clearance Plane.
Specify Cut Parameters
8. Click on the Cut Parameters tab.
9. Set Intol, Outol = 0.001, Cut Direction = Cilmb/Conventional.
Copyright 1998-2007, MecSoft Corporation, www.mecsoft.com
VisualMILL 6.0 Getting Started Guide
10. Switch to the Cut Levels tab.
11. Set the Step Down Control (dZ) = 15 (% Tool Diameter).
12. Leave the entry/exit parameters at default.
13. Click Generate. The Horizontal Finishing operation is now created and is
listed under the MOps browser.
Copyright 1998-2007, MecSoft Corporation, www.mecsoft.com
VisualMILL 6.0 Getting Started Guide
14. Switch to the Simulate tab, select Horizontal Finishing, and click Simulate to
run the simulation.
15. The simulated part is shown below.
Copyright 1998-2007, MecSoft Corporation, www.mecsoft.com
VisualMILL 6.0 Getting Started Guide
Post Processing
1. Select Machining Operations from the Create Operations tab and right click
and select post process.
2. Specify the File Name as 3axisMold.nc and click save.
The post by default is set to Haas as specified under the Post processor setup. You
can change the post processor by selecting a different one from the drop down menu
in the list. The posted g code by default will be saved to the folder where the part file
is located.
End of Tutorial 7!
Copyright 1998-2007, MecSoft Corporation, www.mecsoft.com
VisualMILL 6.0 Getting Started Guide
Tutorial 8: Profiling with Bridges (Tabs)
Copyright 1998-2007, MecSoft Corporation, www.mecsoft.com
VisualMILL 6.0 Getting Started Guide
Introduction
This tutorial will illustrate machining of multiple parts on a single sheet of stock using
2-1/2 milling operations.
The stepped instructions are accompanied by explanatory and introductory text.
Reading this text will help you understand the tutorial methodology and provide
information about additional options available.
Dont forget to save your work periodically! You may want to save the file under a
different name so that the original file will be preserved.
Strategy to Machine the part
We will machine the part using a 2- axis profiling operation.
We will define bridges so that the parts do not fall off the sheet once its cut to
its full depth.
The part will be machined out of a 36 x 24 x inch poplar wood sheet using
a 0.25 inch Flat End Mill.
The wooden sheet will be held to the machine table or the spoil sheet on the
table using fixtures/clamps.
Main Programming Steps
In creating programs for each setup, the following steps will be followed:
Create part geometry
Create the Stock geometry
Set the Machine zero point or Locate geometry with respect to the machine
coordinates
Create / Select the tool used for machining
Set the feeds and speeds
Set the clearance plane for the non-cutting transfer moves of the cutter
Select the machining regions for containing the cutter to specific areas to cut
Select the machining operations and set the parameters
Generate the toolpath
Simulate the toolpath.
You may have to repeat either all or part of these steps for subsequent operations.
Preparing the part for Machining
Creating the Part Model
Part refers to the geometry that represents the final manufactured product.
To create a part:
1. Select File / New from the Menu, or click the New icon from the Standard
bar. This creates a new session of VisualCAM.
Copyright 1998-2007, MecSoft Corporation, www.mecsoft.com
VisualMILL 6.0 Getting Started Guide
2. Switch to the Top View by double-clicking on the Top View under the
Viewport.
3. The part will be modeled in Inches. VisualCAM status bar displays the model
units. To switch units select Preferences->Part Units
4. Select Preferences from VisualCAM menu and Grid Preferences. Use the
following grid settings.
5. Create a rectangle by selecting the Create Rectangle tool that is located on
the Geometry Bar under Lines.
6. Under the Command bar, specify the first corner as 0,0.
7. Specify the second corner as 36,24.
Copyright 1998-2007, MecSoft Corporation, www.mecsoft.com
VisualMILL 6.0 Getting Started Guide
8. A rectangle of 36 X 24 is now created and displayed on the screen. This
represents the extents of our stock model in XY plane.
Create Rounded Rectangle
We will now create the part geometry to be cut out inside the sheet.
1. Create a rounded rectangle by selecting Create Rounded Rectangle tool that is
located on the Geometry Bar under Lines.
2. Under the command bar, specify the following parameters.
3. First corner as 0.5,0.5.
4. Specify second corner as @3,4 (or you could specify in absolute dimensions
as 3.5,4.5).
5. Set the radius to 0.25.
6. This creates a rounded rectangle of size 3 x 4 and a radius of 0.25.
Copyright 1998-2007, MecSoft Corporation, www.mecsoft.com
VisualMILL 6.0 Getting Started Guide
Create Rectangular Array
We will now create multiple copies of the rounded rectangle to fit it to a sheet of 36 x
24.
1. From the Transform Menu, select Array.
2. Select Pick Objects under Array Objects Dialog and pick the rounded
rectangle. Right click to complete the selection.
Copyright 1998-2007, MecSoft Corporation, www.mecsoft.com
VisualMILL 6.0 Getting Started Guide
Step 1.
Step3
Step 2
3. Set the X Spacing = 3.75, Y Spacing = 4.75, and Z Spacing = 0.
Copyright 1998-2007, MecSoft Corporation, www.mecsoft.com
VisualMILL 6.0 Getting Started Guide
4. Set # of X Copies = 8, # of Y Copies = 4, and # of Z copies = 0.
5. Click OK.
7. We now have 5 rows and 9 columns of the rounded rectangle. A total of 45
parts on a sheet of 36 x 24
6. From the File Menu, select Save and save the file under the Tutorials folder.
8. The part geometry is now created. We are now ready to generate a toolpath
to machine the part. We will now switch to the VisualMILL-MOps browser.
Note: You can skip the above steps for creating the part geometry by loading
Profile_Tabs.vcp file into VisualCAM. This is available under the Tutorials folder in
VisualMILL 6.0
Copyright 1998-2007, MecSoft Corporation, www.mecsoft.com
VisualMILL 6.0 Getting Started Guide
Setup Tab
1. Go to the VisualMILL- MOps browser and click on the Setup tab.
2. Select Machine Setup from the setup tab.
3. Set the Machine type to 3 axis.
Copyright 1998-2007, MecSoft Corporation, www.mecsoft.com
VisualMILL 6.0 Getting Started Guide
4. Select Post from the setup tab to specify the post processor options.
5. Set the current post processor that is on your controller. We will select Haas
as the post processor for this exercise.
Note: By default post processor files are located under
C:\Program Files\MecSoft Corporation\VisualCAM 1.0\Plug-ins\VisualMill 6.0\Posts
The program to send the posted output is set to notepad. This would output the G
code to a notepad.
Copyright 1998-2007, MecSoft Corporation, www.mecsoft.com
VisualMILL 6.0 Getting Started Guide
Create Stock Geometry
1. Select Create/Load stock from the setup tab and create a Box Stock.
2. This brings up the Box Stock parameters. Set the Length (L) = 36, Width W
= 24, and Height (H) = 0. 5. Make sure to set the corner position to
Southwest corner Top of Stock as shown below.
Copyright 1998-2007, MecSoft Corporation, www.mecsoft.com
VisualMILL 6.0 Getting Started Guide
3. The stock geometry is now created, and a semi-transparent stock box is
displayed on top of the part geometry.
4. The setup tab now displays the following information: Machine Type, Post
Processor, and Stock type as show below.
Copyright 1998-2007, MecSoft Corporation, www.mecsoft.com
VisualMILL 6.0 Getting Started Guide
Locate Machine Zero
1. The steps below help you determine the machine home (also know as
machine zero or tool touch off point) for the part/stock geometry.
2. Select Locate WCS from the Setup tab.
3. Under Set WCS Origin, choose Set to Stock Box, the Zero Face to Highest
Z, and Zero Position to South West corner. This sets the machine home to
the top of the stock material and the southwest corner of the part geometry.
Copyright 1998-2007, MecSoft Corporation, www.mecsoft.com
VisualMILL 6.0 Getting Started Guide
Note: You can change the stock model transparency under standard mode by
selecting Simulation Preferences that is located at the bottom of the MOps browser.
Copyright 1998-2007, MecSoft Corporation, www.mecsoft.com
VisualMILL 6.0 Getting Started Guide
Align Part and Stock
In this process, we can align the part and the stock geometry. As we have set the
Machine zero to the Stock Box, we will now move the part relative to the stock.
1. Select Align Part and Stock from the Setup tab.
2. Set Object to Move as Move Part, Z alignment as Top, and XY alignment as
Center.
Copyright 1998-2007, MecSoft Corporation, www.mecsoft.com
VisualMILL 6.0 Getting Started Guide
The part geometry is aligned to the center of stock in XY and top in Z. Click Save
to save the work and specify a file name. The file is now saved with extension
vcp. (VisualCAM Part File)
Create Tools
To machine the above part, we will now create a inch (0.25) Flat End Mill.
1. Go to the VisualMILL-Tools browser that is located below the VisualMILL-MOps
browser and select Create/Edit Tools. Select the Tool Type to Flat End Mill.
2. Set the tool name as FlatMill-0.25 and Tool Diameter = 0.25. Under the
Properties tab, set Tool Number = 1.
Copyright 1998-2007, MecSoft Corporation, www.mecsoft.com
VisualMILL 6.0 Getting Started Guide
Setting Feeds and Speeds
You can assign Feeds & Speeds to a tool or you can load from a table. In this
exercise, we will assign feeds and speeds to the tool.
3. Switch to the Feeds & Speeds tab inside the create/select tool dialog.
4. Use the following settings for feeds and speeds.
5. Click Save as New Tool. The tool is now created and listed under Tools in
Library. Click OK to close the dialog.
Note: You can edit the tool properties and click Save Edits to Tool to save the
changes. You can create additional tools by assigning a different name and specify
the tool parameters.
The created tools are now listed under the VisualMILL-Tools browser.
Copyright 1998-2007, MecSoft Corporation, www.mecsoft.com
VisualMILL 6.0 Getting Started Guide
Create Machining Operations
In this process, we will create a 2.5 axis profiling operation.
1. Switch to the Create Operations tab in VisualMILL-Mops browser.
2 Axis Profiling
2. Select 2.5 Axis Mill and choose Profiling.
This brings up the 2 Axis Profiling Operations dialog. We will go over the
steps for creating the profile operation.
Copyright 1998-2007, MecSoft Corporation, www.mecsoft.com
VisualMILL 6.0 Getting Started Guide
Select Machining Features/Regions
3. Go to the Machining Features/ Regions tab, click Remove All, and click
Select Curves as Regions.
4. Now, select the all the rounded rectangles. Use Select From the Menu and
choose polycurves. Right mouse click or select enter from the keypad to
complete the selection.
Copyright 1998-2007, MecSoft Corporation, www.mecsoft.com
VisualMILL 6.0 Getting Started Guide
5. The selected regions are now displayed under Machining Regions.
Copyright 1998-2007, MecSoft Corporation, www.mecsoft.com
VisualMILL 6.0 Getting Started Guide
Selecting the Tool
6. Switch to the Tools tab inside the 2 Axis Profiling operation.
7. Select the FlatMill-0.25. The 0.25 Flat End mill is now selected as the active
tool and the Tool parameters are displayed to the right of the Tools window.
Copyright 1998-2007, MecSoft Corporation, www.mecsoft.com
VisualMILL 6.0 Getting Started Guide
Set Feeds and Speeds
8. Click on the Feeds and Speeds tab.
9. Select Load From Tool. VisualMILL will now get the feeds and speeds
information that was set when the tool was defined.
Copyright 1998-2007, MecSoft Corporation, www.mecsoft.com
VisualMILL 6.0 Getting Started Guide
Clearance Control
10. Switch to Clearance Tab.
11. Set the Clearance Plane Definition to Automatic and Cut Transfer Method to
Clearance Plane.
VisualMILL will determine a safe Z height for the Entry & Exit when set to
automatic. Setting Cut Transfer to Clearance Plane would apply the automatic
Z clearance between transfers when the tool moves from a machining region to
another.
Copyright 1998-2007, MecSoft Corporation, www.mecsoft.com
VisualMILL 6.0 Getting Started Guide
Specifying Cut Parameters
12. Switch to Cut Parameters tab.
13. Set the Stock = 0. Under Cut Start Side, check Use Outside/Inside for
Closed Curves and select Outside.
Copyright 1998-2007, MecSoft Corporation, www.mecsoft.com
VisualMILL 6.0 Getting Started Guide
14. Select the Cut Levels Tab and specify the Total Cut Depth = 0.51, Rough
Depth = 0.5, Rough Depth/Cut = 0.125. The cut depth is always set as an
absolute value.
Note: The stock material is 0.5 in thickness. We will generate the toolpath to cut to
a depth of 0.51to ensure that the part is cut to its full depth.
Copyright 1998-2007, MecSoft Corporation, www.mecsoft.com
VisualMILL 6.0 Getting Started Guide
Entry/Exit
15. Switch to Entry/Exit Tab and set the entry and exit type to None.
Copyright 1998-2007, MecSoft Corporation, www.mecsoft.com
VisualMILL 6.0 Getting Started Guide
Advanced Cut Parameters
16. Switch to Advanced Cut parameters tab and check Use Bridges/Tabs.
17. Specify bridge height = 0.1, bridge length = 0.6, and # of Bridges on each
part = 4.
In the next step, we will sort the order of machining the parts.
Copyright 1998-2007, MecSoft Corporation, www.mecsoft.com
VisualMILL 6.0 Getting Started Guide
Sorting
18. Switch to the Sorting tab and use Directional Sort.
19. Set Start Angle = 0 and traverse pattern to ZigZag. This would sort the
toolpaths along X and then along Y.
20. Click Generate. The 2 Axis Profile toolpath is now generated and the
Operation is listed under the VisualMILL-MOps browser.
Copyright 1998-2007, MecSoft Corporation, www.mecsoft.com
VisualMILL 6.0 Getting Started Guide
Note: Toolpath display can be turned on/off by selecting Toolpath Visibility under the
MOps browser.
Copyright 1998-2007, MecSoft Corporation, www.mecsoft.com
VisualMILL 6.0 Getting Started Guide
Simulate Toolpath
The generated toolpath can now be simulated.
1. Switch to the Simulate tab in the VisualMILL-MOps browser.
2. Select the 2 Axis Profiling Operation and click to Simulate.
3. The simulated part is as shown below.
Note: You can adjust the simulation speed by selecting Simulation Preferences that is
located to the bottom right corner of the VisualMILL-MOps browser.
Copyright 1998-2007, MecSoft Corporation, www.mecsoft.com
VisualMILL 6.0 Getting Started Guide
To exit the Simulation mode, pause the Simulation, and click Exit Simulation. This
switches back to the Create Operations tab.
Copyright 1998-2007, MecSoft Corporation, www.mecsoft.com
VisualMILL 6.0 Getting Started Guide
Post Processing
1. Select Machining Operations from the Create Operations tab and right click
and select post process.
2. Specify the File Name as Profile_Tabs.nc and click Save.
The post by default is set to Haas as specified under the Post processor setup. You
can change the post processor by selecting a different one from the drop down menu
in the list. The posted g code by default will be saved to the folder where the part file
is located.
End of Tutorial 8!
Copyright 1998-2007, MecSoft Corporation, www.mecsoft.com
VisualMILL 6.0 Getting Started Guide
Tutorial 9: Hole Making
Copyright 1998-2007, MecSoft Corporation, www.mecsoft.com
VisualMILL 6.0 Getting Started Guide
Introduction
This tutorial will illustrate machining holes using Drilling operations. Even though we
have created a 3-D representation of the part, it will be seen later on that we can
machine this using just 2-D curves.
The reason we are able to do this is because of the prismatic nature of this model.
The stepped instructions are accompanied by explanatory and introductory text.
Reading this text will help you understand the tutorial methodology and provide
information about additional options available.
Dont forget to save your work periodically! You may want to save the file under a
different name so that the original file will be preserved.
Strategy to Machine the part
We will machine part by using a Hole machining operation called Drilling.
The part will be machined out of a 7.25 x 8.5 x 0.75 inch poplar wood sheet
using a 0.5 and 0.25 Standard Drill bit.
The wooden sheet will be held to the machine table or the spoil sheet on the
table using clamps.
Main Programming Steps
In creating programs for each setup, the following steps will be followed:
Create the Stock geometry
Set the Machine zero point or Locate geometry with respect to the machine
coordinates
Create / Select the tool used for machining
Set the feeds and speeds
Set the clearance plane for the non-cutting transfer moves of the cutter
Select the machining regions for containing the cutter to specific areas to cut
Select the machining operations and set the parameters
Generate the toolpath
Simulate the toolpath.
You may have to repeat either all or part of these steps for subsequent operations.
Preparing the part for Machining
Loading the Part Model
Part refers to the geometry that represents the final manufactured product. You
can create parts within VisualMILL, but it is more typical to import geometry created
in another CAD system.
To load a part:
1. Select File / Open from the Menu, or click the Open icon from the Standard
bar.
Copyright 1998-2007, MecSoft Corporation, www.mecsoft.com
VisualMILL 6.0 Getting Started Guide
2. From the Open dialog box, select the Bitholder.vcp file from the Tutorials
folder in the VisualMILL 6.0 installation folder. (C:\Program Files\MecSoft
Corporation\VisualCAM 1.0\Plug-ins\VisualMILL 6.0\Tutorials)
The imported part appears as shown below
Copyright 1998-2007, MecSoft Corporation, www.mecsoft.com
VisualMILL 6.0 Getting Started Guide
Setup Tab
1. Go to the VisualMILL- MOps browser and click on the Setup tab.
2. Select Machine Setup from the setup tab.
3. Set the Machine type to 3 axis.
Copyright 1998-2007, MecSoft Corporation, www.mecsoft.com
VisualMILL 6.0 Getting Started Guide
4. Select Post from the setup tab to specify the post processor options.
5. Set the current post processor that is on your controller. We will select Haas
as the post processor for this exercise. Set the posted file extension type to
.nc
Note: By default post processor files are located under
C:\Program Files\MecSoft Corporation\VisualCAM 1.0\Plug-ins\VisualMill 6.0\Posts
The program to send the posted output is set to notepad. This would output the G
code to a notepad.
Copyright 1998-2007, MecSoft Corporation, www.mecsoft.com
VisualMILL 6.0 Getting Started Guide
Create Stock Geometry
1. Select Create/Load stock from the setup tab and create a Box Stock.
2. This brings up the Box Stock parameters. Set the Length (L) = 7.00, Width
W = 8.50, and Height (H) = 0.75. Leave the other parameters as default and
Click OK.
Copyright 1998-2007, MecSoft Corporation, www.mecsoft.com
VisualMILL 6.0 Getting Started Guide
3. The stock geometry is now created, and a semi-transparent stock box is
displayed on top of the part geometry.
4. The setup tab now displays the following information: Machine Type, Post
Processor, and Stock type as show below.
Copyright 1998-2007, MecSoft Corporation, www.mecsoft.com
VisualMILL 6.0 Getting Started Guide
Locate Machine Zero
1. The steps below help you determine the machine home (also know as
machine zero or tool touch off point) for the part/stock geometry.
2. Select Locate WCS from the Setup tab.
3. Under Set WCS Origin, choose Set to Stock Box, the Zero Face to Highest Z
and Zero Position to South West corner. This sets the machine home to the
top of the stock material and the southwest corner of the part geometry.
Copyright 1998-2007, MecSoft Corporation, www.mecsoft.com
VisualMILL 6.0 Getting Started Guide
Note: You can change the stock model transparency under standard mode by
selecting Simulation Preferences that is located at the bottom of the MOps browser.
Copyright 1998-2007, MecSoft Corporation, www.mecsoft.com
VisualMILL 6.0 Getting Started Guide
Align Part and Stock
In this process, we can align the part and the stock geometry. As we have set the
Machine zero to the Stock Box, we will now move the part relative to the stock.
1. Select Align Part and Stock from the Setup tab
2. Set to Object to Move as Move Part, Z alignment as Top, and XY alignment
as Center
Copyright 1998-2007, MecSoft Corporation, www.mecsoft.com
VisualMILL 6.0 Getting Started Guide
The part geometry is aligned to the center of stock in XY and top in Z. Click Save
to save the work and specify a file name. The file is now saved with extension
vcp. (VisualCAM Part File)
Create Tools
To machine the above part, we will now create 2 tools.
1. Go to the VisualMILL-Tools browser that is located below the VisualMILL-MOps
browser and select Create/Edit Tools. Select the Tool Type to Drill Tool.
2. Set the tool name as Drill-0.5 and Tool Diameter = 0.5. Under the Properties
tab, set Tool Number = 1.
Copyright 1998-2007, MecSoft Corporation, www.mecsoft.com
VisualMILL 6.0 Getting Started Guide
Setting Feeds and Speeds
You can assign Feeds & Speeds to a tool or you can load from a table. In this
exercise, we will assign feeds and speeds to the tool.
3. Switch to the Feeds & Speeds tab inside the create/select tool dialog.
4. Use the following settings for feeds and speeds.
5. Click Save as New Tool. The tool is now created and listed under Tools in
Library.
Note: You can edit the tool properties and click Save Edits to Tool to save the
changes. You can create additional tools by assigning a different name and specify
the tool parameters.
6. Create a second tool of type Drill. Set the Tool Name as Drill-0.25, Tool
Number = 2. Use the same settings for the other parameters and click Save
as New Tool. Click OK to close the dialog.
The created tools are now listed under the VisualMILL-Tools browser.
Copyright 1998-2007, MecSoft Corporation, www.mecsoft.com
VisualMILL 6.0 Getting Started Guide
Create/Extract Regions
In order to machine the holes, we need to extract the curves from the 3d model to
select them as machining regions.
1. Select the Layer Manager from the Standard bar
2. The layer manager is now open. Set the Layer01 as the active layer.
3. Close the Layer Manager.
4. From the Curves tab on the Geometry Bar to your right, select Single Flat
Area Regions.
5. The command bar would now prompt the user to select a flat area to extract
the curves.
Copyright 1998-2007, MecSoft Corporation, www.mecsoft.com
VisualMILL 6.0 Getting Started Guide
6. Select the top face (surface) on the part.
7. The curves are now created and displayed in red on the part geometry.
Note: You can toggle the stock model display by selecting Stock Visibility that is
located at the bottom of the VisualMill-MOps Browser
Copyright 1998-2007, MecSoft Corporation, www.mecsoft.com
VisualMILL 6.0 Getting Started Guide
Create Machining Operations
In this process, we will create a 2.5 axis profiling operation.
1. Switch to the Create Operations tab in VisualMILL-Mops browser.
Hole Machining
2. Select Hole Machining and choose Drilling.
This brings up the Drilling Operations dialog. We will go over the steps for
creating the toolpath.
Copyright 1998-2007, MecSoft Corporation, www.mecsoft.com
VisualMILL 6.0 Getting Started Guide
Select Hole Features
3. Go to the Hole Features tab and click Select Drill Points/Circles.
4. Switch to the Top view and select the larger radius circles by using the
rectangular selection as indicated below.
Copyright 1998-2007, MecSoft Corporation, www.mecsoft.com
VisualMILL 6.0 Getting Started Guide
5. Right mouse click or select enter from the keypad to complete the selection.
6. The selected regions are now displayed under Hole Features.
Copyright 1998-2007, MecSoft Corporation, www.mecsoft.com
VisualMILL 6.0 Getting Started Guide
Selecting the Tool
7. Switch to the Tools tab inside the Drilling operation.
8. Select the Drill-0.5. The 0.5 Drill is now selected as the active tool and the
Tool parameters are displayed to the right of the Tools window.
Copyright 1998-2007, MecSoft Corporation, www.mecsoft.com
VisualMILL 6.0 Getting Started Guide
Set Feeds and Speeds
9. Click on the Feeds and Speeds tab.
10. Select Load From Tool. VisualMILL will now get the feeds and speeds
information that was set when the tool was defined.
Copyright 1998-2007, MecSoft Corporation, www.mecsoft.com
VisualMILL 6.0 Getting Started Guide
Clearance Control
11. Switch to Clearance Tab.
12. Set the Clearance Plane Definition to Automatic and Cut Transfer Method to
Clearance Plane.
VisualMILL will determine a safe Z height for the Entry & Exit when set to
automatic. Setting Cut Transfer to Clearance Plane would apply the automatic
Z clearance between transfers when the tool moves from a machining region to
another.
Copyright 1998-2007, MecSoft Corporation, www.mecsoft.com
VisualMILL 6.0 Getting Started Guide
Specifying Cut Parameters
13. Switch to Cut Parameters tab.
14. Set the Drill Type to Standard Drill, Drill Depth = 0.75, Check Add Tool Tip
to Drill Depth, Location of Cut Geometry At Top, and Approach Distance
= 0.1.
Note: Adding Tool Tip to Drill Depth adds the taper height of the drill tool to the drill
depth to make it a through hole.
Copyright 1998-2007, MecSoft Corporation, www.mecsoft.com
VisualMILL 6.0 Getting Started Guide
15. Select the Sorting Tab. Use Directional Sort, leave the primary sort direction
Start Angle = 0, Secondary Sort direction (s) Low to High and Traverse
Pattern to ZigZag.
The holes will now be sorted row first starting from the lowest point moving up
in Y in a ZigZag pattern.
16. Click Generate. The Drilling toolpath is now generated, and the Operation is
listed under the VisualMILL-MOps browser.
Note: Toolpath display can be turned on/off by selecting Toolpath Visibility under the
MOps browser.
Copyright 1998-2007, MecSoft Corporation, www.mecsoft.com
VisualMILL 6.0 Getting Started Guide
Copyright 1998-2007, MecSoft Corporation, www.mecsoft.com
VisualMILL 6.0 Getting Started Guide
Simulate Toolpath
The generated toolpath can now be simulated.
1. Switch to the Simulate tab in the VisualMILL-MOps browser.
2. Select the 2 Axis Profiling Operation and click to Simulate.
3. The simulated part is as shown below.
Note: You can adjust the simulation speed by selecting Simulation Preferences that is
located to the bottom right corner of the VisualMILL-MOps browser.
Copyright 1998-2007, MecSoft Corporation, www.mecsoft.com
VisualMILL 6.0 Getting Started Guide
To exit the Simulation mode, pause the Simulation and click Exit Simulation. This
switches back to the Create Operations tab.
Copyright 1998-2007, MecSoft Corporation, www.mecsoft.com
VisualMILL 6.0 Getting Started Guide
Creating the Drill operation for the 0.25 Holes
1. Switch to the Create operations tab
2. Select the Standard Drill Operation created from the previous step, right
mouse click, and select Copy.
3. Right click and select Paste.
4. This would create a copy of the Drilling Operation and lists below the first
pocketing operation as show below.
5. Double click on the Standard Drill (1) to edit the Hole Features.
6. Click Remove All from the Hole Features Dialog to remove all the regions
from the list.
7. Now use Select Drill Points/Circles and select the smaller radius circles
using the rectangular select as shown below.
8. Right mouse click or select enter from the keypad to complete the selection.
9. The selected regions are now displayed under Hole Features.
10. Switch to the Tools tab under the Drilling Operations dialog and select Drill0.25.
Copyright 1998-2007, MecSoft Corporation, www.mecsoft.com
VisualMILL 6.0 Getting Started Guide
11. Click Generate. The toolpath for Drill Operation (1) is now generated.
12. Switch to Simulate tab and select Drill Operation (1) and click to simulate
toolpath.
Copyright 1998-2007, MecSoft Corporation, www.mecsoft.com
VisualMILL 6.0 Getting Started Guide
Post Processing
1. Select Machining Operations from the Create Operations tab and right click
and select post process.
2. Specify the File Name as Drilling.nc and click Save.
The post by default is set to Haas as specified under the Post processor setup. You
can change the post processor by selecting a different one from the drop down menu
in the list. The posted g code by default will be saved to the folder where the part file
is located.
End of Tutorial 9!
Copyright 1998-2007, MecSoft Corporation, www.mecsoft.com
VisualMILL 6.0 Getting Started Guide
Tutorial 10: Machining a Ring
Copyright 1998-2007, MecSoft Corporation, www.mecsoft.com
VisualMILL 6.0 Getting Started Guide
Introduction
This tutorial will illustrate machining this Ring using 4 axis-milling operations.
This tutorial will introduce the usage of several 4-axis operations such as 4 axis
roughing and finishing.
The stepped instructions are accompanied by explanatory and introductory text.
Reading this text will help you understand the tutorial methodology and provide
information about additional options available.
Dont forget to save your work periodically! You may want to save the file under a
different name so that the original file will be preserved.
Strategy to Machine the ring
We will machine the ring completely using 4 axis-machining operations.
The part itself will be machined out of a cylindrical blank.
The stock will be held to the machine table using a rotary chuck.
The part will be machined using 0.125 and 0.0625 ball end mills.
Main Programming Steps
In creating programs for each setup, the following steps will be followed:
Create the Stock geometry
Set the Machine zero point or Locate geometry with respect to the machine
coordinates.
Set the rotary axis and rotary center.
Create / Select the tool used for machining
Set the feeds and speeds
Set the clearance plane for the non-cutting transfer moves of the cutter
Select the machining operations and set the parameters
Generate the toolpath
Simulate the toolpath.
You may have to repeat either all or part of these steps for subsequent operations.
Preparing the part for Machining
Loading the Part Model
Part refers to the geometry that represents the final manufactured product. You
can create parts within VisualMILL, but it is more typical to import geometry created
in another CAD system.
To load a part:
1. Select File / Open from the Menu, or click the Open icon from the Standard
bar.
2. From the Open dialog box, select the RingExample_1.vcp file from the
Tutorials folder in the VisualMILL 6.0 installation folder. (C:\Program
Files\MecSoft Corporation\VisualCAM 1.0\Plug-ins\VisualMILL 6.0\Tutorials)
The imported part appears as shown below
Copyright 1998-2007, MecSoft Corporation, www.mecsoft.com
VisualMILL 6.0 Getting Started Guide
Copyright 1998-2007, MecSoft Corporation, www.mecsoft.com
VisualMILL 6.0 Getting Started Guide
Setup Tab
1. Go to the VisualMILL- MOps browser and click on the Setup tab.
2. Select Machine Setup from the setup tab.
3. Set the Machine type to 4 axis and Rotary Axis to X axis. For most controllers
rotation along X represents A axis and rotation along Y represents B axis. We
will set the Rotary Center once we determine the Machine Zero.
Copyright 1998-2007, MecSoft Corporation, www.mecsoft.com
VisualMILL 6.0 Getting Started Guide
4. Select Post from the setup tab to specify the post processor options.
5. Set the current post processor that is on your controller. We will select Haas
as the post processor for this exercise.
Note: By default post processor files are located under
C:\Program Files\MecSoft Corporation\VisualCAM 1.0\Plug-ins\VisualMill 6.0\Posts
The program to send the posted output is set to notepad. This would output the G
code to a notepad.
Copyright 1998-2007, MecSoft Corporation, www.mecsoft.com
VisualMILL 6.0 Getting Started Guide
Create Stock Geometry
1. Select Create/Load stock from the setup tab and create a Cylinder Stock.
2. This brings up the Cylinder Stock parameters. Set the Axis (rotary) = X,
Radius = 0.56 and Length (L) = 0.866142. Leave the other parameters as
default and click OK.
Copyright 1998-2007, MecSoft Corporation, www.mecsoft.com
VisualMILL 6.0 Getting Started Guide
3. The stock geometry is now created, and a semi-transparent stock is displayed
on top of the part geometry.
Isometric View
Front View
Copyright 1998-2007, MecSoft Corporation, www.mecsoft.com
VisualMILL 6.0 Getting Started Guide
4. You must switch the simulation model to Polygonal model to run 4 axis
simulations. Select Preferences->Simulation Preferences from the Setup Tab
and switch the simulation model to Polygonal if set to Voxel.
Copyright 1998-2007, MecSoft Corporation, www.mecsoft.com
VisualMILL 6.0 Getting Started Guide
5. The setup tab now displays the following information: Machine Type, Post
Processor, and Stock type as show below.
Locate Machine Zero
1. The steps below help you determine the machine home (also know as
machine zero or tool touch off point) for the part/stock geometry.
2. Select Locate WCS from the Setup tab.
3. Under Set WCS Origin, choose Set to Stock Box, the Zero Face to Highest
Z, and Zero Position to East. This sets the machine home to the top of the
stock material and the right most edge of the part geometry.
Copyright 1998-2007, MecSoft Corporation, www.mecsoft.com
VisualMILL 6.0 Getting Started Guide
Copyright 1998-2007, MecSoft Corporation, www.mecsoft.com
VisualMILL 6.0 Getting Started Guide
Isometric View
Front View
Note: You can change the stock model transparency under standard mode by
selecting Simulation Preferences that is located at the bottom of the MOps browser.
Copyright 1998-2007, MecSoft Corporation, www.mecsoft.com
VisualMILL 6.0 Getting Started Guide
Align Part and Stock
During this step, we will align the part inside the stock geometry.
1. Select Align Part and Stock from the Setup tab
In this step, we will position the part to the center of the stock in XY & Z.
2. Use the following settings, Object to Move: Move Part, Z alignment: Center
and XY Alignment: Center.
3. The part is now aligned inside the stock as shown below.
Copyright 1998-2007, MecSoft Corporation, www.mecsoft.com
VisualMILL 6.0 Getting Started Guide
Isometric View
Front View
Specify Rotary Center
In this step we will determine the rotary center for the part geometry. The rotary
center must pass thro the entire part geometry. VisualMILL will not compute a
toolpath if the part/feature is below the rotary center as this is considered as an
undercuts in the part.
1. Select Machine Setup from the setup tab.
In the above example, the stock diameter is 1.12.
2. Set the rotary center in X and Y = 0 and Z = -0.56 which is the center of the
stock geometry.
The rotary center is represented by an arrow and displayed on the part geometry
when the Machine Setup Dialog is invoked.
Copyright 1998-2007, MecSoft Corporation, www.mecsoft.com
VisualMILL 6.0 Getting Started Guide
Copyright 1998-2007, MecSoft Corporation, www.mecsoft.com
VisualMILL 6.0 Getting Started Guide
Create Tools
To machine the above part, we will now create a 0.125 Ball End Mill and a 0.0625
Ball End Mill.
1. Go to the VisualMILL-Tools browser that is located below the VisualMILL-MOps
browser and select Create/Edit Tools. Select the Tool Type to Ball End Mill.
2. Set the tool name as BallMill-0.125 and Tool Diameter = 0.125. Under the
Properties tab, set Tool Number = 1.
Copyright 1998-2007, MecSoft Corporation, www.mecsoft.com
VisualMILL 6.0 Getting Started Guide
Setting Feeds and Speeds
You can assign Feeds & Speeds to a tool or you can load from a table. In this
exercise, we will assign feeds and speeds to the tool.
3. Switch to the Feeds & Speeds tab inside the create/select tool dialog.
4. Use the following settings for feeds and speeds.
5. Click Save as New Tool. The tool is now created and listed under Tools in
Library.
Note: You can edit the tool properties and click Save Edits to Tool to save the
changes. You can create additional tools by assigning a different name and specify
the tool parameters.
6. Create a 2nd Ball End Mill with the following parameters.
a. Tool Name: BallMill-0.0625, Tool Number = 2.
b. Switch to Feeds & Speeds tab set Spindle Speed = 5000 rpm, plunge,
approach & engage feed = 20 ipm, cut feed = 30 ipm, retract and
departure feeds = 20 ipm. Set the Transfer Feedrate to Use Rapid.
c. Click Save as New Tool.
The created tools are now listed under the VisualMILL-Tools browser.
Copyright 1998-2007, MecSoft Corporation, www.mecsoft.com
VisualMILL 6.0 Getting Started Guide
Create Machining Operations
We will machine the ring using 2 different machining operations 4 axis Roughing
and Finishing.
The first step in machining the ring will be a roughing operation. In this cut method,
the tool cuts the stock in successive levels. The spacing between these levels are
specified by the user. This type of machining is very efficient for removing large
volumes of material and is typically performed with a large tool. Roughing is typically
followed by semi-finishing or finishing toolpaths.
Switch to the Create Operations tab in VisualMILL-Mops browser.
Copyright 1998-2007, MecSoft Corporation, www.mecsoft.com
VisualMILL 6.0 Getting Started Guide
4 axis Roughing
1. Select 4 Axis Milling and choose Roughing.
If the rotary center is not set to the same location as the Machine Zero, a
warning message dialog would be displayed at all times when a 4 axis
machining operation is selected. Users can override this message by clicking
OK in the dialog.
Copyright 1998-2007, MecSoft Corporation, www.mecsoft.com
VisualMILL 6.0 Getting Started Guide
Note: You can check Do no show this dialog again to stop the warning message
appearing again when you create/edit a 4 axis machining operation.
2. This brings up the 4 Axis Roughing Operation Dialog. We will now go over the
steps for creating the toolpath.
3. Switch to the Tools tab inside the 4th axis Roughing operation and select BallMill0.125.
Copyright 1998-2007, MecSoft Corporation, www.mecsoft.com
VisualMILL 6.0 Getting Started Guide
4. Click on the Feeds and Speeds tab and select Load From Tool. VisualMILL will
now get the feeds and speeds information that was set when the tool was
defined.
Copyright 1998-2007, MecSoft Corporation, www.mecsoft.com
VisualMILL 6.0 Getting Started Guide
5. Switch to the Clearance Tab and set the Clearance Plane Definition to Automatic
and Cut Transfer Method to Clearance Plane.
Copyright 1998-2007, MecSoft Corporation, www.mecsoft.com
VisualMILL 6.0 Getting Started Guide
Specify Cut Parameters
6. Click on the Cut Parameters tab.
7. Set the Intol and Outol = 0.001, Stock to leave =0.005, Cut Pattern to Across
Axis, Zig Zag and Low to High, Cut Containment Low Value = -0.866142,
High Value = 0 (as the machine zero is set to the right edge of the stock/ part),
Step over distance = 25 (% Tool Diameter).
8. Switch to the Step Down Control Tab.
Copyright 1998-2007, MecSoft Corporation, www.mecsoft.com
VisualMILL 6.0 Getting Started Guide
Step Down Control
9. Use the Following Settings.
a. Cut Levels, Check Top (T) and specify Top (T) = 0.56 (radius of
stock material)
b. Step Down Control (dR) = 75 (% Tool Diameter).
10. Click Generate. The 4th axis Roughing toolpath is now generated, and the
Operation is listed under the VisualMILL-MOps browser.
Copyright 1998-2007, MecSoft Corporation, www.mecsoft.com
VisualMILL 6.0 Getting Started Guide
11. Switch to Simulate tab, select 4 Axis Roughing, and click Simulate to run the
simulation.
Copyright 1998-2007, MecSoft Corporation, www.mecsoft.com
VisualMILL 6.0 Getting Started Guide
4 axis Finishing
We will now use 4th Axis Finishing operation to finish the part using a 0.0625 Ball
End Mill.
In this method, the tool is always normal to the axis of table rotation (continuous
mode). The tool motions can be parallel to or normal to the rotation axis.
From the Create Operations tab, select 4 axis Milling and 4 Axis Finishing.
This brings up the Finishing Operations dialog. We will go over the steps for
creating the pocketing operation.
1. Switch to the Tools tab inside the 4 Axis Finishing operation dialog and select
BallMill-0.0625.
Copyright 1998-2007, MecSoft Corporation, www.mecsoft.com
VisualMILL 6.0 Getting Started Guide
2. Click on the Feeds and Speeds tab and select Load From Tool. VisualMILL will
now get the feeds and speeds information that was set when the tool was
defined.
3. Switch to the Clearance Tab and set the Clearance Plane Definition to Automatic
and Cut Transfer Method to Clearance Plane.
Copyright 1998-2007, MecSoft Corporation, www.mecsoft.com
VisualMILL 6.0 Getting Started Guide
Specify Cut Parameters
4. Click on the Cut Parameters tab.
5. Set the Tolerance to 0.001, Stock to leave =0, Cut Pattern = Along Axis, Zig
Zag, Low to High, Set Cut Containment Low Value = -0.7, High Value = -0.1,
Step over distance = 10 (% Tool Diameter).
6. Click Generate. The Finishing toolpath is now generated, and the Operation is
listed under the 4th Axis Roughing Operation in the VisualMILL-MOps browser.
Copyright 1998-2007, MecSoft Corporation, www.mecsoft.com
VisualMILL 6.0 Getting Started Guide
7. Switch to Simulate tab, select 4 Axis Finishing, and click Simulate to run the
simulation.
Copyright 1998-2007, MecSoft Corporation, www.mecsoft.com
VisualMILL 6.0 Getting Started Guide
Post Processing
1. Select Machining Operations from the Create Operations tab and right click and
select post process.
2. Specify the File Name as Ring.nc and click save.
The post by default is set to Haas as specified under the Post processor setup. You
can change the post processor by selecting a different one from the drop down menu
in the list. The posted g code by default will be saved to the folder where the part file
is located.
End of Tutorial 10!
Copyright 1998-2007, MecSoft Corporation, www.mecsoft.com
VisualMILL 6.0 Getting Started Guide
Tutorial 11: Engraving on a Cylinder
Copyright 1998-2007, MecSoft Corporation, www.mecsoft.com
VisualMILL 6.0 Getting Started Guide
Introduction
This tutorial will illustrate engraving text on a cylinder using a 4 Axis Engraving
operation.
The stepped instructions are accompanied by explanatory and introductory text.
Reading this text will help you understand the tutorial methodology and provide
information about additional options available.
Dont forget to save your work periodically! You may want to save the file under a
different name so that the original file will be preserved.
Strategy to engrave text on a cylinder
We will machine the ring completely using 4 axis-machining operations.
The part itself will be machined out of a cylindrical blank.
The stock will be held to the machine table using a rotary chuck.
The part will be machined using 15deg V-Bit.
Main Programming Steps
In creating programs for each setup, the following steps will be followed:
Create the Stock geometry
Set the Machine zero point or Locate geometry with respect to the machine
coordinates.
Set the rotary axis and rotary center.
Create / Select the tool used for machining
Set the feeds and speeds
Set the clearance plane for the non-cutting transfer moves of the cutter
Select the machining operations and set the parameters
Generate the toolpath
Simulate the toolpath.
You may have to repeat either all or part of these steps for subsequent operations.
Preparing the part for Machining
Loading the Part Model
Part refers to the geometry that represents the final manufactured product. You
can create parts within VisualMILL, but it is more typical to import geometry created
in another CAD system.
To load a part:
1. Select File / Open from the Menu, or click the Open icon from the Standard
bar.
2. From the Open dialog box, select the 4Axis_Engrave.vcp file from the
Tutorials folder in the VisualMILL 6.0 installation folder. (C:\Program
Files\MecSoft Corporation\VisualCAM 1.0\Plug-ins\VisualMILL 6.0\Tutorials)
The imported part appears as shown below
Copyright 1998-2007, MecSoft Corporation, www.mecsoft.com
VisualMILL 6.0 Getting Started Guide
Copyright 1998-2007, MecSoft Corporation, www.mecsoft.com
VisualMILL 6.0 Getting Started Guide
Setup Tab
1. Go to the VisualMILL- MOps browser and click on the Setup tab.
2. Select Machine Setup from the setup tab.
3. Set the Machine type to 4 axis and Rotary Axis to X axis. For most controllers
rotation along X represents A axis and rotation along Y represents B axis. We will
set the Rotary Center once we determine the Machine Zero.
Copyright 1998-2007, MecSoft Corporation, www.mecsoft.com
VisualMILL 6.0 Getting Started Guide
4. Select Post from the setup tab to specify the post processor options.
5. Set the current post processor that is on your controller. We will select Haas as
the post processor for this exercise.
Note: By default post processor files are located under
C:\Program Files\MecSoft Corporation\VisualCAM 1.0\Plug-ins\VisualMill 6.0\Posts
The program to send the posted output is set to notepad. This would output the G
code to a notepad.
Copyright 1998-2007, MecSoft Corporation, www.mecsoft.com
VisualMILL 6.0 Getting Started Guide
Create Stock Geometry
1. Select Create/Load stock from the setup tab and create a Cylinder Stock.
2. This brings up the Cylinder Stock parameters. Set the Axis (rotary) = X, Radius
= 1 and Length (L) = 8. Leave the other parameters as default and click OK.
Copyright 1998-2007, MecSoft Corporation, www.mecsoft.com
VisualMILL 6.0 Getting Started Guide
3. The stock geometry is now created, and a semi-transparent stock is displayed on
top of the part geometry.
4. You must switch the simulation model to Polygonal model to run 4 axis
simulations. Select Preferences->Simulation Preferences from the Setup Tab and
switch the simulation model to Polygonal if set to Voxel.
Copyright 1998-2007, MecSoft Corporation, www.mecsoft.com
VisualMILL 6.0 Getting Started Guide
5. The setup tab now displays the following information: Machine Type, Post
Processor, and Stock type as show below.
Copyright 1998-2007, MecSoft Corporation, www.mecsoft.com
VisualMILL 6.0 Getting Started Guide
Locate Machine Zero
1. The steps below help you determine the machine home (also know as machine
zero or tool touch off point) for the part/stock geometry.
2. Select Locate WCS from the Setup tab.
3. Under Set WCS Origin, choose Set to Stock Box, the Zero Face to Mid Z, and
Zero Position to West. This sets the machine home to the center of the stock
material and the left most edge of the part geometry.
Copyright 1998-2007, MecSoft Corporation, www.mecsoft.com
VisualMILL 6.0 Getting Started Guide
Note: You can change the stock model transparency under standard mode by
selecting Simulation Preferences that is located at the bottom of the MOps browser.
Copyright 1998-2007, MecSoft Corporation, www.mecsoft.com
VisualMILL 6.0 Getting Started Guide
Align Part and Stock
During this step, we will align the part inside the stock geometry.
1. Select Align Part and Stock from the Setup tab
In this step, we will position the part to the center of the stock in XY and Z.
2. Use the following settings, Object to Move: Move Part, Z alignment: Center and
XY Alignment: Center.
Copyright 1998-2007, MecSoft Corporation, www.mecsoft.com
VisualMILL 6.0 Getting Started Guide
Specify Rotary Center
In this step we will determine the rotary center for the part geometry. The rotary
center must pass thro the entire part geometry. VisualMILL will not compute a
toolpath if the part/feature is below the rotary center as this is considered as an
undercuts in the part.
1. Select Machine Setup from the setup tab.
2. Set the rotary center in X, Y and Z = 0 which is the center of the stock geometry.
In this tutorial both the Machine Zero and the Rotary center are at the same
location.
The rotary center is represented by an arrow and displayed on the part geometry
when the Machine Setup Dialog is invoked.
Copyright 1998-2007, MecSoft Corporation, www.mecsoft.com
VisualMILL 6.0 Getting Started Guide
Create Tools
To machine the above part, we will now create a 15 deg V-Bit.
1. Go to the VisualMILL-Tools browser that is located below the VisualMILL-MOps
browser and select Create/Edit Tools. Select the Tool Type to VeeMill.
2. Set the tool name as VeeMill1, Taper Angle = 7.5, Flute Length = 0.5, Tool
Length = 1. Under the Properties tab set Tool Number = 1.
Copyright 1998-2007, MecSoft Corporation, www.mecsoft.com
VisualMILL 6.0 Getting Started Guide
Copyright 1998-2007, MecSoft Corporation, www.mecsoft.com
VisualMILL 6.0 Getting Started Guide
Setting Feeds and Speeds
You can assign Feeds & Speeds to a tool or you can load from a table. In this
exercise, we will assign feeds and speeds to the tool.
3. Switch to the Feeds & Speeds tab inside the create/select tool dialog.
4. Use the following settings for feeds and speeds.
5. Click Save as New Tool. The tool is now created and listed under Tools in
Library.
Note: You can edit the tool properties and click Save Edits to Tool to save the
changes. You can create additional tools by assigning a different name and specify
the tool parameters.
The created tools are now listed under the VisualMILL-Tools browser.
Copyright 1998-2007, MecSoft Corporation, www.mecsoft.com
VisualMILL 6.0 Getting Started Guide
Create Machining Operations
We will engrave the text on the cylinder using 4 Axis Engraving.
This method machines text or logos by following the contours of the selected regions
by projecting the text onto the cylinder.
Switch to the Create Operations tab in VisualMILL-Mops browser.
4 Axis Engraving
1. Select 4 Axis Milling and choose Engraving.
Copyright 1998-2007, MecSoft Corporation, www.mecsoft.com
VisualMILL 6.0 Getting Started Guide
If the rotary center is not set to the same location as the Machine Zero, a
warning message dialog would be displayed at all times when a 4 axis
machining operation is selected. Users can override this message by clicking
OK in the dialog.
Note: You can check Do no show this dialog again to stop the warning message
appearing again when you create/edit a 4 axis machining operation.
2. This brings up the 4 Axis Engraving Operation Dialog. We will now go over the
steps for creating the toolpath.
Copyright 1998-2007, MecSoft Corporation, www.mecsoft.com
VisualMILL 6.0 Getting Started Guide
Select Machining Features/Regions
3. Go to the Machining Features/ Regions tab and click Select Curves as
Regions.
4. Now, select the text by using the left mouse click, starting from left to right.
Make sure to get the inner curves on the letters a, 0. Each curve is separate
(by curves, not by letters) and must be selected separately.
Copyright 1998-2007, MecSoft Corporation, www.mecsoft.com
VisualMILL 6.0 Getting Started Guide
5. Right mouse click or select enter from the keypad to complete the selection.
6. The selected regions are now displayed under Machining Regions.
7. Switch to the Tools tab inside the 4th Axis Engraving operation and select
VeeMill1.
Copyright 1998-2007, MecSoft Corporation, www.mecsoft.com
VisualMILL 6.0 Getting Started Guide
Copyright 1998-2007, MecSoft Corporation, www.mecsoft.com
VisualMILL 6.0 Getting Started Guide
8. Click on the Feeds and Speeds tab and select Load From Tool. VisualMILL will
now get the feeds and speeds information that was set when the tool was
defined.
Copyright 1998-2007, MecSoft Corporation, www.mecsoft.com
VisualMILL 6.0 Getting Started Guide
9. Switch to the Clearance Tab and set the Clearance Plane Definition to Automatic
and Cut Transfer Method to Clearance Plane.
Copyright 1998-2007, MecSoft Corporation, www.mecsoft.com
VisualMILL 6.0 Getting Started Guide
Specify Cut Parameters
10. Click on the Cut Parameters tab.
11. Set the Tolerance = 0.001, Check Project Curve(s) to Model, Check Finishing
Passes and set # of finishing passes = 2, and R Depth (Rf) = 0.05 (this is the
depth/pass. Total depth = 0.1).
12. Click Generate. The 4 axis Engraving toolpath is now generated, and the
Operation is listed under the VisualMILL-MOps browser.
Copyright 1998-2007, MecSoft Corporation, www.mecsoft.com
VisualMILL 6.0 Getting Started Guide
13. Switch to Simulate tab, select 4 Axis Engraving, and click Simulate to run the
simulation.
Copyright 1998-2007, MecSoft Corporation, www.mecsoft.com
VisualMILL 6.0 Getting Started Guide
Post Processing
1. Select Machining Operations from the Create Operations tab and right click and
select post process.
2. Specify the File Name as 4AxisEngrave.nc and click save.
Copyright 1998-2007, MecSoft Corporation, www.mecsoft.com
VisualMILL 6.0 Getting Started Guide
The post by default is set to Haas as specified under the Post processor setup. You
can change the post processor by selecting a different one from the drop down menu
in the list. The posted g code by default will be saved to the folder where the part file
is located.
End of Tutorial 11!
Copyright 1998-2007, MecSoft Corporation, www.mecsoft.com
VisualMILL 6.0 Getting Started Guide
Tutorial 12: Machining a Ring
Copyright 1998-2007, MecSoft Corporation, www.mecsoft.com
VisualMILL 6.0 Getting Started Guide
Introduction
This tutorial will illustrate machining this Ring using 4 axis-milling operations.
This tutorial will introduce the usage of several 4-axis operations such as 4 axis
roughing and finishing.
The stepped instructions are accompanied by explanatory and introductory text.
Reading this text will help you understand the tutorial methodology and provide
information about additional options available.
Dont forget to save your work periodically! You may want to save the file under a
different name so that the original file will be preserved.
Strategy to Machine the ring
We will machine the ring completely using 4 axis-machining operations.
The part itself will be machined out of a cylindrical blank.
The stock will be held to the machine table using a rotary chuck.
The part will be machined using 0.0625 and 0.03125 ball end mills.
Main Programming Steps
In creating programs for each setup, the following steps will be followed:
Create the Stock geometry
Set the Machine zero point or Locate geometry with respect to the machine
coordinates.
Set the rotary axis and rotary center.
Create / Select the tool used for machining
Set the feeds and speeds
Set the clearance plane for the non-cutting transfer moves of the cutter
Select the machining operations and set the parameters
Generate the toolpath
Simulate the toolpath.
You may have to repeat either all or part of these steps for subsequent operations.
Preparing the part for Machining
Loading the Part Model
Part refers to the geometry that represents the final manufactured product. You
can create parts within VisualMILL, but it is more typical to import geometry created
in another CAD system.
To load a part:
1. Select File / Open from the Menu, or click the Open icon from the Standard
bar.
2. From the Open dialog box, select the RingExample_2.vcp file from the
Tutorials folder in the VisualMILL 6.0 installation folder. (C:\Program
Files\MecSoft Corporation\VisualCAM 1.0\Plug-ins\VisualMILL 6.0\Tutorials)
The imported part appears as shown below
Copyright 1998-2007, MecSoft Corporation, www.mecsoft.com
VisualMILL 6.0 Getting Started Guide
Copyright 1998-2007, MecSoft Corporation, www.mecsoft.com
VisualMILL 6.0 Getting Started Guide
Setup Tab
1. Go to the VisualMILL- MOps browser and click on the Setup tab.
2. Select Machine Setup from the setup tab.
3. Set the Machine type to 4 axis and Rotary Axis to X axis. For most controllers
rotation along X represents A axis and rotation along Y represents B axis. We will
set the Rotary Center once we determine the Machine Zero.
Copyright 1998-2007, MecSoft Corporation, www.mecsoft.com
VisualMILL 6.0 Getting Started Guide
4. Select Post from the setup tab to specify the post processor options.
5. Set the current post processor that is on your controller. We will select Haas as
the post processor for this exercise.
Note: By default post processor files are located under
C:\Program Files\MecSoft Corporation\VisualCAM 1.0\Plug-ins\VisualMill 6.0\Posts
The program to send the posted output is set to notepad. This would output the G
code to a notepad.
Copyright 1998-2007, MecSoft Corporation, www.mecsoft.com
VisualMILL 6.0 Getting Started Guide
Create Stock Geometry
1. Select Create/Load stock from the setup tab and create a Cylinder Stock.
2. This brings up the Cylinder Stock parameters. Set the Axis (rotary) = X, Radius
= 0.48 and Length (L) = 0.4. Leave the other parameters as default and click
OK.
Copyright 1998-2007, MecSoft Corporation, www.mecsoft.com
VisualMILL 6.0 Getting Started Guide
3. The stock geometry is now created, and a semi-transparent stock is displayed on
top of the part geometry.
Isometric View
Front View
Copyright 1998-2007, MecSoft Corporation, www.mecsoft.com
VisualMILL 6.0 Getting Started Guide
4. You must switch the simulation model to Polygonal model to run 4 axis
simulations. Select Preferences->Simulation Preferences from the Setup Tab and
switch the simulation model to Polygonal if set to Voxel.
Copyright 1998-2007, MecSoft Corporation, www.mecsoft.com
VisualMILL 6.0 Getting Started Guide
5. The setup tab now displays the following information: Machine Type, Post
Processor, and Stock type as show below.
Locate Machine Zero
1. The steps below help you determine the machine home (also know as machine
zero or tool touch off point) for the part/stock geometry.
2. Select Locate WCS from the Setup tab.
3. Under Set WCS Origin, choose Set to Stock Box, the Zero Face to Highest Z,
and Zero Position to East. This sets the machine home to the top of the stock
material and the right most edge of the part geometry.
Copyright 1998-2007, MecSoft Corporation, www.mecsoft.com
VisualMILL 6.0 Getting Started Guide
Isometric View
Front View
Copyright 1998-2007, MecSoft Corporation, www.mecsoft.com
VisualMILL 6.0 Getting Started Guide
Note: You can change the stock model transparency under standard mode by
selecting Simulation Preferences that is located at the bottom of the MOps browser.
Align Part and Stock
During this step, we will align the part inside the stock geometry.
1. Select Align Part and Stock from the Setup tab
In this step, we will position the part to the center of the stock in XY & Z.
2. Use the following settings, Object to Move: Move Part, Z alignment: Center and
XY Alignment: Mid-East.
Copyright 1998-2007, MecSoft Corporation, www.mecsoft.com
VisualMILL 6.0 Getting Started Guide
3. The part is now aligned inside the stock as shown below.
Copyright 1998-2007, MecSoft Corporation, www.mecsoft.com
VisualMILL 6.0 Getting Started Guide
Isometric View
Front View
Specify Rotary Center
In this step we will determine the rotary center for the part geometry. The rotary
center must pass thro the entire part geometry. VisualMILL will not compute a
toolpath if the part/feature is below the rotary center as this is considered as an
undercuts in the part.
1. Select Machine Setup from the setup tab.
In the above example, the stock diameter is 0.96.
2. Set the rotary center in X and Y = 0 and Z = -0.48 which is the center of the
stock geometry.
The rotary center is represented by an arrow and displayed on the part geometry
when the Machine Setup Dialog is invoked.
Copyright 1998-2007, MecSoft Corporation, www.mecsoft.com
VisualMILL 6.0 Getting Started Guide
Create Tools
To machine the above part, we will now create 0.0625 and 0.03125 Ball End Mills.
1. Go to the VisualMILL-Tools browser that is located below the VisualMILL-MOps
browser and select Create/Edit Tools. Select the Tool Type to Ball End Mill.
2. Set the tool name as BallMill-0.0625, Tool Diameter = 0.0625 Flute Length =
1 and Tool Length = 1.5. Under the Properties tab, set Tool Number = 1.
Copyright 1998-2007, MecSoft Corporation, www.mecsoft.com
VisualMILL 6.0 Getting Started Guide
Copyright 1998-2007, MecSoft Corporation, www.mecsoft.com
VisualMILL 6.0 Getting Started Guide
Setting Feeds and Speeds
You can assign Feeds & Speeds to a tool or you can load from a table. In this
exercise, we will assign feeds and speeds to the tool.
3. Switch to the Feeds & Speeds tab inside the create/select tool dialog.
4. Use the following settings for feeds and speeds.
5. Click Save as New Tool. The tool is now created and listed under Tools in
Library.
Note: You can edit the tool properties and click Save Edits to Tool to save the
changes. You can create additional tools by assigning a different name and specify
the tool parameters.
6. Create a 2nd Ball End Mill with the following parameters.
a. Tool Name: BallMill-0.03125, Tool Number = 2.
b. Switch to Feeds & Speeds tab set Spindle Speed = 5000 rpm, plunge,
approach & engage feed = 20 ipm, cut feed = 30 ipm, retract and
departure feeds = 20 ipm. Set the Transfer Feedrate to Use Rapid.
c. Click Save as New Tool.
The created tools are now listed under the VisualMILL-Tools browser.
Copyright 1998-2007, MecSoft Corporation, www.mecsoft.com
VisualMILL 6.0 Getting Started Guide
Create Machining Operations
We will machine the ring using 2 different machining operations 4 axis Roughing
and Finishing.
The first step in machining the ring will be a roughing operation. In this cut method,
the tool cuts the stock in successive levels. The spacing between these levels are
specified by the user. This type of machining is very efficient for removing large
volumes of material and is typically performed with a large tool. Roughing is typically
followed by semi-finishing or finishing toolpaths.
Switch to the Create Operations tab in VisualMILL-Mops browser.
Copyright 1998-2007, MecSoft Corporation, www.mecsoft.com
VisualMILL 6.0 Getting Started Guide
4th axis Roughing
1. Select 4 Axis Milling and choose Roughing.
If the rotary center is not set to the same location as the Machine Zero, a
warning message dialog would be displayed at all times when a 4 axis
machining operation is selected. Users can override this message by clicking
OK in the dialog.
Copyright 1998-2007, MecSoft Corporation, www.mecsoft.com
VisualMILL 6.0 Getting Started Guide
Note: You can check Do no show this dialog again to stop the warning message
appearing again when you create/edit a 4 axis machining operation.
2. This brings up the 4 Axis Roughing Operation Dialog. We will now go over the
steps for creating the toolpath.
3. Switch to the Tools tab inside the 4 Axis Roughing operation and select BallMill0.0625.
Copyright 1998-2007, MecSoft Corporation, www.mecsoft.com
VisualMILL 6.0 Getting Started Guide
4. Click on the Feeds and Speeds tab and select Load From Tool. VisualMILL will
now get the feeds and speeds information that was set when the tool was
defined.
Copyright 1998-2007, MecSoft Corporation, www.mecsoft.com
VisualMILL 6.0 Getting Started Guide
5. Switch to the Clearance Tab and set the Clearance Plane Definition to Automatic
and Cut Transfer Method to Clearance Plane.
Copyright 1998-2007, MecSoft Corporation, www.mecsoft.com
VisualMILL 6.0 Getting Started Guide
Specify Cut Parameters
6. Click on the Cut Parameters tab.
7. Set the Intol and Outol = 0.001, Stock to leave =0.005, Cut Pattern to Along
Axis, Zig Zag and Low to High, Cut Containment Low Value = -0.4, High Value
= 0.03, Step over distance = 25 (% Tool Diameter).
8. Switch to the Step Down Control Tab.
Copyright 1998-2007, MecSoft Corporation, www.mecsoft.com
VisualMILL 6.0 Getting Started Guide
Step Down Control
9. Use the Following Settings.
c. Cut Levels, Check Top (T) and specify Top (T) = 0.48 (radius of
stock material), Bottom (B) = 0.4, Step Down Control (dR) = 75 (%
Tool Diameter).
10. Click Generate. The 4 axis Roughing toolpath is now generated, and the
Operation is listed under the VisualMILL-MOps browser.
Copyright 1998-2007, MecSoft Corporation, www.mecsoft.com
VisualMILL 6.0 Getting Started Guide
11. Switch to Simulate tab, select 4 Axis Roughing, and click Simulate to run the
simulation.
Copyright 1998-2007, MecSoft Corporation, www.mecsoft.com
VisualMILL 6.0 Getting Started Guide
4th Axis Roughing operation #2
We will now create a second 4 Axis Rough operation to machine the pocket areas
around the ring by limiting the toolpath using start, end angle cut containments.
Copying a MOp
1. Switch to the Create Operations tab in the Mops Browser.
2. Select the 4 Axis Roughing operation, right click copy.
3. Now right click and select paste.
4. A copy of the rough operation is created below the 4th Axis Roughing
operation. The operation name is labeled 4th Axis Roughing(1) and is as
shown below.
Copyright 1998-2007, MecSoft Corporation, www.mecsoft.com
VisualMILL 6.0 Getting Started Guide
Copyright 1998-2007, MecSoft Corporation, www.mecsoft.com
VisualMILL 6.0 Getting Started Guide
Specify Cut Parameters
5. Double click on 4th Axis Roughing(1) to edit the operation.
6. Switch to the Cut parameters tab and use the following parameters.
a. Leave the global parameters and cut pattern unchanged
b. Under Cut Containment change the Start Angle (S) = -90, End
Angle (E) = 90, Uncheck Do not cut past.
7. Switch to the Step Down Control tab
Copyright 1998-2007, MecSoft Corporation, www.mecsoft.com
VisualMILL 6.0 Getting Started Guide
Specify Step Down Control
8. Use the Following Settings.
a. Cut Levels, Check Top (T) and specify Top (T) = 0.4 (as we had
limited the toolpath to a radius = 0.4 on the 1st Rough operation),
Step Down Control (dR) = 75 (% Tool Diameter).
9. Click Generate. The 4 axis Roughing toolpath is now generated, and the
Operation is listed under the VisualMILL-MOps browser.
Copyright 1998-2007, MecSoft Corporation, www.mecsoft.com
VisualMILL 6.0 Getting Started Guide
10. Switch to Simulate tab, select 4 Axis Roughing, and click Simulate to run
the simulation.
Copyright 1998-2007, MecSoft Corporation, www.mecsoft.com
VisualMILL 6.0 Getting Started Guide
4th axis Finishing
We will now use 4th Axis Finishing operation to finish the part using a 0.03125 Ball
End Mill.
In this method, the tool is always normal to the axis of table rotation (continuous
mode). The tool motions can be parallel to or normal to the rotation axis.
From the Create Operations tab, select 4 axis Milling and 4 Axis Finishing.
This brings up the Finishing Operations dialog. We will go over the steps for
creating the pocketing operation.
1. Switch to the Tools tab inside the 4 Axis Finishing operation dialog and
select BallMill-0.03125.
Copyright 1998-2007, MecSoft Corporation, www.mecsoft.com
VisualMILL 6.0 Getting Started Guide
2. Click on the Feeds and Speeds tab and select Load From Tool. VisualMILL
will now get the feeds and speeds information that was set when the tool
was defined.
3. Switch to the Clearance Tab and set the Clearance Plane Definition to
Automatic and Cut Transfer Method to Clearance Plane.
Copyright 1998-2007, MecSoft Corporation, www.mecsoft.com
VisualMILL 6.0 Getting Started Guide
Specify Cut Parameters
4. Click on the Cut Parameters tab.
5. Set the Tolerance to 0.001, Stock to leave =0, Cut Pattern = Along Axis,
Zig Zag, Low to High, Set Cut Containment Low Value = -0.4, High Value =
-0.03, Step over distance = 10 (% Tool Diameter).
6. Click Generate. The Finishing toolpath is now generated, and the Operation
is listed under the 4 Axis Roughing Operation in the VisualMILL-MOps
browser.
Copyright 1998-2007, MecSoft Corporation, www.mecsoft.com
VisualMILL 6.0 Getting Started Guide
7. Switch to Simulate tab, select 4 Axis Finishing, and click Simulate to run the
simulation.
Copyright 1998-2007, MecSoft Corporation, www.mecsoft.com
VisualMILL 6.0 Getting Started Guide
Post Processing
1. Select Machining Operations from the Create Operations tab and right click
and select post process.
2. Specify the File Name as Ring2.nc and click save.
The post by default is set to Haas as specified under the Post processor setup. You
can change the post processor by selecting a different one from the drop down menu
in the list. The posted g code by default will be saved to the folder where the part file
is located.
End of Tutorial 12!
Copyright 1998-2007, MecSoft Corporation, www.mecsoft.com
VisualMILL 6.0 Getting Started Guide
Tutorial 13: Pocketing and Drilling on a Ring
Copyright 1998-2007, MecSoft Corporation, www.mecsoft.com
VisualMILL 6.0 Getting Started Guide
Introduction
This tutorial is intended to describe the 4 axis pocketing and hole making operations.
Pocketing machines closed regions as if they were pockets - completely enclosed by
inner and outer regions. The tool cannot go beyond the outer region, and cannot go
within inner regions. This is unlike Facing, in which the outermost region is
considered to enclose material to be removed. Hole making operations are used to
create holes in a part; the hole types varying from simple drill holes, counter sunk
holes, through holes to tapped and bored holes. Here you will learn to drill simple
holes.
The stepped instructions are accompanied by explanatory and introductory text.
Reading this text will help you understand the tutorial methodology and provide
information about additional options available.
Dont forget to save your work periodically! You may want to save the file under a
different name so that the original file will be preserved.
Strategy to machine the part
We will machine the ring completely using 4 axis-machining operations.
The part itself will be machined out of a cylindrical blank.
The stock will be held to the machine table using a rotary chuck.
The part will be machined using a 0.0625 Flat End Mill and 0.125 Standard
Drill
Main Programming Steps
In creating programs for each setup, the following steps will be followed:
Create the Stock geometry
Set the Machine zero point or Locate geometry with respect to the machine
coordinates.
Set the rotary axis and rotary center.
Create / Select the tool used for machining
Set the feeds and speeds
Set the clearance plane for the non-cutting transfer moves of the cutter
Select the machining operations and set the parameters
Generate the toolpath
Simulate the toolpath.
You may have to repeat either all or part of these steps for subsequent operations.
Preparing the part for Machining
Loading the Part Model
Part refers to the geometry that represents the final manufactured product. You
can create parts within VisualMILL, but it is more typical to import geometry created
in another CAD system.
To load a part:
1. Select File / Open from the Menu, or click the Open icon from the
Standard bar.
Copyright 1998-2007, MecSoft Corporation, www.mecsoft.com
VisualMILL 6.0 Getting Started Guide
2. From the Open dialog box, select the 4AxisPocketing_1.vcp file from the
Tutorials folder in the VisualMILL 6.0 installation folder. (C:\Program
Files\MecSoft Corporation\VisualCAM 1.0\Plug-ins\VisualMILL 6.0\Tutorials)
The imported part appears as shown below
Copyright 1998-2007, MecSoft Corporation, www.mecsoft.com
VisualMILL 6.0 Getting Started Guide
Setup Tab
1. Go to the VisualMILL- MOps browser and click on the Setup tab.
2. Select Machine Setup from the setup tab.
3. Set the Machine type to 4 axis and Rotary Axis to X axis. For most
controllers rotation along X represents A axis and rotation along Y
represents B axis. We will set the Rotary Center once we determine the
Machine Zero.
Copyright 1998-2007, MecSoft Corporation, www.mecsoft.com
VisualMILL 6.0 Getting Started Guide
4. Select Post from the setup tab to specify the post processor options.
5. Set the current post processor that is on your controller. We will select
Haas as the post processor for this exercise.
Note: By default post processor files are located under
C:\Program Files\MecSoft Corporation\VisualCAM 1.0\Plug-ins\VisualMill 6.0\Posts
The program to send the posted output is set to notepad. This would output the G
code to a notepad.
Copyright 1998-2007, MecSoft Corporation, www.mecsoft.com
VisualMILL 6.0 Getting Started Guide
Create Stock Geometry
1. Select Create/Load stock from the setup tab and create a Cylinder Stock.
2. This brings up the Cylinder Stock parameters. Set the Axis (rotary) = X,
Radius = 2 and Length (L) = 1. Leave the other parameters as default
and click OK.
Copyright 1998-2007, MecSoft Corporation, www.mecsoft.com
VisualMILL 6.0 Getting Started Guide
3. The stock geometry is now created, and a semi-transparent stock is
displayed on top of the part geometry.
Copyright 1998-2007, MecSoft Corporation, www.mecsoft.com
VisualMILL 6.0 Getting Started Guide
4. You must switch the simulation model to Polygonal model to run 4 axis
simulations. Select Preferences->Simulation Preferences from the Setup
Tab and switch the simulation model to Polygonal if set to Voxel.
Copyright 1998-2007, MecSoft Corporation, www.mecsoft.com
VisualMILL 6.0 Getting Started Guide
5. The setup tab now displays the following information: Machine Type, Post
Processor, and Stock type as show below.
Locate Machine Zero
1. The steps below help you determine the machine home (also know as
machine zero or tool touch off point) for the part/stock geometry.
2. Select Locate WCS from the Setup tab.
3. Under Set WCS Origin, choose Set to Stock Box, the Zero Face to
Highest Z, and Zero Position to East. This sets the machine home to the
center of the stock material and the right most edge of the part geometry.
Copyright 1998-2007, MecSoft Corporation, www.mecsoft.com
VisualMILL 6.0 Getting Started Guide
Copyright 1998-2007, MecSoft Corporation, www.mecsoft.com
VisualMILL 6.0 Getting Started Guide
Note: You can change the stock model transparency under standard mode by
selecting Simulation Preferences that is located at the bottom of the MOps browser.
Align Part and Stock
During this step, we will align the part inside the stock geometry.
1. Select Align Part and Stock from the Setup tab
In this step, we will position the part to the center of the stock in XY and Z.
2. Use the following settings, Object to Move: Move Part, Z alignment:
Center and XY Alignment: Center.
Copyright 1998-2007, MecSoft Corporation, www.mecsoft.com
VisualMILL 6.0 Getting Started Guide
Specify Rotary Center
In this step we will determine the rotary center for the part geometry. The rotary
center must pass thro the entire part geometry. VisualMILL will not compute a
toolpath if the part/feature is below the rotary center as this is considered as an
undercuts in the part.
1. Select Machine Setup from the setup tab.
2. Set the rotary center in X, Y and Z = -2 (which is the center of the stock
geometry Diameter of stock = 4).
The rotary center is represented by an arrow and displayed on the part geometry
when the Machine Setup Dialog is invoked.
Copyright 1998-2007, MecSoft Corporation, www.mecsoft.com
VisualMILL 6.0 Getting Started Guide
Create Tools
To machine the above part, we will now create a 0.125 Drill (Standard Drill) and a
0.0625 Flat End Mill.
1. Go to the VisualMILL-Tools browser that is located below the VisualMILLMOps browser and select Create/Edit Tools. Select the Tool Type to Drill.
2. Set the tool name as Drill-0.125, Tool Diameter = 0.125, Tip Angle =
120. Under the Properties tab set Tool Number = 1.
Copyright 1998-2007, MecSoft Corporation, www.mecsoft.com
VisualMILL 6.0 Getting Started Guide
Copyright 1998-2007, MecSoft Corporation, www.mecsoft.com
VisualMILL 6.0 Getting Started Guide
Setting Feeds and Speeds
You can assign Feeds & Speeds to a tool or you can load from a table. In this
exercise, we will assign feeds and speeds to the tool.
3. Switch to the Feeds & Speeds tab inside the create/select tool dialog.
4. Use the following settings for feeds and speeds.
5. Click Save as New Tool. The tool is now created and listed under Tools in
Library.
Note: You can edit the tool properties and click Save Edits to Tool to save the
changes. You can create additional tools by assigning a different name and specify
the tool parameters.
6. Create a 2nd tool, a Flat End Mill with the following parameters.
a. Tool Name: FlatMill-0.0625, Tool Diameter = 0.0625, Flute Length =
1,Tool Length = 1.5, Tool Number = 2.
b. Switch to Feeds & Speeds tab set Spindle Speed = 5000 rpm, plunge,
approach & engage feed = 20 ipm, cut feed = 30 ipm, retract and
departure feeds = 20 ipm. Set the Transfer Feedrate to Use Rapid.
c. Click Save as New Tool.
The created tools are now listed under the VisualMILL-Tools browser.
Copyright 1998-2007, MecSoft Corporation, www.mecsoft.com
VisualMILL 6.0 Getting Started Guide
Create Machining Operations
First we will drill the holes on the cylinder using 4 Axis Drilling.
As in any other 4 axis operations, the tool is positioned normal (perpendicular) to
the rotary axis. Once the holes (regions) are selected, the dialog boxes are similar to
the 3 axis hole making operations. Sorting of holes is also possible to optimize the
tool motion.
Switch to the Create Operations tab in VisualMILL-Mops browser.
Copyright 1998-2007, MecSoft Corporation, www.mecsoft.com
VisualMILL 6.0 Getting Started Guide
4 Axis Drilling
1. Select Hole and choose 4 Axis Drilling.
If the rotary center is not set to the same location as the Machine Zero, a
warning message dialog would be displayed at all times when a 4 axis
machining operation is selected. Users can override this message by clicking
OK in the dialog.
Copyright 1998-2007, MecSoft Corporation, www.mecsoft.com
VisualMILL 6.0 Getting Started Guide
Note: You can check Do no show this dialog again to stop the warning message
appearing again when you create/edit a 4 axis machining operation.
2. This brings up the 4 Axis Drilling Operation Dialog. We will now go over the
steps for creating the toolpath.
Select Hole Features
3. Go to the Machining Features/ Regions tab and click Hole Features.
4. Now, select the 12 circles around the part (represented in green color). You
can also use the Select tool from the menu bar and use Select->By Layer
and choose Layer 04.
Copyright 1998-2007, MecSoft Corporation, www.mecsoft.com
VisualMILL 6.0 Getting Started Guide
5. Right mouse click or select enter from the keypad to complete the
selection.
6. The selected regions are now displayed under Hole Features.
Copyright 1998-2007, MecSoft Corporation, www.mecsoft.com
VisualMILL 6.0 Getting Started Guide
7. Switch to the Tools tab inside the 4 Axis Drilling operation and select Drill0.125.
Copyright 1998-2007, MecSoft Corporation, www.mecsoft.com
VisualMILL 6.0 Getting Started Guide
8. Click on the Feeds and Speeds tab and select Load From Tool. VisualMILL
will now get the feeds and speeds information that was set when the tool
was defined.
9. Switch to Clearance tab and set the Clearance Plane Definition to Stock Max
R + Dist = 0.25. Set the cut transfer method to Clearance Plane.
Copyright 1998-2007, MecSoft Corporation, www.mecsoft.com
VisualMILL 6.0 Getting Started Guide
Copyright 1998-2007, MecSoft Corporation, www.mecsoft.com
VisualMILL 6.0 Getting Started Guide
Specify Cut Parameters
10. Click on the Cut Parameters tab.
11. Set the Drill Type = Standard Drill, Drill Depth = 0.1, Check Add Tool tip
to Drill Depth and Approach Distance = 0.1
12. Switch to Sorting tab in the 4 Axis Drilling dialog.
Copyright 1998-2007, MecSoft Corporation, www.mecsoft.com
VisualMILL 6.0 Getting Started Guide
Sorting
13. Use Minimum Distance Sort and specify the Start Point as Lower Left
14. Click Generate. The 4 Axis Drilling toolpath is now generated, and the
Operation is listed under the VisualMILL-MOps browser.
Copyright 1998-2007, MecSoft Corporation, www.mecsoft.com
VisualMILL 6.0 Getting Started Guide
15. Switch to Simulate tab, select 4 Axis Drilling, and click Simulate to run the
simulation.
Copyright 1998-2007, MecSoft Corporation, www.mecsoft.com
VisualMILL 6.0 Getting Started Guide
4 axis Pocketing
1. Select 4 Axis from the Create operations tab and choose 4 Axis Pocketing
If the rotary center is not set to the same location as the Machine Zero, a
warning message dialog would be displayed at all times when a 4 axis
machining operation is selected. Users can override this message by clicking
OK in the dialog.
Copyright 1998-2007, MecSoft Corporation, www.mecsoft.com
VisualMILL 6.0 Getting Started Guide
Note: You can check Do no show this dialog again to stop the warning message
appearing again when you create/edit a 4 axis machining operation.
2. This brings up the 4 Axis Pocketing Operation Dialog. We will now go over
the steps for creating the toolpath.
Copyright 1998-2007, MecSoft Corporation, www.mecsoft.com
VisualMILL 6.0 Getting Started Guide
Select Machining Features/Regions
3. Go to the Machining Features/ Regions tab and click Select Curves as
Regions.
4. Select all the curves on Layer 02 using the Select from the menu, Select>By Layer and choose Layer 02.
Copyright 1998-2007, MecSoft Corporation, www.mecsoft.com
VisualMILL 6.0 Getting Started Guide
5. Right mouse click or select enter from the keypad to complete the
selection.
6. The selected regions are now displayed under Machining Regions.
7. Switch to the Tools tab inside the 4 axis pocketing operation and select
FlatMill-0.0625.
Copyright 1998-2007, MecSoft Corporation, www.mecsoft.com
VisualMILL 6.0 Getting Started Guide
8. Click on the Feeds and Speeds tab and select Load From Tool. VisualMILL
will now get the feeds and speeds information that was set when the tool
was defined.
9. Switch to the Clearance Tab and set the Clearance Plane Definition to
Automatic and Cut Transfer Method to Clearance Plane.
Copyright 1998-2007, MecSoft Corporation, www.mecsoft.com
VisualMILL 6.0 Getting Started Guide
Specify Cut Parameters
10. Click on the Cut Parameters tab.
11. Set Tolerance = 0.001, Stock = 0, Cut Pattern = Offset Cuts, Cut
Direction = Mixed, Start Point = Inside, Step Distance = 25% (Tool
Diameter), Check Corner Cleanup.
12. Switch to Cut Levels Tab.
13. Use the following Settings
a. Location of Cut Geometry At Top.
b. Total Cut Depth = 0.1, Rough Depth = 0.1
Copyright 1998-2007, MecSoft Corporation, www.mecsoft.com
VisualMILL 6.0 Getting Started Guide
c. Rough Depth/Cut = 0.025.
d. Cut Level Ordering = Depth First.
14. Click Generate. The 4 Axis Pocketing toolpath is now generated, and the
Operation is listed under the VisualMILL-MOps browser.
Copyright 1998-2007, MecSoft Corporation, www.mecsoft.com
VisualMILL 6.0 Getting Started Guide
15. Switch to Simulate tab, select 4 Axis Engraving, and click Simulate to run
the simulation.
Copyright 1998-2007, MecSoft Corporation, www.mecsoft.com
VisualMILL 6.0 Getting Started Guide
Post Processing
1. Select Machining Operations from the Create Operations tab and right click
and select post process.
2. Specify the File Name as 4AxisPocketing.nc and click save.
The post by default is set to Haas as specified under the Post processor setup. You
can change the post processor by selecting a different one from the drop down menu
Copyright 1998-2007, MecSoft Corporation, www.mecsoft.com
VisualMILL 6.0 Getting Started Guide
in the list. The posted g code by default will be saved to the folder where the part file
is located.
End of Tutorial 13!
Copyright 1998-2007, MecSoft Corporation, www.mecsoft.com
Potrebbero piacerti anche
- 19 - 1 - Compensador PID Via Lug RaizesDocumento9 pagine19 - 1 - Compensador PID Via Lug RaizesAcbal AchyNessuna valutazione finora
- Manual Da Balança Microanalitica ToledaDocumento88 pagineManual Da Balança Microanalitica ToledaAcbal AchyNessuna valutazione finora
- (Ultrasonic Technology) K. A. Naugol'nykh (Auth.), L. D. Rozenberg (Eds.) - High-Intensity Ultrasonic Fields-Springer US (1971) PDFDocumento419 pagine(Ultrasonic Technology) K. A. Naugol'nykh (Auth.), L. D. Rozenberg (Eds.) - High-Intensity Ultrasonic Fields-Springer US (1971) PDFAcbal AchyNessuna valutazione finora
- Minerals Engineering: Johann Dueck, Mohamed Farghaly, Thomas NeesseDocumento6 pagineMinerals Engineering: Johann Dueck, Mohamed Farghaly, Thomas NeesseAcbal AchyNessuna valutazione finora
- Progress in Particulate Matter Mass MeasurementsDocumento38 pagineProgress in Particulate Matter Mass MeasurementsAcbal AchyNessuna valutazione finora
- Alex Vary (Auth.), John C. Duke Jr. (Eds.) - Acousto-Ultrasonics - Theory and Application-Springer US (1988) PDFDocumento348 pagineAlex Vary (Auth.), John C. Duke Jr. (Eds.) - Acousto-Ultrasonics - Theory and Application-Springer US (1988) PDFAcbal AchyNessuna valutazione finora
- Downhole Chemical Injection Lines Why Do They Fail Experiences Challenges and Application of New Test MethodsDocumento11 pagineDownhole Chemical Injection Lines Why Do They Fail Experiences Challenges and Application of New Test MethodsAcbal AchyNessuna valutazione finora
- CFW500 User's Manual: Motors, Automation, Energy & TransmissionDocumento168 pagineCFW500 User's Manual: Motors, Automation, Energy & TransmissionRodney PimentaNessuna valutazione finora
- Kalyuga 2000 Expert Reversal EffectDocumento11 pagineKalyuga 2000 Expert Reversal EffectAcbal AchyNessuna valutazione finora
- Vm5guide MinuthDocumento217 pagineVm5guide MinuthAcbal AchyNessuna valutazione finora
- Rot 50000654 1213 Of00 Ricobendazole Oral 1lDocumento1 paginaRot 50000654 1213 Of00 Ricobendazole Oral 1lAcbal AchyNessuna valutazione finora
- 1 s2.0 S0266892009000125 MainDocumento20 pagine1 s2.0 S0266892009000125 MainAcbal AchyNessuna valutazione finora
- The Subtle Art of Not Giving a F*ck: A Counterintuitive Approach to Living a Good LifeDa EverandThe Subtle Art of Not Giving a F*ck: A Counterintuitive Approach to Living a Good LifeValutazione: 4 su 5 stelle4/5 (5794)
- The Little Book of Hygge: Danish Secrets to Happy LivingDa EverandThe Little Book of Hygge: Danish Secrets to Happy LivingValutazione: 3.5 su 5 stelle3.5/5 (399)
- A Heartbreaking Work Of Staggering Genius: A Memoir Based on a True StoryDa EverandA Heartbreaking Work Of Staggering Genius: A Memoir Based on a True StoryValutazione: 3.5 su 5 stelle3.5/5 (231)
- Hidden Figures: The American Dream and the Untold Story of the Black Women Mathematicians Who Helped Win the Space RaceDa EverandHidden Figures: The American Dream and the Untold Story of the Black Women Mathematicians Who Helped Win the Space RaceValutazione: 4 su 5 stelle4/5 (894)
- The Yellow House: A Memoir (2019 National Book Award Winner)Da EverandThe Yellow House: A Memoir (2019 National Book Award Winner)Valutazione: 4 su 5 stelle4/5 (98)
- Shoe Dog: A Memoir by the Creator of NikeDa EverandShoe Dog: A Memoir by the Creator of NikeValutazione: 4.5 su 5 stelle4.5/5 (537)
- Elon Musk: Tesla, SpaceX, and the Quest for a Fantastic FutureDa EverandElon Musk: Tesla, SpaceX, and the Quest for a Fantastic FutureValutazione: 4.5 su 5 stelle4.5/5 (474)
- Never Split the Difference: Negotiating As If Your Life Depended On ItDa EverandNever Split the Difference: Negotiating As If Your Life Depended On ItValutazione: 4.5 su 5 stelle4.5/5 (838)
- Grit: The Power of Passion and PerseveranceDa EverandGrit: The Power of Passion and PerseveranceValutazione: 4 su 5 stelle4/5 (587)
- Devil in the Grove: Thurgood Marshall, the Groveland Boys, and the Dawn of a New AmericaDa EverandDevil in the Grove: Thurgood Marshall, the Groveland Boys, and the Dawn of a New AmericaValutazione: 4.5 su 5 stelle4.5/5 (265)
- The Emperor of All Maladies: A Biography of CancerDa EverandThe Emperor of All Maladies: A Biography of CancerValutazione: 4.5 su 5 stelle4.5/5 (271)
- On Fire: The (Burning) Case for a Green New DealDa EverandOn Fire: The (Burning) Case for a Green New DealValutazione: 4 su 5 stelle4/5 (73)
- The Hard Thing About Hard Things: Building a Business When There Are No Easy AnswersDa EverandThe Hard Thing About Hard Things: Building a Business When There Are No Easy AnswersValutazione: 4.5 su 5 stelle4.5/5 (344)
- Team of Rivals: The Political Genius of Abraham LincolnDa EverandTeam of Rivals: The Political Genius of Abraham LincolnValutazione: 4.5 su 5 stelle4.5/5 (234)
- The Unwinding: An Inner History of the New AmericaDa EverandThe Unwinding: An Inner History of the New AmericaValutazione: 4 su 5 stelle4/5 (45)
- The World Is Flat 3.0: A Brief History of the Twenty-first CenturyDa EverandThe World Is Flat 3.0: A Brief History of the Twenty-first CenturyValutazione: 3.5 su 5 stelle3.5/5 (2219)
- The Gifts of Imperfection: Let Go of Who You Think You're Supposed to Be and Embrace Who You AreDa EverandThe Gifts of Imperfection: Let Go of Who You Think You're Supposed to Be and Embrace Who You AreValutazione: 4 su 5 stelle4/5 (1090)
- The Sympathizer: A Novel (Pulitzer Prize for Fiction)Da EverandThe Sympathizer: A Novel (Pulitzer Prize for Fiction)Valutazione: 4.5 su 5 stelle4.5/5 (119)
- Her Body and Other Parties: StoriesDa EverandHer Body and Other Parties: StoriesValutazione: 4 su 5 stelle4/5 (821)
- Life 365 V 2 Users ManualDocumento67 pagineLife 365 V 2 Users ManualAmanda VegaNessuna valutazione finora
- A967517734 - 24017 - 22 - 2018 - 10. Header Linked List (2 Files Merged) PDFDocumento25 pagineA967517734 - 24017 - 22 - 2018 - 10. Header Linked List (2 Files Merged) PDFKiran KumarNessuna valutazione finora
- Fundamentals of Ship ConstructionDocumento18 pagineFundamentals of Ship ConstructionWAREKARNessuna valutazione finora
- Conventional Smoke DetectorDocumento1 paginaConventional Smoke DetectorThan Htike AungNessuna valutazione finora
- CS5001 CourseworkDocumento9 pagineCS5001 CourseworkpeteligijusNessuna valutazione finora
- HYDRO VesselsDocumento5 pagineHYDRO VesselsMarvinPatricioNarca0% (1)
- Cloud Radio Access Network Architecture Towards 5G NetworkDocumento171 pagineCloud Radio Access Network Architecture Towards 5G NetworkwobblegobbleNessuna valutazione finora
- Wall Climbing Surveillance Robot ReportDocumento79 pagineWall Climbing Surveillance Robot Reportneha gupta100% (3)
- My Oracle Support - Knowledge Browser - 1441364Documento9 pagineMy Oracle Support - Knowledge Browser - 1441364Aman Khan Badal KhanNessuna valutazione finora
- Mechanical Analysis Software of Downhole Operation Pipe Strings and Its ApplicationDocumento4 pagineMechanical Analysis Software of Downhole Operation Pipe Strings and Its ApplicationDarya Khan BhuttoNessuna valutazione finora
- DirectX 11 Practical ProjectsDocumento64 pagineDirectX 11 Practical Projectszubair ansariNessuna valutazione finora
- Degaussing N Magnetic MinesDocumento3 pagineDegaussing N Magnetic MinesGus MellonNessuna valutazione finora
- MIT OCW Principles of Inorganic Chemistry II Lecture on Octahedral ML6 Sigma ComplexesDocumento7 pagineMIT OCW Principles of Inorganic Chemistry II Lecture on Octahedral ML6 Sigma Complexessanskarid94Nessuna valutazione finora
- SHIP HANDLING WITH ESCORT TUGS A REFERENCE MANUAL FOR MASTERS PILOTS GIANO Tug SpecsDocumento8 pagineSHIP HANDLING WITH ESCORT TUGS A REFERENCE MANUAL FOR MASTERS PILOTS GIANO Tug SpecsMahmoud ElsherifNessuna valutazione finora
- JAYCO CARAVANS - 2016 Silverline and Starcraft PDFDocumento12 pagineJAYCO CARAVANS - 2016 Silverline and Starcraft PDFBrisbane CamperlandNessuna valutazione finora
- Software Development Handbook Transforming For The Digital Age PDFDocumento75 pagineSoftware Development Handbook Transforming For The Digital Age PDFdreamer4077Nessuna valutazione finora
- Insulation Coordination 52 kV SystemDocumento5 pagineInsulation Coordination 52 kV SystemSahil BhagatNessuna valutazione finora
- HVDC Grid Feasibility StudyDocumento189 pagineHVDC Grid Feasibility StudyDeoudrafNessuna valutazione finora
- Sintesis Biodiesel Melalui Transesterifikasi Minyak Goreng Bekas Berbasis Katalis Heterogen Cao Dari Limbah Cangkang Telur AyamDocumento6 pagineSintesis Biodiesel Melalui Transesterifikasi Minyak Goreng Bekas Berbasis Katalis Heterogen Cao Dari Limbah Cangkang Telur Ayamkarim kasmudinNessuna valutazione finora
- Sec ADocumento1 paginaSec AroufixNessuna valutazione finora
- Irc - 24-2010 PDFDocumento128 pagineIrc - 24-2010 PDFkiranNessuna valutazione finora
- Electric Rolling Bridge, Scientific American 24 August 1889 p120Documento2 pagineElectric Rolling Bridge, Scientific American 24 August 1889 p120Rm1262Nessuna valutazione finora
- SCT3030AL: 650V V R (Typ.) 30mDocumento14 pagineSCT3030AL: 650V V R (Typ.) 30mSas Pro EletronicaNessuna valutazione finora
- MEP Work Checklist and Plan For KhairyDocumento6 pagineMEP Work Checklist and Plan For KhairyAhmadNessuna valutazione finora
- Calcium Sulfate Crystallization in Phosphoric Acid PDFDocumento133 pagineCalcium Sulfate Crystallization in Phosphoric Acid PDFabderrahimnNessuna valutazione finora
- 92v Parts List ViperDocumento194 pagine92v Parts List Viperreltih18Nessuna valutazione finora
- DIN EN 10213 - 2008 - Fundidos em AçoDocumento29 pagineDIN EN 10213 - 2008 - Fundidos em AçoLeonardo MartinsNessuna valutazione finora
- RDSS L2 Pert Chart - PKG-04 - Joynagar.... 21082023Documento5 pagineRDSS L2 Pert Chart - PKG-04 - Joynagar.... 21082023sourish69Nessuna valutazione finora
- Char-Lynn (Eaton) - 158-2925-001 - Motion IndustriesDocumento2 pagineChar-Lynn (Eaton) - 158-2925-001 - Motion Industriesgeovane cardosoNessuna valutazione finora
- Civil Engineering Faculty Hydraulics Division: HydrologyDocumento2 pagineCivil Engineering Faculty Hydraulics Division: HydrologyENA CO LTD100% (1)