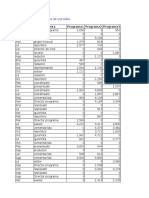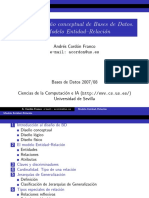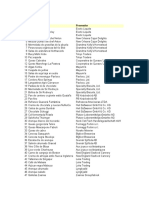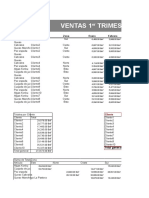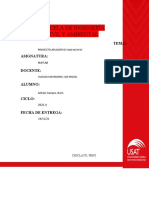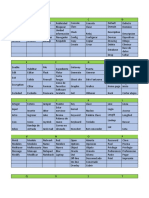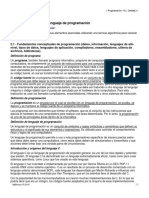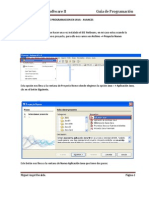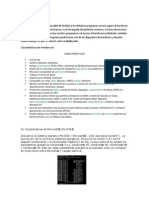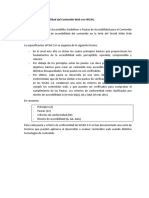Documenti di Didattica
Documenti di Professioni
Documenti di Cultura
Esquema PDF
Caricato da
lsalinas11790Titolo originale
Copyright
Formati disponibili
Condividi questo documento
Condividi o incorpora il documento
Hai trovato utile questo documento?
Questo contenuto è inappropriato?
Segnala questo documentoCopyright:
Formati disponibili
Esquema PDF
Caricato da
lsalinas11790Copyright:
Formati disponibili
Universidad Tecnolgica Nacional Facultad Regional Baha Blanca
Informtica I - Curso de Excel 97 Captulo 6
Captulo 6
DEFINICION DE ESQUEMAS Y VISTAS
En Excel, el uso de esquemas permite
expandir o contraer la apariencia de
una hoja de clculo, de forma que la
informacin se pueda ver con ms o
menos detalle. En la figura 29 se muestra un ejemplo de tabla con totales absolutos y por trimestres. En la figura 30
se muestra la misma tabla, con dos
niveles de esquema por columnas y uno
por filas. En la figura 31 se ha contrado el nivel de esquema correspondiente a los trimestres.
Figura 29. Ejemplo de tabla sin esquemas.
Excel puede crear un esquema de modo
automtico. Para ello busca celdas con
frmulas que sean un resumen de las
Figura 30. Esquemas en la tabla de la figura 29
filas por encima o bien de las columnas
a la izquierda. El esquema de la figura 30 ha sido obtenido de este modo por medio del comando Datos/Agrupar y Esquema/Autoesquema (figura 32).
Un esquema en Excel puede contener hasta ocho niveles de filas y columnas y se puede colocar en
cualquier parte de la hoja de clculo.
Cuando se muestra un esquema, los smbolos necesarios para contraer o expandir (pequeos botones con
nmeros y con signos ms (+) y menos (-)) se presentan en unas barras especiales situadas en la parte superior e izquierda de la hoja de clculo que contiene
dicho esquema (figura 30). Estos smbolos permiten
ocultar o mostrar los diferentes niveles del esquema,
para poder mostrar ms o menos informacin.
Figura 31. Contraccin de un nivel
de columnas en el esquema de la
figura 30.
Con estos botones se contrae o expande la informacin
del esquema. Para comprender bien como funcionan lo
mejor es practicar con ejemplos sencillos.
6.1 CREACION Y BORRADO DE UN ESQUEMA
Hay dos formas de crear esquemas: una -ya citada- es la
creacin automtica por parte de Excel y otra la creacin
manual por parte del usuario.
La creacin automtica de esquemas funciona bien en la
mayora de los casos y es la forma ms simple de crear
Figura 32. Comando
Datos/Agrupar y Esqueesquemas. La creacin manual es necesaria en el caso de
ma/Autoesquema.
que los datos estn organizados en una forma tal que
Excel no sea capaz de entenderlos correctamente. Si ya
se tiene experiencia anterior en la creacin de esquemas, la creacin manual permite tambin
una mayor flexibilidad a la hora de definir el esquema.
Ing. Sergio Luansky
slunans@frbb.utn.edu.ar
22
Universidad Tecnolgica Nacional Facultad Regional Baha Blanca
Informtica I - Curso de Excel 97 Captulo 6
Antes de usar la capacidad de Excel para crear esquemas automticamente, hay que comprobar
cmo se definen las celdas que contienen el resumen con respecto al resto de celdas que contienen los detalles. Todo ello debe ser coherente: por defecto las celdas resumen en filas se deben
referir a celdas con detalles situadas a su izquierda, mientras que las celdas resumen de columnas deben referirse a celdas con detalles situadas por encima. Esta condicin puede cambiarse
con el comando Datos/Agrupar y Esquema/Configuracin, que abre el cuadro de dilogo de la
figura 33.
Para crear de modo automtico un esquema en una hoja de
clculo, se pueden seguir los siguientes pasos:
1. Seleccionar el rango de celdas sobre el que quiere generar
el esquema. Si se trata de la hoja de clculo al completo,
basta seleccionar nicamente una celda.
2. Seleccionar el comando Datos/Agrupar y Esquema/Autoesquema.
Figura 33. Formas de orientar la creacin de lneasresumen en Esquemas.
Para eliminar un esquema de modo automtico basta seleccionar el comando Datos/Agrupar y
Esquema/Borrar Esquema.
Si se desea crear el esquema de forma manual, se puede proceder como se indica a continuacin. Para agrupar un conjunto de filas o de columnas en un nuevo nivel de esquema, hay
que dar los pasos siguientes:
1. Seleccionar las filas o columnas que desea agrupar bajo o a la izquierda de la fila o columna
resumen. No se deben incluir en la seleccin las filas o columnas que contienen las frmulas
de resumen.
2. Elegir el comando Datos /Agrupar y Esquema / Agrupar. Esto mismo se puede conseguir
haciendo clic en el botn Agrupar ( ) de la barra de herramientas tabla dinmica.
Para eliminar un nivel de esquema debe procederse en sentido opuesto: se seleccionan las filas o
columnas con la informacin detallada y se elige el comando Datos /Agrupar y Esquema /
Desagrupar o se hace clic sobre el botn Desagrupar ( ). Es posible que los botones Agrupar y Desagrupar no se encuentran en la barra de herramientas Estndar y que haya que aadirlos; sto se hace por medio del comando Personalizar del men contextual de barras de
herramie ntas. Los botones Agrupar y Desagrupar estn en la categora de botones Datos.
6.2 VISUALIZACION DE UN ESQUEMA
La verdadera utilidad de los esquemas reside en la posibilidad de expandir y contraer la informacin mostrada en la hoja de clculo, para trabajar en cada momento con el nivel de detalle
que sea necesario.
Para manejar los diferentes niveles de detalle, se pueden seguir los pasos que a continuacin
se indican:
1. Seleccionar una celda en la fila o columna resumen que se quiera mostrar u ocultar.
2. Ejecutar el comando Datos/Agrupar y Esquema/Ocultar Detalle o Mostrar Detalle. Esto
tambin puede hacerse por medio de los pequeos botones con nmeros o con signos (+) o
(-) que aparecen en las barras situadas encima y a la izquierda de la hoja de clculo.
Por supuesto cuando un esquema tiene detalles ocultos, la hoja de clculo sigue conteniendo
la misma informacin, aunque a diferentes niveles. Se pueden crear grficos de slo los datos
visibles de un esquema o con todos los datos de la hoja. Se puede indicar a Excel que use slo
los datos visibles o bien todos los datos -incluidos los no visibles- a la hora de confeccionar un
grfico.
Ing. Sergio Luansky
slunans@frbb.utn.edu.ar
23
Universidad Tecnolgica Nacional Facultad Regional Baha Blanca
Informtica I - Curso de Excel 97 Captulo 6
Para que por defecto se emplee una u otra de estas dos opciones, hay que seguir los pasos
siguientes:
1. Crear un grfico en la propia hoja y hace clic dos veces sobre l, de forma que los menes
de grficos correspondientes estn accesibles.
2. Elegir el comando Herramientas/Opciones.
3. Seleccionar la ficha Grfico.
4. Seleccionar o deseleccionar la opcin Trazar Celdas Visibles Solamente. En la mayora de
los casos, esta opcin estar ya seleccionada
5. Hacer clic en Aceptar.
Para determinar manualmente que slo se quiere trabajar con las celdas visibles, se debe mostrar
primeramente el esquema de manera que contenga los niveles de detalle y resumen que sean
necesarios. Posteriormente hay que seleccionar las celdas con las que quiere trabajar y elegir el
comando Editar/Ir a.../Especial; en el cuadro de dilogo resultante seleccionar la opcin Slo
Celdas Visibles y hacer clic en Aceptar para concluir.
6.3 CREACION Y GESTION DE VISTAS
Las Vistas son distintas formas que tiene Excel de ver o presentar una nica informacin contenida en una hoja de clculo. Por ejemplo, distintas vistas pueden tener un esquema con distintas
filas y/o columnas expandidas u ocultas.
Las vistas de Excel se crean y se gestionan con el comando Vistas Personalizadas, en el men
Ver.
El comando Vistas Personalizadas es un aadido a add-in de Excel, lo cual quiere decir que no
se instala por defecto, sino que hay que instalarlo a propsito. Para ms informacin sobre las
Vistas, consultar la Ayuda.
6.4 FILAS Y COLUMNAS QUE SE VEN SIEMPRE
En muchas ocasiones, el contenido de una hoja de
clculo no cabe en una pantalla y se deben utilizar
las barras de desplazamiento para que aparezca la
informacin que de otro modo quedara oculta. No
es extrao en estos casos que la primera fila y/o la
primera columna contengan informacin sobre el
significado de las restantes celdas de la tabla. En
estos casos interesara desplazar la hoja en la pantalla pero de modo que las filas y/o columnas que
definen el significado de las dems filas y columnas siempre estn a la vista (figura 34).
Figura 34. Primera fila y columna
siempre a la vista.
Esto se consigue colocando el cursor en la celda
que delimite por la izquierda y por arriba las filas y columnas que siempre van a estar a la vista
y eligiendo la opcin Inmovilizar Paneles en el men Ventana. Para desactivar esta opcin
basta elegir la opcin Movilizar Paneles en el mismo men.
Ing. Sergio Luansky
slunans@frbb.utn.edu.ar
24
Potrebbero piacerti anche
- Reordenar Tablas DinámicasDocumento1 paginaReordenar Tablas Dinámicaslsalinas11790Nessuna valutazione finora
- Módulo 9 Formato CondicionalDocumento29 pagineMódulo 9 Formato Condicionallsalinas11790Nessuna valutazione finora
- Módulo 8 Importar y Exportar DatosDocumento24 pagineMódulo 8 Importar y Exportar Datoslsalinas11790Nessuna valutazione finora
- Módulo 1 Cómo Crear Una TablaDocumento13 pagineMódulo 1 Cómo Crear Una Tablalsalinas11790Nessuna valutazione finora
- Módulo 6 Mini GráficosDocumento5 pagineMódulo 6 Mini Gráficoslsalinas11790Nessuna valutazione finora
- Solver y Buscar Objetivo para Calcular El VF de Una RentaDocumento2 pagineSolver y Buscar Objetivo para Calcular El VF de Una Rentalsalinas11790Nessuna valutazione finora
- Filtrar Registros de Una TablaDocumento19 pagineFiltrar Registros de Una Tablalsalinas11790Nessuna valutazione finora
- Módulo 10 Lista DesplegableDocumento23 pagineMódulo 10 Lista Desplegablelsalinas11790Nessuna valutazione finora
- Gráfico de Columnas Con Formato DinámicoDocumento6 pagineGráfico de Columnas Con Formato Dinámicolsalinas11790Nessuna valutazione finora
- SQL PlusDocumento34 pagineSQL PlusLuis Alejandro Curay ValdiviezoNessuna valutazione finora
- Reordenar TablaDocumento22 pagineReordenar Tablalsalinas11790Nessuna valutazione finora
- Rango DinamicoDocumento5 pagineRango Dinamicolsalinas11790Nessuna valutazione finora
- Reordenar Tablas DinámicasDocumento1 paginaReordenar Tablas Dinámicaslsalinas11790Nessuna valutazione finora
- Ejercicio SolverDocumento4 pagineEjercicio Solvermustaval0% (1)
- Tema3 PDFDocumento41 pagineTema3 PDFlsalinas11790Nessuna valutazione finora
- Tema4 PDFDocumento11 pagineTema4 PDFlsalinas11790Nessuna valutazione finora
- Tema2 PDFDocumento41 pagineTema2 PDFlsalinas11790Nessuna valutazione finora
- Convertir horas a decimales en ExcelDocumento9 pagineConvertir horas a decimales en Excellsalinas11790Nessuna valutazione finora
- Resumen Sentencias SQLDocumento2 pagineResumen Sentencias SQLMariano LnxNessuna valutazione finora
- Excel 11 Lista ProductosDocumento6 pagineExcel 11 Lista Productoslsalinas117900% (1)
- Excel 11 EjercicioDocumento24 pagineExcel 11 Ejerciciolsalinas11790Nessuna valutazione finora
- Ventas 1er trimestre por zona y clienteDocumento4 pagineVentas 1er trimestre por zona y clientelsalinas11790Nessuna valutazione finora
- Funciones de ExcelDocumento10 pagineFunciones de ExcelOctavio Garcia AndradeNessuna valutazione finora
- Programación Lineal en ExcelDocumento6 pagineProgramación Lineal en ExcelMiguel A. MendiburuNessuna valutazione finora
- Agregar línea promedio gráfico Excel 3 pasosDocumento7 pagineAgregar línea promedio gráfico Excel 3 pasoslsalinas11790Nessuna valutazione finora
- Excel - Avanzado 17 PDFDocumento17 pagineExcel - Avanzado 17 PDForzowei2Nessuna valutazione finora
- Cómo Añadir Una Serie de Datos A Un Gráfico en 3 SegundosDocumento3 pagineCómo Añadir Una Serie de Datos A Un Gráfico en 3 Segundoslsalinas11790Nessuna valutazione finora
- Atajo para Combinar Celdas en ExcelDocumento7 pagineAtajo para Combinar Celdas en Excellsalinas11790Nessuna valutazione finora
- Agregar Un Cuadro de Texto A Un Grafico de ExcelDocumento2 pagineAgregar Un Cuadro de Texto A Un Grafico de Excellsalinas11790Nessuna valutazione finora
- Tubo de Pitot: Cálculos de velocidad y número de Reynolds usando GUI de MATLABDocumento13 pagineTubo de Pitot: Cálculos de velocidad y número de Reynolds usando GUI de MATLABBoris ArbulúNessuna valutazione finora
- Proyecto de InglesDocumento2 pagineProyecto de InglesCarlos NuñezNessuna valutazione finora
- Base de Datos DiapositivasDocumento10 pagineBase de Datos Diapositivasstefan david gomez castillo0% (1)
- Creación de Conceptos HeinsohnDocumento8 pagineCreación de Conceptos HeinsohnVivianaNessuna valutazione finora
- 2007 Office Instal Sin ConexionDocumento3 pagine2007 Office Instal Sin ConexionAlonso AriasNessuna valutazione finora
- Herramientas Ofimáticas en la NubeDocumento12 pagineHerramientas Ofimáticas en la NubeJavier ZuritaNessuna valutazione finora
- TP RepasoDocumento32 pagineTP RepasoMirian Yolanda GonzalezNessuna valutazione finora
- Transacciones Utiles SAP BASISDocumento9 pagineTransacciones Utiles SAP BASISOscar Armando Castillo Araya100% (1)
- Java ScriptDocumento10 pagineJava ScriptChepillo OllipechNessuna valutazione finora
- San Cayetano Alto S/N Loja-Ecuador Telf.: (593-7) 370 1444 Informacion@utpl - Edu.ec Apartado Postal: 11-01-608 WWW - Utpl.edu - EcDocumento4 pagineSan Cayetano Alto S/N Loja-Ecuador Telf.: (593-7) 370 1444 Informacion@utpl - Edu.ec Apartado Postal: 11-01-608 WWW - Utpl.edu - EcAlejandra SamaniegoNessuna valutazione finora
- Procedimiento Configuracion OmniAccess AP-1251Documento12 pagineProcedimiento Configuracion OmniAccess AP-1251CIRO ERWIN FERNANDEZ CASTILLONessuna valutazione finora
- Programacion - IQ - Unidad IIDocumento14 pagineProgramacion - IQ - Unidad IIjesus andres100% (1)
- Aplication Server ArchestrA 1 PDFDocumento7 pagineAplication Server ArchestrA 1 PDFEduardo Andres Ramos RojasNessuna valutazione finora
- Curso Avanzado de Word Paso A P - Wordexperto Pepe Martinez-FlattenedDocumento240 pagineCurso Avanzado de Word Paso A P - Wordexperto Pepe Martinez-FlattenedReynaldo Coaquira100% (2)
- Manual Sap 2000Documento51 pagineManual Sap 2000Jorge Luis Rioja Arce100% (4)
- Practica ForenseDocumento8 paginePractica ForenseBryan GaliciaNessuna valutazione finora
- ACA 2 - Administracion Bases de DatosDocumento8 pagineACA 2 - Administracion Bases de DatosSANTIAGO RUIZ ESPITIANessuna valutazione finora
- Los Entornos Informáticos EducativosDocumento20 pagineLos Entornos Informáticos EducativosJuanaLopez100% (1)
- Programacion Java Sistema de VentasDocumento318 pagineProgramacion Java Sistema de VentasEmanuel Aquino100% (9)
- Implementación ERP Nabisco PerúDocumento14 pagineImplementación ERP Nabisco PerúJaime Clemente MatosNessuna valutazione finora
- Ciclo de Vida y Modelo en CascadaDocumento14 pagineCiclo de Vida y Modelo en Cascadadiegosalamancab94% (18)
- Manual SIP AsociadosDocumento57 pagineManual SIP AsociadosFarmacia OPEN PHARMANessuna valutazione finora
- Respuestas de Sistemas Operativo Taller en Clase.Documento2 pagineRespuestas de Sistemas Operativo Taller en Clase.Shayna Dyian Ramirez GenesNessuna valutazione finora
- Manual Del Aula Virtual de La OEA para EstudiantesDocumento8 pagineManual Del Aula Virtual de La OEA para EstudiantescamilaamalvesNessuna valutazione finora
- Correo Hotmail Iniciar SesionDocumento3 pagineCorreo Hotmail Iniciar Sesionchangeablefathe65Nessuna valutazione finora
- Accesibilidad y Calidad de La WebDocumento7 pagineAccesibilidad y Calidad de La WebjoseNessuna valutazione finora
- 1ra Tesis UCSADocumento245 pagine1ra Tesis UCSADavid MedinaNessuna valutazione finora
- ACA Técnicas Aplicadas Software Contable automatizadaDocumento7 pagineACA Técnicas Aplicadas Software Contable automatizadacarolinaNessuna valutazione finora
- Consolidated Products CompanyDocumento2 pagineConsolidated Products CompanyChristian Alexander Otero RodríguezNessuna valutazione finora
- 02 Grafos ComputacionDocumento33 pagine02 Grafos ComputacionManuel PalominoNessuna valutazione finora