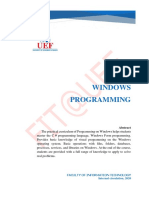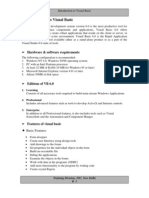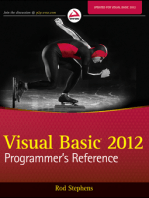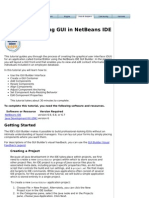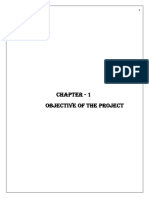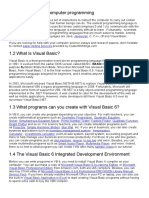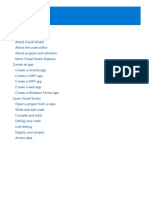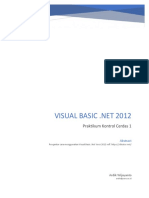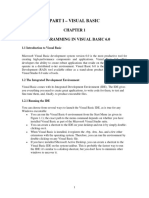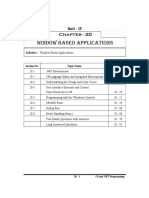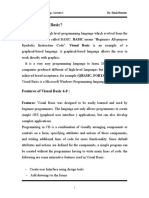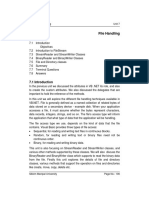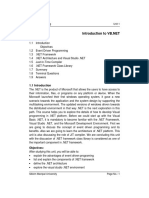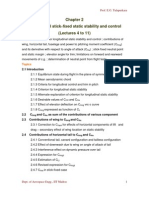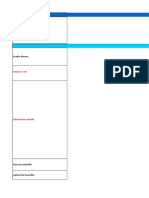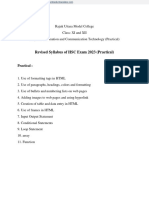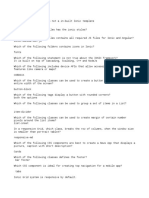Documenti di Didattica
Documenti di Professioni
Documenti di Cultura
VB.NET Development Environment and Integrated Development Environment Guide
Caricato da
MonaliSahooDescrizione originale:
Titolo originale
Copyright
Formati disponibili
Condividi questo documento
Condividi o incorpora il documento
Hai trovato utile questo documento?
Questo contenuto è inappropriato?
Segnala questo documentoCopyright:
Formati disponibili
VB.NET Development Environment and Integrated Development Environment Guide
Caricato da
MonaliSahooCopyright:
Formati disponibili
Visual Programming
Unit 2
Unit 2
VB.NET Development Environment
Structure:
2.1 Introduction
Objectives
2.2 VB .NET Environment
2.3 Integrated Development Environment
2.4 Creating and Running a Simple Application
2.5 Summary
2.6 Terminal Questions
2.7 Answers
2.1 Introduction
In the previous unit, we had an introduction of Visual Basic .NET, and you
became familiar with the .NET Framework. In this unit we are going to
explore Visual Studio .NET and its Microsoft Development Environment.
Integrated development environment otherwise called as integrated design
environment and integrated debugging environment that helps the program
developers to develop the application in a convenient way. Visual studio
integrated development environment consist of solution explorer toolbox
code and the designer window. These development environments support
the developers to develop the upgraded and enhanced facility to develop
application.
We are also going to discuss some basic concepts and some basic skills for
working with the Development Environment. Completion of this unit will give
you an idea about how to develop a simple application in VB .NET
environment and to run the application.
Objectives:
After studying this unit, you will be able to:
explore the VB .NET environment
work with integrated development environment
discuss on code editor and solution explorer window
develop application on windows IDE
create VB. NET application using simple control and execute
Sikkim Manipal University
Page No.: 14
Visual Programming
Unit 2
2.2 VB .NET Environment
The Visual Basic .NET environment can be used to develop the two types of
applications.
Windows Forms Application
Web Forms Application
The users PC supports the applications which are designed based on
Windows Form Application. Here the forms are acting as the interface
through which the user can communicate with the application.
A Windows Forms application will execute on the Windows Desktop and it
can have more than one Windows forms for a complete application. Here
the forms are supported with the graphical user interface to access
application. Each Windows form can contain Windows Forms controls like
labels, text boxes, buttons, and radio buttons. These controls let the user
interact with the application.
You can observe in the figure 2.1, the Windows Form Applications designed
to support two transactions that are calculation of monthly investment or the
future value. Here this form is acting as interface and it uses the Windows
Form Controls. Following are the list of Windows Forms Controls is used in
this application like buttons, labels, radio buttons and frames. These
controls will be discussed in detail in the forthcoming units. Here you can
design the single Window Form Application or more than one form that is
multiple Windows Form Applications.
Fig. 2.1: Windows Form Application
Sikkim Manipal University
Page No.: 15
Visual Programming
Unit 2
The second type of application which we are going to discuss here is the
application developed based on the Web Form application. Similar like
Windows Form application the Web Form application can also have more
than one window to interact with the user. A Web Forms application will be
executed on the web server, but its user interface is accessible from the
client machine web browser. Here the application will be accessed through
any of the web browser. This application can have more than one web forms
that provide the user application interface. Each form can contain Web
Forms controls like labels, text boxes, buttons, and radio buttons. For
example in the given example in figure 2.2 the web Form application is
accessed through the internet explorer browser. Web Form application
works similar like Window Form application except these uses web form
controls.
Fig. 2.2: Web Form Application through Web browser
The other difference between the two applications is the in working platform.
Windows Forms application runs on your personal computer whereas the
Web Form applications run on the web servers. On the execution of this
application the visual portion of the application is left with the browser which
is running on client side in the form of Hyper Text Markup Language. Then it
is the role of the browser to interpret with the Hypertext language and
Sikkim Manipal University
Page No.: 16
Visual Programming
Unit 2
display the content. In the following units we also will learn how to develop
the applications through the Web Form Application.
Now we are going to learn the basic techniques of Microsoft environment
IDE to develop visual basic application. The applications developed through
the Visual Studio consist of all of the tools that need to develop .NET
programs using Visual Basic, C#, or C++.
Start page
To start the Visual Studio IDE, click the Start button in the Windows taskbar,
then choose Programs->Microsoft Visual Studio-> .NET Microsoft Visual
Studio .NET
When you start the visual studio the start page will appear as shown in the
figure 2.3. It is the home page where you get the options to open an existing
project or you can create a new project. Also there is a provision to change
the visual studio configuration settings. The start page has the build in
browser access to various online resources which supports visual studio.
Fig. 2.3: Start Page
Sikkim Manipal University
Page No.: 17
Visual Programming
Unit 2
If you are familiar with some web browser like Internet Explorer it will be
easy to access the pages in the Visual Studio browser. A special Web
toolbar is designed to navigate between the various pages and this appears
once you work with VB tools. Variety of online resources including various
online communities and download libraries are available.
Customizing Visual Studio to use Visual Basic
There is a facility to make the visual studio display apart from the start page.
In order to customize your window you need to do the following procedure,
select Visual Basic Developer for the Profile setting. The Keyboard Scheme
and Window Layout settings automatically change to Visual Basic 6, and the
Toolbox is displayed on the left side of the window. The changes you can
observe from the figure 2.4.
Fig. 2.4: Visual Studio with Visual Basic page
Self Assessment Questions
1. ________________ and ________________________ are the two
types of applications can be developed using VB .NET environment.
2. Web Form applications require web servers to run. State [True/False].
Sikkim Manipal University
Page No.: 18
Visual Programming
Unit 2
3. ______________ is considered as the home page in Micro Soft Visual
Studio environment.
2.3 Integrated Development Environment
The figure depicted in 2.5 shows the various tabbed windows in the Visual
Studio integrated development environment. These forms are used for
multiple purposes like Form Designer Window used to design the form and
using code editor window you can develop the business logic. The figure is
also explores the following windows that help to develop the visual basic
application. Tool box consisting of list of tools which can be added in the
form and the properties window is used to update the properties of the tool
box controls based on the need. Solution explorer is used to list the files that
make up the solution. This figure is also pointing two other toolbars that are
available on the IDE. Tool bar used to change the environment based on
where you want to work. Of course menu options help you to perform any
other operations available at the top of the IDE. You also can perform some
operations through context-sensitive shortcut menu that are displayed when
you right-click anywhere in the IDE.
Fig. 2.5: Working with the IDE
Sikkim Manipal University
Page No.: 19
Visual Programming
Unit 2
At the top of the Visual Studio window has several toolbars. The Standard
toolbar includes standard Windows toolbar buttons such as Open, Save,
Cut, Copy, and Paste. On the right side of the Standard toolbar, youll find
several buttons that summon other windows in the IDE. As you work with
Visual Studio, youll find that additional toolbars are occasionally displayed,
depending on the function youre performing.
The Code Editor Window
When you develop the application you need to write the code to develop the
business logic. The code editor window is used to write and edit the codes
that are used to develop the visual basic application. The code editor
window is much similar to other text editor which helps to create or update
your codes easily. From the form designer window you can reach this code
editor by double clicking anywhere in the form or otherwise solution explorer
has the option called view code button to reach the coding window. Vice
versa to come back to the form window from code editor, either by selecting
the design tab in the code editor or by clicking the designer button in the
solution explorer. You can also navigate between these two windows by
Ctrl+Tab key or by pressing the Shift+Ctrl+Tab key.
By this we understand the visual basic environment has two different
windows to represent the same content but for a different purpose.
Otherwise we can say the two windows provide us the two different
perspective of the application development. The designer window helps the
application developer to design an interface in a much friendly way and feel
and appeal are good. Whereas the code window concentrate on the logic
design or the business logics of an application. You can see the form
designer window in the figure 2.5 having different tool box controls on the
form like radio button, text box label and the command button. The fig 2.6
show the code editor window, also you can see two drag down box with the
list of controls and its appropriate events. We will discuss about this event in
the later units.
Sikkim Manipal University
Page No.: 20
Visual Programming
Unit 2
Fig. 2.6: Using the Code Editor
The Solution Explorer
Solution explorer shown in figure 2.7 is used to display the group of projects
and files used to make an application. You can observe in the figure the
contents are in the tree structure with the hierarchy of solution container
followed by the project container in turn consists of list of files belong to that
application. We refer the container here denotes the folder which contains a
group of files or folders. Each container has option of + or -, indicates the
content beneath the folder. Sign + indicates there are contents to display
further similarly sign used to hide the content inside the container. The
solution explorer has the following buttons.
View code button
View Designer button
View properties button
These buttons helps to open the Code Editor and Form Designer windows,
and also to open the Properties window. Icon in the left of the file tells us
whether the file makes a project or it is a form file. You can observe in the
figure 2.7 that all the files has the extension of .vb immaterial of files type.
So it is better to have the type in the naming convention like prefixing from
Sikkim Manipal University
Page No.: 21
Visual Programming
Unit 2
while naming the form files. This naming convention helps the viewer to
understand the types of file in the solution explorer. Four files which are in
last are the custom files to support the project whereas the assembly files
are generated automatically while the project is created. These files gets
updated when the projects compiles in to an assembly. You can also see
the explorer consist of reference folders, contains the assembly references
that are used in the project. Basically the namespaces consist of classes
that are required for the project here the whenever the project is created the
assemblies will be added automatically.
This project also includes a folder named References. This folder contains
references to the assemblies that contain the namespaces that are available
to the project. Remember that the namespaces contain the classes consist
of building visual basic function that the application requires. In this case, all
of the assemblies were added to the project automatically when the project
was created.
Fig. 2.7: Solution Explorer
To brief description of solution explorer are as follows:
Visual Basic source files are stored with the file extension .vb. Each form
you create for a project will have its own form file. You can also create
code files that contain Visual Basic code but do not define a form. The
Solution Explorer uses different icons to distinguish between form files
and code files.
Sikkim Manipal University
Page No.: 22
Visual Programming
Unit 2
The Assembly Info.vb file is created automatically when the project is
created. It contains information about the assembly thats created when
you compile the project.
The References folder contains references to the assemblies for the
namespaces that the application can use. These namespaces contain
the classes that the project requires. In most cases, all the assemblies
that you need are included when the project is created.
In addition to the assemblies in the References folder, every Visual
Basic application you develop has access to the Microsoft. Visual Basic
assembly.
Working with Windows in the IDE
The figure 2.8 explores how to work with the windows in IDE, here the
Toolbox is not visible, hidden in the left side of the window. One of the
techniques to get the Toolbox here is to move the mouse pointer over the
respective button to display it. But by default it should be available in the
docked window towards the left side of the application window. We need to
click on its Auto Hide button to hide this. The upper right corner of the
Properties window shows the auto hide button. It appears as tab towards
the edge of application window whenever the docked window is hidden.
The docked window can be undocked and it floats in the central of the
Development environment. In order to do this either you have to double-click
on the title bar or drag it using title bar that are away from the edge of the
IDE. For example, you can see that the Solution Explorer window that was
docked at the right side of the IDE is now floating in the middle of the IDE. In
addition, the Class View window, which was grouped with the Solution
Explorer window as a tabbed window, has been separated from the Solution
Explorer window. Although we dont recommend this arrangement of
windows, it should give you a good idea of the many ways you can arrange
them. Ultimately with these discussions you can come to the conclusion that
you cannot hide, undock or separate the windows from the main area of the
IDE. You may navigate between these windows by selecting the tabs or
using some other techniques. If you are keen about this for a period of time
you can be much familiar and comfortable to work with the windows in the
integrated development environment.
Sikkim Manipal University
Page No.: 23
Visual Programming
Unit 2
The figure 2.8 is exhibiting the IDE hidden window with two floating
windows.
Fig. 2.8: work with the windows in the IDE
Rearranging Windows
To close a window, click on its Close button. To redisplay it, click on its
button in the Standard toolbar (if one is available) or select it from the
View menu.
To undock a docked window so it floats on the screen, drag it by its title
bar away from the edge of the application window or double-click on its
title bar. To dock a floating window, drag it by its title bar to the edge of
the application window or double-click on its title bar to return it to its
default location.
To hide a docked window, click on its Auto Hide button. Then, the
window is displayed as a tab at the edge of the screen, and you can
display it by placing the mouse pointer over the tab. To change it back,
display it and then click on the Auto Hide button again.
To size a window, place the mouse pointer over an edge or a corner of
the window, and then drag it.
If two or more windows are grouped into tabbed windows, you can
display any window in the group by clicking on its tab. If you dock,
undock, hide, or unhide a tabbed window, all the windows in the group
are docked, undocked, hidden, or unhidden.
Sikkim Manipal University
Page No.: 24
Visual Programming
Unit 2
To reset the windows to their default arrangement, you can use the
Environment/General settings of the Tools, Options command.
Self Assessment Questions
4. ___________________ and ____________________ are the windows
used to design the forms and develop business logic respectively.
5. ___________________ consisting of list of controls which can be
added in the form.
6. Shift+Ctrl+Tab key used to Navigate between code and designer
windows. State [True/False].
7. Solution explorer is list the files and folders in ____________ structure.
8. The namespaces consist of ______________ that the project requires.
2.4 Creating and Running a Simple Application
As we discussed already the IDE panes consists of three areas, project pan
provides details about the project which was recently used or opened.
Getting started pane gives tips for quick application development. VB
Express headlines pane provides the recent updates and releases about the
VB versions.
To start with the new application development you need to click on file from
the menu bar and select the new project. The new project dialog box will
appear as depicted in figure 2.9.
Fig. 2.9: new project dialog window
Sikkim Manipal University
Page No.: 25
Visual Programming
Unit 2
You can see five templates before you; here we are going to select the
Windows Forms application since we are developing windows application.
By default you get the name as windowsApplication1 you can also change
the name according to your application nature and select ok to continue. As
we discussed already the solution explorer will list all the forms and project
of the current application. Now you will get the window with the new form as
appear in the figure 2.10. Here the application title is specified as My First
Program and the project name is given as My project1. Under that you can
see a form1 is listed through which we are going to develop our application
you can rename this form by changing the name of the form through the
property window say Multiplication.
Fig. 2.10: IDE with new form
Now we can design our first application to multiply two numbers when you
click on the button which is available on the form. First we will see how to
add a button in the form, towards the left hand side in the new form window,
the Toolbox window appears under the common control you can see the
control called Button. To add this button to the form either you can drag and
drop the control to the form or select and double click on the form to put the
control in the form change its default name to multiply using the property
window. These dragged and dropped controls can be resized later and can
located anywhere in the form according to developer wish. For this
application we also need three more TextBox controls, the same you can
bring these TexBox controls to the form. Two TextBox controls are to accept
input and one more to display the calculated result.
Sikkim Manipal University
Page No.: 26
Visual Programming
Unit 2
Now we will see how to add the coding portion in the application. Here the
event decided for calculating or multiplying two numbers are Click on
button. To go to the code window either we can do double click on the
button control or through solution explorer you can reach the code window.
If you double click you can see the below procedure appears automatically.
Private Sub Button1_Click (ByVal sender As System.Object, ByVal e As
System.EventArgs) Handles Button1.Click
End Sub
Within this block we need to type the coding or the business logic to do the
calculation.
Private Sub Button1_Click (ByVal sender As System.Object, ByVal e As
System.EventArgs) Handles Button1.Click
Dim a, b, c as single
a= TextBox1.Text
b=TextBox2.Text
c=a*b
TextBox3.Text=c
End Sub
Running VB .NET application
Once the coding part is over we need to execute or run the program to see
the output. We can run the VB. NET application in two ways either by
pressing the F5 button or by selecting the run option from the toolbar. For
the above specified coding the result will appear as shown in figure 2.11.
Fig. 2.11: Application output
Sikkim Manipal University
Page No.: 27
Visual Programming
Unit 2
Now we will see the coding part of this application here three variables are
declared as single to accept numbers. The variable a is going to get the
value which is received by the TextBox during the run time. TextBox1.Text
is to take the value from the control will be assigned to the variable a.
Likewise the variable b will receive the value from the control TextBox2.
The next statement c=a*b will multiply the values of a and b will be stored
in c. Finally we are moving the calculated value that is c to the TextBox3
control. This application can be executed as we discussed earlier and
assume in this example user has given two input as 5 and 4. The resultant
value 20 is stored in the TextBox3 and displayed, this happens when you
click on the button multiply since the calculation part is written in the button
click event.
Self Assessment Questions
9. ________________ pane gives tips for quick application development
in visual studio.
10. You can run the Visual basic application by pressing F6 button. State
[True/False].
2.5 Summary
Using Visual Basic .NET environment we can create two types of
application like Windows Form and Web Form applications.
A Windows Forms application will execute on the Windows Desktop
Web Form applications run on the web servers
Start page is considered as home page on VB .NET environment
Tool boxes, Tool bar, solution explorer are the various major supportive
environments in IDE.
To start with the new application development you need to click on file
from the menu bar and select the new project.
We can run the VB. NET application in two ways either by pressing the
F5 button or by selecting the run option from the toolbar.
2.6 Terminal Questions
1. Discuss the use of VB .NET environment in application development.
2. How to customize visual studio for Visual basic environment.
3. What is IDE? List and explain its components.
Sikkim Manipal University
Page No.: 28
Visual Programming
Unit 2
4. Discuss the environment with windows IDE environment.
5. Discuss the steps involved in developing and running visual basic
application using simple controls.
2.7 Answers
Self Assessment Questions
1. Windows Forms, Web Forms
2. True
3. Start Page.
4. Form Designer and code editor.
5. Tool box
6. True
7. Tree
8. Classes
9. Started
10. False
Terminal Questions
1. Using Visual Basic .NET environment we can create two types of
application like Windows Form and Web Form applications. For more
details refer section 2.2.
2. There are procedures to customize your window to develop visual basic
applications. For more details refer section 2.2.
3. IDE is the Integrated Development Environment it has the plenty of
windows and explorer that supports in visual basic application
development. For more details refer section 2.3.
4. You need to have pre knowledge to work with windows IDE for
application development. For more details refer section 2.3.
5. To start with the new application development you need to click on file
from the menu bar and select the new project. For more details refer
section 2.4.
E-Reference:
http://howtostartprogramming.com/vb-net/
http://www.vbtutor.net/VB2008Book/vb2008me_preview.pdf
http://vb.net-informations.com
http://www.homeandlearn.co.uk/net/nets1p10.html
Sikkim Manipal University
Page No.: 29
Potrebbero piacerti anche
- Coding Basics with Microsoft Visual Studio: A Step-by-Step Guide to Microsoft Cloud ServicesDa EverandCoding Basics with Microsoft Visual Studio: A Step-by-Step Guide to Microsoft Cloud ServicesNessuna valutazione finora
- (GTTH - Lab2) - Lap-Trình-WindowsDocumento27 pagine(GTTH - Lab2) - Lap-Trình-WindowsDuy Bùi LêNessuna valutazione finora
- C# - Chapter 2Documento38 pagineC# - Chapter 2amanuelNessuna valutazione finora
- Unit 2Documento40 pagineUnit 2Jit AggNessuna valutazione finora
- Create Graphical User Interfaces in Visual StudioDocumento10 pagineCreate Graphical User Interfaces in Visual StudioMishelle MendozaNessuna valutazione finora
- Visual Basic 6..A Hand BookDocumento45 pagineVisual Basic 6..A Hand BookMANOJ100% (7)
- VB IdeDocumento15 pagineVB IdeNeema NdossiNessuna valutazione finora
- Visual Basic Programming:How To Develop Information System Using Visual Basic 2010, A Step By Step Guide For BeginnersDa EverandVisual Basic Programming:How To Develop Information System Using Visual Basic 2010, A Step By Step Guide For BeginnersValutazione: 3.5 su 5 stelle3.5/5 (2)
- 1.1 Getting Started: Xudong Jia & Shu LiuDocumento13 pagine1.1 Getting Started: Xudong Jia & Shu LiuSaraNessuna valutazione finora
- DCA201 Notes Unit 1Documento12 pagineDCA201 Notes Unit 1Kamlesh Kumar YadavNessuna valutazione finora
- Visual Basic 2015 IDE GuideDocumento40 pagineVisual Basic 2015 IDE GuideBaagya ArunNessuna valutazione finora
- VB IDE Menu BarDocumento8 pagineVB IDE Menu BarNavdeep GargNessuna valutazione finora
- VB is Event-Driven: Visual Basic IDE ComponentsDocumento7 pagineVB is Event-Driven: Visual Basic IDE ComponentsGauri100% (1)
- Visual Studio IDE Overview for Visual Basic DevelopersDocumento208 pagineVisual Studio IDE Overview for Visual Basic DevelopersMyo AungNessuna valutazione finora
- Ch02 BronsonDocumento80 pagineCh02 BronsondharbabNessuna valutazione finora
- Visual Basic Programming Guide for Module 5Documento28 pagineVisual Basic Programming Guide for Module 5paroothiNessuna valutazione finora
- C# For Beginners: An Introduction to C# Programming with Tutorials and Hands-On ExamplesDa EverandC# For Beginners: An Introduction to C# Programming with Tutorials and Hands-On ExamplesNessuna valutazione finora
- Question Bank For Visual BasicDocumento39 pagineQuestion Bank For Visual BasicSumit ChakravortyNessuna valutazione finora
- Create Windows Forms With C#Documento186 pagineCreate Windows Forms With C#Jaider Xavier JuniorNessuna valutazione finora
- VB programming language basicsDocumento71 pagineVB programming language basicsAmos WambuguNessuna valutazione finora
- Visual Basic TipsDocumento21 pagineVisual Basic TipsbenoycNessuna valutazione finora
- Vi̇sual Studi̇o Tutori̇alDocumento154 pagineVi̇sual Studi̇o Tutori̇alTuncay Kamas100% (1)
- Visual Basic Book'Documento83 pagineVisual Basic Book'dhekle_dNessuna valutazione finora
- Visual Studio IDE: Powerful Integrated Development EnvironmentDocumento4 pagineVisual Studio IDE: Powerful Integrated Development EnvironmentNoopur srivastavaNessuna valutazione finora
- Designing A Swing Gui in Netbeans Ide: Getting StartedDocumento19 pagineDesigning A Swing Gui in Netbeans Ide: Getting StartedSoumyajyoti BhadraNessuna valutazione finora
- Chapter - 1 Objective of The ProjectDocumento61 pagineChapter - 1 Objective of The ProjectSalman RazaNessuna valutazione finora
- Visual BasicDocumento10 pagineVisual BasicBONNYPHILLIPNessuna valutazione finora
- Introduction to Visual Basics(Week One)Documento42 pagineIntroduction to Visual Basics(Week One)proflatibedrew6Nessuna valutazione finora
- Visual Basic Fundamentals for Computer ScienceDocumento12 pagineVisual Basic Fundamentals for Computer ScienceshubhammukriNessuna valutazione finora
- Visual Studio .NET IDE: One Environment for All .NET ProjectsDocumento31 pagineVisual Studio .NET IDE: One Environment for All .NET ProjectsRavi KumarNessuna valutazione finora
- Designing A Swing GUI in NetBeans IDEDocumento26 pagineDesigning A Swing GUI in NetBeans IDENele GravesNessuna valutazione finora
- STD - X - C/W: Chapter - 4 Introduction To Visual BasicDocumento8 pagineSTD - X - C/W: Chapter - 4 Introduction To Visual BasicAbhisheik KissanNessuna valutazione finora
- Unit 2Documento11 pagineUnit 2Arjun RajanalaNessuna valutazione finora
- Programming languages introductionDocumento19 pagineProgramming languages introductionRahul LambaNessuna valutazione finora
- Introduction to Visual BasicDocumento2 pagineIntroduction to Visual Basickibet kennedyNessuna valutazione finora
- How To Make A Good Program in Visual Basic: A R R A N G e DDocumento14 pagineHow To Make A Good Program in Visual Basic: A R R A N G e DSholeha AlfidaniyyaNessuna valutazione finora
- Itec-103 PRG2 - 2Documento14 pagineItec-103 PRG2 - 2rayden22Nessuna valutazione finora
- 1.1 The Concept of Computer ProgrammingDocumento5 pagine1.1 The Concept of Computer ProgrammingBiga RayNessuna valutazione finora
- Chapter 1 - Introduction To VB ProgrammingDocumento16 pagineChapter 1 - Introduction To VB ProgrammingMuhd FaizNessuna valutazione finora
- VB 2019 Console DeveloperDocumento105 pagineVB 2019 Console DeveloperAshwin NarayanNessuna valutazione finora
- Lecture01 - ITE 5230Documento96 pagineLecture01 - ITE 5230Madhav ReddyNessuna valutazione finora
- Basic VB Dotnet PDFDocumento57 pagineBasic VB Dotnet PDFAlfaz MahardhikaNessuna valutazione finora
- DMC1947Documento242 pagineDMC1947Kajendran KrishnanNessuna valutazione finora
- Learn Visual Basic 6.0 for BeginnersDocumento20 pagineLearn Visual Basic 6.0 for BeginnersAmitava SarderNessuna valutazione finora
- Learn Visual Basic 6 NotesDocumento20 pagineLearn Visual Basic 6 NotesAmitava SarderNessuna valutazione finora
- ACTIVITY 1 - Introduction To Microsoft Visual: INTC 217L - Computer Application 2Documento5 pagineACTIVITY 1 - Introduction To Microsoft Visual: INTC 217L - Computer Application 2Hennesey LouriceNessuna valutazione finora
- Visual Basic NotesDocumento115 pagineVisual Basic NotesSeshagiri DeenadayaluNessuna valutazione finora
- MS University - Visual Basic for BeginnersDocumento95 pagineMS University - Visual Basic for BeginnersMalathi SankarNessuna valutazione finora
- C# Unit 4Documento248 pagineC# Unit 4Sheraz Jabeen N100% (1)
- Paper 2 21783 1356Documento12 paginePaper 2 21783 1356tooba51Nessuna valutazione finora
- Event Manual Ver 1.1Documento82 pagineEvent Manual Ver 1.1Taye AlemnehNessuna valutazione finora
- Visual Basic 6.0Documento8 pagineVisual Basic 6.0Ronnel Joseph Cooper RenedoNessuna valutazione finora
- Introduction To C# Windows Forms ApplicationsDocumento3 pagineIntroduction To C# Windows Forms ApplicationsI Don't Know My NameNessuna valutazione finora
- VB6 Programming Lecture 1 FeaturesDocumento19 pagineVB6 Programming Lecture 1 FeaturesM MNessuna valutazione finora
- Windows Forms ControlsDocumento13 pagineWindows Forms ControlsAyesha SiddiquaNessuna valutazione finora
- BCA5020 B1872 SLM Unit 07Documento21 pagineBCA5020 B1872 SLM Unit 07MonaliSahooNessuna valutazione finora
- BCA5020 B1872 SLM Unit 05Documento17 pagineBCA5020 B1872 SLM Unit 05MonaliSahooNessuna valutazione finora
- BCA5020 B1872 SLM Unit 03Documento21 pagineBCA5020 B1872 SLM Unit 03MonaliSahooNessuna valutazione finora
- Date Sheet December, 2015Documento2 pagineDate Sheet December, 2015MonaliSahooNessuna valutazione finora
- BCA5020 B1872 SLM Unit 01Documento13 pagineBCA5020 B1872 SLM Unit 01MonaliSahooNessuna valutazione finora
- Aircraft StabilityDocumento11 pagineAircraft Stabilitynanduslns07Nessuna valutazione finora
- SDLC Software Development Lifecycle GuideDocumento19 pagineSDLC Software Development Lifecycle GuideSumit KarNessuna valutazione finora
- Basic Object-Oriented ConceptsDocumento37 pagineBasic Object-Oriented ConceptsreccasNessuna valutazione finora
- Introduction to Java Programming FundamentalsDocumento28 pagineIntroduction to Java Programming FundamentalsTred MoonNessuna valutazione finora
- Software Construction Lecture 1Documento30 pagineSoftware Construction Lecture 1AMJAD HUSSAIN ZAHIDNessuna valutazione finora
- Red Hat OpenStack Platform-13-Director Installation and Usage-En-USDocumento207 pagineRed Hat OpenStack Platform-13-Director Installation and Usage-En-USHamdi ben slamaNessuna valutazione finora
- Matlab OopDocumento551 pagineMatlab OopDavid Yushin HongNessuna valutazione finora
- Agile Tour Kuala Lumpur 2023 - Empower Organization at Agile TourDocumento14 pagineAgile Tour Kuala Lumpur 2023 - Empower Organization at Agile TourjolynnNessuna valutazione finora
- Syllabus PRO192Documento5 pagineSyllabus PRO192Tram Anh NguyenNessuna valutazione finora
- 3rd Sem Java Lab ProgramsDocumento17 pagine3rd Sem Java Lab ProgramsrajakammaraNessuna valutazione finora
- Steps to follow to upload Investor Details Excel fileDocumento8.198 pagineSteps to follow to upload Investor Details Excel fileAnanthakrishnan PanchanadamNessuna valutazione finora
- 50 HR Interview Questions and Answers, HR Interview PDFDocumento8 pagine50 HR Interview Questions and Answers, HR Interview PDFSrinivasa Reddy SNessuna valutazione finora
- FlowDocumento49 pagineFlowkumarNessuna valutazione finora
- Web Development - CurriculumDocumento10 pagineWeb Development - Curriculummeetab61Nessuna valutazione finora
- Python program to reverse first and last nameDocumento21 paginePython program to reverse first and last nameJayant Deshmukh100% (1)
- CTFL2018 01 Fundamentals Quiz 1.01Documento26 pagineCTFL2018 01 Fundamentals Quiz 1.01Sesili Lomadze100% (1)
- Change Assistant and Update ManagerDocumento450 pagineChange Assistant and Update Managerjlopez_303Nessuna valutazione finora
- DBMS - Restaurant Management SystemDocumento12 pagineDBMS - Restaurant Management SystemNitin kumar singhNessuna valutazione finora
- Ict LabDocumento30 pagineIct LabTasmia TishaNessuna valutazione finora
- SAS Dataset Naming RulesDocumento8 pagineSAS Dataset Naming RulesSAS Online TrainingNessuna valutazione finora
- AngularJs QuestionDocumento73 pagineAngularJs QuestionGanesan NKNessuna valutazione finora
- Ionic FrameworkDocumento2 pagineIonic FrameworkSe SathyaNessuna valutazione finora
- The Seven R's of Change ManagementDocumento4 pagineThe Seven R's of Change ManagementRajmohan SubbaiahNessuna valutazione finora
- Seminar Paper On Java AppletsDocumento16 pagineSeminar Paper On Java AppletsOgbodo Emeka A100% (1)
- Configuracion Manuel Porcess MakerDocumento242 pagineConfiguracion Manuel Porcess MakerAngela Pèrez SNessuna valutazione finora
- Scada: Introducing CicodeDocumento8 pagineScada: Introducing CicodeffrgNessuna valutazione finora
- JAVA Spring Boot and Microservices CurriculamDocumento3 pagineJAVA Spring Boot and Microservices CurriculamArun KumarNessuna valutazione finora
- Angular Js Packaging & Testing AssessmentDocumento3 pagineAngular Js Packaging & Testing AssessmentRohit NigamNessuna valutazione finora
- Qa Engineer ResumeDocumento6 pagineQa Engineer Resumekylopuluwob2100% (2)
- Unified Modeling Language (UML) : An OverviewDocumento37 pagineUnified Modeling Language (UML) : An OverviewRaddad Al KingNessuna valutazione finora
- Jake Jarvis ResumeDocumento1 paginaJake Jarvis ResumeJake JarvisNessuna valutazione finora