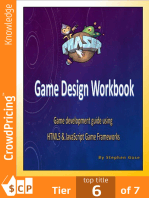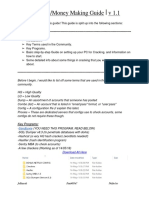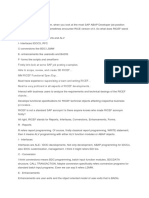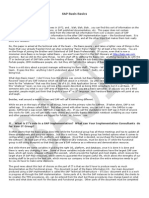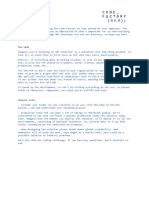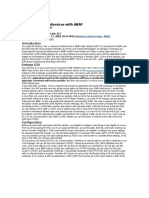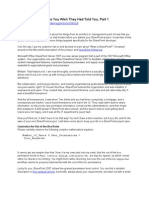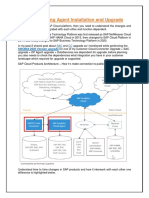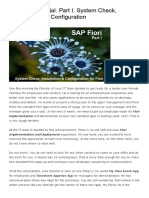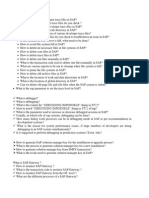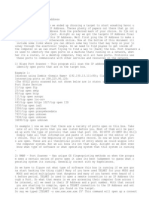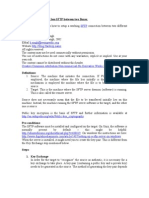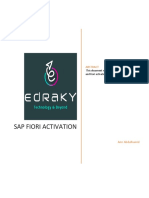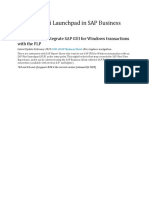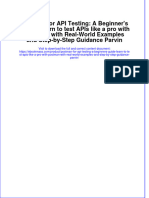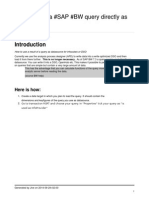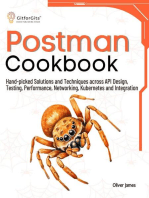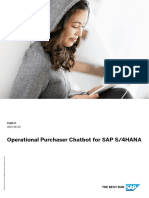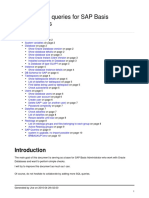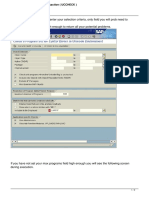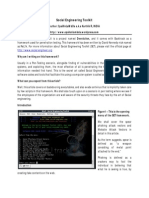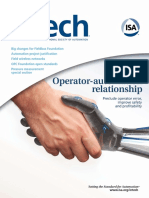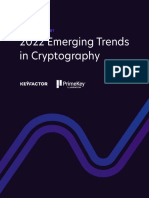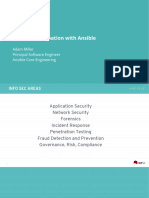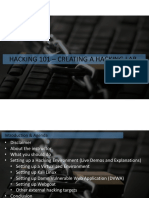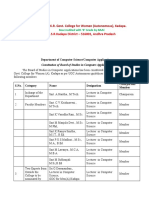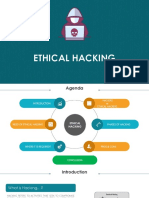Documenti di Didattica
Documenti di Professioni
Documenti di Cultura
Fingerprints For SFTP Destinations in SAP BusinessObjects BI Platform 4.1
Caricato da
KalyanDescrizione originale:
Titolo originale
Copyright
Formati disponibili
Condividi questo documento
Condividi o incorpora il documento
Hai trovato utile questo documento?
Questo contenuto è inappropriato?
Segnala questo documentoCopyright:
Formati disponibili
Fingerprints For SFTP Destinations in SAP BusinessObjects BI Platform 4.1
Caricato da
KalyanCopyright:
Formati disponibili
BI Platform: Fingerprints for SFTP
Destinations in SAP BusinessObjects BI
Platform 4.1
Posted by Ted Ueda Jul 23, 2015
SFTP Destination support is one of the more interesting new features introduced with the recently released
SAP BusinessObjects BI Platform 4.1 Support Pack 6.
Quite a lot of customer requests for this one, and it's finally here!
When you send or schedule a document to a SFTP destination, you will be asked to enter a fingerprint value.
What is a fingerprint?
Why is it important?
How do you determine the fingerprint?
I'll answer these questions in this blog. Additionally, I'll describe how I set up a simple environment that I've
used for internal testing and teaching purposes for the SFTP feature.
SSH File Transfer Protocol (SFTP) Fingerprint
SFTP uses Secure Shell (SSH) to send files securely over the network. It's a full-fledged transfer and file
management system that uses public-private key cryptography to ensure any client may send a file to a server
securely.
Sometimes it's confused with FTP Secure (FTPS) or Simple FTP, but they're not compatible. FTPS is FTP over
SSL and Simple FTP has no security features built in.
Why the need for secure file transfer?
I'll give the most often sited analogy, to snail mail. Say your company needs to send letters to a bank. You put
it in an envelope, address the envelope, and drop it off at your company's mailroom. The clerk hands it over to
the postman for delivery to the bank.
But let's say the clerk happens to be not-above-board. He steams open the envelope and reads the contents,
and uses the information found within for private gain. Your letter is compromised. The clerk puts the letter
back in the envelope, seals it, and sends it on its way, no-one the wiser.
To prevent that, the bank mails you special envelopes. Anyone can put contents into the envelope, but only the
bank can open the envelope without destroying the contents. The shady clerk's now thwarted and would no
longer be able to read the contents and steal the information.
Generated by Jive on 2016-05-04+02:00
1
BI Platform: Fingerprints for SFTP Destinations in SAP BusinessObjects BI Platform 4.1
But say the clerk's pretty crafty. He knows that the bank envelopes are delivered through his mailroom. So
he waylays the package when it comes in. Instead, he has a set of those special envelopes made for himself,
that only he can open, and forwards those envelopes to you. You can't tell the difference between the clerk's
envelope and the bank's and so you put the letter in the clerk's envelope and drop it off at the mailroom. The
clerk opens the envelope, reads the letter, steals the information, then puts the letter in one of the bank's
envelope, and gives to the postman. Neither you nor the bank are aware that the letter has been compromised.
The clerk is called the man-in-the-middle, and the scheme he plays is called the man-in-the-middle attack.
To thwart a man-in-the-middle, what the bank will do is place a very unique symbol on its envelopes. This
symbol would be extremely difficult for others to duplicate. They then publicly publish what this symbol looks
like, allowing you to verify that the special envelopes you have is actually from the bank and not the man-intthe-middle.
This symbol is a fingerprint.
Fingerprints are extremely difficult to duplicate, since they're computed by hashing the public key, the key used
for cryptography.
Discover the SFTP Fingerprint that BI Platform Expects
Now that you know the importance of a fingerprint, how do you discover the fingerprint needed, when sending/
scheduling a document to SFTP?
If you use a SFTP client tool such as WinSCP or PuTTY, you'll see that they present a fingerprint value for
every SFTP that you connect to. But those fingerprint value won't work with BI Platform. They won't work
because the hashing algorithm used is different.
Typical client tools use a MD5 hash. BI Platform uses the more secure SHA-1 hash. Because of that, you'll
need some other means to get the fingerprint.
One way is to let BI Platform tell you. When it connects to a SFTP server, it retrieves the public key and
computes the SHA-1 fingerprint from it. If that expected fingerprint does not match the fingerprint you've
entered for the SFTP destination parameters, then an error is entered in the trace files. That error line records
both the expected and entered fingerprint values. You can use this to get the expected fingerprint. The steps
are described in SAP Note 2183131, but I'll describe the steps here as well.
Log onto the Central Management Console and enable tracing for the Adaptive Job Server. Log onto BI launch
pad, navigate to the public "Web Intelligence Samples" folder, right-click on a WebI document and select from
the menu Send->SFTP Location:
Generated by Jive on 2016-05-04+02:00
2
BI Platform: Fingerprints for SFTP Destinations in SAP BusinessObjects BI Platform 4.1
Fill out the SFTP Server information, including hostname, port, user name and password. For the fingerprint,
just enter a keyword that'll be easy to remember and search for, say FINDTHEFINGERHERE:
Generated by Jive on 2016-05-04+02:00
3
BI Platform: Fingerprints for SFTP Destinations in SAP BusinessObjects BI Platform 4.1
Click Send. Nothing appears to happen (not even an error dialog box pops up), but the document would not
have been sent to the SFTP server.
Go to the machine where the BI Platform Adaptive Job Server is running, and navigate to the logging folder
for the BI Platform deployment. Find the trace file associated with the Adaptive Job Server Destination Service
child process. Open the glf file associated with that Service, and search for the fingerprint keyword you entered
above:
Generated by Jive on 2016-05-04+02:00
4
BI Platform: Fingerprints for SFTP Destinations in SAP BusinessObjects BI Platform 4.1
Here's the line:
destination_sftp: exception caught while connecting to sftp server [<hostname>]. Details:
[83:89:8c:dd:e8:00:a2:e3:26:63:83:24:47:71:ec:8c:1b:ce:de:25 is admin input.Mis match in fingerprint. i.e
hashing server fingerPrint obtained from serverFINDTHEFINGERHERE]
The long sequence of 20 two-digit hex numbers separated by colons is the SHA-1 hash of the public key as
received by BI Platform. Enter that value into the FingerPrint box of the Send dialog box:
Generated by Jive on 2016-05-04+02:00
5
BI Platform: Fingerprints for SFTP Destinations in SAP BusinessObjects BI Platform 4.1
and you'll see the document be sent successfully to the SFTP server.
Are we done?
What if I were to ask you whether the fingerprint above is the one for the SFTP server or a man-in-the-middle
between your BI Platform deployment and the SFTP server?
You can't tell by looking at the fingerprint value itself, you need some other independent way to validate it. A
good way is to contact the SFTP server maintainer, and ask them "Would you provide us, securely, the SHA-1
fingerprint for your SFTP server?" That's actually the best way.
But sometimes you encounter Administrators who don't know how to do that. What then?
Given the public key, a public key you've gotten from the SFTP server by secure means, you can compute the
fingerprint yourself. I'll give instructions to do that.
First, let's set up a trial, simple, SFTP server, so we can see things from the SFTP server side of things.
Generating the Cryptographic Public Key and Private Key
Generated by Jive on 2016-05-04+02:00
6
BI Platform: Fingerprints for SFTP Destinations in SAP BusinessObjects BI Platform 4.1
First, generate public and private keys that the SFTP server will use for cryptography. There's various ways to
do this, some SFTP server products have their own ways.
What I'll use is the popular and common PuTTY tools.
Download the PuTTYgen RSA key generation utility from here.
It's a fairly easy tool to use. In the "Parameters" section, specify the type and length of key, and click the
"Generate" button:
You'll see that the public key in "OpenSSH format" will be displayed in the text area titled "Public key for
pasting into OpenSSH authorized_keys file:" So copy and paste the key into a text file using a text editor, such
as Notepad or Notepad++. Save the contents to a file named public_key_openssh.pub. By the way, you see
Generated by Jive on 2016-05-04+02:00
7
BI Platform: Fingerprints for SFTP Destinations in SAP BusinessObjects BI Platform 4.1
the "Key fingerprint:" value in the above screenshot. Ignore it. That's a MD5 hash fingerprint, not the SHA-1
fingerprint we want.
Next go to the menu selection Conversions -> "Export OpenSSH key" to export the private key to a file, that I
name private_key.key
Why OpenSSH key? It's because I'm going to use a SFTP implementation that expects private keys to be in
OpenSSH format. There are other formats, and you'd need to refer to your SFTP server documentation to find
out which one, if you're going to be using something different from I.
Now that we have the keys, let's set up the SFTP server.
Setting up the freeFTPd SFTP Server
Generated by Jive on 2016-05-04+02:00
8
BI Platform: Fingerprints for SFTP Destinations in SAP BusinessObjects BI Platform 4.1
For simplicity, I'll use the open-source freeFTPd implementation of the SFTP server. There are others, but
freeFTPd is the one I find is easiest to set up and use.
Download and run. First go to the SFTP -> Hostkey page, and specify the private_key.key RSA key you
generated previously:
Then go to the Users page and create a test user. Call it testuser:
Generated by Jive on 2016-05-04+02:00
9
BI Platform: Fingerprints for SFTP Destinations in SAP BusinessObjects BI Platform 4.1
Now go to the SFTP page and start up the SFTP server, making sure you first set where the SFTP is to store
the incoming file in "SFTP root directory" setting:
Generated by Jive on 2016-05-04+02:00
10
BI Platform: Fingerprints for SFTP Destinations in SAP BusinessObjects BI Platform 4.1
And finally check the Status to ensure the SFTP us running:
Generated by Jive on 2016-05-04+02:00
11
BI Platform: Fingerprints for SFTP Destinations in SAP BusinessObjects BI Platform 4.1
That's it!
Now connect to this SFTP server using instructions given above, and get the fingerprint value that BI
Platform expects. Now, what we want to do is compute the fingerprint directly from the public key file
public_key_openssh.pub and verify that the value is correct.
Use OpenSSL tools to Compute the SHA-1 Fingerprint
Let's have a look at the public key file contents (in OpenSSH format):
ssh-rsa AAAAB3NzaC1yc2EAAAABJQAAAIEAnx3a1iYFDX4HY8Ysf2hOE1UJwha
+rLD0iq82gn3+Lgla3ZzPOTuU4R39yQ5cgtzfvQrUq+NIEVEKrw1Vm3CuYVs/
UrCUEhDhYOc4AfzszDGaLPnIIJjrZt9i2TnZ+9OeLakno4bgNntVglr8GbL2tryg+FWTzPGcq9O6O5gnavE=
rsa-key-20150626
Generated by Jive on 2016-05-04+02:00
12
BI Platform: Fingerprints for SFTP Destinations in SAP BusinessObjects BI Platform 4.1
Now the first line, 'ssh-rsa', specifies that the type of key is RSA, and the last line 'rsa-key-20150626' is merely
an optional comment line (I just had PuTTY denote the type and date when I generated it).
In between, the gibberish, is the Base64 encoded string value for the public key binary value. What we need to
do is extract this value from the file, Base64 decode it to get the binary value back, then generate the SHA-1
Digest for this value (in colon-separated hex 2-digit format).
Now, the last step you can do using OpenSSL command-line tools. But if you'd like to make life much easier,
you can use command-line tools to accomplish the other two pre-steps.
The easiest, if you're not on a Unix machine, is to download Unix tools, the Cygwin toolset. The Cygwin
command-line tools contain the textfile manipulation and base64 tools to automate the other steps. Go to
the Cygwin site, and install the tools (the default install won't include the OpenSSL toolset, so make sure you
manually select those as well during the installation of Cygwin packages).
Now, the way to compute the fingerprint is a single (albeit longish) command-line:
Breaking down the individual commands on the pipe, the command:
cut -d ' ' -f 2 < public_key_openssh.pub
reads the file public_key_openssh.pub, cuts the contents at whitespace, and streams out the second
component. Essentially, it's extracting the Base64 encoded public key from the public key file. The command:
base64 -d
merely reads the input pipe, base64 decode it, and streams out the binary value. And finally, the command:
Generated by Jive on 2016-05-04+02:00
13
BI Platform: Fingerprints for SFTP Destinations in SAP BusinessObjects BI Platform 4.1
openssl dgst -c -sha1
uses the OpenSSL tool to compute the SHA-1 Digest from the binary value.
As you can see, the fingerprint we compute directly from the public key corresponds to the one BI Platform
says it got from the SFTP server. The public key the BI Platform is using is the one from the SFTP server, and
not from the man-in-the-middle.
Summary
If you require ways to send or schedule BI Platform documents across the network securely, the recommended
solution is to upgrade your deployment to BI 4.1 SP6 or higher, and use the new SFTP destination
functionality.
One quirk is the fingerprint value. This blog describes how to determine the fingerprint value to use, and how to
validate the fingerprint for correctness.
Hope you find this information useful, and you're able to integrate this new functionality into your BI
architecture!
Ted Ueda has supported SAP BusinessObjects BI Platform and its predecessors for almost 10 years. He still
finds fun stuff to play with.
3961 Views Tags: bisupporttool
Ted Ueda in response to Swetha Bandaru on page 14
May 4, 2016 4:43 PM
Hello Swetha,
One thing to emphasize is that the fingerprint is not the encryption being used between the SFTP server and
SAP BI Platform.
It's there to compare the public key being sent by the SFTP server to one that's already known and assured on
the BI Platform side.
For the encryption itself, the SFTP client library on SAP BI Platform uses libssh2.
Regards,
Ted Ueda
Swetha Bandaru
May 4, 2016 4:39 PM
HI Ted,
Generated by Jive on 2016-05-04+02:00
14
BI Platform: Fingerprints for SFTP Destinations in SAP BusinessObjects BI Platform 4.1
Is the fingerprint generation same when we have SHA256 enabled at the SFTP server? Does BO support
SHA256?
Regards,
Swetha
Ted Ueda in response to Rakesh Sudhakar on page 15
Mar 7, 2016 8:56 PM
That error is a different layer, the TCP/IP Corba layer. So the error message may not be related to your issue.
You do need to specify destination and path. It may be best top open a Support Ticket.
Regards,
Ted Ueda
Rakesh Sudhakar in response to Ted Ueda on page 15
Mar 7, 2016 8:42 PM
Hi Ted,
In the trace file I see errors like "false : Out of memory or unknown type to create!".
Is it possible to SFTP a file without a Directory or folder path in the destination ?
At present we just have the sftp login details but do not have a destination directory.
Could that be the cause ?
Thanks,
Rakesh
Ted Ueda in response to Rakesh Sudhakar on page 15
Mar 7, 2016 7:47 PM
There should be more details in the traces on connection error. No limits and if a fingerprint error the logs
should state that.
Regards,
Ted Ueda
Rakesh Sudhakar
Mar 7, 2016 5:56 PM
Hi Ted,
Am trying to add a new SFTP user but am getting the below error
Generated by Jive on 2016-05-04+02:00
15
BI Platform: Fingerprints for SFTP Destinations in SAP BusinessObjects BI Platform 4.1
connection error. []: [CrystalEnterprise.Sftp]
1. Is there any limit on the number of SFTP connections
2. Do we have different finger print for different SFTP connections
Thanks,
Rakesh
Rakesh Sudhakar in response to Ted Ueda on page 16
Sep 24, 2015 5:59 PM
Thanks for the quick response Ted.
Got the fingerprint value
.The fix was weird though , I sent a report by sftp without specifying the port
number and when I looked at the trace file the actual fingerprint was there ..
Regards,
Rakesh
Ted Ueda in response to Rakesh Sudhakar on page 16
Sep 23, 2015 9:01 PM
It's not connecting to the SFTP server. You can try deploying a SFTP client on the macine where the Adaptive
Job Server is running to see if you can connect to the SFTP server.
It may be blocked ports or network.
Regards,
Ted Ueda
Rakesh Sudhakar
Sep 23, 2015 5:10 PM
Hi Ted thanks a ton for sharing BI SFTP procedure in detail :-)
We recently upgraded from BI SP5 to BI SP6 and see the SFTP option.
I tried to do an SFTP using the BI platform fingerprint option but am not getting the 20digit finger print key.
This is what I did
1. After upgrading to SP6 configured the SFTP in the Adaptive Job server with the host , username ,
password & port details
2. The SFTp option got enabled in BO launchpad
3. Tried to get the fingerprint by sending a web intelligence report by SFTP using a dummy fingerprint
value (specified all the host,user details)
4. When I looked at the trace I get the following error
destination_sftp: exception caught while connecting to sftp server [ourhostname]. Details: [unknown
error!].
Generated by Jive on 2016-05-04+02:00
16
BI Platform: Fingerprints for SFTP Destinations in SAP BusinessObjects BI Platform 4.1
Am I missing anything ?
Please let me know your thoughts.
Thanks,
Rakesh
Kari Soniat
Sep 4, 2015 7:26 PM
This article was perfect! Well written and exactly what I needed!! Thank you.
Ted Ueda in response to Maheshwar Singh on page 17
Aug 6, 2015 10:34 PM
Thanks!
Customers are indeed starting to use this feature.
Maheshwar Singh
Jul 26, 2015 3:21 PM
Great job Ted. Very detailed
Andy Yu
Jul 25, 2015 3:24 AM
Thanks, Ted! Learned some tech insight of this new feature.
Shiva Vishnubatla
Jul 24, 2015 9:06 PM
I learned a few things from this. Thanks for sharing with crisp explanation.
Denis Konovalov
Jul 23, 2015 10:42 PM
Ted, as usual - perfect.
Generated by Jive on 2016-05-04+02:00
17
Potrebbero piacerti anche
- Phaser.js Game Design Workbook: Game development guide using Phaser JavaScript Game FrameworkDa EverandPhaser.js Game Design Workbook: Game development guide using Phaser JavaScript Game FrameworkNessuna valutazione finora
- Practical Salesforce Development Without Code: Building Declarative Solutions on the Salesforce PlatformDa EverandPractical Salesforce Development Without Code: Building Declarative Solutions on the Salesforce PlatformNessuna valutazione finora
- Alfresco PDF ToolkitDocumento10 pagineAlfresco PDF ToolkitPhạm CôngNessuna valutazione finora
- Cracking/Money Making Guide V 1.1: Key ProgramsDocumento11 pagineCracking/Money Making Guide V 1.1: Key Programsjokre83% (6)
- RICEF MeansDocumento42 pagineRICEF MeansAdaikalam Alexander RayappaNessuna valutazione finora
- Basis BasicsDocumento24 pagineBasis BasicsRobson Leal De OliveiraNessuna valutazione finora
- New CodingChallenge - Handout - URL-ShortenerDocumento1 paginaNew CodingChallenge - Handout - URL-ShortenerGyan PrakashNessuna valutazione finora
- ZATCA E-Invoicing Customized Solution in SAP ECC - S4HANADocumento7 pagineZATCA E-Invoicing Customized Solution in SAP ECC - S4HANAbc210411250 BISMA BIBI100% (1)
- How To Transport KPI Tile Application Step-By-Step Guide in S4HANADocumento75 pagineHow To Transport KPI Tile Application Step-By-Step Guide in S4HANAhalimNessuna valutazione finora
- How To Send An IDoc From SAP ECC To The SAP MII IDoc Listener (MII 12 - 1 To ECC 6 - 0)Documento21 pagineHow To Send An IDoc From SAP ECC To The SAP MII IDoc Listener (MII 12 - 1 To ECC 6 - 0)Keshava Murthy100% (3)
- All I Want For 2015 Is A LeanDocumento5 pagineAll I Want For 2015 Is A LeanCatherineW06Nessuna valutazione finora
- 13 Reasons To Migrate From Sap Pi To Sap Po and Intelligent Business Operations Chalk and Cheese Key For s4 HanaDocumento10 pagine13 Reasons To Migrate From Sap Pi To Sap Po and Intelligent Business Operations Chalk and Cheese Key For s4 HanaKalyanaNessuna valutazione finora
- SAP For Mobile - How To Setup The SAP FioriDocumento18 pagineSAP For Mobile - How To Setup The SAP Fiorivtheamth100% (1)
- Apache NiFi Vs StreamsetsDocumento6 pagineApache NiFi Vs StreamsetsMario SoaresNessuna valutazione finora
- Consuming Webservices With Abap: Thomas Jung Business Card Business Server Pages Abap Application ServerDocumento11 pagineConsuming Webservices With Abap: Thomas Jung Business Card Business Server Pages Abap Application ServernidhiNessuna valutazione finora
- Using SFTP in PowerCenterDocumento7 pagineUsing SFTP in PowerCenterJuan Pablo VargasNessuna valutazione finora
- Mule Interview QusDocumento11 pagineMule Interview QusSasankaNessuna valutazione finora
- Top SAP FIORI Interview Questions & Answers - TekslateDocumento10 pagineTop SAP FIORI Interview Questions & Answers - TekslateShubham SharmaNessuna valutazione finora
- SAP Fiori Interview Questions - Tutorialspoint PDFDocumento13 pagineSAP Fiori Interview Questions - Tutorialspoint PDFVisweswaran MadhusudhananNessuna valutazione finora
- Sharepoint: 10 Things You Wish They Had Told You, Part 1: Found The FollowingDocumento6 pagineSharepoint: 10 Things You Wish They Had Told You, Part 1: Found The FollowingsemalaiappanNessuna valutazione finora
- DataProvisioning Agent Installation and UpgradeDocumento19 pagineDataProvisioning Agent Installation and UpgradeSharif RaziNessuna valutazione finora
- How To Add A SAP GUI For HTML App To Fiori Launchpad Step-by-StepDocumento25 pagineHow To Add A SAP GUI For HTML App To Fiori Launchpad Step-by-StepKhuram ShehzadNessuna valutazione finora
- SAP Fiori Tutorial. Part I. System Check, Installation and ConfigurationDocumento17 pagineSAP Fiori Tutorial. Part I. System Check, Installation and ConfigurationAlexey MalakhovNessuna valutazione finora
- How To Configure Fiori Launchpad and Web Dispatcher To Support SAML2 Using SAP Identity Provider Step-by-StepDocumento64 pagineHow To Configure Fiori Launchpad and Web Dispatcher To Support SAML2 Using SAP Identity Provider Step-by-SteptalankirkNessuna valutazione finora
- Instantly Spreading Guide V2Documento27 pagineInstantly Spreading Guide V2cdn.offersNessuna valutazione finora
- Sap Workbench CourseDocumento4 pagineSap Workbench Courseafjweyxnmvoqeo100% (2)
- Sap Basis QuestionsDocumento15 pagineSap Basis QuestionsPankaj IsraniNessuna valutazione finora
- SAP Developer News November 2020Documento5 pagineSAP Developer News November 2020Antonio JonesNessuna valutazione finora
- Hack of Ip AddDocumento4 pagineHack of Ip Addpuja_singh_3100% (1)
- SAP How To Step by Step Guide With Screen ShotDocumento16 pagineSAP How To Step by Step Guide With Screen ShotPriyesh ET100% (1)
- SFTP SetupDocumento3 pagineSFTP SetupGrace Miller100% (1)
- SAP IDT Interview QuestionsDocumento6 pagineSAP IDT Interview QuestionspattabhikvNessuna valutazione finora
- SAP GUI For HTML and Web Dynpro Tiles On FLP - Troubleshooting GuideDocumento16 pagineSAP GUI For HTML and Web Dynpro Tiles On FLP - Troubleshooting GuideAnh Quan Tran DoanNessuna valutazione finora
- Migration To SAP Fiori - The Agile ApproachDocumento13 pagineMigration To SAP Fiori - The Agile ApproachVignesh KamathNessuna valutazione finora
- Sap OdataDocumento35 pagineSap OdataBalbino SoaresNessuna valutazione finora
- Build A Chatgpt For Youtube Videos With LangchainDocumento10 pagineBuild A Chatgpt For Youtube Videos With LangchainBening LarasNessuna valutazione finora
- 34 Network Bandwidth Requirement of ISP To Connect To SAP Server Through VPNDocumento1 pagina34 Network Bandwidth Requirement of ISP To Connect To SAP Server Through VPNSri Rama ManukondaNessuna valutazione finora
- Sap Fiori Activation: This Document Will Explain The Fiori Landscape and Fiori Activation For S/4HANA SystemDocumento9 pagineSap Fiori Activation: This Document Will Explain The Fiori Landscape and Fiori Activation For S/4HANA Systemkhaled HussienNessuna valutazione finora
- EDI To IDOC Development Using B2B AddDocumento3 pagineEDI To IDOC Development Using B2B AddMurali MuddadaNessuna valutazione finora
- The Launchpad in SAP Business ClientDocumento8 pagineThe Launchpad in SAP Business ClientvnareshreddyNessuna valutazione finora
- Postman For Api Testing: A Beginner'S Guide: Learn To Test Apis Like A Pro With Postman With Real-World Examples and Step-By-Step Guidance ParvinDocumento52 paginePostman For Api Testing: A Beginner'S Guide: Learn To Test Apis Like A Pro With Postman With Real-World Examples and Step-By-Step Guidance Parvinraymond.taylor289100% (5)
- SAP Brazil GRC NFE OverviewDocumento29 pagineSAP Brazil GRC NFE OverviewdhanahbalNessuna valutazione finora
- Interface KnowledgeDocumento4 pagineInterface KnowledgeSOUMEN DASNessuna valutazione finora
- Using SAP PI Lookup API and Dynamic Configuration in SAP GRC NFE Outbound B2B Interface For Dynamic E-Mail Determination PDFDocumento16 pagineUsing SAP PI Lookup API and Dynamic Configuration in SAP GRC NFE Outbound B2B Interface For Dynamic E-Mail Determination PDFJose CamposNessuna valutazione finora
- Wa0029Documento21 pagineWa0029Shivakumar ManoharanNessuna valutazione finora
- How Psiphon WorksDocumento10 pagineHow Psiphon WorksSaif Ur RehmanNessuna valutazione finora
- RPG Open Access by ExampleDocumento34 pagineRPG Open Access by Examplesathis_nskNessuna valutazione finora
- #Howto Use A #Sap #BW Query Directly As Datasource: Here Is HowDocumento3 pagine#Howto Use A #Sap #BW Query Directly As Datasource: Here Is HowDeveshBabuNessuna valutazione finora
- Converting Print Spool Output in To A PDF in SAPDocumento8 pagineConverting Print Spool Output in To A PDF in SAPChaitanya MNessuna valutazione finora
- Postman Cookbook: Hand-picked Solutions and Techniques across API Design, Testing, Performance, Networking, Kubernetes and IntegrationDa EverandPostman Cookbook: Hand-picked Solutions and Techniques across API Design, Testing, Performance, Networking, Kubernetes and IntegrationNessuna valutazione finora
- SwoogyDocumento67 pagineSwoogym83785Nessuna valutazione finora
- 10 Sap Abap Skills With Sap SDDocumento2 pagine10 Sap Abap Skills With Sap SDRohtas SharmaNessuna valutazione finora
- Translate On-Premised Fiori LaunchPad Tiles in Different Languages On The ABAP Stack - SAP BlogsDocumento15 pagineTranslate On-Premised Fiori LaunchPad Tiles in Different Languages On The ABAP Stack - SAP BlogsBurak KarakaşNessuna valutazione finora
- Guide For The Operational Purchaser Chatbot For SAP S - 4HANADocumento12 pagineGuide For The Operational Purchaser Chatbot For SAP S - 4HANAYouxianshengNessuna valutazione finora
- Front End System Design GuideDocumento17 pagineFront End System Design GuideAnurag MishraNessuna valutazione finora
- Setting Up A Simple IDOC-to-IDOC Scenario On SAP PO 7.5 - SAP BlogsDocumento30 pagineSetting Up A Simple IDOC-to-IDOC Scenario On SAP PO 7.5 - SAP Blogsmahesh_rai44Nessuna valutazione finora
- Create APIs With API First DesignDocumento6 pagineCreate APIs With API First DesignolacurrencyNessuna valutazione finora
- The Definitive Guide to AWS Application Integration: With Amazon SQS, SNS, SWF and Step FunctionsDa EverandThe Definitive Guide to AWS Application Integration: With Amazon SQS, SNS, SWF and Step FunctionsNessuna valutazione finora
- Jump Start PHP Environment: Master the World's Most Popular LanguageDa EverandJump Start PHP Environment: Master the World's Most Popular LanguageNessuna valutazione finora
- Ning He: SAP BPC 10 Transport GuideDocumento4 pagineNing He: SAP BPC 10 Transport GuideKalyanNessuna valutazione finora
- Restarting The Unresponsive Adaptive Job Service Using A ScriptDocumento2 pagineRestarting The Unresponsive Adaptive Job Service Using A ScriptKalyanNessuna valutazione finora
- Allow Multiple Usage SLTDocumento2 pagineAllow Multiple Usage SLTKalyanNessuna valutazione finora
- SUSE Linux Enterprise Server For Applications 12 SP1Documento4 pagineSUSE Linux Enterprise Server For Applications 12 SP1KalyanNessuna valutazione finora
- Tips For Renewing SSL Certs On The Web DispatcherDocumento2 pagineTips For Renewing SSL Certs On The Web DispatcherKalyanNessuna valutazione finora
- Business Client Configuring Remote Systems in SM59Documento18 pagineBusiness Client Configuring Remote Systems in SM59KalyanNessuna valutazione finora
- Configure A Webservice Datasource in BWDocumento6 pagineConfigure A Webservice Datasource in BWKalyanNessuna valutazione finora
- Useful Oracle Queries For SAP Basis AdminisDocumento10 pagineUseful Oracle Queries For SAP Basis AdminisKalyanNessuna valutazione finora
- 901 The Unicode Conversion Transaction UccheckDocumento2 pagine901 The Unicode Conversion Transaction UccheckKalyanNessuna valutazione finora
- ST12 Trace - Step by Step Instruction On How To Use It For AnalysisDocumento9 pagineST12 Trace - Step by Step Instruction On How To Use It For AnalysisKalyanNessuna valutazione finora
- Ldap MigrationDocumento11 pagineLdap MigrationplanetshackerNessuna valutazione finora
- Domain 8 - Software Development SecurityDocumento19 pagineDomain 8 - Software Development SecurityRasika Sampath AprNessuna valutazione finora
- SET-Social Engineering ToolkitDocumento5 pagineSET-Social Engineering ToolkitTumwine Kahweza ProsperNessuna valutazione finora
- FortiGate InfrastructureDocumento2 pagineFortiGate InfrastructurePrabakaran VNessuna valutazione finora
- Hacking and Cracking TechniguesDocumento16 pagineHacking and Cracking TechniguesEric MuiaNessuna valutazione finora
- Firewall Pinhole - WikipediaDocumento2 pagineFirewall Pinhole - WikipediaPriscilla Felicia HarmanusNessuna valutazione finora
- DNS Cache Poisoning A Review On Its Technique and CountermeasuresDocumento6 pagineDNS Cache Poisoning A Review On Its Technique and CountermeasuresRMNessuna valutazione finora
- How To Schedule and Take ProctorU ExamsDocumento2 pagineHow To Schedule and Take ProctorU ExamsIoana Raluca TiriacNessuna valutazione finora
- IJWGS144 Paper 3Documento25 pagineIJWGS144 Paper 3Adolf CohAlcarazNessuna valutazione finora
- An Overview of The Bro Intrusion Detection System: Brian L. Tierney, Vern Paxson, James RothfussDocumento12 pagineAn Overview of The Bro Intrusion Detection System: Brian L. Tierney, Vern Paxson, James RothfussEmotelvad TeluskoNessuna valutazione finora
- Canon IR-ADV 4500 BrochureDocumento4 pagineCanon IR-ADV 4500 Brochuredhirajkumar_1Nessuna valutazione finora
- InTech-221022-NOVDEC 2013 PDFDocumento60 pagineInTech-221022-NOVDEC 2013 PDFizadi1979100% (1)
- Summative Assessment Answers: CybersecurityDocumento4 pagineSummative Assessment Answers: CybersecurityZenyangNessuna valutazione finora
- Computer Security and Safety, Ethics, and PrivacyDocumento3 pagineComputer Security and Safety, Ethics, and PrivacypremsbylowiNessuna valutazione finora
- Cryptography 2022 Emerging Trends in Cryptography KeyfactorDocumento14 pagineCryptography 2022 Emerging Trends in Cryptography Keyfactorapi-654754384Nessuna valutazione finora
- Kottam College of Engineering Chinnatekur KurnoolDocumento25 pagineKottam College of Engineering Chinnatekur KurnoolpamisettyaliveniNessuna valutazione finora
- Analysis of Perception of The Customers Towards Digitization of Banking SectorDocumento11 pagineAnalysis of Perception of The Customers Towards Digitization of Banking SectorHARSH MALPANINessuna valutazione finora
- AnsibleAutomates AnsibleForSecurityAutomationDocumento38 pagineAnsibleAutomates AnsibleForSecurityAutomationslimshady76Nessuna valutazione finora
- Nis Directive, The Eu Perspective: Dr. Marnix Dekker NIS Directive Coordinator Cybersecurity Breach Reporting Team LeadDocumento9 pagineNis Directive, The Eu Perspective: Dr. Marnix Dekker NIS Directive Coordinator Cybersecurity Breach Reporting Team LeadAncutza Rosu100% (1)
- Hacking TestDocumento42 pagineHacking TestNehmaizNessuna valutazione finora
- PowerScale OneFS 9 0 0 0 Web Admin GuideDocumento396 paginePowerScale OneFS 9 0 0 0 Web Admin GuidejuhwaNessuna valutazione finora
- Bos Bcom V Sem 2022-23Documento49 pagineBos Bcom V Sem 2022-23Gudipudi DayanandamNessuna valutazione finora
- Computer Ethics, Privacy and Security: Vilchor G. PerdidoDocumento38 pagineComputer Ethics, Privacy and Security: Vilchor G. PerdidoMary Joy BernasolNessuna valutazione finora
- Cyber SecurityDocumento73 pagineCyber SecurityAkshaysinh ChudasamaNessuna valutazione finora
- Ethical HackingDocumento17 pagineEthical Hackingmuna cliff0% (1)
- Ngaf BR P Ngaf-Brochure 20230719Documento17 pagineNgaf BR P Ngaf-Brochure 20230719ibrahim.gr4Nessuna valutazione finora
- Fortinet Training - ForticlientDocumento7 pagineFortinet Training - ForticlientJuanNessuna valutazione finora
- Cyber Law 2017 PDFDocumento19 pagineCyber Law 2017 PDFHemant BhagatNessuna valutazione finora
- Group Cybersecurity AUPDocumento24 pagineGroup Cybersecurity AUPvkqxzf5rrxNessuna valutazione finora
- TNO Truck Platooning Vision 2025 - V10 FINALDocumento11 pagineTNO Truck Platooning Vision 2025 - V10 FINALjuanNessuna valutazione finora