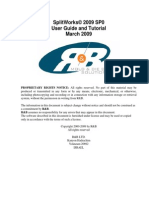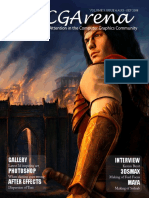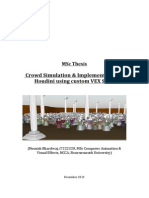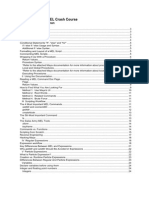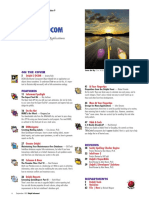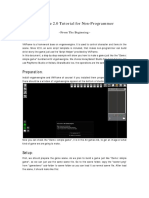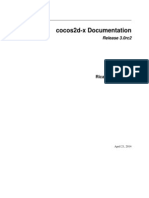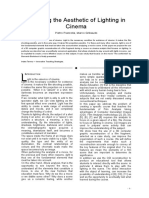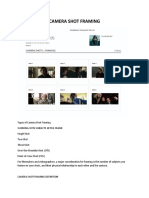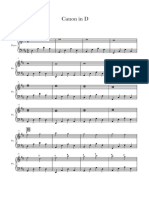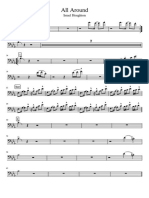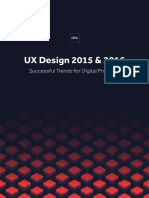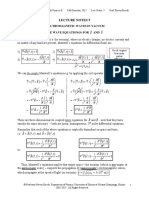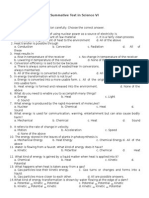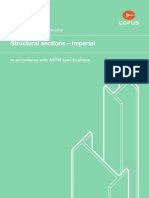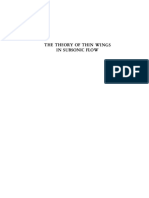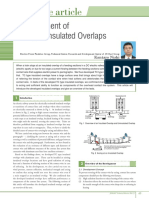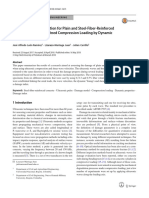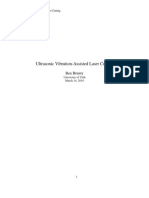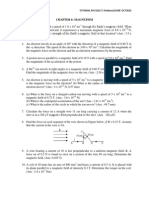Documenti di Didattica
Documenti di Professioni
Documenti di Cultura
Mel Script
Caricato da
Frankie YipCopyright
Formati disponibili
Condividi questo documento
Condividi o incorpora il documento
Hai trovato utile questo documento?
Questo contenuto è inappropriato?
Segnala questo documentoCopyright:
Formati disponibili
Mel Script
Caricato da
Frankie YipCopyright:
Formati disponibili
SM3122 Computer Programming for Animators
Lec 09 MEL for particles and dynamics
Expression for particles: introduction
Per-particle attributes
Different kinds of particle expression
List of particle attributes
Expression for particles: introduction
Application examples
It's quite typical to use expressions to control particles. For example:
Create sophisticated particle motion and life span; for example, the movement and
fading of exploding fireworks.
Create complex colors for emitted particles, for example, rocket exhaust flames.
Create complex colors and movement of particles following collision with
geometry, for example, sparks resulting from fired bullets.
Create particle in Maya
You can have at least 2 ways to create particles through the
Maya interface:
1.
Particles > Particle Tool
Then click on the view window at different positions,
and press ENTER. This will create a particle node
containing several particles.
2.
Particles > Create Emitter
This will create an emitter node and a particle node.
The emitter node controls how many particles should
be emitted from the particle node.
In all the exercises today, we will simply use the second method i.e. create emitter.
SM3122 Computer Programming for Animators
More about create emitter
You can fine-tune the options before you create the emitter. For example, you may try
to have Emitter Type:Volume and change the Volume Shape:Cylinder to see what
happen. Also try to scale the green cylinder created to see what happen.
About Field
You can create field to affect the particles motion. Lets try a simple example:
Step 1) Create a emitter by using Particles > Create Emitter.
SM3122 Computer Programming for Animators
Step 2) Select the node particle1, and select Fields > Air > option in the menu bar
(remember to select Dynamics otherwise you wont see the Fields option in the menu
bar). Create an Air field.
Step 3) Set the DirectionY to 0, DirectionZ to -1. Play the scene to see what happen.
Maya particles will be covered in your animation workshops, so I will stop here, and
not going to cover the details in this course. I will only focusing on how to use
expression to control the particle effects.
More about Maya nodes attribute
If you dont know the name of a nodes attribute, you can right-click on the name of
the attribute and choose Create New Expression. Then Maya will open the
expression editor with the name of the attribute shown in the editor.
Right-click on an
attribute name and
choose Create New
Expression.
SM3122 Computer Programming for Animators
The attribute name is
shown here.
Of course, we can write expression to control any attributes of the emitter node and
the particles node, in the same way as what we did in the last week. However, there
are other issues for writing particle expression, which will be covered in todays class.
SM3122 Computer Programming for Animators
Before we look at the other issues, lets try a simple exercise first.
Class exercise: emitters attributes
Exercise 1
Step 1) Create a emitter by using Particles > Create Emitter
Step 2) Set the Speed attribute of the emitter to 10.
Step 3) The Rate attribute of an emitter controlling how many particles should be
emitted per second. Write an expression for the emitters Rate attribute:
if ( (frame % 20) == 0 ) {
emitter1.rate = 300;
} else {
emitter1.rate = 0;
}
(Run the scene to see what will happen. You may need to use a longer time range.)
Exercise 2
Using similar idea, try to create the effect (i.e. particles emitted when the ball hits the
ground) as shown in the demo file J:\SM3122\Week07-dust.avi.
(Hints: in this simple exercise, you are not required to use collision. Just use the balls
y-position to decide whether the emitter should emit particle or not.)
(Hints: you can parent the emitter to the sphere so that both of them will move
together)
SM3122 Computer Programming for Animators
Per-particle attributes
In the previous exercises we modify the emitters attribute, not the particles attribute.
Now, click on the particle1 node, and open the Attribute Editor. Choose the
particleShape1 tab. You can find that particle also has a lot of attributes.
But dont forget that each particleShape node should contain many particles. So,
which objects are those attributes belongs to? Belongs to the particleShape? Or
belongs to each individual particle?
Particles attributes are divided into two categories:
Per-object attribute: each particleShape has attributes that are shared by all
particles in that particleShape.
Per-particle attribute: each particle (i.e. the tiny points) in the particleShape
has its own value. For example, each particle has its own position and velocity.
When you want to set values or write expression for particle attributes, make sure that
you understand whether they are per-object or per-particle attributes.
Per-object attributes
Per-particle attributes
SM3122 Computer Programming for Animators
Note:
You can control per-object attributes through the Maya interface.
Though per-particle attributes are best for creating complex effects, you can't set
their value through Maya interface. You can only use expression to control perparticle attributes.
If both exist, the per-particle attribute takes precedence. For example, the perparticle color overrides the per-object color.
Most (but not all) per-particle attribute has PP at the end of the attribute name.
Some of per-particle attributes are available by default, but some of them are hidden.
They can only be available when you use the Add Dynamic Attributes to add it:
Click this button
Choose the hidden attribute to add
SM3122 Computer Programming for Animators
Now, lets do a simple exercise on writing expression for per-particle attribute.
Class exercise: per-particle attributes
Exercise 1
1. Create a emitter by using Particles > Create Emitter
2. Select the node particle1, and in the Attribute Editor, choose the
particleShape1 tab, and find the position under Per Particle (Array)
Attributes.
3. Right-click at the box besides position, and choose Runtime Expression Before
Dynamics (I will explain what is runtime expression before dynamics soon).
4. Type (and create) the following expression in the Expression Editor:
vector $oldPos = particleShape1.position;
float $newY = ($oldPos.x)*($oldPos.x) + ($oldPos.z)*($oldPos.z);
particleShape1.position = << $oldPos.x, $newY, $oldPos.z >>;
(Run the scene to see the result. Make sure that you have a long enough timeline range.)
Note that in this exercise, the particleShape1.position is a per-particle attribute.
Exercise 2
Using similar idea, try to create the effect (i.e. particles going out in a sin-wave manner)
as shown in the demo file J:\SM3122\Week7-particle-wave.avi.
(Hints: you can try $newY = sin( XXX ). What should be XXX?)
Exercise 3
Try to create the same effect as shown in the demo file J:\SM3122\Week7-exercise.avi.
Hint #1
velocity = ( -1*speed*y, speed*x, 0)
To move a point in a circular motion, the velocity at position (x, y) should be:
particleShape1.velocity = <<
-1*speed*y , speed*x, 0 >>;
where speed is a variable to control the speed of the motion. The larger speed, the
circle will become larger and larger. Note that the speed can also be negative.
Hint #2
In the particle expression, divide the effect based on the current frame number, say:
if (frame < 90) {
// create a sin() wave effect, similar to the previous exercise
} else {
// create a circular motion by changing particles velocity,
// with speed changing based on time
}
SM3122 Computer Programming for Animators
Different kinds of particle expression
Right-click at the box besides a per-particle attribute such as position, you will find
Creation Expression, Runtime Expression Before Dynamics, and Runtime Expression
After Dynamics. So, whats the different between them?
Maya creates particle effects in the following flow:
When particle is created (say, at frame 1), Maya assigns the
initial attributes (such as position, velocity, acceleration,
etc) to each particle.
#1
In each frame, each particle has its own position.
#2
Maya calculates the Dynamics: i.e. based on the
particles position, velocity, acceleration, field, collision,
etc, Maya calculate the new position for each particle.
Next frame
#3
In the next frame, each particle has its new position.
Therefore, you can decide when your expression should be executed:
1. Creation Expression: your expression will be executed once, when particle starts
to come out (i.e. at position #1 above). It is usually used for initialization.
2. Runtime Expression Before Dynamics: your expression will be executed every
frame, before Maya calculates the dynamic (i.e. at position #2 above). Executing
before the dynamics engine gives you a chance to alter particle positions,
velocities, or accelerations, while still allowing the dynamic engine to have other
dynamics effect (say, gravity, field, or collision).
3.
Runtime Expression After Dynamics: your expression will be executed every
frame, after Maya calculates the dynamic (i.e. at position #3 above). Executing
after the dynamics engine allows your expressions to completely override the
dynamic engine's calculated particle motion.
For example, in J:\SM3122\Week07-test.mb I have a scene with an emitter, a particle
node, and a gravity field (created by selecting particle1 and choose the menu item
Fields > Gravity). Try the following expression to see different effects:
// Creation expression: randomize particles initial position
particleShape1.position =
<< rand(-5,5), 0, rand(-5,5) >>;
SM3122 Computer Programming for Animators
// Before dynamics: randomize particles velocity
// and let Maya to calculate its position.
// What will happen if this expression is creation expression?
particleShape1.velocity = << rand(-5,5), 0, rand(-5,5) >>;
// After dynamics: override Mayas calculation (say, the gravity),
// and set particles final position.
// What will happen if this expression is before dynamics?
particleShape1.position =
<< 3, 5, 7 >>;
Make sure that you understand the different between these 3 kinds of expression.
List of particle attributes
The Maya online manual provides has a page showing all the particle attributes:
1. From the menu bar, choose Help > Maya Help
2. On the right side, locate:
Using Maya > General > MEL and Expressions > Particle expressions > Assign
to vectors and vector arrays > List of particle attributes
Remarks for position, velocity and acceleration attributes
Amount all the per-particle attributes, in particular, we are usually interested in the
particles attributes position, velocity and acceleration. Here are some useful
remarks:
To give a smooth, random motion to particles with a runtime expression, assign
random numbers to the particle shape's acceleration attribute. A change in
acceleration always gives smooth motion no matter how abruptly its value
changes.
To give a jittery random motion to particles with a runtime expression, assign
random numbers to the particle shape's velocity or position attributes.
If you want to give particles a constant acceleration, assign the acceleration
attribute a constant value in a runtime expression rather than in a creation
expression. The acceleration attribute works differently than the position or
velocity attributes in an important way. Maya initializes per-particles
acceleration value to <<0,0,0>> before each frame.
10
SM3122 Computer Programming for Animators
Particle goal
We mentioned that particle has a lot of attributes that are hidden by default, and they
are available only after you Add Attribute, and you can control them only through
Expression.
In this section we will look at an example on how to use one of the hidden particle
attribute, called particle goalU/goalV. In the Maya GUI, particle goal is available,
but has limited features. We can use Expression to extend the features.
First, lets see what Maya particle goal
provides, without using Expression:
1. Open the scene J:\SM3122\Week7nurbsHead.mb.
2. Create an Emitter (Particles > Create
Emitter).
3. Select the particle1, and shift-select
one of the NURBS surface (say,
surface).
4. Create particle goal (Particles > Goal
> option).
5. Set the Goal Weight to be 1, and
create the goal.
When goal weight is zero, the goal doesnt
have effect. When goal weight equals to
1, the goal will suppose attract the
particles to the surface. However, by
default it will attract particles to the CV of the NURBS, but not on the surface of that
object.
To solve this problem, we can use the hidden
attribute goalU and goalV. GoalU and GoalV specific
which (U,V) location the particle should attach to the
surface. (Each particle should have different goalU
and goalV, so, it is a per-particle attribute.)
We can use an Expression to randomize the location.
1. First, add the per-particle attributes goalU and
goalV using the technique we shown on page 6.
2. Second, create a creation expression and type
the following, to see what happen:
particleShape1.goalU = rand(0,9);
particleShape1.goalV = rand(0,19);
(Question: why 9 and 19?)
11
SM3122 Computer Programming for Animators
Class exercise: particle goal
(Need to hand in at the end of the class)
Given the scene file J:\SM3122\Week7-nurbsHead.mb, try to create the particle
effect as shown in the demo file J:\SM3122\Week7-particle-goal.avi.
Hint:
1. You can create several emitter and particles objects.
2. For each particle object, assign one NURBS surface as its goal.
3. To have better effect, you can set each Emitter Type to Volume:Cube.
4. Add an Air Field to blow away the particles after frame 90. To achieve this,
you can animate the Goal Weight (just by key-framing). Before frame 90, the
goal weight is set to 1. After frame 90, the goal weight is set to zero.
5. Hide the original NURBS surfaces.
You can animate this
Goal Weight attribute.
Save the finished scene, and use your student number as the file name. Put the file
into the folder w:\SM3122\submit\Week07\ at the end of this class.
** Lec 09 End **
12
Potrebbero piacerti anche
- DP PresentationDocumento34 pagineDP PresentationgadezNessuna valutazione finora
- MELDocumento2 pagineMELmaddy_i5Nessuna valutazione finora
- All Maya HotkeysDocumento8 pagineAll Maya HotkeysRajshekhar BhatNessuna valutazione finora
- Maya Cheat SheetDocumento3 pagineMaya Cheat SheetSyruneNessuna valutazione finora
- Building Gui & Solving Odes: Introduction To Matlab & Data AnalysisDocumento43 pagineBuilding Gui & Solving Odes: Introduction To Matlab & Data AnalysischinmayagubbiNessuna valutazione finora
- Maya Dynamics Basics:: MEL and ExpressionDocumento33 pagineMaya Dynamics Basics:: MEL and ExpressionNguyễn HuỳnhNessuna valutazione finora
- 3D Visual Effects 15052015Documento9 pagine3D Visual Effects 15052015Tanisha AggarwalNessuna valutazione finora
- Maya 3D - Mel ScriptingDocumento32 pagineMaya 3D - Mel ScriptingFranko Emiliovich NossaNessuna valutazione finora
- Introduction To Scripting With Unity: 1. Aims of This TutorialDocumento10 pagineIntroduction To Scripting With Unity: 1. Aims of This TutorialAjay Ghale100% (1)
- Maya ConstraintsDocumento47 pagineMaya Constraintsbazz-xNessuna valutazione finora
- Arri Lighting Handbook en 2012Documento36 pagineArri Lighting Handbook en 2012matiassluNessuna valutazione finora
- 001 Lighting For VideoDocumento6 pagine001 Lighting For VideoJesse JhangraNessuna valutazione finora
- Film-Plan: Steps & StrategiesDocumento22 pagineFilm-Plan: Steps & StrategiesToth AndreiNessuna valutazione finora
- MEL ExpressionsDocumento312 pagineMEL ExpressionsAmey NawkarNessuna valutazione finora
- Experiment No.: 5 Aim: To Create An Animation of Joker's Face by Using Key Frames. (Laughing andDocumento3 pagineExperiment No.: 5 Aim: To Create An Animation of Joker's Face by Using Key Frames. (Laughing andsanket yelawe100% (1)
- Nuke LearningDocumento60 pagineNuke LearningSebastian ComanescuNessuna valutazione finora
- All Maya Hotkeys PDFDocumento10 pagineAll Maya Hotkeys PDFBrandon RojasNessuna valutazione finora
- TutDocumento71 pagineTutAko CSir ArtBeracuteNessuna valutazione finora
- Anime Studio Debut 10 Tutorial Manual PDFDocumento161 pagineAnime Studio Debut 10 Tutorial Manual PDFCHUM JIE LAINessuna valutazione finora
- Film BooksDocumento7 pagineFilm BooksHasham NasirNessuna valutazione finora
- Rigging 3D Models - INTLDocumento66 pagineRigging 3D Models - INTLBa Cay TrucNessuna valutazione finora
- Textures MayaCharactersDocumento12 pagineTextures MayaCharactersGilberto LauriasNessuna valutazione finora
- BlenRig 5 Quick Introduction GuideDocumento37 pagineBlenRig 5 Quick Introduction GuideAriel GimenezNessuna valutazione finora
- Cinematic 101 For Unreal Engine 5Documento7 pagineCinematic 101 For Unreal Engine 5Mete YengilNessuna valutazione finora
- 5 Types of AnimationDocumento3 pagine5 Types of AnimationNONOONO YesNessuna valutazione finora
- 2 D Gameplay TutorialDocumento49 pagine2 D Gameplay Tutorialskip_dj90100% (2)
- Vectorian Giotto NotesDocumento33 pagineVectorian Giotto NotesAshwini K CNessuna valutazione finora
- Split Works UtDocumento150 pagineSplit Works UtNazriNessuna valutazione finora
- The MEL Companion - Maya Scripting For 3D ArtistsDocumento427 pagineThe MEL Companion - Maya Scripting For 3D Artistsifeanyi obiNessuna valutazione finora
- Videoscribe v2 Tutorial 1 Worksheet PDFDocumento16 pagineVideoscribe v2 Tutorial 1 Worksheet PDFSambuca DocNessuna valutazione finora
- 3dsmax L1Documento24 pagine3dsmax L1khushbu naqviNessuna valutazione finora
- Noobtuts - Unity 2D Plants VsDocumento18 pagineNoobtuts - Unity 2D Plants VsAan Vorkstyle0% (2)
- Game Design DocumentDocumento7 pagineGame Design DocumentNarayanan MNessuna valutazione finora
- Cgarena: Photoshop After Effects 3dsmax Gallery Interview MayaDocumento72 pagineCgarena: Photoshop After Effects 3dsmax Gallery Interview MayaDewan Olin Chotepadae100% (1)
- Abstract Data TypesDocumento61 pagineAbstract Data Typessidhartha1991Nessuna valutazione finora
- Big Screen, Small Screen - A Practical Guide To Writing For Flim and Television in AustraliaDocumento182 pagineBig Screen, Small Screen - A Practical Guide To Writing For Flim and Television in AustraliaНиколаГрбићNessuna valutazione finora
- ARRI Lighting Handbook 3rd Edition March 2012Documento36 pagineARRI Lighting Handbook 3rd Edition March 2012João Paulo MachadoNessuna valutazione finora
- Teacher's Training GIMPDocumento29 pagineTeacher's Training GIMPJeh Feudo TungolNessuna valutazione finora
- MSC Thesis: Crowd Simulation Implementation in Houdini FX Using Custom VEX OperatorsDocumento36 pagineMSC Thesis: Crowd Simulation Implementation in Houdini FX Using Custom VEX OperatorsNomish BhardwajNessuna valutazione finora
- Developing A Videogame Using Unreal Engine Based On A Four Stages MethodologyDocumento4 pagineDeveloping A Videogame Using Unreal Engine Based On A Four Stages MethodologyJairo TorresNessuna valutazione finora
- MEL Crashcourse DanielRoizmanDocumento34 pagineMEL Crashcourse DanielRoizmanAlejandro LöwenherzNessuna valutazione finora
- 9709Documento61 pagine9709jivasumanaNessuna valutazione finora
- Js HandbookDocumento56 pagineJs HandbookPeter BayawaNessuna valutazione finora
- Motion Capture: by R.Jagadeesh 15691A0552 Cse - ADocumento18 pagineMotion Capture: by R.Jagadeesh 15691A0552 Cse - AJaggu JagadeeshNessuna valutazione finora
- Manual Ogre3DDocumento209 pagineManual Ogre3Dmo5aNessuna valutazione finora
- What Is Meant by Flash?Documento2 pagineWhat Is Meant by Flash?Adhi Jayaram0% (1)
- Art of 3d ToonsDocumento183 pagineArt of 3d ToonsAna RosaNessuna valutazione finora
- "Shoot To Edit": Best Videos Have A Beginning, Middle, and EndDocumento12 pagine"Shoot To Edit": Best Videos Have A Beginning, Middle, and Endsunilpradhan.76Nessuna valutazione finora
- Year 10 Media - 2018 Unit PlanDocumento4 pagineYear 10 Media - 2018 Unit Planapi-382729850Nessuna valutazione finora
- Vnframe 2.0 Tutorial For Non Vnframe 2.0 Tutorial For Non-ProgrammerDocumento15 pagineVnframe 2.0 Tutorial For Non Vnframe 2.0 Tutorial For Non-Programmer慈叔Nessuna valutazione finora
- Parkour Game With CocostudioDocumento43 pagineParkour Game With CocostudioKelly FoleyNessuna valutazione finora
- Teaching The Aesthetic of Lighting in Cinema: Pietro Piazzolla, Marco GribaudoDocumento8 pagineTeaching The Aesthetic of Lighting in Cinema: Pietro Piazzolla, Marco GribaudoAndriamitantana ChristianNessuna valutazione finora
- TDDDocumento34 pagineTDDKaylen WheelerNessuna valutazione finora
- Camera FramingDocumento5 pagineCamera FramingThiện Dĩnh OfficialNessuna valutazione finora
- Blender HotkeysDocumento12 pagineBlender Hotkeysprashantscribd123Nessuna valutazione finora
- Asteroid Game: Computer Graphics Lab ProjectDocumento18 pagineAsteroid Game: Computer Graphics Lab ProjectJai ChaudhryNessuna valutazione finora
- Game Development Using Panda 3D Game EngineDocumento3 pagineGame Development Using Panda 3D Game EngineEditor IJRITCCNessuna valutazione finora
- Mem351lab MatlabSimulinkDocumento13 pagineMem351lab MatlabSimulinkebreheNessuna valutazione finora
- Tutorial 05 JointDocumento12 pagineTutorial 05 JointTeofilo Augusto Huaranccay HuamaniNessuna valutazione finora
- Canon in DDocumento3 pagineCanon in DFrankie YipNessuna valutazione finora
- Brand New Day Brass ScoreDocumento7 pagineBrand New Day Brass ScoreFrankie YipNessuna valutazione finora
- Allaround TromboneDocumento3 pagineAllaround TromboneFrankie YipNessuna valutazione finora
- Big Brass ScoreDocumento7 pagineBig Brass ScoreFrankie YipNessuna valutazione finora
- Expect The Great Lead SheetDocumento2 pagineExpect The Great Lead SheetFrankie Yip100% (1)
- Waves/PRS Guitar Interface User ManualDocumento15 pagineWaves/PRS Guitar Interface User ManualFrankie YipNessuna valutazione finora
- Uxpin Mobile Ui Design Patterns 2014Documento135 pagineUxpin Mobile Ui Design Patterns 2014Lucianna SilvaNessuna valutazione finora
- Uxpin Ux Design 2015 2016 PDFDocumento164 pagineUxpin Ux Design 2015 2016 PDFFrankie YipNessuna valutazione finora
- Sustainable ArtDocumento5 pagineSustainable ArtFrankie YipNessuna valutazione finora
- Human Bodies Computer Music Bob OstertagDocumento4 pagineHuman Bodies Computer Music Bob OstertagFrankie YipNessuna valutazione finora
- Motions of The PlaneDocumento14 pagineMotions of The PlaneFrankie YipNessuna valutazione finora
- Symmetry MathDocumento91 pagineSymmetry MathFrankie YipNessuna valutazione finora
- UIDesignDocumento1 paginaUIDesignFrankie YipNessuna valutazione finora
- Ce5610: Finite Element AnalysisDocumento27 pagineCe5610: Finite Element AnalysisArjun RajNessuna valutazione finora
- Connections Manual ErrataDocumento31 pagineConnections Manual ErratalucianduNessuna valutazione finora
- RAC Lect1-2Documento39 pagineRAC Lect1-2Musab LatifNessuna valutazione finora
- Lecture Notes 5: Electromagnetic Waves in Vacuum The Wave Equation (S) For E and BDocumento33 pagineLecture Notes 5: Electromagnetic Waves in Vacuum The Wave Equation (S) For E and BZhenhua HuangNessuna valutazione finora
- Summative Test in Science VI 2014Documento3 pagineSummative Test in Science VI 2014Mark Anthony Francisco100% (1)
- Worksheet Week 5Documento4 pagineWorksheet Week 5Jaybie TejadaNessuna valutazione finora
- Chapter 3Documento20 pagineChapter 3Heart VenturanzaNessuna valutazione finora
- 1st Paper Chapter 8 MCQDocumento2 pagine1st Paper Chapter 8 MCQAzmain Rashid Raiyan 200011101Nessuna valutazione finora
- Design and Construction of A Low Cost Plastic Shredding MachineDocumento13 pagineDesign and Construction of A Low Cost Plastic Shredding MachineBINIYAM ALAMREWNessuna valutazione finora
- ASTM Structural Sections Imperial 2006Documento36 pagineASTM Structural Sections Imperial 2006Oscar CruzNessuna valutazione finora
- FM-II CHP 13 CFDDocumento41 pagineFM-II CHP 13 CFDMALIK MUHAMMAD HAMZA FAROOQ MALIK MUHAMMAD FAROOQNessuna valutazione finora
- 2004 Asymmetric Buildings ASCE PDFDocumento8 pagine2004 Asymmetric Buildings ASCE PDFप्रतीक राज पण्डितNessuna valutazione finora
- Vortex Methods Theory and Practice by Georges Henri CottetDocumento13 pagineVortex Methods Theory and Practice by Georges Henri CottetLam Trinh NguyenNessuna valutazione finora
- TC Type IOLDocumento5 pagineTC Type IOLDHARMENDRANessuna valutazione finora
- Gearless Transmission Research PaperDocumento10 pagineGearless Transmission Research PaperresonancebansalNessuna valutazione finora
- General Organic and Biochemistry 8th Edition Denniston Test Bank PDFDocumento17 pagineGeneral Organic and Biochemistry 8th Edition Denniston Test Bank PDFa136596500Nessuna valutazione finora
- Marine Structures: Muk Chen Ong, Torbjørn Utnes, Lars Erik Holmedal, Dag Myrhaug, Bjørnar PettersenDocumento12 pagineMarine Structures: Muk Chen Ong, Torbjørn Utnes, Lars Erik Holmedal, Dag Myrhaug, Bjørnar Pettersensam0025Nessuna valutazione finora
- Turbin99 IIDocumento12 pagineTurbin99 IIKristijan HorvatNessuna valutazione finora
- Material Damage Evolution For Plain and Steel-Fiber-Reinforced Concrete Under Unconfined Compression Loading by Dynamic Ultrasonic TestsDocumento9 pagineMaterial Damage Evolution For Plain and Steel-Fiber-Reinforced Concrete Under Unconfined Compression Loading by Dynamic Ultrasonic TestsJohn YoussefNessuna valutazione finora
- Properties of Liquid SimpleDocumento3 pagineProperties of Liquid SimpleOsadreuasa100% (3)
- ME5521 Chapter4 4 2012Documento37 pagineME5521 Chapter4 4 2012Sebastián EspinozaNessuna valutazione finora
- Sucess Study Circle Monthly Test Sub-Physics (11) F.M-70 Tine 2hrsDocumento4 pagineSucess Study Circle Monthly Test Sub-Physics (11) F.M-70 Tine 2hrsAshok PradhanNessuna valutazione finora
- Yield Line TheoryDocumento7 pagineYield Line TheoryasdNessuna valutazione finora
- Ben IndividualDocumento5 pagineBen Individualapi-253405761Nessuna valutazione finora
- Fluid MechanicsDocumento11 pagineFluid Mechanicsjhc1123Nessuna valutazione finora
- How To Measure The Pressure Angle of A Physical Spur GearDocumento16 pagineHow To Measure The Pressure Angle of A Physical Spur Gearian_new100% (2)
- Sample ProblemsDocumento4 pagineSample ProblemsAnthropophobe NyctophileNessuna valutazione finora
- Notes On Molecular Orbital TheoryDocumento3 pagineNotes On Molecular Orbital TheorysantiisantNessuna valutazione finora
- 1129215723isrm SM Deformability by Large Flatjack 1986Documento8 pagine1129215723isrm SM Deformability by Large Flatjack 1986David Almanza PerezNessuna valutazione finora
- Tutorial Chapter 6Documento3 pagineTutorial Chapter 6malzNessuna valutazione finora