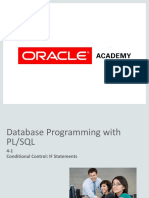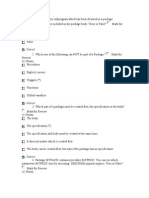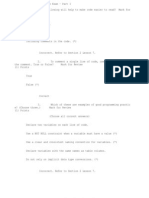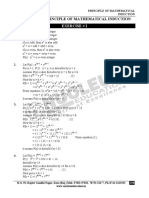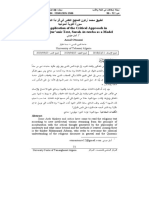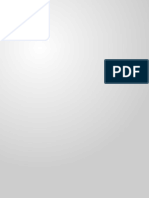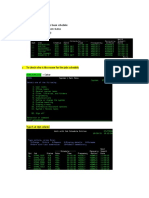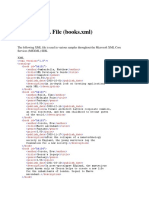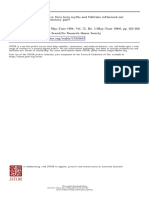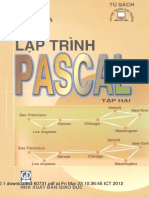Documenti di Didattica
Documenti di Professioni
Documenti di Cultura
ICS ILearning Student Account Management v1
Caricato da
ssmileDescrizione originale:
Copyright
Formati disponibili
Condividi questo documento
Condividi o incorpora il documento
Hai trovato utile questo documento?
Questo contenuto è inappropriato?
Segnala questo documentoCopyright:
Formati disponibili
ICS ILearning Student Account Management v1
Caricato da
ssmileCopyright:
Formati disponibili
www.oracle.
com/academy
How to Create and Manage Student Accounts in Oracle iLearning
How to Create Student Accounts in Oracle iLearning
1. Log in to Oracle iLearning.
2. Click the Admin button (top right) to access your Admin privileges.
3. At the top right, you will see four tabs: Content (default), Users, eCommerce, and Reports. Click the Users tab.
4. Your school organization name will appear on the left of the screen. Click your school organization name to
display the properties in the right-hand pane of the window.
5. Click the Manage Users link at the top right.
6. Click the Add User button to create new accounts.
7. Per the Oracle Academy Terms and Conditions, you are prohibited from using real names for student accounts.
Complete the information required in each field to create a student account. The table below provides a guide of
what information should be entered in each field.
Field
Data
First Name
User (first name "User" will be the same for all users)
Last Name
1 (or a number indicating the student number in the accounts,
2,3,4, 25, 26, etc.)
The format for student accounts is: Country Acronym + State
Acronym underscore School Acronym underscore jf01 (JF for
Java Fundamentals or JP for Java Programming, and a number
that depends on the number of sections you are teaching)
underscore s01 (S Zero One this will indicate the student
number for accounts).
Examples are:
1. usva_jhs_jf01_s01 (This is student 1 for Java
Fundamentals for Jerome High School in Virginia,
United States.)
2. usva_jhs_jf01_s03 (This is student 3.)
3. usva_jhs_jp01_s01 (This is Student 1 of a Java
Programming course.)
The format for non-U.S. student accounts is: Country
Abbreviation underscore School Abbreviation underscore jf01
(JF for Java Fundamentals or JP for Java Programming, and a
number that depends on the number of sections you are
teaching) underscore s01 (S Zero One this will indicate the
student number for the account).
Username (United States only)
Username (All other countries)
Examples are:
Copyright 2015, Oracle and/or its affiliates. All rights reserved. Oracle and Java are registered trademarks of Oracle and/or its affiliates. Other names may be trademarks of
their respective owners
Password
Manager
1. UK: uk_nescot_jf01_s01; uk_btc_jf01_s01
2. Romania: ro_cntv_jf01_s01
3. China: cn_ndvtc_jp01_s01
4. Netherlands: nl_rtp_jp01_s01
5. India: in_dps_jf01_s01
6. Egypt: eg_zps_jp01_s02
7. Hong Kong: hk_ccsc_jp01_s01
The password you assign and type in must have a minimum of
8 characters, with a minimum of 1 number, and 1 letter.
Students will be asked to reset the password upon first login.
Not used, but required. Type in a dummy email address (ex:
user1@oa.edu). You can fill in the same email address for all
students. DO NOT use any real student e-mail addresses in
the field.
You MUST assign yourself as the manger of each student
account to allow you to obtain access to student assessment
scores.
1. You CANNOT type in the manager name; you must
search for it using the flashlight icon.
2. Click on the Flashlight icon to search for the manager.
A new window will open - be patient as this window
displays.
a. If you don't see a new window open, make
sure all pop-up blocking software on your PC
is disabled. After clicking on the flashlight, a
window will open prompting you to enter your
name.
3.
4.
5.
Address
Enter your username.
Click the Go button.
Select your name by clicking the radio button at the
left.
6. Click the OK button.
Leave this field blank.
City
Leave this field blank.
State (United States only)
Enter the two-letter abbreviation for your state.
State (All other countries)
Leave this field blank.
Zip code
Leave this field blank.
Country
Enter your two-letter country abbreviation.
Organization
Your school organization name should automatically appear.
Account Expires
You can select a date by clicking on the calendar button as to
when the accounts will expire and students will no longer have
access to Oracle iLearning, or you can select no expiration
(note: All accounts are deleted at the end of August).
Default is checked, allowing your students to change their
password in the user profile.
Allow Update
Copyright 2015, Oracle and/or its affiliates. All rights reserved. Oracle and Java are registered trademarks of Oracle and/or its affiliates. Other names may be trademarks of
their respective owners
Preferred Language
Leave this field blank (except Chinese schools, which should
select simplified Chinese).
Internal User
Default is checked.
Academy Manager
Leave this field blank for students.
Cadre
Leave this field blank for students.
Job Role
Enter the word student in all lowercase letters.
School Name
Enter the full name of your school.
Curriculum Code
Enter one of the codes from the Curriculum Codes table
shown below.
8. Click the Save button. Or, if you are creating several student accounts, click Save and Add Another. This way,
you will not have to retype all the information again for the second student.
a.
You will only have to modify the first name, last name, username, password, and e-mail for each account.
This will speed up account creation.
b.
Note: When you save and add another account, the password field will appear to carry over the password,
displaying ****** in the password field. But it does not carry over the password. You must retype the
password for each subsequent account or the password will not work for the account.
c.
When you click Save at the bottom of the page, if Oracle iLearning tells you that the student account name
is already in use, please add your initials to the school abbreviation for all of your student accounts. For
example, school abbreviation "sshs" becomes "sshsmj" (for teacher initials Mary Jones). For student
accounts, au_sshs_jp01_s01 becomes au_sshsmj_jp01_s01
Curriculum Codes
Curriculum Codes English Java Foundations
Course
Teacher Code
Enter Teacher
Code into Year
Field:
Student Code
Enter Student
Code into Year
Field:
Java Foundations 2015
JFoT
JFoS
Copyright 2015, Oracle and/or its affiliates. All rights reserved. Oracle and Java are registered trademarks of Oracle and/or its affiliates. Other names may be trademarks of
their respective owners
Curriculum Codes English Java Fundamentals
Course
Teacher Code
Enter Teacher
Code into Year
Field:
Student Code
Enter Student
Code into Year
Field:
Java Fundamentals
2015
JFT
JFS
Java Fundamentals
2013
JFT13
JFS13
Java Fundamentals
2015 AND 2013
JFT
JFS
JFT13
JFS13
Curriculum Codes English Java Programming
Course
Teacher Code
Enter Teacher
Code into Year
Field:
Student Code
Enter Student
Code into Year
Field:
Java Programming
2015
JPT
JPS
Java Programming
2013
JPT13
JPS13
Java Programming
2015 AND 2013
JPT
JPS
JPT13
JPS13
Curriculum Codes English Database Foundations
Course
Teacher Code
Enter Teacher
Code into Year
Field:
Student Code
Enter Student
Code into Year
Field:
Database Foundations
2015
DFoT
DFoS
Copyright 2015, Oracle and/or its affiliates. All rights reserved. Oracle and Java are registered trademarks of Oracle and/or its affiliates. Other names may be trademarks of
their respective owners
Curriculum Codes English Database Design and Database Programming with SQL
Course
Teacher Code
Enter Teacher
Code into Year
Field:
Student Code
Enter Student
Code into Year
Field:
Database Design and
Programming with SQL
2015
DBT
Year
DBS
Year
Database Design and
Programming with SQL
2013
SQT13
Year
SQS13
Year
Database Design and
Programming with SQL
2015 AND 2013
DBT
Year
DBS
Year
SQT13
SQS13
Curriculum Codes English Database Programming with PL/SQL
Course
Teacher Code
Enter Teacher
Code into Year
Field:
Student Code
Enter Student
Code into Year
Field:
Database
Programming with
PL/SQL 2015
PLSQLT
PLSQLS
Database
Programming with
PL/SQL 2013
PLT13
PLS13
Database
Programming with
PL/SQL 2015 AND
2013
PLSQLT
PLSQLS
PLT13
PLS13
Copyright 2015, Oracle and/or its affiliates. All rights reserved. Oracle and Java are registered trademarks of Oracle and/or its affiliates. Other names may be trademarks of
their respective owners
Curriculum Codes Chinese Java Fundamentals
Course
Teacher Code
Enter Teacher
Code into Year
Field:
Student Code
Enter Student
Code into Year
Field:
Java Fundamentals
2015
JFT_cn
JFS_cn
Java Fundamentals
2013
JFT13CN
JFS13CN
Java Fundamentals
2015 AND 2013
JFT_cn
JFS_cn
JFT13CN
JFS13CN
Curriculum Codes Chinese Database Design and Database Programming with SQL
Course
Teacher Code
Enter Teacher
Code into Year
Field:
Student Code
Enter Student
Code into Year
Field:
Database Design
and Database
Programming with
SQL 2015
DBT_cn
DBS_cn
Database Design
and Database
Programming with
SQL 2013
SQT13CN
SQS13CN
Database Design
and Database
Programming with
SQL 2015 AND
2013
DBT_cn
DBS_cn
SQT13CN
SQS13CN
Copyright 2015, Oracle and/or its affiliates. All rights reserved. Oracle and Java are registered trademarks of Oracle and/or its affiliates. Other names may be trademarks of
their respective owners
Curriculum Codes Spanish Java Fundamentals
Course
Teacher Code
Enter Teacher
Code into Year
Field:
Student Code
Enter Student
Code into Year
Field:
Java Fundamentals
2015
JFT_esp
JFS_esp
Java Fundamentals
2013
JFT13ES
JFS13ES
Java Fundamentals
2015 AND 2013
JFT_esp
JFS_esp
JFT13ES
JFS13ES
Curriculum Codes Portuguese Java Fundamentals
Course
Teacher Code
Enter Teacher
Code into Year
Field:
Student Code
Enter Student
Code into Year
Field:
Java Fundamentals
2015
JFT_pr
JFS_pr
Java Fundamentals
2013
JFT13PR
JFS13PR
Java Fundamentals
2015 AND 2013
JFT_pr
JFS_pr
JFT13PR
JFS13PR
Please note:
1. One of the above codes MUST be in the respective Year field; otherwise students will NOT have access to
any course.
2. Note that the letters of the curriculum code are CASE SENSITIVE. Also note that EXTRA SPACE
CHARACTERS used in the curriculum code invalidates the code.
3. If you are offering courses to teachers, you may use the teacher curriculum codes as well. The Teacher
curriculum codes will provide teachers with access to both the Student and Teacher version of the
curriculum.
Copyright 2015, Oracle and/or its affiliates. All rights reserved. Oracle and Java are registered trademarks of Oracle and/or its affiliates. Other names may be trademarks of
their respective owners
Changing Student Passwords in Oracle iLearning
1. Click the Admin button.
2. Click the Users tab.
3. Click the Manage Users link.
4. Click the Edit icon (pencil) to open the students profile.
5. Enter the new password twice.
6. Click the Update button to confirm the changes.
How to Delete Student Accounts in Oracle iLearning
Renewing Oracle Academy instructors should delete ALL old student accounts for the school organization before
adding any new accounts. Accounts cannot be reset. They must be deleted to erase them from the system.
To delete student accounts:
1. Select the check box in front of the student account in the list.
2. Click the Delete button at the top right of the list.
3. Click OK to confirm the delete.
Select 2-3 student accounts at a time as the delete process can take several minutes. Refresh your browser between
each set of deletions. The list of accounts is not updated after a delete action is executed. However, realize that the
accounts are being deleted in the background.
Copyright 2015, Oracle and/or its affiliates. All rights reserved. Oracle and Java are registered trademarks of Oracle and/or its affiliates. Other names may be trademarks of
their respective owners
Potrebbero piacerti anche
- Regulamentul 679 2016Documento14 pagineRegulamentul 679 2016ssmileNessuna valutazione finora
- How To Build IP Controlled Power OutletsDocumento9 pagineHow To Build IP Controlled Power OutletsssmileNessuna valutazione finora
- PLSQL 4 4Documento21 paginePLSQL 4 4ssmileNessuna valutazione finora
- PLSQL 4 1Documento30 paginePLSQL 4 1ssmileNessuna valutazione finora
- PLSQL 5 1Documento35 paginePLSQL 5 1ssmileNessuna valutazione finora
- PLSQL 2 2Documento23 paginePLSQL 2 2ssmileNessuna valutazione finora
- PLSQL 4 5 PDFDocumento12 paginePLSQL 4 5 PDFssmile0% (1)
- PLSQL 6 1Documento22 paginePLSQL 6 1ssmileNessuna valutazione finora
- PLSQL 5 2Documento21 paginePLSQL 5 2ssmileNessuna valutazione finora
- PLSQL 4 5Documento12 paginePLSQL 4 5ssmileNessuna valutazione finora
- PLSQL 4 3Documento14 paginePLSQL 4 3ssmileNessuna valutazione finora
- PLSQL 2 1Documento19 paginePLSQL 2 1Tibin ThomasNessuna valutazione finora
- PLSQL 2 4Documento20 paginePLSQL 2 4ssmileNessuna valutazione finora
- PLSQL 1Documento20 paginePLSQL 1ssmileNessuna valutazione finora
- PLSQL 2Documento20 paginePLSQL 2ssmileNessuna valutazione finora
- PLSQL Sem02 CertPrepDocumento20 paginePLSQL Sem02 CertPrepssmileNessuna valutazione finora
- PLSQL 1 3Documento27 paginePLSQL 1 3ssmileNessuna valutazione finora
- PLSQL Course MapDocumento1 paginaPLSQL Course MapssmileNessuna valutazione finora
- PLSQL Project Semester 2 StudentDocumento3 paginePLSQL Project Semester 2 Studentssmile50% (2)
- Semester 1 Mid Term Exam Part 1 PDFDocumento15 pagineSemester 1 Mid Term Exam Part 1 PDFDiana Borbe100% (4)
- PLSQL Course MapDocumento1 paginaPLSQL Course MapssmileNessuna valutazione finora
- Package Specification and BodyDocumento21 paginePackage Specification and BodyBoeru MariusNessuna valutazione finora
- Section 5Documento16 pagineSection 5ssmileNessuna valutazione finora
- Semester 1 Mid Term Exam - Part 2Documento23 pagineSemester 1 Mid Term Exam - Part 2Catalina Achim50% (4)
- ICS ILearning Student Account Management v1Documento8 pagineICS ILearning Student Account Management v1ssmileNessuna valutazione finora
- Semester 1 Mid Term Exam - Part 1Documento20 pagineSemester 1 Mid Term Exam - Part 1Catalina AchimNessuna valutazione finora
- Anca Part1Documento14 pagineAnca Part1Anka AnkNessuna valutazione finora
- PLSQL CertPrepCodeSamplesandQuestions AnswersDocumento18 paginePLSQL CertPrepCodeSamplesandQuestions AnswersssmileNessuna valutazione finora
- PLSQL CertPrepCodeSamplesandQuestionsDocumento12 paginePLSQL CertPrepCodeSamplesandQuestionsssmileNessuna valutazione finora
- The Subtle Art of Not Giving a F*ck: A Counterintuitive Approach to Living a Good LifeDa EverandThe Subtle Art of Not Giving a F*ck: A Counterintuitive Approach to Living a Good LifeValutazione: 4 su 5 stelle4/5 (5794)
- The Little Book of Hygge: Danish Secrets to Happy LivingDa EverandThe Little Book of Hygge: Danish Secrets to Happy LivingValutazione: 3.5 su 5 stelle3.5/5 (399)
- A Heartbreaking Work Of Staggering Genius: A Memoir Based on a True StoryDa EverandA Heartbreaking Work Of Staggering Genius: A Memoir Based on a True StoryValutazione: 3.5 su 5 stelle3.5/5 (231)
- Hidden Figures: The American Dream and the Untold Story of the Black Women Mathematicians Who Helped Win the Space RaceDa EverandHidden Figures: The American Dream and the Untold Story of the Black Women Mathematicians Who Helped Win the Space RaceValutazione: 4 su 5 stelle4/5 (894)
- The Yellow House: A Memoir (2019 National Book Award Winner)Da EverandThe Yellow House: A Memoir (2019 National Book Award Winner)Valutazione: 4 su 5 stelle4/5 (98)
- Shoe Dog: A Memoir by the Creator of NikeDa EverandShoe Dog: A Memoir by the Creator of NikeValutazione: 4.5 su 5 stelle4.5/5 (537)
- Elon Musk: Tesla, SpaceX, and the Quest for a Fantastic FutureDa EverandElon Musk: Tesla, SpaceX, and the Quest for a Fantastic FutureValutazione: 4.5 su 5 stelle4.5/5 (474)
- Never Split the Difference: Negotiating As If Your Life Depended On ItDa EverandNever Split the Difference: Negotiating As If Your Life Depended On ItValutazione: 4.5 su 5 stelle4.5/5 (838)
- Grit: The Power of Passion and PerseveranceDa EverandGrit: The Power of Passion and PerseveranceValutazione: 4 su 5 stelle4/5 (587)
- Devil in the Grove: Thurgood Marshall, the Groveland Boys, and the Dawn of a New AmericaDa EverandDevil in the Grove: Thurgood Marshall, the Groveland Boys, and the Dawn of a New AmericaValutazione: 4.5 su 5 stelle4.5/5 (265)
- The Emperor of All Maladies: A Biography of CancerDa EverandThe Emperor of All Maladies: A Biography of CancerValutazione: 4.5 su 5 stelle4.5/5 (271)
- On Fire: The (Burning) Case for a Green New DealDa EverandOn Fire: The (Burning) Case for a Green New DealValutazione: 4 su 5 stelle4/5 (73)
- The Hard Thing About Hard Things: Building a Business When There Are No Easy AnswersDa EverandThe Hard Thing About Hard Things: Building a Business When There Are No Easy AnswersValutazione: 4.5 su 5 stelle4.5/5 (344)
- Team of Rivals: The Political Genius of Abraham LincolnDa EverandTeam of Rivals: The Political Genius of Abraham LincolnValutazione: 4.5 su 5 stelle4.5/5 (234)
- The Unwinding: An Inner History of the New AmericaDa EverandThe Unwinding: An Inner History of the New AmericaValutazione: 4 su 5 stelle4/5 (45)
- The World Is Flat 3.0: A Brief History of the Twenty-first CenturyDa EverandThe World Is Flat 3.0: A Brief History of the Twenty-first CenturyValutazione: 3.5 su 5 stelle3.5/5 (2219)
- The Gifts of Imperfection: Let Go of Who You Think You're Supposed to Be and Embrace Who You AreDa EverandThe Gifts of Imperfection: Let Go of Who You Think You're Supposed to Be and Embrace Who You AreValutazione: 4 su 5 stelle4/5 (1090)
- The Sympathizer: A Novel (Pulitzer Prize for Fiction)Da EverandThe Sympathizer: A Novel (Pulitzer Prize for Fiction)Valutazione: 4.5 su 5 stelle4.5/5 (119)
- Her Body and Other Parties: StoriesDa EverandHer Body and Other Parties: StoriesValutazione: 4 su 5 stelle4/5 (821)
- 8 English 1Documento5 pagine8 English 1Leonilo C. Dumaguing Jr.Nessuna valutazione finora
- Apostle 60 EnglishDocumento15 pagineApostle 60 EnglishCarlos Manuel Sisnett PerdomoNessuna valutazione finora
- Solutions - Principle of Mathematical Induction: Exercise # IDocumento12 pagineSolutions - Principle of Mathematical Induction: Exercise # Inucleus unacademyNessuna valutazione finora
- A Grammarian's FuneralDocumento7 pagineA Grammarian's FuneralAhkham Hossain ShaanNessuna valutazione finora
- Unit 2 C IELTS VOCABULARYDocumento10 pagineUnit 2 C IELTS VOCABULARYLan HươngNessuna valutazione finora
- The Tales Themselves - An Overview by Dr. Anna ChallengerDocumento15 pagineThe Tales Themselves - An Overview by Dr. Anna Challengerhimkeraditya100% (2)
- Haute42 - Instruction ManualDocumento1 paginaHaute42 - Instruction Manualvalentinohadzic87Nessuna valutazione finora
- Enviro Type Grease Head: B & T Oilfield Products Wireline Product CatalogDocumento8 pagineEnviro Type Grease Head: B & T Oilfield Products Wireline Product CatalogaminoNessuna valutazione finora
- تطبيق أركون للمنهج النقدي في قراءة النص القرآني سورة التوبة أنموذجاDocumento25 pagineتطبيق أركون للمنهج النقدي في قراءة النص القرآني سورة التوبة أنموذجاLok NsakNessuna valutazione finora
- 1 Prayer CycleDocumento4 pagine1 Prayer CycleKingSovereign100% (4)
- MentalismDocumento24 pagineMentalismNaveed AnvarNessuna valutazione finora
- Listening Practice TestDocumento8 pagineListening Practice TestAlex Navas FonsecaNessuna valutazione finora
- CAD and CAM (Module)Documento81 pagineCAD and CAM (Module)Arjun Pratap SinghNessuna valutazione finora
- Quiapo, Manila: Jump To Navigationjump To SearchDocumento3 pagineQuiapo, Manila: Jump To Navigationjump To SearchRonaldNessuna valutazione finora
- Precis Writing Class AssignemntDocumento2 paginePrecis Writing Class AssignemntRohit KorpalNessuna valutazione finora
- Higher Nationals in Computing: Unit 19: Data Structures and Algorithms Assignment 1Documento41 pagineHigher Nationals in Computing: Unit 19: Data Structures and Algorithms Assignment 1Nguyen Manh Hiep Long (FGW HCM)100% (1)
- The Career Ladder British English TeacherDocumento9 pagineThe Career Ladder British English TeacherJanny BachieteNessuna valutazione finora
- Document SummaryDocumento986 pagineDocument SummarythatoneJgdNessuna valutazione finora
- 12-AS400 Schedule Job (09nov15)Documento5 pagine12-AS400 Schedule Job (09nov15)Mourad TimarNessuna valutazione finora
- Sample XML File (Books - XML)Documento4 pagineSample XML File (Books - XML)Saajidah AafreenNessuna valutazione finora
- Misia Landau - Narratives of Human EvolutionDocumento8 pagineMisia Landau - Narratives of Human EvolutionCatalina SC100% (1)
- JavaDocumento92 pagineJavaAlekhya Kondaveti100% (1)
- Topic Models and Latent Dirichlet AllocationDocumento2 pagineTopic Models and Latent Dirichlet AllocationNaveed MastanNessuna valutazione finora
- Sujet Dissertation Droit Constitutionnel Licence 1Documento7 pagineSujet Dissertation Droit Constitutionnel Licence 1BuyPapersForCollegeUK100% (1)
- The Four Spiritual LawsDocumento3 pagineThe Four Spiritual Lawsecrinen7377100% (2)
- Installation Cheat Sheet 1 - OpenCV 3 and C++Documento3 pagineInstallation Cheat Sheet 1 - OpenCV 3 and C++David BernalNessuna valutazione finora
- Lap Trinh Pascal Tap 2 Bui Viet Ha (THPT)Documento263 pagineLap Trinh Pascal Tap 2 Bui Viet Ha (THPT)Cao Van Nhan100% (1)
- Lecture Five/Part2: 8086 Instruction Set2 Bit Manipulation InstructionDocumento17 pagineLecture Five/Part2: 8086 Instruction Set2 Bit Manipulation InstructionBinod AdhikariNessuna valutazione finora
- The Impact of Learner Centered Teaching On Students Learning Skills and StrategiesDocumento5 pagineThe Impact of Learner Centered Teaching On Students Learning Skills and StrategiesJers GivaNessuna valutazione finora
- Unit 3 Introduction To Ms-ExcelDocumento12 pagineUnit 3 Introduction To Ms-ExcelKomal NandanNessuna valutazione finora