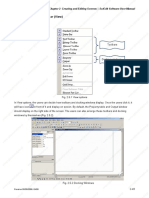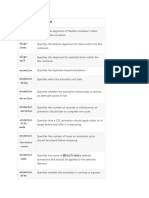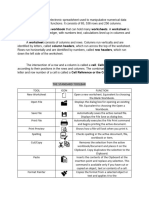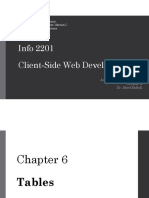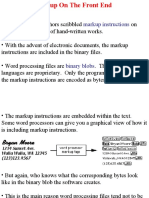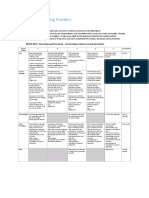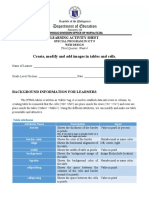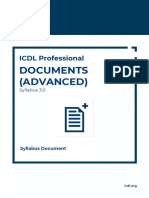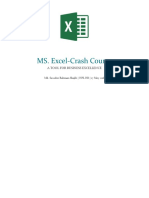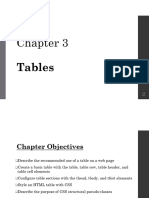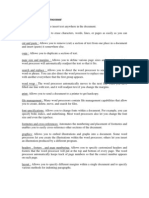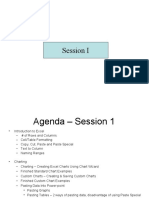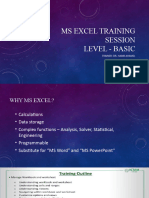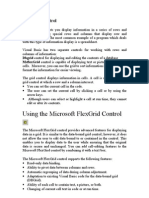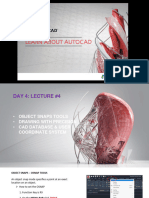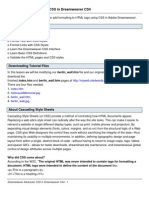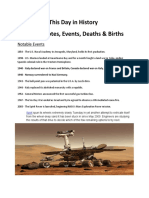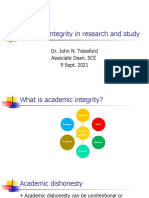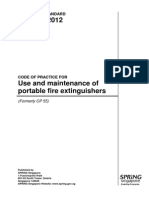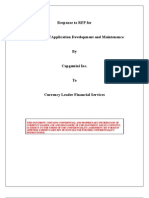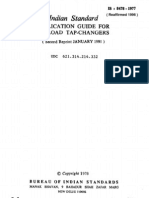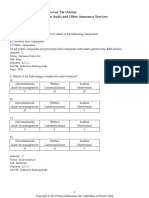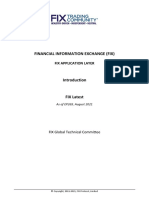Documenti di Didattica
Documenti di Professioni
Documenti di Cultura
Joomla Tackling Tables
Caricato da
Marcus Skookumchuck VanniniCopyright
Formati disponibili
Condividi questo documento
Condividi o incorpora il documento
Hai trovato utile questo documento?
Questo contenuto è inappropriato?
Segnala questo documentoCopyright:
Formati disponibili
Joomla Tackling Tables
Caricato da
Marcus Skookumchuck VanniniCopyright:
Formati disponibili
Tackling Tables in
PURPOSE OF THIS DOCUMENT
This document will assist you in building tables and tackling table issues in Joomla! After reading this document,
you should have a better understanding of tables and table issues in Joomla!, as well as, a better appreciation of
how tables can help you organize your content.
The first thing that you need to understand is there is no single right answer to every problem. Because Joomla! is
a web-based tool, many of the problems that will be addressed by this document are web browser dependent
issues or are dependent on the version of Microsoft Word that you have on your computer (assuming each person
uses Joomla’s Paste from Word functionality). As a result, not all of the solutions presented here will be helpful to
everyone, but they should be helpful to a large majority.
As always, if you encounter a problem that you are unable to resolve, please visit
http://www.sph.unc.edu/helpme/ and submit a UNC-CH Remedy Help Ticket to: Manage School of Public Health
website content.
AN INTRODUCTION TO TABLES
Tables created on the web are very different from tables created in a word processing application, like Microsoft
Word. In this section, we are going to start by giving you a different point of view, by examining a key difference
between tables on our web site and tables in Microsoft Word.
Let’s look at how tables are created and edited. In Microsoft Word, you can create and/or modify a table’s layout
by editing columns and rows in a table, but in Joomla!, you create and/or modify tables by first editing the rows in
a table because you cannot edit columns, only individual cells within a column. The example below should help
illustrate:
Column A Column B Column A Column B
Figure 1: Tables In Word Figure 2: Tables In Joomla!
Tackling Tables in Joomla! 18-Feb-08 Page 1
Tackling Tables in
BUILDING A TABLE
Building tables on the web, as well as, building them in Joomla! come with their own set of issues, which are
different from tables in a word processing application, like Microsoft Word. However, even with all of their
differences, building tables in Joomla! can be rather simple as long as some proper planning is employed before
you create your table. In this section, we are going to examine how to create a table, and more importantly, how
to properly modify a table to suit your needs.
STEP 1: ADDING TABLES TO THE CONTENT
1) You can add tables to content in the Joomla! by selecting the “Insert Table” button.
Insert Table
2) In the Insert Table dialog box, enter the requirements for your table. You can view a style preview of your
table at the bottom of the dialog box.
Rows & Columns – Tables on the web consist of
rows and cells. Entering the number of rows
and columns your table requires will allow
Joomla! to properly build your table translating
it into rows and cells.
Width & Height – Specifying the width and
height on your tables can make your pages
easier to control. There are two ways of
marking the width and height of your tables.
One way is by specifying a certain number of
pixels. The other is by marking the width and
height using percents. Pixels will make it your
table a fixed length. Percents will take up a
certain percent of the content area, and will
change with the size of the user’s browser
window or screen resolution size.
Cell Spacing - Cell spacing controls the distance between the cells.
Cell Padding - Cell padding controls the distance between the text in the cell and edge of the cell.
Tackling Tables in Joomla! 18-Feb-08 Page 2
Tackling Tables in
Border Size - Putting a border on your table, means that each cell has a small border surrounding it. This
can be helpful to your viewers by making the table more organized by using these dividers.
Border Collapse - This property specifies whether your table cells will share borders or have their own
distinct borders.
Background Color – This property specifies the background color of the table.
Border Color – This property specifies the border color of the table.
3) Choose “OK” when you are done, and the table will be inserted into the page.
STEP 2: MODIFYING A TABLE USING TABLE, ROW AND CELL PROPERTIES
1) You can modify an existing table at any time by placing your cursor in the row or cell that you want to
modify, and select the “Table, Row and Cell Properties” button. You can also access more table formatting
options by right-clicking your mouse inside a table.
Table, Row and Cell Properties
Table Shortcut: You can also access this and other table functions by right-clicking
your mouse inside a table after your cursor has been placed in a row or cell that you
want to modify.
Tackling Tables in Joomla! 18-Feb-08 Page 3
Tackling Tables in
2) In the Table, Row and Cell Properties dialog box, select the corresponding tab at the top of the screen
based on what you want to modify: This Cell, This Row, or This Table. Each tab has different options based
on what you are choosing to modify. Each tab will also contain a style preview of your table at the bottom
of the dialog box to allow you to view some of your changes. Each tab and their options are listed below:
This Cell
Cell Size:
Width & Height – Specifies the width and height of
your cells, either in pixels or percent.
Text Alignment:
Vertical Alignment - Controls the vertical orientation
of text within a given cell.
Horizontal Alignment - Controls the horizontal
orientation of text within a given cell.
Borders and Shading:
Background Color – This property specifies the
background color of the cell.
Background Image – This property takes an image
and makes it the background color of a cell.
This Row
Text Alignment:
Vertical Alignment - Controls the vertical orientation
of text within a given row.
Horizontal Alignment - Controls the horizontal
orientation of text within a given row.
Borders and Shading:
Background Color – This property specifies the
background color of a given row.
Tackling Tables in Joomla! 18-Feb-08 Page 4
Tackling Tables in
This Table
Spacing and Padding:
Cell Spacing - Cell spacing controls the distance
between the cells.
Cell Padding - Cell padding controls the distance
between the text in the cell and edge of the cell.
Table Size:
Width & Height – Specifies the width and height of
your cells, either in pixels or percent.
Alignment:
Alignment on page – Controls the horizontal
orientation of table on the page.
Borders and Shading:
Border Size - Putting a border on your table, means
that each cell has a small border surrounding it.
Border Collapse - This property specifies whether your table cells will share borders or have their own
distinct borders.
Background Color – This property specifies the background color of the table.
Border Color – This property specifies the border color of the table.
Background Image – This property takes an image and makes it the background color of your table.
3) Choose “Apply” when you are done, and the table will be updated.
STEP 3: INSERTING OR DELETING A COLUMN OR ROW
You can insert or delete a column or a row by placing your cursor either in the column or row next to the column
or row you wish to insert or in the column or row you wish to delete. You can also access more table formatting
options by right-clicking your mouse inside a table.
STEP 4: MERGING / UNMERGING CELLS
You can merge or unmerge cells by placing your cursor in the cell you wish to merge/unmerge. Joomla! will allow
you to merge/unmerge with any cell that is to the right or below the cell you place your cursor in. You can also
access more table formatting options by right-clicking your mouse inside a table.
Tackling Tables in Joomla! 18-Feb-08 Page 5
Tackling Tables in
BEST PRACTICES: HOW TO REDUCE PROBLEMS WITH TABLES
This section will outline some best practices to use to reduce problems with tables in Joomla!
BUILD TABLES IN JOOMLA!
It is strongly encouraged that users build their tables in Joomla! rather than building their tables in Microsoft
Word, and using “Paste from Word” to move them to Joomla! Tables built in Microsoft Word, typically do not
translate over well into Joomla!, and users will usually be unable to modify the table, if necessary later.
USING A TABLE BORDER TO BUILD YOUR TABLE
When creating and modifying a table, it is highly recommended that you use a table border to prevent problems
during the editing process. Table borders give you a quick perspective not only on how your table looks, but how
your content looks in relation to the table around it. Are all your cells aligned correctly? Do you have the same
amount of spacing inside each of your cells? It is highly recommended that you always use a border when editing a
table, and then, if needed, remove the border when you are done.
Table, Row and Cell Properties
How do you correct the problem?
If you need to edit a table the border has been removed from, simply place your cursor inside the existing table
and select the “Table, Row and Cell Properties” button, or right-click your mouse inside the table and select the
“Table, Row and Cell Properties” option. In the Table, Row and Cell Properties dialog box, select the “This Table”
tab and place a number in the Border Size field. Choose “Apply” when you are done.
ISSUES FROM TROUBLESHOOTING IN JOOMLA! STILL MUST TO BE OBSERVED
Issues discussed in the Troubleshooting in Joomla! document still must be observed when tackling tables in
Joomla! You will see many of these issues arise while creating and modifying tables since many of the problems
that were addressed by this document were web browser dependent issues.
Tackling Tables in Joomla! 18-Feb-08 Page 6
Potrebbero piacerti anche
- Pivot Tables In Depth For Microsoft Excel 2016Da EverandPivot Tables In Depth For Microsoft Excel 2016Valutazione: 3.5 su 5 stelle3.5/5 (3)
- NX 9 for Beginners - Part 1 (Getting Started with NX and Sketch Techniques)Da EverandNX 9 for Beginners - Part 1 (Getting Started with NX and Sketch Techniques)Valutazione: 3.5 su 5 stelle3.5/5 (8)
- Web Joomla Tackling TablesDocumento6 pagineWeb Joomla Tackling Tablesgiannis9pavlopoulosNessuna valutazione finora
- Etech Excel Worksheet NotesDocumento2 pagineEtech Excel Worksheet NotesClaireSobredilla-JuarezNessuna valutazione finora
- 2.5 Menu Bar and Toolbar (View) : Chapter 2 Creating and Editing Screens - Scredit Software User ManualDocumento14 pagine2.5 Menu Bar and Toolbar (View) : Chapter 2 Creating and Editing Screens - Scredit Software User ManualryoNessuna valutazione finora
- Property Description: Align-ContentDocumento34 pagineProperty Description: Align-Contentthusharam3011Nessuna valutazione finora
- Excel ReviewerDocumento9 pagineExcel Reviewerrei gbivNessuna valutazione finora
- SAP Analytics Cloud Help: WarningDocumento105 pagineSAP Analytics Cloud Help: WarningRavi RoshanNessuna valutazione finora
- M. Exercise WordDocumento6 pagineM. Exercise WordSulang NgotNessuna valutazione finora
- I2201 Chapter 6 TablesDocumento24 pagineI2201 Chapter 6 TablesAli Mzayhem0% (1)
- MS Excel Lesson 7Documento18 pagineMS Excel Lesson 7Yeshua DeluxiusNessuna valutazione finora
- Web 6th Sem Chap02Documento30 pagineWeb 6th Sem Chap02Pallavi ThukralNessuna valutazione finora
- ICT-WEBPAGE 10 - Q2 - Mod4Documento13 pagineICT-WEBPAGE 10 - Q2 - Mod4Lemuel Ramos RempilloNessuna valutazione finora
- Working With TablesDocumento3 pagineWorking With TablesCharithe Lakshithe ChandanayakeNessuna valutazione finora
- Puzzling Powders Student Work CorrectDocumento4 paginePuzzling Powders Student Work CorrectArlo rides bikesNessuna valutazione finora
- Week-4 TablesDocumento6 pagineWeek-4 TablesJashlyn MirandaNessuna valutazione finora
- CSS RefrenceDocumento1 paginaCSS RefrenceelysiumcbewebNessuna valutazione finora
- Documents (Advanced)Documento6 pagineDocuments (Advanced)aseec.officialNessuna valutazione finora
- HTML Tags: Code What It Does OptionsDocumento5 pagineHTML Tags: Code What It Does OptionsAnonymousNessuna valutazione finora
- Ecdl Advanced Word Processing Syllabus 3.0Documento6 pagineEcdl Advanced Word Processing Syllabus 3.0Ejay IgnacioNessuna valutazione finora
- Macromedia Dreamweaver Properties, Spellcheck & Colors Properties PaneDocumento14 pagineMacromedia Dreamweaver Properties, Spellcheck & Colors Properties PanehdcristalNessuna valutazione finora
- Mark Will Be Visible in The ToolbarDocumento9 pagineMark Will Be Visible in The ToolbarMark WatneyNessuna valutazione finora
- Learning Docs MS Excel VLookupDocumento22 pagineLearning Docs MS Excel VLookupParvez AlamNessuna valutazione finora
- Exam Handouts WordDocumento6 pagineExam Handouts Wordapi-3805193Nessuna valutazione finora
- Lesson 4Documento14 pagineLesson 4sherrylNessuna valutazione finora
- Chapter 3 TablesDocumento23 pagineChapter 3 Tableslaptopemail270Nessuna valutazione finora
- Powerpoint: Quick Reference TutorialDocumento8 paginePowerpoint: Quick Reference TutorialpicugaNessuna valutazione finora
- Microsoft Office Word 2013 Page Layout Tab Parts and DescriptionDocumento5 pagineMicrosoft Office Word 2013 Page Layout Tab Parts and DescriptionDash BoardNessuna valutazione finora
- R8 Features Explained DetailedDocumento6 pagineR8 Features Explained DetailedRenato SimõesNessuna valutazione finora
- Formatting WorksheetsDocumento22 pagineFormatting WorksheetsCharles JNessuna valutazione finora
- Formatting WorksheetsDocumento22 pagineFormatting WorksheetsCharles JNessuna valutazione finora
- Formatting WorksheetsDocumento22 pagineFormatting WorksheetsCharles JNessuna valutazione finora
- Q2 Module 5Documento10 pagineQ2 Module 5Cornelia SantosNessuna valutazione finora
- MS Office1 PDFDocumento8 pagineMS Office1 PDFahmad usmanNessuna valutazione finora
- Cell Address: Given Row and Column Number. For Example, ADDRESS (1,1) Returns $A$1. ADDRESSDocumento4 pagineCell Address: Given Row and Column Number. For Example, ADDRESS (1,1) Returns $A$1. ADDRESSPrabhakar SinghNessuna valutazione finora
- The SS&P Times: Strategic Sourcing & ProcurementDocumento7 pagineThe SS&P Times: Strategic Sourcing & ProcurementJosiah OwensNessuna valutazione finora
- AU & NZ Outlets - & - Switches - SpecificationsDocumento6 pagineAU & NZ Outlets - & - Switches - SpecificationsDanilo FonzareNessuna valutazione finora
- Chapter 12Documento31 pagineChapter 12John Muou Thuc Ruai100% (1)
- Features of Application Software PackagesDocumento6 pagineFeatures of Application Software PackagesrangarajantrNessuna valutazione finora
- Transducers 11 Abstract TemplateDocumento2 pagineTransducers 11 Abstract TemplateGustri WahyudiNessuna valutazione finora
- Parte 3Documento70 pagineParte 3Edgar BautistaNessuna valutazione finora
- Excel TrainingDocumento52 pagineExcel Trainingkaushal prajapatiNessuna valutazione finora
- Correlation 01 Basics HCDocumento14 pagineCorrelation 01 Basics HCHosseinNessuna valutazione finora
- Intended Learning Outcomes (ILO's)Documento9 pagineIntended Learning Outcomes (ILO's)Mon RamNessuna valutazione finora
- Candidates Should Be Able To:: - Text - Images - Audio and Video - HyperlinksDocumento5 pagineCandidates Should Be Able To:: - Text - Images - Audio and Video - HyperlinkscsptyuttrNessuna valutazione finora
- MS Excel Training PMCDocumento22 pagineMS Excel Training PMCHabib AhmadNessuna valutazione finora
- On The Insert Tab, TheDocumento2 pagineOn The Insert Tab, Thetigist diresNessuna valutazione finora
- AutoCAD 2 PDFDocumento11 pagineAutoCAD 2 PDFblackjack6161Nessuna valutazione finora
- Microsoft Excel For Beginners: Training@health - Ufl.eduDocumento18 pagineMicrosoft Excel For Beginners: Training@health - Ufl.eduadscoNessuna valutazione finora
- Lesson 4 - Formatting Data and CellsDocumento29 pagineLesson 4 - Formatting Data and Cellsmariaeloisacarlos.pgpcsNessuna valutazione finora
- Mesh Cutting List: 1. Purpose and DescriptionDocumento6 pagineMesh Cutting List: 1. Purpose and DescriptionNico InfanteNessuna valutazione finora
- Solidworks ReportDocumento31 pagineSolidworks ReportAmiJot SinghNessuna valutazione finora
- HockSang - Dissect and Learn Excel VBA in 24 Hours - Changing Workbook Appearance 2017Documento117 pagineHockSang - Dissect and Learn Excel VBA in 24 Hours - Changing Workbook Appearance 2017Renato Bertoni100% (1)
- Using The Microsoft Flexgrid ControlDocumento19 pagineUsing The Microsoft Flexgrid Controlmnc19Nessuna valutazione finora
- Lecture 4Documento28 pagineLecture 4Death StrokeNessuna valutazione finora
- Demo Demo Demo: Fun With FontsDocumento6 pagineDemo Demo Demo: Fun With FontsTu DummieNessuna valutazione finora
- Ict Lab LAB 01 Ms WordDocumento15 pagineIct Lab LAB 01 Ms Wordjatin kesnaniNessuna valutazione finora
- Chapter7: Advanced HTML: Important Key PointsDocumento5 pagineChapter7: Advanced HTML: Important Key Pointsmidhungbabu88Nessuna valutazione finora
- 2 HTML TableDocumento23 pagine2 HTML TableShifa AnwarNessuna valutazione finora
- 3 Age Dependent Type 1 Diabetes Pa Tho GenesisDocumento29 pagine3 Age Dependent Type 1 Diabetes Pa Tho GenesisMarcus Skookumchuck VanniniNessuna valutazione finora
- New England Forest Products SBA PresentationDocumento52 pagineNew England Forest Products SBA PresentationMarcus Skookumchuck VanniniNessuna valutazione finora
- Bullshitters Anonymous OverviewDocumento26 pagineBullshitters Anonymous OverviewMarcus Skookumchuck Vannini100% (1)
- Tabs With Photoshop and CSSDocumento3 pagineTabs With Photoshop and CSSMarcus Skookumchuck VanniniNessuna valutazione finora
- Tutor XML GxsDocumento19 pagineTutor XML GxsraghuvlkNessuna valutazione finora
- Dream Weaver Advanced CSS CS4Documento13 pagineDream Weaver Advanced CSS CS4Marcus Skookumchuck VanniniNessuna valutazione finora
- Social Tagging As A Search StrategyDocumento112 pagineSocial Tagging As A Search StrategyMarcus Skookumchuck VanniniNessuna valutazione finora
- CSS OverviewDocumento3 pagineCSS OverviewMarcus Skookumchuck VanniniNessuna valutazione finora
- CSS Quick Reference GuideDocumento3 pagineCSS Quick Reference GuideMarcus Skookumchuck VanniniNessuna valutazione finora
- Css Quick Reference ManualDocumento2 pagineCss Quick Reference ManualdevenunaNessuna valutazione finora
- CSS 502 Programming Assignment #1Documento1 paginaCSS 502 Programming Assignment #1Marcus Skookumchuck VanniniNessuna valutazione finora
- Cascading Style Sheets (CSS) For Websites ExerciseDocumento5 pagineCascading Style Sheets (CSS) For Websites ExerciseMarcus Skookumchuck VanniniNessuna valutazione finora
- June 10 Notable Quotes, Events, Deaths & BirthsDocumento2 pagineJune 10 Notable Quotes, Events, Deaths & BirthsMarcus Skookumchuck VanniniNessuna valutazione finora
- Fourth Edition by William StallingsDocumento22 pagineFourth Edition by William Stallingskstu1112Nessuna valutazione finora
- Linux Terminal Cheat SheetDocumento7 pagineLinux Terminal Cheat Sheetpetru mircea butnariuNessuna valutazione finora
- Como Convertir Doc A PDF OnlineDocumento2 pagineComo Convertir Doc A PDF OnlineJenniferNessuna valutazione finora
- Susan P Downson Sound Level Meter Calibration and VerificationDocumento6 pagineSusan P Downson Sound Level Meter Calibration and VerificationEduardo Mejía RomeroNessuna valutazione finora
- Regular Compliance Audit - FormsDocumento6 pagineRegular Compliance Audit - FormsSaji JimenoNessuna valutazione finora
- PMBI WorkflowDocumento3 paginePMBI WorkflowBrian MigueNessuna valutazione finora
- Preconfigured Htaccess - Joomla! DocumentationDocumento3 paginePreconfigured Htaccess - Joomla! Documentationuomomedicina.itNessuna valutazione finora
- Astm/Asme Reference: SpecificationDocumento32 pagineAstm/Asme Reference: SpecificationÀngel RodriguezNessuna valutazione finora
- Chilled Water SystemsDocumento97 pagineChilled Water Systemsng boon wah100% (1)
- InteliGen 200 1 4 0 New Features PDFDocumento20 pagineInteliGen 200 1 4 0 New Features PDFANDRE LUIZ RAMOS DE FREITASNessuna valutazione finora
- Academic Integrity in Research and StudyDocumento19 pagineAcademic Integrity in Research and Studysurvanity wilsonNessuna valutazione finora
- Astm D 570-1998Documento4 pagineAstm D 570-1998Anonymous ntZm8aUSuNessuna valutazione finora
- 7740612Documento164 pagine7740612Halit Yalçınkaya100% (3)
- To11c5 e 00 PDFDocumento526 pagineTo11c5 e 00 PDFGradimir MilanovicNessuna valutazione finora
- 121102170404SS 578-2012 - Preview PDFDocumento9 pagine121102170404SS 578-2012 - Preview PDFAnonymous RrwCr7a0% (1)
- Balometer PH730 731 - 6005724 PDFDocumento78 pagineBalometer PH730 731 - 6005724 PDFImran HussainNessuna valutazione finora
- Response To RFPDocumento8 pagineResponse To RFPRohan JadhavNessuna valutazione finora
- DGS 1200 Series ManualDocumento52 pagineDGS 1200 Series ManualEngr Rashid JalilNessuna valutazione finora
- Vol5 Route Wide Network Rail Company Standard EM-003-000 PDFDocumento43 pagineVol5 Route Wide Network Rail Company Standard EM-003-000 PDFFemi Obisesan100% (1)
- Quantum With Unity Pro: 140 ERT 854 10 Time Stamp Module User's ManualDocumento92 pagineQuantum With Unity Pro: 140 ERT 854 10 Time Stamp Module User's ManualarfeemNessuna valutazione finora
- 7 Steps To Calculate Measurement Uncertainty - IsobudgetsDocumento17 pagine7 Steps To Calculate Measurement Uncertainty - IsobudgetsJGlobex100% (1)
- Is 8478Documento11 pagineIs 847891thiyagarajanNessuna valutazione finora
- Chapter 1 14Documento15 pagineChapter 1 14ibraNessuna valutazione finora
- FIX Latest As of EP269 IntroductionDocumento350 pagineFIX Latest As of EP269 IntroductionJohn sNessuna valutazione finora
- A1798504 - Chem Eng 4036 Assignment 1 ValidationDocumento12 pagineA1798504 - Chem Eng 4036 Assignment 1 ValidationHoang Uyen Vy NguyenNessuna valutazione finora
- Suspension Rear Celica ST202Documento4 pagineSuspension Rear Celica ST202tomar@vp.plNessuna valutazione finora
- UMTS Nastar FeaturesDocumento10 pagineUMTS Nastar FeaturesajaykkaushikNessuna valutazione finora
- BS en 10021-93 (1999)Documento20 pagineBS en 10021-93 (1999)Олег СоловьевNessuna valutazione finora
- Flight Planning PDFDocumento5 pagineFlight Planning PDFjunk5154Nessuna valutazione finora
- AssignmentDocumento7 pagineAssignmentKamran AhmedNessuna valutazione finora