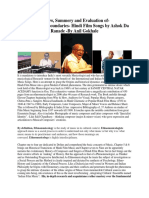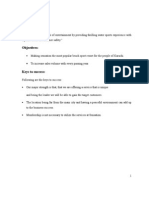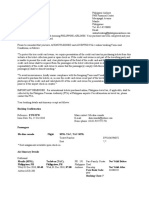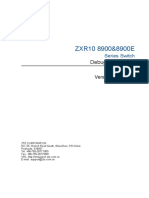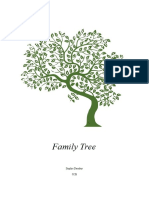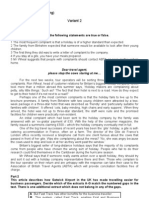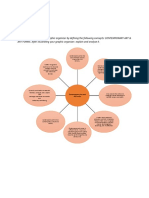Documenti di Didattica
Documenti di Professioni
Documenti di Cultura
Quick Start Guide of IVMS-4200 - V2.3.1 - 20150415
Caricato da
RajivDescrizione originale:
Titolo originale
Copyright
Formati disponibili
Condividi questo documento
Condividi o incorpora il documento
Hai trovato utile questo documento?
Questo contenuto è inappropriato?
Segnala questo documentoCopyright:
Formati disponibili
Quick Start Guide of IVMS-4200 - V2.3.1 - 20150415
Caricato da
RajivCopyright:
Formati disponibili
iVMS-4200 Client Software
Quick Start Guide
UD.6L0202B1941A01
Quick Start Guide of iVMS-4200
Quick Start Guide
COPYRIGHT 2015 Hangzhou Hikvision Digital Technology Co., Ltd.
ALL RIGHTS RESERVED.
Any and all information, including, among others, wordings, pictures, graphs are the properties
of Hangzhou Hikvision Digital Technology Co., Ltd. or its subsidiaries (hereinafter referred to be
Hikvision). This user manual (hereinafter referred to be the Manual) cannot be reproduced,
changed, translated, or distributed, partially or wholly, by any means, without the prior written
permission of Hikvision. Unless otherwise stipulated, Hikvision does not make any warranties,
guarantees or representations, express or implied, regarding to the Manual.
About this Manual
This Manual is applicable to iVMS-4200 Client Software.
The Manual includes instructions for using and managing the product. Pictures, charts, images
and all other information hereinafter are for description and explanation only. The information
contained in the Manual is subject to change, without notice, due to firmware updates or other
reasons. Please find the latest version in the company website
(http://overseas.hikvision.com/en/).
Please use this user manual under the guidance of professionals.
Trademarks Acknowledgement
and other Hikvisions trademarks and logos are the properties of Hikvision in
various jurisdictions. Other trademarks and logos mentioned below are the properties of their
respective owners.
Legal Disclaimer
TO THE MAXIMUM EXTENT PERMITTED BY APPLICABLE LAW, THE PRODUCT DESCRIBED, WITH ITS
HARDWARE, SOFTWARE AND FIRMWARE, IS PROVIDED AS IS, WITH ALL FAULTS AND ERRORS, AND
HIKVISION MAKES NO WARRANTIES, EXPRESS OR IMPLIED, INCLUDING WITHOUT LIMITATION,
MERCHANTABILITY, SATISFACTORY QUALITY, FITNESS FOR A PARTICULAR PURPOSE, AND
NON-INFRINGEMENT OF THIRD PARTY. IN NO EVENT WILL HIKVISION, ITS DIRECTORS, OFFICERS,
EMPLOYEES, OR AGENTS BE LIABLE TO YOU FOR ANY SPECIAL, CONSEQUENTIAL, INCIDENTAL, OR
1
Quick Start Guide of iVMS-4200
INDIRECT DAMAGES, INCLUDING, AMONG OTHERS, DAMAGES FOR LOSS OF BUSINESS PROFITS,
BUSINESS INTERRUPTION, OR LOSS OF DATA OR DOCUMENTATION, IN CONNECTION WITH THE USE
OF THIS PRODUCT, EVEN IF HIKVISION HAS BEEN ADVISED OF THE POSSIBILITY OF SUCH DAMAGES.
REGARDING TO THE PRODUCT WITH INTERNET ACCESS, THE USE OF PRODUCT SHALL BE WHOLLY AT
YOUR OWN RISKS. HIKVISION SHALL NOT TAKE ANY RESPONSIBILITES FOR ABNORMAL OPERATION,
PRIVACY LEAKAGE OR OTHER DAMAGES RESULTING FROM CYBER ATTACK, HACKER ATTACK, VIRUS
INSPECTION, OR OTHER INTERNET SECURITY RISKS; HOWEVER, HIKVISION WILL PROVIDE TIMELY
TECHNICAL SUPPORT IF REQUIRED.
SURVEILLANCE LAWS VARY BY JURISDICTION. PLEASE CHECK ALL RELEVANT LAWS IN YOUR
JURISDICTION BEFORE USING THIS PRODUCT IN ORDER TO ENSURE THAT YOUR USE CONFORMS THE
APPLICABLE LAW. HIKVISION SHALL NOT BE LIABLE IN THE EVENT THAT THIS PRODUCT IS USED WITH
ILLEGITIMATE PURPOSES.
IN THE EVENT OF ANY CONFLICTS BETWEEN THIS MANUAL AND THE APPLICABLE LAW, THE LATER
PREVAILS.
Quick Start Guide of iVMS-4200
1. Overview
This guide provides only brief instructions on the installation, uninstallation, and some basic
operations such as the live view, record and playback of devices via iVMS-4200. For detailed
information of how to use the software, please refer to the User Manual of iVMS-4200.
2. System Requirements
Operating System: Microsoft Windows XP /Windows 2003 (32-bit), Windows 7 / Windows 8 /
Windows 8.1 / Windows Server 2008 (32-bit or 64-bit), Windows Server 2008 R2 / Windows Server
2012 (64-bit)
CPU: Intel Pentium IV 3.0 GHz or above
Memory: 1G or above
Video Card: RADEON X700 Series or above
GPU: 256 MB or above
Note: For high stability and good performance, these above system requirements must be met.
3. Deployment Schemes
iVMS-4200 can be used in the local area network (LAN) and the wide area network (WAN). In this
document, only some of the connection deployment schemes are displayed.
Note: In the real situation, the devices connected, such as the DVRs, NVRs, network cameras, etc., are
scalable.
Quick Start Guide of iVMS-4200
3.1 In the Local Area Network
3.1.1 A Simplified Scheme in LAN
Application Scenario:
1.
Only one or small quantities of clients need to get video stream from the devices.
2.
The client and devices are in the same local subnet.
Hardware Required:
1.
Network cameras, DVRs, etc.
2.
PC installed with iVMS-4200 client.
3.
Switch or router.
This deployment scheme is convenient and cost-effective. Only the iVMS-4200 client software is
required and you can get direct access to the connected devices, such as the network cameras, DVRs,
etc.
Quick Start Guide of iVMS-4200
3.1.2 A Complete Scheme in LAN
Application Scenario:
1.
Multiple clients need to get video stream from the devices.
2.
There is no hard disk on the device side or there are disks on the device side, but the record files
need to be backed up for extra insurance.
Hardware Required:
1.
Network cameras, DVRs, etc.
2.
PCs installed with iVMS-4200 client, iVMS-4200 PCNVR, Stream Media Server and Storage Server.
3.
Switch or router.
The DVR, HDVR, NVR, iVMS-4200 PCNVR can connect to and manage the cameras, speed domes,
video encoders, etc., and the iVMS-4200 client can be used to manage the DVR, HDVR, NVR, PCNVR
which provide relatively complete function of the management.
The stream media server can be adopted to forward the video stream so as to lower the network load
of the devices. The record files can be stored on the HDDs of the local device, or on the remote
storage server. You can also access the client through the web browsing and do some basic operations,
including live view, playback, etc.
Quick Start Guide of iVMS-4200
3.2 In the Wide Area Network
3.2.1 Static IP in WAN
Application Scenario:
1.
The devices need to be accessed in WAN.
2.
Static IP addresses are assigned to the connected devices in WAN.
Hardware Required:
1.
Network cameras, DVRs, etc.
2.
PCs installed with iVMS-4200 client, iVMS-4200 PCNVR, Stream Media Server and Storage Server.
3.
Switch or router.
Static IP address is assigned to the device in WAN and the iVMS-4200 client can access the device
directly through the static IP address. It is costly when there are multiple devices connected.
You can adopt the router to connect to the Internet, assign the static IP address to the router, and
then get access to the devices through the router static IP address and port No..
Quick Start Guide of iVMS-4200
3.2.2 Dynamic IP in WAN
Application Scenario:
1.
The devices need to be accessed in WAN.
2.
The devices can be accessed through device domain names (registered on DNS Server) in WAN.
Hardware Required:
1.
Network cameras, DVRs, etc.
2.
PCs installed with iVMS-4200 client, iVMS-4200 PCNVR, Stream Media Server and Storage Server.
3.
Switch or router.
You can register domain names for the devices on the DNS server, such as Peanuthull, DynDNS,
HiDDNS, etc., and then get access to the devices through the device domain names.
When there are multiple devices connected to the Internet via the router, you can configure domain
name on the router, and then get access to the devices through the router domain name and port No.,
thus to reduce the cost of the domain name.
4. Installation and Uninstallation
4.1 Installation
Insert the installation media into the appropriate computer.
Perform the following steps to install the iVMS-4200 client software.
1.
Double-click the program file
to enter the welcome panel of the InstallShield Wizard. Click
Next to start the InstallShield Wizard.
Quick Start Guide of iVMS-4200
2.
Read the License Agreement. Click Print if you want to print the license agreement.
3.
If you accept the terms of the license agreement, click I accept the terms of license agreement.
Click Next to continue.
Otherwise click I do not accept the terms of the license agreement, and then click Cancel to
cancel the installation
On the next panel, you are prompted to select the function module to install.
Quick Start Guide of iVMS-4200
Storage Server: The storage server performs as a NVR installed on the PC and the record files can
be stored on the storage server.
Stream Media Server: The video stream can be forwarded through the stream media server, thus
to lower the network load of the device.
Set installation directory where the client software is to be installed. You can either accept the
default directory that is displayed, or click Browse and select a different directory.
You can also click Disk Space to choose the disk drive to install the software, and check the space
information of the disk on the panel.
Note: The default directory is C:\Program Files\iVMS-4200 Station\iVMS-4200.
Click Next to continue.
4.
Read the pre-install information and click Install to begin the installation.
5.
A panel indicating progress of the installation is displayed. A percentage completion bar is
updated as the installation progresses.
Quick Start Guide of iVMS-4200
6.
Select the setup type according to your need.
You can check the checkbox Create Desktop for Client to create a shortcut icon on the desktop for
the client software.
7.
Read the post-install information and click Finish.
10
Quick Start Guide of iVMS-4200
4.2 Uninstallation
Double-click the program file
again, select Remove, click Next and click Yes to uninstall the
iVMS-4200 according to the prompts.
11
Quick Start Guide of iVMS-4200
5. Quick Start
5.1 User Registration and Login
For the first time to use iVMS-4200 client software, you need to register a super user for login.
Steps:
1.
Input the super user name and password.
2.
Confirm the password.
3.
Optionally, check the checkbox Enable Auto-login to log in the software automatically.
4.
Click Register. Then, you can log in the software as the super user.
A user name cannot contain any of the following characters: / \ : * ? < > |. And the length of
the password cannot be less than 6 characters.
For your privacy, we strongly recommend changing the password to something of your own
choosing (using a minimum of 8 characters, including upper case letters, lower case letters,
numbers, and special characters) in order to increase the security of your product.
Proper configuration of all passwords and other security settings is the responsibility of the
installer and/or end-user.
When opening iVMS-4200 after registration, you can log in the client software with the registered user
name and password.
Steps:
1.
Input the user name and password you registered.
Note: If you forget your password, please click Forgot Password and remember the encrypted
string in the pop-up window. Contact your distributor or our technical support and send the
encrypted string to him to reset your password.
2.
Optionally, check the checkbox Enable Auto-login to log in the software automatically.
3.
Click Login.
12
Quick Start Guide of iVMS-4200
5.2 Start Wizard
5.2.1 Wizard for Importing Device
The start wizard will pop up to guide you to go through the basic operations of the client software if
you have not gone through it completely, such as adding devices, importing devices into groups,
configuring record schedule, etc.
Perform the following steps to go through the wizard and study the operations provided.
Step 1: Start Guide
Click Device and Record Configuration to start the guide.
You can also click Close to exit the wizard.
Step 2: Adding Devices
Devices such as network cameras, encoders, decoders, DVRs, NVRs, should be added to the client for
the remote configuration and management, such as live view, playback, alarm settings, video wall
settings, etc.
13
Quick Start Guide of iVMS-4200
You can select adding encoding device or decoding device.
Encoding device includes DVR, encoder, NVR, IP camera, IP dome, iVMS-4200 PCNVR and iVMS-4200
encoding server, etc.
Decoding device includes decoder and iVMS-4200 decoding server.
You can add the device in the following ways:
Adding Online Devices
Adding Devices by IP Address/Domain
Adding Devices by IP Segment
Adding Devices by IP Server
Adding Devices by HiDDNS
Batch Adding Devices
Creating the Password
Purpose:
For some devices, you are required to create the password to activate them before they can be added
to the software and work properly.
Note: This function should be supported by the device.
Steps:
1.
Enter the Device Management page.
2.
On the Device for Management or Online Device area, check the device status (shown on
Security column) and select an inactive device.
14
Quick Start Guide of iVMS-4200
3.
Click the Activate button to pop up the Activation interface.
4.
Create a password in the password field, and confirm the password.
STRONG PASSWORD RECOMMENDED We highly recommend you create a strong password of
your own choosing (using a minimum of 8 characters, including upper case letters, lower case
letters, numbers, and special characters) in order to increase the security of your product. And we
recommend you reset your password regularly, especially in the high security system, resetting
the password monthly or weekly can better protect your product.
5.
6.
7.
8.
Click OK to create the password for the device. A The device is activated. window pops up
when the password is set successfully.
Click Modify Netinfo to pop up the Modify Network Parameter interface.
Note: This function is only available on the Online Device area. You can change the device IP
address to the same subnet with your computer if you need to add the device to the
software.
Change the device IP address to the same subnet with your computer by either modifying
the IP address manually or checking the checkbox of DHCP.
Input the password set in step 4 and click OK to complete the network settings.
15
Quick Start Guide of iVMS-4200
Adding Online Devices
The active online devices in the same local subnet with the client software will be displayed on the
Online Device area. You can click the Refresh Every 15s button to refresh the information of the
online devices.
Add One Online Device
Steps:
1.
Select the devices to be added from the list.
Note: For the inactive device, you need to create the password for it before you can add the
device properly. For detailed steps, please refer to Section Creating the Password.
2.
Click Add to Client to open the device adding dialog box.
3.
Input the required information.
Nickname: Edit a name for the device as you want.
Address: Input the devices IP address. The IP address of the device is obtained automatically in
this adding mode.
Port: Input the device port No.. The default value is 8000.
User Name: Input the device user name. By default, the user name is admin.
Password: Input the device password.
The password strength of the device can be checked by the software. For your privacy,
we strongly recommend changing the password to something of your own choosing
(using a minimum of 8 characters, including upper case letters, lower case letters,
numbers, and special characters) in order to increase the security of your product. And
we recommend you reset your password regularly, especially in the high security system,
resetting the password monthly or weekly can better protect your product.
4.
Optionally, you can check the checkbox Export to Group to create a group by the device name. All
the cameras under the device will be imported to the corresponding group by default.
5.
Click Add to add the device.
Note: If you want to add an offline device, you can check the checkbox Add Offline Device and
16
Quick Start Guide of iVMS-4200
enter the number of cameras and alarm inputs of the device.
Add Multiple Online Devices
If you want to add multiple online devices to the client software, click and hold Ctrl key to select
multiple devices, and click Add to Client to open the device adding dialog box. In the pop-up message
box, enter the user name and password for the devices to be added.
Add All the Online Devices
If you want to add all the online devices to the client software, click Add All and click OK in the pop-up
message box. Then enter the user name and password for the devices to be added.
Modify Network Information
Select the device from the list, click Modify Netinfo, edit the network parameters of the device, e.g.,
DHCP, IP address, port No. and gateway, input the admin password of the device and click OK to save
the settings.
Reset Password
According to the different devices, the software provides three different methods for restoring the
default password or resetting the password.
Select the device from the list, click Reset Password.
Option 1:
If the window with security code field pops up, input the security code, and then you can restore the
default password of the selected device.
Note: The security code is returned after you send the data and serial No. of the device to the
manufacturer.
Option 2:
If the window with import file and export file buttons pops up, perform the following steps to restore
the default password:
1.
Click Export to save the device file on your PC.
2.
Send the file to our technical engineers.
3.
Click Import and select the file received from the technical engineer.
4.
Click OK to restore the default password of the device.
17
Quick Start Guide of iVMS-4200
The default password (12345) for the Admin account is for first-time log-in purposes only. You
must change this default password to better protect against security risks, such as the
unauthorized access by others to the product that may prevent the product from functioning
properly and/or lead to other undesirable consequences.
For your privacy, we strongly recommend changing the password to something of your own
choosing (using a minimum of 8 characters, including upper case letters, lower case letters,
numbers, and special characters) in order to increase the security of your product.
Proper configuration of all passwords and other security settings is the responsibility of the
installer and/or end-user.
Option 3:
If the window with import file and export file buttons, password and confirm password field pops up,
follow the steps below to reset the password:
1.
Click Export to save the device file on your PC.
2.
Send the file to our technical engineers.
3.
Click Import and select the file received from the technical engineer.
4.
Input new password in text fields of Password and Confirm Password.
5.
Click OK to reset the password.
The password strength of the device can be checked by the software. For your privacy, we
strongly recommend changing the password to something of your own choosing (using a
minimum of 8 characters, including upper case letters, lower case letters, numbers, and
special characters) in order to increase the security of your product. And we recommend you
reset your password regularly, especially in the high security system, resetting the password
monthly or weekly can better protect your product.
For details of other device adding methods, please refer to the User Manual of iVMS-4200.
Click Next to continue. You can also click Home Page to return to the home page of the wizard, or click
Finish to exit.
Step 3: Importing Devices into Groups
The added devices need to be organized into groups for a convenient management. You can get the
live view, play back the record files, and do some other operations of the devices through the group.
18
Quick Start Guide of iVMS-4200
Steps:
1.
Click
to open the Add Group dialog box, input a group name as you want and click OK.
2.
Click Import on right panel, and then click the Encoding Channel tab to open the Import Encoding
Channel interface.
3.
Select the thumbnails/names of the cameras in the thumbnail/list view.
4.
Select a group from the group list.
5.
Click Import to import the selected cameras to the group.
You can also click Import All to import all the cameras to the selected group.
6.
Click
to back to the group management interface.
Note: Up to 64 cameras can be added to one group.
The following buttons are available on the Import Encoding Channel interface:
List View
View the camera in list view.
Thumbnail View
View the camera in thumbnail view.
Refresh
Refresh the latest information of added cameras.
Import
Create a group named as device name-Encoding Channel
19
Quick Start Guide of iVMS-4200
(Alarm Input) and import the device to group.
Collapse/Expand
Collapse/Expand the thumbnails of cameras.
Click Next to continue.
Step 4: Configuring the Record Schedule
The video files can be recorded on the HDDs, Net HDDs, SD/SDHC cards on the local device, or the
storage server connected.
Steps:
1.
Select the camera from the Camera Group list.
2.
Check the checkbox Record Schedule to enable device local recording.
3.
Select the record schedule template from the drop-down list.
4.
Click Advanced Settings to set the recording parameters.
5.
Optionally, click Copy to to copy the record schedule settings to other cameras.
6.
Click Save to save the settings.
Step 5: Wizard Finished
The wizard is complete. Click Finish to close the wizard.
5.2.2 Wizard for Video Wall
The iVMS-4200 software provides video wall wizard to guide you to go through the basic operations of
video wall settings, such as adding decoding devices, linking output with video wall, etc.
20
Quick Start Guide of iVMS-4200
Perform the following steps to go through the wizard and configure the video wall.
Step 1: Edit Video Wall
Click Help in the menu bar and select Open Video Wall Wizard to open it.
The software provides a default video wall view which is 3X3.
You can right-click the Default Video Wall tab and select Modify Video Wall to modify the view as
desired.
In the pop-up dialog box, edit the name, row number, column number and proportion for the video
wall. Click Modify to save the settings and back to the video wall settings wizard.
In the video wall settings wizard, click Next to continue.
Step 2: Add Decoding Resource, Link Decoding Resource with Video Wall
Steps:
1.
Click
2.
Select the device type, adding mode, and edit the corresponding information.
in the Decoding Output panel and the adding decoding device dialog box pops up.
For decoder, 2 adding modes are selectable.
21
Quick Start Guide of iVMS-4200
IP/Domain: Add the device by IP address or Domain name. You need to enter the nickname,
IP address or domain name, port No., user name and password of the device.
IP Segment: Add the devices whose IP addresses are among the IP segment. You need to
enter the start IP address, end IP address, port No., user name and password of the devices.
For cascading server, you can add the device by IP address. Enter the nickname, IP address,
port No., user name and password of the device.
3.
Click Add to add the device.
4.
In the decoding output area, drag a decoding output or the device to the video wall view to link
them.
Note: The decoding output can only be related to one monitor.
Click Done to finish the wizard.
5.3 Control Panel
iVMS-4200 provides user-friendly GUI for the convenient and effective operation of the software. The
main control panel of the software is shown below:
22
Quick Start Guide of iVMS-4200
Menu Bar:
Open Captured picture
File
System
View
Open Video File
Open Log File
Search and view the video files recorded on local PC.
View the backup log files.
Exit
Exit the iVMS-4200 client software.
Lock
Lock screen operations. Log in the client again to unlock.
Switch User
Switch the login user.
Import System Config File
Import client configuration file from your computer.
Export System Config File
Export client configuration file to your computer.
1024*768
Display the window at size of 1024*768 pixels.
1280*1024
Display the window at size of 1280*1024 pixels.
1440*900
Display the window at size of 1440*900 pixels.
1680*1050
Display the window at size of 1680*1050 pixels.
Maximize
Display the window in maximum mode.
Control Panel
Main View
Remote Playback
E-map
Auxiliary Screen Preview
Tool
Search and view the captured pictures stored on local PC.
Enter Control Panel interface.
Open Main View page.
Open Remote Playback page.
Open E-map page.
Open Auxiliary Screen Preview window.
Device Management
Open the Device Management page.
Event Management
Open the Event Management page.
Storage Schedule
Account Management
Log Search
System Configuration
Open the Storage Schedule page.
Open the Account Management page.
Open the Log Search page.
Open the System Configuration page.
23
Quick Start Guide of iVMS-4200
Broadcast
Device Arming Control
I/O Control
Batch Wiper Control
Batch Time Sync
Player
Message Queue
Open Wizard
Open Video Wall Wizard
Help
User Manual (F1)
About
Language
Select camera to start broadcasting.
Set the arming status of devices.
Turn on/off the alarm output.
Batch starting or stopping the wipers of the devices.
Batch time synchronization of the devices.
Open the player to play the video files.
Display the information of Email message to be sent.
Open the guide for the client configuration.
Open the guide for the video wall configuration.
Click to open the User Manual; you can also open the User
Manual by pressing F1 on your keyboard.
View the basic information of the client software.
Select the language for the client software and reboot the
software to activate the settings.
The iVMS-4200 client software is composed of the following function modules:
The Main View module provides live view of network cameras and video encoders, and
supports some basic operations, such as picture capturing, recording, PTZ control, etc.
The Remote Playback module provides the search, playback, export of record files.
The Video Wall module provides the management of decoding device and video wall and
the function of displaying the decoded video on video wall.
The E-map module provides the displaying and management of E-maps, alarm inputs, hot
regions and hot spots.
The Device Management module provides the adding, modifying and deleting of different
devices and the devices can be imported into groups for management.
The Event Management module provides the settings of arming schedule, alarm linkage
actions and other parameters for different events.
The Storage Schedule module provides the schedule settings for recording and pictures.
The Account Management module provides the adding, modifying and deleting of user
accounts and different permissions can be assigned for different users.
The Log Search module provides the query of system log files and the log files can be
filtered by different types.
The System Configuration module provides the configuration of general parameters, file
saving paths, alarm sounds and other system settings.
The Heat Map module provides the display of the heat map statistics.
The People Counting module provides the display of the people counting statistics.
The Counting module provides the display of the counting statistics.
The Road Traffic module provides the display of the road traffic data.
24
Quick Start Guide of iVMS-4200
VCA Search for Picture module provides the query of the picture of face, license plate
number and behavior analysis.
Note: The Video Wall module only displays when Decoding Device is enabled for adding to the client.
The function modules are easily accessed by clicking the navigation buttons on the control panel or by
selecting the function module from the View or Tool menu.
You can check the information, including current user, network usage, CPU usage, memory usage and
time, in the upper-right corner of the main page.
5.4 Live View
Purpose:
You can view the live video of the added cameras on the Main View page. And some basic operations
are supported, including picture capturing, manual recording, PTZ control, etc.
Before you start:
A camera group is required to be defined for live view.
Click the
icon on the control panel,
or click View->Main View to open the Main View page.
Main View Page
1 View List
2 Camera List
3 PTZ Control Panel
4 Display Window of Live View
5 Live View Toolbar
Live View Toolbar:
25
Quick Start Guide of iVMS-4200
On the Main View page, the following toolbar buttons are available:
Save View
Save the new settings for the current view.
Save View as
Save the current view as another new view.
Stop Live View
Stop the live view of all cameras.
Mute/Audio On
Turn off/on the audio in live view
Resume/Pause
Auto-switch
Show /Hide the Menu
Click to resume/pause the auto-switch in live view.
Show/Hide the configuration menu of auto-switch. Click again to
hide.
Previous
Go for live view of the previous page.
Next
Go for live view of the next page.
Window Division
Set the window division.
Full Screen
Display the live view in full-screen mode. Press ESC to exit.
Starting Live View for One Camera
Steps:
1.
Open the Main View page.
2.
3.
Optionally, click the
icon in live view toolbar to select the window division mode for live view.
Click-and-drag the camera to the display window,
or double-click the camera name after selecting the display window to start the live view.
Note: You can click-and-drag the video of the camera in live view to another display window if
needed.
Starting Live View for Camera Group
Steps:
1.
Open the Main View page.
2.
Click-and-drag the group to the display window,
or double-click the group name to start the live view.
Note: The display window number is self-adaptive to the camera number of the group.
Starting Live View in Default View Mode
Purpose:
The video of the added cameras can be displayed in different view modes. 4 frequently-used default
view modes are selectable: 1-Screen, 4-Screen, 9-Screen and 16-Screen.
Steps:
1.
Open the Main View page.
2.
Click the icon
3.
Click to select the default view mode, and the video of the added cameras will be displayed in a
to expand the default view list.
sequence in the selected view.
Note: Click
, and you can save the default view as a custom view.
Starting Live View in Custom View Mode
Purpose:
The view mode can also be customized for the video live view.
26
Quick Start Guide of iVMS-4200
Steps:
1.
Open the Main View page.
2.
Click the icon
3.
4.
Click
to create a new view.
Input the view name and click Add. The new view is of 4-Screen mode by default.
to expand the custom view list.
Optionally, click the
view.
5.
icon in live view toolbar and select the screen layout mode for the new
Click-and-drag the camera/group to the display window,
or double-click the camera/group name in custom view mode to start the live view.
6.
Click the icon
to save the new view.
Stopping the Live View
Steps:
1.
Select the display window.
2.
Click the icon
display window,
that appears in the upper-right corner when the mouse pointer is over the
or click Stop Live View on the right-click menu to stop the live view of the display window.
You can also click the button
in live view toolbar to stop all the live view.
5.5 Recording
Purpose:
Some local devices, including the DVRs, NVRs, and Network Cameras, provide storage devices such as
the HDDs, Net HDDs and SD/SDHC cards for record files.
Before you start:
The newly installed storage devices need to be formatted. In the Device Management page, enter the
remote configuration interface of the device, click Storage->General, select the HDD or SD/SDHC card,
and click Format to initialize the selected storage device.
Click the
icon on the control panel,
or click Tool->Record Schedule to open the Record Schedule page.
27
Quick Start Guide of iVMS-4200
Steps:
1.
Open the Record Schedule page.
2.
Select the camera from the Camera Group list.
3.
Check the checkbox Record Schedule to enable device local recording.
4.
Select the record schedule template from the drop-down list.
All-day Template: for all-day continuous recording.
Weekday Template: for working-hours continuous recording from 8:00 AM to 8:00 PM.
Event Template: for the event triggered recording.
Template 01-08: fixed templates for specific schedules. You can edit the templates if needed.
Custom: can be customized as desired.
If you need to edit or customize the template, see Configuring Record Schedule Template.
5.
Click Advanced Settings to set the recording parameters.
6.
Optionally, click Copy to to copy the record schedule settings to other cameras.
7.
Click Save to save the settings.
Parameters
Pre-record
Post-record
Descriptions
Normally used for the event triggered record, when you want to record before
the event happens
After the event finished, the video can also be recorded for a certain time.
Keep Record Files
The time for keeping the record files in the storage device, once exceeded, the
for
files will be deleted. The files will be saved permanently if the value is set as 0.
Redundant Record
Save the video files not only in the R/W HDD but also in the redundant HDD.
Record Audio
Record the video files with audio or not.
Video Stream
Select the stream type for the recording.
Configuring Record Schedule Template
Perform the following steps to configure the record schedule template:
If Template 01-08 is selected from the drop-down list, start from step 1;
If Custom is selected from the drop-down list, start from step 2.
1.
Click Edit to enter the Templates Management interface. Select the template to be set and you
can edit the template name.
2.
Set the time schedule for the selected template.
refer to normal schedule record. The schedule time bar is marked with
.
28
Quick Start Guide of iVMS-4200
marked with
refers to the schedule record triggered by the event. The schedule time bar is
.
marked with
refers to the schedule record triggered by command. The schedule time bar is
.
Note: Record triggered by command is only available for the ATM transactions when the ATM DVR
is added to iVMS-4200.
When the cursor turns to
, you can set the time period.
When the cursor turns to
, you can move the selected time bar you just edited. You can also
edit the displayed time point to set the accurate time period.
When the cursor turns to
3.
and then click the icon
or click the icon
or click the icon
4.
, you can lengthen or shorten the selected time bar.
Optionally, you can select the schedule time bar,
to delete the selected time bar,
to delete all the time bars,
to copy the time bar settings to the other dates.
Click OK to save the settings.
You can click Save as Schedule Template on the Custom Schedule interface, and then the custom
template can be saved as template 01--08.
Note: Up to 8 time periods can be set for each day in the record schedule.
5.6 Playback
Purpose:
The record files stored on the local device or the storage server can be searched by camera or
triggering event, and then can be played back remotely.
Click the
icon on the control panel,
or click View->Remote Playback to open the Remote Playback page.
29
Quick Start Guide of iVMS-4200
Remote Playback Page
1 Camera List
2 Display Window of Playback
3 Playback Control Buttons
4 Timeline
5 Calendars
6 Search Condition
5.6.1 Normal Playback
Purpose:
The record files can be searched by camera or group name for the Normal Playback.
Searching Record Files for Normal Playback
Steps:
1.
Open the Remote Playback page.
2.
Click-and-drag the camera or group to the display window,
or double-click the camera or group to start the playback.
3.
The found record files of the selected group or camera will be displayed on the right of the
interface. You can filter the results through the Filter text field.
4.
(Optional) Click the calendars icon
to activate the calendars dialog box.
Select the date and set the accurate time.
Click OK and the record files of the 7 days near to the configured date will be searched and
displayed.
Note: Up to 16 cameras can be searched simultaneously.
30
Quick Start Guide of iVMS-4200
Playing Back Record Files
After searching the record files for the normal playback, you can play back the record files in the
following two ways:
Playback by File List
Select the record file from the search result list, and then click the icon
on the record file,
or double-click the record file to play the video on the display window of playback.
You can also select a display window and click the icon
corresponding record file.
in the toolbar to play back the
Playback by Timeline
The timeline indicates the time duration for the record file, and the record files of different types
are color coded. Click on the timeline to play back the video of the specific time.
You can click
or
to scale up or scale down the timeline bar.
You can drag the timeline bar to go to the previous or the next time period.
You can use the mouse wheel to zoom in or zoom out on the timeline.
Normal Playback Toolbar:
31
Quick Start Guide of iVMS-4200
On the Normal Playback page, the following toolbar buttons are available:
Reverse Playback
Pause/Start
Playback
Stop Playback
Single Frame
(Reverse)
Single Frame
Slow Forward / Fast
Forward
Volume
Event Playback
ATM Playback
VCA Playback
Window Division
Full Screen
Play back the record file reversely.
Pause/Start the playback of the record files.
Stop the playback of all cameras.
Play back the record files frame by frame reversely.
Play back the record files frame by frame.
Decrease / Increase the play speed of the playback.
Click to turn on/off the audio and adjust the audio volume.
Search the recordings triggered by event, such as motion
detection, video loss or video tampering.
Search the recordings of ATM devices.
Set the VCA rule to the searched record files that VCA event
occurs, including VCA Search, Intrusion and Line Crossing.
Set the window division.
Display the video playback in full-screen mode. Press ESC to
exit.
Async/Sync
Click to play back the record files
Playback
synchronously/asynchronously.
Download the record files of the camera and the record
Download
files are stored in the PC. You can select to download by file
or by date.
Add default tag for the video file to mark the important
Tag
video point. You can edit the tag or go to the tag position
via the right-click menu.
Filter
Date
Display the record types as desired. E.g., you can select to
display only the event recording.
The day that has record files will be marked with
5.6.2 Event Playback
Purpose:
The recordings triggered by event, such as motion detection, VCA detection or behavior analysis, can
be searched for Event Playback and this function requires the support of the connected device.
Searching Record Files for Event Playback
Steps:
32
Quick Start Guide of iVMS-4200
1.
Open the Remote Playback page.
2.
Select the camera and start the normal playback. Refer to Chapter 5.6.1 Normal Playback.
3.
4.
Click
and the motion detection triggered recording will be search by default.
Select the event type from the drop-down list and the found record files will be displayed. You can
filter the results through the Filter text field. Or you can click
to go back to the normal
playback.
5.
(Optional) Click the calendars icon
to activate the calendars dialog box.
Select the date and set the accurate time. Click OK and the record files of the 7 days near to the
configured date will be searched and displayed.
6.
Select the record file from the search result list, and then click the icon
on the record file, or
double-click the record file to play the video on the corresponding display window of playback.
Playing Back Record Files
After searching the recordings triggered by the event, you can play back the record files in the
following two ways:
Playback by File List
Select the record file from the search result list, and then click the icon
in the toolbar, or
click the icon
on the record file, or double-click the record file to play the video on the
corresponding display window of playback.
Playback by Timeline
The timeline indicates the time duration for the record file. Click on the timeline to play back the
video of the specific time.
You can click
or
to zoom in or zoom out the timeline bar.
You can drag the timeline bar to go to the previous or the next time period.
You can use the mouse wheel to zoom in or zoom out on the timeline.
Please refer to Chapter 5.6.1 Normal Playback for the description of the playback control toolbar.
Some icons may not available for event playback.
5.6.3 Synchronous Playback
Purpose:
In synchronous playback, the record files can be played back in synchronization.
Note: Record files from up to 16 cameras can be played back simultaneously.
Steps:
1.
Search the record files for the normal playback. At least two cameras are during playback.
2.
Click
in the toolbar to enable the synchronous playback. The camera under playback will
start synchronous playback.
3.
To disable the synchronous playback, click the icon
33
Quick Start Guide of iVMS-4200
5.7 E-map
Purpose:
The E-map function gives a visual overview of the locations and distributions of the installed cameras
and alarm input devices. You can get the live view of the cameras on the map, and you will get a
notification message from the map when alarm is triggered.
Click the
icon on the control panel,
or click View->E-map to open the E-map page.
E-map Page
1 Group List
2 Map Display Area
3 E-map Toolbar
34
Quick Start Guide of iVMS-4200
5.7.1 Adding an E-map
Purpose:
An E-map needs to be added as the parent map for the hot spots and hot regions.
Steps:
1.
Open the E-map page.
2.
Select a group for which you want to add a map.
3.
4.
Click the icon
in the Map Display Area to open the map adding dialog box.
Input a descriptive name of the added map as desired.
5.
6.
Click the icon
and select a map file from the local path.
Click OK to save the settings.
Notes:
The picture format of the map can only be *.png, *.jpg or *.bmp.
Only one map can be added to a group.
The map added is displayed in the Map Display Area. Use the mouse wheel or click
or
, to
zoom in or zoom out on the map. You can click-and-drag the yellow window in the lower-right corner
or use the direction buttons and zoom bar to adjust the map area for view.
Click the button Edit Map or Map Preview in the E-map toolbar to enter the map editing mode or
map preview mode.
35
Quick Start Guide of iVMS-4200
E-map Toolbar in Map Editing Mode:
E-map Toolbar in Map Preview Mode:
On the E-map page, the following toolbar buttons are available:
Modify Map
Modify the map information, including the map name and file path.
Delete Map
Delete the current map.
Add Camera
Add a camera as the hot spot on the map.
Add Alarm Input
Add an alarm input sensor as the hot spot on the map.
Add Hot Region
Add a map as the hot region on the current map.
Modify
Modify the information of the selected hot spot or hot region.
Delete
Delete the selected hot spot or hot region.
Clear Alarm Info
Clear the alarm information displayed on the map.
Back to Parent
Map
Go back to the parent map.
5.7.2 Hot Spot Function
Purpose:
The cameras and alarm inputs can be added on the map and are called the hot spots. The hot spots
show the locations of the cameras and alarm inputs, and you can also get the live view and alarm
information of the surveillance scenarios through the hot spots.
Adding Hot Spots
Adding Cameras as Hot Spots
Steps:
1.
Click the Edit Map button in the E-map toolbar to enter the map editing mode.
2.
3.
Click the icon
in the toolbar to open the Add Hot Spot dialog box.
Check the checkboxes to select the cameras to be added.
4.
Optionally, you can edit hot spot name, select the name color and select the hot spot icon by
double-clicking the corresponding field.
5.
Click OK to save the settings.
You can also click-and-drag the camera icons from the group list to the map directly to add the
hot spots.
36
Quick Start Guide of iVMS-4200
Adding Alarm Inputs as Hot Spots
Steps:
1.
Click the Edit Map button in the E-map toolbar to enter the map editing mode.
2.
3.
Click the icon
in the toolbar to open the Add Hot Spot dialog box.
Check the checkboxes to select the alarm inputs to be added.
4.
Optionally, you can edit hot spot name, select the name color and select the hot spot icon by
double-clicking the corresponding field.
5.
Click OK to save the settings.
You can also click-and-drag the alarm input icons from the alarm input list to the map directly to
add the hot spot.
Modifying Hot Spots
You can modify the information of the added hot spots on the map, including the name, the color, the
icon, etc.
Steps:
1.
Click the Edit Map button in the E-map toolbar to enter the map editing mode.
2.
Select the hot spot icon on the map and then click
in the toolbar,
or double-click the hot spot icon on the map to open the Modify Hot Spot dialog box.
3.
You can edit the hot spot name in the text field and select the color, the icon and the linked
camera or alarm input.
4.
Click OK to save the new settings.
37
Quick Start Guide of iVMS-4200
To delete the hot spot, select the hot spot icon and click
in the toolbar.
Previewing Hot Spots
Steps:
1.
Click the Map Preview button in the E-map toolbar to enter the map preview mode.
2.
Double-click the camera hot spots or right-click it and select Live View, and you can get the live
view of the cameras.
3.
If there is any alarm triggered, an icon
will appear and twinkle near the hot spot. Click the
alarm icon, and then you can check the alarm information, including alarm type and triggering
time.
Note: To display the alarm information on the map, the Alarm on E-map functionality needs to be set
as the alarm linkage action.
5.7.3 Hot Region Function
Purpose:
The hot region function links a map to another map. When you add a map to another map as a hot
38
Quick Start Guide of iVMS-4200
region, an icon of the link to the added map is shown on the main map. The added map is called child
map while the map to which you add the hot region is the parent map.
Note: A map can only be added as the hot region for one time.
Adding Hot Regions
Before you start:
Add a map to another group.
Steps:
1.
Click the Edit Map button in the E-map toolbar to enter the map editing mode.
2.
Select an added map as the parent map.
3.
4.
Click the icon
in the toolbar to open the Add Hot Region dialog box.
Check the checkbox to select the child map to be linked.
5.
Optionally, you can edit the hot region name, and select the hot region color and icon by
double-clicking the corresponding field.
6.
Click OK to save the settings. The child map icons are added on the parent map as the hot regions.
You can click-and-drag the child map icons to move the hot regions to the desired locations.
Modifying Hot Regions
Purpose:
You can modify the information of the hot regions on the parent map, including the name, the color,
the icon, etc.
Steps:
1.
Click the Edit Map button in the E-map toolbar to enter the map editing mode.
2.
Select the hot region icon on the parent map and then click
in the toolbar,
or double-click the hot region icon to open the Modify Hot Region dialog box.
3.
You can edit the hot region name in the text field and select the color, the icon and the linked
child map.
4.
Click OK to save the new settings.
To delete the hot region, select the hot region icon and click
in the toolbar.
39
Quick Start Guide of iVMS-4200
Previewing Hot Regions
Steps:
1.
Click the Map Preview button in the E-map toolbar to enter the map preview mode.
2.
Click the hot region icon to go to the linked child map.
3.
The hot spots can also be added on the hot regions.
4.
You can click the icon
You can also click the icon
in the toolbar to go back to the parent map.
in the toolbar to clear the alarm information.
5.8 Web Browsing
Purpose:
iVMS-4200 client software can also be accessed through web browser. It provides the functionalities
of live view, playback, device management, account management, system configuration, etc.
Before you start:
You should enable the web service for the software before you can access the software via web
browser.
Note: For setting the web service, please go to the System Configuration module. The new settings
will take effect after restarting the software. For detailed configuration, please refer to the User
Manual of iVMS-4200.
Steps:
1.
Input the IP address of the PC running the iVMS-4200 in the address bar of the web browser, and
press the Enter key. The login window shows.
40
Quick Start Guide of iVMS-4200
Note: If you have changed the web server port No., you should input the address of the software
in the format of http://IP address of PC:web server port No. (e.g., http:10.16.1.55:85).
2.
Input the user name and password of iVMS-4200.
3.
Optionally, check the checkbox Remember password to save the password.
4.
Click Login.
Note: You can set the language as desired in the upper-right corner of the login interface.
The home page of the web browser after you login is shown as below.
6. Exit System
Click File on the top menu and select Exit, or click
on the upper-right corner of the main interface,
and then a confirmation dialog box pops up. Click OK to exit iVMS-4200.
0203011050415
41
Potrebbero piacerti anche
- Hidden Figures: The American Dream and the Untold Story of the Black Women Mathematicians Who Helped Win the Space RaceDa EverandHidden Figures: The American Dream and the Untold Story of the Black Women Mathematicians Who Helped Win the Space RaceValutazione: 4 su 5 stelle4/5 (895)
- The Subtle Art of Not Giving a F*ck: A Counterintuitive Approach to Living a Good LifeDa EverandThe Subtle Art of Not Giving a F*ck: A Counterintuitive Approach to Living a Good LifeValutazione: 4 su 5 stelle4/5 (5794)
- The Yellow House: A Memoir (2019 National Book Award Winner)Da EverandThe Yellow House: A Memoir (2019 National Book Award Winner)Valutazione: 4 su 5 stelle4/5 (98)
- Elon Musk: Tesla, SpaceX, and the Quest for a Fantastic FutureDa EverandElon Musk: Tesla, SpaceX, and the Quest for a Fantastic FutureValutazione: 4.5 su 5 stelle4.5/5 (474)
- Shoe Dog: A Memoir by the Creator of NikeDa EverandShoe Dog: A Memoir by the Creator of NikeValutazione: 4.5 su 5 stelle4.5/5 (537)
- The Little Book of Hygge: Danish Secrets to Happy LivingDa EverandThe Little Book of Hygge: Danish Secrets to Happy LivingValutazione: 3.5 su 5 stelle3.5/5 (399)
- On Fire: The (Burning) Case for a Green New DealDa EverandOn Fire: The (Burning) Case for a Green New DealValutazione: 4 su 5 stelle4/5 (73)
- Never Split the Difference: Negotiating As If Your Life Depended On ItDa EverandNever Split the Difference: Negotiating As If Your Life Depended On ItValutazione: 4.5 su 5 stelle4.5/5 (838)
- Grit: The Power of Passion and PerseveranceDa EverandGrit: The Power of Passion and PerseveranceValutazione: 4 su 5 stelle4/5 (588)
- A Heartbreaking Work Of Staggering Genius: A Memoir Based on a True StoryDa EverandA Heartbreaking Work Of Staggering Genius: A Memoir Based on a True StoryValutazione: 3.5 su 5 stelle3.5/5 (231)
- Devil in the Grove: Thurgood Marshall, the Groveland Boys, and the Dawn of a New AmericaDa EverandDevil in the Grove: Thurgood Marshall, the Groveland Boys, and the Dawn of a New AmericaValutazione: 4.5 su 5 stelle4.5/5 (266)
- The Hard Thing About Hard Things: Building a Business When There Are No Easy AnswersDa EverandThe Hard Thing About Hard Things: Building a Business When There Are No Easy AnswersValutazione: 4.5 su 5 stelle4.5/5 (344)
- The Emperor of All Maladies: A Biography of CancerDa EverandThe Emperor of All Maladies: A Biography of CancerValutazione: 4.5 su 5 stelle4.5/5 (271)
- Team of Rivals: The Political Genius of Abraham LincolnDa EverandTeam of Rivals: The Political Genius of Abraham LincolnValutazione: 4.5 su 5 stelle4.5/5 (234)
- The Gifts of Imperfection: Let Go of Who You Think You're Supposed to Be and Embrace Who You AreDa EverandThe Gifts of Imperfection: Let Go of Who You Think You're Supposed to Be and Embrace Who You AreValutazione: 4 su 5 stelle4/5 (1090)
- The Unwinding: An Inner History of the New AmericaDa EverandThe Unwinding: An Inner History of the New AmericaValutazione: 4 su 5 stelle4/5 (45)
- The World Is Flat 3.0: A Brief History of the Twenty-first CenturyDa EverandThe World Is Flat 3.0: A Brief History of the Twenty-first CenturyValutazione: 3.5 su 5 stelle3.5/5 (2259)
- The Sympathizer: A Novel (Pulitzer Prize for Fiction)Da EverandThe Sympathizer: A Novel (Pulitzer Prize for Fiction)Valutazione: 4.5 su 5 stelle4.5/5 (120)
- Her Body and Other Parties: StoriesDa EverandHer Body and Other Parties: StoriesValutazione: 4 su 5 stelle4/5 (821)
- Marvel EncyclopediaDocumento7 pagineMarvel EncyclopediaKris Guillermo25% (4)
- ArtsDocumento16 pagineArtsAndreycarla MerlanNessuna valutazione finora
- Review, Summery & Evaluation of - Music Beyond Boundries - Hindi Film Songs SUBMISSIONDocumento16 pagineReview, Summery & Evaluation of - Music Beyond Boundries - Hindi Film Songs SUBMISSIONAnil Pundlik GokhaleNessuna valutazione finora
- EVENT BRIEF - SWOT AnalysisDocumento4 pagineEVENT BRIEF - SWOT AnalysisDHLA SHS Teacher 6Nessuna valutazione finora
- Vtu Library: Scanned by CamscannerDocumento64 pagineVtu Library: Scanned by CamscannerSudhindraYalagurNessuna valutazione finora
- Features For Analysis of Makam Music: Barış BozkurtDocumento5 pagineFeatures For Analysis of Makam Music: Barış BozkurtHaji WiwitNessuna valutazione finora
- Netflix Final Case.Documento16 pagineNetflix Final Case.ScribdTranslationsNessuna valutazione finora
- Inmarsat - Global Government - GX - Maritime - Catalogue - August - 2020 - EN - Pdf.coredownload - InlineDocumento18 pagineInmarsat - Global Government - GX - Maritime - Catalogue - August - 2020 - EN - Pdf.coredownload - InlineAlberto Riobo IglesiasNessuna valutazione finora
- G10 Music - M2 - W2Documento5 pagineG10 Music - M2 - W2Pat P. MonteNessuna valutazione finora
- 2018-1-11 Jazz Ensembles & VMSS 8th GradeDocumento4 pagine2018-1-11 Jazz Ensembles & VMSS 8th GradeDavid ScaliseNessuna valutazione finora
- John Deere 850D LCDocumento28 pagineJohn Deere 850D LCForomaquinasNessuna valutazione finora
- I Thank God-Maverick City Music-Move Your Heart.GDocumento5 pagineI Thank God-Maverick City Music-Move Your Heart.Gemmapowell2007Nessuna valutazione finora
- Business Proposal TemplateDocumento5 pagineBusiness Proposal Templatenatnael ebrahimNessuna valutazione finora
- ReviewerDocumento93 pagineReviewerGeorgette Marie B. Tejada50% (2)
- Business PlanDocumento18 pagineBusiness Planmuzair265100% (2)
- Jennifers Karaoke Songlist by TitleDocumento10 pagineJennifers Karaoke Songlist by Titleapi-664681961Nessuna valutazione finora
- BBLB Paper Bead MakingDocumento5 pagineBBLB Paper Bead MakingRidhima4100% (3)
- Resume-Julie LyonsDocumento2 pagineResume-Julie Lyonsapi-284374411Nessuna valutazione finora
- Chester Bus Exchange - Chester Rail Station - Cheshire Oaks - Ellesmere Port - Bromborough - LiverpoolDocumento11 pagineChester Bus Exchange - Chester Rail Station - Cheshire Oaks - Ellesmere Port - Bromborough - LiverpoolTom BruceNessuna valutazione finora
- Philippine AirlinesDocumento3 paginePhilippine AirlinesDyann GarciaNessuna valutazione finora
- SJ-20110624091725-007 ZXR10 8900&8900E (V3.00.01) Series Switch Debugging GuideDocumento65 pagineSJ-20110624091725-007 ZXR10 8900&8900E (V3.00.01) Series Switch Debugging GuideNishchal AgarwalNessuna valutazione finora
- Family TreeDocumento17 pagineFamily Treeapi-380976626100% (1)
- Travelling Var 2 IntDocumento3 pagineTravelling Var 2 IntOlga MaslennikovaNessuna valutazione finora
- Contemporary Arts - Cassie B. Lim - Grade 12 - Module 2Documento5 pagineContemporary Arts - Cassie B. Lim - Grade 12 - Module 2CRYSTAL NICOLE SABELLANONessuna valutazione finora
- Axis & Allies RulesDocumento17 pagineAxis & Allies Rulesgoonkie1100% (3)
- Judo GuideDocumento5 pagineJudo GuideNino Ciani100% (5)
- Set 6Documento15 pagineSet 6Tare Er Kshitij60% (5)
- Wonder Wash: TOTAL BUDGET - Rs. 60 CroresDocumento6 pagineWonder Wash: TOTAL BUDGET - Rs. 60 CroresEsha ShahNessuna valutazione finora
- Periods of English LiteratureDocumento2 paginePeriods of English LiteratureLucía Quiles100% (3)
- Ericas Ensemble Repertoir ListDocumento3 pagineEricas Ensemble Repertoir Listapi-499207949Nessuna valutazione finora