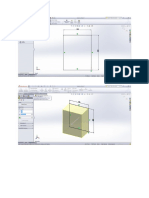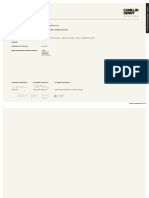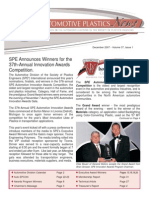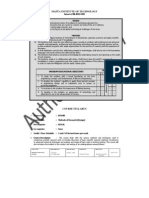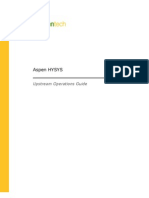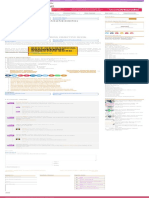Documenti di Didattica
Documenti di Professioni
Documenti di Cultura
Report
Caricato da
Muhd AfiqDescrizione originale:
Copyright
Formati disponibili
Condividi questo documento
Condividi o incorpora il documento
Hai trovato utile questo documento?
Questo contenuto è inappropriato?
Segnala questo documentoCopyright:
Formati disponibili
Report
Caricato da
Muhd AfiqCopyright:
Formati disponibili
```
COMPUTER AIDED DESIGN (CATIA)
JAN-JUN 2015
INTRODUCTION OF CONCRETE MIXER
Concrete mixers have developed in China since the 1950s, in the course of its
development, the selection of the type and main technical parameters is essentially
based on users requirements and foreign products. The quality of today's domestic
production of concrete mixing station is rapidly improved, gradually replace imports
mixing station, which has been dominant in the country, the control system has also
been rapid development. Since the 1980s, China's concrete machinery has two
strategic adjustment of product structure, played a pivotal role in the development of the
industry: the upgrading of the 80 First, the early concrete mixer, double cone antitransformation, vertical and horizontal shaft forced type concrete mixer replace a drum
mixer, the technical performance of the three series of products have reached the
advanced level of similar foreign models, basically meet the domestic demand from
quality to quantity; late eighties to 90 the early, development philosophy is "one-stop
three vehicles, boost China's commodity concrete machinery "strategy to promote
concrete machinery industry, the second adjustment of product structure, reflecting the
stability of the concrete machinery industry concrete pumping, sustained and
comprehensive development of the deep-level requirements. For smaller jobs, such as
residential repairs, renovations, or hobbyist-scale projects, many cubic yards of
concrete are usually not required. Bagged cement is readily available in small-batch
sizes and aggregate and water is easily obtained in small quantities for the small work
site. To service this small-batch concrete market, there are many types of small portable
concrete mixers available. A typical portable concrete mixer uses a small revolving drum
to mix the components. For smaller jobs the concrete made at the construction site has
no time lost in transport, giving the workers ample time to use the concrete before it
hardens. Portable concrete mixers may be powered by a gasoline engine, although it is
more common that they are powered by electric motors using standard mains current.
PRODUCT DESIGN 2A
Page 1
```
COMPUTER AIDED DESIGN (CATIA)
JAN-JUN 2015
IDEA TO DESIDN PRODUCT
I get the idea when I visit construction site and I see peoples use the concrete mixer to
mix cement. The parts of concrete mixer looks complicated for me and I think I can draw
this product on CATIA software. Its complicated but for me to draw it on CATIA software
is easy such as taking a breath. So I continue make this concrete mixer.
PICTURE OF CONCRETE MIXER
PRODUCT DESIGN 2A
Page 2
```
COMPUTER AIDED DESIGN (CATIA)
JAN-JUN 2015
BODY
PICTURE
PRODUCT DESIGN 2A
EXPLAINATION
Page 3
```
COMPUTER AIDED DESIGN (CATIA)
JAN-JUN 2015
First, choose the
GENERATIVE PART
DESIGN.
After that, click the plane
YZ PLANE to sketch the
shape of the body part of
the concrete mixer.
After sketch, click the icon
EXIT to solid the sketch.
Add the dimension same
as the dimension that have
already from drawing of
the concrete mixer.
Then, click the icon PAD to
pad the sketch of concrete
mixer.
After that to make CIRCLE
with dimension R0.5mm.
Then CENTER the circle.
PRODUCT DESIGN 2A
Page 4
```
COMPUTER AIDED DESIGN (CATIA)
JAN-JUN 2015
After that, pocket the circle
that already make before.
-Depth 100mm.
After that, make CIRCLE
with DIMENSION R1mm.
Then centre the circle.
After that, pocket the circle
that make before.
Depth 5mm.
PRODUCT DESIGN 2A
Page 5
```
COMPUTER AIDED DESIGN (CATIA)
JAN-JUN 2015
After that, sketch shape
leg of concrete mixer at
surface.
Then, click the icon PAD to
pad the sketch of leg
concrete mixer.
Depth 15mm.
After that, sketch shape
leg of concrete mixer at
surface.
PRODUCT DESIGN 2A
Page 6
```
COMPUTER AIDED DESIGN (CATIA)
JAN-JUN 2015
Then, click the icon PAD to
pad the sketch of leg
concrete mixer.
- Depth 10mm.
After that, make circle with
dimension R2mm.
Then centre the circle.
After that, pocket the circle
that make before.
- Depth 60mm.
PRODUCT DESIGN 2A
Page 7
```
COMPUTER AIDED DESIGN (CATIA)
JAN-JUN 2015
After that sketch square
at fat surface in body.
-
Dimension 3mm x
4mm
Then, pocket the sketch
of square.
-
Depth 1mm.
After that, sketch again
square at flat surface in
body.
-
PRODUCT DESIGN 2A
Page 8
Dimension 3mm x
4mm
```
COMPUTER AIDED DESIGN (CATIA)
JAN-JUN 2015
Then, pocket the sketch
of square.
-
Depth 1mm.
Click icon APPLY
MATERIAL.
Choose the material or
colour for the body.
Click at icon SHADING
WITH MATERIAL.
PRODUCT DESIGN 2A
Page 9
```
COMPUTER AIDED DESIGN (CATIA)
JAN-JUN 2015
TANK HOLDER
First, choose the
GENERATIVE PART
DESIGN.
After that, click the plane
XY PLANE to sketch the
shape of the part of the
tank holder.
After sketch, click the icon
EXIT to solid the sketch.
Add the dimension same
as the dimension that have
already from drawing of the
tank holder.
Then, click the icon PAD to
pad the sketch of tank
holder.
- LENGTH 19mm.
After that sketch shape at
flat surface in tank holder.
Then EXIT
-
PRODUCT DESIGN 2A
Page 10
Dimension 1mm x
5mm.
```
COMPUTER AIDED DESIGN (CATIA)
JAN-JUN 2015
Then, select icon PAD and
pad.
-
Length 1mm
After that make CIRCLE
with DIMENSION R1mm.
Then centre the circle.
Then pocket the sketch of
square.
-
PRODUCT DESIGN 2A
Page 11
Depth 3mm.
```
COMPUTER AIDED DESIGN (CATIA)
JAN-JUN 2015
Click icon APPLY
MATERIAL.
Choose the material or
colour for the TANK
HOLDER.
Click at icon SHADING
WITH MATERIAL.
PRODUCT DESIGN 2A
Page 12
```
COMPUTER AIDED DESIGN (CATIA)
JAN-JUN 2015
TANK
First, choose the
GENERATIVE PART
DESIGN.
After that, click the plane XY
PLANE to sketch the shape
of the part of the tank.
After sketch, click the icon
EXIT to solid the sketch.
Add the dimension same as
the dimension that have
already from drawing of the
tank.
After that, click the plane YZ
PLANE to sketch the shape
of the part of the tank.
After sketch, click the icon
EXIT to solid the sketch.
Add the dimension same as
the dimension that have
already from drawing of the
tank.
After that, go the
GENERATIVE SHAPE
DESIGN.
Then, select icon revolute
and revolute
- ANGLE 360
- AXIS: Z axis
PRODUCT DESIGN 2A
Page 13
```
COMPUTER AIDED DESIGN (CATIA)
JAN-JUN 2015
After that, go the
GENERATIVE PART
DESIGN.
Then, select icon thick
surface and thick surface.
- Thick-1mm.
After that, select icon
PLANE for offset plane.
Give dimension.
- Plane type- OFFSET
FROM PLANE
- Reference- XY PLANE
- Offset- 54mm
Then, sketch at the offset
plane and make two circle
Add the dimension same as
the dimension that have
already from drawing of the
tank.
Then, select icon EXIT to
solid the sketch.
PRODUCT DESIGN 2A
Page 14
```
COMPUTER AIDED DESIGN (CATIA)
JAN-JUN 2015
Then, click the icon PAD to
pad the sketch of tank.
- Length 1mm.
Then, select icon EDGE
FILLET
- R 0.5mm.
After that, sketch again
square at flat surface at
under tank.
- R 0.5mm
PRODUCT DESIGN 2A
Page 15
```
COMPUTER AIDED DESIGN (CATIA)
JAN-JUN 2015
Click icon APPLY
MATERIAL.
Choose the material or
colour for the TANK.
Click at icon SHADING
WITH MATERIAL.
PRODUCT DESIGN 2A
Page 16
```
COMPUTER AIDED DESIGN (CATIA)
JAN-JUN 2015
SPINDLE
First, choose the
GENERATIVE PART
DESIGN.
After that, click the plane YZ
PLANE to sketch the shape
of the part of the spindle.
After sketch, click the icon
EXIT to solid the spindle.
Add the dimension same as
the dimension that have
already from drawing of the
spindle.
Then, click the icon PAD to
pad the sketch of spindle
-
LENGTH 2mm.
After that, sketch circle at
flat surface at spindle.
Then EXIT
-
PRODUCT DESIGN 2A
Page 17
Diameter 2mm.
```
COMPUTER AIDED DESIGN (CATIA)
JAN-JUN 2015
Then, select icon EDGE
FILLET and fillet all at every
edges.
- R 1mm.
After that, sketch circle at
flat surface at spindle.
Then EXIT
-
Diameter 1mm.
Then, click the icon PAD to
pad the sketch of circle.
-
PRODUCT DESIGN 2A
Page 18
LENGTH 2mm.
```
COMPUTER AIDED DESIGN (CATIA)
JAN-JUN 2015
After that, sketch circle
again at flat surface at
spindle.
Then EXIT
-
Diameter 4mm.
Then, click the icon PAD to
pad the sketch of circle.
-
LENGTH 2mm.
Click icon APPLY
MATERIAL.
Choose the material or
colour for the SPINDLE.
PRODUCT DESIGN 2A
Page 19
```
COMPUTER AIDED DESIGN (CATIA)
JAN-JUN 2015
Click at icon SHADING
WITH MATERIAL.
PRODUCT DESIGN 2A
Page 20
```
COMPUTER AIDED DESIGN (CATIA)
JAN-JUN 2015
ROD SPINDLE
First, choose the
GENERATIVE PART
DESIGN.
After that, click the plane
YZ PLANE to sketch the
shape of the part of the rod
spindle.
After sketch, click the icon
EXIT to solid the rod
spindle.
Add the dimension same
as the dimension that have
already from drawing of the
rod spindle.
Then, click the icon PAD to
pad the sketch of rod
spindle.
-
PRODUCT DESIGN 2A
Page 21
LENGTH 10.206mm.
```
COMPUTER AIDED DESIGN (CATIA)
JAN-JUN 2015
Click icon APPLY
MATERIAL.
Choose the material or
colour for the ROD
SPINDLE.
Click at icon SHADING
WITH MATERIAL.
PRODUCT DESIGN 2A
Page 22
```
COMPUTER AIDED DESIGN (CATIA)
JAN-JUN 2015
STAND BODY
First, choose the
GENERATIVE PART
DESIGN.
After that, click the plane
YZ PLANE to sketch the
shape of the part of the
stand body.
After sketch, click the icon
EXIT to solid the stand
body.
Add the dimension same
as the dimension that have
already from drawing of
the stand body.
Then, click the icon PAD to
pad the sketch of rod
spindle.
-
LENGTH 15mm.
After that, sketch square
at the bottom stand body
flat surface.
Then EXIT
-
PRODUCT DESIGN 2A
Page 23
Diameter 2mm x 2mm.
```
COMPUTER AIDED DESIGN (CATIA)
JAN-JUN 2015
Then, select icon PAD and
then pad.
-
1mm
Click icon APPLY
MATERIAL.
Choose the material or
colour for the STAND
BODY.
Click at icon SHADING
WITH MATERIAL.
PRODUCT DESIGN 2A
Page 24
```
COMPUTER AIDED DESIGN (CATIA)
JAN-JUN 2015
RIM AND TYRE
First, choose the
GENERATIVE PART
DESIGN.
After that, click the plane
YZ PLANE to sketch the
shape of the part of the
TYRE.
After sketch, click the icon
EXIT to solid the TYRE.
Add the dimension same
as the dimension that have
already from drawing of
the TYRE.
Then, click the icon PAD to
pad the sketch of TYRE.
-
LENGTH 15mm.
Then, select icon EDGE
FILLET and fillet all at
every edges.
-
PRODUCT DESIGN 2A
Page 25
R 2.5mm.
```
COMPUTER AIDED DESIGN (CATIA)
JAN-JUN 2015
After that, sketch again at
the same plane and make
circle.
-
DIAMETER 15MM.
After sketch, click the icon
EXIT to solid the RIM.
Then, select icon PAD and
pad.
-
LENGTH 5MM.
After that, sketch again
circle at flat surface
Then, click icon EXIT
After that, select icon
POCKET then pocket.
-
PRODUCT DESIGN 2A
Page 26
Type -Up To Last.
```
COMPUTER AIDED DESIGN (CATIA)
JAN-JUN 2015
After that, sketch circle
again at flat surface.
After sketch, click the icon
EXIT to solid the RIM.
Add the dimension same
as the dimension that have
already from drawing of
the RIM.
After that, select icon
POCKET then pocket.
-
Do at two surface
Depth -2mm.
Click icon APPLY
MATERIAL.
Choose the material or
colour for the RIM.
Click at icon SHADING
WITH MATERIAL.
PRODUCT DESIGN 2A
Page 27
```
COMPUTER AIDED DESIGN (CATIA)
JAN-JUN 2015
COVER OF ENGINE
First, choose the
GENERATIVE PART
DESIGN.
After that, click the plane
YZ PLANE to sketch the
shape of the part of the
cover of engine.
After sketch, click the icon
EXIT to solid the cover of
engine.
Add the dimension same
as the dimension that have
already from drawing of
the cover of engine.
Then, click the icon PAD to
pad the sketch of COVER
OF ENGINE.
-
LENGTH 15mm.
After that, sketch again at
side flat surface.
After sketch, click the icon
EXIT to pocket the cover
of engine.
Add the dimension same
as the dimension that have
already from drawing of
the cover of engine.
- Do this step at another
side.
PRODUCT DESIGN 2A
Page 28
```
COMPUTER AIDED DESIGN (CATIA)
JAN-JUN 2015
Then, select icon pocket
and pocket.
-
Depth -1mm.
After that, sketch again at
surface already pocket.
After sketch, click the icon
EXIT to pocket the cover
of engine.
Add the dimension same
as the dimension that have
already from drawing of
the cover of engine.
Then, select icon pocket
and pocket.
-
PRODUCT DESIGN 2A
Page 29
Depth -50mm.
```
COMPUTER AIDED DESIGN (CATIA)
JAN-JUN 2015
After that, sketch again at
back flat surface of cover
engine.
After sketch, click the icon
EXIT to pocket the cover
of engine.
Add the dimension same
as the dimension that have
already from drawing of
the cover of engine.
Then, select icon pocket
and pocket.
-
Depth -1mm.
Click icon APPLY
MATERIAL.
Choose the material or
colour for the COVER OF
ENGINE.
Click at icon SHADING
WITH MATERIAL.
PRODUCT DESIGN 2A
Page 30
```
COMPUTER AIDED DESIGN (CATIA)
JAN-JUN 2015
MOTOR HOLDER
First, choose the
GENERATIVE PART
DESIGN.
After that, click the plane
YZ PLANE to sketch the
shape of the part of motor
holder.
After sketch, click the icon
EXIT to solid the motor
holder.
Add the dimension same
as the dimension that
have already from
drawing of the motor
holder.
Then, click the icon PAD
to pad the sketch of
MOTOR HOLDER.
-
LENGTH 17mm.
After that, sketch at back
flat surface of motor
holder.
After sketch, click the icon
EXIT to pocket the motor
holder.
Add the dimension same
as the dimension that
have already from
drawing of the motor
holder.
PRODUCT DESIGN 2A
Page 31
```
COMPUTER AIDED DESIGN (CATIA)
JAN-JUN 2015
Then, select icon pocket
and pocket.
-
Depth -1mm.
Click icon APPLY
MATERIAL.
Choose the material or
colour for the MOTOR
HOLDER.
Click at icon SHADING
WITH MATERIAL.
PRODUCT DESIGN 2A
Page 32
```
COMPUTER AIDED DESIGN (CATIA)
JAN-JUN 2015
NUT UNDER THE TANK
First, choose the
GENERATIVE PART
DESIGN.
After that, click the plane
YZ PLANE to sketch the
shape of the part of NUT.
After sketch, click the
icon EXIT to solid the
NUT.
Add the dimension same
as the dimension that
have already from
drawing of the NUT.
Then, click the icon PAD
to pad the sketch of NUT.
-
PRODUCT DESIGN 2A
Page 33
LENGTH 1mm.
```
COMPUTER AIDED DESIGN (CATIA)
JAN-JUN 2015
Click icon APPLY
MATERIAL.
Choose the material or
colour for the NUT.
Click at icon SHADING
WITH MATERIAL.
PRODUCT DESIGN 2A
Page 34
```
COMPUTER AIDED DESIGN (CATIA)
JAN-JUN 2015
ROD OF TYRE
First, choose the
GENERATIVE PART
DESIGN.
After that, click the plane
ZX PLANE to sketch the
shape of the part of
ROD.
After sketch, click the
icon EXIT to solid the
ROD.
Add the dimension same
as the dimension that
have already from
drawing of the ROD.
Then, click the icon PAD
to pad the sketch of
ROD.
-
PRODUCT DESIGN 2A
Page 35
LENGTH 1mm.
```
COMPUTER AIDED DESIGN (CATIA)
JAN-JUN 2015
Click icon APPLY
MATERIAL.
Choose the material or
colour for the ROD OF
TYRE.
Click at icon SHADING
WITH MATERIAL.
PRODUCT DESIGN 2A
Page 36
```
COMPUTER AIDED DESIGN (CATIA)
JAN-JUN 2015
MACHINE HOLDER
First, choose the
GENERATIVE PART
DESIGN.
After that, click the
plane YZ PLANE to
sketch the shape of the
part of MACHINE
HOLDER.
After sketch, click the
icon EXIT to solid the
MACHINE HOLDER.
Add the dimension
same as the dimension
that have already from
drawing of the
MACHINE HOLDER.
Then, click the icon PAD
to pad the sketch of
ROD.
-
PRODUCT DESIGN 2A
Page 37
LENGTH 30mm.
```
COMPUTER AIDED DESIGN (CATIA)
JAN-JUN 2015
After that, select icon
plane and offset plane
YZ PLANE.
-
Offset- 15mm.
Then, sketch at plane
already offset.
After sketch, click the
icon EXIT to solid the
MACHINE HOLDER.
Add the dimension
same as the dimension
that have already from
drawing of the
MACHINE HOLDER.
Then, select icon PAD
and pad.
-
PRODUCT DESIGN 2A
Page 38
LENGTH - 2mm.
MIRRORED
EXTENT.
```
COMPUTER AIDED DESIGN (CATIA)
JAN-JUN 2015
Click icon APPLY
MATERIAL.
Choose the material or
colour for the MACHINE
HOLDER.
Click at icon SHADING
WITH MATERIAL.
PRODUCT DESIGN 2A
Page 39
```
COMPUTER AIDED DESIGN (CATIA)
JAN-JUN 2015
USE ASSEMBLY OF CONCRETE MIXER
Go to assembly design
Click part.
Invert all parts.
Then arrange it.
Select icon coincidence
constraint and contact
constraint to arrange it.
Then, select icon track
and do track for
explode
After that, select icon
edit sequence for edit
time.
And select icon
simulation player.
PRODUCT DESIGN 2A
Page 40
```
COMPUTER AIDED DESIGN (CATIA)
JAN-JUN 2015
USE RENDERING
Click on rendering.
Choose the suitable
background for product.
Adjust the light source
for product.
PRODUCT DESIGN 2A
Page 41
```
COMPUTER AIDED DESIGN (CATIA)
JAN-JUN 2015
Waiting for rendering.
Finally finish.
PRODUCT DESIGN 2A
Page 42
Potrebbero piacerti anche
- The Subtle Art of Not Giving a F*ck: A Counterintuitive Approach to Living a Good LifeDa EverandThe Subtle Art of Not Giving a F*ck: A Counterintuitive Approach to Living a Good LifeValutazione: 4 su 5 stelle4/5 (5794)
- The Gifts of Imperfection: Let Go of Who You Think You're Supposed to Be and Embrace Who You AreDa EverandThe Gifts of Imperfection: Let Go of Who You Think You're Supposed to Be and Embrace Who You AreValutazione: 4 su 5 stelle4/5 (1090)
- Never Split the Difference: Negotiating As If Your Life Depended On ItDa EverandNever Split the Difference: Negotiating As If Your Life Depended On ItValutazione: 4.5 su 5 stelle4.5/5 (838)
- Hidden Figures: The American Dream and the Untold Story of the Black Women Mathematicians Who Helped Win the Space RaceDa EverandHidden Figures: The American Dream and the Untold Story of the Black Women Mathematicians Who Helped Win the Space RaceValutazione: 4 su 5 stelle4/5 (890)
- Grit: The Power of Passion and PerseveranceDa EverandGrit: The Power of Passion and PerseveranceValutazione: 4 su 5 stelle4/5 (587)
- Shoe Dog: A Memoir by the Creator of NikeDa EverandShoe Dog: A Memoir by the Creator of NikeValutazione: 4.5 su 5 stelle4.5/5 (537)
- Elon Musk: Tesla, SpaceX, and the Quest for a Fantastic FutureDa EverandElon Musk: Tesla, SpaceX, and the Quest for a Fantastic FutureValutazione: 4.5 su 5 stelle4.5/5 (474)
- The Hard Thing About Hard Things: Building a Business When There Are No Easy AnswersDa EverandThe Hard Thing About Hard Things: Building a Business When There Are No Easy AnswersValutazione: 4.5 su 5 stelle4.5/5 (344)
- Her Body and Other Parties: StoriesDa EverandHer Body and Other Parties: StoriesValutazione: 4 su 5 stelle4/5 (821)
- The Sympathizer: A Novel (Pulitzer Prize for Fiction)Da EverandThe Sympathizer: A Novel (Pulitzer Prize for Fiction)Valutazione: 4.5 su 5 stelle4.5/5 (119)
- The Emperor of All Maladies: A Biography of CancerDa EverandThe Emperor of All Maladies: A Biography of CancerValutazione: 4.5 su 5 stelle4.5/5 (271)
- The Little Book of Hygge: Danish Secrets to Happy LivingDa EverandThe Little Book of Hygge: Danish Secrets to Happy LivingValutazione: 3.5 su 5 stelle3.5/5 (399)
- The World Is Flat 3.0: A Brief History of the Twenty-first CenturyDa EverandThe World Is Flat 3.0: A Brief History of the Twenty-first CenturyValutazione: 3.5 su 5 stelle3.5/5 (2219)
- The Yellow House: A Memoir (2019 National Book Award Winner)Da EverandThe Yellow House: A Memoir (2019 National Book Award Winner)Valutazione: 4 su 5 stelle4/5 (98)
- Devil in the Grove: Thurgood Marshall, the Groveland Boys, and the Dawn of a New AmericaDa EverandDevil in the Grove: Thurgood Marshall, the Groveland Boys, and the Dawn of a New AmericaValutazione: 4.5 su 5 stelle4.5/5 (265)
- A Heartbreaking Work Of Staggering Genius: A Memoir Based on a True StoryDa EverandA Heartbreaking Work Of Staggering Genius: A Memoir Based on a True StoryValutazione: 3.5 su 5 stelle3.5/5 (231)
- Team of Rivals: The Political Genius of Abraham LincolnDa EverandTeam of Rivals: The Political Genius of Abraham LincolnValutazione: 4.5 su 5 stelle4.5/5 (234)
- On Fire: The (Burning) Case for a Green New DealDa EverandOn Fire: The (Burning) Case for a Green New DealValutazione: 4 su 5 stelle4/5 (73)
- The Unwinding: An Inner History of the New AmericaDa EverandThe Unwinding: An Inner History of the New AmericaValutazione: 4 su 5 stelle4/5 (45)
- Software Engineering Question BankDocumento6 pagineSoftware Engineering Question BankDr. A. Pathanjali Sastri100% (1)
- Word PrintscreenDocumento14 pagineWord PrintscreenMuhd AfiqNessuna valutazione finora
- Safety in Labbbb'Documento21 pagineSafety in Labbbb'Muhd AfiqNessuna valutazione finora
- Safety Symbol HUE 1012: Muhammad Rafie B. Anuar Syahrul Ariff B. NasaruddinDocumento11 pagineSafety Symbol HUE 1012: Muhammad Rafie B. Anuar Syahrul Ariff B. NasaruddinMuhd AfiqNessuna valutazione finora
- Safety SymbolsDocumento14 pagineSafety SymbolsMuhd AfiqNessuna valutazione finora
- Bi SopDocumento2 pagineBi SopMuhd AfiqNessuna valutazione finora
- Inspection ReportDocumento2 pagineInspection ReportMuhd AfiqNessuna valutazione finora
- Analysis of Composite Beams With Web OpeningDocumento11 pagineAnalysis of Composite Beams With Web OpeningpraveenNessuna valutazione finora
- Civil EngineeringDocumento102 pagineCivil Engineeringkarunakarandct100% (1)
- Pune Engineering College ListDocumento1 paginaPune Engineering College ListprashvirusNessuna valutazione finora
- Reuse of SV-UVM Based IP Verification Environment at SoC - Challenges InvolvedDocumento15 pagineReuse of SV-UVM Based IP Verification Environment at SoC - Challenges InvolvedKrishna Unv100% (1)
- Ground Floor Plan-04Documento1 paginaGround Floor Plan-04McAdams PaulNessuna valutazione finora
- ITPDocumento1 paginaITPmaani7zeroNessuna valutazione finora
- AI & EE Degree Track OptionsDocumento1 paginaAI & EE Degree Track OptionsdedeeNessuna valutazione finora
- Struktur Beton 1: Pertemuan 2 Dasar Perencanaan Balok Beton BertulangDocumento18 pagineStruktur Beton 1: Pertemuan 2 Dasar Perencanaan Balok Beton BertulangPironika OktavianaNessuna valutazione finora
- The Renishaw QC20-W Wireless Ballbar For Machine Tool Performance DiagnosisDocumento8 pagineThe Renishaw QC20-W Wireless Ballbar For Machine Tool Performance DiagnosisXuan Phuong HuynhNessuna valutazione finora
- Community BuildingDocumento75 pagineCommunity BuildingMaj M NazzNessuna valutazione finora
- Combined Current List of Eligible Skilled OccupationsDocumento26 pagineCombined Current List of Eligible Skilled Occupationsapi-226054936Nessuna valutazione finora
- Bhopal Zone - Events and HOST Institutes of SRIJAN 2020Documento5 pagineBhopal Zone - Events and HOST Institutes of SRIJAN 2020Bhavesh DwivediNessuna valutazione finora
- Automotive NewsDocumento32 pagineAutomotive News11751175Nessuna valutazione finora
- Gujarat Public Service Commission Advertisement No: 129/2019-20 SyllabusDocumento9 pagineGujarat Public Service Commission Advertisement No: 129/2019-20 Syllabusanirudh patelNessuna valutazione finora
- Omd 551 Basics of Biomedical InstrumentationDocumento24 pagineOmd 551 Basics of Biomedical Instrumentationkrithikgokul selvamNessuna valutazione finora
- Base PlateDocumento32 pagineBase PlateSunil SinghNessuna valutazione finora
- Mapúa Institute of Technology: School of EE-ECE-COEDocumento6 pagineMapúa Institute of Technology: School of EE-ECE-COEMamus GarciaNessuna valutazione finora
- 2 GodandUniverseDocumento181 pagine2 GodandUniversefelamendo0% (1)
- Structural Applications of Aluminium in Civil Engineering: Federico M. MazzolaniDocumento4 pagineStructural Applications of Aluminium in Civil Engineering: Federico M. MazzolaniDjordjeDjNessuna valutazione finora
- AspenHYSYSUpstreamV7 3 OptDocumento304 pagineAspenHYSYSUpstreamV7 3 Opti786zzyNessuna valutazione finora
- Arrancador Monfasico ATS01N106FT SchneiderDocumento2 pagineArrancador Monfasico ATS01N106FT SchneiderJulian Lopez LopezNessuna valutazione finora
- Interview GuideDocumento14 pagineInterview GuidearibiquerNessuna valutazione finora
- A New Approach to ValidationDocumento60 pagineA New Approach to ValidationBhagesh Kumar100% (1)
- Pdfmergerfreecom Best Mechanical Engineering Objective BookcompressDocumento1 paginaPdfmergerfreecom Best Mechanical Engineering Objective BookcompressMANISH PANDEYNessuna valutazione finora
- Secondary Selective System Residual Bus Transfer ADocumento9 pagineSecondary Selective System Residual Bus Transfer ARAPRATSINNessuna valutazione finora
- Computer Engineering Undergraduate HandbookDocumento17 pagineComputer Engineering Undergraduate HandbookImranNessuna valutazione finora
- OOAD Lecture 3Documento12 pagineOOAD Lecture 3M AliNessuna valutazione finora
- Mili CVDocumento3 pagineMili CVAminul Islam ShaonNessuna valutazione finora
- MECH9650 Course Outline S2 2018Documento11 pagineMECH9650 Course Outline S2 2018Marwan NomanNessuna valutazione finora