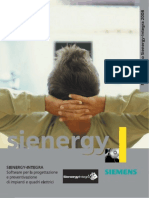Documenti di Didattica
Documenti di Professioni
Documenti di Cultura
Excel Academy - Tips and Tricks
Caricato da
Adelina IuliaCopyright
Formati disponibili
Condividi questo documento
Condividi o incorpora il documento
Hai trovato utile questo documento?
Questo contenuto è inappropriato?
Segnala questo documentoCopyright:
Formati disponibili
Excel Academy - Tips and Tricks
Caricato da
Adelina IuliaCopyright:
Formati disponibili
2015
Tips and Tricks
I migliori trucchi per Microsoft Excel
selezionati per voi da Office Academy
Il presente documento pu essere pubblicato, inviato, stampato in quante copie
vogliate. possibile trasmetterlo gratuitamente a chiunque, a patto che non vi si
apportino modifiche.
Pagina 1 di 25
Sommario
Le pi utili scorciatoie da tastiera per Microsoft Excel...................................................................................... 4
Foglio successivo / Foglio precedente ........................................................................................................... 4
Cartella di lavoro successiva / Cartella di lavoro precedente ....................................................................... 4
Espandere o comprimere la barra multifunzione ......................................................................................... 4
Mostrare la finestra di dialogo Incolla speciale ......................................................................................... 4
Attivare / disattivare il filtro automatico ................................................................................................... 4
Selezionare tutto ........................................................................................................................................... 5
Spostarsi ai bordi di una regione di dati ........................................................................................................ 5
Estendere la selezione fino al bordo dei dati ................................................................................................ 5
Spostarsi alla prima cella del foglio di lavoro ................................................................................................ 6
Spostarsi all'ultima cella del foglio di lavoro ................................................................................................. 6
Selezionare righe o colonne .......................................................................................................................... 6
Aggiungere celle non adiacenti alla selezione ............................................................................................... 6
Raggiungere rapidamente la cella attiva sul foglio di lavoro ........................................................................ 7
Iniziare una nuova riga nella stessa cella ...................................................................................................... 7
Inserire lo stesso valore in pi celle .............................................................................................................. 7
Inserire la data / lora corrente ..................................................................................................................... 7
Formattare (quasi) tutto ................................................................................................................................ 7
Grassetto, corsivo e sottolineato .................................................................................................................. 8
Modificare la cella attiva ............................................................................................................................... 8
Alternare riferimenti relativi / assoluti .......................................................................................................... 8
Sommare automaticamente le celle selezionate .......................................................................................... 8
Copiare sotto ................................................................................................................................................. 9
Mostrare / Nascondere formule ................................................................................................................... 9
Inserire righe / colonne ................................................................................................................................. 9
Eliminare righe / colonne .............................................................................................................................. 9
Nascondere / mostrare colonne.................................................................................................................. 10
Nascondere / mostrare righe ...................................................................................................................... 10
Aprire il menu di scelta rapida..................................................................................................................... 10
Ripetere l'ultimo comando .......................................................................................................................... 10
http://excel.officeacademy.it
Pagina 2 di 25
Vedere lanteprima di stampa ..................................................................................................................... 10
Come risparmiare tempo con le formule di Excel ........................................................................................... 11
Non aggiungere le parentesi finali alle funzioni .......................................................................................... 11
Spostare una formula ed evitare che i riferimenti di cella cambino ........................................................... 11
Copiare una formula ed evitare che i riferimenti di cella cambino ............................................................. 11
Doppio clic sul quadratino di riempimento per copiare in basso le formule .............................................. 12
Utilizzare una tabella per inserire automaticamente le formule ................................................................ 12
Usare Completamento automatico + Tabulazione per inserire funzioni .................................................... 13
Usare Ctrl + click per inserire gli argomenti ................................................................................................ 13
Usare la finestra dei suggerimenti della formula per selezionare gli argomenti ........................................ 13
Inserire segnaposti per gli argomenti delle funzioni con una scorciatoia ................................................... 14
Spostare la finestra dei suggerimenti delle funzioni dove non dia fastidio ................................................ 14
Visualizzazione tutte le formule in una sola volta ....................................................................................... 15
Selezionare tutte le formule del foglio di lavoro in una sola volta.............................................................. 15
Utilizzare Incolla speciale per convertire formule in valori statici ........................................................... 15
Utilizzare Incolla speciale per aggiustare i valori al volo .......................................................................... 16
Utilizzare i nomi per rendere le formule pi leggibili .............................................................................. 17
Applicare automaticamente nomi a formule esistenti ............................................................................... 18
Salvare una formula che non finita........................................................................................................... 19
Utilizzare F9 per valutare parti di una formula ........................................................................................... 19
Utilizzare Valuta formula per risolvere una formula passo per passo ..................................................... 20
Costruire formule complesse in piccoli passi .............................................................................................. 20
Alcune funzioni che dovreste conoscere ......................................................................................................... 21
Cambiare la maiuscole / minuscole nel contenuto delle celle .................................................................... 21
Pulire i dati testuali con ANNULLA.SPAZI .................................................................................................... 21
Estrarre caratteri da sinistra, destra o al centro di un dato testo ............................................................... 21
Trovare il secondo, il terzo o il quarto elemento in un elenco senza ordinare ........................................... 22
Scoprire la data o lora corrente in uno schiocco di dita ............................................................................. 22
Convertire quelle lunghe formule SE() nidificate in una formula pi semplice con SCEGLI() ..................... 22
Scoprire il tipo di dati contenuto nelle celle................................................................................................ 22
Arrotondare un numero al pi vicino numero pari o dispari ...................................................................... 23
Generare un numero casuale compreso tra 2 numeri dati ......................................................................... 23
Calcolare immediatamente le rate del prestito con una formula ............................................................... 23
http://excel.officeacademy.it
Pagina 3 di 25
Qual il numero di questa settimana per l'anno in corso? ........................................................................ 24
Scoprire che giorno sar dopo 30 giorni lavorativi a partire da oggi .......................................................... 24
Formule di Excel per operazioni sui database ............................................................................................. 25
Con cos tante funzioni, come gestire gli errori? ......................................................................................... 25
http://excel.officeacademy.it
Pagina 4 di 25
Le pi utili scorciatoie da tastiera per Microsoft Excel
Ci sono oltre 200 combinazioni di tasti da poter usare allinterno di Microsoft Excel. Questo elenco
rappresenta una selezione di quelle che, secondo noi, non si pu non conoscere. Molte sono veramente
utili e permettono un notevole risparmio di tempo nelluso quotidiano.
Foglio successivo / Foglio precedente
Spesso, c la necessit di passare avanti e indietro tra i diversi fogli di lavoro della stessa cartella di lavoro.
Per fare questo sulla tastiera, usare Ctrl + PgDn per passare al successivo foglio a destra, e Ctrl + PgUp per
passare al foglio di lavoro a sinistra.
Cartella di lavoro successiva / Cartella di lavoro precedente
Per passare alla successiva cartella di lavoro aperta, utilizzare la scorciatoia da tastiera Ctrl + Tab. Per
invertire la direzione, aggiungere il tasto Maiusc: Ctrl + Maiusc + Tab.
Espandere o comprimere la barra multifunzione
Questa scorciatoia potrebbe sembrare un po' frivola, fino a quando non ci si rende conto che la barra
multifunzione occupa 4 righe di spazio, anche quando non la si utilizza affatto. Utilizzare Ctrl + F1 per
comprimerla quando non ne hai bisogno, e ripristinarla quando ti serve.
Mostrare la finestra di dialogo Incolla speciale
Questa scorciatoia, Ctrl + Alt + V, in realt non incolla i dati copiati o tagliati, apre solo la finestra di dialogo
Incolla speciale. A quel punto, necessario scegliere il tipo di incollaggio che si desidera eseguire.
Ci sono cos tante cose che si possono fare con Incolla speciale. Probabilmente gi lo utilizzate per
eliminare la formattazione o le formule indesiderate (Incolla speciale > Valori). Ma lo sapevate che si pu
anche incollare la sola formattazione, la larghezza delle colonne, moltiplicare e aggiungere dei valori, e
anche trasporre le tabelle? tutto l.
Attivare / disattivare il filtro automatico
Se spesso filtrate elenchi o tabelle, questa scorciatoia deve essere in cima alla vostra lista. Con la stessa
scorciatoia, Ctrl + Maiusc + L, possibile attivare o disattivare i filtri. Ma la parte migliore la avrete se
dovrete resettare tutti i filtri precedentemente impostati: sar possibile farlo semplicemente premendo
la combinazione di tasti per due volte consecutive (la prima per rimuovere i filtri, e la seconda per
aggiungere un nuovo filtro automatico.
http://excel.officeacademy.it
Pagina 5 di 25
Selezionare tutto
Molti conoscono la scorciatoia per "seleziona tutto": Ctrl + Maiusc + Barra spaziatrice. Tuttavia, in Excel,
questa scorciatoia si comporta in modo diverso nei diversi contesti. Se il cursore si trova in una cella vuota,
Ctrl + Maiusc + Barra spaziatrice seleziona l'intero foglio di lavoro. Ma se il cursore si trova in un gruppo
di celle contigue, Ctrl + Maiusc + Barra spaziatrice selezioner invece l'intero gruppo di celle.
Il comportamento cambia di nuovo quando il cursore si trova in una tabella di Excel. La prima volta che si
utilizza Ctrl + Maiusc + Barra spaziatrice, vengono selezionati i dati della tabella. La seconda volta, sono
selezionati sia i dati che lintestazione della tabella. Infine, la terza volta che si utilizza Ctrl + Maiusc + Barra
spaziatrice, viene selezionato l'intero foglio.
Spostarsi ai bordi di una regione di dati
Questa scorciatoia pu sembrare noiosa, ma di vitale importanza se si lavora regolarmente con grandi
liste o tabelle. Invece di scorrere verso l'alto, verso il basso, a destra e a sinistra manualmente, basta
posizionare il cursore allinterno dei dati e utilizzare Ctrl + tasto freccia per muoversi in ogni direzione
verso il bordo della regione di dati. Se nel suo tragitto, il cursore incontrer una cella vuota, vi si fermer.
Se si avvia da una cella vuota, il comportamento si inverte - il cursore si sposter alla prima cella con
contenuti e si fermer.
Spostarsi a destra = Ctrl + Freccia destra
Spostarsi a sinistra = Ctrl + Freccia sinistra
Spostarsi su = Ctrl + Freccia su
Spostarsi gi = Ctrl + Freccia gi
Estendere la selezione fino al bordo dei dati
Navigare ad alta velocit attraverso una grande tabella molto divertente, ma ci che rende potente
questa idea selezionare enormi quantit di celle, in un solo attimo. Perch quando si tenta di selezionare
tante celle manualmente (diciamo attraverso 10.000 righe), lo scorrimento impiega molto tempo.
Per salvare la vostra sanit mentale ed evitare tutto questo scorrimento, sufficiente aggiungere il tasto
Maiusc alla scorciatoia Ctrl + Freccia, e la selezione corrente verr estesa a tutte le celle lungo la strada.
La parte migliore di utilizzare Ctrl + Maiusc + Freccia che le selezioni sono perfettamente accurate. Anche
se il cursore si muove a grande velocit, si fermer sul bordo di un'area dati.
Selezionare a destra = Ctrl + Maiusc + Freccia destra
Selezionare a sinistra = Ctrl + Maiusc + Freccia sinistra
Selezionare su = Ctrl + Maiusc + Freccia su
Selezionare gi = Ctrl + Maiusc + Freccia gi
http://excel.officeacademy.it
Pagina 6 di 25
Spostarsi alla prima cella del foglio di lavoro
Navigare in fogli di lavoro di grandi dimensioni pu diventare davvero noioso. Certo, possibile utilizzare
le barre di scorrimento per far scorrere il foglio di lavoro dove vogliamo, ma utilizzarle richiede controllo
e pazienza. Se si vuole solo tornare alla prima schermata in un foglio di lavoro, utilizzate la scorciatoia Ctrl
+ Home. Questa vi porter subito indietro alla cella A1, non importa quanto abbiate vagato.
Spostarsi all'ultima cella del foglio di lavoro
In modo simile, possibile passare alla "ultima cella" in un foglio di lavoro utilizzando Ctrl + Fine. Qual
l'ultima cella? Bella domanda. L'ultima cella di un foglio all'incrocio tra l'ultima riga che contiene i dati e
l'ultima colonna che contiene i dati. Spesso, l'ultima cella di un foglio non contiene dati - definisce solo il
bordo inferiore destro di un rettangolo che costituisce la parte utilizzata del foglio di lavoro.
Un buon uso di questa scorciatoia quello di vedere velocemente se ci sono altri dati nel foglio di lavoro
di cui non siete a conoscenza. possibile utilizzarla ad esempio per essere sicuri di non stampare
accidentalmente 16 pagine vuote perch c' un dato vagante nella cella BF1345, per qualche motivo
sconosciuto. utile anche quando si nota che la cartella di lavoro improvvisamente molto pi grande su
disco di quanto dovrebbe essere. In questo caso, probabile che ci siano dati in pi da qualche parte nel
foglio di lavoro.
Selezionare righe o colonne
Sia le righe che le colonne possono essere selezionate con le scorciatoie da tastiera. Per selezionare una
riga, utilizzare Maiusc + Barra spaziatrice. Per selezionare una colonna, utilizzare Ctrl + Barra spaziatrice.
Una volta che avete una riga o una colonna selezionata, possibile tenere premuto il tasto Maiusc ed
estendere la vostra selezione usando i tasti freccia appropriati. Ad esempio, se il cursore si trova nella riga
10 e si preme Maiusc + Barra spaziatrice, verr selezionata riga 10. quindi possibile tenere premuto il
tasto Maiusc e usare i tasti freccia su o gi per selezionare ulteriori righe sopra o sotto la riga 10.
Si noti che se si lavora in una tabella di Excel, le stesse scorciatoie selezioneranno righe e colonne della
tabella, non dell'intero foglio di lavoro.
Aggiungere celle non adiacenti alla selezione
Spesso necessario selezionare celle che non sono una accanto all'altra. Si potrebbe desiderare di inserire
gli stessi dati in pi celle (vedi Ctrl + Invio), cambiarne la formattazione, o anche utilizzare la barra di stato
per ottenere un SOMMA volante per un gruppo di celle. Si pu fare facilmente con Ctrl + Click. Basta
selezionare la prima cella (o celle) poi tenere premuto il tasto Ctrl e fare clic su altre celle per aggiungerle
alla selezione.
http://excel.officeacademy.it
Pagina 7 di 25
Raggiungere rapidamente la cella attiva sul foglio di lavoro
A volte avete un foglio di lavoro aperto e il cursore non si vede da nessuna parte. possibile premere uno
dei tasti freccia per portare il cursore in vista (e, nello stesso momento, passare a una nuova cella) o si
pu consultare la casella del nome per ottenerne l'indirizzo. Ma si pu anche semplicemente usare Ctrl +
Backspace per scorrere immediatamente fino alla cella attiva.
Iniziare una nuova riga nella stessa cella
Questa non in realt una scorciatoia, ma qualcosa che si deve semplicemente sapere per poter inserire
pi linee in una singola cella. La risposta Alt + Invio che aggiunger una nuova riga all'interno di una
cella.
Inserire lo stesso valore in pi celle
Questa scorciatoia potrebbe sembrare poco interessante, ma sarete sorpresi di quanto spesso si usi una
volta capito come funziona. Utilizzare Ctrl + Invio per immettere lo stesso valore in pi celle
contemporaneamente. Questo un ottimo modo per risparmiare tempo e battute quando si desidera
inserire lo stesso valore o formula in un gruppo di celle. possibile utilizzare Ctrl + Invio anche per inserire
i dati in celle non contigue.
Ctrl + Invio ha anche un altro uso: utilizzatelo quando volete immettere un valore in una cella e rimanere
in quella stessa cella dopo aver premuto Invio.
Inserire la data / lora corrente
Nessuna guida sulle scorciatoie di Excel sarebbe completa senza menzionare queste combinazioni di tasti
per inserire la data e l'ora corrente.
Per inserire la data corrente, andate in modifica di una cella (o premete il tasto F2) e premete Ctrl
+ Maiusc + ;
Per inserire l'ora corrente, andate in modifica di una cella (o premete il tasto F2) utilizzate Ctrl +
Maiusc + :
Formattare (quasi) tutto
Ora che la barra multifunzione ha preso il sopravvento, questa scorciatoia pu sembrare inutile. Dopo
tutto, sufficiente fare clic su tutto ci che nella barra, giusto? Ma attenzione, questa scorciatoia ci
indirizza ad un sacco di opzioni di formattazione che non appaiono nella barra multifunzione. Meglio
ancora, possibile utilizzare questo collegamento per accedere istantaneamente ad una serie completa
di opzioni di formattazione, anche quando la barra multifunzione nascosta.
Quando sono selezionate delle comuni celle, Ctrl + 1 apre la finestra di dialogo Formato celle. Da l, si
ha accesso rapido ai formati numerici, alle impostazioni di allineamento, carattere, bordo, riempimento e
protezione delle celle, senza la necessit di cercare queste cose nella barra multifunzione.
http://excel.officeacademy.it
Pagina 8 di 25
Quando si lavora con un grafico, la stessa scorciatoia aprir varie finestre di dialogo di formattazione, a
seconda di quello che avete selezionato. Ad esempio, se avete selezionato la zona grafico, Ctrl + 1 apre la
finestra di dialogo Formato Area Grafico. Se avete selezionato delle barre dei dati, la scorciatoia aprir
la finestra di dialogo Formato serie dati. E cos via.
Grassetto, corsivo e sottolineato
Grassetto: Ctrl + G
Corsivo: Ctrl + I
Sottolineato: Ctrl + S
Dovreste anche sapere che si pu applicare queste formattazioni su singole parole o caratteri. Basta fare
doppio clic sulla cella per entrare in modalit di modifica, selezionare il testo da formattare, e applicare
uno di queste scorciatoie.
Modificare la cella attiva
possibile fare doppio clic su una cella o utilizzare F2 per entrare in modalit "modifica" per la cella attiva.
Alternare riferimenti relativi / assoluti
Se si lavora regolarmente con formule e indirizzi di cella, questa scorciatoia essenziale, e vi far
risparmiare un sacco di modifiche noiose ai riferimenti di cella per aggiungere o rimuovere il carattere $.
Per utilizzare la scorciatoia, prima entrare in modalit di modifica, quindi posizionare il cursore accanto a
un riferimento di cella che si desidera modificare. Quindi premere F4. Ogni volta che si applica la
scorciatoia, Excel alterna le varie opzioni. Partendo con un riferimento relativo, l'ordine di rotazione il
seguente: assoluto, riga bloccata, colonna bloccata, relativo. Cos, ad esempio, per il riferimento A1,
vedrete: $A$1, A$1, $A1, e, infine, di nuovo A1.
Sommare automaticamente le celle selezionate
La somma automatica funziona sia sulle righe che sulle colonne. Basta selezionare una cella vuota a destra
o sotto le celle da sommare, e digitare Alt + =. Excel indovina lintervallo che si sta tentando di sommare
e inserisce la funzione SOMMA. Per un maggiore controllo, possibile prima selezionare l'intervallo che
si intende sommare, compresa la cella in cui si desidera immettere la funzione SOMMA. Ci impedisce
che Excel sbagli lintervallo nei casi in cui ci siano spazi vuoti o valori di testo nellintervallo.
possibile addirittura fare in modo che Excel inserisca pi funzioni SOMMA contemporaneamente. Per
sommare pi colonne, selezionate un intervallo di celle vuote sotto le colonne. Per sommare pi righe,
selezionate un intervallo di celle vuote in una colonna a destra delle righe.
Per vostra massima soddisfazione, possibile anche fare in modo che Excel aggiunga formule somma per
un'intera tabella in un solo passaggio. Selezionate una tabella piena di numeri, comprese le celle vuote
sotto e a destra della tabella. A questo punto utilizzate questa scorciatoia. Excel aggiunger una funzione
http://excel.officeacademy.it
Pagina 9 di 25
SOMMA in fondo a ogni colonna, a destra di ogni riga, e in basso a destra dellintervallo, fornendo cos i
totali di colonna, i totali di riga e un totale complessivo tutto in un solo passaggio.
Copiare sotto
Questa pratica scorciatoia consente di copiare rapidamente i dati dalla cella sopra, senza utilizzare il tipico
"copia e incolla". Per copiare un valore dalla cella sopra, utilizzate Ctrl + .
Mostrare / Nascondere formule
Spesso pu essere utile per vedere rapidamente tutte le formule in un foglio di lavoro, senza cliccare in
ogni cella. Utilizzando Ctrl + Maiusc + 8, possibile visualizzare tutte le formule presenti in un foglio di
lavoro in una sola volta. Per nascondere le formule e mostrare nuovamente i risultati, digitare Ctrl +
Maiusc + 8 una seconda volta.
In questo modo si ha un sistema veloce per controllare un foglio di lavoro. Potete vedere dove le formule
vengono utilizzate e verificarne la coerenza, allo stesso tempo.
Inserire righe / colonne
Per inserire una riga o una colonna con una scorciatoia da tastiera, necessario selezionare prima
un'intera riga o colonna, rispettivamente. La scorciatoia la stessa se si stanno inserendo righe o colonne.
Con un'intera riga selezionata, utilizzate Ctrl + + per inserire una riga sopra a quella selezionata. Con
un'intera colonna selezionata, utilizzare Ctrl + + per inserire una nuova colonna a sinistra della colonna
selezionata.
anche possibile inserire pi righe o colonne. Basta selezionare il numero di righe o colonne da inserire
prima di usare la scorciatoia.
Eliminare righe / colonne
Come per l'inserimento di righe o colonne, la chiave per leliminazione di righe e colonne quella di
selezionare prima un'intera riga o colonna. Una volta che avete selezionato una riga o una colonna, la
scorciatoia per leliminazione di righe lo stesso che per l'eliminazione di colonne: Ctrl + -.
Con questa stessa scorciatoia, possibile anche eliminare pi righe e colonne contemporaneamente.
Basta selezionare il numero di righe o colonne che si desidera eliminare, quindi usare Ctrl + -.
NOTA: se non avete selezionato un'intera riga o colonna, quando si utilizza Ctrl + - Excel presenter la
finestra di dialogo Elimina, che contiene le opzioni per l'eliminazione di righe e colonne, e per lo
spostamento delle celle.
http://excel.officeacademy.it
Pagina 10 di 25
Nascondere / mostrare colonne
Per nascondere una o pi colonne, utilizzare la scorciatoia Ctrl + W. Tutte le colonne che incrociano la
selezione corrente verranno nascoste. Se preferite, potete anche selezionare intere colonne prima di
utilizzare questa scorciatoia.
Per mostrare le colonne, necessario innanzitutto selezionare le celle o le colonne che si estendono su
entrambi i lati della colonna nascosta. Quindi utilizzare la scorciatoia da tastiera Ctrl + Maiusc + W.
Nascondere / mostrare righe
Per nascondere una o pi righe, utilizzare la scorciatoia Ctrl + Q. Tutte le righe che incrociano la selezione
corrente verranno nascoste. anche possibile selezionare prima una o pi righe intere, se si preferisce.
Per mostrare le righe, necessario innanzitutto selezionare le righe o le celle che si estendono su entrambi
i lati della riga nascosta. Quindi utilizzare la scorciatoia da tastiera Ctrl + Maiusc + Q.
Aprire il menu di scelta rapida
Quando non abbiamo un mouse a disposizione, oppure quando preferiamo non usarlo (per mostrare ad
altri quanto siamo cool ) possibile fare apparire il menu di scelta rapida (quello che appare facendo
clic destro) premendo Maiusc + F10. Utilizzate i tasti freccia su / gi per spostarvi tra le diverse scelte di
menu e il tasto freccia destra per aprire un menu a comparsa. Quando si raggiunge la voce che si desidera,
premere Invio per selezionarla.
Ripetere l'ultimo comando
Diciamo che avete appena selezionato una cella e impartito i seguenti comandi per eliminare la riga
relativa: HOME > Celle > Elimina > Elimina righe foglio > OK. Ora dovete eliminare altre 24 righe in vari
punti del vostro foglio di lavoro.
Selezionate una cella nella prossima riga da eliminare e premete F4, che ripete l'ultimo comando, ma sulla
cella selezionata. Il tasto F4 funziona con il 92% dei comandi. Provatelo. Vi piacer.
Vedere lanteprima di stampa
Senza alzare le dita dalla tastiera, visualizzate lanteprima di stampa utilizzando la seguente scorciatoia:
Ctrl + F2.
http://excel.officeacademy.it
Pagina 11 di 25
Come risparmiare tempo con le formule di Excel
Le formule sono lanima di Excel, e se utilizzate Excel regolarmente, scommetto che lavorate con un sacco
di formule. Ma fare in modo che le formule funzionino correttamente difficile, e troppo spesso un
problema che sembra semplice finisce per prendere troppo tempo. Ecco alcuni buoni consigli per
risparmiare tempo quando si lavora con le formule di Excel.
Non aggiungere le parentesi finali alle funzioni
Cominciamo con qualcosa di veramente semplice! Quando si inserisce una funzione a se stante (SOMMA,
MEDIA, ecc) non necessario inserire le parentesi di chiusura finali. Ad esempio, si pu semplicemente
digitare:
=SOMMA(A1:A10
e premere Invio. Excel aggiunger le parentesi di chiusura per voi. una piccola cosa, ma conveniente. Da
notare che questo trucco non funziona se la formula contiene pi di una serie di parentesi.
Spostare una formula ed evitare che i riferimenti di cella cambino
Una delle caratteristiche pi potenti di Excel sono i riferimenti relativi - quando copiate una formula in
una nuova posizione di tutti i riferimenti relativi cambiano. Spesso questo esattamente ci che si vuole,
perch il riutilizzo delle formule una delle tecniche pi importanti di un foglio di lavoro ben costruito e
facile da manutenere.
Ma a volte necessario spostare o copiare una formula in una nuova posizione e non si desidera affatto
che la formula cambi. Ci diversi modi in cui si pu ottenere questo comportamento.
Se state semplicemente spostando una formula in una posizione vicina, provate a trascinare (drag and
drop). Il trascinamento manterr intatti e immutati tutti i riferimenti.
Se lo spostamento deve avvenire in una posizione pi distante, utilizzate taglia e incolla (Ctrl + X, Ctrl + V).
Quando si taglia una formula, i riferimenti non cambiano.
Copiare una formula ed evitare che i riferimenti di cella cambino
Nota: possibile modificare tutti i riferimenti di cella per renderli assoluti, ma questo suggerimento
presuppone che non si voglia perseguire questa strada, per una qualsiasi ragione.
Se avete solo bisogno di copiare una singola formula, selezionate l'intera formula nella barra della formula
e copiatela negli appunti. cos possibile incollarla in una nuova posizione. Il risultato sar una formula
identica all'originale.
Se avete bisogno di copiare un gruppo di formule in una nuova posizione senza intaccare i riferimenti, ci
sono due approcci che possibile utilizzare. In primo luogo, possibile utilizzare Trova e sostituisci.
http://excel.officeacademy.it
Pagina 12 di 25
Selezionate le formule che desiderate copiare, quindi usate la finestra di dialogo Trova e sostituisci per
sostituire il segno di uguale (=) nelle formule con qualche altro simbolo (usate qualcosa che non apparir
nelle formule, come #). Questo convertir le formule in testo. Ora copiate e incollate le formule in una
nuova posizione. Dopo aver incollato le formule, e con tutte le formule selezionate, invertite il processo
di Trova e sostituisci. Cercate il cancelletto (#) e sostituitelo con un segno di uguale (=). Questo
ripristiner le formule.
Ecco un altro trucco per fare la stessa cosa: selezionate tutte le celle con le formule che desiderate copiare.
Poi, modificate il formato numerico in Testo, e entrate in modalit modifica (F2). Successivamente,
premete Ctrl + Invio in modo che tutte le formule si aggiornino al formato testo. Ora copiate le formule in
una nuova posizione e invertite il processo: modificate il formato in Generale, entrate in modalit
modifica, e premete Ctrl + Invio.
Doppio clic sul quadratino di riempimento per copiare in basso le formule
Quando si aggiungono formule alle tabelle, una delle cose che si fa pi spesso copiare la formula dalla
prima riga all'ultima riga della tabella. Se si conoscono le scorciatoie da tastiera per la navigazione dei dati
in Excel, possibile utilizzarle per incollare rapidamente una intera colonna di formule in pochi tasti.
Tuttavia, il quadratino di riempimento ancora pi veloce, perch non c' alcuna necessit di accedere
alla parte inferiore della tabella.
Il quadratino di riempimento il piccolo quadrato che si trova nell'angolo in basso a destra delle celle
selezionate. Quando la formula da copiare si trova in una colonna accanto a un'altra colonna avente una
serie completa di dati, si pu semplicemente fare doppio clic sul quadratino di riempimento per copiare
la formula fino al fondo della tabella.
Nota: questo suggerimento non funziona se non c' una colonna completa di dati alla sinistra della
formula che si sta inserendo. Excel utilizza questi dati per capire quanto in basso nel foglio di lavoro deve
copiare la formula.
Utilizzare una tabella per inserire automaticamente le formule
Un modo ancora pi veloce per inserire formule quello di convertire in primo luogo la vostra tabella in
una tabella ufficiale di Excel. La terminologia qui genera confusione, in quanto tutti i dati con pi di una
colonna sono tecnicamente una "tabella", ma Excel ha una struttura formale chiamata Tabella che offre
numerosi vantaggi. Una volta convertiti i dati in una tabella (Ctrl + T), tutte le formule immesse nella prima
riga saranno copiate automaticamente lungo tutta la lunghezza della tabella. Ci consente di risparmiare
un sacco di tempo e aiuta anche a prevenire errori.
Come bonus, quando si aggiorna una formula in una tabella, Excel aggiorner nuovamente tutte le
formule nella stessa colonna.
http://excel.officeacademy.it
Pagina 13 di 25
Usare Completamento automatico + Tabulazione per inserire funzioni
Quando si inserisce in un segno di uguale e si inizia a scrivere, Excel inizia a confrontare il testo immesso
con l'enorme lista di funzioni che sono disponibili. Durante la digitazione, vedrete apparire un elenco di
funzioni "candidate". Questa lista si restringe sempre di pi con ogni lettera che si digita. Una volta che la
funzione desiderata viene selezionata nella lista, si pu "chiedere" ad Excel di accedervi premendo il tasto
di tabulazione.
Usare Ctrl + click per inserire gli argomenti
Non vi piace digitare il punto e virgola tra gli argomenti? Si pu fare in modo che Excel lo faccia per voi.
Quando si inseriscono gli argomenti in una funzione, basta tenere premuto Ctrl mentre fate clic su ogni
riferimento e Excel inserir automaticamente i punti e virgola per voi. Ad esempio, possibile inserire una
formula del tipo: =SOMMA(A1; B10; C5:C10). Immettendo "=SOMMA(" poi Ctrl-clic su ciascun riferimento.
Questo funziona con qualsiasi funzione in cui si forniscono dei riferimenti come argomenti.
Usare la finestra dei suggerimenti della formula per selezionare gli argomenti
Ogni volta che si sta lavorando con una formula che contiene una funzione di Excel, ricorda che sempre
possibile utilizzare la finestra di suggerimento per selezionare gli argomenti. Questo pu essere un vero
risparmio di tempo se la formula complicata, specialmente se contiene un sacco di parentesi nidificate.
Per selezionare gli argomenti, lavorare in due fasi. Nella prima fase, fare clic per posizionare il cursore
all'interno della funzione il cui argomento si desidera selezionare. Excel visualizzer quindi un
suggerimento per la funzione, visualizzando tutti gli argomenti. Poi, fate clic sullargomento che si
desidera selezionare. Excel selezioner l'intero argomento, anche quando contiene altre funzioni o
formule. Questo un modo molto comodo di selezionare gli argomenti anche quando si utilizza F9 per
eseguire il debug di una formula.
http://excel.officeacademy.it
Pagina 14 di 25
Inserire segnaposti per gli argomenti delle funzioni con una scorciatoia
Normalmente, quando si inserisce una funzione, Excel presenta suggerimenti su ciascun argomento
quando si aggiungono i punti e virgola. Ma a volte si potrebbe desiderare che Excel aggiunga tutti i
segnaposti per tutti gli argomenti della funzione in una sola volta. Se cos, sarete felici di sapere che
esiste una scorciatoia anche per questo.
Quando si inserisce una funzione, dopo che Excel ha riconosciuto il nome della funzione, digitare Ctrl +
Maiusc + A. Ad esempio, se si digita "=DATA(" e poi Ctrl + Maiusc + A, Excel vi dar "=DATA(anno; mese;
giorno)". possibile fare doppio clic su ogni argomento (o utilizzare la finestra di suggerimento della
funzione) per selezionare ogni argomento e modificarlo nel valore desiderato.
Spostare la finestra dei suggerimenti delle funzioni dove non dia fastidio
A volte, quando si sta inserendo una formula, la finestra suggerimento della formula di intralcio,
bloccando la visualizzazione di altre celle che si desidera visualizzare nel foglio di lavoro. Quando ci
accade, ricordate che possibile spostare la finestra dei suggerimenti dove volete. Basta portare il mouse
sul bordo della finestra fino a vedere che il cursore cambia assumendo la forma di una croce, quindi fate
clic e trascinare in una nuova posizione. Poi si pu continuare a immettere o modificare la formula. A
seconda della struttura del foglio di lavoro, un altro modo per gestire questo problema quello di
modificare la formula sulla barra della formula anzich direttamente nella cella.
http://excel.officeacademy.it
Pagina 15 di 25
Visualizzazione tutte le formule in una sola volta
Ogni volta che si modifica una cella che contiene una formula, Excel visualizza automaticamente la formula
invece del suo risultato. Ma a volte si potrebbe desiderare di vedere tutte le formule di un foglio allo
stesso tempo. Per fare questo, basta usare la seguente scorciatoia da tastiera: Ctrl + Maiusc + 8. Con
questa scorciatoia, possibile attivare o disattivare rapidamente la visualizzazione di tutte le formule del
foglio di lavoro. Questo anche un bel modo per verificare velocemente la coerenza delle formule
inserite.
Selezionare tutte le formule del foglio di lavoro in una sola volta
Un altro modo per vedere tutte le formule presenti in un foglio di lavoro selezionarle. possibile farlo
utilizzando una delle pi potenti (e nascoste) funzionalit di Excel: Vai a (Ctrl + D) > Speciale . Con questo
comando, possibile selezionare tante cose interessanti in Excel, comprese le celle vuote, le celle che
contengono i numeri, e molto altro. Una delle opzioni Formule. Per selezionare tutte le celle che
contengono formule di un foglio, sufficiente digitare Ctrl + D per aprire la finestra di dialogo Vai a,
quindi fare clic sul pulsante Speciale, quindi selezionare Formule. Quando si fa clic su OK, verranno
selezionate tutte le celle che contengono formule.
Se si desidera selezionare solo un sottoinsieme delle formule del foglio di lavoro, fate prima una selezione,
quindi utilizzate lo stesso comando.
Utilizzare Incolla speciale per convertire formule in valori statici
Un problema comune in Excel la necessit di impedire ai valori calcolati di cambiare. Capita, ad esempio,
di voler semplificare un foglio di lavoro, eliminando colonne "di supporto" utilizzate per generare
determinati valori. Ma se si eliminano queste colonne, con formule che ancora le usano come riferimento,
si otterr una tonnellata di errori #RIF. La soluzione quella di convertire prima le formule in valori, quindi
http://excel.officeacademy.it
Pagina 16 di 25
eliminare le colonne aggiuntive. Il modo pi semplice per farlo quello di utilizzare Incolla speciale.
Innanzitutto, selezionare le formule che si desidera convertire e copiarle negli appunti. Successivamente,
con ancora le formule selezionate, aprire la finestra di dialogo Incolla speciale (Ctrl + Alt + V) e utilizzare
l'opzione Valori. Questo sostituir tutte le formule selezionate con i valori che erano stati calcolati.
Ulteriori modalit per raggiungere questo scopo, potrete scoprirle consultando il seguente articolo: Come
sostituire velocemente i valori alle formule [Quick Tip].
Utilizzare Incolla speciale per aggiustare i valori al volo
Un altro problema comune in Excel la necessit di cambiare un sacco di valori al volo. Per esempio,
mettiamo che abbiate un elenco di 500 prezzi di prodotti e avete bisogno di aumentare tutti i prezzi del
5%. Oppure avete un elenco di 100 date e tutte devono essere procrastinate di una settimana? In questi
casi, si potrebbe aggiungere una colonna "di supporto" alla vostra tabella, eseguire il calcolo richiesto,
convertire i risultati in valori, quindi copiarli sulla colonna originale. Ma se avete bisogno solo di un
semplice calcolo, Incolla speciale molto pi semplice e veloce, perch si pu cambiare il valore
direttamente senza formule aggiuntive.
Ad esempio, per convertire una serie di date al volo aggiungendo una settimana, procedete come segue:
inserite il numero 7 in qualsiasi cella del foglio, quindi copiarlo negli appunti (Ctrl + C). Quindi, selezionate
tutte le date che si desidera modificare. Poi, utilizzate Incolla speciale > Incolla> Valori e Operazione >
Addiziona. Quando si fa clic su OK, Excel aggiunger 7 giorni alle date selezionate, senza la necessit di
creare colonne di supporto.
Per aumentare un elenco di prezzi del 10%, possibile usare lo stesso approccio. Inserite 1.10 in una cella
e copiatela negli appunti. Selezionate quindi i prezzi che desiderate modificare, e utilizzate Incolla speciale
http://excel.officeacademy.it
Pagina 17 di 25
> Incolla> Valori e Operazione > Moltiplica per convertire tutti i prezzi al volo. Una volta preso il via con
questo suggerimento, gli troverete un sacco di usi intelligenti.
Utilizzare i nomi per rendere le formule pi leggibili
Supponiamo di avere un semplice foglio di lavoro che mostra ore lavorate per un piccolo team. Per ogni
persona, si vuole moltiplicare le ore lavorate per una sola tariffa oraria. Supponendo che la tariffa oraria
sia nella cella A1, le formule potrebbero essere simili a queste:
=B3 * $A$1
=B4 * $A$1
=B5 * $A$1
Ma se nominate la cella A1 "tariffa_oraria", le formule saranno simili a queste:
=B3 * tariffa_oraria
=B4 * tariffa_oraria
=B5 * tariffa_oraria
Nominare gli intervalli in questo modo rende le formule molto pi leggibili, e ci risparmia di inserire un
sacco di segni di dollaro ($) per creare riferimenti assoluti.
Dare un nome agli intervalli facile. Basta selezionare lintervallo/cella(e) alle quali si desidera assegnare
un nome, quindi digitare un nome nella Casella del nome e premere Invio. Ora che avete nominato un
intervallo, Excel utilizzer tale nome ogni volta che si user lintervallo nella costruzione delle formule
(quando si far clic su un intervallo nominato, si vedr il suo nome inserito automaticamente nella
formula). Come bonus, si pu anche raggiungere facilmente l'intervallo denominato in qualsiasi momento.
Basta selezionare il nome dal menu a discesa che appare accanto alla casella del nome.
http://excel.officeacademy.it
Pagina 18 di 25
Applicare automaticamente nomi a formule esistenti
Che cosa succede quando avete gi creato formule e poi create un intervallo denominato per utilizzarlo
al loro interno? Niente, in realt. Excel non apporta alcuna modifica alle vostre formule esistenti n si
offre per applicare i nuovi nomi degli intervalli automaticamente ai riferimenti gi esistenti. Tuttavia, c
un modo per applicare i nomi alle formule esistenti. Basta selezionare le formule alle quali si desidera
applicare i nomi, quindi utilizzare la funzione di Applica nomi.
Quando la finestra Applica nomi aperta, selezionate i nomi che desiderate applicare e fate clic su OK.
Excel sostituir i riferimenti corrispondenti con i nomi selezionati.
http://excel.officeacademy.it
Pagina 19 di 25
Salvare una formula che non finita
Se si lavora con una formula molto complessa, c' una buona probabilit che ci voglia un po' per fare in
modo che lavori correttamente. Ma si pu essere a corto di tempo, con la necessit di tornare alla formula
in un secondo momento per completare lopera. Purtroppo, Excel non consente di inserire una formula
incompleta. Se ci provate, Excel protesta rumorosamente asserendo che la formula contiene errori, e non
permette di proseguire fino a quando tutti i problemi non sono stati risolti.
Tuttavia, c' una soluzione semplice: basta convertire temporaneamente la formula in testo. Per fare
questo, possibile aggiungere un apostrofo all'inizio della formula (prima del segno =), o addirittura
rimuovere il segno di uguale del tutto. In entrambi i casi, Excel smetter di cercare di valutare la formula
e vi permetter di inserirla cos com'. Successivamente, sar quindi possibile tornare alla formula e
riprendere il lavoro.
Utilizzare F9 per valutare parti di una formula
Quando siete alle prese con una formula, a volte perch vi aspettate che parte della formula debba
restituire un certo valore, e invece sta restituendo qualcos'altro. Per controllare ci che viene
effettivamente restituito da una funzione o da parte di una formula, utilizzate il tasto funzione F9.
Il tasto funzione F9 in grado di risolvere parti di una formula in tempo reale. Questo uno strumento
fantastico per il debug delle formule pi complesse, quando necessario verificare che il risultato di una
particolare parte della formula quello che ci si aspetta. Per utilizzare questo suggerimento, entrate in
modifica della formula e selezionate l'espressione o la funzione che si desidera valutare. A questo punto
premete F9. Vedrete che una parte della formula verr sostituita dal valore restituito.
http://excel.officeacademy.it
Pagina 20 di 25
Utilizzare Valuta formula per risolvere una formula passo per passo
Quando utilizzare F9 per valutare una formula diventa troppo noioso, il momento di passare a qualcosa
di pi grande: Valuta formula. Valuta formula risolve una formula un passo alla volta. Ogni volta che si fa
clic sul pulsante Valuta, Excel risolver la parte sottolineata della formula e vi mostrer il risultato. Potete
trovare Valuta formula nella scheda FORMULE della barra multifunzione, nel gruppo Verifica formule.
Per utilizzare Valuta formula, selezionate una formula e fate clic sul pulsante relativo nella barra
multifunzione. Quando si apre la finestra di dialogo, vedrete la formula visualizzata in una casella di testo
con un pulsante Valuta sotto. Una parte della formula sar sottolineata - questa la parte attualmente
"in fase di valutazione". Quando si sceglie di valutare, la parte sottolineata della formula viene sostituita
con il valore restituito. possibile continuare a fare clic sul pulsante Valuta fino a che la formula non sia
completamente risolta.
Costruire formule complesse in piccoli passi
Quando avete bisogno di costruire una formula pi complessa, e non siete sicuri di come farla, iniziate
con l'impostazione generale e alcuni valori imputati direttamente nella formula. Poi aggiungerete pi
logica per sostituire i valori imputati direttamente un passo alla volta. Per esempio, diciamo che vogliate
scrivere una formula che estrae il solo nome da una cella in cui sia presente il nome completo (nome +
cognome). Sapete gi che possibile utilizzare la funzione SINISTRA, per restituire del testo da sinistra,
ma non siete sicuri di come calcolare il numero di caratteri da estrarre. Iniziate con
SINISTRA(nome_completo; 5) per fare in modo che la formula funzioni. Poi cercherete di capire
come sostituire il numero 5 con un valore calcolato. In questo caso, ad esempio, possibile calcolare il
numero di caratteri da estrarre utilizzando la funzione TROVA per individuare la posizione del primo
carattere di spazio.
http://excel.officeacademy.it
Pagina 21 di 25
Alcune funzioni che dovreste conoscere
Le funzioni di Excel possono sempre essere molto utili, soprattutto quando si bloccati con i dati e avete
la necessit di fare qualcosa velocemente. Ma le conoscete bene?
Scoprite le seguenti potenti funzioni di Excel e risparmiate un sacco di tempo la prossima volta che aprite
un foglio di lavoro.
Cambiare la maiuscole / minuscole nel contenuto delle celle
Il vostro capo vuole un elenco dei migliori 100 clienti, per fortuna avete i dati, ma i nomi dei clienti sono
tutti in lettere minuscole. Non preoccupatevi, possibile correggere il contenuto delle celle con la
funzione MAIUSC.INIZ().
Provate anche MINUSC() e MAIUSC() per modificare il valore delle celle di Excel nel modo che intuite
facilmente dal nome della funzione.
Pulire i dati testuali con ANNULLA.SPAZI
Spesso, quando si copiano dati provenienti da altre fonti, capita di incollare un sacco di spazi vuoti assieme
ad ogni valore di cella. possibile pulire il contenuto delle celle con la funzione ANNULLA.SPAZI().
La sintassi molto semplice: =ANNULLA.SPAZI(testo)
dove per testo si pu intendere sia una stringa racchiusa tra doppi apici (), sia un riferimento ad una
cella contenente del testo.
Per un approfondimento relativo a questa funzione e ad altri metodi per la pulizia del testo in Microsoft
Excel, fate pure riferimento a questo articolo.
Estrarre caratteri da sinistra, destra o al centro di un dato testo
Volete estrarre le iniziali dal nome dei vostri clienti? Potete farlo fare ad Excel con la funzione SINISTRA().
Esempio: =SINISTRA(Luigi;1) restituir L.
Provate anche DESTRA(Testo; Num_caratt) e STRINGA.ESTRAI(Testo; Inizio; Num_caratt) per ottenere i
caratteri a destra o allinterno di una stringa.
http://excel.officeacademy.it
Pagina 22 di 25
Trovare il secondo, il terzo o il quarto elemento in un elenco senza ordinare
Sappiamo tutti che possibile utilizzare MIN() e MAX() per trovare il numero pi piccolo o pi grande in
un elenco. Ma cosa succede se avete bisogno del secondo numero pi piccolo o del 3 numero pi grande
dellelenco? Avete ragione, c' una funzione anche per questo.
Esempio: usate PICCOLO({10;9;12;14;26;13;4;6;8};3) per ottenere 8
Provate anche GRANDE(elenco; n) per ottenere lennesimo numero pi grande in un elenco.
Potete vedere un esempio pratico di utilizzo delle due funzioni nellarticolo seguente: Come calcolare una
media escludendo i due valori pi piccoli.
Scoprire la data o lora corrente in uno schiocco di dita
Avete un elenco degli ordini dei clienti e volete scoprire quali siano le consegne da effettuare da domani.
La cosa divertente che magari lo fate tutti i giorni. Cos, invece di inserire la data ogni giorno possibile
utilizzare la funzione OGGI().
Esempio: utilizzate OGGI() per ottenere 04/07/2015 o qualunque sia la data di oggi.
Provate anche ADESSO() per ottenere il tempo corrente nel formato data e ora. Ricordate che potete
sempre formattare queste date e orari e visualizzarli nel modo che preferite (per es. 04-Lug, 4 LUGLIO
2015 anzich 04/07/2015).
Convertire quelle lunghe formule SE() nidificate in una formula pi semplice con SCEGLI()
Sapete che possibile utilizzare la funzione SCEGLI() al posto della funzione SE() quando avete pi di 2
risultati per una data condizione? Come gi saprete, SE(condizione; se vero; se falso) restituir se vero
se la condizione VERO, mentre restituir se falso se la condizione FALSO.
Invece SCEGLI(m; valore1; valore2; valore3; valore4;) pu restituire uno dei valori in base al parametro
m.
Esempio: utilizzate SCEGLI(4; "quando", sei; "in", "dubbio", "basta", "scegliere") per ottenere dubbio.
Ricordate che possibile sostituire ognuno dei parametri con una formula, in modo che in base alla
condizione di ingresso (in questo caso 4), venga valutata un'altra formula (alcuni esempi pratici di utilizzo
sono illustrati nellarticolo seguente: La funzione SCEGLI().
Scoprire il tipo di dati contenuto nelle celle
Questo pu essere utile quando si lavora su dati che qualcun altro ha creato. Per esempio potreste voler
rendere maiuscolo se il contenuto fosse testo, visualizzarlo su 5 caratteri se fosse un numero e lasciarlo
cos com' negli altri casi. TIPO(val) si limita a questo, vi dice quale tipo di dati contenuto in una cella.
http://excel.officeacademy.it
Pagina 23 di 25
Se val
TIPO restituir
Numero
Testo
Un valore logico
Un valore di errore
16
Una matrice
64
Esempio: Usate TIPO("Office Academy") per ottenere 2
Arrotondare un numero al pi vicino numero pari o dispari
Quando si lavora con dati contenenti frazioni o decimali, spesso potrebbe essere necessario trovare il
numero intero pi vicino, pari o dispari, per il dato numero decimale. Fortunatamente Excel ha la funzione
giusta anche per questo.
Esempio: Usate DISPARI(63,4) per ottenere 65 (la funzione DISPARI arrotonda per eccesso al numero
dispari pi vicino)
Provate anche PARI() per il numero pari pi vicino per eccesso e INT() per arrotondare per difetto la data
frazione allintero pi vicino.
Esempio: Usate PARI(62,4) per ottenere 64, e INT(62,99) per ottenere 62
Se avete bisogno di arrotondare una data frazione semplicemente allintero pi vicino potete invece usare
ARROTONDA(62,65; 0) (otterrete 63).
Generare un numero casuale compreso tra 2 numeri dati
Se avete bisogno di un numero casuale compreso tra due numeri, provate CASUALE.TRA(), molto utile
nei casi in cui si debba simulare alcuni comportamenti delle formule dei fogli elettronici.
Esempio: Utilizzate CASUALE.TRA(10; 100) per restituire un numero casuale tra 10 e 100.
Calcolare immediatamente le rate del prestito con una formula
Avete gli occhi su quella bella auto o propriet in spiaggia, ma prima di far visita alla banca per scoprire i
dettagli del finanziamento necessario, volete calcolare quanto verrebbe limporto della rata mensile.
Fortunatamente Excel ha la formula giusta per dividere un importo in tante rate tutte uguali per un dato
periodo: la funzione RATA().
http://excel.officeacademy.it
Pagina 24 di 25
Se l'importo del prestito 15 mila Euro, il TAEG (tasso di interesse annuo) del 5%, prestito verr
rimborsato in 8 anni in rate mensili, quindi,
Utilizzate RATA(5% / 12; 8*12; -15.000), che ci dice che il pagamento mensile sar di 190 euro
Inoltre, se volete scoprire quanto di ogni pagamento sta andando per il rimborso della quota capitale e
quanto per la componente interessi, provare ad utilizzare le funzioni P.RATA() e INTERESSI(). Come si pu
intuire, anche se le rate del prestito rimangono costanti, l'importo versato per la quota capitale e per gli
interessi variano ogni mese.
Qual il numero di questa settimana per l'anno in corso?
Spesso potrebbe essere necessario sapere se la settimana in corso la 25^ settimana di quest'anno.
Questo non cos difficile da trovare come potrebbe sembrare. Anche in questo caso Excel ha la funzione
che fa al caso nostro.
Esempio: Utilizzate NUM.SETTIMANA(OGGI())
Scoprire che giorno sar dopo 30 giorni lavorativi a partire da oggi
Scoprire una data futura dopo 30 giorni da oggi facile, basta cambiare il mese. Ma cosa succede se avete
bisogno di sapere la data che sar tra trenta giorni lavorativi da oggi. Non utilizzate le dita per fare il
conteggio, utilizzate invece la funzione di Excel la giornata lavorativa () funzione di Excel invece.
Esempio: Utilizzate GIORNO.LAVORATIVO(OGGI(); 30). Ci dir che il 17 ago 2015 sar tra 30 giorni
lavorativi da oggi.
Se volete scoprire il numero di giorni lavorativi tra due date potete utilizzare la funzione
GIORNI.LAVORATIVI.TOT().
http://excel.officeacademy.it
Pagina 25 di 25
Formule di Excel per operazioni sui database
Quando state lavorando su una tabella di dati (cio con valori distribuiti su pi colonne e righe), le funzioni
CERCA.VERT e CERCA.ORIZZ possono rendere pi facile la ricerca di valori specifici.
Questo pu essere un po' difficile da capire. Cos, salta fuori un altro esempio per aiutarci.
Considerate la seguente tabella, che mostra i nomi di colonna (A, B, C, D) e numeri di riga (1, 2, 3, 4).
A
Nome
Et
Citt
Voto di laurea
Marco
27
Milano
110
Luca
25
Roma
106
Giorgio
28
Firenze
103
Ora consideriamo le seguenti formule:
Formula 1: CERCA.VERT(Luca; A2:D4; 4)
Questo far s che Excel prima esegua la scansione delle celle (da A2 a D4), scenda a Riga 3 (cio i dati di
Luca) e prenda il valore della 4^ colonna di celle (cio Voto di laurea). Il valore visualizzato dalla formula
106.
Formula 2: CERCA.VERT(Giorgio; A2:D4; 3)
Questa eseguir la scansione dello stesso intervallo di celle (da A2 a D4), scender a Riga 4 (cio i dati di
Giorgio) e poi prender il valore dalla terza colonna (cio Citt). Il risultato di questa formula Firenze.
Con cos tante funzioni, come gestire gli errori?
Anche quando sarete arrivati a padroneggiare tutte le funzioni di Excel, sarete destinati ad avere dati non
corretti, celle mancanti, ecc che possono mandare KO anche le formule pi precise. Ma c' un modo per
scoprire se una cella generer un errore. VAL.ERRORE() funzione giusta per noi.
Esempio: Utilizzate VAL.ERRORE(43/0). Restituirebbe VERO perch 43 diviso zero genererebbe un
errore di divisione per zero.
Provate anche VAL.NON.DISP() per scoprire se una cella generer un errore #N/D (valore non disponibile).
http://excel.officeacademy.it
Potrebbero piacerti anche
- Manuale D'uso Sienergy-IntegraDocumento163 pagineManuale D'uso Sienergy-IntegraMirko CalavalleNessuna valutazione finora
- Tips and Tricks 2018Documento26 pagineTips and Tricks 2018LudovicoVicoNessuna valutazione finora
- Metodi ScommesseDocumento14 pagineMetodi Scommessecat123456Nessuna valutazione finora
- CronoGANT01 1FREEDocumento40 pagineCronoGANT01 1FREEdemarchisclaudioNessuna valutazione finora