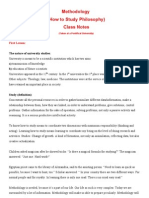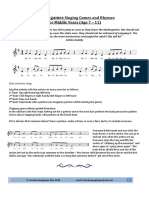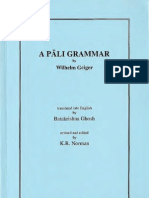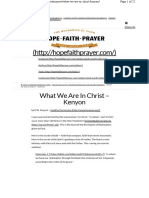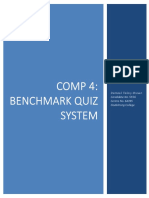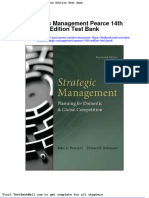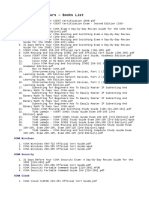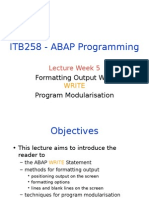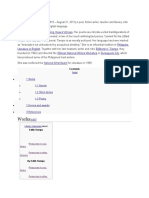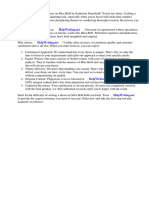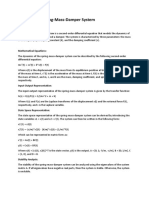Documenti di Didattica
Documenti di Professioni
Documenti di Cultura
Using Templates in Flash
Caricato da
svdonthaCopyright
Formati disponibili
Condividi questo documento
Condividi o incorpora il documento
Hai trovato utile questo documento?
Questo contenuto è inappropriato?
Segnala questo documentoCopyright:
Formati disponibili
Using Templates in Flash
Caricato da
svdonthaCopyright:
Formati disponibili
Using Templates in Flash
Flash is a multimedia authoring tool used to develop interactive animated graphics
for Web sites as well as for desktop presentations and games. All major browsers
include the Flash plug-in and Flash has become almost as commonplace on the Web
as HTML pages. Flash has the abilitiy to add animation, sound, and video to a static
HTML page. Many Websites contain Flash movies as an introduction to the main site
content, while other sites use Flash technology for their entire content.
Using a Template
Flash has built-in templates with all the ActionScripting included and ready for you
to add your own graphics and design elements. Templates contain Flash
components, which are self-contained objects in Flash that have customizable
properties. You can spend your time designing instead of figuring out the code to
make your movie work! You can choose from such templates as presentation, photo
slideshows and quizzes.
This tutorial has been written using Flash MX 2004. Instructions for Flash MX are in
parentheses or in a separate section.
Photo Slideshow Template
Click on Photo Slideshows in the left column of the Start
Page in Flash MX 2004 or hit N. (Go to File > New
From Template.)
Choose Photo Slideshows in the Category column.
There is only one template option in this category, so
click the Okay (Create) button on the bottom right.
The Slideshow template opens. (In Flash MX, you will
see instructions on top of the template. They will not be
seen in the final template because they are written in a
guide layer. Click on the eye icon in the instructions layer to hide the
instructions when you are done reading them.)
Slide the lower frame of the timeline to see all the layers.
If you need to, resize the Stage to see it entirely by clicking on the pop-up
arrows on the right hand side of the information bar and choosing Show
Frame.
Photographs that you plan to use in your slideshow will need to be prepared
prior to using the template. JPEGs will generally work best for saving your
photographs. They should be saved at a size of 640 X 480 and named in a
numbered sequence to make it easy to add them to your document.
Click the layer named picture layer (Old Photos) on the bottom layer of the
Timeline and click on the trash can to delete the layer.
Click on the new layer icon
to make a layer to contain your new photos.
Double click on the name and rename it new photos. Make sure this layer
appears at the bottom of the layer list. You will probably have to drag it to
the bottom of the list.
Select the first blank keyframe in this new layer.
Go to File > Import >Import to Stage. (Go to File > Import)
Navigate to your photo folder. Select photo1.jpg, or whatever you named the
first image in the series.
Click Open. Macromedia Flash will recognize that your image is part of a
series and ask if youd like to import them all. Click Yes.
Now your photo layer will have more frames than the other layers if you
imported more than four photos.
Open your Library, L. Once you see your new photos in the Library, you
can delete the old ones.
Using the Shift key, select the last frames in all the remaining layers.
Go to Insert > Timeline > Frame (Insert > Frame) or press F5.
At this point you may want to change other elements of your template to
match a new color scheme. If you want to change elements in a template,
you might have to unlock and ungroup items to change them because the
original author has locked them.
Editing the Elements in Flash MX 2004:
Begin by editing the background color. Double click on the pale blue edge of
the background. The element rectangle will open and if you click the blue
border again, you will see that it is simply a shape. Change the color in the
property inspector. TIP click on the first photo of your slide show in the
Library and you can choose colors from that photo with the eyedropper tool.
Click on Scene to go back to Scene 1.
Double click on the top Title bar to open the symbol Header fill. Change the
color. TIP - If you have the Color Mixer Panel open, the color you chose for
the background should still be there. Use the eyedropper tool again to select
a color. Go back to Scene 1. Youll find that changing the top header fill
symbol also changed the fill in the caption area.
To accommodate a larger font size in the title, you will need to make your
title background and border taller. Using the pointer, select both the inside
color and the border make sure that the text boxes are NOT selected.
Using the transform tool, resize the title background
elements. TIP you can also change the height
number in the Property Inspector.
You can now edit the Title text. Get the pointer tool
and click on text box. Make sure that the text box is the only element
selected. In the Property Inspector, change the size of the font. Highlight the
text and type a new appropriate title.
You may resize the text in the dynamic text box on the right, but dont
change the text. This box shows the slide numbers when your slideshow
plays.
Editing the actual control panel area is more difficult because they are built
into the component. You will have to edit each individual element by
accessing them in the Library.
Open the _templateAssets folder in the Library. There are many individual
elements that are a part of the template.
The elements to edit in this template are:
o auto button fill
o auto button frame
o back button fill
o back button frame
o controller bg
o gfx, light off
o gfx, light on
o pause fill
o pause outline
Double click on the assets in the Library to open them and edit them. Youll
be using the color mixer to choose your new colors.
TIP write down the hexidecimal numbers of the colors you choose so you
can quickly type them in.
TIP click on elements in the Library so that they appear in the Library
window so you can choose appropriate colors i.e. the border element that
you already changed.
You can adjust the alpha and tint properties on the controller bg element.
With the gfx elements, you will need to enlarge them to 800% to see them to
edit them. You do not have to ungroup in Flash MX 2004 to edit the parts of
the symbol.
Editing the Elements in Flash MX:
To
Get the Pointer tool and click on the lock on the _overlay layer.
Click on the black background on the top text line.
In the Properties Inspector, notice that it indicates a grouped
item.
Go to Modify > Ungroup.
The blue line around the group changes to indicate the black background
shape is selected.
The Properties Inspector now shows a shape and size. To
widen the black area, adjust the bottom height number.
Click on the gray background of the Title area.
Again adjust the height.
Click on the Title background again to position it. If you are
having trouble placing the object where you want it, go to View > Snap to
Objects to uncheck that option.
Do the same for the Date background and the Photo background.
Click on the text box that reads Visiting the aquarium. Pick a new font if
you wish and make the font larger. Double click the text box to see the text
cursor. Drag to highlight the text and type in a new title.
Change the date and change the font and size.
Leave the Photo field alone. That is a dynamic text box that will change as
the photos are viewed in the .swf file.
edit the text and size in the Caption box
Using the Pointer tool, click on the black bottom overlay.
Make sure you select the entire grouping, not just the text area.
Go to Modify > Ungroup.
Change the height to 30.
Before deselecting, move the black background up to fit at the bottom of the
Stage.
Click on the gray text background.
Change the height to 20 and center it in the black area.
Move the text box to the center.
Double click in the text box, highlight the text, change the font, and change
the size.
Editing the actual control panel area is more difficult because they are built
into the component. You will have to edit each individual element by
accessing them in the Library.
Editing for both Flash MX and MX 2004
The bottom text area holds the captions to go with the pictures as they
change.
Keyframes will need to be added to each frame in the captions layer.
You could change each caption, text size and position for each slide, but Ive
found that the most efficient way is to adjust the caption area in the first
keyframe on the captions layer, clear the remaining three keyframes on that
layer and THEN add keyframes to each frame in that layer.
Press F6 until all frames have keyframes. All of your caption text boxes will
now be the right size, position and color.
Using the Text tool, change the rest of the captions.
Go to File > Save.
Go to Control > Test movie.
The controls for the show are built into the template. There is even a button
for the show to play automatically!
Close the .swf file.
You can also Save as a Template if you want to be able to use your new color
scheme in a different slideshow.
Adjusting the Component
If you want to change the time that the slides stay on the screen in Auto Play,
you will have to adjust the parameters of the movie control component.
In Flash MX, click on the lock icon on the _controller layer to unlock it.
With the Pointer tool, click on the controller area.
The Properties Inspector will tell you it is a Component. Click on the
Parameters tab at the bottom right, and the window will read delay 4.
This indicates that each slide will stay on the screen for four seconds.
Click on the four to change the number of seconds you want the slide to stay
on the screen.
Clicking on the Properties tab will allow you to adjust
brightness, tint and alpha for the controller.
Save and Control > Test your movie.
You now have an awesome slide show that you can
publish for the Internet or as a stand-alone show that
you can burn to a CD.
Flash Quiz Template
Instructions are for Flash MX 2004, but the basics are the same for Flash MX.
Another template available to you is a quiz template. The hardest part of making a
Flash quiz is planning your questions and answers! Included in this template are
several components such as True or False, Drag and Drop, Fill in the Blank,
Hotspot, and Multiple Choice. The movie clips contain all the elements that make up
each interaction. The key to using these clips is to first break them apart to edit all
the parts of the interaction.
In the start window, click on Photo Slideshows in the left column of the Start
Page in Flash MX 2004 or hit N.
Choose Quiz in the Category column.
Choose a template style and click OK.
Start by saving and testing the movie to see how each quiz component
works.
The easiest thing to edit on the quiz
template is the color all you have
to do is change the background
color in the Property Inspector.
If you want to add a graphic to only
the first page of your quiz, add a
new layer and insert the graphic on
the first frame. You will have to
clear the remaining frames on that
layer so the graphic does not
appear on all the quiz frames.
The first frame on the timeline is
used for the introduction to your
quiz and the last frame is used to
display the students score.
Frames 2-7 contain the various
interaction types available in this
template.
Click on frame 3 on the Interactions
layer. This is the Fill in the Blank
interaction.
Go to the Modify window and
choose Break Apart.
Click on the work area to deselect everything (or hit escape) and then click
on the Fill in the Blank Interaction panel to the left.
The Property Inspector will indicate that you have selected a component.
Click on the Launch Component Inspector button.
The Component Inspector will open in the palettes area on the right side of
your screen.
You will see the parameter choices for the Fill in the Blank component.
Rename the Interaction ID. I often name it to match the frame it is on.
Type in the question you wish to have the student respond to.
In the responses area, type in the
applicable responses. I try to
anticipate how a student might
misspell an answer so that they
are not incorrect because of only a
spelling error but I have learned
that I dont always get it right!
You may choose if the response
should be case sensitive and/or
and exact match. If exact match is
deselected, an answer is
considered correct if it contains the
correct word.
In the Options tab, you will have the
option of adding the feedback you wish
the student to see.
For the navigation and scoring
to work properly, leave
Knowledge Track checked and
Navigation off.
You will not need to use the
Assets tab.
The other interactions work much the same way, however youll have to do some
planning and graphic editing to use the Drag and Drop, Hot Spot and Hot Objects
interactions.
To edit the Drag and Drop interaction:
Click on frame 2 in the interactions layer of the timeline.
Go to Modify > Break Apart (B)
Press Escape to deselect all.
You will obviously need to modify the graphics for this interaction.
Press L to open the Library.
Import your prepared graphics to the Library go to File > Import > Import
to Library.
Go to Insert > New Symbol.
Give the symbol a name and make sure you choose the Movie Clip behavior
button.
Insert the proper graphic into the symbol window. Use the center target
guide.
Repeat for each graphic that you imported.
Make sure the drag and drop frame (frame 2) on the interactions layer is
selected.
Arrange your drag and target movie clips on the Stage.
Select each movie clip, and in the Property Inspector, give each one a unique
Instance name.
Click on the Drag and Drop component panel on the left to select it.
Launch the Component Parameter panel.
Type in new directions. Type in the drag instance names and the target
names in the Components Inspector panel.
In the Options tab, edit the feedback text.
Working across the Timeline
To add a new interaction to the timeline:
Select a frame across all layers of the timeline (except the layers with items
that are supposed to appear only on specific frames such as the opening
graphic). Using the command key is helpful for this.
Select Insert > Timeline > Frame (F5). The new frames will appear after the
frames that you selected.
Insert a new blank keyframe on the interactions layer.
Drag an interaction movie clip from the Library to the Stage Quiz files >
Learning Interactions.
Select Modify > Break Apart (B).
Edit the component in the Component Parameter panel.
Edit the graphics as desired.
To remove an interaction from the timeline:
Select the frame that holds the interaction across all layers.
Select Edit > Timeline > Remove Frames (Shift+F5).
Further Tips
Each Drag Object, Target Object, Hot Spot or Hot Object must be uniquely
named in the Property Inspector for each interaction.
You can change the dynamic text field properties such as font, color and size
normally in the Property Inspector
However, text values must be entered in the Component Parameter panel,
not on the Stage.
You may publish your movie for tracking scores in the HTML tab of the
Publish Settings if you use SCORM (Sharable Content Object Reference
Model) or AICC (Aviation Industry Computer Based Training Committee)
compliant scoring management systems.
Enjoy using Flash templates Im sure your kids will enjoy them too! Its much
more fun to take a quiz on the Web than on paper!
Sherry Ziolkowski
Engaged Learning Facilitator/Webmaster
Arlington Heights School District 25
Ziolkowski@ahsd25.k12.il.us
Potrebbero piacerti anche
- A Heartbreaking Work Of Staggering Genius: A Memoir Based on a True StoryDa EverandA Heartbreaking Work Of Staggering Genius: A Memoir Based on a True StoryValutazione: 3.5 su 5 stelle3.5/5 (231)
- The Sympathizer: A Novel (Pulitzer Prize for Fiction)Da EverandThe Sympathizer: A Novel (Pulitzer Prize for Fiction)Valutazione: 4.5 su 5 stelle4.5/5 (121)
- Grit: The Power of Passion and PerseveranceDa EverandGrit: The Power of Passion and PerseveranceValutazione: 4 su 5 stelle4/5 (588)
- Never Split the Difference: Negotiating As If Your Life Depended On ItDa EverandNever Split the Difference: Negotiating As If Your Life Depended On ItValutazione: 4.5 su 5 stelle4.5/5 (838)
- The Little Book of Hygge: Danish Secrets to Happy LivingDa EverandThe Little Book of Hygge: Danish Secrets to Happy LivingValutazione: 3.5 su 5 stelle3.5/5 (400)
- Devil in the Grove: Thurgood Marshall, the Groveland Boys, and the Dawn of a New AmericaDa EverandDevil in the Grove: Thurgood Marshall, the Groveland Boys, and the Dawn of a New AmericaValutazione: 4.5 su 5 stelle4.5/5 (266)
- The Subtle Art of Not Giving a F*ck: A Counterintuitive Approach to Living a Good LifeDa EverandThe Subtle Art of Not Giving a F*ck: A Counterintuitive Approach to Living a Good LifeValutazione: 4 su 5 stelle4/5 (5795)
- Her Body and Other Parties: StoriesDa EverandHer Body and Other Parties: StoriesValutazione: 4 su 5 stelle4/5 (821)
- The Gifts of Imperfection: Let Go of Who You Think You're Supposed to Be and Embrace Who You AreDa EverandThe Gifts of Imperfection: Let Go of Who You Think You're Supposed to Be and Embrace Who You AreValutazione: 4 su 5 stelle4/5 (1091)
- The World Is Flat 3.0: A Brief History of the Twenty-first CenturyDa EverandThe World Is Flat 3.0: A Brief History of the Twenty-first CenturyValutazione: 3.5 su 5 stelle3.5/5 (2259)
- The Hard Thing About Hard Things: Building a Business When There Are No Easy AnswersDa EverandThe Hard Thing About Hard Things: Building a Business When There Are No Easy AnswersValutazione: 4.5 su 5 stelle4.5/5 (345)
- Shoe Dog: A Memoir by the Creator of NikeDa EverandShoe Dog: A Memoir by the Creator of NikeValutazione: 4.5 su 5 stelle4.5/5 (537)
- The Emperor of All Maladies: A Biography of CancerDa EverandThe Emperor of All Maladies: A Biography of CancerValutazione: 4.5 su 5 stelle4.5/5 (271)
- Team of Rivals: The Political Genius of Abraham LincolnDa EverandTeam of Rivals: The Political Genius of Abraham LincolnValutazione: 4.5 su 5 stelle4.5/5 (234)
- Methodology (How To Study Philosophy)Documento22 pagineMethodology (How To Study Philosophy)ThomisticPhilosophy100% (2)
- Hidden Figures: The American Dream and the Untold Story of the Black Women Mathematicians Who Helped Win the Space RaceDa EverandHidden Figures: The American Dream and the Untold Story of the Black Women Mathematicians Who Helped Win the Space RaceValutazione: 4 su 5 stelle4/5 (895)
- Elon Musk: Tesla, SpaceX, and the Quest for a Fantastic FutureDa EverandElon Musk: Tesla, SpaceX, and the Quest for a Fantastic FutureValutazione: 4.5 su 5 stelle4.5/5 (474)
- Singing Games For The Youngest To The Oldest FRIDAY 11th May 2018Documento7 pagineSinging Games For The Youngest To The Oldest FRIDAY 11th May 2018Darell Sua100% (3)
- On Fire: The (Burning) Case for a Green New DealDa EverandOn Fire: The (Burning) Case for a Green New DealValutazione: 4 su 5 stelle4/5 (74)
- The Yellow House: A Memoir (2019 National Book Award Winner)Da EverandThe Yellow House: A Memoir (2019 National Book Award Winner)Valutazione: 4 su 5 stelle4/5 (98)
- The Unwinding: An Inner History of the New AmericaDa EverandThe Unwinding: An Inner History of the New AmericaValutazione: 4 su 5 stelle4/5 (45)
- Informatica TutorialDocumento91 pagineInformatica Tutorialsvdontha100% (2)
- CA-idms Ads Alive User Guide 15.0Documento142 pagineCA-idms Ads Alive User Guide 15.0svdonthaNessuna valutazione finora
- SDLC - Quick GuideDocumento7 pagineSDLC - Quick GuidesvdonthaNessuna valutazione finora
- A Pali Grammar - Wilhelm Geiger OCRDocumento129 pagineA Pali Grammar - Wilhelm Geiger OCRAnders Fernstedt82% (17)
- Introduction To Data WarehousingDocumento74 pagineIntroduction To Data WarehousingsvdonthaNessuna valutazione finora
- How To Study LichensDocumento39 pagineHow To Study LichensTri Mardiani100% (1)
- What We Are in ChristDocumento22 pagineWhat We Are in Christfatima110100% (2)
- MQ Series 1Documento16 pagineMQ Series 1svdonthaNessuna valutazione finora
- 3RD Quarter Summative Test in MathDocumento11 pagine3RD Quarter Summative Test in MathMarjorie Paguirigan HernandezNessuna valutazione finora
- DWH Fundamentals (Training Material)Documento21 pagineDWH Fundamentals (Training Material)svdonthaNessuna valutazione finora
- Managing Software Requirements Agile SpecificationsDocumento214 pagineManaging Software Requirements Agile Specificationspermadi adizah100% (3)
- Oracle SQL Tuning - TipsDocumento3 pagineOracle SQL Tuning - TipssvdonthaNessuna valutazione finora
- Pe 4THDocumento44 paginePe 4THSweeny Shaira Almario100% (1)
- Compaq COBOL Reference Manual: Previous IndexDocumento10 pagineCompaq COBOL Reference Manual: Previous IndexsvdonthaNessuna valutazione finora
- An Introduction To Data WarehousingDocumento35 pagineAn Introduction To Data WarehousingsvdonthaNessuna valutazione finora
- Unix Commands Reference Card: Working With NFS FilesDocumento2 pagineUnix Commands Reference Card: Working With NFS FilessvdonthaNessuna valutazione finora
- Introduction To UNIX Shell ProgrammingDocumento28 pagineIntroduction To UNIX Shell ProgrammingsvdonthaNessuna valutazione finora
- CA7 Look CommandsDocumento7 pagineCA7 Look CommandssvdonthaNessuna valutazione finora
- Abend-AID User Reference Guide Rel 9.2Documento257 pagineAbend-AID User Reference Guide Rel 9.2svdonthaNessuna valutazione finora
- ISPF PDF Advanced FeaturesDocumento142 pagineISPF PDF Advanced FeaturessvdonthaNessuna valutazione finora
- To DSS & Data Warehousing ConceptsDocumento41 pagineTo DSS & Data Warehousing ConceptssvdonthaNessuna valutazione finora
- IMS - Database Status CodesDocumento14 pagineIMS - Database Status CodessvdonthaNessuna valutazione finora
- A7 Database Maintenance GCuide 3.3Documento412 pagineA7 Database Maintenance GCuide 3.3svdonthaNessuna valutazione finora
- COBOL Tutorial SimpleDocumento72 pagineCOBOL Tutorial SimplesvdonthaNessuna valutazione finora
- Informatica Tips 1Documento40 pagineInformatica Tips 1svdonthaNessuna valutazione finora
- CA7 Commands & General InformationDocumento4 pagineCA7 Commands & General InformationsvdonthaNessuna valutazione finora
- Just Enough XpediterDocumento25 pagineJust Enough XpeditersvdonthaNessuna valutazione finora
- SLK OCC Speech ContextDocumento8 pagineSLK OCC Speech ContextChristian EaNessuna valutazione finora
- E.E. Cummings and O Sweet SpontaneousDocumento9 pagineE.E. Cummings and O Sweet Spontaneousapi-315196015Nessuna valutazione finora
- Comp 4 DocumentationDocumento213 pagineComp 4 DocumentationStevenstrange001 CattyNessuna valutazione finora
- Scott - Criticism and Culture 1992Documento25 pagineScott - Criticism and Culture 1992Letícia CesarinoNessuna valutazione finora
- Charles Babbage, The Father of ComputersDocumento2 pagineCharles Babbage, The Father of ComputersJelena TrakilovićNessuna valutazione finora
- Apa Format For An EssayDocumento3 pagineApa Format For An Essayezkrg6k2100% (2)
- 2021 Original FileDocumento4 pagine2021 Original FileEbit Eko BachtiarNessuna valutazione finora
- Full Download Strategic Management Pearce 14th Edition Test Bank PDF Full ChapterDocumento36 pagineFull Download Strategic Management Pearce 14th Edition Test Bank PDF Full Chapteraortitismonist4y0aby100% (17)
- Subject Matter: General Santos Doctors' Medical School Foundation, IncDocumento4 pagineSubject Matter: General Santos Doctors' Medical School Foundation, IncGian Jane Quiñones0% (1)
- Apposition in English: A Syntactic Study in Narrative and Scientific TextsDocumento14 pagineApposition in English: A Syntactic Study in Narrative and Scientific Textsduttons930Nessuna valutazione finora
- Guía Práctica JavaScript Edición 2012 - Astor de Caso ParraDocumento10 pagineGuía Práctica JavaScript Edición 2012 - Astor de Caso ParrarudolfoquerejetaNessuna valutazione finora
- Morning Glory SACD Editing NotesDocumento12 pagineMorning Glory SACD Editing NotesPablo RodrigoNessuna valutazione finora
- CISCO Books ListDocumento2 pagineCISCO Books ListLourdes LealNessuna valutazione finora
- 3 Steps To Perform SSH Login Without Password Using Ssh-Keygen & Ssh-Copy-Id PDFDocumento16 pagine3 Steps To Perform SSH Login Without Password Using Ssh-Keygen & Ssh-Copy-Id PDFAnudeep SahaNessuna valutazione finora
- Mpi Unit 4Documento76 pagineMpi Unit 4Kondeti VinayNessuna valutazione finora
- 15-294 Rapid Prototyping Technologies:: STL Files and Slicing SoftwareDocumento32 pagine15-294 Rapid Prototyping Technologies:: STL Files and Slicing SoftwarechessgeneralNessuna valutazione finora
- Formatting Output With WRITEDocumento73 pagineFormatting Output With WRITEAdam ThamNessuna valutazione finora
- Works: Filipino Bayombong, Nueva VizcayaDocumento2 pagineWorks: Filipino Bayombong, Nueva VizcayaRant RaveNessuna valutazione finora
- Miss Brill Katherine Mansfield ThesisDocumento8 pagineMiss Brill Katherine Mansfield Thesiskimberlygomezgrandrapids100% (2)
- Spring Mass Dumper Project ReportDocumento6 pagineSpring Mass Dumper Project Reportking of captainNessuna valutazione finora
- Icr 3200 Configuration ManualDocumento180 pagineIcr 3200 Configuration ManualSergiy PogoryelovNessuna valutazione finora
- IMSc Syllabus BIT MESRA PDFDocumento83 pagineIMSc Syllabus BIT MESRA PDFGautam DuttaNessuna valutazione finora